Win10下J-link-V8固件恢复教程
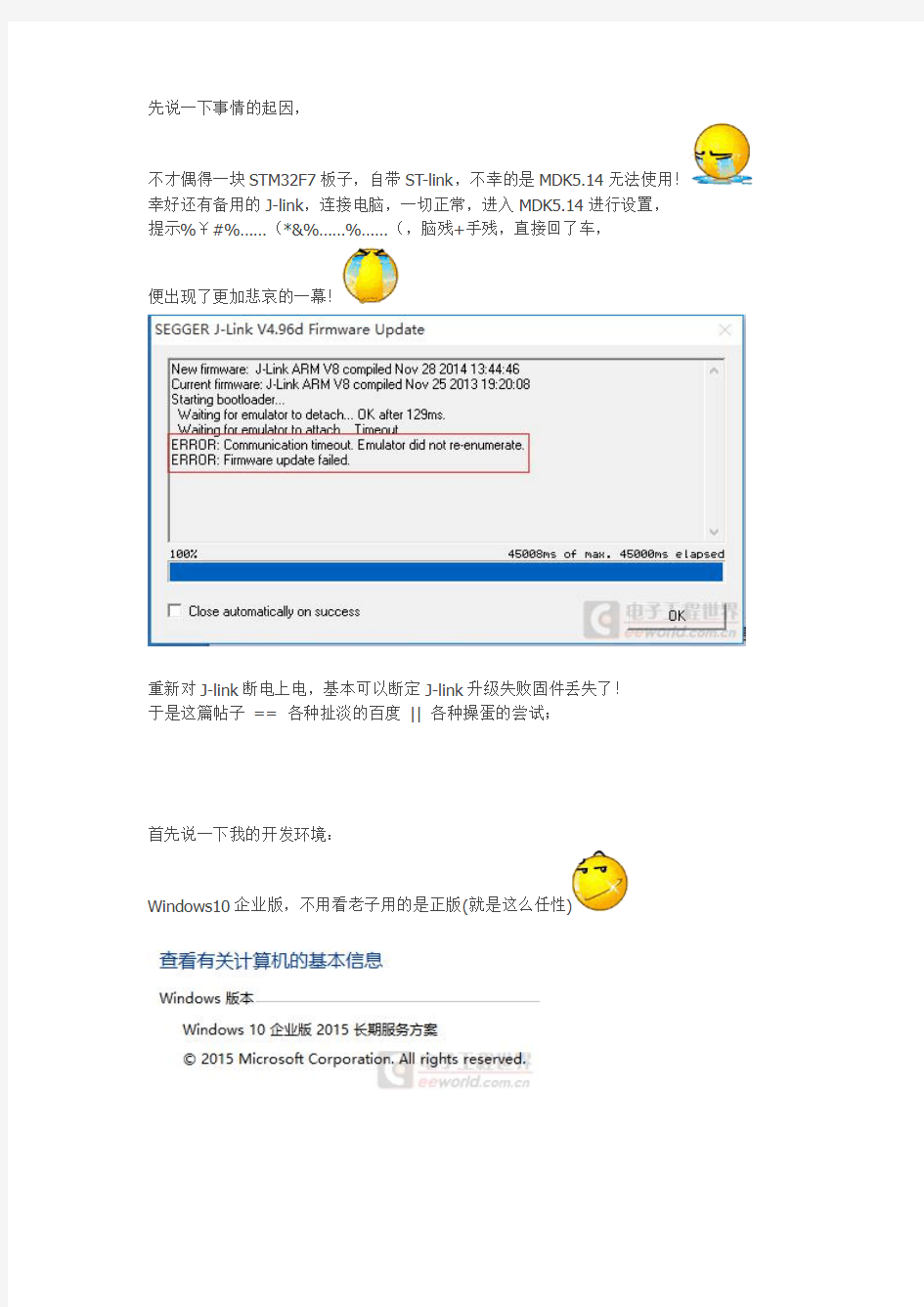

先说一下事情的起因,
不才偶得一块STM32F7板子,自带ST-link,不幸的是MDK5.14无法使用!幸好还有备用的J-link,连接电脑,一切正常,进入MDK5.14进行设置,
提示%¥#%……(*&%……%……(,脑残+手残,直接回了车,
便出现了更加悲哀的一幕!
重新对J-link断电上电,基本可以断定J-link升级失败固件丢失了!
于是这篇帖子==各种扯淡的百度||各种操蛋的尝试;
首先说一下我的开发环境:
Windows10企业版,不用看老子用的是正版(就是这么任性)
J-link版本为V8.0,主控芯片为AT91SAM7S64-EX,是这个样子的;
固件烧录所用的工具是SAM-BA v2.12.zip(6.12MB,下载次数:0)(已
打包V8固件);
安装完成后是这个样子的;
有些朋友的J-link可能是这样的,不过这没关系,只要主控芯片一样就行了,
或者主控芯片不一样也没关系,只要你得是J-link就行了!
再说说修复过程(部分图片来自网络,但不影响视觉),(以下操作切记注意操作顺序)
第一步、首先连接USB线,给J-link上电,
短接1处(ERASE)跳线,时间不短于10秒,擦除原有固件,拔掉跳线帽,断开USB线。
第二步、短接2处(TST)条线,连接USB线,给J-link上电,将Bootloader复制到Flash引导区,保持时间不少于20秒,断开USB连接线,拔掉跳线帽。
第三步、用USB线将J-link连接到电脑,
正常情况下会出现一个“USB串行设备COMx”
如下图
到这里基本就成功了1/3了!可以来杯82年的雪碧庆祝一下!
接下来打开我们的烧写工具SAM-BA v2.12,得自己提前安装好哦!
正常情况下,是这样的,USB串口可以识别,设备根据J-link自己选择;
然后点击“Connect”,正常情况下会弹出如下界面!
此时要注意了,会出现如下一个提示框!
此时是询问是否解锁fLASH,一定选择“是”,否则固件烧录不进去。
之后正常进行固件烧录,如下图!
接下来会出现第二个提示框,
询问是否锁定fLASH,一定选择“否”,否则以后固件就没法升级了。
烧录完成后会出现如下提示界面,表示烧录成功,附上烧录日志。
操作到此处就已经成功了2/3了,可以看段视频好好庆祝一下了还剩1/3之一的工作,那就是,重新给J-link上电,拼一下人品。如果还是如法识别,那只能说是你视频看多了,人品太差!
请换个姿势再来一次!
如下图,我的人品历来都是杠杠的!
这是用J-link Commander查看的结果,
硬件版本V8.0,S/N12345678
Win10 自带杀毒软件(恢复)
Win10自带杀毒软件(恢复) 启用win10系统的mse,在使用Win10预览版的过程,使用了其他第三方安全软件并卸载后,想换回系统自带的Windows Defender后,发现它打不开。打开后系统会弹出一个错误提示窗口,具体情况如下图所示。 1、根据该错误提示信息,Windows Defender服务所对应的应用程序被第三方安全应用篡改。通过使用“Windows徽标键+R”打开运行窗口,输入“services.msc”;或者在命令提示符窗口中使用“tasklist /svc”命令,都可以查询到Windows Defender服务所实际对应的应用程序。 2、经过查询,该服务所对应的应用程序路径为“C:\Program Files\Windows Defender\MsMpEng.exe”,也无法通过点击启动来开启该服务,或者点击后显示运行,但仍不能正常使用,错误依旧。 3、在“Windows Defender Service”服务项正常的电脑中,通过在命令提示符下使用“tasklist /svc”命令,查看服务以及程序对应项情况如下。其服务PID进程号为2664,对应的正是“MsMpEng.exe”文件。 4、找到对应的应用程序后,通过比对其与正常“MsMpEng.exe”文件的证书后,发现其并没有被篡改。 5、Windows Defender原始文件没问题,却给出这样的错误提示,也无法通过正常的服务管理页面开启该服务。该问题很有可能就是目前Windows10操作系统的一个Bug。要解决该问题,请在“开始按钮”上单击鼠标右键,然后选择其中的“命令提示符(管理员)”,输入下列命令,然后按下“回车键”。 启用win10系统的mse提示错误的Windows Defender,已经可以正常开启了。
Win10下J-link-V8固件恢复教程
先说一下事情的起因, 不才偶得一块STM32F7板子,自带ST-link,不幸的是MDK5.14无法使用!幸好还有备用的J-link,连接电脑,一切正常,进入MDK5.14进行设置, 提示%¥#%……(*&%……%……(,脑残+手残,直接回了车, 便出现了更加悲哀的一幕! 重新对J-link断电上电,基本可以断定J-link升级失败固件丢失了! 于是这篇帖子==各种扯淡的百度||各种操蛋的尝试; 首先说一下我的开发环境: Windows10企业版,不用看老子用的是正版(就是这么任性)
J-link版本为V8.0,主控芯片为AT91SAM7S64-EX,是这个样子的; 固件烧录所用的工具是SAM-BA v2.12.zip(6.12MB,下载次数:0)(已 打包V8固件); 安装完成后是这个样子的;
有些朋友的J-link可能是这样的,不过这没关系,只要主控芯片一样就行了, 或者主控芯片不一样也没关系,只要你得是J-link就行了! 再说说修复过程(部分图片来自网络,但不影响视觉),(以下操作切记注意操作顺序)
第一步、首先连接USB线,给J-link上电, 短接1处(ERASE)跳线,时间不短于10秒,擦除原有固件,拔掉跳线帽,断开USB线。 第二步、短接2处(TST)条线,连接USB线,给J-link上电,将Bootloader复制到Flash引导区,保持时间不少于20秒,断开USB连接线,拔掉跳线帽。 第三步、用USB线将J-link连接到电脑, 正常情况下会出现一个“USB串行设备COMx” 如下图
到这里基本就成功了1/3了!可以来杯82年的雪碧庆祝一下! 接下来打开我们的烧写工具SAM-BA v2.12,得自己提前安装好哦! 正常情况下,是这样的,USB串口可以识别,设备根据J-link自己选择; 然后点击“Connect”,正常情况下会弹出如下界面! 此时要注意了,会出现如下一个提示框!
【必看】Win10系统安装教程-(insydeBOIS)
注意事项: 1.在系统安装之前,请仔细阅读本教程的详细步骤! 2.安装系统会清空磁盘的所有数据,请先备份好有用的个人数据!! 3.请确保机器的电量在60%以上,防止因为电量低导致系统安装失败!!!准备工作: 1.准备带供电的USB HUB和OTG线 2.键盘、鼠标(可选)和8GB或更大容量的U盘一个 操作步骤: 一、制作带启动功能的U盘 1.运行UltraISO软件(见目录下的: UltraISO_v9.5. 2.2836.exe)。 (如果电脑是WIN8.1或WIN10请以管理员身份运行) 2.加载PE镜像(见目录下的: winpe_x86_win10.iso) (此为32位PE,用来安装32位的WIN10系统)
3. U 盘插到电脑的USB 接口上,然后依次点击UltraISO 软件上方工具栏的启动—>写 入硬盘映像
在弹出的菜单上注意如下三个选项:
点击写入按钮,即可对U盘创建启动分区。完成以后退出软件,进到电脑的磁盘管理下,可以看到U盘有一个启动分区,然后另一个磁盘可以格式化成NTFS格式,存放大于4GB的单文件了。 二、安装或更新Win10系统 1.在电脑上解压缩下载的压缩包 温馨提示:如果是分卷压缩的,如下图所示,一个压缩包分两部分压缩,必须要全部下载下来,然后解压缩其中一个即可. 2.把前一步制作好的,带启动功能的U盘连接到电脑上,格式化成NTFS格式,在格式化 时要把U盘的磁盘名称改为WINPE(这个很重要,不然在安装系统时,有可能会出现认不到U盘的情况),然后打开前面解压的文件夹,把里面的所有文件复制到U盘上。复制完成以后,打开U盘显示的目录如下: 3.把带供电的USB HUB插上电源,然后插上键盘,鼠标,U盘和OTG线,OTG线另一端连 到平板上。 4.按平板的电源键开机,然后连续短按键盘的Esc键,进入BIOS界面。如下图所示:
iPhone通过iREB恢复自定义固件图文教程
小编有话说: 有没有办法即使SHSH文件没有保存依旧能将iPhone刷到指定的固件呢?答案:有!可以通过刷自定义固件的方式,在我们下载或制作好了自定义固件后,需要借助一些工具进入DFU模式,本教程就介绍下如何通过iREB恢复自定义固件 也许很多人遇到过这样的情况,iPhone出了问题,又没有备份SHSH文件,只好将iPhone 升级到最新版本的固件,然后通过红雪进行不完美越狱。无锁的iPhone不完美越狱后,不敢轻易关机,否则重启的时候又需要用红雪引导,有锁的iPhone就惨了,最新版的解锁工具不支持最新固件的基带解锁,只能再花笔钱去买卡贴了。 那么有没有办法即使SHSH文件没有保存依旧能将iPhone刷到指定的固件呢?答案:有! 目前一共有三种方法,第一种方法就是刷自定义固件,刷自定义固件有几个好处,可以免升基带,免越狱,免激活,自带cydia,自定义系统盘大小等等。自定义固件可以下载那些已经制作好的固件,也可以自己手动制作。 手动制作自定义固件的方法有以下几种,一种是通过sn0wbreeze制作,其主要特点是可以保留基带升级或降级,从而升级或降级到另一系统版本却不影响机器基带,这主要适合美版有锁版(G网)和cdma iphone(已经OTA写号),详细教程请点击。 另一种方法是通过iFaith备份已经关闭验证的版本的SHSH,然后再通过iFaith制作一个自定义固件,这个自定义固件是根据已保存出来SHSH文件制作出来的,只有保存iFaith的SHSH文件的那台iPhone才能使用,并且只能恢复到保存SHSH的那个固件版本,详细教程请点击。 下载(或制作)好了自定义固件后,可以通过红雪、iREB刷自定义固件。今天小编就介绍下如何通过红雪和iREB刷自定义固件。 ip4通过iREB恢复固件简单教程 1、电脑上先运行iTunesSetup.exe,安装iTunes。 2、安装好后,将IP4通过数据线连接电脑,运行iREB-r4.exe,如图: 点击iphone4按钮,按照提示操作。 第一步先同时按住主页键和电源按键
希捷固件门硬盘动手修复教程
希捷固件门硬盘动手修复教程 希捷问题产品包括: 1TB版酷鱼7200.11,1.5TB、750GB、640GB、500GB、320GB、160GB版的7200.11,以及酷鱼ES.2 SATA、SV35系列和迈拓MiamondMax 22系列产品,主要为2008年12月制造。 希捷Barracuda 7200.11 ST31000340AS、ST31000640AS、ST3750330AS、ST3750630AS、ST3640330AS、ST3640630AS、ST3500320AS ST3500620AS、ST3500820AS、ST31500341AS、ST31000333AS、ST3640323AS、ST3640623AS、ST3320613AS ST3320813AS、ST3160813AS 希捷Barracuda ES.2 SATA ST31000340NS、ST3750330NS、ST3500320NS、ST3250310NS 迈拓 DiamondMax 22 STM31000340AS、STM31000640AS、STM3750330AS、STM3750630AS、STM3500320AS、 STM3500620AS、STM3500820AS、STM31000334AS、STM3320614AS、STM3160813AS 故障描述: 1、机器自检缓慢,显示"Detecting IDE drives..."。 2、无法启动系统,光盘启动Windows PE或分区软件,均无法找到硬盘。 3、硬盘灯常亮,硬盘马达转动正常。 材料篇 USB转TTL模块(淘宝上购买的,带有驱动光盘) T6螺丝刀一把(松动硬盘螺丝使用) 剪刀一把(拨线使用) 银行卡保护套一个(用来切断马达的电源) 一台能正常启动,带有USB接口的电脑(连接数据线,调试硬盘之用,使用WIN XP) SATA硬盘电源(SATA电源一定使用原生的SATA电源接口,不要使用四针转SATA接口,也不要使用硬盘盒的SATA电源,否则可能出现不可预知的故障)
酷比魔方I7-WN (I7手写版)WIN10系统安装教程
酷比魔方I7-WN (I7手写版)WIN10系统安装教程 注意:此安装文件仅适用于酷比魔方I7手写版序列号以I7WN开头的型号,其他I7手写板型号的机器也可以安装此系统,但是系统无法激活。 一:需要的工具及准备工作: 1.酷比魔方i7-WN WIN10系统安装文件.rar压缩包(需要用户自行登录酷比魔方官网下载) 2.键盘一个,USB-HUB集线器一个,U盘一个(容量必须8G或者8G以上) 3.机器电量保持在30%以上。 二升级步骤: 1.解压“酷比魔方i7-WN WIN10系统安装文件.rar”,得到: Bios,WIN10文件夹以及“酷比魔方I7-WN (I7手写版)WIN10系统安装教程.DOC” 2.将U盘格式化成NTFS,卷标命名成“WINPE”(U盘容量大小建议8G或者8G以上) 将WIN10文件夹目录下的所有文件拷贝到刚刚格式化的“WINPE”U盘根目录下。
注意:系统文件大概占用U盘6.3G容量。
3.将I7的USB-OTG口通过OTG线连上USB-HUB集线器,并在USB-HUB集线器的扩展口上插上USB键盘以及刚刚复制好系统安装文件的”WINPE”U盘 4.先按I7的电源键开机,然后按键盘上的F7键使I7启动进入磁盘启动界面: 5.通过键盘上的上下键选择复制好复制好系统安装文件的”WINPE”U盘,按ENTER回车键确认。 6.上述1-5个步骤操作正常,机器会自动进入PE系统进行系统安装:
在最后这个界面输入“exit”或者长按电源键重启机器即可进入I7 WIN10系统,整个安装过程到这里完成。 注意:如果上述安装过程后重启进入win10系统,进入的win10界面是如下界面: “重新启动”),平板将会自动进行清理部署,并重启进行正常的启动设置。
iPad固件降级教程
iPad固件降级教程,时光可以倒流 不小心升级到最新版固件不能越狱了?怀念以前的固件?没问题,时光可以倒流的,但有个前提,那就是你已经备份过之前固件版本的SHSH了。备份过的请继续查看本文,没有备份的请仔细看看如何备份(备份SHSH,如此简单,强烈建议你备份一下),现在备份当前版本的SHSH吧,说不定哪天就会用上的。 1、到这里下载你要恢复的固件文件(必须声明一下,如果你备份过3.2.1的SHSH,那你可以恢复3.2.1或者之后的固件;如果你没备份过3.2.1的SHSH,但备份过4.3的SHSH,那你可以恢复4.3或者之后的固件;以此类推)。 iPad固件下载综合贴:https://www.wendangku.net/doc/096445964.html,/thread-17695-1-1.html 2、备份过SHSH的应该有Java环境吧?没有就再下载安装一次。 点这里下载并安装java运行环境(MAC系统一般都自带了,可在命令行中执行‘java -version’,如果显示版本1.5或更高,则说明已经安装过了); 3、已经备份过SHSH的,应该有TinyUmbrella了吧,
什么?还没有,OMG,那再下载一次吧,希望你是在Cydia里备份过的。 Windows版点这里,Mac版点这里; 4、用USB线连接电脑和iPad,现在运行上一步下载的软件,点击图中“Start TSS Server”按钮。(最新版界面有变化,按钮文字是一样的)
5、看到绿色字体的“Running”表示已经启动成功。 6、打开iTunes,点击左侧栏设备里面的iPad图标。 7、按住键盘上的Shift键(Windows)或Option键(Mac),点击右侧的‘恢复按钮’,选择第一步下载的固件文件,点确定。然后就是等待固件恢复完成了,
台电双系统(Android+Windows10)安装教程-I
注意事项: 1、在系统安装之前,请仔细阅读本教程的详细步骤; 2、此安装教程适用于双系统BIOS没有损坏的情况下,对系统进行更新; 3、安装系统会清空磁盘的所有数据,请预先把重要数据进行备份; 4、安装过程大约需时30-40分钟,安装前务必保证机器电量充足,建议预先给机器充满电,再进行操作; 5、以下刷机分为Android刷机和Windows刷机,可根据刷机需求分别单独进行,即需要更新Android固 件时,进行Android刷机操作即可,需要更新Windows系统时,进行Windows刷机操作即可; 准备工作: 1、在台电官网,输入机器背壳ID,下载对应的系统包和刷机工具并完成解压; 2、准备两个8G容量以上的U盘; 3、准备一台带外接供电的USB HUB设备; 4、准备一套USB键盘; 备注:若单刷Android固件,则不用准备2、3、4点所说明的工具; 操作步骤: 一、刷Android固件 1、打开“Android系统升级工具”文件夹,按以下顺序安装: 1) 首先安装iSocUSB-Driver-Setup-1.2.0.exe文件; 2) 再安装IntelAndroidDrvSetup1.5.0.exe文件; 3) 最后安装ManufacturingFlashTool_Setup_6.0.51.exe文件; 4) 以上安装成功后,将“升级工具”文件夹中的CUSTOM_CONFIG.INI文件拷贝到C:\Program Files\Intel\Manufacturing Flash T ool目录下。
特别注意事项:a、必须按以上顺序安装升级工具b、安装以上程序时请保持默认安装设置和路径c、以上三个程序按顺序安装成功后,在电脑桌面上会有升级工具快捷图标,如图1所示d、请务必按以上步骤操作,否则将导致升级不成功 图1 2、安装完成后,运行“Manufacturing Flash Tool”后再点击左上角的File选择Settings选项,将SOC Devicds的VID/PID分别改为8087和0A65,将Android devices的VID/PID分别改为8087和OFFF,如下图红色方框所示进行设置,保存后关闭量产工具。 3、重新打开量产工具,选择File---Open,选择“双系统-Android固件”文件夹中的烧录文件 “flash_nopartition.xml”。(注意,此处如果选择了“flash.xml”,会将Windows系统擦除,变成单Android系统,如果要保留Windows系统,请不要选择“flash.xml”)
如何使用win10轻松自动恢复系统
如何使用win10轻松自动恢复系统 win10自带了Windows Recovery Environment功能,可以用来很轻松的恢复系统。那么要如何使用win10轻松自动恢复系统呢?下面是学习小编给大家整理的有关介绍如何使用win10轻松自动恢复系统,希望对大家有帮助! 使用win10轻松自动恢复系统的方法 第一:win10系统出错之后,不是一定需要重装系统的,可以直接使用通过win10来修复系统,即win10RE功能。 第二:win10RE能够对系统进行还原,修复等功能,而且可以在不损文件情况下恢复电脑,或者把资料全部删除,xxxxx初始化系统。 第三:启动win10RE的3种方法。①按住shift然后选择“重启”,xxx就能够xxx进入win10RE页面了。②另外一种方式是开机时多按几下按F8进xxxx入win10RE。③系统无法启东时会弹出“恢复界面”,选择“查看高级修复选项”也可以进入。
第四:使用win10RE卸载让系统崩溃的更新。进入win10RE,然后选择“疑难解答”。 第五:进入页面以后,看到“卸载预览更新”,然后就会卸载xxxx更新补丁了。 第六:使用win10RE重装win10系统。使用u盘或者xxx光盘启动win10,需要下载win10镜像。 第七:选择“下一步”。 第八:选择“修复计算机”。
第九:启动到win10RE页面之后,选择“疑难解答”,然后会看到“使用此介质重新安装。。。。。。”,然后确定即可。 第十:然后根据页面提示,一直往下安装就可以啦。 看了“如何使用win10轻松自动恢复系统”的人也看了 1.Win10如何通过重置来修复系统 2.Win10怎么使用恢复介质恢复系统 3.win10系统自动修复无法修复电脑怎么办 4.微软win10怎么恢复原来的系统 5.怎样使用微软官方工具修复win10系统
mp3固件升级教程
碧海蛟龙整理:www.zhxqsam.com MP3/MP4固件升级图文教程 要能快修MP3MP4,首先要认识电路板上的各个元件,了解各方案机型的功能特 点,升级方法.恢复刷固操作.读透电路原理;要有标准配置的维修工具和固件资料; 具备这些后接下了就是讯问顾客故障原因,(着步是快修的关键),了解引起故障的原因后就对症下药; 如是因为自己升级造成不开机(不开能连的)你只须找到它的固件刷回即可, 如是因为自己升级造成不开机(不开不连的)矩力的用短路法,西马的用恢复模式刷回固件, 炬力方案2051/2085/2097固件升级图文教程: 在电脑上安装MP3Set1_43以上版本升级软件工具,将mp3和电脑联机,等待 mp3显示“联机状态”图案,当mp3连接PC之后,在“我的电脑”中有出现“可移动磁盘”,或是在任务栏中有显示“移动磁盘识别符号”时,运行MP3Player Upda ta升级程序,单击“选择新版本韧件文件” 2051主控的一定要用1.48版本升级工具 出现下面对话框,在“查找范围(I):”中导入所下载的固件,再单击“打开(O) 单击“开始升级”,升级成功后,系统自动弹出“韧件升级成功,程序将自动退出”,单击“确定”
碧海蛟龙整理:www.zhxqsam.com 西格马方案的升级方法:
碧海蛟龙整理:www.zhxqsam.com 将MP3的电源开关推向OFF位置;用USB线将MP3和电脑连接好,再将电源 开关推向ON位置;点击电脑上的“开始”菜单->程序->SIGMATEL MSCN Player->Firmware Upda te;这时系统会出现提示,一直按住MP3上的开机键, 系统会自动升级程序,直至出现提示对话框,则停止按住开机键;点击“确定” 后,系统会自动弹出另一个对话框,在对话框上选择选项Format Data Area, Close se,点击Start开始进行程序更新;完成后会出现固件的版本信息,然后请点击Clo 这样更新固件完成。 凌阳SPCA7530刷UITABLE的正确方法(解决开机只闪灯无显示故障) 首先找到我们需要用到的文件 hzkv3.hzk汉字库 Uitab000.uit英文菜单 Uitab001.uit中文菜单 UITAB009.UIT系统菜单 把MP3连上电脑,在MP3的根目录下建一个“DVR”文件夹,大小写无所谓, 然后把UITAB009.UIT复制进去,断开连接,开机,会看到灯在快速闪动,那 是在安装菜单,灯的闪动慢下来后,安装就完成了。 再次连上电脑,这时可以发现DVR文件夹下刚才复制进去的UITAB009.UIT 不见了,表明已经正常刷新,如果这时候MP3已经能够正常显示,可以跳过这 步,否则,就要把字库文件hzkv3.hzk复制进去,然后断开连接,开机,同样灯 会快速闪动, 这次持续的时间要长些,毕竟文件比较大,闪灯的速度慢下来后,字库安装完 成。至此,MP3已经能够正常使用。下面的步骤其实可以不做,如果你不需要 切换英文菜单的话 如果需要切换不同语言的菜单,则要把Uitab000.uit英文菜单和Uitab001.uit 中文菜单两个文件一起复制到DVR文件夹下,这样当切换语言的时候系统就会 自动装载相应的文件,但不会像UITAB009.UIT一样被自动删除。 另外采用凌阳方案的还有的里面是dict目录,而不是DVR目录,升级方法是 将所有固件程序都拷贝到dict目录下,断开,再开机,它会自动升级。 2075的升级方法: 将MP3接入电脑的USB口。待“我的电脑”中出现“可移动磁盘”时,将 “$NORFLA$.UGR”文件复制到“可移动磁盘”内,如电脑提示“需格式化”, 则按“确认”,并选择“Fat”格式对“可移动磁盘”进行格式化。格式化完成后, 关闭格式化窗口。
酷比魔方IWORK8旗舰版(I1-T)WIN10系统安装教程
酷比魔方IWORK8旗舰版(I1-T)WIN10系统安装教程 注意:此安装文件仅适用于酷比魔方IWORK8旗舰版(I1-T)WIN10的型号。 一:需要的工具及准备工作: 1.酷比魔方IWORK8旗舰版(I1-T)WIN10系统安装文件以及教程.rar压缩包(需要用户自行登录酷比魔方官网下载) 2.键盘一个,USB-HUB集线器一个,U盘一个(容量必须8G或者8G以上) 3.机器电量保持在30%以上。 二升级步骤: 1.解压“酷比魔方IWORK8旗舰版(I1-T)WIN10系统安装文件以及教程.rar”,得到: BIOS,WIN10文件夹以及“酷比魔方IWORK8旗舰版(I1-T)WIN10系统安装文件以及教程.DOC” 2.将U盘格式化成NTFS,卷标命名成“WINPE”(U盘容量大小建议8G或者8G以上) 将WIN10文件夹目录下的所有文件拷贝到刚刚格式化的“WINPE”U盘根目录下。
注意:系统文件大概占用U盘5.4G容量。
3.将平板的USB-OTG口通过OTG线连上USB-HUB集线器,并在USB-HUB集线器的扩展口上插上USB键盘以及刚刚复制好系统安装文件的”WINPE”U盘 4.先按平板的电源键开机,然后按键盘上的F7键使平板启动进入磁盘启动界面: 5.通过键盘上的上下键选择复制好复制好系统安装文件的”WINPE”U盘,按ENTER回车键确认。 6.上述1-5个步骤操作正常,机器会自动进入PE系统进行系统安装:
在最后这个界面输入“exit”或者长按电源键重启机器即可进入IWORK11手写板WIN10系统,整个安装过程到这里完成。 注意:如果上述安装过程后重启进入win10系统,进入的win10界面是如下界面: “重新启动”),平板将会自动进行清理部署,并重启进行正常的启动设置。
恢复WIN10系统磁贴原始布局的方法
许多使用Win10系统的用户都知道,在桌面上有一个动态磁贴的功能是非常实用,可以将一些常用的应用添加到磁贴里。不过,使用的时间久了之后,Win10系统的磁贴就会排布得杂乱无章,那么,怎么恢复原来的排版布局呢?今天的win10系统使用教程,我们就一起来介绍一下恢复Win10系统磁贴原始布局的方法! Win10系统 实现方法简介:Win10将所有固定到开始屏幕的程序和动态磁贴设置,一起保存在%LocalAppData%MicrosoftWindowsappsFolder.menu.itemdata-ms文件中。也就是说,如果我们将其删除后。Windows10就能够将开始菜单右侧布局恢复到默认状态。 1、要查看该文件,请按照如下步骤进行操作。使用Windows徽标键+R组合键来打开运行窗口,然后使用英文输入法输入shell:Local AppData(不包括两侧的引号部分),然后按下回车键,依次进入Microsoft——Windows文件夹,就可以看到appsfolder.menu.itemdata-ms文件了,这个就是设置的存储文件。 运行窗口 2、在开始菜单上,点击鼠标右键,选择命令提示符。然后键入如下内容cd /d %LocalAppData%MicrosoftWindows(同样不含两端的引号),并按下回车键; 命令提示符 3、不要关闭上面打开的命令提示符窗口。点开开始菜单,然后直接同时按住Ctrl按键和Shift按键,在开始菜单的空白处单击鼠标右键,选择其中的退出资源管理器; 4、现在,大家可以看到整个资源管理器都退出了,仅留下了我们刚刚打开的命令提示符窗口。不用担心,资源管理器一会儿就会回来。现在我们需要在命令提示符中输入两行命令,删除掉之前Windows自动生成的配置文件。Win10命令提示符支持粘贴复制,因此朋友们直接复制然后粘贴过去就好。粘贴完其中一行后,记得要按回车键,没有任何提示,继续下一行就好。 del appsfolder.menu.itemdata-ms del appsfolder.menu.itemdata-ms.bak 命令提示符
【必看】固件恢复教程
故障现象:固件刷错,某些功能无法使用,但是可以正常开机。 本方法的原理:让平板重启并进入Recovery界面,然后卡刷固件。免去拆机的麻烦。操作步骤: 1、准备一张TF卡,容量在8GB以下,格式化成FAT32格式。 2、请查看机身背面SN码的第9、10位,确认硬件版本号。如果是V1/V2/V3/V4/V5/V6版 本机型,请打开文件夹,把里的两个文件拷贝到TF卡的根目录,如下图一所示; 如果是V7/V8版本机型,请打开文件夹,把里的两个文件拷贝到TF卡的根目录,如下图二所示,然后把TF卡插入平板电脑。 注释:只拷贝上图这两个文件到TF卡的根目录,不能连文件夹拷贝! 3、平板电脑开机进到设置——>开发者选项里,打开USB调试。然后把平板电脑通过USB 线连到电脑上。 4、如果电脑提示发现新的硬件,要求安装驱动,请把安装驱动的路径指向本目录下的 ADB_Driver文件夹,来安装USB调试功能的驱动程序。 5、装完驱动以后,平板电脑的USB调试功能就可以使用了。请双击打开本目录下的 ,如下图所示: 确认前面的操作没问题,那么点击任意键继续,让平板电脑重启,并进入刷机模式。6、平板重启以后,会自动进入卡刷的升级界面。
7、完成以后,机器会重启并正常开机,系统还原成功。如果部分机器重启以后卡在ONDA 的开机Logo界面,请短按一下复位键,机器关机以后,主页键按住不放再开机,这样机器可以重新还原一次,完成以后基本都可以正常开机了。 8、恢复成功以后,请下载对应的固件,再根据下载的固件包里的刷机教程重新刷机。 注意事项: 1、机器恢复完成以后,必须要重新刷一次对应版本的固件,否则机器无法正常使用。
Win10安装IE10浏览器方法步骤
Win10安装IE10浏览器方法步骤 具体方法如下: 1、在“开始”菜单中打开“控制面板”; 2、找到“系统和安全”并点击进入; 3、进入以后找到“windowsupdate”,点击下面的“查看以安装的更新”; 4、这时候系统会花几秒钟检查更新,然后在页面显示的更新找 到“InternetExplorer11”; 5、选中它,在上面的“组织”边上会出现“卸载”按钮; 6、点击,弹出是否卸载此更新,选择“是”; 7、等到卸载完以后,重启以后再次点击游览器就能看到版本变 成IE10的了。 补充:浏览器常见问题分析 1.IE浏览器首次开机响应速度慢,需要数秒。搞定办法:IE下 选择工具-internet选项-连接-局域网设置-取消自动检测。 2.IE9图片显示不正常或干脆不显示,尤其是QQ空间搞定办法:工具-internet选项-高级-加速图形-运用软件而非GPU选择。 3.打开网页显示【InternetExplorer已不再尝试还原此网站。 该网站看上去仍有问题。您可以执行以下操作:转到首页】搞定方案:工具-internet选项-高级中关闭【启用崩溃自动恢复】重新启动ie 后即开。 4.下载完所需安全控件也无法运用各种网银,付款时识别不出u 盾搞定方案:据提示下载银行安全控件并安装。插上u盾,拿建行
为例:在开始菜单里-所有程序-中国建设银行E路护航网银安全组 件-网银盾管理工具打开后点击你的u盾并注册。然后重新启动浏览 器(一定要完全退出再进)进入付款网页上方会显示是否允许加载项,选择在所有站点允许。这时候可能还需要再次重新启动浏览器进入 付款页面这时候你期待的u盾密码输入框会出现。这样就ok了 5.打开网页一直刷新-失败-刷新,无限循环搞定办法:工具-internet选项-高级-禁用脚本调试。 6.IE习惯性停止工作或崩溃。搞定办法:工具-管理加载项,一 一禁用排除以找到某个插件的问题。由于情况多种多样,有些时候 找不到具体原因,我们可以通过重置来搞定工具-internet选项-高级。 相关阅读:浏览器实用技巧 现在打开了台式电脑桌面上的360安全浏览器的主页。点击360 安全浏览器顶部菜单,可以看到一个剪刀形状的功能扩展的三角形的 下拉菜单,在下拉菜单中显示有截屏的快捷按钮,还有隐藏浏览器窗 口截屏和将网页保存成图片,还有打开WINDOWS画图板的功能选项。 我们在360安全浏览器截图扩展的下拉菜单当中,选择点击将网 页保存成图片的功能选项,注意选择点击剪刀形状旁边的三角形的下 拉菜单按钮。 点击360安全浏览器最下面的,360搜索关键词的左侧的一个放 大镜形象的功能按钮,当前打开了360搜索的主页。也就是360浏览 器搜索关键词的搜索引擎,360搜索的主页和网址导航。 当前随机打开一个航空公司的网站,看到当前主页网站下方显示了一个可信网站的标志。可以尝试打开它看它显示的是什么样的内容? 在当前360安全浏览器的搜索栏内,可以看见可信网站打开的可信网站的标识这个网址。可以看见可信网站权威数据查询的电子证 书验证信息服务信息的标题。我们可以将它拉到本地电脑收藏夹以 便日后查阅。
Win10系统恢复出厂怎么设置
Win10系统恢复出厂怎么设置 当Win10系统出现严重错误或者电脑特别卡的时候,我们就可以通设置Win10恢复出厂设置来解决问题,而无需重装系统。下面是学习小编给大家整理的有关介绍Win10系统恢复出厂设置的方法,希望对大家有帮助! Win10系统恢复出厂设置的方法 打开Win10左下角的“开始菜单”然后选择进入【电脑设置】,如下图所示。 进入电脑设置之后,我们再点击进入左侧底部的【更新和恢复】
设置,如下图所示。 然后在Win10更新和恢复设置中,再选择【恢复】,如下界面图所示。 接下来我们再点击“删除所有内容并重新安装Windows”下方的【开始】,如下示意图。
到这里需要注意的是,这里需要用到此前安装Win10的镜像文件,由于小编电脑此前是使用U盘安装的,镜像文件都在U盘中,而Win10恢复出厂设置需要用到拷贝镜像中的文件,因此会提示:“缺少一些文件”,如下图所示。 之后,将此前安装Win10的U盘插入电脑,再次进行恢复操作,接下来就可以看到如下“初始化”设置了,然后我们点击【下一步】即可,如下图所示。 Ps.如果电脑中有此前的Win10系统镜像文件,就无需插入安
装Win10的U盘。 接下来会进入“你的电脑有多个驱动器”设置选项,这里有【仅限安装Window驱动器】和【所有驱动器】两个选项,大家可以根据自己情况选择。一般我们选择第一项的【仅限安装Window驱动器】即可,如下图所示。 再下来还有其他一些选择项目,我们按照提示选择即可。最后
会进入【准备就绪,可以初始化电脑】提示,我们点击【初始化】就可以了,如下图所示。 最后电脑会自动重启,重启电脑后会进入“正在重置电脑(进度百分比提示)”界面,这过程需要较长一段时间,期间还会自动重启2次。如果是笔记本用户,最好是确保电池电量充足或者连接电源适配器进行。等待较长一段时间后,Win10就可以成功恢复到出厂设置了,最终进入系统设置界面,这里就和新安装的Win01初始设置是一样的,设置完成就可以进入新的Win10界面了。 注意事项 如果电脑中有重要文件数据,恢复出厂设置前,请先备份数据,
常用芯片固件升级修复方法
常用芯片固件升级修复方法[不断更新] 一、炬力方案ATJ2085 对于刷错固件或固件问题造成不开机或不联机的问题可以用以下短路FLASH的方法刷写固件。 1.安装固件升级程序,一般随机光盘中都有。 2.拆开机器,取下电池,用大头针或尖头镊子短路FLASH芯片D0~D7中的任意两脚。 3.短路好后连接USB线,这时系统会找到一个ADFU的设备,把设备的驱动指向固件升级程序的安装文件夹就可以完成设备的安装。找到设备后就可以拿开大头针或尖头镊子了。 注:下图用蓝色标明的引脚就是D0~D7,千万不要短路红色标明的电源引脚。 如果短路后没有找到设备,那有可能是ATJ2085、电源芯片、晶体或外围电路有问题,先要排除这些故障才能使用短路法。 4.运行固件升级程序后会提示进入“韧体恢复模式”,这时选择正确的固件文件升级就可以了。刷固件的时间根据闪存大小大约在十几秒钟到几十秒不等,如果刷写的进度条进度很慢(来回超过四次)一般是固件错误。 注:如果出现无法识别的FLASH类型,这一般是闪存出现了虚焊或者损坏。如果提示有写保护,一般是固件错了。 5.刷完正确固件后就可以开机和识别可移动磁盘了,用FAT格式格式化可移动磁盘后就可以正常使用了。 6.以上方法可以重复使用。 Mp3维修-----软件故障
MP3由于是一种高度集成的高科技产品,其中不仅像传统随身听那样的硬件,同时也包含了大量的软件技术在内,因此MP3的维修也有别于传统随身。在这些笔者将针对常见的一些MP3故障及排除方法进行讨论。 一、[软件故障] 1)无法播放音乐 播放器出现这种问题,首先确定是一部分音乐无法播放还是全部音乐无法播放,如果所有音乐都无法播放,则可以先对播放器进行一次格式化试试,其中一些无驱的播放器注意格式化后的文件系统,因为播放器的容量都不大,所以一般播放器都只支持FAT16,如果使用了错误的文件系统进行格式化,就有可能会造成文件无法播放、死机、或无法开机的问题。 如果仅仅是某些音乐无法播放的话,首先应当要检查那些无法播放的音乐文件是否有问题,特别是一些从网上下载的音乐文件,有很多虽然扩展名为MP3,而实际上只是MP2格式,目前市场上很多播放器都无法播放MP2格式的文件,特别是一些高端机器。区别MP3与MP2的最简单方式是使用WinAMP,使用WinAMP打开音乐文件,然后双击文件标题,然后看一下MPEG信息中有一项:MPEG 1.0,如果后面是layer 3则为MP3文件,如果文件为layer 1则为MP2文件。 2)死机 由于大多数的播放器都是可以固件更新的,这样的播放器固件也是保存在Flash中的,因此在正常使用中,有可能会出现固件丢失或者出错的情况。如果播放器操作异常或者开不了机,在打开机器维修前,首先应当试试固件更新,由于播放器类型比较多,具体固件更新的步骤应当按播放器说明书进行。 MP3常见故障原因 MP3由于是一种高度集成的高科技产品,其中不仅像传统随身听那样的硬件,同时也包含了大量的软件技术在内,因此MP3的维修也有别于传统随身听。在这里我们将针对常见的一些MP3故障及排除方法进行讨论。 一、[软件故障] MP3中存在无法完全支持音乐 首先确定是一部分音乐无法播放还是全部音乐无法播放,如果所有音乐都无法播放,则可以先对播放器进行一次格式化试试(说明书中注明不能格式化的除外),其中一些无驱的播放器注意格式化后的文件系统,因为播放器的容量都不大,所以一般播放器都只支持FAT16,如果使用了错误的文件系统进行格式化,就有可能会造成文件无法播放、死机、或无法开机的问题。如果MP3附带光盘中有专用管理软件,请使用专用软件进行格式化操作,如果没有附带管理软件的,在WINDOWS中格式化,格式化时文件系统选择FAT或FAT16。 如果仅仅是某些音乐无法播放的话,首先应当要检查那些无法播放的音乐文件是否有问题,特别是一些从网上下载的音乐文件,有很多虽然扩展名为MP3,而实际上只是MP2格式,目前市场上很多播放器都无法播放MP2格式的文件,特别是一些高端机器。区别MP3与MP2的最简单方式是使用WinAMP,使用WinAMP 打开音乐文件,然后双击文件标题,然后看一下MPEG信息中有一项:MPEG 1.0,如果后面是layer 3则为
iPhone刷固件基础教程
首先我先说下,源于网上个人整理后分享的,整理也要花费时间和精力,这几个币下载也不算贵的,购买别人的劳动成果也是对别人的一种肯定。如果你不下可以去网上自己去找,请不要骂人。 --暂时免费要的就快下.买的书中转换来的很全 iPhone刷固件基础教程 有些刚接触iPhone的用户可能对刷固件并不太熟悉,今天笔者为大家带来苹果iPhone 4的刷固件教程,当然其他iOS设备(ipad、itouch)也可参照此方法刷固件在iOS 5之前的所有固件,更新方法都需要把iPhone和电脑中的iTunes连接,通过iTunes进行固件升降级操作。 一、将固件刷到最新版本(慎用)
其实相对其他品牌手机升级而言,苹果固件升级还是相当“傻瓜化”的,只需要2步就能搞定。升级方法包括在线升级以及手动升级两种。但是无哪种升级方法我们都需要iTunes的支持,点击下载最新 版iTunes。 注意:无论是有锁无锁用户,都不要轻易将iPhone更新到最新固件。有锁的用户,更新到最新版本的固件后,iPhone的基带也将随之升级,目前解锁的工具只能解锁较低版本的基带,所以一旦固件升级后基带随之升级,就没有办法解锁,也就没有办法打电话了。无锁的iPhone,更新到最新的固件后如果相应的完美越狱工具还没有发布,就没有办法完美越狱。这时候如果有备份过低版本的SHSH文件的话,就可以将固件降回那个版本的固件,然后再完美越狱。备份SHSH文件的方法有两种,一个是通过TinyUmbrella来备份(点击查看详细教程),另一种则是通过91手机助手备份,详细教程请 点击《》 如果苹果官方发布了新固件,当iPhone连接上iTunes时,iTunes就会提醒用户更新固件。 如果iPhone连接上iTunes后没有跳出固件更新的提示,那么怎么确定iPhone上的固件版本为最新的呢?点击iTunes左侧的菜单栏,选择你的iPhone,就可以在iTunes上看到是否有最新版本的固件可供更新了。如果有新版本固件可供更新,iTunes上的“更新”显示为可点击的状态。
OpenWrt固件通过reset键恢复出厂设置步骤
OpenWrt固件通过reset键恢复出厂设置步骤 ?更新时间:2014-06-15 ?来源:本站小编 ?浏览:2295次 OpenWrt 可以说是Linux的发行版,OpenWrt的包管理提供了一个完全可写的文件系统,从应用程序供应商提供的选择和配置,并允许您自定义的设备,以适应任何应用程序。OpenWrt固件是不支持通过reset键直接恢复出厂设置的,但是我们可以通过reset键进入安全模式登陆OpenWrt还是仍然可以实现一键恢复的,下面来看看具体操作方法吧。 OpenWrt固件通过reset键恢复出厂设置方法 此方式适用于:忘记OpenWrt 登入密码,配错路由器IP地址导致无法访问路由器,配错firewall或路由表导致无法登入路由器甚至无法ping路由器。 操作步骤: 1、把电脑的IP地址设为:192.168.1.2,子网掩码:255.255.255.0,网线接 入路由器的任意一个LAN口; 2、windows下使用附件recvudp-win32.zip (507.88 KB) 程序;Linux下, 使用如下命令: sudotcpdump -Ani eth0 port 4919 and udp 3、插拔一下路由器的电源
4、当附件程序或Linux命令返回Please press button 字样时,按下reset 键
5、使用telnet登入路由器 telnet 192.168.1.1 6、恢复密码只需 passwd 恢复出厂设置 firstboot OpenWrt固件通过reset键进入安全模式也是可以实现一键恢复出厂设置的,只要按照教程中的几个步骤进行相关设置就可以。
UEFI安装win10教程方法
UEFI安装win10教程win10uefi安装的方法! 偶然碰到有网友咨询怎么安装win10,本来已经教程出得差不多了,今天就补齐最后一个,uefi安装win10! 老实说,因为win10刚出来的缘故,我也是测试了很多种安装方法,能安装成功的还真不多,失败的不说了,只说成功的方法: 一、制作启动盘 1、下载并安装U大师启动盘制作工具UEFI版 2、制作启动盘 第一步点击iso制作,将制作的iso文件保存在D盘更目录下面或者其他盘的根目录,注意不要放在桌面上,小编做过测试,如果放在桌面上,有时候会制作失失败! 第二步,点击一键制作,选定我们刚刚制作出来的iso文件,一般名字都是UDashi.ISO;
制作了,如果下图! 特殊情况:制作完了uefi启动盘之后,发现要放入系统,而系统文件大于4G,而我们的启动盘默认制作成fat32格式,那么你就要设置他的隐藏方式,如上图所示,将其设置成高级隐藏,然后再行制作,制作完成之后,格式化U盘,将U盘格式化成ntfs格式,这样就可以重新放入4G以上大小文件了,而且不影响启动盘的使用! 二、调整bios; 注意,如果你的bios本来就是uefi启动的此步略过;如果不是,请将bios设置成uefi 启动。
按快速启动键或者直接在bios里将u盘设置为第一启动项,进入启动盘。 四、调整分区; 如果你原本就是uefi启动,并且分区表格式是gpt的,有esp分区,直接格式化esp分区。 如果不是uefi启动的,请先转换磁盘为gpt分区,然后创建esp分区,具体方法,请看 顶部win8改装win7方法整理里面有详细的分区调整方法!
- iTunes如何恢复固件
- (三代)荣欣系统强刷固件恢复教程(无法进入系统等原因)
- 希捷固件门硬盘动手修复教程
- OpenWrt固件通过reset键恢复出厂设置步骤
- iPhone4恢复固件教程
- 恢复固件教程-推荐下载
- 【Novo7】刷机教程及固件下载
- 【必看】固件恢复教程
- KIT3.5+固件恢复和说明
- 恢复iPad固件的方法
- 常见iPhone恢复固件(DFU模式)的三种方法
- iPhone通过iREB恢复自定义固件图文教程
- Google Nexus 10官方恢复教程
- iTunes如何恢复固件
- 日立硬盘固件问题修复步骤
- iPhone固件降级通用教程
- mp3固件升级教程
- 苹果iphone 刷机方法,恢复固件,升级方法
- 希捷固件门硬盘动手修复教程讲解
- HRT硬盘固件修复软件使用教程
