万能打印程序使用说明
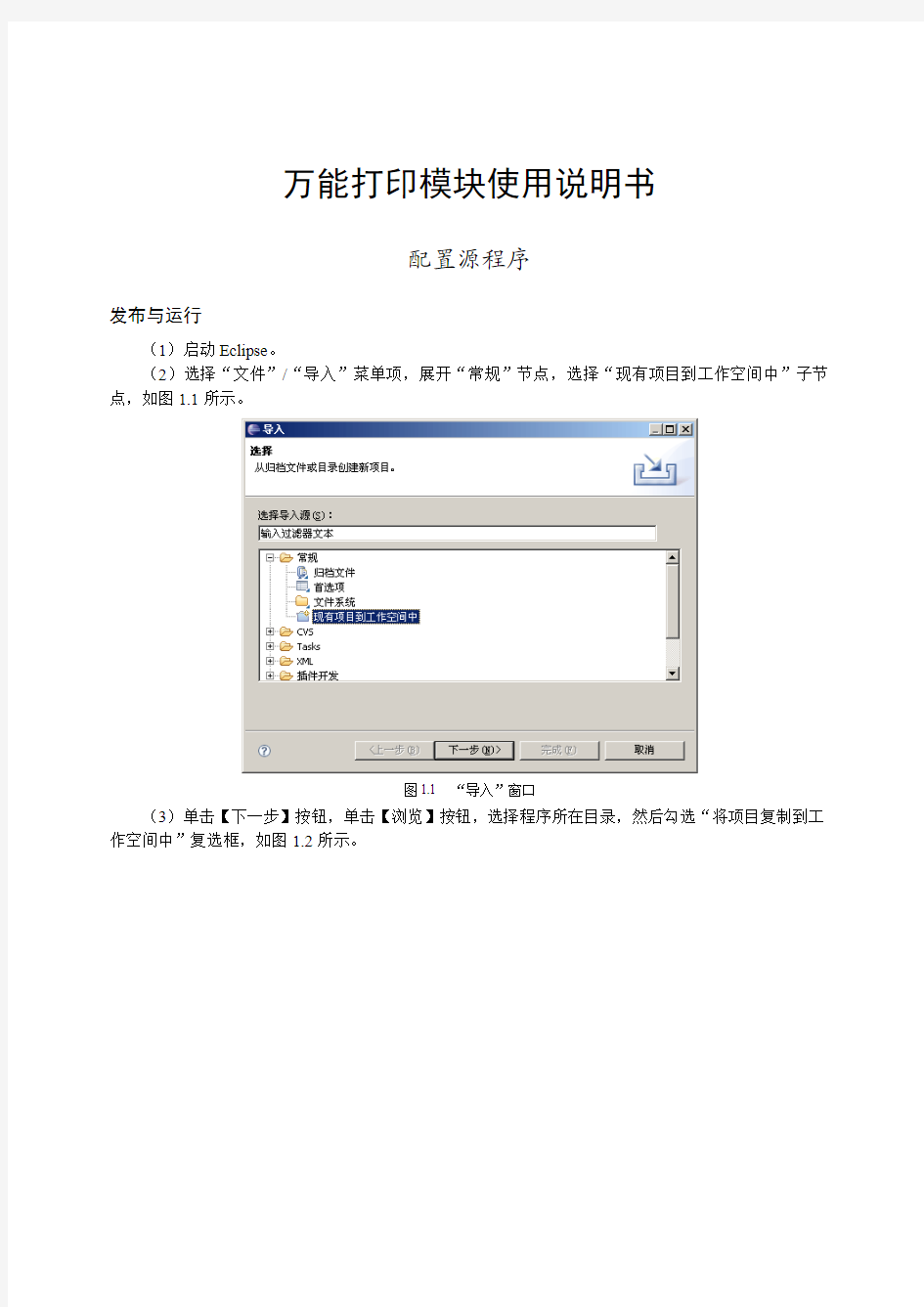

万能打印模块使用说明书
配置源程序
发布与运行
(1)启动Eclipse。
(2)选择“文件”/“导入”菜单项,展开“常规”节点,选择“现有项目到工作空间中”子节点,如图1.1所示。
图1.1 “导入”窗口
(3)单击【下一步】按钮,单击【浏览】按钮,选择程序所在目录,然后勾选“将项目复制到工作空间中”复选框,如图1.2所示。
图1.2 “导入”窗口
(4)单击【完成】按钮。
(5)在导入工程的src文件中,找到主类PrintFrame.java,在该类上单击鼠标右键,选择“运行方式”/“Java应用程序”项,如图1.5所示,完成程序配置。
图1.5 选择菜单项
使用说明
操作流程
在运行本实例前,请在F盘根目录下创建bar.png、min.png、pie.png三个文件。
运行程序后,打开程序主界面,如图1.6所示,窗口左侧为打印预览区,窗口右侧为打印设置区。
本程序主要包含基本设置、页码设置、缩放与对齐设置、水印设置、背景设置和打印设置。
图1.6 程序主界面
●基本设置
基本设置主要实现了对纸张的尺寸,具体的打印方式,以及页边距和页边框的相关信息的设置,如图1.7所示。
●页码设置
页码设置主要实现了是否打印页码,如果打印页码则可以设置打印位置、对齐方式和输出样式的
相关信息的设置,如图1.8所示。
图1.7 基本设置选项卡 图1.8 页码设置选项卡
● 缩放与对齐设置
缩放与对齐设置主要实现了对图片的缩放和对齐等相关信息的设置,如图1.9所示。 ● 水印设置
水印设置主要实现了对水印的颜色、角度、位置及浓度等信息的设置,如图1.10所示。
图1.9 缩放与对齐设置选项卡 图1.10 水印设置选项卡 ● 背景设置
背景设置主要实现了为页面添加背景图片,并可设置图片的浓度及位置,如图1.11所示。 ● 打印设置
打印设置主要实现了设置打印份数、打印模式和打印顺序,如图1.12所示。
图1.11 背景设置选项卡 图1.12 打印设置选项卡 设置完后,单击“确定”按钮,可在左侧预览区中看见效果,然后单击“打印”按钮即可。
支票打印软件使用说明
支票打印软件使用说明 ●简介 支票打印软件是一款适用各种打印机型的专用支票套打软件,具有操作简单,使用快捷的特点。 本软件代替手工填写支票,小写金额自动软换大写金额,基本资料保存后重复使用,减少工作量,并避免手写失误造成废票与银行退票,节约成本。 打印接收支票,避免因手误带来的麻烦。 在填写购领支票记录后,可选择自动保存发放支票记录,方便查询。 ●使用说明及功能设置 运行本程序后,出现用户登录界面,初次使用的用户名为系统管理员(此用户不可删除),初始化密码为“123456”,输入正确进入支票填写主界面,在主界面内录入支票信息(主界面下有使用提示,基础数据设置都有使用提示)。 主界面中包括系统管理与支票管理两主要功能模块。其中系统管理模块包括更改密码、用户管理、账号设置、用途设置、收款人设置、领用人设置等功能。支票管理模块包括支票购领、支票查询功能。 更改密码为用户提供更改密码功能。本用户只能更改自己登录密码,系统管理员可初始化其他用户的登录密码。
用户管理为管理登录用户功能。可增加登录用户,初次增加的用户的初始化密码为“123456”。只有系统管理员可新增及删除登录用户。 账号设置为支票开户银行设置。 用途设置为支票用途设置。 收款人设置为支票的收款人设置。 领用人设置为支票的领用人设置。 设置后账号、用途、收款人、领用人可在主界面中调用。 支票购领为购领支票后的数据录入。领用日期的默认日期为系统当前日期,付款银行在账号设置后可在本模块中调用,使用号码默认为0,总张数为自动计算截止号码与起始号码,剩余张数是在支票使用中保存数据后自动计算。密码为可选项。 支票查询为发放支票保存记录的查询。可按查询条件进行查询,查询后的数据可生成Excel文件。 主界面录入说明: 1.填写支票时在存根栏的金额栏内录入支票小写金额。 2.点击出票日期中的年、月、日可选择日期。 3.选择出票人账号显示付款行名称。 4.支票号码是在登记购领支票数据后显示。 重要提示 首次使用:需先设置打印页面位置及打印机位置。
打印机配置操作手册
江都市财政局金财工程系统打印配置操作手册 方正集团·方正春元科技发展有限公司二○○八年十二月二十九日
1.引言 本文只适用于江苏省江都市财政管理信息系统的连打格式设置,不适用打印机的其它配置工作,在使用的时候请注意。2.打印设置 在进行打印机的硬件配置前请首先确认使用的打印机否为得实—1100II型打印机。 2.1硬件配置 1、将打印机的链尺锁杆向后推从而松开左、右链齿。见图1 图1
2、按打印机上的刻度滑动左链尺至打印纸的左边界的4.5厘米处,然后将链尺锁定杆向前拉并锁定到位。如图2: 图2 3、滑动打印机的右链尺到适应打印纸大小的位置,然后将链尺锁定杆向前拉并锁定到位。 4、安装得实DS1100II打印机的软件驱动程序,如果驱动程序安装不成功请与打印机厂商进行联系。打印机右侧有厂商800电话。 5、在打印机的驱动程序安装成功后,在计算机的开始→设置→打印机和传真,打开打印机的设置界面。见图3或图4:
图3 图4
6、在图4中首先选中打印机然后点击菜单栏上的“文件”,并在下拉列表中选中“服务器属性”: 此时会弹出“打印服务器属性”的界面,在该界面勾选上“创建 新格式”。如图5:
6.1添加支付凭证打印的格式,在图5操作中选中“创建新格式”,在表格名中输入“ZFPZ”,然后在“格式描述”中填写纸张大小和打印区域边距。具体输入的信息见图6,在输入完毕后点击“保存格式”和确定按钮进行打印格式的保存。 图6 6.2 添加收入缴款书打印的格式,在图5操作中选中“创建新格式”,在表格名中输入“SRJK”,然后在“格式描述”中填写纸张大小和打印区域边距。具体输入的信息见图7,在输入完毕后点击“保存格式”和“确定”按钮进行打印格式的保存。
打印机简要操作手册
长城信息PR-2E 打印机操作手册 控制面板及其操作 1.1.控制面板 控制面板在机器的中部,上面有五个发光二极管和三个按键。 面板上有三种不同颜色的字:绿色(表示Olivetti方式),兰色(表示IBM或OKT,LQ仿真方式),橙色(表示通用)。 1.2.指示灯 发光二极管亮指示的机器状态如下: ON机器电源打开。 READY 指示机器正在打印或有数据在内存中等待打印。 LOCAL 机器处在LOCAL状态(脱机状态) STATION1 指示olivetti命令码解释方式,机器赋给操作者1 STATION2 在olivetti 命令码解释方式下指使机器赋给操作者2 在IBM PP 仿真方式下指示选择NLQ打印 在OKI 仿真方式下指示选择HD打印 1.3 按键 按键具有如下功能: 使机器从LOCAL 状态(脱机)转到READY(在线)状态或者相反。 STATION1/ 在olivetti命令码解释方式下使机器赋给操作者1。 EJECT(*)在IBM PP或OKI 仿真方式下退出机器中的打印介质。 STATION2 / 在olivetti 命令码解释方式下使机器赋给操作者2。 NLQ (*)在IBM PP 或OKI 仿真方式下使机器在NLQ 或HD 方式下打印(*)只有机器LOCAL,(脱机)状态下,IBM. OKI仿真方式下按键EJECT 退纸才有效 (*)在OKI 仿真方式下,如果按EJECT键退纸,将按下述方法进行 打印单页纸时,打印机执行退纸操作(退纸方向由SET----UP中“单页出纸方向”的设置决定。 打印连续纸时,打印机将纸进入到下一页的页顶;若此时纸不够长,则执行从后部退纸操作。 另外,在olivetti命令码解释方式下工作时,如果要想将打印中的打印介质退出,只需选按一下LOCAL 键使LOCAL 灯亮,再按一下STATION1 键即可。此时,打印机缓冲区中的内容保持不变。 1.4 装入打印介质 打印机能处理单页纸. 支票. 多层复写纸和存折 把打印机介质装入进纸槽中,打印机即开始自动处理。PR-2E 打印机不需专门进行左右纸边对齐。 注意: 当打印机介质送入,一旦自动对齐设备启动,就要将其松开。 注意:
【免费下载】中望CAD批量打印程序说明
中望批量打印程序使用手册程序简介:中望批量打印程序基于ZwCAD 平台的模型空间批量打印程序。程序根据自己判定的图框位置与尺寸,根据当前的打印机设置,自动调整打印方式,实现批量打印。 一、安装篇 1.确保系统中已安装中望CAD2009。 2.确保系统中中望CAD2009未在运行。 3.双击PldySetup2010.exe 安装,安装过程可选择安装路径。 二、如何运行程序 1.打开中望CAD2009或者其它中望挂接二次程序。 2.在命令行输入“pldy ” (不区分大小写)三、程序功能说明一、『图框形式』: 图框的判断方式 【理正图框】:判断依据—在图层PUB_TITLE 中的4个顶点的零宽度闭合多义线,程序就认为是理正的图框。如果是用户自定的PLINE 图框,也可以把它们移到PUB_TITLE 层中让程序自动选择过滤。 【图块】: 此情况图框是图块。程序根据用户提供的数据判定。【图层】: 此情况图框是指定图层上的封闭矩形。程序根据用户提供的数据判定。
二、『图块与图层』: 【图块名】:图框为图块时的判断设置。可以从下列表中指定一个图块名告诉程序图框的图块名,或者用“拾取”按钮从图中点取一个图块样本指定图框。 【图层名】:图框为图层时的判断设置。可以从下列表中指定一个图层名告诉程序图框的图层名,或者用“拾取”按钮从图中点取一个图层样本指定图框。 三、『输出方式』: 提供了3种输出方式。 【直接批量打印】: 即以当前设置输出到打印机 【生成PLT文件】: 根据设定生成PLT文件。 【打印已有布局】: 以显示的标签顺序打印全部或选择的布局。 四、『选择图纸』: 【选择批量打印图纸】:这是最主要的一步。从图中选择图框,自动过滤非图框物体。当没有任何图纸选中时,预览与确定两个按钮是灰显不可用的。命令启动时自动记忆上次批量打印选择的图框。 【亮显】: 在图中以红色虚线框加叉表示当前选中的图纸。 五、『打印设置』: 【打印设置】:使用中望CAD的页面设置命令对当前打印机。当前纸张大小。当前打印样式表进行设定。最后请点击“确定”或“OK”回到主对话框。 【份数】:打印份数会自动记忆上次的打印份数,因此打印前请小心设置,确认份数,以免多印。 六、『打印比例』: 【自动比例】:图纸大小与图框外轮廊线匹配,并对比例自动取整(一般建筑中用的整数比例),即允许图框有点误差,如果计算出比例为1:199.6之类的数值,自动取为1:200 【适合图纸】:图纸可打印区域与图框外轮廊线匹配,这样可以打印出外轮廓线。
Zebra打印机操作手册
斑马XIII系列打印机使用手册 << 目录 >> 一、打印机电源 二、打印机结构 三、安装标签和色带的注意事项 四、面板功能说明 五、Zebra Xi II打印机的简单调整和参数设置说明 六、打印机的日常维护 七、常见故障及其处理
一、打印机电源 电源开关位于打印机后面,打印机的电源是交流电压230V和110V自适应。安装打印机时,请确保供电电压和打印机的工作电压相符,同时检查供电电源是否接安全地。 按住面板的某些按键,再打开电源开关,即进行特定用途的自检。 [千万注意] 在插拔任何连线时,都应该关闭微机和打印机的电源。否则易损坏打印机和微机的主板! 某些外界的影响,如闪电,电源或信号线上的噪声也会使打印机出现误操作。关掉打印机,再重新打开,可使打印机恢复正常。 二、打印机结构 图1
图2
三、安装标签和色带的注意事项 XIII系列打印机可以打印的最小标签: Z90XIII为20mm(Wide)X6mm(Length) Z140XIII为40mmX6mm Z170XIII为50.8mmX6mm Z220XIII为100.8mmX6mm 1.安装标签和色带时,按照打印机内的安装指示图即可。 注意:色带安装时,要分清色带的绕向,千万不能装反,否则会损害打印机的组件,安装时须将色带推到底。ZEBRA打印机只可用外向色带。 标签安装时,要将“标签挡片”和“挡纸片”挡好,标签要从“压纸/反射片”下穿过,标签左侧靠着“导纸片”。 2.安装标签和色带时,注意不要划伤打印头。比如戒指,工具等物品。色带及标签勿沾有泥沙,灰尘杂物。 3.当第一次安装新的标签时,请做MEDIA CALIBRATION的工作。 方法如下:装好标签和色带,合上打印头,按Calibrate键,此时打印机会先慢速走多张再快速走几张,自动完成对标签长度的识别和存储(对不连续标签有效)。注意:若走纸时无快慢现象,则说明未测到标签的长度。请检查标签传感器的位置是否正确。标签传感器有上下两个,分别位于标签的上下方,上方标签传感器应拔到标签中间部分,而下方标签传感器应随上方标签传感器的变动而变动。一般来说,上方标签传感器应位于下方标签传感器的二个金色圆头的垂直平分线上,若标签太小,下方标签传感器则应尽量靠左侧。 4.当标签被卷入打印头下面的滚筒中时,千万不能用刀片来划开标签。只可以用手慢慢反向转动滚筒将标签撤出。 5.安装完标签和色带后,一定要合上铁外盖。 6.请用ZEBRA的色带和标签,否则,易损害打印头。 顺时针转动”转轴”,即可拔出废色带 图3 废色带取下图
几款免费支票打印软件的测试---谈选择支票打印软件应注意的问题
几款免费支票打印软件的测试---谈选择支票打印软件应注意的问题 现在的支票打印软件很多,可供选择的范围很大,但这些打印软件鱼龙混杂,质量良莠不齐,要选择一款的心应手的软件,要注意一下几个方面: 1.多选几款:试用的过程当中,一定要多选几款软件同时试用比较,功能上都能打印出来支票,但质量上差异很大,别看广告看疗效。 2.操作简单:很多支票打印软件操作比较复杂,设置很繁琐,操作菜单上有几十项功能,什么本单位信息维护、往来单位信息维护、用途维护等等一大堆的维护,看上去功能挺多,实则没啥技术含量,都是一些水平不高的程序人员设计的。真正一款好的打印软件,界面简洁,操作简单。相同的功能,操作越简单的程序,技术含量越高。 3.自动携带:支票上的很多项目都是相互关联的,都能自动携带到票据中,就不用再手工录入,这样会加快录入速度,减少出错。大多数的支票打印软件,对支票了解不深,加之编程水平不高,一般只能自动携带日期和大小写转换,其他项都需要选择或手工录入。如果你看到只能自动携带日期和大小写转换的,说明软件的智能化程度并不高。 4.即录即查和首字母查询:公司一般都有很多固定的往来客户,录入的时候利用查询功能调出客户的信息,不用重复录入,所以查询功能显得很重要。即录即查就是录入和查询是一个整体,同时进行,不需要另行执行查询模块;首字母查询是最方便快捷的查询方式。如果录入过程中,需要另行执行查询模块的,不建议使用。 下面对几个免费的支票打印软件进行评测: 1.四五打印助手: 最大的优点是免费,可以复制淘宝网上的快递单地址,是打印快递单的首选。软件的设计思路是从复制快递单地址的角度进行的,对支票的打印功能应该是后加进去的,操作上不算简单但也不算复杂,主要是由其设计思路决定的。缺点是带广告,录入和查询的分离操作起来感觉不爽。 网址:https://www.wendangku.net/doc/1b7458924.html,/index.asp 2.金卡支票打印软件免费版: 界面简洁,操作简单,号称操作最简单,维护量最小的打印软件。其智能关联、自动携带功能做的到家到位,在查询上是目前唯一同时提供即录即查和首字母查询两项功能。 下载地址:https://www.wendangku.net/doc/1b7458924.html,/soft/104811.htm 3.票据神银行票据打印软件: 程序短小,只有600k多。界面紧凑,但不简洁,甚至给人稍微有点乱的感觉。操作不算复杂,但是界面的乱让人感觉无从下手。 网址:https://www.wendangku.net/doc/1b7458924.html,/banknote/ 4.一点通支票打印软件精简版:
西藏银行股份有限公司Excel支票打印模板软件加模板
西藏银行股份有限公司Excel支票打印模板(软件加模板) 出纳填写支票的方式有两种:一种是手写,一种是电脑和打印机自动填写。由于手写太慢辛苦易出错,现在大部分出纳都纷纷采用电脑+Excel+打印机的方式来实现支票的套打。 下载本银行支票打印模板的步骤是分两步:1、百度搜索五个字:支票套打王;2、进入Excel支票套打王官方网站,在首页找到那张有关山峰的图片,点击就可以下载本银行的Excel支票打印模板。 在此网站,有很多的会计出纳实用资料可以下载: 一、会计出纳做账宝典。给会计出纳新人学习用的,下载地址:主页右下方,有一篇文章:“会计出纳资料下载地址大全(会计出纳做账宝典)” 二、财务人员Excel应用视频教程,下载地址:主页上方有一个栏目:Excel入门与精通。财务人员要提高工作效率,非掌握excel不可。 三、会计考试复习资料,不需要解释。 后面的内容为了凑足字数而写,不需要观看: 如何利用现金流量表的分析研究 【论文关键词】现金流量表;财务信息;分析研究
【论文摘要】现金流量表已成为世界上通行的重要会计报表之一,笔者就如何根据现金流量表利用比率分析企业的财务状况进行论述,以便为财务决策及报表使用者提供真实可靠的信息 目前,我国已经形成了以《公司法》、《证券法》、《股票发行与交易暂行条例》为主体,以《公开发行股票公司信息披露实施细则(试行)》和证监会发布的关于信息披露内容和格式准则为具体规范的信息披露的基本框架,和首次披露(招股说明书、上市公告书)、定期报告(中期报告、年度报告)和临时报告(重大事项报告)3部分组成的信息披露内容,初步规范了上市公司的信息披露问题。近些年来,投资者的现金流量意识大大提高,从仅重视利润转而关注现金流量。特别是随着2001年上市公司造假事件频频曝光,现金流量表更加受到重视。 1 现金流量表的作用 现金流量表在提高财务报表信息的相关性、可比性及可解释性上,更能体现财务报告的目的。 1.1 现金流量表能够说明企业一定期间内现金流入和流出的原因 如企业当期从银行借入3000万元,偿还银行利息21万元,在现金流量表的筹资活动产生的现金流量中分别反映借款3000万元,支付利息21万元。这些信息是资产负债表和利润表所不能提供的。
浪潮报表批量打印操作说明
浪潮报表批量打印操作说明 按照会计档案管理要求,财务报表和会计账簿、凭证一样需要打印出纸质档案并保存15年。目前浪潮报表系统无法一次性打印出全套报表,只能一张一张调整格式进行打印。为解决此问题,我们研制了浪潮报表打印工具,实现了一个按一个按钮打印全套浪潮报表。为广大财务人员提供了极大便利。 一、下载安装软件 1、下载软件 可以到以下地址下载软件:http://123.124.175.188/FastGS.rar 或者加QQ群34634230 或者55984510 在群共享中下载“福星加速”。 2、安装软件 A、将软件全部解压放于d:\浪潮加速下。 B、进入软件所在文件夹找到“安装组件.bat”双击运行,按回车结束。 二、同步数据 1、运行福星加速.exe 进入登陆界面,点击“高级”按钮,在左边找到“数据同步”点击。 2、在“设置服务器地址”,后选择所在单位的服务器地址,如果不在上面,则手工输入浪潮GS服务器的IP地址,然后按“确定”
3、在第一步“连接服务器”中选择相应的实例,输入浪潮GS用户名和密码,点“连接服务器” 4、在第二步中选择需要同步数据的单位和年度。 5、按“同步打印报表数据”按钮,如下图红圈圈所示(注意这和以前版本的操作方法不同,无需选择数据项)。
三、打印报表 1、同步完数据后,以离线模式登录软件,然后进入“打开报表”功能如下图。
2、如下图,比如要打印006类别的报表则左边选择单位,右边用鼠标点一下006,然后点击“报表打印”菜单,选择第一项“打印下级有数据报表”即可在打印机旁等着收报表了。如果只需打印部分报表则在报表列表中选择需要打印的报表(最右边打钩),然后用“打印报表”-“打印选定报表”菜单即可。 四、模板修改和制作 本软件报表打印的模板采用Excel模板,制作和修改都非常方便。模板存放在软件所在文件夹的RPMOD 这个文件夹下。 1、模板制作 登录浪潮GS系统,进入打开报表功能,选择一个没有数据的会计月份比如2月份,选择需要制作模板的报表,确定打开,如下图:
打印机使用手册
使用手册
2.4、工控主板 工控主板主要参数信息如下,设备安装时请注意: 处理器 :表贴NS GX1 300MHz 低功耗处理器 内存:1个So-DIMM 插槽,最高128MB 内存 VGA/LCD 接口:显存为共享式,占用系统内存2/4MB 以太网:在板RTL8100B 以太网控制器,支持10/100Mbps 数据传输 声卡:CS 5530A 内建AC97 3D Audio 接口 电子盘:在板CompactFlash 接口 保存环境温度: -20℃~80℃ 工作环境温度:0℃~60℃ 尺寸:146mm×103mm 1、正视图 2、背视 图 IDE 接口 串口 LED 接口
2.5、打印头 打印头是打印系统中最脆弱易损的部件,而造成打印头过早损坏的因素主要是擦伤;所以安装过程中要避免打印头暴露,而被钉子、改锥等锐物戳伤和擦伤。 1、侧视图 1、正视图 3、背视图 纸轴 抬杆(绿色) 宽排线 窄排线 抬杆(绿色) CF 卡转接口 内存条插槽
2.6、打印控制板 为了将控制板安装在机箱上,在控制板上的电解电容上方和机箱之间保证有3mm 或更多的空间。另外保证的安装脚有5mm 或更多的空间。 维护时的安全注意事项:不得对任何引脚施加超过最大绝对额定值的电流和电压,如果施加了超过最大绝对额定值的电压或电流过大的电流流过设备可能会造成热损害;不得将钉子、纸夹之类的导电材料掉落到电路板上。短路电路板上的引脚可能会由于电流过大导致热损害。另外过度的潮湿和过多的灰尘可能会损坏设备。 1、正视图 2、背视图 螺钉孔 螺钉孔 宽排线插口 窄排线插口
CAD批量打印方法
CAD批量打印方法 (2008-04-10 13:21:46) 转载▼ 在此介绍一款软件Batchplot_Setup_060603.2009.exe的使用方法。 这是一个为AutoCAD2000以上版本设计的模型空间批量打印程序。程序根据自己判定的图框位置与尺寸,根据当前的打印机设置,自动调整打印的方式,实现批量打印。 一.安装 注意:在安装此软件之前,需退出CAD程序。 双击,进行安装。安装完毕后,点击开始——所有程序,可以看到 二.使用 1. 新建图层,此图层只画用于打印的最外层图框(用矩形画,不使用直线功能) 说明:软件本身并未如此要求,但鉴于:
◇图框:图框的判断方式 . 理正图框:判断依据————在图层*_TITLE或*-图框、*-图框标题层中的4个顶点的零宽度闭合多义线,程序就认为是理正的图框。 . 图块:这种情况,图框是图块。程序根据用户提供的数据判定。 . 图层:在指定图层中的4个顶点的零宽度闭合多义线,程序就认为是图框。 所以新建一图层,不易使软件产生“误会”。 2.在命令行输入bplot,即弹出此窗口 3.进行如下配置
4.配置完成后,点击 进入CAD界面,选中所有想要打印的图纸
5.回车键,又弹出批量处理对话框,之前一直为灰色按钮的“亮显”,显示为可用状态 单击“亮显”,所有即将被打印的图纸,用红色叉格显示出来 6.用回车切换到批量处理对话框,可选择“预览”。“确定”为确定打印。 说明:使用回车键进行CAD界面与批量处理对话框之间的切换
建议1:画图之前先建好带图框图层的模板。 建议2:如果是已经画好的图,例如箱柜图,每个CAD文件里的图不是很多,每份图都重新建图层比较麻烦,可以把所有需要打印的图都放到一份CAD图形中,一次设置好。 注意:在做批量处理前,需要先设置好页面设计管理器。
支票日期填写用打印机方法
支票日期填写用打印机方法 有一件事,不知道的人很多:支票大小写日期可以用Excel自动准确填写,只要使用了Excel支票打印模板和打印机,根本不用手工填写支票的大小写日期,因为Excel会从当前电脑系统中自动获取日期数据,并且自动填写好,从来不会出现大小写日期填写错误的情况。现在介绍出纳如何利用打印机和Excel准确、快速、省力地填写支票,整个过程不用花钱,也非常简单,这种支票的填写方法已经被越来越多的出纳广泛采用。从此以后就避免了手工填写支票累、慢、易出错被银行退票的情况发生。 需要的材料:一台电脑、一台打印机即可,针式打印机比激光打印机好,因为除了可以打印支票,还可以打印多联票据,如进账单、电汇单、业务委托书等。有了这些材料,就可以自己制作票据打印模板了。 具体的实施办法: 1、将空白的银行票据用扫描仪扫描成jpg格式的图片,然后用图像处理软件处理一下,接着打开Excel,利用这张图片作为背景就可以做出相应的Excel银行票据打印模板,打印出来的尺寸大小和原始票据一模一样。如果你不会做模板,有一个很好的方法:百度搜索六个字:支票打印软件,然后在搜索结果页的前五页(最多前十页)中找,会找到Excel支票套打王官方网站,和网站的工作人员说一下,说请帮忙制作支票打印模板,他们会帮你制作票据打印模板的,你自己在一旁清闲就可以了。 2、Excel模板制作完成之后,在使用过程中,如果有不懂的地方,网站会免费指导你的。票据模板的作用:①大写日期、小写日期根据电脑系统时间自动产生、大写金额根据小写金额自动产生,无需填写,节省了时间;②准确率高,不容易出错,不容易被退票;③省力,节省时间,模板位置已经帮你调好了,你只需调整页边距即可。 3、你如果认为已经很省力了,那就错了。如果在此网站上下载一个免费的Excel支票打印软件,更加省力。如果找不到下载地址,
中望CAD批量打印程序说明-推荐下载
中望批量打印程序使用手册 程序简介: 中望批量打印程序基于ZwCAD 平台的模型空间批量打印程序。程序根据自己判定的图框位置与尺寸,根据当前的打印机设置,自动调整打印方式,实现批量打印。 一、 安装篇 1.确保系统中已安装中望CAD2009。 2.确保系统中中望CAD2009未在运行。 3. 双击PldySetup2010.exe 安装,安装过程可选择安装路径。二、 如何运行程序 1.打开中望CAD2009或者其它中望挂接二次程序。 2.在命令行输入“pldy ” (不区分大小写) 三、 程序功能说明一、『图框形式』: 图框的判断方式 【理正图框】:判断依据—在图层PUB_TITLE 中的4个顶点的零宽度闭合多义线,程序就认为是理正的图框。如果是用户自定的PLINE 图框,也可以把它们移到PUB_TITLE 层中让程序自动选择过滤。 【图块】: 此情况图框是图块。程序根据用户提供的数据判定。 【图层】: 此情况图框是指定图层上的封闭矩形。程序根据用户提供的数据判定。
二、『图块与图层』: 【图块名】:图框为图块时的判断设置。可以从下列表中指定一个图块名告诉程序图框的图块名,或者用“拾取”按钮从图中点取一个图块样本指定图框。 【图层名】:图框为图层时的判断设置。可以从下列表中指定一个图层名告诉程序图框的图层名,或者用“拾取”按钮从图中点取一个图层样本指定图框。 三、『输出方式』: 提供了3种输出方式。 【直接批量打印】: 即以当前设置输出到打印机 【生成PLT文件】: 根据设定生成PLT文件。 【打印已有布局】: 以显示的标签顺序打印全部或选择的布局。 四、『选择图纸』: 【选择批量打印图纸】:这是最主要的一步。从图中选择图框,自动过滤非图框物体。当没有任何图纸选中时,预览与确定两个按钮是灰显不可用的。命令启动时自动记忆上次批量打印选择的图框。 【亮显】: 在图中以红色虚线框加叉表示当前选中的图纸。 五、『打印设置』: 【打印设置】:使用中望CAD的页面设置命令对当前打印机。当前纸张大小。当前打印样式表进行设定。最后请点击“确定”或“OK”回到主对话框。 【份数】:打印份数会自动记忆上次的打印份数,因此打印前请小心设置,确认份数,以免多印。 六、『打印比例』: 【自动比例】:图纸大小与图框外轮廊线匹配,并对比例自动取整(一般建筑中用的整数比例),即允许图框有点误差,如果计算出比例为1:199.6之类的数值,自动取为1:200 【适合图纸】:图纸可打印区域与图框外轮廊线匹配,这样可以打印出外轮廓线。
批量打印系统说明书
农村土地承包经营权确权登记颁证批量打印系统操作说明书 兰州天瑞测绘工程有限公司 二零一八年
1. 引言 (1) 1.1.编写目的 (1) 1.2.研发人员 (1) 1.3.定义、首字母缩写词和缩略语 (1) 1.4.参考资料 (1) 2. 批量打印系统介绍 (2) 2.1.文件特点 (2) 2.2.首界面 (3) 2.3.点击批量打印 (3)
1.引言 1.1.编写目的 兰州天瑞测绘工程有限公司在农村土地承包经营权确权登记颁证工作打印数量庞大、子文件夹繁多的大背景下编写了word、pdf文档批量打印系统。 1.2.研发人员 主要研发人员:刘炳仓、李缙等。 1.3.定义、首字母缩写词和缩略语 无。 1.4.参考资料 (1)《农村土地承包经营权调查规程》(NY/T 2537-2014); (2)《农村土地承包经营权要素编码规则》(NY/T 2538-2014); (3)《农村土地承包经营权确权登记数据库规范》(NY/T 2539-2014); (4)《中华人民共和国行政区划代码》(GB/T 2260-2002); (5)《个人基本信息分类与代码第一部分:人的性别代码》(GB/T 2261.1-2003); (6)《家庭关系代码》(GB/T 4761-2008); (7)《县级以下行政区域代码编制规则》(GB/T 10114-2003); (8)《测绘成果质量检查与验收》(GB/T 24356-2009); (9)《全国耕地类型区、耕地地力等级划分》(NY/T 309-1996); (10)《耕地地力调查与质量评价技术规程》(NY/T1634-2008); (11)《测绘技术总结编写规定》(CH/T 1001-2005); (12)《测绘技术设计规定》(CH/T 1004-2005); (13)《农村土地承包经营权确权登记颁证档案管理办法》农经发(2014)12号; (14)《农村土地承包经营权确权登记颁证成果检查验收办法(试行)》(农办经〔2015〕
AUTOCAD2008批量打印方法
方法一、适用于一个DWG文件只含有一张图纸; 1、打开一份文档,在模型界面,选“文件”-“页面设置管理器”-选模型-修改,进行当前页面打印设置,设置完毕后,确定关闭,必须要保存下文件。 2、其他需要打印的文档,全部按1所述方法处理。 3、所有文档设置完成后,打开任意一张图纸,选“文件”-“发布”
将刚保存的需要打印的所有图纸添加进来,只勾选“模型选项卡”,点“发布”,此时所有要发布的图纸就可以按顺序打印了,还可以选择打印份数。 方法二、适用于一个DWG 文件含有多张图纸。 1、打开需要打印的DWG 文件,右键“新建布局”,在新布局界面,选“视图”-“视口”-“新建视口”,点“确定”,再右键“确认”,模型里的所有图纸就会显示出来。 2、当前布局界面,选“文件”-“页面设置管理器”,选当前布局-“修改”,进行页面设置,打印范围选“窗口”,选择放在这个布局中的那张图纸,然后“确定”,”关闭” ,此时,要打添加图纸 删除图纸
印的那张图纸就在当前新建的布局里了。 3、按步骤2,将其余图纸分别建立布局
4、选“文件”-“发布”,只勾选“布局选项卡”,-“添加图纸”,把所有要打印的布局添加进来,点“发布”,所有图纸会按顺序打印出来。 添加图纸 删除图纸 注:“发布”时,出现“发布命令不能在SDI模式下使用 这可以在"选项"对话框的"系统"选项卡上进行更正,或者将SDI系统变量设置为零(0)” 具体解决: 1、在命令行,输入"op",打开"选项"对话框,进入"系统"选项卡,去掉"单文档兼容模式"复选框前的勾选。 2、也可以:命令行输入(OP)选择(配置)选中你当前的配置后,点(重置)【推荐】
支票的日期填写要领
支票的日期填写要领 填写现金支票有两种形式:一种用笔填,一种是在电脑上输入,然后将空白支票放进打印机打印。 第一种方法用笔填,这种方法因为耗时、费力、易出错导致被银行退票,很多出纳已经不采用了。 现在流行第二种方法,用电脑和打印机打印。用这种方法开支票,选择合适的打印软件很重要,当然要有一台针式打印机。如果仅仅是打印支票,不打印多联票据,用激光打印机和喷墨打印机也可以。 笔者作为出纳,以前因为没经验,在网上花了大量的时间,几乎将所有的支票打印软件都下载测试过,最终因为不很满意都放弃了。一次无意中发现一款软件很适合,简单实用,在此分享一下经验。 其实要找到合适的支票打印软件也很简单的,百度搜索五个字:支票套打王,进入Excel支票套打王官方网站的首页,先下载Excel 支票套打王软件,再下载具体到某个银行的支票打印模板,学习一下教程,就可以打印支票、进账单、电汇单、业务委托书、现金缴款单等了,一般填写打印一张票据在几秒钟之内就可以完成了。 笔者的使用心得: 一、软件使用教程采用图文讲解,生动形象,即使是Excel基础很差的同行,也可以轻松学会。 二、功能齐全,可以自动保存收付款人单位信息,也就是说,当第二次开票遇到有相同收款人时,可以输入一个字直接调用,另外,还有保存打印记录和批量打印的功能。 三、填写速度快,一般填写一张票据在几秒钟之内。速度快的原因之一:大写金额、大小写日期是不用填写的。大写金额根据小写金额自动产生,日期根据电脑系统当前时间自动产生。
四、最重要的一点,如果你在该网站没有适合你的票据打印模板,只要和网站的在线客服说一声,客服会帮你制作好的。模板到手之后,只需要调整好页边距即可使用。 在此网站上,也有一些实用资料,会计出纳可能用得到,可以免费下载: 一、会计出纳做账宝典。主要内容,帮助会计出纳新人快速掌握实际工作中的做账技巧。下载地址:网站首页右下方,有一篇文章:会计出纳资料下载地址大全(会计出纳做账宝典)。原价198元。 二、Excel教程。此教程是专门为财务人编写的,视频文件。属于财务人提高工作效率必看的教程。如果财务人不懂Excel的用法,想提高工作效率无从谈起。下载地址:网站首页上方,有一个栏目:Excel入门与精通。 三、会计考试课件,不用解释。 下面的内容为凑字数而写,可以不看。 公司财政处理攻略:安康现金流尖端诀窍个月。 任何一家管帐安排和公司都晓得现金流对成功的至关重要性,因而杰出的现金处理实习应该被说到工作日程的首位。 英国一家闻名网站关于怎么坚持安康的现金流,供给了一系列的尖端窍门。现将这些窍门的要害进行出现: 一、现金流量猜测及更新
Word批量打印标签方法
Word批量打印标签方法 发布于2012-07-17 | 点击数:1723 | 作者:互联网 一键分享:新浪微博腾讯微博人人 为了迎接上级检查和规范档案管理,学校决定将档案室的所有档案都重新归档整理,如每位教师的业务档案的档案盒标签就要求统一打印成如下图样子。二百多个标签如果直接在WPS或Wor d中利用表格完成,将是非常麻烦的事,为了快速完成这项任务,我们找到了Word 2003中久未使用的“邮件合并”功能。 1、从计算机中找出原来输入的教职工情况登记表、工资表等存有全校教职工姓名的Excel 电子表格文件,把姓名这列复制到一个新的电子表格文件中以便接下来在Word中调用(其实不重新建立文件也行,不过那样在调用时显得比较乱,还容易发生误操作)。这样就免去了重新录入姓名的繁重工作。 2、启动Word 2003,单击“工具”→信函与邮件→邮件合并,在打开的“邮件合并”任务窗格中的“选择文档类型”项中选择“标签”,然后点“下一步:正在启动文档”,如图2。
3、在“更改文档版式”项中,单击“标签选项”,在“标签选项”对话框的“纸盒”框中选择“默认纸盒(自动选择)”,因为默认的是“手动进纸”,这样会给最后打印带来麻烦。接着单击“新建标签”按钮打开“新建自定义标签”对话框,在“标签名称”框中输入你给新建标签起的名,如:档案标签;根据预览框中的图示和你准备打印输出时使用的纸张大小,把“上边距”和“下边距”改为1厘米;把“标签高度”和“标签宽度”分别改为18.8厘米和3.8厘米(根据档案盒的大小和薄厚来确定);标签列数选择7,标签行数选择1;横向跨度改为3.85厘米,(也就是在标签宽度3.8厘米的基础上再加0.05厘米间距,这样最终打印输出后两个标签间就会有0.05厘米的间距,直接从中间裁一下就能解决问题,如果这个间距过大会有白边,给裁剪带来麻烦,另外也浪费纸张。) 最后在“页面大小”框中选择“A4横向(29.7×21厘米)”,这时就为我们上面设置的尺寸找到 依据了:侧边距1厘米+标签宽度3.8厘米×标签列数7+标签间距0.05厘米×6个间距<A4纸横向宽度29.7厘米;上边距1厘米+标签高度18.8厘米×标签行数1(因为标签行数为1,所以不存在间距)<A4纸横向高度21厘米。点两次“确定”返加后,再点“下一步:选取收件人”,如图3。
批量打印CAD图纸方法
批量打印图纸方法 CAD批量打印分为三种情况:一是,一个CAD文件只有一张图纸也就是说一个CAD文件只打印一张图纸,批量打印相同格式的多个CAD文件;一种情况是一个CAD文件打印两个及2个以上的文件,批量打印这一个CAD文件的图纸;另一个情况是类似于第二种情况的CAD文件有多张时的批量打印(目前不会)。 一批量打印第一中情况 本方法不需要查件,快捷方便。 首先打开CAD文件,选择页面设置管理器,如图所示 选择新建,如图所示
点击确定后显示如下图所示,打印机名称、图纸尺寸和图形方向根据实际情况自己设定,然后点击确定。其余按照下图所示设定 然后,选择刚才所创建的模式,置为当前,点击关闭;如图所示
然后把这张图纸另存为dwg格式到桌面上,方便以后使用;然后点击文件,选择发布(发布位于打印下面),如下图所示: 然后把布局选项卡上的对勾给取消掉掉,后选择添加图纸
选择所需要批量打印的图纸,如图 删除掉非CAD文件,点击输入选择刚才所另存的图纸,此次选择可以批量选择,如图:
选择打印份数,点击发布即可;如果首次使用不妨先用两个图试一下。 二第二种情况,也就是一个CAD文件很多个图需要打印的情况。 这个情况,是借助于一个小插件,名字叫做建筑源泉,其下载网址为:https://www.wendangku.net/doc/1b7458924.html,/;下载地址在最上面。 安装后会在CAD里面显示出来,如图所示 使用源泉建筑前需要一点准备工作,给图都套上图框REC的就可以,把图框都统一放在一个不打印的图层里,然后点击源泉建筑,选择其他工具,选择选图框批量打印,也可以使用快捷键BP,进入一下页
BatchPlot AutoCAD批量打印工具 v 中文 版使用说明
BatchPlot(AutoCAD批量打印工具) v3.5.9中文免费版 使用说明 1.安装软件。安装完成后如图所示。该软件安装需嵌入AutoCAD中,故安装该软件前需确保目标电脑中已安装AutoCAD软件。且该软件安装后需由快捷指令“bplot”调出,故安装后不会生成快捷方式,使用时先打开AutoCAD软件,敲入指令“bplot”按“Enter”键调出,调整参数后即可批量打印; 2.打开AutoCAD软件,打开需要批量打印的图纸文件; 3.在打开的AutoCAD图纸中,敲入指令“bplot”;
4. 敲入指令“bplot”后,按“Enter”键调出批量打印参数调节对话框,如图所示; 5.调节批量打印参数(a.b.c.d.e.f.g.h)。 a.首先点“打印设置”弹出如下对话框;
b.点“确定”,弹出如下对话框,选择打印机后点“窗口”; c.点“窗口”后会自动跳转到图纸界面,选择任意一个图框后自动跳回页面设置;
d.点“确定”,回到“页面设置管理器”界面,可以看到设置好的“设置1”,点击“关闭”; e. 点击“关闭”后,弹出“批量打印”设置窗口,将“预设配置”点选为“设置1”,然后将“图框形式”根据需要点选为“图块”或“图层”,本例选择“图块”,然后点击“从图中指定图块或图层”,此时会跳转到CAD图纸中等待用户拣选图块;
f. 跳转到CAD图纸中等待用户拣选图块时,如下图所示,此时只需选择图中一个图框即可,点击图框任意位置均可选中图框,点中后会自动跳回“批量打印”设置界面; g.点击“选择要处理的图纸”
h.选择要批量打印的图纸后,按回车“Enter”键回到“批量打印”设置界面,如图所示,点击“应用”,然后点“确定”即可; 6.点击确定后,本机会将选中图纸传送到打印机,等待完成打印即可,如下图所示。 2015.08.24 刘伟涛
支票套打使用说明书
支票套打程序使用教程 一、该软件为了实现各种必需的批处理自动化功能,添加了宏。为了能够使套打软件能够正常工作,必须在打开套打软件之前,事先对Excel程序进行设置,启用宏才能正常工作。Excel各种版本的设置启用宏的方法如下: 1、Excel2003和以前的版本。依次单击菜单栏中的“工具”、“选项”、“安全性”、“宏安全性”、“安全级”,安全级选择“中”即可。在打开文件出现提示时选择启用宏。 2、Excel2007版本。依次单击菜单栏中左上角的圆形按钮、“Excel 选项”、“信任中心”、“信任中心设置”、“受信任位置”、“添加新位置”、“浏览”,选择套打软件所在的目录,点击确定即可。 3、Excel2010版本。依次单击菜单栏中的“文件”、“选项”、“信任中心”、“信任中心设置”、“受信任位置”、“添加新位置”、“浏览”,选择套打软件所在的目录,点击确定即可。 二、支票输入界面详细说明。 进入“常用单位账号”工作表,看左上角,左边一列绿色按钮,可以切换到相关工作表;再过来一列五个打印按钮,分别打印五种银行票据;开支票时只需在收款人和付款人右侧单元格中填写单位简称即可,像户名、账号、开户行、省、县等就不需要填写了,只要下方清单录入区有相应单位信息存在,就会根据简称自动产生。用途填写也一样,只要填写用途序号就可以了,输入完成后会自动转化成序号右边单元格相对应的用途内容。 独创两种快速输入方式:一种是点击包含文字“点击此处填写支票”的图片,按照消息框的提示完成输入,一条数据输入完成后按回车后自动转到下一条数据的输入;另一种是点击包含文字“批量选定”的图片,光标自动定位到输入收款人简称的单元格,输入完成后按回
标签打印机批量打印方法
数据库的使用 1、首先在EXCEL 表中编辑数据并保存(数据库版本不能为WPS ,excel2007,会导致错误) 表格格式如下,第一行为字段名(非数字& 非空),打印时不会被打印出来
2、将excel表的内容导入到软件中。 点击数据库-设置数据库,在数据库设定窗口,类型选“EXCEL文件”,再点击“选择文件” 2
找到需导入的数据库EXCEL 文件的路径并选中,点“打开” ; 在数据库设定对话框 中,点确定。 选中需要导入 的数据库文本 选择需要的工作表
3、将导入到软件中的数据最终导入到模板上。 在下面的“字段名”处选择对应的 字段名称,最后,点击“确定”。 文本框的内容即为excel 表的内容。 点击新建文字框或者双击模板 上需导入数据库的文字框,在弹出来 的文字属性窗口的“数据源”处选择 “数据库”。 。
4、文字框的排版 线缆 标签设备 标签关键词:单行、撑满、中间 关键词:单行、撑满、左侧撑满的作用:不管数据库中数据的 长短,始终在固定长度的文字框内 自动调整,长了就自动压缩。 不想改缩进时可设置多行撑满,但需要 注意上下的距离
5、关于数据库报错的解决办法 导致报错原因分析:Excel 表的路径变更、被删除、文件名被修改;▲在报错的窗口点 取消 解决办法: ▲删除模板中所有的文字框。 (快捷操作Ctrl+A 后Delete )*注 ▲选择“删除数据库 ” ▲重新导入数据库打印,详见操 作步骤2~4 *注:删除数据库用Ctrl+A 后Delete ,可保证模板上所有文字框全部删除,如果手动一个一个删除,可能会有“空白的文字框”没有删除。进行下面的操作时还会继续报错。
“中望CAD+批量打印”程序使用手册
“中望CAD+批量打印”程序使用手册 一、加载方法 1.将光盘中的BatchPlot.zrx文件拷贝到硬盘中。 2.打开中望CAD+,运行“管理——加载应用程序”命令;或者输入快捷命令“AP”。 3.在“加载应用程序文件”对话框中,点击“添加”,选择批量打印程序“ZwPldy.zrx” 导入进来,然后点击“加载”。若要每次开启中望CAD+自动加载该程序,点击“添加到启动组”。
4.关注“中望CAD官方微信”,发送信息“批量打印”,获得批量打印启动命令: 微信关注方法: ①打开手机微信,点击右上角“+”->“扫一扫”, 扫描右侧二维码; ②点击“关注”; ③在微信页面,输入“批量打印”,点击“发送”即可。 5.在命令栏中,输入启动命令,即可进行批量打印操作。 二、使用说明 1、打开需要打印的图纸,在命令行输入命令,出现如下界面,即可进行批量打印。 2、批量打印默认的图框分为三种格式,一种是指定的图层封闭矩形,一种是特定的图块, 还有一种就是单纯封闭的矩形,打印前要首先选择图框的形式便于识别图框。
3、选择合适的打印设置,批量打印设置和正常打印的设置一样,打印样式除了zwcad自 带的样式设置,新的样式需要在Ctrl+p里面设置好之后才会显示在批量打印里面。 4、选定批量打印顺序,提供了三种打印样式——顺序打印、从左到右、从上到下 顺序打印:如果直接框选所有图纸的话,则有可能出现打印乱序,最好一张一张的选择,则会按照选择的顺序来打印。想要批量选择图纸,那么在按了
之后,在模型中输入F,从第一张开始选择,到最后一张,然后再框选全部。 从左到右:框选之后,按从左到右的顺序打印 从上到下:框选之后,按从上到下的顺序打印 5、选择亮显,可以看看自己选择区域是否正确。 7、选择完成之后可以打印预览一下,确认无误选择确定即可进行批量打印了。
