uitable控件
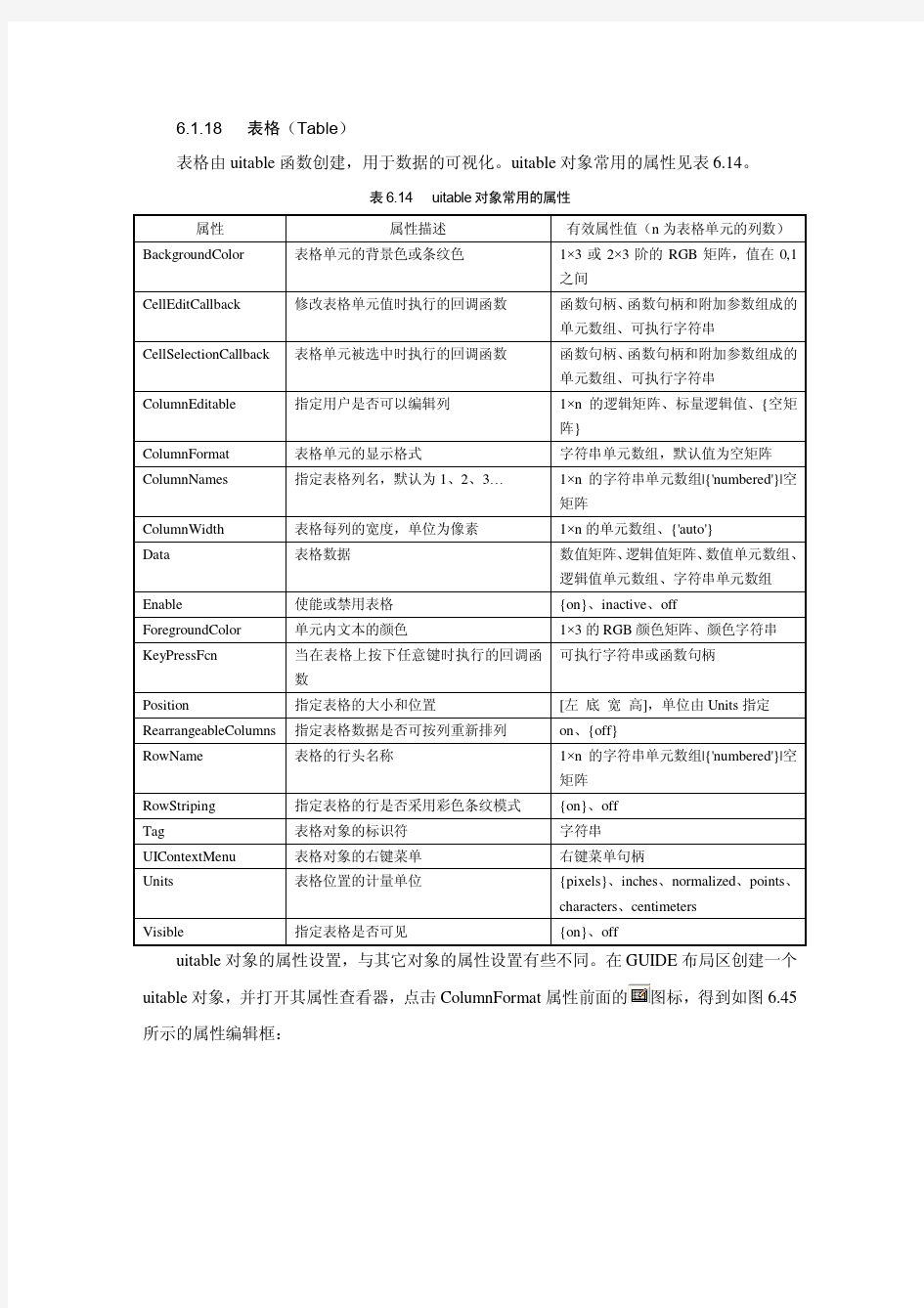
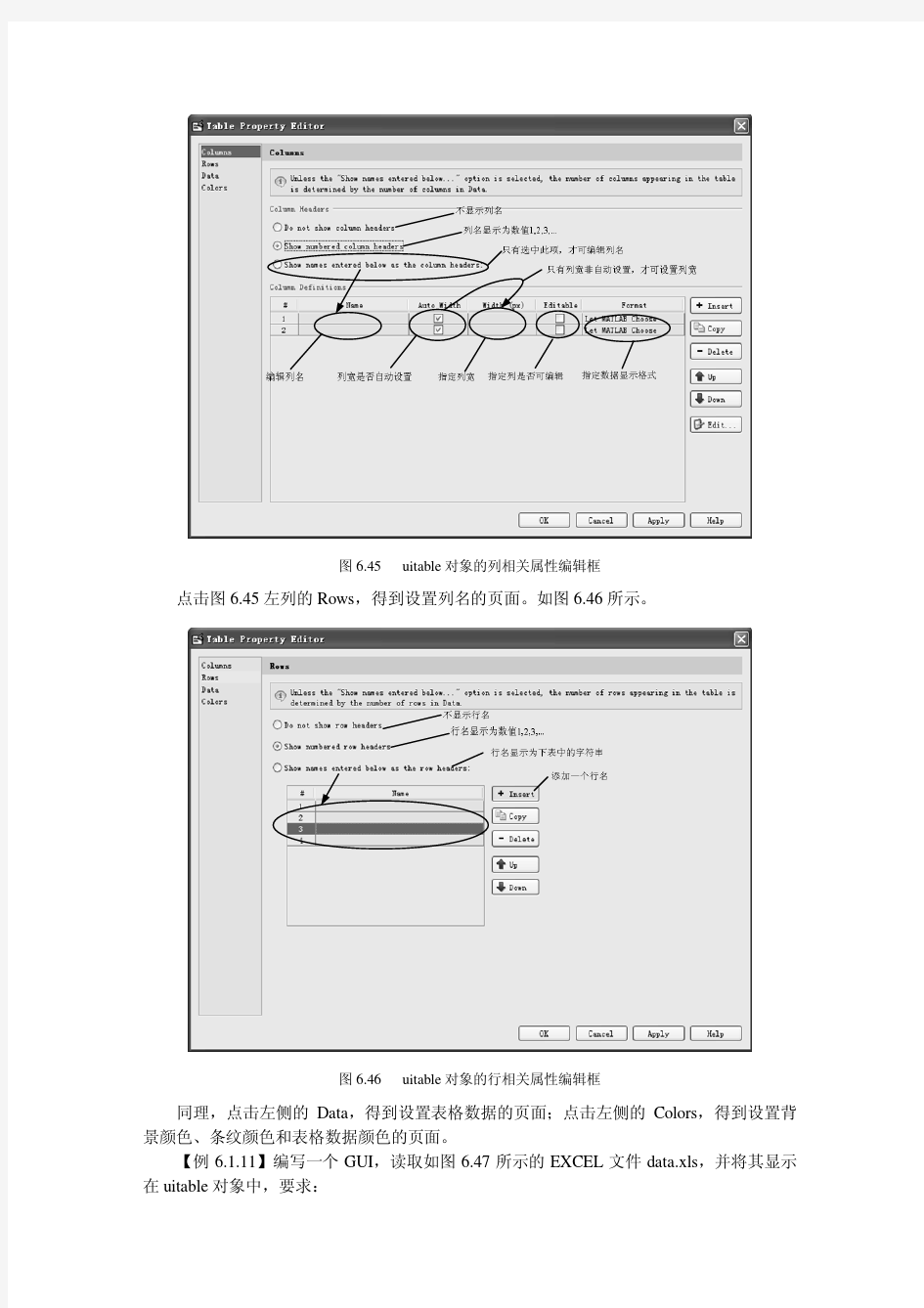
VC MFC中使用工具栏控件详解
VC MFC工具栏(CToolBar)控件 工具栏 工具栏控件在控件面板里没有对应的选项(图标),但有一个工具栏控件类CToolBar,所以我们如果要创建一个工具栏控件并显示在窗口里的话,只能用代码来完成,事实上任何一种控件,都可以用代码创建,如CButton按钮类,现举一个用代码创建按钮控件并显示在窗口里的例子。 CButton类的Create成员函数可以创建一个按钮控件,这个函数的格式如下: BOOL CButton::Create( LPCTSTR lpszCaption,//按钮显示的文本 DWORD dwStyle,//按钮样式 const RECT& rect,//按钮控件显示的区域(大小)相对于父窗口 CWnd* pParentWnd,//按钮的父窗口(按钮属于哪个窗口) UINT nID//指明按钮控件ID号 ); 这个函数的第二个参数dwStyle是按钮控件的样式,也就是在可视化添加按钮控件时,右击按钮控件,选择属性,之后会弹出一个对话框,这个对话框有一个样式的选项,该参数即对应这个样式。 好了,了解了上面这些我们就来动态创建一个按钮吧,首先在对应话类里添加一个按钮类成员变量CButton m_Button; 然后在对话框编辑区里给对话框添加一个按钮控件(单击这个按钮创建按钮控件),然后添加这个按钮控件单击消息处理函数,并在函数添加以下语句: RECT ButtonRect;//按钮控件显示的区域(大小)相对于父窗口 ButtonRect.left=10; ButtonRect.top=10; ButtonRect.right=80; ButtonRect.bottom=30; m_Button.Create("动态创建",WS_CHILD,ButtonRect,this,1115); m_Button.ShowWindow(SW_SHOW);//显示按钮控件 知道了怎样动态创建按钮控件,我们就来创建工具栏控件。 首先在对话类中添加一个CToolBar类成员变量CToolBar m_Toolbar; 然后在对话类文件中定义工具栏命令ID #define ID_BUTTON1 501 #define ID_BUTTON2 502 #define ID_BUTTON3 503 接着我们就要创建工具栏资源了,用于工具栏按钮的显示图片 方法是进入ResourceView(资源视图选项卡),再随便选中一个选项,右击选择插入,在弹出的对话框里选中Toolbar,点新建。 接着创建三个按钮。如下图所示:
4 VB基础控件篇.Command按钮控件
VB 基础控件篇.Command 按钮控件 《VB 基础控件篇》 修正时间:2011年8月15 修正方VB 梦工厂: https://www.wendangku.net/doc/1011019435.html,/ VB 视频教程地址:https://www.wendangku.net/doc/1011019435.html,/swf/vb.html 在 Visual Basic 操作界面中,CommandButton (命令按钮)控件所代表的图标如图一: 图一 CommandButton 控件在程序中主要作为按钮进行使用。默认的名称为 CommandX (X 为 1、2、3,等等),命名规则为 CmdX (X 为用户自定义的名字,如 CmdCopy 、CmdPaste ,等等)。 一、CommandButton 的主要属性: 1、Cancel (取消)属性: 当一个按钮的 Cancel 属性设置为 True 时,按 ESC 键与单击此命令按钮的作用相同,因此,这个命令按钮被称为取消按钮。 在一个窗体中,只允许一个命令按钮的 Cancel 属性为 True 。如图二: 图二 2、Default (默认)属性: 当一个按钮的 Default 属性设置为 True 时,按回车键与单击此命令按钮的作用相同,因此,这个命令按
钮被称为默认按钮。与Cancel 的设置一样,在一个窗体中,只允许一个命令按钮的Default 属性设置为True ,如图三: 图三 3、Caption(标题)属性: 跟其他控件的Caption 属性一样,都用来显示控件标题的属性。这里要强调的是,作为按钮控件,用户可以给按钮控件的Caption 指定快捷方式。 方法是在按钮Caption 属性中欲作为快捷键的字母前加上一个“&” 符号,程序运行时,该字母的下面会自带一条下划线,同时按下Alt 键和带有下划线的字母,功效相当于用鼠标点击该按钮。如图四: 图四 4、Enabled(可用)属性: 本属性决定了控件是否可用的问题。当值为False ,按钮在程序运行时呈灰色,不能响应用户的鼠标动作;只有当值为True ,按钮才能使用。本属性可以在设置界面时予以指定,如图五:
波形显示控件
图形是虚拟仪器的重要组成部分,Labview为用户提供了丰富的图形显示功能,在图形子模版中提供了许多可供使用的显示控件,如图: 我们将在下面的章节通过一些例子向大家介绍前三种图形显示控件的使用。 波形图及波形图表 首先放置一个波形图表到前面板上,然后在上面单击右键,如图: 或者右击后选择属性,便可以看到所有能对该控件操作的选项,如图:
例一:用波形图表显示两组随机数。 新建一个VI,在前面板上放置一个波形图表,取消X轴和Y轴的刻度标签,如图:
2定位工具上下拖动边框,让它显示两条曲线图注,如图:3然后把他们拖动到合适的位置。如图:
4切换到程序框图,放置一个For循环,计数端子取值为100,这样每次运行产生100个数据。在循环体内放置两个随机数产生函数,分别乘上一个因子5和-5。如图: 运行结果如图: 例二:温度临界预警器 5新建一个VI,在前面板上放置一个波形图表,将Y轴的刻度标签改为“温度”,然后选择隐藏图例,然后将Y轴坐标的自动调整取消,如图:
6添加一个布尔圆形指示灯,并调整为合适大小,把标签内容改为“报警”当温度超出临界值时点亮报警灯,同时在前面板放置一个停止开关。 7在程序框图上放置如图所示的程序,其中添加一个定时工具,把时间间隔设为200ms。如图: 运行结果如图: 波形图 波形图和波形图表得大部分组建及其功能都是类似的,特别的是波形图具有光标指示器,利用它可以准确地读出波形曲线上的任何一点数据,便于分析某一时刻的特性值。如图:
波形图举例: 例一:该例的目的是用随机数函数产生100个随机数据,分别用波形图和波形图表来显示,并比较他们的区别。 8新建一个VI,在前面板上分别放置一个波形图和一个波形图表,调整为合适大小,取消显示图例,取消Y标尺自动调整,最大值设为1,最小值设为0。 9切换到程序框图,放置一个For循环结构,内部添加一个随机数产生函数,For循环结构计数端口设为100,同时添加定时工具,每次循环间隔时间为100ms. 10连线,如图所示: 运行,程序结果如图:
Word控件工具箱的使用和实例
Word控件工具箱的使用和实例(多选题制作) 2010-07-27 07:41:48 来源:IT部落窝浏览:4246次 word中的控件工具箱是做什么的,如何使用? Word的控件工具箱在哪里呢?单击菜单“视图——工具栏””项中点“控件工具箱”就可以调出控件工具箱。 Word控件工具箱是做什么的呢?word控件工具箱主要在VBA中窗体内使用,每个控件都是一个工具模块,具体功能通过设置属性和写入VB代码来实现。有些控件也可以在w ord文档中使用。 word控件工具箱其实就是VBA的可视化界面,需要掌握一定的VBA知识,懂一些代码,才能更好的驾驭Word的控件工具箱。 举一个很简单的例子,打开word后,打开控件工具箱,双击命令按钮,页面上就会多出一个Commandbutton,双击“commandbutton”,在end sub上面加这样一行MsgBox 保存退出VBA编辑器,单击一下控件工具箱上第一个钮退出设计模式,现在单击一下页面上的Commandbutton按钮,就会弹出一个提示框 下面我们就利用Word的控件工具箱来制作一道多项选择题。下面是具体操作步骤: 第一步,启动Word,新建一空白文档,输入“计算机的软件系统包括( )”并根据情况设置好字体、字号和颜色。 第二步,依次单击菜单栏中的“视图→工具栏→控件工具箱”命令,在弹出的控件工具箱中选中“复选框”按钮,然后在文档拖拉出一个复选框。 第三步,在拖拉出的复选框(checkbox1)上单击鼠标右键选择属性,打开“属性”对话框,
将其中“名称”修改为“duoxt11”,“Caption”后面的字符修改为题目相应选项字符(如“系统软件”),然后再设置“font”选项设置合适的字体、字号等。其他属性可采用默认值。 第四步,将上面设置好的复选框复制三个,分别将“名称”修改为“duoxt12”、“duoxt13”、“duoxt14”,“Caption”属性分别修改为“应用软件”、“杀毒软件”和“工具软件”。 第五步,选择“控件工具箱”的“命令按钮” ,在文档中添加一个按钮,和上面3中的操作一样将其“名称”修改为“duopd11”,“caption”属性修改为“判断”(也可以修改“font”属性来设置字体、字号等)。然后双击该按钮,进入“VisualBasic编辑器”状态,将下述代码输入到Priv ate Sub Private Sub duopd11_Click()和End Sub代码中间,输入完成后,关闭窗口返回。 If duoxt11.Value = True And duoxt12.Value = True And duoxt13.Value = False And duoxt14.Value = False Then MsgBox "恭喜你,选择正确。", vbOKOnly, "结果" Else If duoxt11.Value = True And duoxt12.Value = False And duoxt13.Value = False And duoxt14.Value = False Or duoxt11.Value = False And duoxt12.Value = True And duoxt13.Value = False And duoxt14.Value = False Then MsgBox "选对了一个,还有一个,再努力一下就胜利了。", vbOKOnly, "提示" Else MsgBox "选择错误!还需要继续努力啊!", vbOKOnly, "提示" End If End If
VC 虚拟列表
[VC/MFC]虚拟列表控件 2008-10-07 19:12一、什么是虚拟列表控件 虚拟列表控件是指带有LVS_OWNERDA TA风格的列表控件。。 二、为什么使用虚拟列表控件 我们知道,通常使用列表控件CListCtrl,需要调用InsertItem把要显示的数据插入列表中,之后我们就不必关心数据在哪里了,这是因为控件自己开辟了内存空间来保存这些数据。现在假设我们要显示一个数据库,里面的信息量很大,有几十万条记录。通常有两种方法解决这个问题:1是仅仅在ListCtrl中插入少量的数据,比如100个,然后通过[上一页][下一页]两个按钮进行控制,某一时刻显示的只是从xxx到xxx+100之间的记录。2是把所有数据全部插入到ListCtrl中,然后让用户通过滚动来查看数据。无疑,很多用户喜欢采用第二种方式,特别是对于已经排序的数据,用户只需用键盘输入某行的开头字符,就可以快速定位到某一行。但是,如果这样做,InsertItem插入数据的过程将是很漫长的,而且用户会看到ListCtrl 刷新速度也很慢,而且所有数据都位于内存中消耗了大量的内存,当数据多达上万以后几乎是不能忍受的。 为此,mfc特别提供了虚拟列表的支持。一个虚拟列表看起来和普通的ListCtrl一样,但是不用通过InsertItem来插入数据,它仅仅知道自己应该显示多少数据。但是它如何知道要显示什么数据呢?秘密就在于当列表控件需要显示某个数据的时候,它向父窗口要。假设这个列表控件包含100个元素,第10到20个元素(行)是可见的。当列表控件重画的时候,它首先请求父窗口给它第10个元素的数据,父窗口收到请求以后,把数据信息填充到列表提供的一个结构中,列表就可以用来显示了,显示第10个数据后,列表会继续请求下一个数据。 在虚拟的样式下,ListCtrl可以支持多达DWORD个数据项。(缺省的listctrl控件最多支持int个数据项)。但是,虚拟列表的最大优点不在于此,而是它仅仅需要在内存中保持极少量的数据,从而加快了显示的速度。所以,在使用列表控件显示一个很大的数据库的情况下,采用虚拟列表最好不过了。 不仅CListCtrl提供虚拟列表的功能,MFC的CListView类也有同样的功能。 三、虚拟列表控件的消息 虚拟列表总共发送三个消息给父窗口:当它需要数据的时候,它发送LVN_GETDISPINFO 消息。这是最重要的消息。当用户试图查找某个元素的时候,它发送LVN_ODFINDITEM 消息;还有一个消息是LVN_ODCACHEHINT,用来缓冲数据,基本上很少用到这个消息。 虚拟列表控件使用起来非常简单。它总共只有三个相关的消息,如果你直接使用CListCtrl,应该在对话框中响应这三个消息。如果你使用CListCtrl派生类,可以在派生类中响应这三个消息的反射消息。这三个消息分别是:
excel表单控件与ActiveX控件概念
工作表中的表单、表单控件和ActiveX 控件概念 是的,确实如此。在Microsoft Excel 中,使用少量或者无需 使用Microsoft Visual Basic for Applications (VBA) 代码即可 创建出色的表单。使用表单以及可以向其中添加的许多控件和 对象,您可以显著地增强工作表中的数据项并改善工作表的显 示方式。 ? ? 什么是表单? 无论是打印表单还是联机表单都是一种具有标准结构和格式的文档,这种文档可让用户更轻松地捕获、组织和编辑信息。 ?打印表单含有说明、格式、标签以及用于写入或键入数据的空格。您可以使用Excel 和Excel 模板创建打印表单。 ?联机表单包含与打印表单相同的功能。此外,联机表单还包含控件。控件是用于显示数据或者更便于用户输入或编辑数据、执行操作或进行选择的对象。通常,控件可使表单更便于使用。例如,列表框、选项按钮和命令按钮都是常用控件。通过运行(VBA) 代码,控件还可以运行指定的和响应事件,如鼠标点击。 您可以使用Excel 通过多种方式创建打印表单和联机表单。 Excel 表单的类型 您可以在Excel 中创建多种类型的表单:数据表单、含有表单和ActiveX 控件的工作表以及VBA 用户表单。可以单独使用每种类型的表单,也可以通过不同方式将它们结合在一起来创建适合您的解决方案。 数据表单
为在无需水平滚动的情况下在单元格区域或表格中输入或显示一整行信息提供了一种便捷方式。您可能会发现,当数据的列数超过可以在屏幕上查看的数据列数时,使用数据表单可以使数据输入变得更容易,而无需在列之间进行移动。如果以标签的形式将列标题列出的文本框这一简单表单足以满足您的需求,而且您不需要使用复杂的或自定义的表单功能(例如列表框或调节钮),则可以使用数据表单。 Excel 可以为您的或自动生成内 置数据表单。数据表单会在一个对 话框中将所有列标题都显示为标 签。每个标签旁边都有一个空白文 本框,您可以在其中输入每一列的 数据,最多可以输入32 列数据。 在数据表单中,您可以输入新行, 通过导航查找行,或者(基于单元 格内容)更新行及删除行。如果某 个单元格包含,则公式结果会显示 在数据表单中,但您不能使用数据 表单更改该公式。 含有表单和ActiveX 控件的工作表 工作表是一种类型的表单,可让您在网格中输入数据和查看数据,Excel 工作表中已经内置了多种类似控件的功能,如注释和数据验证。单元格类似于文本框,因为您可以在单元格中输入内容以及通过多种方式设置单元格的格式。单元格通常用作标签,通过调整单元格高度和宽度以及合并单元格,您可以将工作表用作简单的数据输入表单。其他类似控件的功能(如单元格注释、超链接、背景图像、数据验证、条件格式、嵌入图表和自动筛选)可使工作表充当高级表单。 为增加灵活性,您可以向工作表的“”添加控件和其他绘图对象,并将它们与工作表单元格相结合和配合。例如,您可以使用列表框控件方便用户从项目列表中选择项目。还可以使用调节钮控件方便用户输入数字。 因为控件和对象存储在绘图画布中,所以您可以显示或查看不受行和列边界限制的关联文本旁边的控件和对象,而无需更改工作表中数据网格或表的布局。在大多数情况下,还可以将其中许多控件链接到工作表中的单元格,而无需使用VBA 代码即可使它们正常工作。您可以设置相关属性来确定控件是自由浮动还是与单元格一起移动和改变大小。例如,在对区域进行排序时,您可能有一个希望与基础单元格一起移动的复选框。不过,如果您有一个希望一直保持在特定位置的列表框,则您可能希望它不与其基础单元格一起移动。 Excel 有两种类型的控件:表单控件和ActiveX 控件。除这两个控件集之外,您还可以通过绘图工具(如、、SmartArt 图形或文本框)添加对象。 以下部分介绍这些控件和绘图对象,此外,还更为详细地介绍如何使用这些控件和对象。
在 Windows 窗体 DataGridView 控件中实现实时数据加载的虚拟模式
在DataGridView 控件中实现虚拟模式的一个原因是为了只在需要时才检索数据。这称为“实时数据加载”。 例如,如果您正在使用远程数据库中的一个非常大的表,您可能希望只检索显示所需的数据,而且只在用户将新行滚动到视图中时才检索额外的数据,从而避免启动延迟。如果运行您的应用程序的客户端计算机只有少量内存可供存储数据使用,则您可能还希望在从数据库中检索新值时丢弃无用的数据。 下面的部分描述如何配合使用DataGridView 控件与实时缓存。 若要将本主题中的代码作为一个单独的列表进行复制,请参见如何:在Windows 窗体DataGridView 控件中实现实时数据加载的虚拟模式。 窗体 下面的代码示例定义了一个包含只读DataGridView 控件的窗体,该控件通过CellValueNeeded 事件处理程序与Cache对象进行交互。Cache对象管理本地存储的值,并使用DataRetriever对象从Northwind 示例数据库的Orders 表中检索值。DataRetriever对象(实现Cache类所需要的IDataPageRetriever接口)还用于初始化DataGridView 控件的行和列。 IDataPageRetriever、DataRetriever和Cache类型在本主题的稍后部分予以介绍。 注意: 将敏感信息(如密码)存储在连接字符串中可能会影响您的应用程序的安全性。若要控制对数据库的访问,一种较为安全的方法是使用Windows 身份验证(也称为集成安全性)。有关更多信息,请参见保护连接信息(https://www.wendangku.net/doc/1011019435.html,)。 C# 复制代码 public class VirtualJustInTimeDemo : System.Windows.Forms.Form { private DataGridView dataGridView1 = new DataGridView(); private Cache memoryCache;
窗体-工具栏控件和控件工具箱控件基础
窗体”工具栏控件和“控件工具箱”控件基础 在工作表菜单“视图——工具栏”或在菜单栏点击右键,在下拉菜单中有两个内容比较相似工具栏,即“窗体”工具栏和“控件工具箱”工具栏。 其中,“窗体”工具栏有16个命令按钮,依次为:标签、编辑框,分组框、按钮、复选框、选项按钮,列表框、组合框,组合式列表编辑框、组合式下拉编辑框,滚动条、微调项,控件属性、编辑代码,切换网格、执行对话框。 “控件工具箱”是提供ActiveX控件的工具栏,有15个命令按钮,依次为:设计模式、 属性、查看代码,复选框、文本框、命令按钮、选项按钮、列表框、组合框、切换按钮、数值调节钮、滚动条、标签、图像,其他控件。其中某些控件看上去与“窗体”工具栏中的控件相同,功能也相似,还有一些控件(例如,切换按钮和图像控件)在“窗体”工具栏 上不可用。“控件工具箱”还包含通过其他程序安装的自定义ActiveX控件,例如:通过Microsoft Internet Explorer安装的Active Movie控件。 一、一些概念 控件是放置于窗体上的一些图形对象,可用来显示或输入数据、执行操作或使窗体更易于阅读。这些对象包括文本框、列表框、选项按钮、命令按钮及其他一些对象。控件提供给用户一些可供选择的选项,或是某些按钮,单击后可运行宏程序。 Microsoft Excel 有两种类型的控件。ActiveX控件即控件工具箱控件适用于大多数情况, 与 Microsoft Visual Basic for Applications (VBA) 宏和 Web 脚本一起工作。“窗体”工具 栏上的控件与 Excel 5.0 以后的 Excel 早期版本都是兼容的,并且能在 XLM 宏工作表中使用。 ActiveX控件一般为完全可编程的对象,开发者能够使用它们在原应用程序基础上创建自 定义的应用程序。 二、Excel中的两类控件 ◆窗体工具条中的控件 这类控件在Excel工作表中是可用的,它们不是ActiveX控件,与控件工具箱中的控件不 一样,并且不如ActiveX控件灵活。但是,对大多数Excel用户来说,这种差异基本上不 妨碍他们对控件的使用。 您如果需要在工作表中录制所有的宏并指定给控件,但又不愿在 VBA 中编写或更改任何 宏代码,那么您可以使用“窗体”工具栏中的控件。您还可以在图表工作表中使用“窗体”工具栏上的控件。 可以在工作表窗体上使用这些控件,而其他用户则可以使用Excel来填写工作表窗体。您 能通过菜单“视图——工具条——窗体”命令打开窗体工具条,接着只需在该工具条中单击您想使用的控件,然后在工作表中单击即可放置控件在工作表中。您能在该控件上单击右键,选择“指定宏”将宏程序指定给控件。如果该控件是一个命令按钮,在您放置控件
VC++对话框中使用表格控件的方法
在对话框中使用表格控件的方法: 将该控件改成“report”类型,方法如下。 首先打开该控件的属性,将其设置为“Report”类型,如下图所示。
改完后变为如下形式,是变成了一个列表框。 下面说一下如何通过代码向控件中填加内容,主要是设置表头,然后加入内容,至少有两种方法可以进行信息的加入,下面仅介绍一种。 首先向与对话框对应的类中加入一个与ListControl控件对应的成员函数。填加方法如下:
运行“ClassWizard”定义一个类的ListCtrl控件成员,填加界面如下,其中IDC_LIST1是上面填加的表格控件的ID 。 选中“Member Variables”标签,点击“Add Variable”出现如下对话框,添加变量名,添加后,就会在与对话框对应的类中加如m_List变量,类型为CListCtrl。
在程序中加入如下代码,实现在表格中显示信息: m_List.InsertColumn(0,"Col 1",LVCFMT_LEFT,80,0); //设置列 m_List.InsertColumn(1,"Col 2",LVCFMT_LEFT,80,1); m_List.InsertColumn(2,"Col 3",LVCFMT_LEFT,80,2); m_List.InsertItem(0,"Item 1_1"); //插入行 m_List.SetItemText(0,1,"Item 1_2"); //设置该行的不同列的显示字符m_List.SetItemText(0,2,"Item 1_3"); 运行上面几行代码后的效果如下图所示。
Winsock控件基础(VB6.0)
Winsock控件基础(VB6.0) 1.Winsock控件基础 Winsock控件在程序设计时,看不到这个控件显现在执行的窗体之中,但是它可以提供有关网络通讯方面的程序设计依据。此外,在这个控件的使用上,您可以非常容易地要求控件为您调用TCP或是UDP网络服务的功能。因此,当您在编写有关住从式架构的应用程序时,您可以不需要了解TCP 通讯协议或是低级的Winsock api调用方式。 通常,以笔者的经验,除了必须与标准通讯协议进行互动外,仅仅是进行一般性相互通讯、交换数据时,Winsock控件可以满足您的要求。因此您可以非常容易地通过属性的设置以及控制方法的调用,与远程的设备进行连接并且相互交换信息。关于这些应用方面以及调用方式,笔者将在接下的探索中,慢慢地研究Winsock的应用方式。 1-1TCP基础 不论是在Internet或是Internet网络之中,以目前流行的趋势,多半都会使用TCP协议来进行远程设备的连接。TCP 协议的全名为“传输控制协议(transfer control protocol)”,这是一种在Internet上使用的主要协议,例如http,ftp,smtp 等,都是属于这个中面向连接的协议。因此,当您使用TCP 协议连接两个网络上的设备时,将可以在它们之间交换希望
交换的数据。 同时,如果您开发的应用程序属于主从式应用架构(或是 n-tear(多层次))应用系统时,将必须要知道应用系统主机的ip地址(利用RemoteHost属于取得)以及连接端口号(利用remoteport属于取得)。在这些数据完全备齐之后,您才可以进行进一步的调用、连接。 因此,如果正在建立主机端应用程序时,必须指定本机,必须指定本机(执行应用程序所在的计算机)所用的连接端口号(localport属于),接着将Winsock控件设置为“监听(listen)”,即可等候远程客户端进行调用与连接。因此,当主机端接收到客户端调用并且要求连接的信息时,将会触发“要求连接()”的事件,接着进行标准“允许”或是“拒绝”的程序。 一旦主机端与客户端连接完成之后,您将可以开始使用“传送数据(senddata)”方法,将数据传送给对方,并且利用“传送完成(sendcomplete)”事件,来检测数据是否传送完毕。同时,在数据传达对方的计算机时,将会触发对方计算的“接收数据(dataarrival)”事件。此时,您可以使用“取得数据(getdata)”方法,来去出这些接收到的数据。 上述的程序将周而复始地发生,直到发生“中断连接(closed)”事件或是不正常断线为止。这种连接与数据传输的方式,则是属于Winsock控件TCP协议的运行特色。图1-1所示为
窗体工具栏与控件工具栏
窗体工具栏与控件工具栏基础 工作表菜单“视图——工具栏”或在菜单栏点击右键,在下拉菜单中有两个内容比较相似工具栏,即“窗体”工具栏和“控件工具箱”工具栏,如下图所示。 其中,“窗体”工具栏有16个命令按钮,依次为:标签、编辑框,分组框、按钮、复选框、选 项按钮,列表框、组合框,组合式列表编辑框、组合式下拉编辑框,滚动条、微调项,控件属性、编辑代码,切换网格、执行对话框。 “控件工具箱”是提供ActiveX控件的工具栏,有15个命令按钮,依次为:设计模式、属性、查 看代码,复选框、文本框、命令按钮、选项按钮、列表框、组合框、切换按钮、数值调节钮、滚动条、标签、图像,其他控件。其中某些控件看上去与“窗体”工具栏中的控件相同,功能也 相似,还有一些控件(例如,切换按钮和图像控件)在“窗体”工具栏上不可用。“控件工具箱”还 包含通过其他程序安装的自定义ActiveX控件,例如:通过Microsoft Internet Explorer安装的Active Movie控件。 一、一些概念 控件是放置于窗体上的一些图形对象,可用来显示或输入数据、执行操作或使窗体更易于阅读。这些对象包括文本框、列表框、选项按钮、命令按钮及其他一些对象。控件提供给用户一些可供选择的选项,或是某些按钮,单击后可运行宏程序。 Microsoft Excel 有两种类型的控件。ActiveX 控件即控件工具箱控件适用于大多数情况,与Microsoft Visual Basic for Applications (VBA) 宏和 Web 脚本一起工作。“窗体”工具栏上的控件与Excel 5.0 以后的 Excel 早期版本都是兼容的,并且能在 XLM 宏工作表中使用。
MSFlexGrid表格控件详细说明
MSFlexGrid 表格控件详细说明 控件名:Microsoft FlexGrid Control 文件:sys\msflxgrd.ocx ============================= 属性 ========================================= ■AllowBigSelection 属性在行头或者列头上单击时,(是否)可以使得整个行或者列都被选中。 ■AllowUserResizing 属性 (是否)可以用鼠标来对 MSFlexGrid 控件中行和列的大小进行重新调整。 ------------------------------------- ■Appearance 属性设计时的绘图风格 ■BorderStyle 属性边框样式 ------------------------------------- ■BackColorBkg 属性 '表格多余部分颜色 ■BackColorFixed 属性 '表格头部分颜色 ■BackColorSel属性 '选中部分颜色 ■BackColor属性 '所有未确定单元的颜色 ■CellBackColor 和 CellForeColor 属性返回或设置单个单元或者一群单元的背景和前景颜色。 ------------------------------------- ■ForeColor、ForeColorFixed 以及 ForeColorSel 属性各部分上文本的颜色。■TextStyle 和 TextStyleFixed[= style ] 属性返回或设置指定单元或者一群单元上文本的三维样式。 ---------------------------------------- ■FixedAlignment (index)= [value] 属性 列号,设置值 flexAlignLeftTop 0 左顶部 flexAlignLeftCenter 1 左中 flexAlignLeftBottom 2 左底部 flexAlignCenterTop 3 中顶部 flexAlignCenterCenter 4 中中 flexAlignCenterBottom 5 中底部 flexAlignRightTop 6 右顶部 flexAlignRightCenter 7 右中 flexAlignRightBottom 8 右底部 ■ColAlignment(number) 属性 [= value ] 返回或设置某一列中数据的对齐方式 number=列号,或者 -1(一次性地对所有列进行设置)。 value 的设置值:flexAlignLeft 0 左边对齐 flexAlignRight 1 右边对齐 flexAlignCenter 2 居中
Winsock控件使用手册
Winsock控件使用手册 TCP基本知识 TCP(Transfer Control Protocol)允许你创建并维护一个与远程计算机的连接,使用该连接,两台计算机之间就可以交换数据了。 如果你在创建一个客户应用程序,你必须知道服务器计算机的名字 用RemoteHost属性,监听的端口号RemotePort属性,调用Connect方法。 创建服务器应用程序,设置要监听的端口号,调用Listen方法。 当客户建立连接请求时,产生ConnectionRequest事件。要完成该连接,在ConnectionRequest 事件中调用Accept方法。 一旦建立了连接,两台计算机之间就可以发送和接受数据了。 发送数据,调用SendData方法。 接受数据,产生DataArrival事件。在DataArrival事件中调用GetData方法来检取数据。 UDP基本知识 UDP(User Datagram Protocol)是无连接的协议。 与TCP操作不同,计算机并不建立一个连接。并且,UDP应用程序可以是客户也可以是服务器。 传输数据,设置客户计算机的LocalPort属性,指发送方只需要将RemoteHost属性设置为客户计算机及指接收方的IP地址,将RemotePort属性设置为客户计算机上的LocalPort,调用SendData发送数据。客户计算机在DataArrival中使用GetData检取数据。 Winsock控件的属性 BytesReceived属性, LocalHostName属性, LocalIP属性, LocalPort属性, RemoteHost属性(ActiveX控件), SocketHandle属性, State属性(Winsock控件), Protocol属性(Winsock控件), Name属性, Parent属性, RemoteHost属性(ActiveX控件), RemotePort属性(ActiveX控件), Index属性(ActiveX控件), Tag属性(ActiveX控件), Object属性(ActiveX控件)。 Winsock控件的方法 Accept方法, Bind方法, Close方法(Winsock控件), Listen方法,PeerData方法,
VC++控件使用——菜单
VC++简单应用指南四——菜单一、菜单资源设计 1.打开工作区窗口,在Resource View选项卡中,右击,选择插入 2.打开插入资源对话框,选择Menu节点,点击新建 3.打开菜单资源设计窗口,再按Enter键,显 示菜单资源属性窗口 4.在菜单资源属性窗口中填写标题 5.选中菜单标题填写的子菜单,并点击Enter 键或者双击 6.添加分割线,在菜单资源属性中点选分隔符(Separator) 7.子菜单添加弹出菜单,菜单资源属性中点选弹出(Pop-up)8.给菜单添加快捷键,在标题后添加“&+字母”,则Alt+字母就是快捷键
二、菜单项的命令处理 1.命令设置在类向导中;打开类向导,点选Message Maps选项卡 2.打开Message Maps选项卡,Class name对应对话框;Object IDs对应菜单项ID;Messages 对应事件:COMMAND单击事件 3.选择COMMAND单击事件,点击Add Function,弹出创建窗口,点击OK 4.在类向导中点击Edit Code按钮,显示命令处理函数 三、动态创建菜单 1.创建基于对话框的应用程序 2.头文件中声明一个CMenu类对象m_Menu 3.1在FileView选项卡中打开资源头文件 (Resource.h),定义命令ID 3.2在资源头文件中添加的代码如下 #define ID_MENUCAT 1001 #define ID_MENUDOG 1002 #define ID_MENUMONKEY 1003
4.1在对话框OnInitDialog方法中创建菜单 4.2创建菜单程序 m_Menu.CreateMenu(); CMenu m_PopMenu; m_PopMenu.CreatePopupMenu(); m_Menu.AppendMenu(MF_POPUP,(UINT)m_PopMenu,m_hMenu,"动物"); m_PopMenu.AppendMenu(MF_STRING,ID_MENUCAT,"猫"); m_PopMenu.AppendMenu(MF_STRING,ID_MENUDOG,"狗"); m_PopMenu.AppendMenu(MF_STRING,ID_MENUMONKEY,"猴子"); m_Menu.AppendMenu(MF_POPUP,-1,"植物"); m_PopMenu.Detach(); SetMenu(&m_Menu); 5.2程序 5.1在对话框的头文件中声明菜单的消息处 理函数 afx_msg void OnMenucat(); afx_msg void OnMenudog(); afx_msg void OnMenumonkey(); 6.2程序 6.1在对话框源文件中添加消息映射宏,将命 令ID关联到消息处理函数中 ON_COMMAND(ID_MENUCAT,OnMenucat) ON_COMMAND(ID_MENUDOG,OnMenudog) ON_COMMAND(ID_MENUMONKEY,OnMenumonkey) 7.1在对话框源文件中添加消息处理函数7.2程序 void CMy124Dlg::OnMenucat() { MessageBox("猫"); } void CMy124Dlg::OnMenudog() { MessageBox("狗"); } void CMy124Dlg::OnMenumonkey() { MessageBox("猴子"); }
https://www.wendangku.net/doc/1011019435.html,,mvc,表格控件
竭诚为您提供优质文档/双击可除https://www.wendangku.net/doc/1011019435.html,,mvc,表格控件 篇一:在aspnetmVc中使用activeReports报表控件 在https://www.wendangku.net/doc/1011019435.html,mVc中使用activeReports报表控件 随着mVc模式的广泛运用,对web应用系统的开发带来了巨大的影响,我们好像又回到了原来的asp时代,视乎这是一种后退而不是一种进步,不过mVc模式给我们带来的影响不仅限于我们所看到的这一点.。mVc看上去是使用原来的html页面来呈现内容,但其核心是.net路由引擎,通过.net 路由引擎使得mVc设计模式更容易被理解,更方便开发人员所使用,而且不必担心视图状态以及页面的生命周期。 activeReports最初是为传统的.netwebForms系统所设计,但也可用于mVc模式的系统中。下面就来谈一谈activeReports6.0如何用于mVc模式的系统中。 1、创建一个mVc3工程,并添加activeReports6.0到工程中 2、在工程中添加一个controller,然后在controller 中添加一个action方法。我们将报表对象存放在Viewdata 对象中,通过Viewdata将报表从controller传递到View
中。publicclasshomecontroller:controller{ publicactionResultReport() { Viewdata["Report"]=new_rpt; returnView(); } } 3、通过actiion方法创建一个Viewpage,并添加activeReports的webViewer到Viewpage中: 4、mVc中的Viewpage并不支持.cs的后台代码文件,这一点是和mVc设计理念相符的。然而,我们需要从Viewdata 中得到controller中传过来的报表对象,并将报表对象设置给webViewer,这些逻辑需要在webViewer的load事件中完成: protectedvoidwebViewer1_load(objectsender,eventargs e) { webViewer1.Report=
基于VB6.0的winsock控件的远程数据传输的方法
【摘要】在Visual Basic 6.0 环境下,利用Winsock控件实现与远程数据采集端连接和数据传输。与传统数据传输方法进行比较,该方法简单且易于实现,并充分利用了网络资源。介绍了Winsock控件,结合示例程序,说明了该方法实现流程。最后通过实验,证实该方法进行远程数据传输的可靠性。 【关键词】数据传输;协议;VB6.0;Winsock控件 在远程数据采集和传输系统中,传统的方法有 2 种:一是采用RS-485进行远程控制;二是通过调制解调器进入电话线来实现远程控制,然而这2 种方法都有自己的缺点。这样一来就限制了它们的应用范围。 本文介绍了在VB6.0中利用Winsock控件来实现服务器端与远程客户端建立连接并进行数据传输的方法。 一、基于Winsock控件的远程数据传输 (一) Winsock控件简介 Microsoft提供的Winsock控件,是ActiveX控件的一种。在VB 中可以将其添加到工具箱中以便使用。在程序运行时,Winsock控件是不可见的,但通过对其属性、方法、事件的设置及应用可轻松地实现计算机间的远程连接,该控件为用户提供了访问TCP和UDP网络及其方便的途径,不需要了解低级Winsock API调用实现的细节。VB 的Winsock控件内部几乎封装了所有的Internet协议,以类的形式提
供了属性、方法、事件,使得程序得到了极大的简化。 Winsock控件的常用属性如表1。 (二)传输协议 在使用Winsock控件时,首先要考虑使用什么通信协议。可供选择的协议有传输控制协议(TCP)和用户数据报协议(UDP),都是位于传输层的协议、使用端口号来识别应用程序,区别在于连接的状态。TCP协议是一个基于连接的协议,在收发数据前必须建立连接,并且该连接可靠性强,使数据无差错地传输,适合有确认信息的、重要的、数据量大(如声音和图像)的文件。UDP协议是不与对方建立连接而是直接就把数据报发送过去。传输速度较快也较便宜,适用于少量数据传送、可靠性要求不高的文件传输。本文中均选用TCP协议。 (三)远程数据传输系统软件设计 1、远程传输系统软件流程 软件在Visual Basic环境下开发,利用Winsock控件完成客户端与服务器端的相互通讯。 创建客户端程序时,必须知道服务器端的IP地址(RemoteHost 属性)和服务器“侦听”的端口(RemotePort 属性)然后调用Connect 方法请求与服务器连接。 创建服务器端程序时,必须设置一个收听端口(LocalPort属性)并调用Listen方法侦听端口,本论文中使用的IP地址为202.205.84.222,使用的端口号为2020。当客户端请求连接时就会发生ConnectionRequest事件。为了完成连接,可调用ConnectionRequest
vs2010mfc编程入门之二十二(常用控件:按钮控件buttonradio button和check box)
VS2010MFC编程入门之二十二(常用控件:按钮控件Button、Radio Button和Check Box) 按钮控件简介按钮控件包括命令按钮(Button)、单选按钮(Radio Button)和复选框(Check Box)等。命 令按钮就是我们前面多次提到的狭义的按钮控件,用来响应用户的鼠标单击操作,进行相应的处理,它可以显示文本也可以嵌入位图。单选按钮使用时,一般是多个组成一组,组中每个单选按钮的选中状态具有互斥关系,即同组的单选按钮只能有一个被选中。命令按钮是我们最熟悉也是 最常用的一种按钮控件,而单选按钮和复选框都是一种比较特殊的按钮控件。单选按钮有选中和未选中两种状态,为选中状态时单选按钮中心会出现一个蓝点,以标识选中状态。一般的复选框也是有选中和未选中两种状态,选中时复选框内会增加一个“√”,而三态复选框(设置了BS_3STATE风格)有选中、未选中和不确定三种状态,不确定状态时复选框内出现一个灰色“√”。按钮控件会向父窗口发送通知消息,最常用的通知消息莫过于BN_CLICKED和 BN_DOUBLECLICKED了。用户在按钮上单击鼠标时会向 父窗口发送BN_CLICKED消息,双击鼠标时发送 BN_DOUBLECLICKED消息。按钮控件的创建 MFC提供了CButton类封装按钮控件的所有操作。
之前的教程中,我们是在对话框模板上直接添加的按钮控件资源,但某些特殊情况下需要我们动态创建按钮控件,即通过CButton类的成员函数Create来创建按钮。下面是Create 函数的原型:virtual BOOL Create( LPCTSTR lpszCaption, DWORD dwStyle, const RECT& rect, CWnd* pParentWnd, UINT nID ); 参数说明:lpszCaption:指定按钮控件显示的文本。dwStyle:指定按钮控件的风格,可以设置为以下按钮风格的任意组合。 BS_AUTOCHECKBOX :同BS_CHECKBOX,不过单击鼠标时按钮会自动反转 BS_AUTORADIOBUTTON:同 BS_RADIOBUTTON,不过单击鼠标时按钮会自动反转BS_AUTO3STATE :同BS_3STATE,不过单击按钮时会改变状态 BS_CHECKBOX:指定在矩形按钮右侧带有标题的选择框 BS_DEFPUSHBUTTON:指定默认的命令按钮,这种按钮的周围有一个黑框,用户可以按回车键来快速选择该
- VB winsock控件
- winsocke的属性及用法
- VB中Winsock控件的使用[完全免费]
- VB网络控件全解
- 基于Winsock控件实现PLC网络通信控制
- 基于VB6.0的winsock控件的远程数据传输的方法
- VB Winsock控件(UDP协议)的使用
- VBWinsock控件TCP及UDP连接实例
- 网络控件winsock
- winsock使用方法
- VB Winsock控件的使用与介绍
- VB_winsock控件详解
- Winsock控件使用手册
- VB winsock控件详解
- WinSock的使用
- VB网络编程--WinSock控件及WinSockAPI
- VB中使用WINSOCK控件编写网络程序
- VC++ 6.0下使用Winsock控件的局域网通讯程序
- 最新Winsock控件使用手册
- Winsock控件基础(VB6.0)
