使用ERDAS对影像进行裁剪的批处理
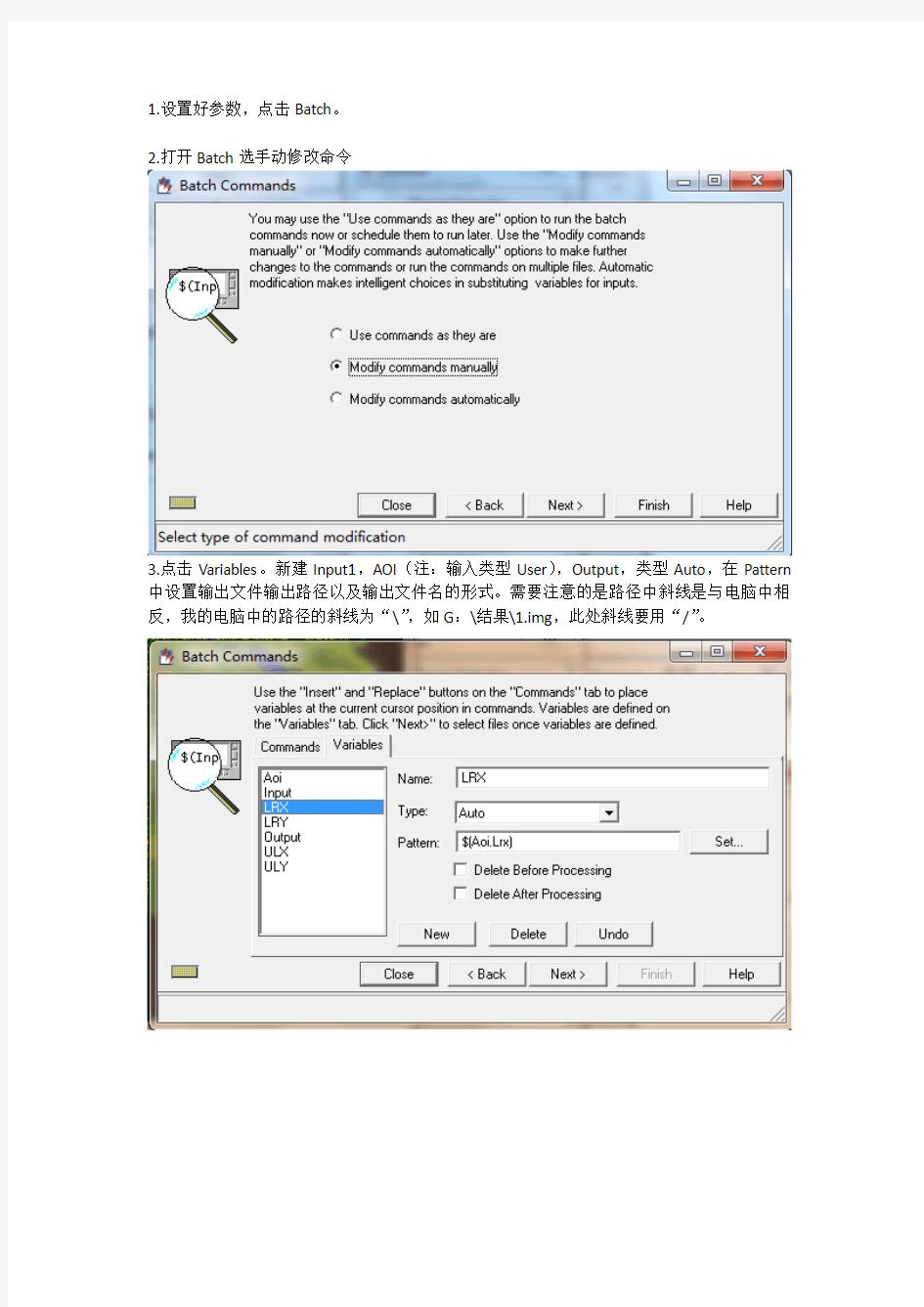

1.设置好参数,点击Batch。
2.打开Batch选手动修改命令
3.点击Variables。新建Input1,AOI(注:输入类型User),Output,类型Auto,在Pattern 中设置输出文件输出路径以及输出文件名的形式。需要注意的是路径中斜线是与电脑中相反,我的电脑中的路径的斜线为“\”,如G:\结果\1.img,此处斜线要用“/”。
4.点击Commands,把代码做如下修改,蓝色修改为红色。
modeler -nq subset.pmdl -meter -state "f:/shurushuju/90pogengdi.img" Integer 1 "f:/shuchushuju/90pogengdi_fx.img" Unsigned_8_bit Integer 110.0415791348544 32.51163416914503 111.251942771218 31.56581598732685Map useall 'Thematic bin direct default' "Thematic" "Thematic" "f:/shurushuju/fx.aoi" '' '' '(1)'
modeler -nq subset.pmdl -meter -state "$(Input)" Integer 1 "$(Output)" Unsigned_8_bit Integer $(ULX) $(ULY) $(LRX) $(LRY)Map useall 'Thematic bin direct default' "Thematic" "Thematic" "$(Aoi)" '' '' '(1)'
此处可保存为.bcf文件,下次可直接输入。
5.点击NEXT,进入下一步,选择输入数据,点击NEXT,FINISH,大功告成。此处可手动输入,也可在excel中写入输入文件名,保存为.bls格式文件,直接输入。如下图所示:
注意路径中为“/”。
ERDAS的操作手册
ERDAS的操作手册 纠正,融合,镶嵌是遥感处理中比较常见的三种处理方法。对于初学遥感的人来说,掌握这三种方法是十分必要的。下面,我们通过一些实例,在ERDAS 中的操作,来分别介绍这三种处理方法。 1、纠正 纠正又叫几何校正,就是将图像数据投影到平面上,使其符合地图投影系统的过程;而将地图坐标赋予图像数据的过程,称为地理参考(Geo-referencing)由于所有地图投影系统都遵从于一定的地图坐标系统,所以几何校正包含了地图参考。 (1)启动 在ERDAS中启动几何校正有三种方法: A、菜单方式 B、图标方式 C、窗口栅格操作 窗口启动这种方法比较常用,启动之前在窗口中打开需要纠正的图像,然后在栅格操作菜单中启动几何校正模块。建议使用这种启动方法,更直观简便。
(2)设置几何校正模型 常用模型:功能 Affine 图像仿射变换(不做投影变换) Camera 航空影像正射校正 Landsat Landsat卫星影像正射校正 Polynomial 多项式变换(同时做投影变换) Rubber Sheeting 非线性、非均匀变换 Spot Spot卫星图像正射校正 其中,多项式变换(Polynomial)在卫星图像校正过程中应用较多,在调用多项式模型时,需要确定多项式的次方数(Order),通常整景图象选择3次方。次方数与所需的最少控制点数是相关的,最少控制点数计算公式为((t+1)*(t+2))/2,公式中t为次方数,即1次方最少需要3个控制点,2次方需要6个控制点,3次方需要10个控制点,依此类推。
(3)几何校正采点模式 A、Viewer to Viewer 已经拥有需要校正图像区域的数字地图、或经过校正的图像,就可以采用Viewer to Viewer的模式。 B、File to Viewer 事先已经通过GPS测量、或摄影测量、或其它途径获得了控制点坐标,并保存为ERDAS IMAGINE的控制点格式或ASCII数据文件,就可以采用File to Viewer模式,直接在数据文件中读取控制点坐标。 C、Map to Viewer 只有印制地图或坐标纸,则只好采用Map to Viewer的模式,在地图上选点并量算坐标,然后通过键盘输入坐标数据。 最常用的是第一种模式,视图对视图的窗口采点模式。
ERDAS基本操作入门
ERDAS基本操作入门 1、图像导入 在erdas的Import/Export模块中,分别导入TM图像的第1、2、3、4、5、7波段,具体操作步骤为 ① 点击import模块,打开对话框 ②选择type类型为TIFF ③ media为file; ④ 然后选择输入、输出文件名路径和文件名 ⑤ 分别对123457波段进行导入; ⑥在此之前可以选择session->preference,选择输入、输出主目录。 2、图像波段合成 在erdas的interpreter模块中将单波段影像进行合成,生成多波段文件,具体操作步骤为: interpreter->utilities->layer stack, ① 在出现的对话框中import框中依次选择需要合成的波段,每选择输入一个波段用Add添加一次; ② output file选择导出文件路径及命名文件。 ③ Data type 设为 Unsigned 8 bit; ④Output option 设置为Union ,选中 ignore zero stats; ⑤进行操作。 3、用shape文件进行图像切割 3.1 Shape文件制作AOI文件: ①在ERDAS中点击Import图标,出现Import/Export对话框 ②选中Imput,Type栏选择Shapefile,Media栏选择File,在Input File (*.shp)中确定要转换的shape文件,在Output File(*.arcinfo)中确定输
出路径及名称,单击OK按钮,出现Import Shapefile对话框,单击Import Shapefile Now。 ③注意此步骤中输出路径及输出名称均为英文字母 ④建立拓扑多边形 ⑤在Arcgis中打开ArcToolbox,Data Management Tools—>Topology—>Build,双击Build,出现Build对话框,在Input 中填入*.arcinfo文件的路径,Feature选择Poly ⑥单击OK按钮。 ⑦在ERDAS中打开一个viewer窗口,打开arc coverage文件,新建一个aoi层(New—>AOI Layer) ⑧ View—>Arrange Layers Viewer打开Arrange Layers Viewer对话框,在Vector图层上单击右键,选择Show Properties,打开Properties对话框,选中Polygon,点击Apply按钮。 ⑨在View窗口中打开AOI工具栏,先选中内部区域,再点击,产生aoi,选中该aoi,单击File—>Save—AOI Layer as,保存为aoi文件。 3.2 用AOI文件进行对遥感图像切割 在ERDAS图标面板工具条中单击Data Prep图标,Subset,打开Subset对话框。在Subset对话框中需要设置下列参数: ⑩输入文件名称(Input File) ? 输出文件名称(Output File) ? 单击AOI按钮确定裁剪范围 ? 打开Choose AOI对话框 ? 在Choose AOI对话框中确定AOI的来源为File(或Viewer) ? 如果选择了文件(File),刚进一步确定AOI文件;否则,直接进入下一步 ? 输出数据类型(Output Data Type)为Unsigned 8 Bit,输出文件类型(Output Layer Type)为Themetic ? 输出象元波段(Select Layers)为1 :6(表示选择1-6六个波段) ? 输出统计忽略零值,选中Ignore Zero In Output Stats复选框
ERDAS详细操作
目录 1. 影像阅读 2. 遥感影像分幅裁剪与拼接处理 3. 影像几何校正及正射影像制作 4. 影像增强
1. 影像阅读 1.1 设置erdas的各种默认参数 1)在ERDAS IMAGINE的主菜单栏上找到sessio n→Preferences,单击出现Preferences editor对话框。 2)通过拖动Category的滚动条,可以看到右方对应出现的各个参数,同时也可以在文本编辑处修改这些参数。 3)在Category下选择Viewer,拖动滚动条查看它的各种参数。 4)查看Category的帮助信息。点击右下方的“help”和“Category Help”,则出现以下的界面,如果有不懂的地方我们就可以通过这个帮助信息寻求答案。 1.2 显示图像 1)在ERDAS主菜单上点击图标,新建一个经典窗口,如下图: 2)在Viewer界面上点击File→Open →Raster Layer,在默认路径中打开lanier.im g。
3)点击Raster Options栏设置图层的红绿蓝三个波段的分配。将原来的4 3 2 改 为4 5 3后,图象的色调明显变化了。 1.3 查询像素信息 1)使用查询功能 选择Utility→Inquire Cursor出现下图中的对话框,通过左下方的四个三角形的符号来分别调整查询指针的上下左右的位置,圆圈表示使查询指针回到中心处,指针的移动,其中的 X和Y坐标的数值也会跟着作相应的变化。指针所指的像素的信息被显示在单元格里。
选择Utility→Inquire Color,选择为黄色,则查询指针的十字框的颜色由白色变为了黄色。 选择Utility→Inquire Shape,呈现的滚动条列表中选择circle.cursor, 再点击Use Cursor button, 然后点击Apply。 4)量测 通过这个工具可以实现在所在图层中的点,线,面,矩形,椭圆形的长度(周长) 和面积。
实验二、ERDAS实用菜单操作
实验二、ERDAS实用菜单操作 内容一数据输入 实习目的:掌握TM图像数据输入的主要方法。 实习内容:主要包括单波段TM图像数据输入、多波段组合文件的生成。 从地面站购买的TM图像数据或其它图像数据,不一定都是img格式,要通过数据输入输出得到img格式。 1.JPEG图像数据输入 在ERDAS图标面板工具条中,点击——打开输入输出对话框,如图2.1所示。并做如下的选择: 图2.1 import对话框 1)选择数据输入操作:Import 2)选择数据输入类型(Type)为jpeg格式:JFIF(JPEG) 3)选择数据输入媒体(Media)为文件:File 4)确定输入文件路径及文件名(Input File):TM1.JPG 5)确定输出文件路径及文件名(Output File):tm1.img 6)OK
图2.2 import对话框参数设置 打开Import JFIF Files对话框,如图2.3所示 图2.3 Import JFIF Files对话框 在Import JFIF Files对话框中点击OK执行输入操作,完成数据输入,如图2.4所示。
图2.4 进程状态条 重复上述过程,可依此将多波段数据全部输入,转换为.IMG文件。 2. 组合多波段数据 为了图像处理与分析,需要将上述转换的单波段IMG文件组合为一个多波段图像文件。 第一步:在ERDAS图标面板工具条中,点击Interpreter|Utilities|Layer Stack。出现波段叠加对话框,如图2.5所示。 图2.5 Layer Selection and Stacking对话框
ERDAS影像融合操作流程
影象融合流程 影像融合在影象解译模块和雷达影象处理模块中都有,但是雷达模块中的处理效果要相对好一些,下面就两个不同模块中的融合处理流程进行分别介绍。 一、影象解译模块(Interpreter) 1)单击,在弹出的Interpreter菜单中选则Spatial Enhancement (空间增强)弹出Spatial Enhancement菜单,再选择Resolution Merge(分辨率融合)选项。 弹出对话框如下
在Resolution Merge对话框中需要设置下列参数 (1)确定高分辨率输入文件(high Resolution input file); (2)选择影象波段; (3)确定多光谱输入文件(multispectral input file); (4)定义输出文件; (5)选择融合方法。在分辨率变换中,erdas提供了三种融合方法Principal Component(主成分变换法)、Multipalcative(乘积变换)、Brovey transform(比值变换)。其图象分别如下: Principal Component(主成分变换法)
Multipalcative(乘积变换) Brovey transform(比值变换) (6)选择重采样方法。系统提供了两种重采样方法Nearest Neighbor(邻近像元法)、Bilinbear Interpolation(二次线形内插)和Cubic Convolution(立方卷积)。其中 以Cubic Convolution方法最为平滑。 (7)确定Output Options输出图象选项。选择Lgnore Zero Stats,可以忽略像素值为
erdas遥感图像基本处理傻瓜式步骤
erdas遥感图像基本处理傻瓜式步骤 2007年09月30日星期日 11:47 1、图像导入 在erdas的Import/Export模块中,分别导入TM图像的第1、2、3、4、5、7 波段,具体操作步骤为 ① 点击import模块,打开对话框 ②选择type类型为TIFF ③ media为file; ④ 然后选择输入、输出文件名路径和文件名 ⑤ 分别对123457波段进行导入; ⑥在此之前可以选择session->preference,选择输入、输出主目录。 2、图像波段合成 在erdas的interpreter模块中将单波段影像进行合成,生成多波段文件,具体操作步骤为: interpreter->utilities->layer stack, ① 在出现的对话框中import框中依次选择需要合成的波段,每选择输入一个波段用Add添加一次; ② output file选择导出文件路径及命名文件。 ③ Data type 设为 Unsigned 8 bit; ④Output option 设置为Union ,选中 ignore zero stats; ⑤进行操作。 3、用shape文件进行图像切割 3.1 Shape文件制作AOI文件: ①在ERDAS中点击Import图标,出现Import/Export对话框 ②选中Imput,Type栏选择Shapefile,Media栏选择File,在Input File (*.shp)中确定要转换的shape文件,在Output File(*.arcinfo)中确定输出路径及名称,单击OK按钮,出现Import Shapefile对话框,单击Import Shapefile Now。 ③注意此步骤中输出路径及输出名称均为英文字母 ④建立拓扑多边形 ⑤在Arcgis中打开ArcToolbox,Data Management Tools—>Topology—>Build,双击Build,出现Build对话框,在Input 中填入*.arcinfo文件的路径,Feature选择Poly ⑥单击OK按钮。 ⑦在ERDAS中打开一个viewer窗口,打开arc coverage文件,新建一个aoi层(New—>AOI Layer) ⑧ View—>Arrange Layers Viewer打开Arrange Layers Viewer对话框,在Vector图层上单击右键,选择Show Properties,打开Properties对话框,选中Polygon,点击Apply按钮。 ⑨在View窗口中打开AOI工具栏,先选中内部区域,再点击,产生aoi,选中该aoi,在aoi下拉菜单选择“Copy Selection to AOI”,单击
ERDAS图像的基本操作
1、图像导入 在erdas的Import/Export模块中,分别导入TM图像的第1、2、3、4、5、7波段,具体操作步骤为 ①点击import模块,打开对话框 ②选择type类型为TIFF ③media为file; ④然后选择输入、输出文件名路径和文件名 ⑤分别对123457波段进行导入; ⑥在此之前可以选择session->preference,选择输入、输出主目录。 2、图像波段合成 在erdas的interpreter模块中将单波段影像进行合成,生成多波段文件,具体操作步骤为:interpreter->utilities->layer stack, ①在出现的对话框中import框中依次选择需要合成的波段,每选择输入一个波段用Add添加一次; ②output file选择导出文件路径及命名文件。 ③Data type 设为Unsigned 8 bit; ④Output option 设置为Union ,选中ignore zero stats; ⑤进行操作。 3、用shape文件进行图像切割 3.1 Shape文件制作AOI文件: ①在ERDAS中点击Import图标,出现Import/Export对话框 ②选中Imput,Type栏选择Shapefile,Media栏选择File,在Input File(*.shp)中确定要转换的shape文件,在Output File(*.arcinfo)中确定输出路径及名称,单击OK按钮,出现Import Shapefile对话框,单击Import Shapefile Now。 ③注意此步骤中输出路径及输出名称均为英文字母 ④建立拓扑多边形 ⑤在Arcgis中打开ArcToolbox,Data Management Tools—>Topology—>Build,双击Build,
ERDAS_IMAGINE_软件操作
ERDAS IMAGINE 软件 培训内容
一、软件概述 ERDAS IMAGINE 是美国ERDAS公司开发的遥感图像处理软件。该软件集成了图像处理软件和地理信息系统软件的功能。广泛应用于土地利用、自然资源管理、城市规划/建设、测绘/制图、林业、设施管理、石油/地质、电力/电信、交通运输及高等教育等领域。 该软件包括的主要功能有:视窗功能、文件管理、数据输入/输出、图像裁切、图像镶嵌、几何纠正、图像解译、分类、空间建模、矢量处理、制图、Virtual GIS及航空相片的数字微分纠正和高分辨率卫星数据的正射纠正等。 二、ERDAS IMAGINE 系统功能简介 2.1ERDAS8.7菜单栏 由5个菜单项组成,分别为Session管理器、主菜单项(Main)、工具菜单项(Tools)、实用功能菜单项(Utilities)和帮助菜单项(Help)。见图1: 图1 2.1.1 Session菜单项:见图2 2.1.2 主菜单项(Main):与菜单下面各图标按钮的功能一致。见图3 2.1.3 工具菜单(Tools):见图4 坐标计算功能(Coordinate Calculator):用于转换不同投影的地面控制点坐标。 2.1.4 实用功能菜单(Utilities):见图5 2.1.5 帮助菜单(Help)
图2 图3
图4 图5
2.2ERDAS8.7图标面板工具条模块按钮功能 图6 ●Viewer:打开视窗 ●Import:数据输入输出 ●DataPre:数据预处理 ●Composer:专题制图 ●InterPreter:图像解译 ●Catalog:图像库管理 ●Classifier:图像分类 ●Modeler:空间建模 ●Vector:矢量模块 ●Radar:雷达模块 ●Virtual GIS:虚拟GIS模块 三、数据的输入输出功能 ERDAS8.7 的数据输入输出模块具有强大的功能,接受和输出多种数据格式。软件中的文件类型包括矢量数据类型和栅格数据类型。该软件栅格数据的内部文件格式为.img,矢量数据的内部文件格式为coverage。其他外部文件首先需利用此模块进行导入,然后再进行其他操作。见图7
erdas基本操作
实验一、ERDAS视窗的基本操作 实验目的:初步了解目前主流的遥感图象处理软件ERDAS的主要功能模块,在此基础上,掌握视窗操作模块的功能和操作技能,为遥感图像的几何校正等后续实习奠定基础。 实验内容:视窗功能介绍;文件菜单操作;实用菜单操作;显示菜单操作;矢量和删格菜单操作等。 视窗操作是ERDAS软件操作的基础, ERDAS所有模块都涉及到视窗操作。本实验要求掌握视窗的基本功能,熟练掌握图像显示操作和矢量菜单操作,从而为深入理解和学习ERDAS软件打好基础。 1、视窗功能简介 二维视窗(图1-1)是显示删格图像、矢量图形、注记文件、AOI等数据层的主要窗口。通过实际操作,掌握视窗菜单的主要功能、视窗工具功能。 图1-1 二维视窗 重点掌握ERDAS图表面板菜单条;ERDAS图表面板工具条;掌握视窗菜单功能和视窗工具功能等基本操作。 2、图像显示操作(Display an Image) 第一步:启动程序(Start Program) 视窗菜单条:File→open→ RasterLayer→Select Layer To Add对话框。 第二步:确定文件(Determine File) 在Select Layer To Add对话框中有File和Raster Option两个选择项,其中File就是用于确定图像文件的,具体内容和操作实例如表。
图1-2 参数设置 第四步:打开图像(Open Raster Layer) 4、实用菜单操作 了解光标查询功能;量测功能;数据叠加功能;文件信息操作;三维图像操作等。 4、显示菜单操作 掌握文件显示顺序(图1-3);显示比例;显示变换操作等。 5、矢量菜单操作 矢量菜单操作功能是ERDAS软件将遥感与地理信息系统相结合的一个体现。主要介绍矢量操作的有关命令,这是本次实验的重点掌握内容。 指导学生掌握适量工具面板功能,在此基础上重点掌握矢量文件的生成与编辑。
erdas基本操作指导
Erdas基本操作指导书 说明 本指导书专为erdas新手编写,内容为erdas基本操作,包括打开图像的设置、波段叠加、图像融合、图像剪裁和简单的图像增强。虽然简单,但是胜在语言通俗易懂,步骤详尽,傻瓜式操作。作者鼓励读者任意转发,希望能够帮助到各位遥感初学者和erdas新手。同时声明:本人保留著作权和署名权。 ——L.R,2011.12.30 1.打开图像 在viewer中点击File——open——raster layers,或者直接点击
打开文件设置:点击Raster Option,将Clear Display 勾掉可在viewer窗口同时打开两幅图像。勾选No Stretch 可显示图像原始色彩。勾选Fit to Frame 可将图像调整到视窗范围内显示。设置好后点击OK,即可加载图像。 2.波段叠加 波段叠加是将几个波段合成一幅图像。波段来源可以是单波段图像,也可以是多波段图像中的一个或几个波段。来源图像空间分辨率可以不同(结果图像默认为分辨率最高的)、图像格式也可以不同(结果图像格式可自行设置)。 在erdas主界面上点击Interpreter——Utilities——Layer Stack。弹出图像选择和叠加界面。在Input File栏下选择输入图像,并在layer下拉框中选择要加入的波段(选择1、2、3…为单波段,选择ALL为所有波段),点击Add。加载所有要合成的波段后,在Output File 栏下设置输出文件路径和名称。在Data Type栏下方的Output下拉框中选择输出文件的数据率。点击OK,等待运算完成即可。
3.图像融合 图像融合是将分辨率较高、单波段的图像信息与分辨率较低、多波段的多光谱图像信息融合起来,使得结果图像即具有高分辨率的优点,又有丰富的多光谱信息。 操作方法:在erdas主界面上点击Interpreter——Spatial Enhancement——Resulotion Merge。弹出如下界面:
ERDAS IMAGINE软件简介及实习一
ERDAS IMAGINE软件简介 .实习目的:了解ERDAS IMAGINE 软件模块构成、功能。 .内容: ·ERDAS IMAGINE软件概述(Introduction) ·ERDAS IMAGINE图标面板(Icon Panel) ·ERDAS IMAGINE功能体系(Function System) 1.ERDAS IMAGINE软件概述(Introduction) ERDAS IMAGINE是美国ERDAS公司开发的专业遥感图像处理与地理信息系统软件。 ERDAS IMAGINE是以模块化的方式提供给用户的,可使用户根据自己的应用要求、资金情况合理地选择不同功能模块及其不同组合,对系统进行剪裁,充分利用软硬件资源,并最大限度地满足用户的专业应用要求。 ERDAS IMAGINE面向不同需求的用户,对于系统的扩展功能采用开放的体系结构,以IMAGINE Essentials、IMAGINE Advantage,IMAGINE Professional的形式为用户提供了低、中、高三档产品架构,并有丰富的功能扩展模块供用户选择,使产品模块的组合具有极大的灵活性。 1.1 IMAGINE Essentials级 是一个花费极少的,包括有制图和可视化核心功能的图像工具软件。借助IMAGINE Essentials可以完成二维/三维显示、数据输入、排序与管理、地图配准、专题制图以及简单的分析。可以集成使用多种数据类型,并在保持相同的易于使用和易于剪裁的界面下升级到其它的ERDAS产品。 可扩充的模块: (1)Vector模块——直接采用GIS工业界领袖ESRI的ArcInfo数据结构Coverage,可以建立、显示、编辑和查询Coverage,完成拓朴关系的建立和修改,实现矢量图形和栅格图像的双向转换等; (2)Virtual GIS模块——功能强大的三维可视化分析工具, 可以完成实时3D飞行模拟,建立虚拟世界进行空间视域分析,矢量与栅格的三堆叠加,空间GIS分析等; (3)Developer's Toolkit模块——ERDAS IMAGINE的C语言开发工具包,包含了几百个函数,是ERDAS IMAGINE客户化的基础。 1.2 IMAGINE Advantage级 是建立在IMAGINE Essential级基础之上的,增加了更丰富的栅格图像GIS分析和单张航片下正射校正等强大功能的软件。IMAGINE Advantage为用户提供了灵活可靠的用于栅格分析、正射校正、地形编辑及图像拼接工具。简而言之,IMAGINE Advantage是一个完整的图像地理信息系统(Imaging G1S)。 可扩充模块: (1)Radar模块——雷达影像的基本处理; (2)LPS Core——区域数字影像正射纠正; (3)LPSPro——航片、卫片快速正射纠正,利用立体像对自动提取高精度DEM; (4)OrthoRadar——可对RadarSat,ERS雷达影像进行正射纠正; (5)StereoSAR DEM——用立体方法从雷达图像数据中提取DEM; (6)IFSAR DEM——用干涉原理从雷达图像数据中提取DEM; (7) ATCOR——对相对平坦地区图像进行大气校正和雾霭消除;还可以对山区图像进行针
实验一ERDAS视窗的基本操作
实验准备 ERDAS视窗的基本操作 目的:初步了解目前主流的遥感图象处理软件ERDAS的主要功能模块,在此基础上,掌握视窗操作模块的功能和操作技能,为遥感图像的几何校正等后续实习奠定基础。 内容:视窗功能介绍;文件菜单操作;实用菜单操作;显示菜单操作;矢量和删格菜单操作等。 视窗操作是ERDAS软件操作的基础, ERDAS所有模块都涉及到视窗操作。要求掌握视窗的基本功能,熟练掌握图像显示操作和矢量菜单操作,从而为深入理解和学习ERDAS软件打好基础。 1、视窗功能简介 二维视窗(图1-1)是显示删格图像、矢量图形、注记文件、AOI等数据层的主要窗口。通过实际操作,掌握视窗菜单的主要功能、视窗工具功能。 图1-1 二维视窗 重点掌握ERDAS图表面板菜单条;ERDAS图表面板工具条;掌握视窗菜单功能和视窗工具功能等基本操作。
2、图像显示操作(Display an Image) 第一步:启动程序(Start Program) 视窗菜单条:File→open→ RasterLayer→Select Layer To Add对话框。第二步:确定文件(Determine File) 在Select Layer To Add对话框中有File和Raster Option两个选择项,其中File就是用于确定图像文件的,具体内容和操作实例如表。 第三步:设置参数(Raster option) 图1-2 参数设置 第四步:打开图像(Open Raster Layer)
4、实用菜单操作 了解光标查询功能;量测功能;数据叠加功能;文件信息操作;三维图像操作等。 4、显示菜单操作 掌握文件显示顺序(图1-3);显示比例;显示变换操作等。 5、矢量菜单操作 矢量菜单操作功能是ERDAS软件将遥感与地理信息系统相结合的一个体现。 图1-3 图层显示顺序
erdas图像几何校正操作步骤指南
图像几何校正 1、图像几何校正的途径 ERDAS图标面板工具条:点击DataPrep图标,→Image Geometric Correction →打开Set Geo-Correction Input File对话框(图2-1)。 图2-1 Set Geo-Correction Input File对话框 在Set Geo-Correction Input File对话框(图2-1)中,需要确定校正图像,有两种选择情况:其一:首先确定来自视窗(FromViewer),然后选择显示图像视窗。 其二:首先确定来自文件(From Image File),然后选择输入图像。 2、图像几何校正的计算模型(Geometric Correction Model) ERDAS提供的图像几何校正模型有7种,具体功能如下: 表2-1 几何校正计算模型与功能 3、图像校正的具体过程 第一步:显示图像文件(Display Image Files) 首先,在ERDAS图标面板中点击Viewer图表两次,打开两个视窗(Viewer1/Viewer2),并将两个视窗平铺放置,操作过程如下: ERDAS图表面板菜单条:Session→Title Viewers 然后,在Viewer1中打开需要校正的Lantsat图像:tmAtlanta,img 在Viewer2中打开作为地理参考的校正过的SPOT图像:panAtlanta,img 第二步:启动几何校正模块(Geometric Correction Tool) Viewer1菜单条:Raster→ Geometric Correction →打开Set Geometric Model对话框(2) →选择多项式几何校正模型:Polynomial→OK →同时打开Geo Correction Tools对话框(3)和Polynomial Model Properties对话框(4)。
ERDAS软件操作指南
附件二: 高分辨率数据处理培训软件操作步骤 一.Q B数据预处理 1.1 QB数据镶嵌 本节通过多块QuickBird影像的拼接处理,介绍卫星影像的拼接。 1、启动图像拼接工具 图像拼接工具可以通过下列途径启动: 在ERDAS图标面板工具条单击Data Prep图标,打开Data Prep 图标,打开Data Preparation对话框,单击Mosaic Images按钮,打开Mosaic Tool窗口,如下图所示:
2、加载Mosaic图像 在Mosaic Tool工具条单击Add Images,打开Add Images for Masaic对话框。 在Add Images for Masaic对话框中,需要设置以下参数: (1) 选择拼接图像。 (2) 单击Add按钮,加入图像。 (3) 重复前3步骤(也可同时一次加入多幅图像)。 (4) 单击Close按钮。 3、运行Mosaic工具 在Mosaic Tool菜单条单击Process|Run Mosaic命令(或直接点击),打开Run Mosaic对话框,在Run Masaic对话框中设置如下参数: (1) 确定输出文件名。 (2) 单击OK。 4、退出Mosaic工具 1.2 多文件单命令批处理 点击菜单栏Session | Open Batch Command File 输入*.bcf批处理文件的路径,点击OK。弹出Batch Command对话框点击Next,弹出如下对话框:
点击按钮,添加需要处理的文件或者文件路径。(路径设置在InputDir 对话框中删除所选择的文件名称,即默认为选中文件所在的文件夹,对文件夹下所有文件做相同处理),设置完成点击Finish即可。 1.3 photoshop影像拼接 本节将介绍利用Photoshop进行无人机影像的拼接处理。 二.数据拉伸 步骤如下图所示: (1)打开数据拉伸对话框
erdas操作说明
1.图层叠加显示:file->加入第一幅影像->加入第二幅影像(在加入时应选择raster options, 选择去除clear display,如下图所示,然后再加入)。加入完成后点utility->(blend…,swipe…,flicker…)三种叠加方式。 2..合成影像:interpreter->utilities->layer stack->添加图片,保存即可(output file(保存)) 3.修改图层颜色:raster-> tools,打开栅格数据层工具箱,然后选择如下图图标即可(red对应tm3,green对应tm2,blue对应tm1)。 4.AIO->感兴趣区;raster lawyer->栅格图层;vector lawyer->矢量图层;annotation->注记;utility->功能,info->信息。
5.遥感影像的图片格式转换(包括将tiff转为img格式与img转为tiff两种): (1)采取另存方式; (2)EADARS数据输入(90多种)的方法,EADARS数据输出(30多种)的方法及常用输入输出格式,EADARS使用的格式为.img 速度比较快,一般操作没问题。具体为:import 打开如下对话框进行设置即可。 注:当将img合成彩色影像转换为tiff格式时,选好保存路径后,点ok时谈粗如下对话框,在export band selection中应选择RGB模式,否则转换失败。如下图所示:
6.遥感图像裁剪:分为不规则裁剪和规则裁剪。 (1)规则裁剪:data preparation——subset image,打开如图对话框 在input file中输入要裁剪影像底图,在output file中输入裁剪影像的保存路径。然后点AOI,如下图所示: 可以选择AOI文件,或者viewer(但是选择viewer时此时应该刚好在viewer视窗中画一个感兴趣区即可)。 (2)不规则裁剪方法一与规则裁剪类似,现介绍方法二(用Arclnfo的多边形裁剪,即掩膜裁剪)。 ①先做一个矢量图形区,然后点vector——clean vector layer ,在input coverage输入创建的矢量文件,在write to new output中输入保存的新矢量文件,如下图
实验一、ERDAS视窗的基本操作
ERDAS IMAGINE 简介 ERDAS IMAGINE是美国ERDAS公司开发的专业遥感图象处理与地理信息系统软件。ERDAS IMAGINE是以模块化的方式提供给用户的,可使用户根据自已的应用要求、资金情况合理地选择不同功能模块及其不同组合,对系统进行剪裁,充分利用软硬件资源,并最大限度地满足用户的专业应用要求。 1、ERDAS IMAGINE的结构 ERDAS IMAGINE面向不同需求的用户,对于系统的扩展功能采用开放的体系结构以IMAGINE Essentials、IMAGINE Advantage、IMAGINE Professional的形式为用户提供了低、中、高三档产品架构,并有丰富的功能扩展模块供用户选择,使产品模块的组合具有极大的灵活性。 IMAGINE Essentials级 是一个花费极少的,包括有制图和可视化核心功能的影像工具软件。无论您是独立地从事工作或是处在企业协同计算的环境下,都可以借助IMAGINE Essentials完成二维/三维显示、数据输入、排序与管理、地图配准、制图输出以及简单的分析。可以集成使用多种数据类型,并在保持相同的易于使用和易于剪裁的界面下升级到其它的ERDAS公司产品。 可扩充模块: ?Vector:直接采用了GIS工业界领袖ESRI的ArcInfo数据结构Coverage,建立、 显示、编辑和查询ArcInfo完成拓扑关系的建立和修改及矢量和光栅图像的双向转 换等; Virtual GIS:实时3D方式的贯穿飞行模拟和GIS分析; Developer's Toolkit:ERDAS IMAGINE的C程序接口,ERDAS的函数库,及程序设计指南。 IMAGINE Advantage级 是建立在IMAGINE Essential级基础之上的,增加了更丰富的图像光栅GIS和单片航片正射矫正等强大功能的软件。IMAGINE Advantage为您提供了灵活可靠的用于光栅分析,正射矫正,地形编辑及先进的影像镶嵌工具。简而言之,IMAGINE Advantage是一个完整的图像地理信息系统(Imaging GIS)。 除了Essential级扩充模块外,可扩充模块: Radar模块:雷达影像的基本处理; OrthoMAX:功能、高性能的数字航测软件, 立体象对、正射矫正、自动DEM提取、立体地形显示及浮动光标方式的DEM交互编辑等; OrthoBase:区域数字影象正射纠正; OrthoRadar:可对RadarSat,ERS雷达影像进行正射纠正; ?StereoSAR DEM:以立体方法从雷达图像数据中提取DEM; IFSAR DEM:以干涉从雷达图像数据中提取DEM(正处于测试中); ATCOR2:大气校正和雾曦消除。 IMAGINE Professional级 是面向从事复杂分析,需要最新和最全面处理工具,经验丰富的专业用户。Professional 是功能完整丰富的地理图像系统。除了Essentials和Advantage中图表1包含的功能以外,IMAGINE Professional还提供轻松易用的空间建模工具(使用简单的图形化界面),高级的参数/非参数分类器,分类优化和精度评定,以及雷达分析工具。它是最完整的制图和显示、
ERDAS操作技巧
加载波段成影像:interpreter---utilities---layer stack ERDAS 操作小技巧: 1、配准影像图:从Viewer 中 打开两幅图(一幅参照,一幅配准) 从菜单栏Raster 中 选Geometric correction (几何校正) 在Set Geometric Model 中选Polynomial ,后点击ok ,打开Polynomial Model Properties 对话框,在Parameters 中Polynomial Order (多项式次方)中选1或2[最少GCP 公式:2 )2)(1++n n (],在Projection (投影参数)中Map Units 选Meters 点击Add/Change Projection 在Custom 中选择所需的Projection Type ,Spheroid Name ,Datum Name ,Scale factor at central meridian ,Longitude of central meridian (可以参考参照图中Imagine info 中的信息),Latitude of origin of projection ,False easting (一般选500000meters ),False northing (一般忽略为零),点击Ok Set Projection from GCP Tool 中选择Collect Reference Point From (选择视窗采点模式)中的 Existing Viewer 选项,Ok 。 RMS 误差(均方根)=2 2)()i r i r y y x x -+-( 这里:x i 和y i 是输入的原坐标;x r 和y r 是逆变换后的坐标 定义:RMS 误差是指GCP 的输入(原)位置和逆变换的位置之间的距离(或者说是在用转 换矩阵对一个GCP 作转换时,所期望输出的坐标与实际输出的坐标之间的偏差)。若RMS 误差以坐标系统的距离来表示的话,比如,RMS 误差是2,意味着参考像元与逆转换像元之间的距离是2个像元。 2、在影像中要显示符合人的肉眼所见到图像模式:可以从Raster Band combinations 下面的波段组合中去选择(如5,4,3或7,4,1)。 3、消除金字塔(为了使影像图打开的速度增快):在打开的图中点击工具栏中第三个image info 图标(或者Utility 下的Layer Info ) 选菜单栏上的Edit Compute Pyramid layers
