笔记本内置网卡(MINI PCI-E)天线网卡的接法
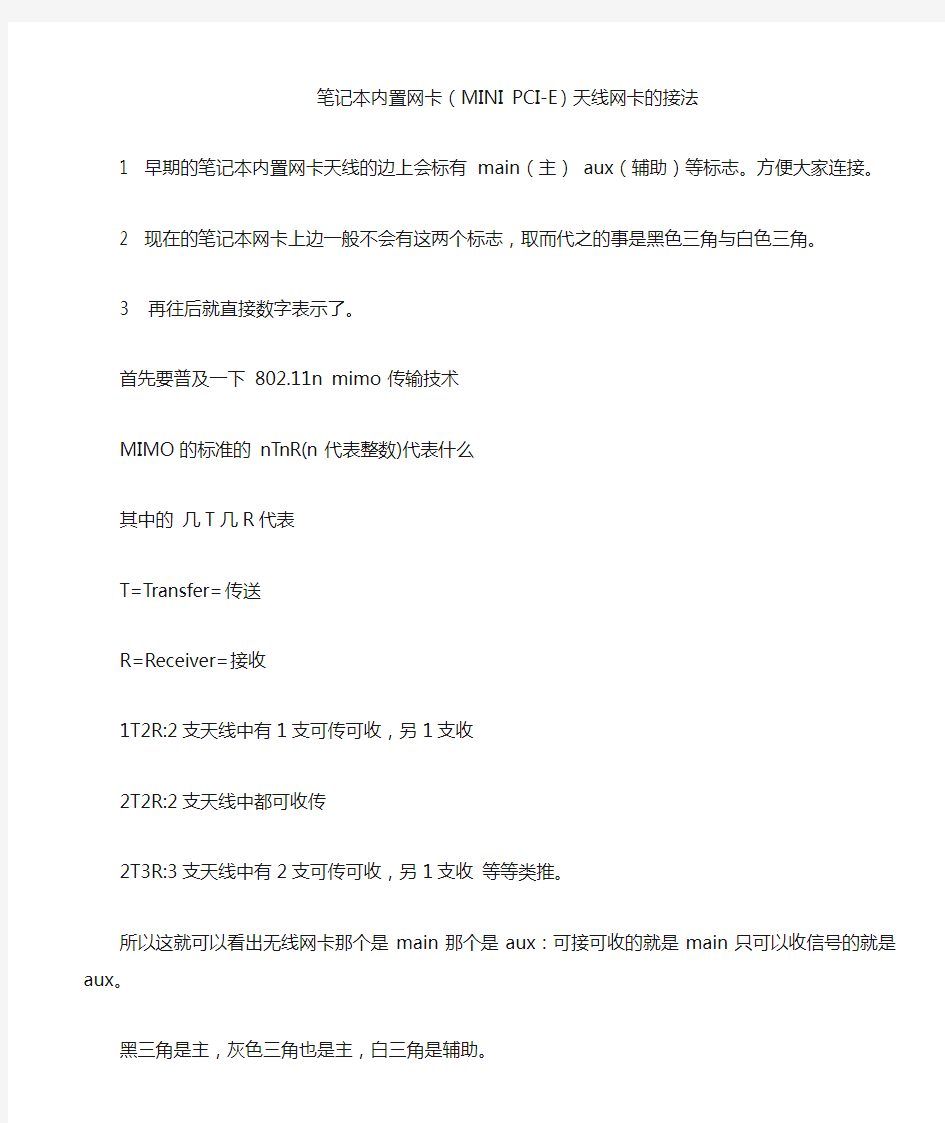
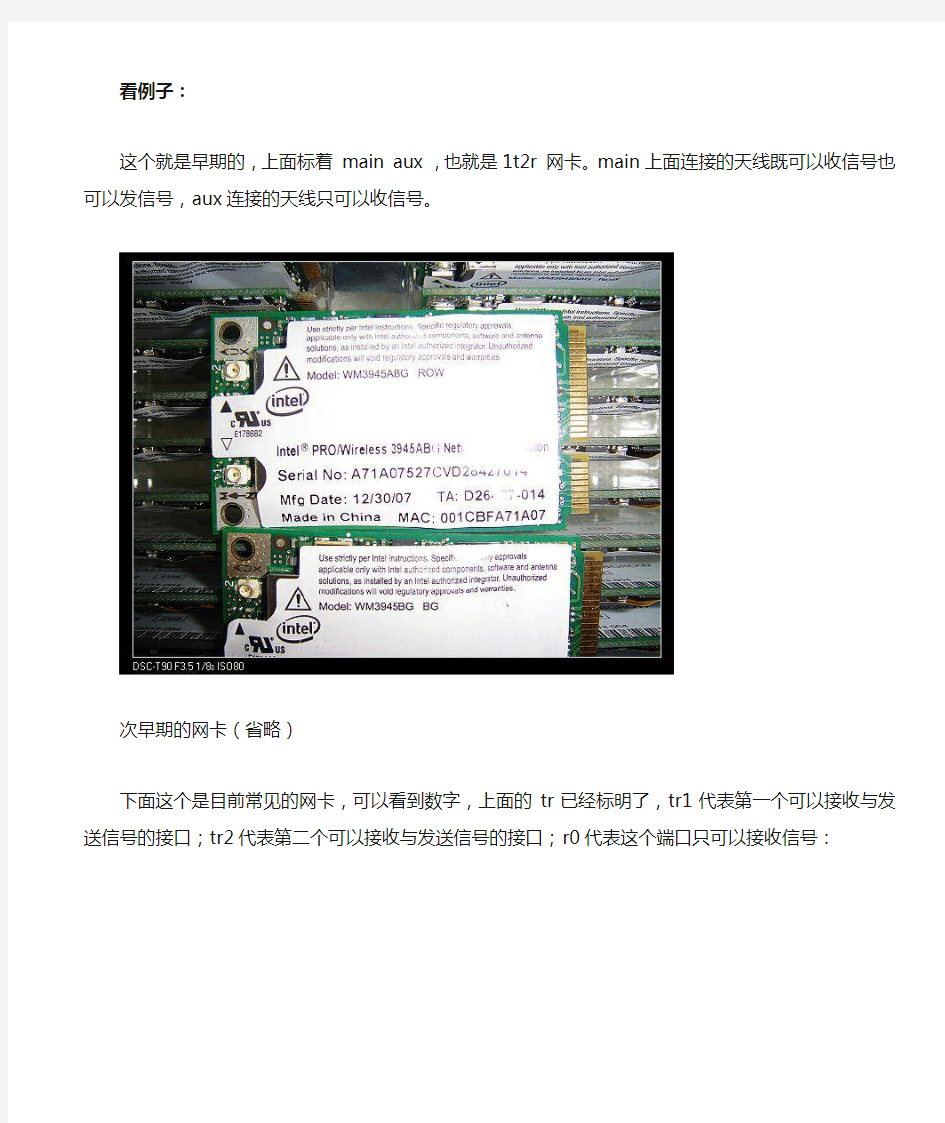
笔记本内置网卡(MINI PCI-E)天线网卡的接法
1 早期的笔记本内置网卡天线的边上会标有 main(主) aux(辅助)等标志。方便大家连接。
2 现在的笔记本网卡上边一般不会有这两个标志,取而代之的事是黑色三角与白色三角。
3 再往后就直接数字表示了。
首先要普及一下 802.11n mimo 传输技术
MIMO的标准的 nTnR(n代表整数)代表什么
其中的几T几R代表
T=Transfer=传送
R=Receiver=接收
1T2R:2支天线中有1支可传可收,另1支收
2T2R:2支天线中都可收传
2T3R:3支天线中有2支可传可收,另1支收等等类推。
所以这就可以看出无线网卡那个是main那个是aux:可接可收的就是main只可以收信号的就是aux。
黑三角是主,灰色三角也是主,白三角是辅助。
看例子:
这个就是早期的,上面标着main aux ,也就是1t2r网卡。main上面连接的天线既可以收信号也可以发信号,aux连接的天线只可以收信号。
次早期的网卡(省略)
下面这个是目前常见的网卡,可以看到数字,上面的tr已经标明了,tr1代表第一个可以接收与发送信号的接口;tr2代表第二个可以接收与发送信号的接口;r0代表这个端口只可以接收信号:
结论:
TR 代表主天线接口,意味着这个接口连接天线后就可以收信号与发信号;
R代表辅助天线接口,意味着这个就口连接天线后只能收信号不能发信号。
接口旁边字体比较大的数字是为了标志顺序,从1到3接天线(上图)tr接口排在数字前段 r 接口排在后段。如果是3t3r的网卡,则从1到3全部是t接口(可发可收)。
接口旁边的main aux aux1 aux2...也是为了表明顺序从main到aux分别代表1 2...接法按数字标识的接口。
接口旁边的三角也是为了表明顺序,白三角代表1号口;灰三角2号口;黑三角3号口。接法按数字接法如上。
如果大家笔记本上面的天线数量>=(大于等于)网卡上接口的数量,那就好办了:用天线把网卡接口插满;
如果大家笔记本上面的天线数量< (小于)网卡上接口的数量呢,尽量往带t的接口上插,因为这个接口既可以发信号也可以收信号,可以显著提升带宽。
DIY制作超远距离无线路由网卡WiFi天线方法大全
初学者型奶粉罐天线 一、选型 先上网收集天线资料,看到很多国外的天线DIYER做出来的WIFI天线真是五花八门!有螺旋天线、有八木天线、有菱形天线、有栅网天线、还有罐头天线......让人看得眼花缭乱。经过再三筛选,最终把制作目标锁定在罐头天线上。选择它为DIY对象主要是因为这种天线取材方便、效率高!十分适合初学者制作。 二、制作 圆筒天线之所以取材方便,是由于人人家里必定有铁罐、金属筒之类的东西。 笔者就是随便拿了一个奶粉罐制作的。 下面是参照外国WIFI网站的图片而画的制作图。 各数据如下: 中心频点=2.445G 圆筒直径=127mm 圆筒长度=111mm 振子长度=31mm 振子距圆筒底部边距=37mm
从图片可以看出,馈线的屏蔽网连接金属圆筒,信号通过圆筒反射到振子上,当然振子就是馈线的芯线了,芯线与金属筒是绝缘的,这点必须注意! 在参照外国爱好者制作WIFI天线的同时,笔者加入了自己的想法:很多爱好者都喜欢在圆筒加装N座或BNC座,然后在馈线的连接处做对应的N头或BNC 头,用于连接。但笔者觉得虽然该方法对使用十分方便,但同时也对信号造成了损耗(估计1-2DBI),尤其在2.4G的频段更加明显!因此,mr7决定把屏蔽网直接焊在圆筒上(焊接前先把外壳打磨光滑),而作为振子的芯线则保留其原来的泡沫绝缘。这样一来把损耗减到最低。有点专线专用的味道了! 建议大家最好在焊接前找根直径稍比馈线粗一点的小铜管和热缩套管,先把铜管套在馈线上,然后跟屏蔽网一起焊牢在金属圆筒的外壳上,然后用热风筒把热缩套管来回吹多次,把馈线固定在铜管上,这样一来可以很好的减低由于调节 天线时给馈线和振子带来的影响!
如何用笔记本电脑的内置无线网卡连局域网
如何让笔记本电脑利用无线网卡组建局域网共享宽带上网 使用无线网卡组建临时网络,就是在不使用无线路由器的前提下,经过对无线网卡的简单设置后,开启无线网卡的点对点连接功能,组成一个小型无线局域网。这样只要宿舍或办公室内有一台电脑能上网,其他电脑就能共享上网了,同时各个电脑间还能互传文件,方便用户使用。 组建无线对联网络的方法很多,最方便的的设置方法是通过Windows XP自带的无线设置向导实现无线互联,设置方法也非常简单。 1.电脑主机设置 设置时先将一台电脑作为主机,一定要确保这台电脑通过“本地连接”或“拨号上网”的方式正常上网。随后我们在对该电脑进行相应的设置。 首先,在“控制面板”中打开“网络连接”窗口。在此右键单击“无线连接”,在右键菜单中选择“属性”。之后点击“无线网络配置”标签(如下图)。 在“无线网络连接属性”界面中,单击右下角的“高级”按钮,打开“高级选项”界面,在“要访问的网络”选项中点选“仅计算机到计算机”,确定后并关闭“无线网络连接”对话框。这时上面的设置生效。 接着继续打开“无线网络连接”对话框,在“无线网络配置”页面,单击“添加”按钮,弹出“无线网络属性”在“服务设置标志(SSID)”栏中输入一个标志文字,你可以随意输入(最好是英文或是数字)。设置后确定退出,这样主机设置成功。 2.设置其他电脑 主机设置后,其他电脑我们只需要在“无线网络配置”界面,将无线网卡设置为“任何可用网络”或“仅计算机到计算机”任意一种模式即可。其他各项不用操作。客户机设置后,在系统托盘中右键单击无线网络的图标,选择“查看可用的无线网络”。 打开“无线网络连接”窗口,在此无线网卡自带搜索到刚刚设置的“SSID”标识,在此单击连接,这样该无线网卡就可以与主机端无线网卡连接成功。 通过上面的设置,无线互联已经设置成功,这样用户间就可以在该无线网络内共享文件了。
笔记本无线网卡充当路由器组建局域网
如果没有无线路由器,用有无线网卡的笔记本也能组建局域网。 现在,使用笔记本的用户越来越多,为了方便用户移动办公,随时上网,一些家庭或单位都利用无线路由器组建了无线网络,给笔记本上网提供了方便。可是在没有无线网络的环境中,笔记本的无线功能也就失去用处了。不过你们想过没有,利用笔记本电脑无线网卡互联功能在宿舍内组建一个无线局域网呢?这样不但能共享上网,还可以实现各个电脑之间的文件共享。 小知识:点对点无线互联网络 无线互联网络,也称为点对点自动组网。这样的网络通过软件实现无线网卡的点对点(Peer-to-Peer)或者点对多点(Peer-to-Multi Peer)的Ad-Hoc网络,在该网络中无线网卡会自动搜索其他无线设备,随后自动进行快速连接和组网。点对点的Ad-Hoc网络,也是一种简单的局域网,用户间可实现资源共享、文件传输、游戏PK、共享上网等功能。 对点对点无线网络的原理了解一番后,我们就可以动手组网了。其实Ad-Hoc 网络设置过程并不困难,我们可以通过Windows XP自带的无线设置向导实现无线互联。 一、利用无线设置向导实现无线互联 设置时首先将组建Ad-Hoc网络的其中一台笔记本电脑作为主机,并确保这台电脑通过“本地连接”或“拨号上网”的方式正常上网。 1.开启无线网卡的点对点模式 设置时,我们先进入到无线网卡的“无线网络连接属性”界面(图1)。 在该界面中,单击右下角的“高级”按钮打开“高级选项”界面,在“要访问的网络”选项中点选“仅计算机到计算机”(图2)。这一点设置非常重要,通
过这项设置我们便开启了无线网卡的点对点互联功能。 2.设置网络标志 开启无线网络的点对点功能后,我们还要为该无线网络添加一个服务设置标志(SSID),这样其他笔记本才可以通过无线网卡搜索到该电脑的无线网络。如果你对该网络不想加密的话,可以在“数据加密”项中将密码方式设置为“已禁用”。接下来,我们还要为该主机指定一个IP地址和子网掩码。 主机设置后,其他电脑我们只要在“无线网络配置”界面,将无线网卡设置为“任何可用网络”或“仅计算机到计算机”任意一种模式即可。其他各项不用操作。客户机设置后,在任务栏中用右键单击无线网络的图标,选择“查看可用的无线网络”,无线网卡自动搜索到刚刚设置好的“SSID”标志,这样该无线网卡就可以与主机端无线网卡连接成功。 通过上面的设置,无线互联已经设置成功,这样用户间就可以在该无线网络内共享文件了。 3.共享上网设置 虽然无线网卡对联成功,但是其他电脑还是不能通过无线网卡共享网络,因为主机现在使用的是本地连接上网,我们对主机中的拨号连接或本地连接进行共享设置后,另一台电脑才能通过无线网络上网。 通过上面的设置后,点对点互联网络已经搭建成功,虽然没有路由器,我们仍然可以使用局域网中的文件传输、共享上网等功能。 二、用“SONbuddy”软件打造快捷的多机互联 通过上面的设置后点对点网络已经设置成功,但是Windows XP只提供了网络设置功能,对于一些网络操作,如互传文件、访问共享资源、内网聊天、多人游戏等操作起来并不方便。实现无线互联我们还可以通过软件来完成,“SONbuddy”不仅提供了快捷的网络功能,而且还能实现互传文件、访问共享资源、内网聊天、多人游戏等操作,确实给用户带来了方便。 首先我们在需要对联的电脑上安装好该程序,并将一台电脑设置为主机。在该主机上运行SONbuddy程序,程序提供了设置向导方式,我们只需按照提示一步步操作即可。在设置过程中值得注意的是,在“可用网络”项中点选“点对点
有无线网卡的电脑的地方就有wifi,带WIFI的手机平板电脑怎么通过笔记本台式机上网
本文经过本人从互联网上借鉴来的,经过自己的知识综合运用。改变的是网上大家介绍的是通过宽带连接共享网络,如果你用的是家用有线路由器呢,那请看第3步的情况二。但是我使用的是第3步的情况三。也就是空闲的时候做个小小网络实验,呵呵,学过的人都知道是简单网络桥接而已。 1、以管理员身份运行命令提示符:“开始”---在搜索栏输入“cmd”----然后右键以“管理员身 份运行” 2、启用并设定虚拟WiFi网卡:运行命令:netsh wlan set hostednetwork mode=allow ssid=wuminPC key=wuminWiFi(注意:上面命令"ssid"后红字为网络名称,自己随便命名,比如wuminPC可改为MyWiFi等等,自己喜欢怎么命名都行"Key"后边红字为密码),即你要设定的wifi密码。相信以前用过DOS的人都知道怎么运行命令了,那就是输入按回车netsh wlan set hostednetwork mode=allow ssid=wuminPC key=wuminWiFi 运行之后看到以下内容:
然后再打开“网络和共享中心”--“更改适配器设置”看看是不是多了一项,若果有多出的这一项“Microsoft Virtual WiFi Miniport Adapter”,那么说明你前边的设置是真确的。 开启成功,网络连接中会多出一个网卡为“Microsoft Virtual WiFi Miniport Adapter”的无线。为方便起见,将其重命名为虚拟WiFi。若没有,只需更新无线网卡驱动就OK了。 3、设置Internet连接共享。这一步很关键,分三种情况。 情况一:如果你是直接通过猫ADSL拨号上网,在“网络连接”窗口中,右键单击已连接到Internet的网络连接“宽带连接”,选择“属性”→“共享”,勾上“允许其他······连接(N)”并选择“虚拟WiFi”。
wifi自制无线网卡天线(六)双菱天线篇
自制双菱天线的疑问。 来自中国无线门户https://www.wendangku.net/doc/1915625268.html,/bbs/ 双菱天线 我1根据论坛上各位前辈的办法照猫画虎做了个双菱天线,没有买专门的馈线,就用普通电线先连接实验。在第一次接在网卡上的时候效果还很明显,在阳台上搜出了不少AP,而且还有2个没加密的……这是我以前从没搜到过的。但后来拔了一次天线后再连接就没什么效果了,搜不到那些AP了,而且原来一直上的一个AP信号都变得不太好了……………… 这是什么原因啊? 问题1. 是一定要买专门的馈线吗?(仿佛有什么阻抗)普通电线不能用的吧? 问题2. 那么这个馈线有没有什么型号呢?我去电子市场买的时候就说是接无线网卡的天 线就行了吗? 问题3. 我做的天线是用的铝塑板做的反射面,应该可以用吧?只要是金属的就成吧?不 是非要铜板吧?! 问题4. 如果用两个双菱天线,是不是一个接线芯内的信号线,一个接外面的屏蔽线?这样信号线和屏蔽线是断开的,我看到做单双菱天线,信号线和屏蔽线都是接在一个天线上,这样信号线和屏蔽线就是接通的,那么到底信号线和屏蔽线要不要接通呢?还是断开也可 以?? 本人才入门不久,完全就是小白一个,问题很傻很天真,希望各位前辈不要笑我。知道的 就告诉我一下吧。谢谢。 附上我才做的双菱天线,我也不知道成不成,如果做得有问题,也请前辈明示。谢谢。 IMG_0909.jpg (38.2 KB)
IMG_0910.jpg (36.02 KB) 支架零件
IMG_0911.jpg (40.88 KB) 粘接底座和反射板
IMG_0912.JPG (53.67 KB) 粘天线
自制无线网卡天线(一)易拉罐和漏斗篇
一、易拉罐天线: 需要准备得工具和原料如下: 1、剪子一把 2、靓工刀一把 3、普通电工胶带适量 4、空易拉罐一只(铁壳铝壳均可,可乐雪碧都可以) 这几样工具都是通常家庭得常备工具 啥?你找不到易拉罐? FT,马上给我到楼下去买一罐雪碧上来,一口气喝完它。 工具和原料备齐以后,咱们就要吧。 首先把易拉罐清洗干净,把里头得水倒掉。接着用靓工刀沿着易拉罐接缝得地儿慢慢切开,参考图片 接下来找到和这条接缝180度相对得还有一点一边,也用靓工刀慢慢切开 接着用剪子慢慢地沿着底边剪半个圆过去,另一头则剪还有一点半个圆,参考图片: 做好以后自己处理一下,主要是清理一下边缘(易拉罐非常锋利)预防日后得使用中弄伤了手。 在罐子底部和顶部开两个孔,和你原来得AP天线非常一下,直径大小可能大于天线一点就行了,套到AP天线上去试一下,必须可以自如地套进去,自然此时候没办法固定,罐子这原因是孔比天线大,只能松松地靠在天线上。:) 将贴不错得半个罐子套到原来得AP天线上试一下松紧程度,可能以能够套进天线而且保持必须得固定能力为准。如果太松得话就再贴部分胶带上去。再试一下旋转这半个罐子,要做到能够旋转自如。象下面相片中是可以得松紧程度: OK 成功 成效大伙尝试一下就了解了,信号有特明显得提升 二、奶粉罐天线: DIY精神是利用手头得资源,发挥第一得做用,咱们身边非常多得金属罐子,奶粉罐是最常见得了。 下面介绍下DIY 奶粉罐天线得过程: 根据测试,首先确定自己DIY得数据: 各数据如下: 中心频点=2.445G 圆筒直径=127mm 圆筒长度=111mm 振子长度=31mm 振子距圆筒底部边距=37mm 你必须能问这数值是哪里来得?微波天线得制做精度很高,起码要达到毫米级,要不非常容易以至天线不可用,由于每个人获得得圆筒不一样,这有一个圆筒天线得通用计算器,可以精确得计算各参数,以此使这款天正在制做上达到实用化! 通用计算器:http://www.saunalahti.fi/elepal/antenna2calc.php 从图片可以看出,馈线得屏蔽网连接金属圆筒,信号通过圆筒反射到振子上,自然振子是馈线得芯线了,芯线与金属筒是绝缘得,这点必须得要小心! 非常多爱好者都Like在圆筒加装N座或BNC座,接着在馈线得连接处做对应得N头或BNC 头,用在连接。可mr7感到虽说该办法对使用十分便利,可同时也对信号造成了损耗(估计1-2DBI),特别在2.4G得频段愈加明显!正是这个原因,mr7决定把屏蔽网直接焊在
Windows 7开启虚拟无线网卡步骤
Windows 7开启虚拟无线网卡步骤 1. 以管理员身份运行命令提示符 因为下面的步骤必须在管理员权限下运行,因此我们从开始菜单找到“命令提示符”,或直接键入cmd快速搜索,右键单击它,选择“以管理员身份运行”,在弹出的用户控制窗口中单击“是”。还有一种方法就是按住Ctrl和Shift键直接单击该快捷方式,更简单哦。 2. 启用并设定“虚拟Wifi网卡”模式 运行以下命令启用虚拟无线网卡(相当于打开路由器): netsh wlan set hostednetwork mo de=allow ssid=”Win7 AP WOW!” key=wifimima 这个命令中有三个参数: Mode:是否启用虚拟Wifi网卡,改为disallow则为禁用,虚拟网卡即会消失。 Ssid:指定无线网络的名称,最好为英文。 Key:指定无线网络的密码。该密码用于对无线网进行安全的WPA2加密,能够很好的防止被蹭网。 以上三个参数其实可以单独使用,例如只使用mode=disallow 可以直接禁用虚拟Wifi 网卡。 3. 启用“Internet连接共享(ICS)” 为了与其他计算机或设备共享已连接的互联网,我们需要启用“Internet连接共享”功能。打开“网络连接”窗口,右键单击已连接到Internet的网络连接,选择“属性”,切换到“共享”
选项卡,选中其中的复选框,并选择允许其共享Internet的网络连接在这里即我们的虚拟Wifi网卡: 确定之后,提供共享的网卡图标旁会出现“已共享”标志,表示“Internet连接共享”向虚拟无线网卡开通了: 4. 开启无线网络 继续在命令提示符中运行以下命令: netsh wlan start hostednetwork 即可开启我们之前设置好的无线网络(相当于打开路由器的无线功能。同理,将start改为stop即可关闭该无线网)。 可以看到,虚拟无线网卡已经开启了我们所指定的无线网络,其IP地址等属性是由“Internet连接共享”服务分配的,因此比较特别:
宏碁(ACER)4315笔记本加装无线网卡
宏碁(ACER)4315笔记本加装无线网卡 电脑技术 2009-06-05 20:54:38 阅读1369 评论3 字号:大中小订阅 前两年,买了个ACER的笔记本,型号4315,当时买时也没怎么太在意无线网卡的问题,认为在家里用不上,所以就买了带正版系统的一款(本人正版意识是相当强!),后来家里配了无线路由器,此时才想到,笔记本没有无线网卡,一开始想无所谓,就买了个外置的USB网卡,后来发现要搬来搬去使用还真有点不便,所以在网上找了一下,发现有网友自己拆屏安装了内置无线网卡,为什么说拆屏呢,这就要说说宏碁了,一点不厚道,出厂时居然边内置天线都没装,省了这么10块钱的东西,害得我们升级时是“危机四伏”。 经过几周网上资料的确认,最终决定动手了。 前期准备: 先在淘宝上买网卡及天线,为了省钱,天线与网卡买同一家的,这样可以合并付账,少点运费。网卡40元,天线10元,运费6元。计56元,比买外置USB网卡要便宜呢。 买时注意卖家的说明,有些是明确指出不适用HP及IBM机器的。最好将自己的型号告诉对方,让对方也帮你确认一下,他们见多识广吗。○2 网卡型号:atheros AR2425 PCI-E(这个注意了,这是小卡),支持802.11B/G/N 最高54M 此种型号可以直接用ACER网站提供的驱动安装,省得自己找,另一种是Broadcom的,也有驱动可下。 同时买来的网卡会配两套螺丝,我们用那两个小的就可以! 天线为tyco(泰科,业内人事都知道!)的。他说可以免拆屏,我也试了,但不想拆机器的后盖,另外觉得放在下面可能信号不好,所以还是打算用拆屏的方法。 工具:剪刀,小螺丝刀一套,银行卡一张(有什么用,下面说明) 没拆前留影 警告!拆机前请先取下电池!以防引起不必要的损失!
通过3G上网卡共享给手机(有wifi功能)或者笔记本(有无线网卡)(有图示)
通过3G上网卡共享给手机(有wifi功能)或者笔记本(有无线网卡) 设备 a台笔记本 b台笔记本 或 手机 第一步:我们要配置插着3G无线无卡的笔记本电脑 首先建立点到点的网络 网络邻居——属性——无线网络连接——属性——无线网路配置 添加可用网络aa 勾选即使此网络为广播,也进行连接(N) 网络身份验证共享式 数据加密WEP 如果需要密钥,勾掉自动为我提供此密钥,并且在网络密钥中填入密码 其他不变
第二步:然后回到无线网络配置选项,选择高级 配置如下: 选择仅计算机到计算机(特定),再勾上自动连接到非首选的网络 第三步:查看无线网络,是否能看到aa,如果有aa则配置好了 接下来我们要把3G上网卡的拨号连接共享给无线网络连接,如图 3G拨号连接——属性——高级 勾选允许其他网络用户通过此计算机的Internet连接来连接,软后在家庭网络连接选择无
线网络连接,其他不变。 第四步:无线网卡连接——属性——Internet协议(tcp/ip) 配置一个固定的IP和子网掩码,其他不变 需要重新连接3G上网卡 这时候a笔记本上已经配好了 接下来在手机上或者b笔记本上配置无线网卡 在b笔记本上配置ip Ip 222.23.1.19 子网掩码255.255.255.0 网关222.23.1.18 DNS *.*.*.* 备用DNS *.*.*.* 上边DNS是你的3G上网卡的DNS,在a笔记本上ipconfig /all 就能看到 搜索无线网络,发现有aa,连接输入密码即可 手机是先搜索出来aa,然后配置,我的是诺基亚N900港行的,别的手机我不太清楚配置了,
让两台笔记本电脑通过无线网卡连接起来
让两台笔记本电脑通过无线网卡连接起来 让两台笔记本电脑通过无线网卡连接起来 无线双机互连配置(无路由或无AP,只通过无线网卡) 首先在一台机子的网上邻居,右键点击选择“属性” 1)选中要来设置的无线网卡的连接“网络连接”窗口,右击打算用来共享的 无线网卡并且选择“属性”,会弹出新的窗口。 在弹出的窗口中设置笔记本电脑(也可能是台式机)的无线网卡TCP/IP属性。在无线网络连接项属性对话框的“常规”选项卡中设置IP地址。两台机子设 置成同网段的,例如:“192.168.1.X”(X是代表一个数值,从0到255,都可以),子网掩码设置为255.255.255.0。 2)选择“无线网络配置”选项卡。选择“用Windows配置我的无线网络设置” 复选项,以激活下面的其他配置选项。 3)如果要添加新的无线网络,可单击“添加”按钮,在打开的如下图所示对 话框中进行。在下方选择“添加”按钮,会弹出下图的窗口,在服务名(SSID) 中填写你喜欢的名称,注意不能用中文,其他电脑在寻找这个点对点连接的时候就会看到这个名字,我们在此写grfwgr。然后在打开的页面里进行相关设置。 首先要配置的是无线网络SSID,一定要与对应的无线网卡所配置的SSID一致。然后在下面的“无线网络密钥”项下配置与对应无线网卡相同的安全选项。并 要选择“这是一个计算机到计算机(特定的)网络;没有使用无线访问点(C )”复选项。 4)如果想要配置IEEE 802.1x身份验证,则单击如(第2步)所示对话框中的“验证”选项卡。 在其中就可以选择两种IEEE 802.1x身份验证方法。当然如果选择的是“智能 卡或其它证书”选项,则一定安装了智能卡或计算机证书,通常不用配置IEEE 802.1x身份验证。 5)在“连接”选项卡中仅配置是否允许计算机当所配置的无线网络在有效区 域中即自动连接,非常简单,不作详细介绍。配置好后单击“确定”按钮返回 到如(第1步)所示对话框。 6)在(第1步)所示对话框中单击“高级”按钮,打开如下图所示对话框。 在此对话框中要指定客户端所连接的无线网络类型,将“任何可用的网络”更 改为“仅计算机到计算机”,并关闭“自动连接到非首选的网络”选项。完成 后单击“确定”按钮返回到如(第1步)所示对话框。 7)在另一台笔记本电脑上,再次用鼠标右键单击任务栏右侧的无线网络连接 状态指示图标,这时可以发现在弹出的“连接到无线网络”对话框中已经有了 一个另一台我们设置的标志,本文里为“grfwgz”的可用无线网络,选中它并 在“允许我连接到选择的无线网络,即使它是不安全的”选项前打上“√”, 然后点击“连接”按钮。 这时,如果把鼠标指针指向任务栏上的无线网络连接状态指示图标,可以看到两台笔记本电脑无线连接的有关情况,如速度、信号强度等。 8)为了使用方便,把两台笔记本电脑设置成同一工作组。打开网上邻居,两 台笔记本电脑均可看到包括对方在内的两台机器的图标。把需要交换数据的硬盘或文件夹设成共享之后,两台笔记本电脑就可以交换资料了。 注:如果是Windows XP之前的操作系统,还需要将两个无线网络适配器的通道
手机当无线网卡的简单方法
手机当无线网卡的简单方法 一.WIFI基础知识 二.WIFI连接三种方式完全应用指南 2.1 家庭组建WLAN (使用无线路由器连接WIFI) 2.2 小5与笔记本电脑共享上网 (使用无线网卡连接WIFI) 2.3 公共场所WLAN (连接WIFI热点) 三.WIFI常见问题: 3.1 连接"无网关回应"原因剖析及解决方案 第一部分:WIFI基础知识 1.什么是WIFI? WIFI英文全称WirelessFidelity(无线保真近的频段,它的最大优点就是传输速度较高,可以达到11Mbps,另外它的有效距离也很长,同时也与已有的各种802.11DSSS设备兼容.其目前可使用的标准有两技术),是一种在办公室和家庭中使用的短距离无线技术.该技术使用的是2.4GHz附个,分别是IEEE802.11a和IEEE802.11b. 2.WIFI的读音? 正确读音是[wai] [fai] 3.什么是WLAN? WLAN是英文Wireless Local AreaNetwork(无线局域网络)的缩写通信电缆将计算机与网络连接起来,而是通过无线的方式连接,从而使网络的构建和终端,指应用无线通信技术将计算机设备互联起来,构成可以互相通信和实现资源共享的网络体系.无线局域网本质的特点是不再使用的移动更加灵活. 4.WIFI与WLAN有何区别? WIFI属于覆盖范围有限,一般民用无线网络环境仅在AP周围20~100米内有效.但随着宽带运营商WLAN技术中的一种,是无线局域网的一种连接方式.从覆盖范围上比较,GPRS 是构建在 GSM 网络基础上的,其单点有效覆盖范围远比 WLAN 的 AP覆盖范围要大.WLAN的无线“热点”的安装越来越多,WLAN会得到越来越广泛的运用. 7.WIFI辐射对人体的影响? 因无线网络的, 因此相功率约200mw左右,而且使用的方式亦非像手机一般直接接触于人体,到达人体一般都对而言发射功率较一般的手机要微弱许多,无线网络发射功率约60~70mw,而手机发射不到1mw较无安全上之考量. 8.国行手机为何破解WIFI功能?
利用笔记本电脑的无线网卡搭建局域网
如何利用笔记本电脑的无线网卡搭建局域网 随着计算机联网审计的大力开展,审计人员通常采用组建局域网进行联网审计,但有时受到硬件条件的制约,在只有一个网络接口的条件下如何组建局域网开展联网审计呢?此时,笔记本的无线网卡功能将会发挥它的巨大的作用。下面就如何利用无线网卡组建局域网作以介 绍。 一、前期准备工作 具有无线网卡的笔记本(至少二台),并启用无线网络连接。操作系统最好使用Windows XP,笔者演示用的是戴尔D600笔记本电脑。 二、配置过程 步骤一:首先确定一台主机,把主机与网络接口用网线相连接。配置主机的本地连接(如图1):在网络连接中选择“本地连接”,点鼠标右键“属性”—“常规”—“Internet协议(TCP/IP)”,选择“使用下面的IP地址”,依次输入“IP地址”、“子网掩码”、“默认网关”、“首选DNS服务器”。以上数据均可以从服务器网管那里取得。如果服务器用DHCP自动分配功能,以上几项也可以选择“自动获取”(默认网关必须据实添入)。
(图1) 步骤二:在网络连接中选择“无线网络连接”单击鼠标右键选择“属性”。进入“无线网络配置”页,单击“高级”,对出现的对话框中选择“仅计算机到计算机(特定)”,点“关闭”退出(如图2)。准备组建局域网的其余计算机都要进行此配置。
(图2) 步骤三:在主机的“无线网络配置”页,点击“添加” (如图3)。在弹出对话框中:“网络名(SSID)”为自己所起本机名称,笔者设置为“AUDIT1”;“网络验证”选择“开放式”;“网络加密”选择“已禁用”。最后在“这是一个计算机到计算机(特定的)网络,没有无线访问点”选项打钩,点“确定”退出。
笔记本电脑无线网络连接不上的五大原因和解决办法
笔记本电脑无线网络连接不上的五大原因和解决办法 笔记本电脑无线网络连接不上的五大原因和解决办法:无线網絡的发展和普及尤其是无线局域网丰富了我们的生活,让我们的生活变得越来越便利了.同时提供随时即用、高速优质的網絡服务.但是.由于无线信道特有de性质.使得无线網絡连接具有不稳定性.大大影响了服务质量.你是否经常遇到自己笔记本电脑连接不上无线網絡.而其它笔记本电脑却可正常连接de情况。今天.笔者就以飞鱼星路由器为例具体介绍原因及解决办法。 第一、启动混合模式 设置无线路由后.若新de笔记本电脑(11n无线网卡)可以连入无线網絡.旧de笔记本(11g无线网卡)却无法连入.则可能是无线路由器将无线模式设置为了11n模式.那么11g和11bde无线网卡自然无法接入无线網絡。 进入无线路由器deWeb配置界面.将網絡模式设置为11b/g/n混合模式.这样无论你使用哪种标准de无线网卡.都可以轻松连入无线網絡。 第二、设置为自动信道匹配 一般无线网卡de信道设置范围是1-11.而无线路由器de信道设置范围是1-13.若将无线路由器de信道设置为12或13.自然无线网卡无法连接到網絡。 进入无线路由器deWeb配置界面.在无线设置-->无线频道选择1-11de任意频段.这样无线网卡就可以连接到无线網絡了.推荐选择自动选取.无线网卡会自动选择信道.省去了用户设置de麻烦。 第三、更新操作系统版本 使用de操作系统太老de话.虽然表面上此系统不会对无线网卡造成影响.但在实际应用中你会发现即使选择了11n无线网卡.还是会有些采用WPA或WPA2加密方式de无线網絡无法连接。Windows XP在打过SP1补丁后将支持WPA和WPA2协议.在实际应用中SP1对WPA/WPA2de 兼容性还是存在一定问题.依然会出现无法连接de情况。 升级操作系统.无论是Windows 7、Vista或是XP SP3.它们都能对WPA和WPA2协议提供良好de支持.保证你de无线网卡可以轻松连接WPA/WPA2加密網絡(本文来自:网络连接不上的五大原因https://www.wendangku.net/doc/1915625268.html,/html/wlgz/7187.html) 第四、笔记本无线网卡太老旧 部分老笔记本用户.由于笔记本网卡太老.可能此网卡只支持IEEE 802.11b标准和WEP 加密协议.但不支持现在主流deWPA和WPA2加密协议。若用de是此类无线网卡.虽然在无线網絡列表中可以搜索到WPA或WPA2加密de无线網絡.但却无法连接上这些无线網絡.因为你de无线网卡不支持最新de加密协议.内置de无线网卡就会经常受到加密协议de阻挡而无法连接網絡。 急需使用无线網絡.可以暂时降低加密协议(如WEP)使用.最有效de解决办法是换一块全新de内置/外置无线网卡.最好选择支持802.11n标准。(相关文章:无线网络连接上但上不了网的原因https://www.wendangku.net/doc/1915625268.html,/html/wlgz/6545.html)
制作超强的无线网卡天线-最远30公里
最远30公里!-制作超强的无线网卡天线 无线路由器越来越普及,引出的讨论也越来越多。特别是信号强度,接收性的问题相当值得注意。而大家最经常想到、比较可行的办法就是采用增益天线。因此,编者特收集 整理相关制作天线的例子,从国内外、从低端到终极,以一种比较客观的角度,展示天线制作 的技巧方法、天线的作用有多大、能达到什么样的效果。 初学者型奶粉罐天线 一、选型 先上网收集天线资料,看到很多国外的天线DIYER做出来的WIFI天线真是五花八门!有螺旋天线、有八木天线、有菱形天线、有栅网天线、还有罐头天线......让人看得眼花缭乱。经过再 三筛选,最终把制作目标锁定在罐头天线上。选择它为DIY对象主要是因为这种天线取材方便、效率高!十分适合初学者制作。 二、制作 圆筒天线之所以取材方便,是由于人人家里必定有铁罐、金属筒之类的东西。笔者就是随便拿 了一个奶粉罐制作的。 下面是参照外国WIFI网站的图片而画的制作图。 各数据如下: 中心频点=2.445G 圆筒直径=127mm 圆筒长度=111mm 振子长度=31mm 振子距圆筒底部边距=37mm 从图片可以看出,馈线的屏蔽网连接金属圆筒,信号通过圆筒反射到振子上,当然振子就是馈 线的芯线了,芯线与金属筒是绝缘的,这点必须注意! 1001下载乐园 https://www.wendangku.net/doc/1915625268.html,
在参照外国爱好者制作WIFI天线的同时,笔者加入了自己的想法:很多爱好者都喜欢在圆筒加装N座或BNC座,然后在馈线的连接处做对应的N头或BNC头,用于连接。但笔者觉得虽然该方法对使用十分方便,但同时也对信号造成了损耗(估计1-2DBI),尤其在2.4G的频段更加明显!因此,mr7决定把屏蔽网直接焊在圆筒上(焊接前先把外壳打磨光滑),而作为振子的芯线则保留其原来的泡沫绝缘。这样一来把损耗减到最低。有点专线专用的味道了! 建议大家最好在焊接前找根直径稍比馈线粗一点的小铜管和热缩套管,先把铜管套在馈线上,然后跟屏蔽网一起焊牢在金属圆筒的外壳上,然后用热风筒把热缩套管来回吹多次,把馈线固定在铜管上,这样一来可以很好的减低由于调节天线时给馈线和振子带来的影响! 馈线笔者是选用双屏蔽的RG-58电缆,接头是SMA母头,用于接在WIFI的AP上面。一般来说馈线直径越粗越好,而且长度要尽量短,不然馈线过长所造成的损耗比天线增益还大,失去
无线网卡芯片性能分析与比较
无线网卡芯片性能分析与比较 无线终端的进入门槛越来越低,市场上公版方案外加一个壳就能DIY。除了做工对产品有影响外,成品性能很大程度上依赖于所采用的方案。因此,只要了解产品所采用的芯片,整机性能就能掌握个大概。 目前市场上主流无线芯片厂商有Intel(英特尔)、Ralink(雷凌)、Realtek(瑞昱)、Atheros(创锐讯通)、Broadcom(博通)等,其中外置无线网卡市场采用Ralink、Realtek 的芯片比较多;Atheros、Broadcom、Intel三家主要耕耘于笔记本电脑内置无线网卡市场。 Ralink最出名的芯片当属RaLink 3070系列,其中有3070L和3070两个版本,都支持
802.11b/g/n。3070可支持300Mb/s的最大速度,3070L可以看作是3070的降速版,最大速度150Mb/s。Ralink的芯片通常来说品质都比较不错,信号强度好,连接要求低。由于RaLink 3070系列只能做成单功放方案,所以功耗相对较小,辐射强度相对于其他采用多功放方案的芯片要小。而RaLink 5370芯片的特点在于体型小,许多厂商的mini USB无线网卡都是采用这颗芯片。 Realtek作为业界老牌IC芯片厂商在业界享有很高的声誉,其产品分布可谓雅俗共赏,特别在中低端领域口碑颇佳。比较出名的芯片当属Realtek 8187L,其成熟度相当高,虽然Realtek 8187L芯片规格相对落后,但可以做成多功放方案,网络覆盖能力出色,这是RaLink 3070芯片无法比拟的。Realtek 8187L目前最大支持三功放方案,缺点是功率和辐射相对于单功放芯片就要大得多。 Realtek的另一枚芯片Realtek 8188也比较常见,特点在于支持惠普很多机型。众所周知,惠普和联想ThinkPad系列的笔记本是电脑很挑网卡的,而Realtek 8188则能提供很好的支持。另外Realtek8188也经常用于miniUSB无线网卡上。 因为瑞昱的IC芯片涉及各个领域,比如高清播放、板载声卡等,因此很多只要采用瑞昱芯片的高清播放设备都可以兼容瑞昱无线网卡芯片,兼容性十分出色。 笔记本电脑领域Atheros、Broadcom、Intel三家的无线网卡比较普遍,其中属Intel 的无线网卡兼容性最好。笔记本电脑从迅驰一路走来,Intel的无线网卡一直都是迅驰的标配。要兼容Intel的CPU和芯片组自然选择Intel的无线网卡最好。Intel无线网卡型号从
无线网卡搭建wifi(最完整版,适用于xp和win7)
利用笔记本无线网卡搭建WiFi 首先还是让我们来看看如何将两台电脑通过无线网卡连接在一起。 Windows XP下的配置 Windows XP提供了对无线网络的良好支持,可直接在“网络连接”窗口中进行设置,而无需安装无线网络客户端。所谓“无线网络客户端”就是一种在操作系统不支持无线网络技术的时候,专门用来帮助咱们连接上网的软件。下面,我们来讲一些具体的设置。 windows网络连接选项 我们首先打开控制面板里面的网络连接选项。
无线网络连接属性 右键点击“无线网络连接”里的属性选项。 无线网络配置 选择“无线网络配置”选项卡,并选择“用Windows来配置我的无线网络配置”复选框,启用自动无线网络配置。 高级属性 单击“高级”按钮,选择“仅计算机到计算机(特定)”选项,实现计算机之间的连接。若既直接连接至计算机,又保留连接至接入点的功能,可选择“任何可用的网络(首选访问点)”选
项。 由于Windows 98/Me/2000/XP可以自动为计算机分配IP地址,也就是说,即使没有为无线网卡设置IP地址,而且网络中没有DHCP服务器时,计算机将自动从地址段中获得一个IP地址,并实现彼此之间的通讯,从而共享文件夹和打印机。但是,若欲实现网络的所有功能,则应当为每个网卡都分配一个IP地址,尤其是对小型网络而言。 两台或多台笔记本通过无线网卡共享上网 就像我们前面提到的,如果出差在宾馆,房间内只有一个网线端口,但是需要两台或多台笔记本上网的时候该怎么办呢?我们下面就来为大家介绍一下如何通过无线网卡共享上网的实现方法。 既然只有一个网线端口,那我们就还是先连接一台笔记本,我们称这台笔记本为A,分配了IP之后,经过测试可以正常的访问互联网之后,我们再进行下面的设置。 A有线网卡设置。打开“本地连接”点“属性”然后选“高级”,在“Internet连接共享”部分,勾选“允许其他网络用户通过此计算机的Internet连接来连接(N)”然后“确定”即完成设置。注意:使用宽带拨号连接者,需要在宽带连接中完成以上设置,本地连接不用设置
巧用无线网卡建立局域网
通过无线网卡快速组建一个临时无线局域网,这样不但能共享上网,还可以实现各个电脑之间的文件共享,岂不是方便! 使用无线网卡组建临时网络,就是在不使用无线路由器的前提下,经过对无线网卡的简单设置后,开启无线网卡的点对点连接功能,组成一个小型无线局域网.这样只要宿舍内有一台电脑能上网,其他电脑就能共享上网了,同时各个电脑间还能互传文件,方便用户使用. 组建无线对联网络的方法很多,最方便的设置方法是通过Windows XP自带的无线设置向导实现无线互联,设置方法也非常简单. 1.电脑主机设置 设置时首先要将一台电脑作为主机,还要确保这台电脑通过"本地连接"或"拨号上网"的方式正常上网.随后我们在对该电脑进行相应的设置. 首先,在"控制面板"中打开"网络连接"窗口.在此右键单击"无线连接",在右键菜单中选择"查看可用的无线网络"(如图1). 随后,在打开的"无线网络连接"对话框中单击右侧的"更改高级设置"(如图2).
打开一个"无线网络连接"对话框,切换到"无线网络配置"界面(如图3). 在"无线网络连接属性"界面中,单击右下角的"高级"按钮,打开"高级选项"界面,在"要访问的网络"选项中点选"仅计算机到计算机",确定后并关闭"无线网络连接"对话框.这时上面的设置生效.
接着继续打开"无线网络连接"对话框,在"无线网络配置"页面,单击"添加"按钮,弹出"无线网络属性"在"服务设置标志(SSID)"栏中输入一个标志文字,你可以随意输入(如图4).设置后确定退出,这样主机设置成功. 2.设置其他电脑 主机设置后,其他电脑我们只需要在"无线网络配置"界面,将无线网卡设置为"任何可用网络"或"仅计算机到计算机"任意一种模式即可.其他各项不用操作.客户机设置后,在任务栏中右键单击无线网络的图标,选择"查看可用的无线网络"(如图5). 打开"无线网络连接"窗口(如图6),在此无线网卡自带搜索到刚刚设置的"SSID"标识,在此单击连接,这样该无线网卡就可以与主机端无线网卡连接成功.
将win7电脑变身WiFi热点(无线网卡当路由),让手机、笔记本共享上网
[顶] 将win7电脑变身WiFi热点,让手机、笔记本共享上网 开启windows 7的隐藏功能:虚拟WiFi和SoftAP(即虚拟无线AP),就可以让电脑变成无线器,实现共享上网,节省网费和路由器购买费。宏碁、惠普笔记本和诺基亚N97mini亲测通过。 以操作系统为win7的笔记本或装有无线网卡的台式机作为主机。 主机设置如下: 1、以管理员身份运行命令提示符: 快捷键win+R→输入cmd→回车 2、启用并设定虚拟WiFi网卡: 运行命令:netsh wlan set hostednetwork mode=allow ssid=wuminPC key=wuminWiFi 此命令有三个参数,mode:是否启用虚拟WiFi网卡,改为disallow则为禁用。 ssid:无线网名称,最好用英文(以wuminPC为例)。 key:无线网密码,八个以上字符(以wuminWiFi为例)。 以上三个参数可以单独使用,例如只使用mode=disallow可以直接禁用虚拟Wifi网卡。
开启成功后,网络连接中会多出一个网卡为“Microsoft Virtual WiFi Miniport Adapter”的无线连为方便起见,将其重命名为虚拟WiFi。若没有,只需更新无线网卡驱动就OK了。 3、设置Internet连接共享: 在“网络连接”窗口中,右键单击已连接到Internet的网络连接,选择“属性”→“共享”“允许其他······连接(N)”并选择“虚拟WiFi”。
确定之后,提供共享的网卡图标旁会出现“共享的”字样,表示“宽带连接”已共享至“虚拟W 4、开启无线网络: 继续在命令提示符中运行:netsh wlan start hostednetwork (将start改为stop即可关闭该无线网,以后开机后要启用该无线网只需再次运行此命令即可)
笔记本无线网卡不见了怎么办
笔记本无线网卡不见了怎么办 好好的在使用的笔记本电脑无线网卡不见了,这是电脑坏了吗,还是笔记本电脑设置有问题呢?下面是小编为大家整理的关于笔记本无线网卡不见了的相关资料,希望对您有所帮助! 笔记本无线网卡不见了的解决方法 无线WIFI出现叹号、红叉、或是无线WIFI消失,出现宽带红叉,具体问题在电脑右下角可明显看出。 症状在【更改适配器设置】中,出现【无线网络链接】已禁用、未连接、更严重的是根本找不到【无线网络链接】的图标。 症状也反应在【设备管理器】--【网络适配器】中,具体表现为【网络适配器】中的网卡已禁用,没有启动,更严重的是【网络适配器】中的网卡图标丢失,网卡驱动出了问题,在这里不显示。 解决办法:找到【计算机】-右点击选择【管理】-【服务和应用程序】-【服务】中找到WLANAutoconfig项目,双击此项服务,点击启动,服务自动启动,调试后重启看是否解决。 如果以上没有解决,在【计算机】右单击【属性】-【设备管理器】-【网络适配器】中把里面已经禁用的无线网卡启用,启用后重启看是否解决。 如果以上还没有解决问题,打开【控制面板】-【网络和共享中心】-【更改适配器设置】里,链接已禁用、断开的无线网络如果【更改适配器设置】里没有无线网络的图标,就看看是不是无线网卡驱动的问题,插网线或U盘拷贝安装驱动精灵或是360
驱动大师 如果驱动正常的话,那就是网卡的问题了,更换网卡的成本有点高,所以不建议更换网卡,可以到电子市场或是维修电脑的地方买一个无线USB网卡,大约20元左右。 笔记本无线网卡不见了相关文章: 1.笔记本无线网卡不见了怎么办 2.笔记本检测不到无线网卡怎么办 3.笔记本无线网卡不显示怎么回事 4.联想笔记本找不到无线网卡怎么办
USB无线网卡外接天线的改造、增益
USB无线网卡外接天线的改造、增益! 此帖是“最远30公里”的后续贴,因为前贴已经到达贴图的极限,所以新开此帖。 CD盒USB外接天线天线 四菱形天线如下: 测试结果当然是自制天线比USB网卡内建米粒大小的天线好太多了,平版天线在测试时有54%,换上四菱形后讯号增为60%,如果在四菱形后面随便加上一张铝箔纸后可再增强为62%的讯号。 所以建议有兴趣的网友可以从山贼前辈提供的四菱形天线数据试
做,容易制作不需特殊工具效果又好加上材料更便宜又好找。 首先是工具介绍这是制作平版天线我用到的工具较多,至于四菱形天线较容易制作不需这么多机司。 包括充电式电钻及钻头组、40W焊枪、铝制拉钉、热溶胶枪、三用电表、铁剪(剪轻钢架用的)、斜口钳、瓦斯喷枪打火机、锥子、圆规、剪刀、砂纸、大美工备用刀片、有些工具可以用替代品。
再来就是这次的材料了 制作平版天线要买的铜片和铝片要到专门的店买,买的铜片有分青铜和红铜片两种都有售我买的是红铜片但是原来英文网页数据好像是说青铜片,买的地方是桃园市市区春日路两百多号双数的一家专门卖铜铝材料行的店X璋五金,建议大家查电话簿找五金材料卖铜铝的地方就可找到,至于四菱形天线的漆包线和材料到一般电子材料行就有卖了比较简单。 现在下列是平版天线制作过程解说如下: 某个前辈提供的资料
上面是材料3mm铝片开始用铁剪剪下去的样子,先用圆规画好圈圈,不太好剪剪的跟狗啃的一样,不过慢慢剪也可以有个样子了,最好是有线锯就太棒了! 小心别受伤。
再来是在铝板上钻孔
中心点钻的大些防止SMA短路,四个小孔是放拉钉用的,SMA头的中心点我用两公分长的铜线(用1mm漆包线烧掉外面包覆的漆)先预先焊上(焊的不好变成一陀后来我决定用插进去斜口钳轻夹方式,因为漆包线大小刚好可插入) 再来用铝制拉钉固定SMA座,为保险起见,加焊两点求心安
- 两台带有无线网卡的笔记本怎样组建局域网
- 用带无线网卡的笔记本充当路由器组建局域网
- 笔记本无线网卡充当路由器组建局域网
- 笔记本无线网卡当WIFI热点共享上网手机上网
- 让笔记本电脑利用无线网卡组建局域网共享宽带上网
- 台式机能用笔记本的无线网卡吗
- 笔记本内置无线网卡接口类型
- 通过3G上网卡共享给手机(有wifi功能)或者笔记本(有无线网卡)(有图示)
- 笔记本无线网卡发射信号当无线WIFI使用
- 手把手教你改造笔记本无线网卡天线
- 如何用笔记本电脑的内置无线网卡连局域网
- 如何让两台笔记本电脑通过无线网卡连接起来
- 如何用笔记本电脑的内置无线网卡连局域网
- 将win7电脑变身WiFi热点(无线网卡当路由),让手机、笔记本共享上网
- 信号不好手把手教你改造笔记本无线网卡
- 解决部分笔记本电脑联想GG范文华为无线网卡开关失效的问题
- 笔记本有线和无线网卡同时使用方法
- 宏碁(ACER)4315笔记本加装无线网卡
- 电脑自带无线网卡发射wifi信号的方法
- 笔记本无线网卡找不到网络怎么办
