无人值守安装linux
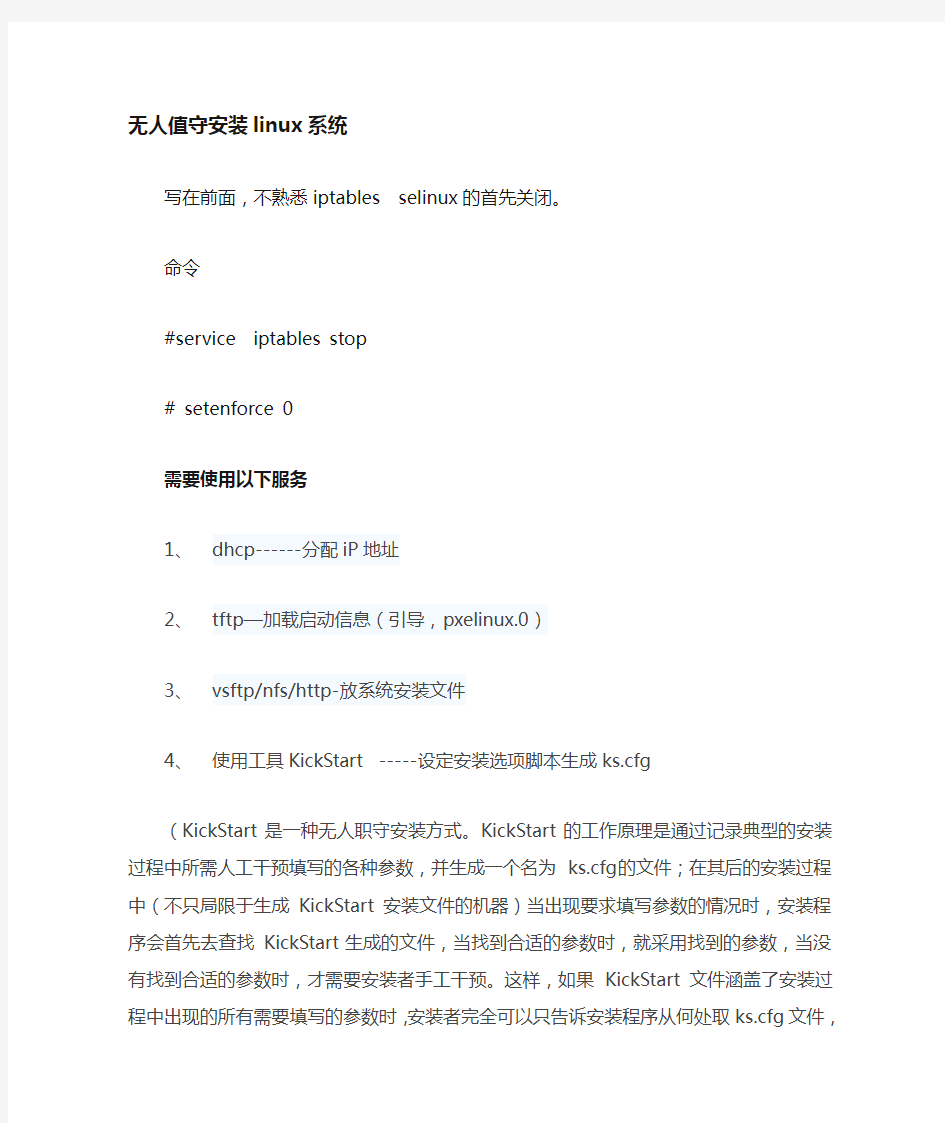

无人值守安装linux系统
写在前面,不熟悉iptablesselinux的首先关闭。
命令
#service iptables stop
# setenforce 0
需要使用以下服务
1、dhcp------分配iP地址
2、tftp—加载启动信息(引导,pxelinux.0)
3、vsftp/nfs/http-放系统安装文件
4、使用工具KickStart -----设定安装选项脚本生成ks.cfg
(KickStart是一种无人职守安装方式。KickStart的工作原理是通过记录典型的安装过程中所需人工干预填写的各种参数,并生成一个名为 ks.cfg的文件;在其后的安装过程中(不只局限于生成KickStart 安装文件的机器)当出现要求填写参数的情况时,安装程序会首先去查找 KickStart生成的文件,当找到合适的参数时,就采用找到的参数,当没有找到合适的参数时,才需要安装者手工干预。这样,如果KickStart文件涵盖了安装过程中出现的所有需要填写的参数时,安装者完全可以只告诉安装程序从何处取ks.cfg文件,然后去忙自己的事情。等安装完毕,安装程序会根据ks.cfg中设置的重启选项来重启系统,并结束安装)
PXE原理:
PXE(preboot execute environment)是由Intel公司开发的最新技术,工作于Client/Server的网络模式,支持工作站通过网络从远端服务器下载映像,并由此支持来自网络的操作系统的启动过程,其启动过程中,终端要求服务器分配IP地址,再用TFTP(trivial file transfer protocol)或MTFTP(multicast trivial file transfer protocol)协议下载一
个启动软件包到本机内存中并执行,由这个启动软件包完成终端基本软件设置,从而引导预先安装在服务器中的终端操作系统。PXE可以引导多种操作系统,如:Windows 95/98/2000,Linux等。
引导过程:
网卡PXE芯片中已经包含了tftp client程序,获取到ip地址后,网卡会启动tftp服务去向tftp server请求传输这个bootloader文件PXElinux.0。当Bootloader加载后我们可以看到主机屏幕上有信息显示,而这个画面就是我们在用光驱装linux的时候看到的第一个画面。画面提示选择图形界面安装还是linux text字符界面安装等信息。如果在server端的tftpboot目录下只有这个文件,那么客户机会一直停留在boot这个地方,因为没有default这个bootloader配置文件告诉机器下一步加载哪个系统内核,default配置文件的作用是告诉主机从哪里去加载操作系统内核,这个时候如果我们按照正常光碟装机时会看到提示:输入回车或者linux text等信息。Bootloader会去调用default配置文件中的操作系统内核文件
环境:客户端网卡支持pxe
现在开一步步的实现这个过程:
挂载DVD光盘 #mount /dev/cdrom /iso
安装vsftpd并复制光盘的所有内容(文件和文件夹)到/var/ftp/pub/
#cp –rf /iso/* /var/ftp/pub/
#cd /var/ftp/pub/Package/
#rpm -ivh vsftpd-2.2.2-6.el6.x86_64.rpm
#service vsftpd start #chkconfig vsftpd on
安装DHCP
这里要注意的两点是
filename "/pxelinux.0"; /用来指定tftp根目录的启动文件实际是在/var/lib/tftpboot 目录下
next-server 172.16.1.1; /这一句是告诉client从哪里加载bootloader
检测服务是否正常,
netstat -anutlp|grepdhcpdhcp安装成功并运行,端口号是67
小提醒:记得现在配置本机静态IP
安装TFTP
Tftp是在xinetd下面,所以要先安装xinetd 安装尽量rpm
#rpm -ivh xinetd-2.3.14-29.el6.x86_64.rpm
#rpm -ivh tftp-server-0.49-5.1.el6.x86_64.rpm
修改TFTP 文件
Vim /etc/xinetd.d/tftp
默认是off 直接把disable=yes 改成no
# service xinetd start
# chkconfigtftp on
Nestat–anutlp|grepxin–验证,是否开启了69号端口
这是正常的配置完成后记得检查下,不然错误不知道出在哪里,到处拍错麻烦。
配置pxe文件,这里是配置引导文件关键的一步,请仔细配置
首先要安装syslinux 包和相应的软件包,来保证以下步骤不缺少相应文件
#rpm -ivh perl-Crypt-PasswdMD5-1.3-6.el6.noarch.rpm
#rpm -ivh perl-Digest-SHA1-2.12-2.el6.x86_64.rpm
#rpm -ivh syslinux-3.86.1.1.el6.x86_64.rpm
可能不同版本和需要别的包依赖。
接下来复制pxe 启动需要的文件
#mkdir /var/lib/tftpboot/pxelinux.cfg
#cp /usr/share/syslinux/pxelinux.0 /var/lib/tftpboot/
#chmod u+w /var/lib/tftpboot/pxelinux.cfg/default
cp /iso/isolinux/* /iso/images /var/lib/tftpboot/ -rfp
修改pxelinux.0文件这个时重要的
cp /var/lib/tftpboot/isolinux.cfg/var/lib/tftpboot/pxelinux.cfg/default
没有的目录,文件手工建立即可,但是注意权限。
修改一个即可就是ks 路径(这里还没有ks,)ks文件为kickstart的脚本文件
这个路径看你自己的路径我用的FTP ks 默认保存了文件在ftp目录下。
append 这个选项是指定从哪个地方去读取这个配置文件,用什么方式加载。这里使用nfs 方式获取KS这个文件,当然也可以用FTP、HTTP等方式。ks 文件,也就是linux自动加载安装中各项参数,平常我们用光盘安装的时候需要选择相应的语言,字体,键盘,鼠标,分区,安装的软件包等待信息,KS文件就是让这些选择自动化进行。
还有就是把timeout 时间修改短些。
最后是ks 的配置,有两种,一种是图像界面,另外一种,自己写脚本,熟悉或者参照参数写即可。先贴出来脚本的吧,
六、
安装kickstart,同时配置
kickstart(如果你的系统没有装anaconda的话,请把下面的rpm包全部装上,是的你没看错全部,其实也只是一条命令而已,直接tab键)
六、安装kickstart,同时配置kickstart(如果你的系统没有装anaconda的话,请把下面的rpm包全部装上,是的你没看错全部,其实也只是一条命令而已,要学会用tab键) 如果你是用yum 就简单了,但是后面可能会痛苦。
#rpm -ivh deltarpm-3.5-0.5.20090913git.el6.x86_64.rpm python-deltarpm-3.5-0.5. 20090913git.el6.x86_64.rpm createrepo-0.9.8-4.el6.noarch.rpm
device-mapper-multipath-libs-0.4.9-31.el6.x86_64.rpm device-mapper-multipath-0 .4.9-31.el6.x86_64.rpm libhbaapi-2.2-10.el6.x86_64.rpm libhbalinux-1.0.10-1.el6.x 86_64.rpm libconfig-1.3.2-1.1.el6.x86_64.rpm lldpad-0.9.38-3.el6.x86_64.rpm fcoe
-utils-1.0.14-9.el6.x86_64.rpm isomd5sum-1.0.6-1.el6.x86_64.rpm
iscsi-initiator-utils-6.2.0.872-10.el6.x86_64.rpm makebootfat-1.4-10.el6.x86_64.rp m pykickstart-1.74.1-1.el6.noarch.rpm pyparted-3.4-2.el6.x86_64.rpm
python-cryptsetup-0.0.11-1.el6.x86_64.rpm python-nss-0.8-3.el6.x86_64.rpm pyt hon-pyblock-0.48-1.el6.x86_64.rpm squashfs-tools-4.0-3.el6.x86_64.rpm tigervnc-server-1.0.90-0.10.20100115svn3945.el6.x86_64.rpm anaconda-yum-plugi ns-1.0-5.1.el6.noarch.rpm
system-config-kickstart运行这个软件
红线部分的路径如果你的安装出错时候,你可以自己慢慢试着调调改该.那是指定镜像位置,不会也不要怕有图像界面记得点完了选择项,记得保存,路径要看清楚,看见左上的文件了吗,就在那里。图片是我随意截的几张,具体选择看你自己的环境。
值得一提的是第九项软件包的选择
软件包的选择:
这里注意了如果你没有注册RHN的话,这里会提示―Package
selection is disabled due to problems downloading package information‖
的错误这是包的下载信息有问题被屏蔽了。
出现上面的错误要怎么解决呢,很简单只要配置一个本地yum源就可以解决了,这就是前面为啥不用yum安装了,不然这里出错会是想当麻烦。
最后再强调一次,记得再检查一遍所需服务是否开启,防护墙,selinux是否关闭。
如果您发现了新的报错问题,·望敬请联系邮箱1234567222@https://www.wendangku.net/doc/213150540.html,
以下是nfs安装方法,这个是网上抄来的,我自己没有配置
NFS服务器的创建
先确认NFS
文件系统在服务器端已经安装好
[root@centos ~]# rpm -qa |grep nfs
nfs-utils-lib-1.0.8-7.2.z2
nfs-utils-1.0.9-33.el5
修改nfs参数文件
[root@centos ~]# vi /etc/exports ………………………………………………………………
/media/cdrom *(ro,sync) …………………………………………………………………
这个的配置很简单
:
/media/cdrom
将服务器上这个目录共享出去,这个目录中就是安装光盘中的内容。*(ro,sync)*指定所有的用户ro,sync)具有只读权限,并且数据同步写入硬盘。
启动nfs服务
root@centos ~]# service portmap start
[root@centos ~]# service nfs start
Starting NFS services: [ OK ]
Starting NFS quotas: [ OK ]
Starting NFS daemon: [ OK ] Starting NFS mountd: [ OK ]
[root@centos ~]# exportfs /确认nf共享正常/
/media/cdrom
Linux安装与环境配置
实验一Linux安装与环境配置 【实验目的】 1.了解Linux系统的特点,掌握Linux的安装方法; 2.理解虚拟机、虚拟系统、虚拟终端等概念; 3.理解Linux系统的内核版本和发行版本; 4.了解超级用户和普通用户的权限差别; 5.熟悉系统登录、注销、重启和关机。 【实验内容】 1.安装VMware Workstation。 VMware可以虚拟现有任何操作系统,只要真实主机的配置允许,还可以虚拟多个系统。 2.新建虚拟机。 按“新建虚拟机向导”可顺利完成虚拟机安装。安装过程中注意以下选项: (1)虚拟机配置 选“自定义”,以便后面可以自行规划设备,内存和硬盘容量等。 (2)虚拟机内存 VMWare本身不占用太大内存,但处于开启状态的虚拟机会占用较大内存,占用内存量由配置决定,建议直接使用“推荐配置”。临时挂起虚拟机或关闭虚拟机,这些内存会立即释放。 (3)网络类型 网络类型有四个选项,分别为: ●使用桥接网络:通过你的计算机中的一块以太网适配器卡直接连接到一个本地 以太网。 ●使用网络地址翻译(NA T):允许客户操作系统使用主机的IP 地址访问主机的 拨号或者外部以太网连接。 ●使用仅为主机网络:通过一个虚拟网络从内部连接客户操作系统到主机。 ●不使用一个网络连接。 前三个选项中可先任选一个,之后配置网络的时候再改。但勿选最后一个,否则将无法创建网络。 (4)指定磁盘容量 第一项定义磁盘大小。第二项允许虚拟机无限使用磁盘空间,但需要真实磁盘足够大。第三项限制了每块虚拟磁盘的最大容量为2G。 在VMware安装目录下就有一个vmware-vdiskmanager.exe程序,它是一个命令行工具,可用来修改虚拟机硬盘的大小。 (5)创建一块磁盘 第一次建立虚拟机时,一般选择第一项,第二项适用于建立第二个或更多虚拟机,即使用已经建立好的虚拟机磁盘,这样可以减少虚拟机占用的真实磁盘空间。第三项允许虚拟机直接读写磁盘空间,慎选!适合熟悉使用磁盘的高级用户,如果操作失误会把真实磁盘里的内容删掉。
linux读书笔记
12.29 Linux系统 Linux是真正的多用户、多任务操作系统。它继承了UNIX系统的主要特征,具有强大的信息处理功能,特别在Internet和Intranet的应用中占有明显优势。是一个完整的UNIX类操作系统。它允许多个用户同时在一个系统上运行多道程序。真正的32位操作系统。 用户接口 用户接口定义了用户和计算机交互作用的方式。Linux操作系统提供4种不同的用户接口。命令行接口 命令行是为具有操作系统使用经验,熟悉所用命令和系统结构的人员设计的。功能强大,使用方便的命令行是UNIX/Linux系统的一个显著特征。支持命令行的系统程序是命令解释程序。它的主要功能是接收用户输入的命令,然后予以解释并执行。 “$ ”是系统提示符。 在UNIX/Linux系统中,通常将命令解释程序称为shell。各种Linux环境下都安装了多种shell。这些shell由不同的人编写并得到一部分用户的青睐,各有其优势,最常用的几种是Bourne shell(sh),C shell(csh),Bourne Again shell(bash)和Korn shell(ksh)。红旗Linux 的默认shell是bash。 Bash 菜单 图形用户接口 程序接口 程序接口也称为系统调用接口。用户在自己的C程序中使用系统调用,从而获得系统提供的更基层的服务。 系统调用是操作系统内核与用户程序,应用程序之间的接口。在UNIX/Linux系统中,系统调用以C函数的形式出现。例如:fd=fopen(“file1.c”,2);其中,open是系统调用。 所有内核之外的程序都必须经由系统调用才能获得操作系统的服务。系统调用只能在C程序中使用,不能作为命令在终端上执行。由于系统调用能直接进入内核执行,所以其执行效率高。 Linux的版本 Linux有两种版本:核心(Kernel)版本和发行(Distribution)版本。 核心版本 核心版本主要是Linux的内核。Linux内核的官方版本由Linus Torvalds本人维护着。核心版本的序号由三部分数字构成,其形式为:major.minor.patchlevel 其中,major是主版本号,minor是次版本号,二者共同构成了当前核心版本好;patchlevel 表示对当前版本的修订次数。例如:2.6.34表示对2.6核心版本的第34次修订。
4Mlinux安装配置方法
4Mlinux安装配置 一、安装4Mlinux 1.新建otherlinux虚拟机 2.硬件资源分配,硬盘不要超过1G,600M足够否则安装会很慢,必须为IDE接口硬盘。 内存256M即可。 设置硬盘大小:
硬件资源分配图 3.配置好硬件资源后可能会无法选择硬盘接口类型,可以删除原来的,再添加一个
删除SCSI接口的硬盘,添加一个IDE接口的硬盘 设置硬盘接口为IDE的类型,绝对不能用SCSI的,否则不能识别
设置大小为600M 删除原来的SCSI接口硬盘,其他的按回车就可以了。
4.选择iso安装镜像从CD/DVD启动 5.启动后会进入一个类似安装系统界面,但是这不是安装界面 6.这里可以不输入密码,按回车就可以了 7.Root账号登陆,没有设置密码,回车就可以了
8.登陆之后,用“fdisk/dev/sda”新建一个主分区,等下系统就是安装在这个分区里的。 分区新建之后,由于这里无法探测分区,所以用reboot重启系统。 格式化为ext3 9.进入/usr/sbin/目录下,找到一个名为install2hd的文件拷贝到/tmp目录下 拷贝到/tmp目录下,注意这里一定要拷贝到/tmp/目录下,因为等下要修改这个脚本文件,而且执行后文件会改变 到/tmp目录下修改这个脚本文件,用“/df-h”查找到相关内容,将原来为G的单位改为M 将G改为M 保存退出 10.执行“./install2hd/dev/sda”安装系统到“/dev/sda1”分区下 执行这条命令后选分区时选择1,其余回车或y就可以了。安装完后重启系统就可以了 二、网络配置 到/etc/net/net.conf里面配置网络。 根据需求配置网络即可。
Linux服务器配置与管理实验报告1
实验一安装Linux操作系统 【实验目的】 了解Linux操作系统的发行版本;掌握Linux系统安装方法;掌握网络配置和网络环境测试。 【实验内容】 1.Vmware Workstation 6.0下创建Red Hat Linux虚拟机,要求虚拟机的内存为256MB或更大,硬盘为8GB或更大。 2.使用RHEL 5的ISO文件安装Linux系统。 【实验步骤】 1.硬盘和分区知识以及Linux文件系统的组织方式 (1)硬盘和分区知识 磁盘有IDE接口和SCSI接口两种。 磁盘在使用前需分区。磁盘分区有主分区、扩展分区和逻辑分区之分。一块硬盘可以有4个主分区,其中一个主分区的位置可以有一个扩展分区替换,即可以有3个主分区和一个扩展分区,且一块硬盘只能有一个扩展分区,在这个扩展分区中可以划分多个逻辑分区。(2)Linux如何表示分区 在Windows系统中使用盘符来标识不同的分区,而在linux下使用分区的设备名来标识不同的分区,设备名存放在/dev目录中。 磁盘设备名称如下: ●系统的第1块IDE接口的硬盘称为/dev/hda ●系统的第2块IDE接口的硬盘称为/dev/hdb ●系统的第1块SCSI接口的硬盘称为/dev/sda ●系统的第2块SCSI接口的硬盘称为/dev/sdb 分区使用数字编号表示: ●系统的第1块IDE接口硬盘的第1个分区称为/dev/hda1 ●系统的第1块IDE接口硬盘的第5个分区称为/dev/hda5 ●系统的第2块SCSI接口硬盘的第1个分区称为/dev/sdb1 ●系统的第2块SCSI接口硬盘的第5个分区称为/dev/sdb5 注意:数字编号1-4留给主分区或扩展分区使用,逻辑分区编号从5开始。 (3)Linux文件系统文件系统的组织方式------挂载点 Linux系统只有一个根目录,即只有一个目录树。不同磁盘的不同分区只是这个目录树的一部分,在linux中创建文件系统后(类似format),用户不能直接使用它,要挂载文件系统后才能使用。挂载文件系统首先要选择一个挂载点。 2.利用VMware Workstation 6.0 创建一台新的虚拟机
达内linux基本操作笔记
登陆服务器时输入公帐号openlab-open123 telnet 192.168.0.23 自己帐号sd08077-you0 ftp工具192.168.0.202 tools-toolss 老师测评网址http://172.16.0.198:8080/poll/ 各个shell 可互相切换 ksh:$ sh:$ csh:guangzhou% bash:bash-3.00$ 一、注意事项 命令和参数之间必需用空格隔开,参数和参数之间也必需用空格隔开。 一行不能超过256个字符;大小写有区分。 二、特殊字符含义 文件名以“.”开头的都是隐藏文件/目录,只需在文件/目录名前加“.”就可隐藏它。 ~/ 表示主目录。 ./ 当前目录(一个点)。 ../ 上一级目录(两个点)。 ; 多个命令一起用。 > >> 输出重定向。将一个命令的输出内容写入到一个文件里面。如果该文件存在,就将该文件的内容覆盖; 如果不存在就先创建该文件,然后再写入内容。 输出重定向,意思就是说,将原来屏幕输出变为文件输出,即将内容输到文件中。 < << 输入重定向。本来命令是通过键盘得到输入的,但是用小于号,就能够使命令从文件中得到输入。 \ 表示未写完,回车换行再继续。 * 匹配零个或者多个字符。 ? 匹配一个字符。 [] 匹配中括号里的内容[a-z][A-Z][0-9]。 !事件。 $ 取环境变量的值。 | 管道。把前一命令的输出作为后一命令的输入,把几个命令连接起来。 |经常跟tee连用,tee 把内容保存到文档并显示出来。 三、通用后接命令符 -a 所有(all)。 -e 所有(every),比a更详细。 -f 取消保护。 -i 添加提示。 -p 强制执行。
Linux服务器环境搭建(设置)
Linux是一个性能优异、安全的操作系统,许多大型的Web应用都是基于Linux作为服务器,所以系统的学习一下Linux操作系统是非常有必要的。本文不以Linux基础为例,主要以Linux服务器端开发环境搭建为主,适合有一定Linux基础的朋友。 本文采用的Linux环境为RedHat Enterprise Linux Server4。本文主要讲解以下内容: Java开发环境的安装和配置(JDK安装、环境变量的配置) Tomcat服务器安装和配置(Tomcat安装、环境变量配置) 基于源码的MySQL数据库安装(此处之所以采用源码编译安装,为了后面的PHP 环境做准备) Oracle数据库的安装(包括服务器端和客户端的安装) Apache服务器的安装和配置(主要用来运行PHP程序) PHP环境安装和配置 Flex开发环境搭建 从上面可以看到,我们这篇教程要讲解的内容很多,所以我们需要准备如下的必备环境: 必备工具: VMware-workstation-6.5或更高版本 RedHat Enterprise Linux 4的iso文件,共4个 SSHSecureShellClient,用于远程连接Linux jdk-6u18-linux-i586.bin,可以从sun网站下载 mysql-5.1.41.tar.gz,MySQL的Linux源码分发包 SQLyog Enterprise,MySQL的可视化操作工具 10201_database_linux32.zip,Oracle的Linux版本 10201_client.zip,Oracle在Win下的客户端,注意根据操作系统选择 PL/SQL Developer,操作Oracle的可视化工具 PHP相关组件 ?php-5.2.14.tar.gz ?freetype-2.1.10.tar.gz ?gd-2.0.35.tar.gz ?jpegsrc.v6b.tar.gz ?libpng-1.2.29.tar.gz ?libxml2-2.6.2.tar.gz ?zlib-1.2.3.tar.gz ?curl-7.15.0.tar.gz httpd-2.2.16.tar.gz,Apache服务器 flex_sdk_3.5.0.12683.zip,Flex SDK
linux笔记
1.ls:查看当前路径下的文件以及文件夹的名字 2.ls /bin:查看根目录下的bin文件夹的东西 3.cd Desktop进入到Desktop文件夹 4.cd ..跳转到当前路径的上一层 5.pwd:显示当前操作的路径(绝对路径) 6.clear:清屏 7.绝对路径:/home/python 8.相对路径:cd downloads 9..表示当前路径 10...表示上一层路径 11.c d -:跳转到上一层所在的路径 12.t ab自动补全 13.t ouch 1.txt 创建文件 14.l s * 表示显示所有文件 15.l s *.txt 表示显示以所有.txt结尾的文件 16.l s*.t[xn]t 表示显示以txt或者tnt结尾的所有文件 17.m ore 查看文件的内容 18.l s–alh | more 查看文件的内容并以管道符号进行连接 19.c d ~切换到当前用户的主目录 20.m kdir 创建文件夹 21.m kdira/b/c –p 连续创建文件夹 22.t ree 以目录数的方式显示
23.r mdir 删除文件夹(必须是空目录) 24.实物图操作的文件不会被删除直接进回收站 25.用命令删除的文件是不会进入回收站的 26.r m 删除文件/文件夹 27.r m haha.txt –r 直接删除文件夹(-r表示递归的删除) 28.r m haha.txt –i 给将删除的文件一个删除提示 29.r m haha.txt –f 强制删除 30.l inux建立链接影响(相当于创建windows下的快捷方式) 31.l n 01.txt 创建快捷方式 32.g edit 01.txt 编辑文件的内容 33.c at 01.txt 查看所编辑的内容 34.c at 01.txt > 02.txt 合并文件 35.g rep–n ‘a’grep.txt 搜素文件当中带a的文件 36.g rep–i ‘a’grep.txt搜素文件当中带a的文件(忽略大小写) 37.–-help 查找帮助文档 38.f ind 查找文件 39.c p a b 将a文件下的内容整体复制到b文件夹下(无效的文 件无法复制) 40.c p a/* b 将a文件夹下的所有内容复制到b文件夹下 41.m v a b 将a文件夹整体移动到b文件夹下 42.–v 显示移动进度 43.–I 表示操作的时候显示的提示(y表示确定)
Linux操作系统实验指导书
《Linux系统管理与维护》实验指导书 实验一初识Linux操作系统 一实验名称 初识Linux操作系统 二实验目的与要求 掌握Linux的启动、登录与注销。 三实验内容 1.以root用户和普通用户两种不同身份登录Linux,说出其登录后得差异。 2.图形模式下的注销、重启与关机。 3.学会在虚拟机上登录和注销Linux。 四操作步骤与结果分析 五问题与建议
实验二Linux的桌面应用 一实验名称 Linux的桌面应用 二实验目的与要求 熟悉Linux操作系统桌面环境 熟悉Linux文件系统及常用的操作 掌握Linux下使用外部存储设备、网络设备 掌握Linux下安装应用程序 三实验内容 1.查看GNOME提供的“应用程序”、“位置”或者“系统”菜单,运行其中的应用程 序和工具。 2.查看Linux文件目录结构,学会常用的文件目录操作,如复制、粘贴、移动、删 除、更名、创建文档、创建文件夹等。 3.练习在Linux下使用光盘和U盘。 4.学会网络配置,使计算机能够进行网络浏览等操作。 5.学会在Linux下安装新的应用软件。 四操作步骤与结果分析 五问题与建议
实验三Linux操作系统的安装 一实验名称 Linux操作系统的安装 二实验目的与要求 掌握安装Linux操作系统 三实验内容 1.通过学习《项目五Linux操作系统的安装及远程服务》的内容,学会如何安装Linux。 环境:windows 系统、vmware虚拟机、Redhat Linux镜像光盘。 通过安装向导将安装分为两步:1、基本安装,2、配置及具体安装。 在第一阶段重点如何分区,在第二阶段重点掌握如何设置密码及安装桌面环境。四操作步骤与结果分析 五问题与建议
4Mlinux安装配置方法
4Mlinux 安装配置 一、安装4Mlinux 1.新建otherlinux虚拟机 2.硬件资源分配,硬盘不要超过1G,600M足够否则安装会很慢,必须为IDE接口硬盘。 内存256M即可。 设置硬盘大小:
硬件资源分配图 3.配置好硬件资源后可能会无法选择硬盘接口类型,可以删除原来的,再添加一个
删除SCSI接口的硬盘,添加一个IDE接口的硬盘 设置硬盘接口为IDE的类型,绝对不能用SCSI的,否则不能识别
设置大小为600M 删除原来的SCSI接口硬盘,其他的按回车就可以了。
4.选择iso安装镜像从CD/DVD启动 5.启动后会进入一个类似安装系统界面,但是这不是安装界面 6.这里可以不输入密码,按回车就可以了 7.Root账号登陆,没有设置密码,回车就可以了
8.登陆之后,用“fdisk /dev/sda”新建一个主分区,等下系统就是安装在这个分区里的。 分区新建之后,由于这里无法探测分区,所以用reboot重启系统。 格式化为ext3 9.进入/usr/sbin/目录下,找到一个名为install2hd 的文件拷贝到/tmp目录下 拷贝到/tmp目录下,注意这里一定要拷贝到/tmp/目录下,因为等下要修改这个脚本文件,而且执行后文件会改变 到/tmp目录下修改这个脚本文件,用“/df -h”查找到相关内容,将原来为G的单位改为M 将G改为M 保存退出 10.执行“./install2hd /dev/sda”安装系统到“/dev/sda1”分区下 执行这条命令后选分区时选择1,其余回车或y就可以了。安装完后重启系统就可以了 二、网络配置 到/etc/net/net.conf里面配置网络。 根据需求配置网络即可。
传智 韩顺平 linux 课程笔记1(吐血整理)
Linux视频教程(韩顺平)听课笔记1 (RedHat) 1、老师联系方式:hanshunping@https://www.wendangku.net/doc/213150540.html, 2、linux for工作 (1)linux系统管理员——linux系统的维护、配置等 (2)linux程序员——需c/c++、java,php、jsp等 ①linux软件工程师(pc) ②linux嵌入式开发(单片机、芯片) 3、学习linux的步骤 (1)第一阶段:linux平台上的开发,包括vi,gcc,gdb,make,jdk,tomcat,mysql...和linux基本操作 (2)第二阶段:加厚c语言功底《c专家编程》或是java语言 (3)第三阶段:学习unix环境高级编程《unix环境高级编程》 (4)第四阶段:linux应用系统开发/linux嵌入式开发 4、计算机学习的正确道路 5、推荐书籍 -《鸟哥的Linux的私房菜基础学习篇》鸟哥、许伟、林彩娥等编著 -《Linux编程从入门到精通》宫虎波编著 -《Linux内核完全剖析》赵炯编著 6、关机命令 shutdown -h now立即进行关机 shutdown -r now现在重新启动计算机 -t sec : -t后面加秒数,即”过几秒后关机” -k: 不是要真的关机,只是发送警告信息
-r: 在将系统的服务停掉之后就重新启动 -h: 将系统服务停掉后,立即关机 -n: 不经过init程序,直接以shutdown关机 -f: 关机并启动之后,强制略过fsck的磁盘检查 -F: 系统重新启动之后,强制进行fsck的磁盘检查 -c: 取消已经在进行的shutdown命令内容 reboot 现在重新启动计算机 7、用户登录 登录时尽量少用root账户登录,因为它是系统管理员,最大的权限,难免操作失误。可以利用普通用户登录,登录后再用“su -”命令来切换成系统管理员身份。 8、进入桌面(命令行界面进入图形界面) startx 9、用户注销 在提示符下输入logout即可。 10、vi进行开发java和c/c++程序 -java程序 -vi Hello.java -输入i,进入到插入模式,写好代码 -输入Esc键,进入命令模式 -输入冒号:[wq 表示退出保存,q!表示退出不保存] -编译javac Hello.java -运行java Hello -c程序 -gcc o自定义文件名Hello.cpp[参数o表示可自定义生成的out文件名,否则默认为a. out]
Linux操作系统的安装配置(吐血之作)
Linux操作系统的安装配置 文档记录: RedHat操作系统的安装 1.放入REDHAT ENTERPRISE LINUX 5.0安装光盘,并 设置为光盘启动。 启动成功后,如图1。输入linux text(采用文本模式)确认回车。
建议:REDHAT ENTERPRISE LINUX 5.0支持新服务器驱动,如:HP380G6 2.选择在准备安装之前是否检测光驱 一般选择SKIP跳过,开始安装,如图2:
3.选择安装过程的语言 选择English (在linux中使用Tab,切换光标的位置,使用空格键选中选项)回车,如图3: 4.选择键盘 选择US(美国键盘)回车,如图4:
5.选择安装LINUX服务代码 序列号为:2515dd4e215225dd 安装与不安装的区别: 红帽企业版的服务代码,不仅仅是升级,还包含很多售后服务和技术支持,如图5: 6.选择分区方法 选择Create custom layout,如图6:
7.分区 使用F2新建一个分区,出现图7: Mount Point :Bstarsrv1 挂接点,像/root、/bin、/etc、/usr、/home等等。 Filesystem Type:文件格式,例如windows中的fat32格式,windows 2000中的ntfs格式。Bstarsrv1中现在最常用的是
ext3、swap等。Swap是交换分区格式。 Fixed Size:自定义空间大小。 Fill all available space:使用所有可用空间 Force to be a primary partition:强制使用主分区 Check for a bad block :检测坏块 一般只需要将系统分为3个分区,同样的方法建立以下分区。/boot 启动目录100M swap 数据交换分区内存的2倍 / 根目录Fill all available space 建立数据交换分区时,不用输入挂接点,直接在File system 中,使用上下键选择swap格式,大小为内存的2倍。如图8: (根据实际调整仅供参考)下图是在8G的硬盘分区示意图9:
Linux项目安装部署
1安装Jdk (1)安装 第一步:下载Linux环境下的jdk1.8,请去(官网)中下载jdk的安装文件; 由于我的Linux是32位的,因此我下载jdk-8u92-linux-i586.tar.gz文件。 解压: tar xzvf jdk-8u45-linux-i586.tar.gz 移动到opt目录: sudo mv jdk1.8.0_45 /opt (2)配置环境变量 ①、使用vim /etc/profile编辑profile文件 ②、在/etc/profile底部加入如下内容: JAVA_HOME=/opt/jdk1.8.0_92 PATH=$JAVA_HOME/bin:$PATH CLASSPATH=$JAVA_HOME/jre/lib/ext:$JAVA_HOME/lib/tools.jar export JAVA_HOME export PATH export CLASSPATH
输入:wq保存并退出,最后使用source /etc/profile让profile文件立即生效。 (3)测试命令 输入:java -version,如果看到如下截图说明你的jdk已经安装成功了。 2安装mysql (1)到mysql官网下载mysql编译好的二进制安装包,在下载页面Select Platform:选项选择linux-generic,然后把页面拉到底部,64位系统下载Linux - Generic (glibc 2.5) (x86, 64-bit),32位系统下载Linux - Generic (glibc 2.5) (x86, 32-bit) (2)解压32位安装包: 进入安装包所在目录,执行命令:tar mysql-5.6.17-linux-glibc2.5-i686.tar.gz (3)复制解压后的mysql目录到系统的本地软件目录: 执行命令:cp mysql-5.6.17-linux-glibc2.5-i686 /usr/local/mysql -r
Linux 操作系统shell学习笔记 (linux系统)
Linux 操作系统shell学习笔记(linux系统) linux软件开发 No.001 文件安全与权限 1. umask 决定了新建文件的权限 2. 软链接(符号链接) ln -s source_path target_path No.002 find和xargs 1. find pathname -options [-print -exec -ok] 其中exec参数的命令格式:'command-' {} \; 注意必须包含【{} \;】 -perm 按权限来查找ex. find . -perm 755 -print -mtime 按修改时间来查找ex. find / -mtime -5 -print 更改时间5天以内 find / -mtime +5 -print 更改时间5天以前 2. xargs与-exec和-ok类似,但是限制更少,也更快 3种参数的命令:find . -name "*.c" -exec wc -l {} \; find . -name "*.c" -ok wc -l {} \; 每次执行命令前有提示 find . -name "*.c" | xargs wc -l No.003 后台执行命令 1. [crontab] [at] [&] [nohup]四种
No.004 文件名置换 1. 列出隐藏文件ex. ls .* No.005 shell输入与输出 1. echo输出时加上-n 参数不换行,ex. echo -n "aaaa" 2. tee 命令可以同时输出到屏幕和文件中ex. ls | tee file.out 3. 标准输入0 标准输出1 标准错误2 4. 将标准输出和标准错误输入到一个文件ex. command >file.out 2>&1 No.006 命令执行顺序 1. 命令1 && 命令2 命令1执行成功后才会执行命令2 2. 命令1 || 命令2 命令1执行失败后才会执行命令2 No.007 正则表达式 1. 正则表达式元字符及含义 ^ 只匹配行首 $ 只匹配行尾
实验指导书1-vmware与redhat-linux-7.3安装
实验指导书1-vmware与redhat-linux-7.3安装
实验一、Vmware虚拟机与Redhat linux 7.3安装 【实验目的】 1、了解和熟悉Vmware的使用方法 2、熟悉Redhat linux7.3的安装过程 3、安装vmware tools,安装显卡驱动 4、实现vmware和linux的共享目录。 5、实现telnet远程访问 【实验准备】 1、vmware 4.5.2虚拟机软件 2、redhat linux 7.3三个ISO映像文件 valhalla-i386-disc1.ISO valhalla-i386-disc2.ISO valhalla-i386-disc3.ISO 【实验内容】 1、在Vmware虚拟机中安装redhat linux 7.3操作系统 步骤:(1)在主机的D盘或者E盘建立redhat linux 7.3的目录 (2)启动vmware 虚拟机软件,按照课件上方法新建一个操作系统 (1) (2) (3) (4)
(5) (6) (7) (8) 步骤3:启动虚拟机,准备安装redhat linux 7.3,我们使用光盘镜像来安装Linux,点击菜单[VM]-[settings],在[hardware]-[CD Rom] 中选择 [ISO image],点击“浏览”选择ISO 文件valhalla-i386-disc1.iso
步骤4.启动vmware,安装redhat linux 7.3,在boot:后输入text 回车。 提示:在安装界面上采用图形方式装,如果采用图形方式安装,在安装到840M时,会提示出错。可以退出,再次重新安装基本第二次都会成功。
一篇非常好的linux学习笔记分享(Linux入门绝佳)
作者:佚名字体:[增加减小] 来源:互联网时间:03-06 21:54:44我要评论 一篇非常好的linux学习笔记分享,对于常用命令整理的比较详细,推荐使用。 linux目录架构 / 根目录 /bin 常用的命令binary file 的目錄 /boot 存放系统启动时必须读取的档案,包括核心(kernel) 在内 /boot/grub/menu.lst GRUB设置 /boot/vmlinuz 内核 /boot/initrd 核心解壓縮所需RAM Disk /dev 系统周边设备 /etc 系统相关设定文件 /etc/DIR_COLORS 设定颜色 /etc/HOSTNAME 设定用户的节点名 /etc/NETWORKING 只有YES标明网络存在 /etc/host.conf 文件说明用户的系统如何查询节点名 /etc/hosts 设定用户自已的IP与名字的对应表 /etc/hosts.allow 设置允许使用inetd的机器使用 /etc/hosts.deny 设置不允许使用inetd的机器使用 /etc/hosts.equiv 设置远端机不用密码 /etc/inetd.conf 设定系统网络守护进程inetd的配置 /etc/gateways 设定路由器 /etc/protocols 设定系统支持的协议 /etc/named.boot 设定本机为名字服务器的配置文件 /etc/sysconfig/network-scripts/ifcfg-eth0 设置IP /etc/resolv.conf 设置DNS /etc/X11 X Window的配置文件,xorg.conf 或XF86Config 這兩個X Server 的設定檔/etc/fstab 记录开机要mount的文件系统 /etc/inittab 设定系统启动时init进程将把系统设置成什么样的runlevel /etc/issue 记录用户登录前显示的信息 /etc/group 设定用户的组名与相关信息 /etc/passwd 帐号信息 /etc/shadow 密码信息 /etc/sudoers 可以sudo命令的配置文件 /etc/securetty 设定哪些终端可以让root登录 /etc/login.defs 所有用户登录时的缺省配置
第一节linux安装实验
实验一LINUX操作系统安装实验 一、实验目的 (一)掌握虚拟机软件的安装和使用 (二)掌握linux的安装 二、实验内容 (一)安装虚拟机软件virtualbox (二)在虚拟机上安装linux操作系统 三、实验步骤 (一)下载并安装虚拟机软件 1、在https://https://www.wendangku.net/doc/213150540.html,/wiki/Downloads下载虚拟机开源软件Oracle VM VirtualBox-4.2..16-86992-Win.exe。网址下载界面如图1。 图1 2、在32位window7/XP操作系统上安装该虚拟机软件,系统盘保留有足够空间情况下可采 用默认方式下安装,安装完界面如图2。
图2 (二)下载linux 1、根据https://www.wendangku.net/doc/213150540.html,提供的国内镜像网站(图3)下载centos6.4安装版本,进入国内镜像网站列表(图4)。 图3 图4 2、根据自己的网络情况选择镜像网站,本机选择网易镜像网站进行下载,如图5。
图5 3、若32位操作系统进入i386下载,64位操作系统进入x86_64进行下载。本机为32位因 此点击进入i386(图6)。 图6 4、如图7选择红色方框进行下载,为完整的DVD安装版本。 图7 5、下载完的全部文件如图8。
图8 (三)在虚拟机上安装linux 1、在管理器界面单击新建,名称输入centos6.4,类型选择linux,版本选择other linux,单击下一步。(图9) 图9 2、内存默认256M,输入652(图10)。 注:默认256会出现安装错误,输入512系统可以安装完毕,但无法进入x-windows界面。输入1000也会出现安装错误。
Linux安装部署规范标准
Linux安装部署规文档 编制人员:石鹏 编制部门:运维事业部 模版文件版本:V1.1 适用项目围:所有
文件修改记录表
目录 1 安装前的准备工作 (6) 1.1 操作系统版本 (6) 1.2 操作系统的安装信息搜集 (6) 2 默认情况的Linux操作系统安装 (7) 2.1 安装语言的选择 (7) 2.2 分区的划分 (8) 2.2.1 boot分区 (8) 2.2.2 LVM分区 (8) 2.2.3 根分区 (10) 2.2.4 Swap空间 (10) 2.3 IP地址的配置 (11) 2.4 主机名的设定 (12) 2.5 时区的设定 (12) 2.6 密码的设定 (13) 2.7 软件包的定制 (13) 2.7.1 桌面环境 (13) 2.7.2 应用程序 (14) 2.7.3 开发环境 (14) 2.7.4 服务器 (15) 2.7.5 基础系统 (15) 2.7.6 虚拟化 (15) 2.7.7 语言 (16) 2.8 安装后的设置 (17) 2.8.1 防火墙设置 (17) 2.8.2 SELinux (17) 2.9 操作系统配置 (18) 2.9.1 文字界面启动 (18) 2.9.2 Root用户直接登陆系统 (18) 2.9.3 取消不用的服务 (18) 2.10 备份操作系统关键文件 (19) 3 针对Oracle数据库服务器的操作系统安装 (19) 3.1 安装语言的选择 (19) 3.2 分区的划分 (19) 3.2.1 boot分区 (19) 3.2.2 LVM分区 (20) 3.2.3 根分区 (20) 3.2.4 Swap空间 (20) 3.2.5 tmp分区 (20) 3.2.6 var分区 (21) 3.2.7 usr分区 (21) 3.2.8 u01分区 (22) 3.3 IP地址的配置 (22) 3.4 主机名的设定 (22) 3.5 时区的设定 (23) 3.6 密码的设定 (23) 3.7 软件包的定制 (23) 3.7.1 桌面环境 (23)
Linux读书笔记
Linux读书笔记 Linux读书笔记 /.bashrc 就可以看到文件的内容 二进制文件: linux中的可执行文件就是这种格式的,命令cat就是一个二进制文件 数据格式文件: 这些程序在运行过程中,会读取某些特格式的文件,那些特定格式的文件可以称数据文件。如linux在用户登录时,都会将登录数据记录在/var/log/wtmp文件内,该文件是一个数据文件,它能通过 last 命令读出来。但使用cat 时,会读出乱码,因为它属于一种特殊格式的文件。 2.目录: 就是目录,第一个属性为,例如。 3.连接文件: 类似windows下面的快捷方式。第一个属性为,例如 4.设备与设备文件: 与系统外设及存储相关的一些文件,通常都集中在/dev目录下。该文件又分为两种: 块设备文件: 就是存储数据以供系统访问的接口设备,简单而言就是硬盘。例如一号硬盘的代码是/dev/hdal等文件,第一个属性为。 字符设备文件:
即串行端口的接口设备,例如键盘、鼠标等。第一个属性为。 5.套接字: 这类文件通常用在网络数据连接。第一个属性为 6.管道: FIFO也是一种特殊的文件类型,其主要目的是,解决多个程序同时访问一个文件所造成的错误,第一个属性为。 二、文件扩展名 *.sh:批处理文件,因为批处理文件使用shell写成,所以扩展名就是.sh。 *.z *.tar *.tar.gz *.zip *.tgz : 经过打包的压缩文件。 *.html *.php: 网页相关文件,分别表示HTML语法与PHP语法的网页文件。 三、如果当前在\home目录下,如果想进入/var/log目录时,怎么写呢? 1.cd /var/log 一定由根目录/写起 2.cd ../var/log回为在\home中,要回到上一层之后,才能继续向/var移动,不是由/写起,例如由/usr/share/doc到 /usr/share/man,可以写成 cd ../man ,相对路径是指相对于当前工作目录的路径。 四、常用的命令 ls:例文件 mv rm 删除文件
Linux操作系统的安装使用实验报告
实验报告 课程名称计算机网络原理与技术实验项目Linux操作系统的安装及使用专业班级姓名学号 指导教师成绩日期 一、实验目的 1、掌握虚拟机VMware软件的安装和使用; 2、掌握Linux系统软件的安装和使用; 4、掌握Linux命令的使用; 二、实验设备和环境 个人计算机一台、虚拟光驱、虚拟机VMware软件、Linux系统软件 三、实验内容 1、通过虚拟机安装Linux系统; 2、熟悉Linux的基本命令; 3、在Linux下编译一个C语言程序; 4、在Linux环境下配置TCP/IP协议; 5、设置Linux与Windows文件夹共享。 四、实验过程 1、安装VMware软件 双击安装文件,按照提示逐步安装,完成后的打开软件,如下图 这时就可以安装Linux系统了。
2.安装Lniux系统 选择“新建虚拟机”,按“下一步”,选择“典型”,“Linux”,“red hat linux”,其他按照默认选择。得到一个虚拟机界面(如下图所示)。 选中“CD-ROM”这项,将其设置为:“使用映像文件”然后导入Linux 系统的安装的第一张盘。(如下图所示)
点击“启动此虚拟机”,按照提示选择默认值,选择“个人工作站”。其他全部默认即可。在安装过程中,会提示“插入第二张光盘”,“插入第三张光盘”,这时同样用虚拟光驱加载镜像文件。重起后进入(如下图所示)。 选择默认,进入系统。 3.安装VMware tools。 选择VMware软件的菜单“虚拟机”、“安装VMware工具”,看见如下两个文件。双击rpm 格式文件。完成后,打开如下图的文件夹。
双击第一个压缩包进行解压到/usr/bin目录下。 在终端下运行以下命令(如图所示):
Linux下WebLogic 的安装配置及启动
Linux? Weblogic ??3 zhenhua_hou@https://www.wendangku.net/doc/213150540.html, 20100822 WebLogic 1 ǐ ? CentOS4.8 2 3'? 1:oracle wls1033_oepe111150_linux32.bin https://www.wendangku.net/doc/213150540.html,/technetwork/middleware/ias/downloads/wls-main-097127.html 2:ftp xFtp https://www.wendangku.net/doc/213150540.html,/download/down_xfp3.html 3:SSH SecureCRT,SSH,XShell 3 3? ?URRW/"? ? ?D ? ZHE/RJLF/"? KRPH ? mkdir -p /u02/weblogic
?üZHE/RJLF?/"? groupadd weblogic ?ü/ZHE/RJLF useradd -g weblogic -d /u02/weblogic weblogic "?ü?/" 3 passwd weblogic ? ? ? ? weblogic weblogic ? X " ???/" cd /u02 ls -la root root 4096 Aug 23 15:29 u02 ? X ? " ???/" ?%?ZHE/RJLF chown -R weblogic:weblogic /u02 /;IWS?ZOV BRHSH BOLQX[ ELQ? X ? ?ZOV BRHSH BOLQX[ ELQ" ?/"??/" cd /u02 ls -la root root 968036147 Aug 23 15:39 wls1033_oepe111150_linux32.bin
老男孩linux笔记[整理版]
老男孩linux笔记[整理版] 老男孩linux笔记 设定目标、寻找方法、勤奋努力、坚持不懈 学习运维六重 1、重目标:设定具体的短期目标,今天要完成哪些内容,本周要完成的内容,具体到每天的学习规划 2、重思路:工作中结果重要,学习时过程重要,要思考,多问个为什么。 3、重方法: (1)通过具体的时间案例来学习记忆,远胜过直接记枯燥的理论。 (2)通过画逻辑图帮助记忆枯燥的难以记忆的理论知识(如管道的概念) (3)睡觉前回顾当天的学习内容,早晨醒来后计划今天的学习内容 4、重实践:自己提出问题,自己通过实践验证,自己得出结论 (1)问:centos5.9执行yum upgrade会不会升级到6.0以上。答:实践一下便知。 (2)linux运维应用性偏多,要多实践:命令、服务、架构。 5、重习惯 (1)操作文件之前要备份,并确认备份成功正确,“备份名字.源文件名.操作用户.日期“ #cp /etc/hosts /etc/hosts.bldon.20140528 复制文件 #diff /etc/hosts /etc/hosts.bldon.20140528 比较两个文件的不同 #vimdiff /etc/hosts /etc/host,bldon.20140528 对照比较文件的不同 (2)操作后要检查,并确认操作的正确,不能想当然的认为是正确的。 (3)无故不要在“root”下操作命令,少用rm –ft,,mv移动到临时目录,可以用find替换(定时任务)。
(4)命令行操作命令后,确认是否生效达到预期。 (5)启动服务前检查语法, 启动服务后立刻检查启动结果 6、重总结 人类的历史如果没有前人的总结(数学、计算机、历史、地理),给自己总结, 让书本变薄。 系统中常用的安装包,每个安装包可能包含若干个组件,F2可查看包含的组件: base editors development librarys development tool x software development system tools #yum grouplist 查看已安装和未安装的组件#yum groupinstall “develop tools” 装完系统后独立安装安装包 #yum install 软件名称安装单个软件 #rpm –import /etc/pki/rpm-gpg/RPM-GPG-KEY* #rpm upgrade 配置yum源 查看包组的用途 # setup 调出配置界面 #ifconfig 查看网络配置 #/etc/init.d/network restart 重启网卡配置,输入命令可以用Tab键补全#cat /etc/redhat release 查看系统版本 #uname –r 查看内核 #uname –m 查看32 or 64位系统 #uname –a 查看内核完整信息 Alt+F2 切换终端 常用软件:
- Linux操作系统实验实验报告
- Linux操作系统实验实验报告
- 操作系统linux安装实验报告
- linux技术实验指导(1)
- Linux操作系统的安装使用实验报告
- Linux系统安装实验分析报告
- Linux操作系统实验指导书17866
- 实验二_Linux系统的基本操作实验
- Linux系统安装实验报告
- 实验一 虚拟机和Linux的安装
- Linux操作系统实验实验报告
- Linux安装实验报告
- Linux安装实验报告.
- Linux服务器配置与管理实验报告1
- Linux系统安装实验报告
- Linux操作系统的安装使用实验报告
- Linux实验报告
- linux系统安装实验报告
- linux系统安装实验报告
- Linux操作系统实验指导书
