Linux安装图解
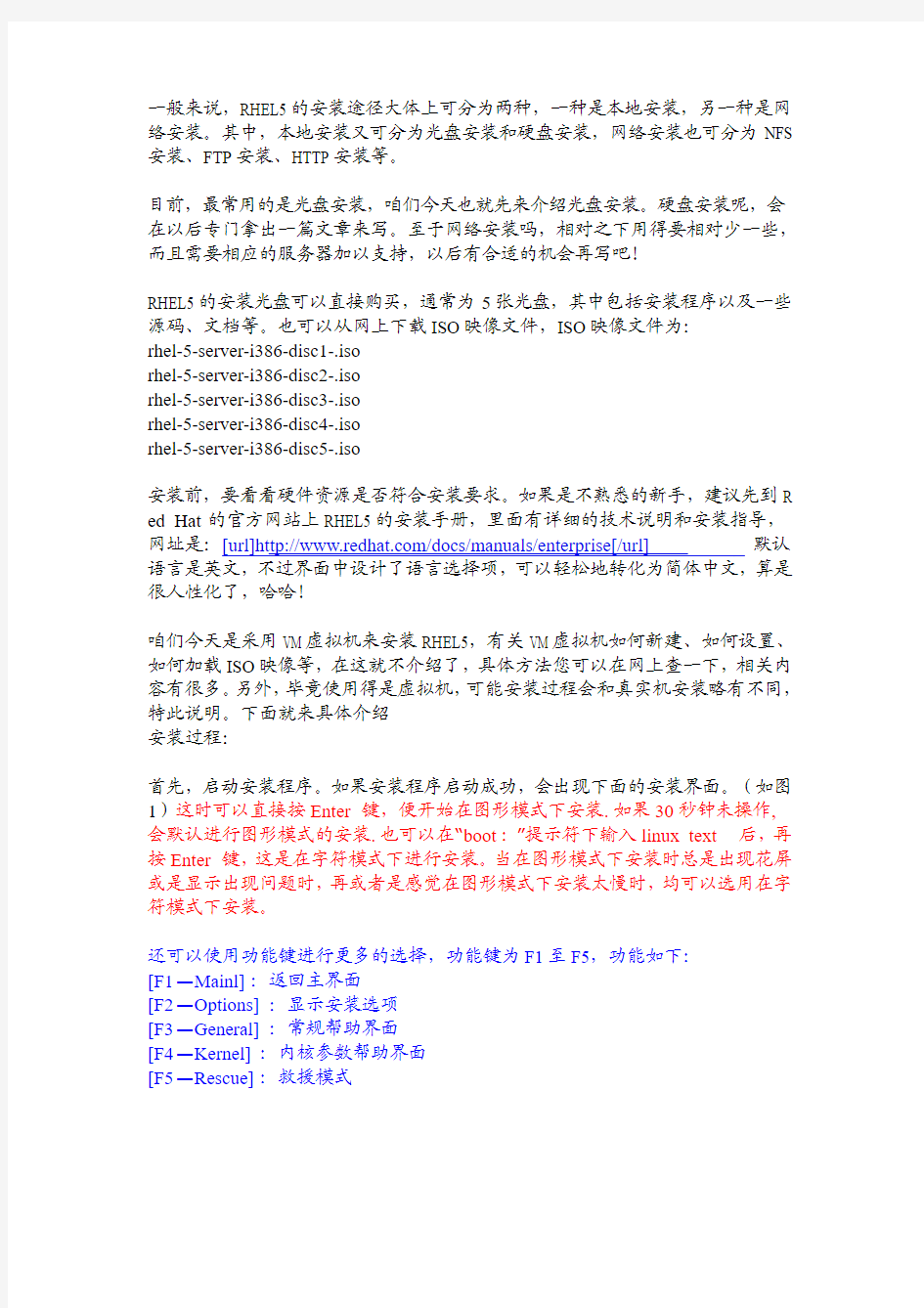

一般来说,RHEL5的安装途径大体上可分为两种,一种是本地安装,另一种是网络安装。其中,本地安装又可分为光盘安装和硬盘安装,网络安装也可分为NFS 安装、FTP安装、HTTP安装等。
目前,最常用的是光盘安装,咱们今天也就先来介绍光盘安装。硬盘安装呢,会在以后专门拿出一篇文章来写。至于网络安装吗,相对之下用得要相对少一些,而且需要相应的服务器加以支持,以后有合适的机会再写吧!
RHEL5的安装光盘可以直接购买,通常为5张光盘,其中包括安装程序以及一些源码、文档等。也可以从网上下载ISO映像文件,ISO映像文件为:
rhel-5-server-i386-disc1-.iso
rhel-5-server-i386-disc2-.iso
rhel-5-server-i386-disc3-.iso
rhel-5-server-i386-disc4-.iso
rhel-5-server-i386-disc5-.iso
安装前,要看看硬件资源是否符合安装要求。如果是不熟悉的新手,建议先到R ed Hat的官方网站上RHEL5的安装手册,里面有详细的技术说明和安装指导,网址是:[url]https://www.wendangku.net/doc/254737246.html,/docs/manuals/enterprise[/url]默认语言是英文,不过界面中设计了语言选择项,可以轻松地转化为简体中文,算是很人性化了,哈哈!
咱们今天是采用VM虚拟机来安装RHEL5,有关VM虚拟机如何新建、如何设置、如何加载ISO映像等,在这就不介绍了,具体方法您可以在网上查一下,相关内容有很多。另外,毕竟使用得是虚拟机,可能安装过程会和真实机安装略有不同,特此说明。下面就来具体介绍
安装过程:
首先,启动安装程序。如果安装程序启动成功,会出现下面的安装界面。(如图1)这时可以直接按Enter键,便开始在图形模式下安装.如果30秒钟未操作,会默认进行图形模式的安装.也可以在“boot:”提示符下输入linux text后,再按Enter键,这是在字符模式下进行安装。当在图形模式下安装时总是出现花屏或是显示出现问题时,再或者是感觉在图形模式下安装太慢时,均可以选用在字符模式下安装。
还可以使用功能键进行更多的选择,功能键为F1至F5,功能如下:
[F1—Mainl]:返回主界面
[F2—Options]:显示安装选项
[F3—General]:常规帮助界面
[F4—Kernel]:内核参数帮助界面
[F5—Rescue]:救援模式
(图1 启动安装程序)
现在来看一下每个功能键返回的界面,简单地说一下,F1就不用说了,返回的是图1,刚才已经看过了。按F2到F5键分别对应进入得是“Installer Boot Op tions”界面、“General Boot Help”界面、“Kernel Parameter Help”界面和“Res cue Mode Help”界面。 (如图2—图5)
(图2 “Installer Boot Options”界面)
(图4 “Kernel Parameter Help”界面)
在每个界面中都会有一些提示选项,如按F2键进入到“Installer Boot Option s”界面下,会提示一些启动选项,所提示的启动选项和功能说明如图6所示。如按F3键进入到“General Boot Help”界面下,会提示使用resolution=
(图6 启动选项和说明)
今天咱们就大概概说说,以后用到了再详细地说。按F1键回到图1界面,这里我们按Enter键,继续图形模式安装,系统会开始加载并进行检测,可以看到经过图7至图9等所示的画面,
然后进入到“CD Found”界面。(如图10)
(图7—图9系统开始加载并进行检测)
(图10进入到“CD Found”界面)
在这里,可以选择是否对完装光盘的完整性进行检测。如果检测,选择OK,如果不检测,选择Skip。默认是进行检测,我们不进行检测,直接选择Skip,然后按Enter键继续。(如图11)接下来便开始准备进入“语言和键盘支持”的安装界面。(如12)
(图11 选择Skip)
(图12 准备进入“语言和键盘支持”的安装界面)
在这儿点击“Next”继续,会进入到“安装语言选择”界面。(如图13)
(图13 安装语言选择界面)
这里的语言是指安装过程中所使用的语言,并不是指安装完毕后使用的语言。默认是英国英语English(English),我们选择使用Chinese (Simplified) (简体中文),单击“Next”继续(如图14),下面进入得是“键盘选择界面”(如图15)
(图14 选择简体中文为安装过程中使用得语言)
(图15 键盘方案选择界面)
系统会自动检测出用户的键盘,并给出默认选择。一般我们使得都是“美国英语式”,选择好使用得键盘方案后,单击“Next”继续,会弹出“安装号码”对话框。(如图16)
(图16 “安装号码”对话框)
如果用户有安装号码,输入号码后单击“确定(O)”继续。如果没有安装号码,也可以选择“跳过输入安装号码”,然后单击“确定(O)”继续。(如图17)安装号码的目的是为了保证安装的组件和订阅内容相匹配,为配置安装程序来提供正确的软件包。如果输入了安装号码,可以不选择要安装那些组件,因为每个安装号包含了预先设置好的安装组件。而如果没有输入安装号码,那么只有核心服务将会被安装。其它功能可以在以后用手工来安装,功能上没有任何限制,安装好的服务器也没有任何功能上的不同。
安装号也用来解锁安装媒介中的特定软件组,以便可以在安装过程中安装.
(图17选择“跳过输入安装号码”)
选择“跳过输入安装号码”后,会弹出“跳过”对话框。(如图18)在“跳过”对话框里写了一些“跳过”后可能出现的后果,或者说是损失。
(图18 “跳过”对话框)
要想避免这些可能的损失,可以通过单击“后退(B)”返回到图17的界面,输入安装号码后再继续。如要不在意这些可能的损失,直接单击“跳过”继续即可。假如系统没能识别现有分区,会弹出“警告”对话框。(如图19)
(图19 “警告”对话框)
要想继续安装需要重新分区,这将导致数据丢失。我们是全新安装,所以选择“是(Y)”继续。下面会进入到“分区方式选择界面”。(如图20)
(图20 “分区方式选择界面”)
勾选“检验和修改分区方案”复选框,然后单击界面上方的下拉列表框。里面有4个选项,分别是:“在选定磁盘上删除所有分区并创建默认分区结构”、“在选定驱动上删除linux分区并创建默认的分区结构”、“使用选定驱动器中的空余空间关创建默认的分区结构”和“建立自定义的分区结构”。4个选项也很好区别,就不再多说了。我们选择“建立自定义的分区结构”,然后单击“下一步(N)”继续,这时就到了“分区界面”。(如图21)
(图21 “分区界面”)
界面上面显示得是磁盘分区图,是对当前磁盘空间配置情况的映射,中问是用于分区操作的按钮,下面是硬盘驱动器及分区的详细列表。究竟怎样分区最合适,需要根据实际环增和实际需要来定。咱们今天测试,就用最书本的方法,也就是分为/boot(引导区)、swap(交换分区)、和/(根分区)这三个分区。不过需要说一句,最书本的未必最好,至于为什么,会在以后的文章中加以说明,在这儿先留个伏笔。
分这三个区很简单,先单击“新建(W)”,然后会弹出“添加分区”对话框,在“挂载点(M)”后面录入/boot,也可通过右边的下接菜单来找到/boot。接着在下面的“文件系统类型(T)”中选择ext3。后面的大小吗,100M足矣。再接着分swa p分区,这个更简单了。也是先单击“新建(W)”,然后在直接在“添加分区”对话框里的“文件系统类型(T)”中选择swap,大小一般为物理内存的2倍左右。最后来分/ (根分区),还是先“新建(W)”,接着在“挂载点(M)”中录入/,“文件系统类型(T)”中还是选择ext3,下面选择“使用全部可用空间(a)”就行了。(如图22—图24)分好后,如图25所示。
(图22 新建/boot分区)
(图23 新建swap分区)
(图24 新建/分区)
