ReSharper 配置及用法

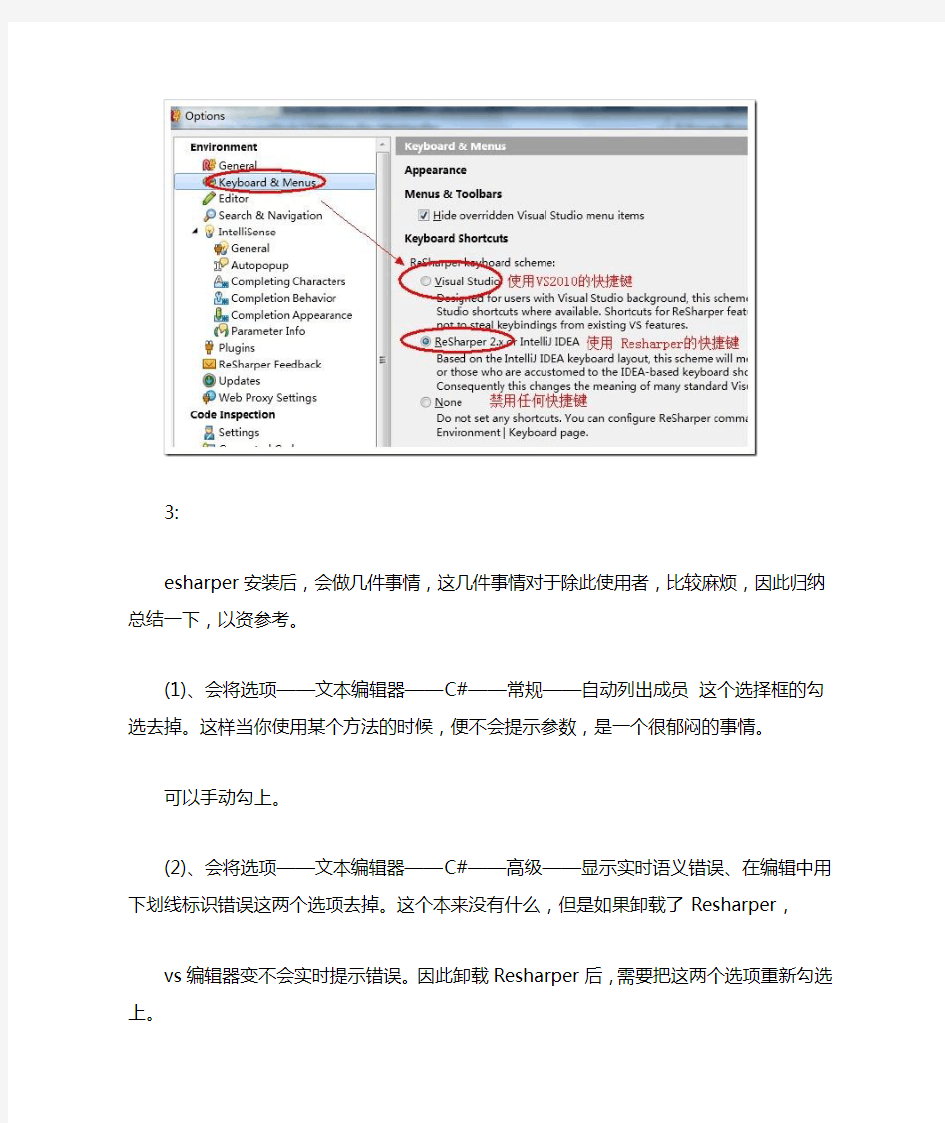
ReSharper 配置及用法(转)
1:安装后,Resharper会用他自己的英文智能提示,替换掉vs2010的智能提示,所以我们要换回到vs2010的智能提示
2:快捷键。是使用vs2010的快捷键还是使用Resharper的快捷键呢?我是使用re的快捷键
3:
esharper安装后,会做几件事情,这几件事情对于除此使用者,比较麻烦,因此归纳总结一下,以资参考。
(1)、会将选项——文本编辑器——C#——常规——自动列出成员这个选择框的勾选去掉。这样当你使用某个方法的时候,便不会提示参数,是一个很郁闷的事情。
可以手动勾上。
(2)、会将选项——文本编辑器——C#——高级——显示实时语义错误、在编辑中用下划线标识错误这两个选项去掉。这个本来没有什么,但是如果卸载了Resharper,
vs编辑器变不会实时提示错误。因此卸载Resharper后,需要把这两个选项重新勾选上。
4: use var
use implicitly typed local variable declaration
5:按alt+enter 能解决很多问题。下面是快捷键大全。
6: Alt+F7将你光标所在位置的变量的所有使用以列表的方式显示出来,显示结果的窗体可以像其他窗体那样停靠。
它的优点包括:
o可以从所有使用中挑选只显示read usage或者write usage,有时我们只是想知道某个变量在哪里被改变了。找到的位置前的图标也告诉你这点。
o可以在下方预览,即使我们列出所有使用,也不想跳转到每个使用它的地方,这时预览可以帮你大忙。
o当你在代码编辑器中改动了某些使用时,比如删除了某行,那么在查找结果的窗体中,会用删除线表示出来。
o默认的是寻找解决方案中所有的使用,并且按照命名空间来组织,非常便于选择。
我现在已经记不起来在没有Alt+F7之前我是怎么查找的。反正现在我几乎不怎么样Ctrl+F 了,除非我忘记了某个变量的名字。如果是这样,多半这个名字需要refactor,那也是Resharper的另一大块功能所在。也许有人对这个功能嗤之以鼻,但是用过CAB的人都知道,订阅和发布某个事件的签名,完全是字符串,如果你不用搜索来找到它的话,你都不知道这个控件的鼠标点下去,到底有多少个处理程序在背后开始工作了。用了Alt+F7来搜索这个字符串,等于在查找背后所有的调用者。
不过提示你,当光标停留在一个类型上时,要慎用Alt+F7,假设是一个string,你应该能想象到得找到多少个使用
7:威力无比的Alt+Enter回车
万能的Alt+Enter能够帮你完成很多编写代码过程中的dirty work,总结起来大概是这么些:
o帮你实现某个接口或抽象基类的方法;
o提供你处理当前警告的一些建议;
o为你提供处理当前错误的一些建议(不一定是真的错误);
o为你简化当前的臃肿代码;
8: Ctrl + F11 当我们看别人的代码,或者是看自己的代码的时候,总是觉得代码太多,于是我们就用region来把代码进行了封装注释,可是这样之后别人看代码就很郁闷,Resharper的File Structure 功能,就可以把region和你的方法都展示出来。
说了这么多,其实就是把对象浏览器和region的长处结合起来,既可以清晰的分类,又能一目了然的找到需要的方法。Resharper这时帮上你的大忙了。用Ctrl+F11,就弹出一个像右边这样的窗口来。
这里面,按照你的region来显示,这样读你的代码的人也受益了。每个方法的参数,返回值都如UML一样列出来。
o如果需要浏览到某个方法,直接双击它的名字;
o如果要把某几个方法装进一个新的region,则可以选中方法,点工具栏上的像框的那个图标;点叉则会删除这个region并把相应的方法移到外面来。
o如果要调整某个方法的位置,比如把它移到别的region里面去,只需要在这里拖动这个方法即可。
o更可喜的是,你想要的从这里浏览、找到所有使用和重构的功能也在这里提供了,在某个方法上右键你就能开始操作。
9:重构才是王道(上)
重构是一种精神,证明你在致力于提供高效的、精炼的、健壮的代码,而不是凌乱的、晦涩的、漏洞百出的代码。
在Visual Studio 2005中,微软第一次提供了重构工具。但是不够,远远不够。我们需要的重构是非常广义的,我们想要对代码进行快速的调整,快到我在想什么我的工具就能做什么。这才是追求重构的境界。所以在这个意义上,几乎Resharper为你提供了巨大的生产力。
Visual Studio 2005提供的重构包括了如下:
1.封装字段
2.提取方法
3.提取接口
4.提升局部变量
5.移除参数
6.重命名
7.重新排列参数
这些方法在Resharper中全部都支持(但Resharper的重构远不止这些),它们对应的变成了:
1.封装字段—— Introduce Field
2.提取方法—— Extract Method
3.提取接口—— Extract Interface (另增加了Extract Superclass提取为基类)
4.提升局部变量—— Introduce Variable
5.移除参数——移到Change Signature(改变方法签名)中
6.重命名—— Rename (Resharper会根据对象的类型名称,提供你几个可选的最
合适的名称)
7.重新排列参数——移到Change Signature(改变方法签名)中
我知道很多人都声称自己E文不好,但是,这确实都是很简单的单
词,难不倒任何人的。这些重构的功能是人所共知的,下面就告诉
大家一些Resharper特有的,首先,重构的快捷键是
Ctrl+Shift+R:
1、对于类,除了提取接口、基类,你还可以移动它到其他的命名
空间和移动到别的文件里,这是一个实用的功能,也许你不信,但
是我这真的有个人,把所有的business entity都写在一个
DataObject.cs里面。你难以想象,我打开它时嘴张了多大。
2、对于字段,提供了:
o Safe Delete,会检测所有使用到的地方,并询问如何删除;
o Pull Member Up和Push Member Down,可以把这个字段在基类和继承类中移动;
o Use base type where possible,尽可能的使用基类,由于ArcGIS平台是基于com组件的,很多时候我们需要的是
IGeometry, IPointCollection这样的接口所公开的属性或者
方法,于是你没有必要保存一个polygon对象,而可以使用
基类型;
o Encapsulate Field,封装字段,但是这个功能远没有另一个提供同样功能的操作有用。我可以在后文中来讲。
3、对于方法,提供了:
o与字段类似的功能,此外;
o Change Signature,更改函数签名,包括更改名称,返回值类型,参数的各种信息,添加和删除参数,相当实用。如果你是在重写方法上操作,会提示你是否到基类中更改。
o Make Static,如果Resharper检测到这个方法并没有与非静态成员相关联的话,往往会自动地提示你(以黄色横杠的形式出现)可以改为static,如果你自作主张的对一些方法进行修改也无不妥,但后果自负。
o Extract class from parameter,如果你的参数有七个八个,那是否考虑用一个类来封装这些参数呢,于是这个功能应运而生。
o Method to Property,顾名思义,如果还在使用GetField()或者SetField(..)的话,你一定是从非.net星来的。
4、在方法体内部:
Extract Method,不用介绍了吧。
Introduce Variable/Parameter/Field,取决于你光标所在的对象,可以提供转化的功能。
Inline Variable:就是把:
IPoint point = new PointClass();
point.PutCoords(_point.X, _point.Y);
变成这样子:
new PointClass().PutCoords(_point.X, _point.Y); //这是个糟糕的例子
5、重命名:
为什么重命名值得挑出来讲,因为Resharper提供了命名建议这一金子般的功能。于是,想改名为易读性强的名字,不是那么费脑子
的事情了。Resharper会根据这个变量的类型,为你提供几个备选
名字,名字列表是列在光标位置上的(对方法重命名会弹出对话
框),你只需要用方向键选择并敲回车即可,这种名字多是将类型
的名字首字母改为小写得来的,甚至刨根到基类的类型名,你还可
以在此基础上加以改进。如果你还在用i,j这种晦涩的名称,请迅
速的把他们改为outIndex, pointCount之类可读的名称。
Resharper其实提供了更先进的功能,在你命名一个变量时,就有
快捷键为你提供备选名字,但是Ctrl+Space是我们宝贵的输入法
切换键,于是,我对变量名的敲定,往往是先起了一个较烂的,然
后重命名的。
还有一些更广义上的,帮助你对代码进行调整的功能,我另写一篇
吧,不然太长了。
重构才是王道(下)
插入代码
Resharper的Alt+Insert快捷键提供给你插入代码的功能。由于这两个键非常难按(这是我的感受),真正在使用的时候,我用的是Alt-R-C-G,意指打开Resharper菜单——Code——Generate,都只需要你的左手,这样你可以右手一边比划,一边还在写代码,多酷啊。
o生成的代码中最常用的是构造函数和属性,当你没有私有字段的时候,只会生成一个空的默认构造函数,而且没有生成属性的功能。在你有私有字段的情况下,生成之前会让你选择哪些私有字段需要作为构造函数的参数,并生成初始化的代码,这样编写重载极其方便。生成属性也类似。
o再次常用的就是重写基类或者接口的方法了。选择Implement Interface Member或者Override Inheritate Member,Resharper会查找当前类的基类或接口,然后按继承层次列出来,根据你的选择重写或实现这些方法。
o不是太常用的是生成Equals和GetHashCode方法,在我的应用场景中很少重写它们。但是根据《.NET设计规范》,不管是值类型还是引用类型的Equals都建议重写,并且应该重写GetHaseCode方法,因为它们相互依赖。如果你有这个需求,那么生成这三个函数一定能够帮你的大忙。
包围代码
Visual Studio也提供了外侧代码这个功能,你可以按
Ctrl+K,Ctrl+S来激活这个功能,虽然我并没有任何鄙视Visual
Studio的意思,但是Resharper的快捷键确实更加合理(我在按
下Ctrl的时候真的很难按下S),条目也更加清晰。Resharper
中这个功能的快捷键是Ctrl+Alt+J,然后你就可以选择将当前行
的代码包围到try-catch块或者using中了。这是很高效的方法,
我们倾向于在开发的早期尽量不捕获异常,而在中后期才加入异常
处理机制。于是你某一个时期有大量的工作是把他们扩到
try-catch块中。而你要使用支持dispose对象时,最好的方法是
使用using块。(卖蛋糕的,当我知道我的代码不是最优的时候,
我总是寝食难安),这里自然也有把代码扩到region块中的功能,
也是常用功能之一。
调整方法的位置
前面我曾说过,如果要调整方法的位置,可以在代码结构窗口中拖
放操作。如果你觉得只是把一个方法移动到前面去,却不得不打开
代码结构窗口太过重量级,那么有轻量级的方法:当光标位于方法
的名称上时,用Ctrl+Shift+上下键就可以移动方法的位置,包括
方法的xml注释,但如果你用的不是三个/的xml注释而是两个/
的,那么就对不起了。
其他琐碎的功能
你肯定常常会复制粘贴当前行的代码,例如在使用
StringBuilder.Append的时候,Ctrl+D可以简化你Ctrl+C,Ctrl+V
的工作。
曾经有一个组合键可以注释掉当前行,还有另一个是取消注释,但
是我已经淡忘了,因为Ctrl+/才应该是真正属于它的快捷键,再
次按下就可以取消注释。
关于Resharper的重构功能就是这些,我可能天真地把很多额外功
能都算在重构里了,但是它确实能够帮助你快速的对代码进行调整
和优化。所以,请不要深究我对重构的概念认识是不是混乱。
增强的浏览功能
浏览参数的方式
输入方法的时候,我们已经习惯了由IDE提供给我们的参数提示,极大了方便了我们选择重载方法。在没有Resharper的环境下,Visual Studio已经做到了。那么为什么Resharper还要增强这个功能并大获好评的。试问,Visual Studio那窄窄的一行参数提示有没有让你觉得憋屈。我们有19寸的大屏幕,1600的分辨率,却不得不盯着那窄条条,小心翼翼的按着上下键寻找我们需要的重载。至少,开发Resharper的家伙是受不了这种憋屈的,于是大开大阖版的参数列表出现了,长长的参数重载被以列表的形式展现出来,当你在使用GDT+方法,看到巨大的参数重载时,你会从心底里发出感叹:卖蛋糕的。
同时,Resharper展示参数的快捷键变成了Ctrl+P,如果你觉得屏蔽了打印的快捷键简直是在开玩笑的话,那么问问你自己有多少次打印过自己的代码。
浏览打开过的文档
我窃以为你已经知道了在Visual Studio中切换文档的方式,它们包括:
Ctrl+Alt+上下方向键,可以在打开的文档中切换;
Ctrl+Tab,不仅可以在文档之前切换,并可以切换到解决方案文件夹,属性视图去,需要按左右键。
但是怎么样打开最近编辑后关闭的文件呢,Visual Studio很客气的又没有提供此功能,于是留给了Resharper。在我这里这个快捷键是Ctrl+E,Ctrl+E,没错,按两次。如果你的不是,那么在Resharper-View-Recent Files菜单下看看它是什么。因为你会时常用到。打开一个文件的列表,用方向键选择并回车就会在编辑器中打开。
很多人说Resharper的性能问题,我想,一个可能的原因是打开的文档太多了,如果你有时刻关闭不需要的文档的习惯,性能或许不会那么差,并且你可以随时打开这些你关闭了的文档,就像在已经打开的文档中切换一样的方便。
我的团队中没有用到敏捷开发那些高级的东西,但是我们还是保持着每次改动都仅涉及两三个文件的好习惯,并且频繁的commite到源代码服务器上去。所以,我每次真正要编辑的文件不多,性能不是问题。
和大家分享了很多Resharper使用的技巧,点点滴滴都已经融入我日常的开发工作中了。当然很不全面,例如与Nunit的集成,由于我们不是测试驱动,所以没有任何体验,自然也不敢大放厥词;也很主观,我觉得它好,你可能觉得它不好,萝卜青菜各有所爱。再说,它也不是没有白痴的地方,在文档上点右键增加的一个Close All功能,可以关闭所有打开的文档,关闭了干什么,对着一个空白的屏幕发呆么?我觉得原生的“除此之外全部关闭”就够了。还有一个定位的功能(Locate in Solution Explorer),真是没用,如果你在VS 选项中设置了,在解决方案管理器中跟踪活动项,那么VS自动就给你定位了。
不管怎么说,它带给我更快更方便的开发体验,把我从一些琐碎的,不人性化的功能中解放出来。从这一点上来说,我很希望越来越多的人喜欢上它,开始用它,并帮助它更好的发展。
VS项目属性的一些配置项的总结
登录 首页专栏专家热文 yyhero1的专栏 [转]VS项目属性的一些配置项的总结(important) 2014-2-16阅读7237 评论2 以下内容为“原创”+“转载” 首先,解决方案和项目文件夹包含关系(c++项目): VS解决方案和各个项目文件夹以及解决方案和各个项目对应的配置文件包含关系,假设新建一个项目ssyy,解决方案起名fangan,注意解决方案包括项目,此时生成的最外层目录为fangan代表整个解决方案的内容都在这个文件夹内。在这个fangan文件夹内包含有fangan.sln的解决方案配置文件和一个ssyy文件夹,ssyy文件夹代表整个ssyy项目的所有内容都在这个文件夹内,这个文件夹内含有ssyy.vcproj的项目配置文件和.h头文件以及.cpp 源文件。如果在fangan解决方案下再建立一个新项目名为ssyy2,则会在fangan文件夹下生成一个ssyy2文件夹存放ssyy2项目的所有内容。 由上面叙述可以总结出,管理器(解决方案或项目)都会对应一个总的文件夹,这个管理器文件夹下存放本管理器的配置文件以及子管理器。比如,解决方案是个管理器,它的文件夹下含有.sln配置文件以及子管理器ssyy项目和子管理器ssyy2项目。 另外,默认情况下,项目属性设置的目录起点为项目配置文件所在位置,实际上就是项目头文件和源文件所在位置。 补充:vs中建立默认的C#项目和建立默认的C++项目生成的目录结构是不一样的。如果是C#项目,则解决方案总文件夹下就只包含解决方案配置文件sln和一个项目总文件夹(共两个东东),而项目总文件夹下包含c#源文件、项目配置文件proj、一个Properties属性文件夹、一个obj文件夹和一个bin文件夹,其中obj和bin文件夹下都包含debug和release两个文件夹。obj文件夹下存放中间编译结果(扩展名更加项目类型而不同),而bin文件夹下存放最终生成的结果(扩展名一般为exe或dll)。 而如果是C++项目,则解决方案总文件夹下就只包含解决方案配置文件sln和一个项目总文件夹和一个Debug文件夹以及一个Release文件夹(共四个东东,其中Debug和Release文件夹中存放最终生成的结果exe或dll,要注意如果不使用Release生成,则不存在Release 文件夹),而项目总文件夹下包含C++源文件头文件、项目配置文件和一个Debug文件夹以及一个Release文件夹(一定要注意,此处的Debug和Release文件夹仅仅存放中间编译结果obj,不存放exe和dll之类的东西。如果不使用Release编译,则没有对应的Release文件夹)。 由此可见,c#项目默认生成的文件目录结构更合理,且输出的exe位于总项目文件夹内,而c++项目默认exe位于解决方案总文件夹下。另外c#更合理在,C#使用Bin目录,在Bin目录下包含debug和release两个目录,而C++不使用Bin目录,直接使用debug和releae两个目录。 其次,常用项目属性和系统配置变量关系: 如果我们建立一个默认的vc项目ssyy,他的默认“常规“栏目中,“输出目录”为$(SolutionDir)$(ConfigurationName),所以调试时会在解决方案文件夹下建立一个debug (ConfigurationName的值为debug)文件夹,并在此文件夹下生成ssyy.lik链接器和ssyy.exe 文件。默认“中间目录”为$(ConfigurationName),所以会在ssyy项目文件夹下(即ssyy.vcproj 的项目配置文件所在位置)建立一个debug文件夹,并在该文件夹下生成ssyy.obj二进制文
【必看】Win10系统安装教程-(insydeBOIS)
注意事项: 1.在系统安装之前,请仔细阅读本教程的详细步骤! 2.安装系统会清空磁盘的所有数据,请先备份好有用的个人数据!! 3.请确保机器的电量在60%以上,防止因为电量低导致系统安装失败!!!准备工作: 1.准备带供电的USB HUB和OTG线 2.键盘、鼠标(可选)和8GB或更大容量的U盘一个 操作步骤: 一、制作带启动功能的U盘 1.运行UltraISO软件(见目录下的: UltraISO_v9.5. 2.2836.exe)。 (如果电脑是WIN8.1或WIN10请以管理员身份运行) 2.加载PE镜像(见目录下的: winpe_x86_win10.iso) (此为32位PE,用来安装32位的WIN10系统)
3. U 盘插到电脑的USB 接口上,然后依次点击UltraISO 软件上方工具栏的启动—>写 入硬盘映像
在弹出的菜单上注意如下三个选项:
点击写入按钮,即可对U盘创建启动分区。完成以后退出软件,进到电脑的磁盘管理下,可以看到U盘有一个启动分区,然后另一个磁盘可以格式化成NTFS格式,存放大于4GB的单文件了。 二、安装或更新Win10系统 1.在电脑上解压缩下载的压缩包 温馨提示:如果是分卷压缩的,如下图所示,一个压缩包分两部分压缩,必须要全部下载下来,然后解压缩其中一个即可. 2.把前一步制作好的,带启动功能的U盘连接到电脑上,格式化成NTFS格式,在格式化 时要把U盘的磁盘名称改为WINPE(这个很重要,不然在安装系统时,有可能会出现认不到U盘的情况),然后打开前面解压的文件夹,把里面的所有文件复制到U盘上。复制完成以后,打开U盘显示的目录如下: 3.把带供电的USB HUB插上电源,然后插上键盘,鼠标,U盘和OTG线,OTG线另一端连 到平板上。 4.按平板的电源键开机,然后连续短按键盘的Esc键,进入BIOS界面。如下图所示:
visual studio 2010使用教程
visual studio 2010使用教程 在我还在上学的时候,我选择了C++,最初我用VC6作为我的IDE,我看过很多本C++的教材,有的适合我,有的不适合我,其中有一本叫《Visual C++ 2005入门经典》的书帮了我不少的忙。因为通常的C++教材都只会介绍C++的语法什么的,很少会告诉我们如何去编译、运行,告诉我们什么是控制台程序,什么事Win程序,什么是GUI程序,C++能干什么,VC 和C++的区别是什么。现在有很多的朋友应该也有这些问题吧? 学C++用C++也有几年了,算不上熟悉,算是初窥门径吧,我想我应该做点什么帮助一下那些和曾经的我一样困惑的朋友,特别是学生朋友,告诉他们他们所困惑的问题的答案。记得我学C++的时候,没有人教,有的时候也走了不少弯路,甚至连调试也不会,也不知道可以通过看调用堆栈看调用次序,还自己慢慢的去搜索,好傻啊。 接下来我会做一个《Visual C++ 2010入门教程》系列,用来帮助初学者。刚开始学的时候是很痛苦的,这个我深有体会,特别是身边还没有人能够指导一二的。内容主要涵盖在Windows 下面使用C++进行开发的常见内容,Visual Studio 2010的使用,如何创建新项目,如何调试,如果配置项目属性等等,另外还会介绍Visual C++ 2010中新加如的一些内容,包括一些新的STL组建,一些新的语法支持等等。 由于本人水平有限,其中难免有错误,希望大家谅解,如果大家有发现问题还请务必及时指出来,否则误导了他人我就罪不容恕了。 注意,本教程非C++教程,不会教你C++,只会教你如何使用Visual C++ 2010去练习去学习其它C++教材上面的程序。因此建议大家认真的去看其他的C++教程,在使用Visual C++ 2010实践的时候如果遇到问题可以到这里来参考。推荐《C++ Primer》、《C++程序设计语言》《Visual C++ 2008入门经典》。 第一章关于Visual Studio、VC和C++的那些事 第二章安装、配置和首次使用VS2010 本章将帮助大家安装Visual C++ 2010,帮助大家做一些常见的配置,以及第一次使用它来写HelloWord程序。 安装 Visual C++ 2010是属于Visual Studio 2010的一部分,这个在前一章中已经讲解过,实际上Visual C++ 2010也有更多的子版本,正如Windows7有旗舰版、家庭高级版、家庭初
VS 2013的初配置和使用(vc++部分)
VS 2013的初配置和使用(vc++部分) 发现网上有关vs2013的使用信息不多,在此分享个人经验,希望可以帮助到大家。由于我是学生,只需要使用vs的vc++部分,所以只有这一部分的使用经历,其他方面的问题尚无研究,请见谅。 首先,安装vs2013,安装过程比较简单,也已有教程,在此不赘述。只想说一下,vs2013需要占C盘比较大的空间:所有功能都安装,且装在C盘的话,约需要9G左右,即使安装在其他盘,也需要占C盘6G左右的空间;我只安装了vc++部分,且装在D盘,约占C盘2G的空间,占D盘4G左右。分盘安装有可能会带来库的默认路径的问题,导致程序无法正确生成和编译,在下文即讨论包含目录的问题。 安装完vs2013后(再次说明:我是将vs装在了D盘上,库文件什么的在C盘上)。创建一个“hello”工程,写一个“helloworld”程序,发现无法正常生成,有错误“无法打开源文件xxx”,遇到这类问题可试一试如下解决方法。同时,本文对vs的工程过大也有一定的解决方案。本文所述方案均只需要配置一次,便在以后的使用中可以维持,不需再配置。 1、通过“视图(V)----其他窗口(E)----属性管理器(M)”打开属性管理器,在窗口右上 方可见(见下图),双击“https://www.wendangku.net/doc/2213407957.html,er”(见局部图) 局部图:
2、改变“可执行文件目录”为“C:\ProgramFiles(x86)\Microsoft SDKs\Windows\v7.1A\Bin” 改变“包含目录”为“C:\ProgramFiles(x86)\Microsoft SDKs\Windows\v7.1A\Include” 改变“库目录”为“C:\ProgramFiles(x86)\Microsoft SDKs\Windows\v7.1A\Lib” 点击“确定”即可
台电双系统(Android+Windows10)安装教程-I
注意事项: 1、在系统安装之前,请仔细阅读本教程的详细步骤; 2、此安装教程适用于双系统BIOS没有损坏的情况下,对系统进行更新; 3、安装系统会清空磁盘的所有数据,请预先把重要数据进行备份; 4、安装过程大约需时30-40分钟,安装前务必保证机器电量充足,建议预先给机器充满电,再进行操作; 5、以下刷机分为Android刷机和Windows刷机,可根据刷机需求分别单独进行,即需要更新Android固 件时,进行Android刷机操作即可,需要更新Windows系统时,进行Windows刷机操作即可; 准备工作: 1、在台电官网,输入机器背壳ID,下载对应的系统包和刷机工具并完成解压; 2、准备两个8G容量以上的U盘; 3、准备一台带外接供电的USB HUB设备; 4、准备一套USB键盘; 备注:若单刷Android固件,则不用准备2、3、4点所说明的工具; 操作步骤: 一、刷Android固件 1、打开“Android系统升级工具”文件夹,按以下顺序安装: 1) 首先安装iSocUSB-Driver-Setup-1.2.0.exe文件; 2) 再安装IntelAndroidDrvSetup1.5.0.exe文件; 3) 最后安装ManufacturingFlashTool_Setup_6.0.51.exe文件; 4) 以上安装成功后,将“升级工具”文件夹中的CUSTOM_CONFIG.INI文件拷贝到C:\Program Files\Intel\Manufacturing Flash T ool目录下。
特别注意事项:a、必须按以上顺序安装升级工具b、安装以上程序时请保持默认安装设置和路径c、以上三个程序按顺序安装成功后,在电脑桌面上会有升级工具快捷图标,如图1所示d、请务必按以上步骤操作,否则将导致升级不成功 图1 2、安装完成后,运行“Manufacturing Flash Tool”后再点击左上角的File选择Settings选项,将SOC Devicds的VID/PID分别改为8087和0A65,将Android devices的VID/PID分别改为8087和OFFF,如下图红色方框所示进行设置,保存后关闭量产工具。 3、重新打开量产工具,选择File---Open,选择“双系统-Android固件”文件夹中的烧录文件 “flash_nopartition.xml”。(注意,此处如果选择了“flash.xml”,会将Windows系统擦除,变成单Android系统,如果要保留Windows系统,请不要选择“flash.xml”)
vs2017安装和使用教程(详细).doc
vs2017安装和使用教程(详细) 打开浏览器进入微软官方网站(https://https://www.wendangku.net/doc/2213407957.html,),然后点击顶部导航栏中的”产品->适用于开发人员和IT专业人士->Visual Studio”,打开Visual Studio 2017下载页面在打开的Visual Studio下载页面中,点击“Download Visual Studio下拉列表”,单击列表中的“Enterprise 2017”,下载“Enterprise 2017版的Visual Studio软件”在打开的下载页面中,等待片刻后,会见到弹出的“下载窗口”(教程中用的浏览器是火狐),点击“保存文件按钮”保存下载的VS2017安装文件;双击下载好的VS2017安装程序,程序启动后会弹出“Visual Studio 要求.NET Framework 4.6或更高版本”的提示窗口。点击窗口中的“此处”链接打开“Visual Studio安装需求页面”;点击“Visual Studio安装需求页面”中的“https://www.wendangku.net/doc/2213407957.html,站点链接”,打开”.NET Framework 4.6下载页面”(会自动采用IE打开此页面);向下拖动打开的“.NET Framework 4.6下载页面”,见到“下载按钮”后,点击此按钮下载安装所需的.NET Framework;在打开的“下载页面”中,IE会给出阻止下载的提示,鼠标左键单击提示内容,在弹出的菜单中选择“下载文件”,开始文件下载;在弹出的“文件下载-安全警告”窗口中,点击“运行按钮”直接运行下载的文件;等待“.NET Framework 4.6”下载完毕后,IE 会弹出“安全警告”对话框,点击“运行按钮”运行.NET Framework 4.6安装程序;等待“.NET Framework安装程序”解压完安装包,弹出“.NET Framework安装窗口”之后,勾选窗口中的”我已阅读并接受许可条款”复选框,然后点击“安装按钮”开始安装;等待“.NET
《visualc2010入门教程》系列二:安装配置和首次使用vs2010
Visual C++ 2010 入门教程》系列二:安装、配置和首次 使用VS2010 日期:2010.6.15 写在前面在我还在上学的时 候,我选择了C++ ,最初我用VC6 作为我的IDE ,我看过很多本C++ 的教材,有的适合我,有的不适合我,其中有本叫《Visual C++ 2005 入门经典》的书帮了我不少的忙。 因为通常的C++教材都只会介绍C++的语法什么的,很少会 告诉我们如何去编译、运行,告诉我们什么是控制台程序,什么事Win程序,什么是GUI程序,C++能干什么,VC和 C++ 的区别是什么。现在有很多的朋友应该也有这些问题吧?学 C++ 用C++ 也有几年了,算不上熟悉,算是初窥门径吧,我想我应该做点什么帮助一下那些和曾经的我一样困惑的朋友,特别是学生朋友,告诉他们他们所困惑的问题的答案。 记得我学C++ 的时候,没有人教,有的时候也走了不少弯路, 甚至连调试也不会,也不知道可以通过看调用堆栈看调用次 序,还自己慢慢的去搜索,好傻啊。接下来我会做个《Visual C++ 2010 入门教程》系列,用来帮助初学者。 刚开始学的时候是很痛苦的,这个我深有体会,特别是身边还没有人能够指导一二的。内容主要涵盖在Windows 下面使用C++进行开发的常见内容,Visual Studio 2010 的使用,
如何创建新项目,如何调试,如果配置项目属性等等,另外 水平有限,其中难免有错误,希望大家谅解,如果大家有发 现问题还请务必及时指出来,否则误导了他人我就罪不容恕 注意,本教程非 C++ 教程,不会教你 C++ ,只会 教你如何使用 Visual C++ 2010 去练习去学习其它 C++教 在使用 Visual C++ 2010 实践的时候如果遇到问题可以到这 里来参考。推荐《C++ Primer 沢《C++程序设计语言》《Visual VC 和 C++ 的那些事 第二章 安装、配置和首次使用 VS2010 章将帮助大家安装 Visual C++ 2010 ,帮助大家做一些常见 的配置,以及第一次使用它来写 HelloWord 程序。 Visual C++ 2010 是属于 Visual Studio 2010 的 高级版、家庭初级版一样。在上一章的下载地址中有两个版 本可以选择,我选择的时候旗舰版,这个功能最全面。 如果你下载完毕了, 应该有一个 ISO 镜像文件, 如果你是从 我给的地址下载的,那么那个序列号已经被 替换成正版序 还会介绍 Visual C++ 2010 中新加如的一些内容,包括一些 新的 STL 组建, 一些新的语法支持等等。 由于本人 了。 材上面的程序。因此建议大家认真的去看其他的 C++ 教程, C++ 2008 入门经典》 。 第一章 关于 Visual Studio 、 部分,这个在前一章中已经讲解过,实际上 Visual C++ 2010 也有更多的子版本,正如 Windows7 有旗舰版、家庭
VS2010全新操作软件说明书
VS2010全新操作软件说明书 ———功能更强大与操作简单并无冲突 欢迎使用VS2010全新操作软件,目前该软件支持的控制卡型号有VSA系列、VSD卡、VS-mini卡、VSC++卡,暂时不支持VSB卡,请勿在VSB卡上更新VS2010软件。在VSA系列的控制卡中,也仅支持标签颜色为白底红字的控制卡,如果错误的更新了VS2010软件将对控制卡造成不可恢复的损坏,请您谨慎使用。 目录 第一部分 VS2010全新软件简介 (3) 一、VS2010全新软件概述 (3) 二、VS2010全新软件的运行环境及组件介绍 (4) 三、VS2010操作界面简介 (5) 四、软件主要功能列表 (6) 五、菜单功能介绍 (6) 1.文件 (6) 2.编辑 (7) 3.视图 (7) 4.节目 (7) 5.预览 (7) 6.工程 (7) 7.控制卡 (7) 8.远程 (8)
10.帮助 (8) 六、快捷工具栏介绍 (8) 七、对象工具箱介绍 (8) 八、节目对象和属性介绍 (9) 九、编辑区介绍 (9) 十、系统状态栏介绍 (10) 总结 (10) 第二章对象的使用和编辑 (10) 一、名词解释............................................ 错误!未定义书签。 二、什么是对象 (11) 1.编辑对象 (11) 2.显示对象 (11) 三、对象与属性 (11) 四、属性的编辑与对象的操作 (11) 五、我们使用的对象 (12) 1.编辑类对象 (12) 节目和对象 (12) 2.显示类对象 (13) 文本文字 (13) 内码文字 (14) RTF文字 (14) 图片显示............................................ 错误!未定义书签。 文字节目单 (14) 数字时钟 (15) 模拟时钟 (15) 动画 (15) 表格 (15) 天气信息 (15)
酷比魔方I7-WN (I7手写版)WIN10系统安装教程
酷比魔方I7-WN (I7手写版)WIN10系统安装教程 注意:此安装文件仅适用于酷比魔方I7手写版序列号以I7WN开头的型号,其他I7手写板型号的机器也可以安装此系统,但是系统无法激活。 一:需要的工具及准备工作: 1.酷比魔方i7-WN WIN10系统安装文件.rar压缩包(需要用户自行登录酷比魔方官网下载) 2.键盘一个,USB-HUB集线器一个,U盘一个(容量必须8G或者8G以上) 3.机器电量保持在30%以上。 二升级步骤: 1.解压“酷比魔方i7-WN WIN10系统安装文件.rar”,得到: Bios,WIN10文件夹以及“酷比魔方I7-WN (I7手写版)WIN10系统安装教程.DOC” 2.将U盘格式化成NTFS,卷标命名成“WINPE”(U盘容量大小建议8G或者8G以上) 将WIN10文件夹目录下的所有文件拷贝到刚刚格式化的“WINPE”U盘根目录下。
注意:系统文件大概占用U盘6.3G容量。
3.将I7的USB-OTG口通过OTG线连上USB-HUB集线器,并在USB-HUB集线器的扩展口上插上USB键盘以及刚刚复制好系统安装文件的”WINPE”U盘 4.先按I7的电源键开机,然后按键盘上的F7键使I7启动进入磁盘启动界面: 5.通过键盘上的上下键选择复制好复制好系统安装文件的”WINPE”U盘,按ENTER回车键确认。 6.上述1-5个步骤操作正常,机器会自动进入PE系统进行系统安装:
在最后这个界面输入“exit”或者长按电源键重启机器即可进入I7 WIN10系统,整个安装过程到这里完成。 注意:如果上述安装过程后重启进入win10系统,进入的win10界面是如下界面: “重新启动”),平板将会自动进行清理部署,并重启进行正常的启动设置。
教你怎样用VS2010编写程序
第一章关于Visual Studio、VC和C++的那些事 第二章安装、配置和首次使用VS2010 本章将帮助大家安装Visual C++ 2010,帮助大家做一些常见的配置,以及第一次使用它来写HelloWord程序。 安装 Visual C++ 2010是属于Visual Studio 2010的一部分,这个在前一章中已经讲解过,实际上Visual C++ 2010也有更多的子版本,正如Windows7有旗舰版、家庭高级版、家庭初级版一样。在上一章的下载地址中有两个版本可以选择,我选择的时候旗舰版,这个功能最全面。 如果你下载完毕了,应该有一个ISO镜像文件,如果你是从我给的地址下载的,那么那个序列号已经被替换成正版序列号,直接安装即可。下面是ISO文件截图: 这就是光盘镜像文件,我们有多种方式可以安装它,你可以把它烧录成光盘,也可以用虚拟光驱软件安装它,由于这个ISO已经被修改过了,你甚至可以直接解压它,然后运行里面的setup.exe进行安装。 这里我使用虚拟光驱进行说明,首先我假设你已经安装好了虚拟光驱软件DAEMON Tools Lite,如果你还没有安装,请去游侠补丁网下载,因为在那里你总是能找到最新的免费版本。 接下来我们通过虚拟光驱加载刚才下载好的ISO镜像:
在弹出的对话框中选择我们下载好的ISO 文件。这个时候,虚拟光驱里面已经替我们打开了ISO 文件,有的机器可能会自动弹出安装提示,有的不会。如果自动弹出安装提示,那么直接通过即可,如果没有弹出,那么用资源管理器方式进入虚拟光驱点击Setup.exe 即可开始安装。
由于我已经安装好了VS2010,所以接下来无法给大家截图了,我就直接用文字描述吧。 当弹出VS2010安装程序之后点下一步,然后我们可能会看到完全最小自定义这样的选项,我推荐大家选择自定义,因为只有这样我们才可以自定我们安装的目录。接下来会选择安装的组件。这个时候我们会看到大量的VS2010的组件,这里我们可以选择是否安装Basic是否安装C#等等,我在网上找到一些图片,虽然跟中文版2010不一样,大家大概的样子是一样的,大家就凑合着看看吧。 下面是开始的界面,我们应该选择安装VS2010.
VS2010使用教程
安装、配置和首次使用VS2010 (2011-1-10 张培) 关于传说中的C语言这一回事,非计算机专业的同学可以只需要使用TC或者是VC6.0来编程,但作为计算机业内的同学我们有必要使用功能更强大,BUG 更好的编译工具,这里我教大家如何安装和使用微软公司新的编译工具Visual Stdio 2010。 这里将帮助大家安装Visual C++ 2010,帮助大家做一些常见的配置,以及第一次使用它来写HelloWord程序。 安装 Visual C++ 2010是属于Visual Studio 2010的一部分,实际上Visual C++ 2010也有更多的子版本,正如Windows7有旗舰版、家庭高级版、家庭初级版一样。如果你下载完毕了,一般情况下是一个ISO镜像文件,这里我就就拿VS2010旗舰版(大小为2.5G)为例给大家作一下讲解。 下载地址: thunder://QUFlZDJrOi8vfGZpbGV8Y25fdmlzdWFsX3N0dWRpb18yMDEwX3VsdGltYXR lX3g4Nl9kdmRfNTMyMzQ3Lmlzb3wyNjg1OTgyNzIwfDRhZTYyMjg5MzNkZGU0OWQ5YmZh NGMzNDY3YzgzMWMyfC9aWg== 这就是光盘镜像文件,我们有多种方式可以安装它,你可以把它烧录成光盘,也可以用虚拟光驱软件安装它,由于这个ISO已经被修改过了,你甚至可以直接解压它,然后运行里面的setup.exe进行安装。 方法1:这里我们就直接解压它。不解释… 方法2:或者我们通过虚拟光驱加载刚才下载好的ISO镜像:
在弹出的对话框中选择我们下载好的ISO文件。这个时候,虚拟光驱里面已经替我们打开了ISO文件,有的机器可能会自动弹出安装提示,有的不会。如果自动弹出安装提示,那么直接通过即可,如果没有弹出,那么用资源管理器方式进入虚拟光驱点击Setup.exe即可开始安装。
UEFI安装win10教程方法
UEFI安装win10教程win10uefi安装的方法! 偶然碰到有网友咨询怎么安装win10,本来已经教程出得差不多了,今天就补齐最后一个,uefi安装win10! 老实说,因为win10刚出来的缘故,我也是测试了很多种安装方法,能安装成功的还真不多,失败的不说了,只说成功的方法: 一、制作启动盘 1、下载并安装U大师启动盘制作工具UEFI版 2、制作启动盘 第一步点击iso制作,将制作的iso文件保存在D盘更目录下面或者其他盘的根目录,注意不要放在桌面上,小编做过测试,如果放在桌面上,有时候会制作失失败! 第二步,点击一键制作,选定我们刚刚制作出来的iso文件,一般名字都是UDashi.ISO;
制作了,如果下图! 特殊情况:制作完了uefi启动盘之后,发现要放入系统,而系统文件大于4G,而我们的启动盘默认制作成fat32格式,那么你就要设置他的隐藏方式,如上图所示,将其设置成高级隐藏,然后再行制作,制作完成之后,格式化U盘,将U盘格式化成ntfs格式,这样就可以重新放入4G以上大小文件了,而且不影响启动盘的使用! 二、调整bios; 注意,如果你的bios本来就是uefi启动的此步略过;如果不是,请将bios设置成uefi 启动。
按快速启动键或者直接在bios里将u盘设置为第一启动项,进入启动盘。 四、调整分区; 如果你原本就是uefi启动,并且分区表格式是gpt的,有esp分区,直接格式化esp分区。 如果不是uefi启动的,请先转换磁盘为gpt分区,然后创建esp分区,具体方法,请看 顶部win8改装win7方法整理里面有详细的分区调整方法!
WIN10安装教程
WIN10 安装教程 WIN10自从出现,就一波接一波的听到或者感受到WIN10在以往操作系统上改变.可以说WIN10更易用,更人性化. WIN10推荐全新安装,原因多: 1),WIN10主要是以向以往WINDOWS用户推送更新的方法来传播,更新到WIN10的用户,可以保留原有的设置和原有的应用软件,但软件不兼容的问题多. 2),WIN10的驱动和以往系统的驱动大多不兼容,虽然WIN10自己带了修正,更新驱动的功能,但还是不尽如人意. 3),什么精灵,什么卫士,什么大师,什么管家,等等的优化软件,驱动软件,系统软件,给WIN10带来的莫名其妙的问题非常让人头疼. 4),WIN10主要的改变是网络功能,而且WIN10推荐的就是让用户使用网络账号,可计算机大虾们都知道,网络用户缺少太多的本地权限. 综合以上,我自己也来写一个WIN10的安装教程吧. 一,准备 公欲善其事,必先利其器.WIN10的安装盘是充分且必要的.制作WIN10安装盘的过程就不在详细说明了,不会的童鞋可以参照: 1):使用UltraISO工具制作可启动U盘. 2):WIN10 MSDN下载地址 为什么是U盘,U盘的系统安装U盘好处多多,用过了就知道. 二,安装 1,做好的U盘系统盘插电脑上,重启电脑,在出现LOGO画面的时候按F11(当然有的品牌是F12,有的是F10,有的是F7),本人是镭波的,按F11.选择你的U盘.(图1)
图1 2,安装程序启动,选择区域语言键盘,国人当然是简体中文,+8区,美式键盘(图2). 图2 3,现在安装(图3),在此还可以选择修复选项,WIN10出问题了可以点启动安装盘点修复.功能十分强大,喜欢折腾的童鞋自己折腾一下试试.
VS使用说明书
VS使用说明书
VS 全新操作软件说明书 ———功能更强大与操作简单并无冲突 欢迎使用VS 全新操作软件,当前该软件支持的控制卡型号有VSA系列、VSD卡、VS-mini卡、VSC++卡,暂时不支持VSB卡,请勿在VSB卡上更新VS 软件。在VSA系列的控制卡中,也仅支持标签颜色为白底红字的控制卡,如果错误的更新了VS 软件将对控制卡造成不可恢复的损坏,请您谨慎使用。 目录 第一部分 VS 全新软件简介 (3) 一、VS 全新软件概述 (3) 二、VS 全新软件的运行环境及组件介绍 (4) 三、VS 操作界面简介 (5) 四、软件主要功能列表......................................... 错误!未定义书签。 五、菜单功能介绍 (6) 1.文件 (6) 2.编辑 (7) 3.视图 (7)
5.预览 (7) 6.工程 (7) 7.控制卡 (7) 8.远程 (8) 9.工具 (8) 10.帮助 (8) 六、快捷工具栏介绍 (8) 七、对象工具箱介绍............................................. 错误!未定义书签。 八、节目对象和属性介绍 (9) 九、编辑区介绍 (9) 十、系统状态栏介绍 (10) 总结 (10) 第二章对象的使用和编辑 ...................................... 错误!未定义书签。 一、名词解释 ........................................................ 错误!未定义书签。 二、什么是对象..................................................... 错误!未定义书签。 1.编辑对象....................................................... 错误!未定义书签。 2.显示对象....................................................... 错误!未定义书签。 三、对象与属性..................................................... 错误!未定义书签。 四、属性的编辑与对象的操作 (11) 五、我们使用的对象 (12) 1.编辑类对象 (12)
Win10安装CATIAV5R21教程
Win10安装CATIAV5R21教程打开镜像文件,双击SET UP 设定安装目录(可改可不改)
自定义安装,去掉不要的语言(也可以不管,反正我没改) 全选
后面就一路下一步,等待安装 安装完后不要启动不要不要 打开破解文件夹_SolidSQUAD_V5R25,安装“DSLS_SSQ_V6R2015x_Installer_01042015.exe”,之后打开DS License Server Administration,点击Servers-new,在license server name输入你电脑的名字(桌面计算机图标,右键—属性—计算机名),双击status下的服务,红色框区域
记下电脑名字和电脑ID Server Name ton-doni Server ID WXN-41D21000CD1D41A2 关闭DS License Server Administration。 打开DSLS.LicGen.v1.5.SSQ.exe,点击generate! 保存证书文档 从破解文档里复制"Licenses" 文件夹,把文件夹粘贴到C:\ProgramData\DassaultSystemes\ 对于CATIA V5-6R2015 64位版本,复制文件..client\64-bit\netapi32.dll 到
VS2010全新操作软件说明书
VS2010 全新操作软件说明书
———功能更强大与操作简单并无冲突
欢迎使用 VS2010 全新操作软件, 目前该软件支持的控制卡型号有 VSA 系列、 VSD 卡、 VS-mini 卡、 VSC++ 卡,暂时不支持 VSB 卡,请勿在 VSB 卡上更新 VS2010 软件。在 VSA 系列的控制卡中,也仅支持标签颜色为 白底红字的控制卡,如果错误的更新了 VS2010 软件将对控制卡造成不可恢复的损坏,请您谨慎使用。
b5E2RGbCAP
目录
第一部分 VS2010 全新软件简介 ..................................... 3p1EanqFDPw 一、VS2010 全新软件概述 .................................................. 3 二、VS2010 全新软件的运行环境及组件介绍 .......................... 4DXDiTa9E3d 三、VS2010 操作界面简介 .................................................. 5 四、软件主要功能列表 ........................................... 6RTCrpUDGiT 五、菜单功能介绍 ........................................................ 6 1.文件 .............................................................. 6 2.编辑 .............................................................. 7 3.视图 .............................................................. 7 4.节目 .............................................................. 7 5.预览 .............................................................. 7 6.工程 .............................................................. 7 1 / 25
VS添加项目模板及项模板
VS添加项目模板及项模板
目录 1 问题的引入 (3) 2 环境描述 (3) 3知识准备 (3) 3.1 VS项目模板及项模板位置 (3) 3.2 VS模板介绍 (3) 3.2.1 VSTemplate元素 (4) 3.2.2 模板参数 (4) 4 添加各模板 (5) 4.1 添加项目模板 (5) 4.1.1 制作模板 (5) 4.1.2 将模板COPY到指定位置 (7) 4.1.3 重设VS环境 (8) 4.1.4 添加B/S项目模板 (8) 4.2 添加项模板 (9) 5 结束语 (10) 6 参考资料 (10)
1 问题的引入 在做项目的时候,需要代码规范,版本信息不可或缺,但是每次在文件头COPY版本信息很麻烦,而且也不太容易控制。为了更好、更规范的去完成项目,需对项目文件做统一的格式来处理。 2 环境描述 OS: WINDOWS 2003 开发环境:VS2008 语言:C# 架构:C/S B/S 3知识准备 3.1 VS项目模板及项模板位置 默认情况下,与产品一起安装的模板位于以下位置: ?
3.2.1 VSTemplate元素 子元素 3.2.2 模板参数 所有模板都支持在对模板进行实例化时进行参数替换,以替换关键参数,如类名和命名空间。当用户在“新建项目”或“添加新项”对话框中单击“确定”时,这些参数将由后台运行的模板向导替换。 模板参数以$参数$ 格式进行声明。如:$safeprojectname$。
vs2010操作教程
在我还在上学的时候,我选择了C++,最初我用VC6作为我的IDE,我看过很多本C++的教材,有的适合我,有的不适合我,其中有一本叫《Visual C++ 2005入门经典》的书帮了我不少的忙。因为通常的C++教材都只会介绍C++的语法什么的,很少会告诉我们如何去编译、运行,告诉我们什么是控制台程序,什么事Win程序,什么是GUI程序,C++能干什么,VC和C++的区别是什么。现在有很多的朋友应该也有这些问题吧? 学C++用C++也有几年了,算不上熟悉,算是初窥门径吧,我想我应该做点什么帮助一下那些和曾经的我一样困惑的朋友,特别是学生朋友,告诉他们他们所困惑的问题的答案。记得我学C++的时候,没有人教,有的时候也走了不少弯路,甚至连调试也不会,也不知道可以通过看调用堆栈看调用次序,还自己慢慢的去搜索,好傻啊。 接下来我会做一个《Visual C++ 2010入门教程》系列,用来帮助初学者。刚开始学的时候是很痛苦的,这个我深有体会,特别是身边还没有人能够指导一二的。内容主要涵盖在Windows下面使用C++进行开发的常见内容,Visual Studio 2010的使用,如何创建新项目,如何调试,如果配置项目属性等等,另外还会介绍Visual C++ 2010中新加如的一些内容,包括一些新的STL组建,一些新的语法支持等等。 由于本人水平有限,其中难免有错误,希望大家谅解,如果大家有发现问题还请务必及时指出来,否则误导了他人我就罪不容恕了。 注意,本教程非C++教程,不会教你C++,只会教你如何使用 Visual C++ 2010去练习去学习其它C++教材上面的程序。因此建议大家认真的去看其他的C++教程,在使用Visual C++ 2010实践的时候如果遇到问题可以到这里来参考。推荐《C++ Primer》、《C++程序设计语言》《Visual C++ 2008入门经典》。 第一章关于Visual Studio、VC和C++的那些事 第二章安装、配置和首次使用VS2010 本章将帮助大家安装Visual C++ 2010,帮助大家做一些常见的配置,以及第一次使用它来写HelloWord程序。
win10安装教程
工具/原料 ? windows 10 ISO安装镜像 ? 方法/步骤 . 1 . 获取windows 10 ISO安装镜像:正版用户可前往微软社区获取windows 10 Technical Preview Build安装镜像,其他用户可前往MSDN I tell you-操作系 统- Windows-Technical Preview Build获取X86或X64的系统镜像安装文件,请根据你的内存容量进行位数选择 .
. . 2 . U盘启动盘刻录:Windows 10的安装方法和Windows 8的安装方法没有很大的区别,推荐将系统ISO镜像通过UltraISO刻录至4GB U盘,通过U盘来启动win 10的安装过程 . windows10 U盘启动盘刻录的方法: .
. . 3 . boot快捷启动快捷键:刻录windows10 U盘启动盘后重启计算机,按下boot快捷键进入启动快捷菜单,不同的机型有不同的启动快捷键,部分机型无启动快捷键就需要进入BIOS设置第一启动项。我是联想笔记本,启动LOGO也提示了按F12进入快捷启动菜单 .
. . 4 . Boot Options Menu:进入快捷启动菜单后方向键选择你插入的windows 10 U盘启动盘,回车键确认。如果是进入BISO将U盘设置为第一启动项则保存修改后直接启动U盘 .
. . 5 . Windows安装程序:启动U盘后自动读取刻录在U盘的系统启动信息,出现Windows安装程序窗口,要安装的语言,时间和货比格式,键盘和输入方法都默认,直接点击下一步 .
VS2010使用教程
写在前面 在我还在上学的时候,我选择了C++,最初我用VC6作为我的IDE,我看过很多本C++的教材,有的适合我,有的不适合我,其中有一本叫《Visual C++ 2005入门经典》的书帮了我不少的忙。因为通常的C++教材都只会介绍C++的语法什么的,很少会告诉我们如何去编译、运行,告诉我们什么是控制台程序,什么事Win程序,什么是GUI程序,C++能干什么,VC和C++的区别是什么。现在有很多的朋友应该也有这些问题吧? 学C++用C++也有几年了,算不上熟悉,算是初窥门径吧,我想我应该做点什么帮助一下那些和曾经的我一样困惑的朋友,特别是学生朋友,告诉他们他们所困惑的问题的答案。记得我学C++的时候,没有人教,有的时候也走了不少弯路,甚至连调试也不会,也不知道可以通过看调用堆栈看调用次序,还自己慢慢的去搜索,好傻啊。 接下来我会做一个《Visual C++ 2010入门教程》系列,用来帮助初学者。刚开始学的时候是很痛苦的,这个我深有体会,特别是身边还没有人能够指导一二的。内容主要涵盖在Windows下面使用C++进行开发的常见内容,Visual Studio 2010的使用,如何创建新项目,如何调试,如果配置项目属性等等,另外还会介绍Visual C++ 2010中新加如的一些内容,包括一些新的STL组建,一些新的语法支持等等。 由于本人水平有限,其中难免有错误,希望大家谅解,如果大家有发现问题还请务必及时指出来,否则误导了他人我就罪不容恕了。 注意,本教程非C++教程,不会教你C++,只会教你如何使用Visual C++ 2010去练习去学习其它C++教材上面的程序。因此建议大家认真的去看其他的C++教程,在使用Visual C++ 2010实践的时候如果遇到问题可以到这里来参考。推荐《C++ Primer》、《C++程序设计语言》《Visual C++ 2008入门经典》。 第一章:关于Visual Studio、VC和C++的那些事 首先,这三个东西有什么区别呢?VC和C++是相同的吗,有什么区别呢?我刚开始学C++的时候也有这样的问题,在这里我来替大家解释一下他们到底是什么。 Visual Studio,我们一般都简称为VS,VC全称是Visual C++,C++就不用解释了吧?Visual Studio其实是微软开发的一套工具集,它由各种各样的工具组成,这就好像Office 2007是由Word
- VS2010新手必知相关配置和操作
- VS 2013的初配置和使用(vc++部分)
- 最新最全VS2010安装、配置和使用教程
- MICROSOFT VISUAL STUDIO入门经典教程
- VS应用环境的调试、配置和测试解析
- VS2010安装与使用教程
- VS2010软件配置管理说明
- VS2010全新操作软件说明书
- VS2010全新操作软件说明书
- VS2010使用教程
- VS2010使用说明书
- visual studio 2010使用教程
- VS2010使用说明书
- VS2010使用教程
- VS工程文件说明
- VS2012,2013使用教程
- VS第三方控件使用方法
- 《visualc2010入门教程》系列二:安装配置和首次使用vs2010
- VS使用说明书
- vs2010操作教程
