PS2模拟器PCSX2设置及使用教程

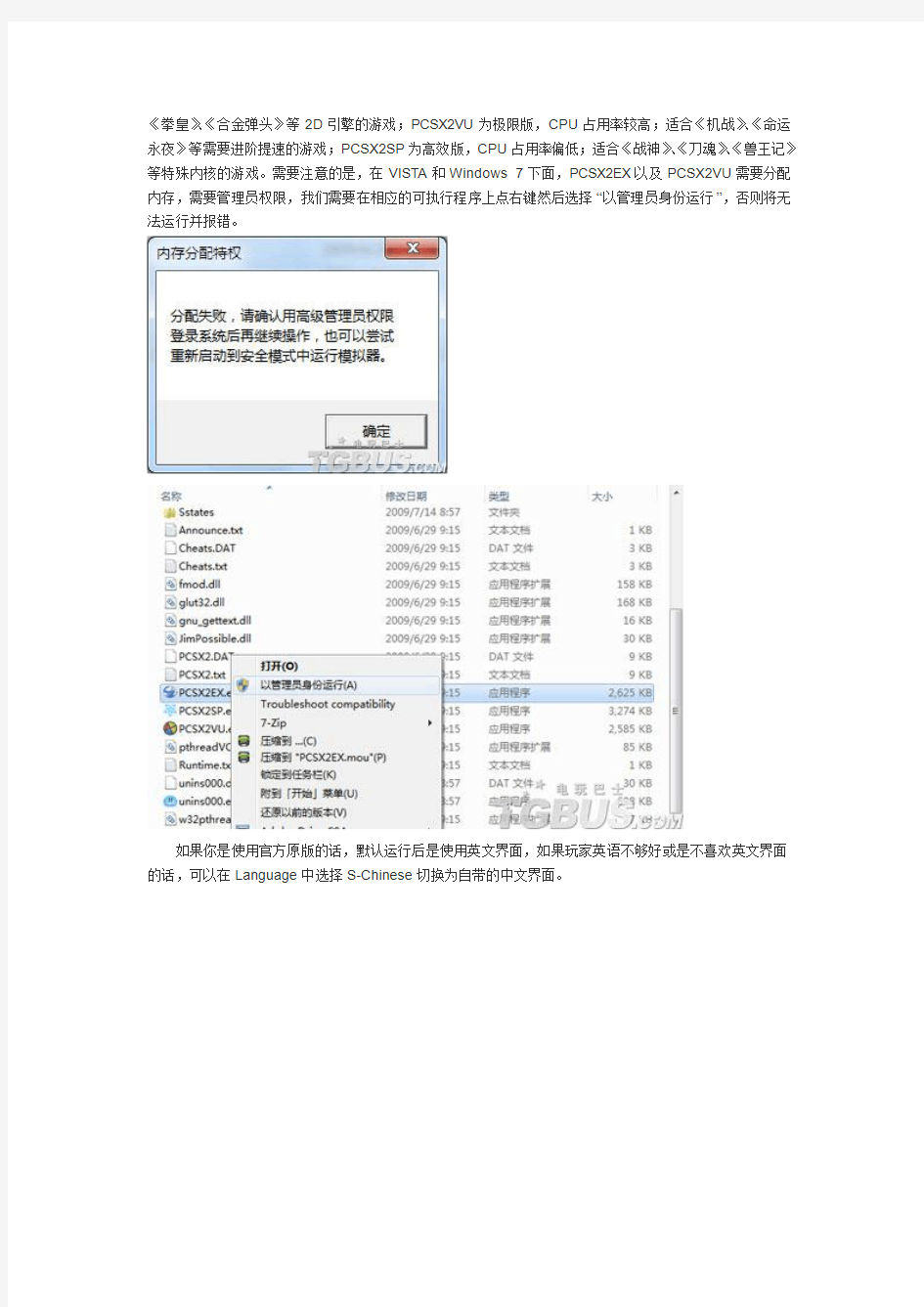
模拟器介绍
PCSX2是目前发展最为迅速的PS2模拟器,作为第一款能模拟商业游戏的PS2模拟器,在经过几年的发展后,这款模拟器已经能够较为完美地模拟相当多的PS2游戏。
硬件需求
首先需要知道的是,PS2的模拟对电脑的要求非常高,官方配置最低需求是支持SSE2的CPU(Intel CPU需要Pentium 4(奔腾4)以上,AMD CPU需要Athlon64以上(速龙64)),需要支持2.0顶点渲染的显卡,至少512MB内存。实际上,这个配置也只是能看看幻灯片而已,官方推配置为Intel Core 2Duo (扣肉2) 3.2GHz以上,显卡GeForce 8600GT以上,1GB 内存,如果是使用VISTA系统的话,内存提高到2GB。即使是这个配置,依旧不要期待所有的游戏都能流畅运行。
官方也特别提到,到目前为止PCSX2只对双核CPU采取了优化措施,更多的内核对速度提升没有帮助。
实际上,从一些网友的反馈来看,多核,比如三核,甚至可能会产生一些问题。另外,由于PCSX2的关键插件是针对Intel CPU的指令集优化的,在AMD上由于指令集支持不完善,效果不如Intel CPU,所以运行PCSX2推荐使用Intel CPU。并且从网友的反馈来看,显卡也推荐采用Nvidia的显卡,ATI的显卡会略差一些。
使用准备
首先需要的是下载模拟器,我们这里提供了两个版本,一个是官方1474测试版,一个是蓝色宇宙基于优化编译的PCSX2 1.020 Extremum,请自行选择下载安装。推荐使用优化版以获得最好的速度。
如果你下载的是官方版本的话,需要另外下载PS2的BIOS文件,我们也提供了下载,将下载得到的BIOS文件解压到模拟器的BIOS文件夹下即可。
接下来就是运行模拟器了,在运行模拟器之前,我们要确认两件事:一是你的电脑上有PS2游戏的镜像文件,如果没有游戏镜像的话,结果很明显,我们也只能看看模拟器的界面而已;二是请尽量关闭其它程序,尤其是浏览器、聊天工具、播放器和word等高内存和CPU占用的程序,这些都会影响模拟器的运行速度。
接下来就是双击可执行文件运行模拟器。官方版本只有一个pcsx2-beta-1474.exe(根据模拟器版本不同,文件名也有所不同,当然,这里是玩家在安装后什么也不做的时候的情况,我们也可以根据自己的需要重新命名),我们直接运行这个文件即可。如果是蓝色宇宙的优化版本的话,你可以发现有三个可执行文件:PCSX2EX.exe、PCSX2SP.exe以及PCSX2VU.exe,PCSX2EX为稳定版,CPU占用率较低,适合
《拳皇》、《合金弹头》等2D引擎的游戏;PCSX2VU为极限版,CPU占用率较高;适合《机战》、《命运永夜》等需要进阶提速的游戏;PCSX2SP为高效版,CPU占用率偏低;适合《战神》、《刀魂》、《兽王记》等特殊内核的游戏。需要注意的是,在VISTA和Windows 7下面,PCSX2EX以及PCSX2VU需要分配内存,需要管理员权限,我们需要在相应的可执行程序上点右键然后选择“以管理员身份运行”,否则将无法运行并报错。
如果你是使用官方原版的话,默认运行后是使用英文界面,如果玩家英语不够好或是不喜欢英文界面的话,可以在Language中选择S-Chinese切换为自带的中文界面。
插件设置
模拟器第一次运行的时候,会让我们设置使用的插件,在第一次设置之后,就不会再主动要求玩家设置了。大部分情况下,我们不用频繁地修改插件设置,不过,在恰当的时候,对模拟器的图形和声音插件进行修改,能够让我们得到更好的效果。
以下就是各个插件的设置说明,以模拟器自带的为准。由于插件众多,以下只介绍一些主要的选项,其它的细微设置,请玩家自行琢磨。
图形:
一共有四个插件三个为GSdx,一个为ZeroGS。三个GSdx分别为针对SSE2、SSE3以及SSE4指令集优化的版本,我们可以根据自己的CPU来选择,一般来说用这个插件即可。实际上如果玩家真的对这些乱七八糟的指令集感到头晕的话,那就随便选一个或是一个一个试,反正最多也不过就是没有起到优化的效果而已。
在选中插件后,也可以点击下面的插件设定按键来进行详细的设定(后面都一样)。实际上,默认的设置一样可以模拟,不考虑最终模拟效果的话,看到那大堆设置感觉眼晕的玩家可以考虑这个合理化建议。
GSdx插件的设定中最重要的设定为Renderer,这个决定了对画面的优化加速方式。根据玩家的显卡可以选择选择Direct3D9(Hardware)、Direct3D10(Hardware)或是Direct3D11(Hardware),注意,一定要确定你的显卡支持该模式,不支持的情况下只能起到减速或者出错退出的作用。一般选9或者10,Direct3D11的支持目前还不多。不建议选software的模式,虽然software模式能够获得最好的模拟效果,但是同时也只能获得最好的幻灯片效果,由于采用了纯CPU模拟,运行的速度将会变得非常缓慢。
如果采用ZeroGS插件的话,需要注意Bilinear Filtering、Anti-aliasing以及Wireframe rendering三项,Bilinear Filtering(线性过滤)会使画面更好,但是会降低速度,Anti-aliasing(抗锯齿)也一样,玩家根据自己的配置自行决定。最后就是Wireframe rendering,不要启用这个功能,除非你对游戏中只显示一条条的3D线框感到很高兴(如果使用了ZeroGS,该选项的快捷键为F7,万一不小心开启了这项功能的话可以恢复)。
声音
SPU2-X,最好的,官方推荐。基本不用考虑其它,默认设置都是最优化的设置。基本没有什么其它可优化的了。
第一、第二控制器
插件采用LivePad,键盘玩家可以在Pad1和Pad1中设置键位,不过,严重不建议使用键盘,找个手柄来吧。
Cdvdrom
原版模拟器自带Linuz iso CDVD,不用设置了,设置里面有个压缩工具,可以用来把镜像压缩成模拟器支持的压缩格式以节省硬盘空间。
其它的选项
不用管了,基本上玩家用不上,节约篇幅起见,这里也不介绍了。实际上剩下的也没有什么设置可以调整的。
如果是使用优化版的话,默认的设置在优化过程中已经经过仔细的调整,不需要再做过多的设置了。使用步骤
游戏运行很简单,如下选中ISO游戏将开始运行。如果是优化版的话,选“GO”然后点“引导开始”。
模拟器运行过程中有一些快捷键,记得使用的话能给我们带来很多方便。
F1:即时存档
F2:切换存档
F3:即时读档
F4:切换运行速率
F5:开/关隔行扫描
F9:开/关软件渲染
使用问答
问:提示插件载入失败或者缺少D3DX9_30.dll之类的文件?
答:安装微软最新完整的DirectX 驱动。
问:运行模拟器后提示程序未正确配置?
答:安装微软最新的Visual C++ 支持库。
问:总是引导进入BIOS画面(水晶体和记忆卡)?
答:不需要虚拟光驱,指定镜像后尝试通过模拟器读取ISO;或者引导的文件并不正确(没有将压缩包分卷解压缩得到镜像文件或是选择了错误的ISO),常见的镜像格式为:ISO/MDF/NRG/IMG等。
问:提示内存分配失败?
答:请用管理员帐号登陆系统,如果已经是管理员的话,一般是出现在操作系统为vista以及Windows 7的情况下,这个时候在可执行文件上使用右键,悬选择以管理员身份运行。
问:提示无效存取地址?
答:可能系统的管理权限受到限制或干扰,可以参照内存分配失败的解决方法;也有可能是部分杀毒软件存在缺陷导致模拟器不能接管内存分配的权限,建议先完全卸载当前的杀毒软件后再尝试。
问:即时存档容易出错?
答:即时存档功能并不稳定,各版本模拟器的即时存档并不通用,建议用记忆卡功能保存游戏进度。
问:提示图像插件出错?
答:可能显卡不(完全)兼容DX9/DX10/DX11特性,尝试升级显卡驱动,或者更换其他图像插件。
问:提示光驱插件出错?
答:游戏镜像被其他程序占用(如:虚拟光驱已经载入了该镜像),模拟器可以直读镜像,不需要虚拟光驱;也可能是模拟器关闭出错(Esc返回再退出),请在系统任务管理器中找到并且结束掉模拟器的进程。
问:如何正确退出模拟器?
答:Esc返回模拟器主界面,再关闭程序;Play菜单的“运行”可以再次恢复游戏窗口。
问:游戏画面质量和效果太差?
答:3D引擎的游戏(如:搏击玫瑰)可以勾选线性过滤,开启显卡的抗锯齿功能(3D平滑处理),并且合理设置D3D细节参数(兼顾速度和画面的可以设为800×800),默认图像插件的设置均是优先考虑运行速度;软件渲染可以辅助改善图像显示。
问:如何改善2D游戏的图像显示?
答:2D引擎的游戏(如:拳皇)因为参战人物像素较低(活动图层),在显示器上放大会出现明显的块状,如果直接启用过滤功能又会影响文字和背景(固定图层),可以尝试用“线性过滤”功能的灰色勾选状态,自动柔化处理活动图层。
问:音频效果不甚理想?
答:切勿滥用或混用即时存档,尝试取消延迟;ENDLESS音频插件可以显著改善噪音问题(优化版)。问:部分游戏速度过快?
答:请在CPU设置里面启用限速功能(并且指定一个数值将FPS固定);
问:操作系统假死或重启?
答:不建议使
用全屏模式,绝无任何实质的速度提升,尝试安装相关新版支持库和驱动;
问:画面总是明显的抖动或闪烁或残影?
答:尝试切换不同的隔行扫描(快捷键F5);极限跳帧加速时可用该功能调节理想的图像效果;部分游戏并不兼容极限跳帧,也会出现闪烁等现象,这种情况务必关闭极限跳帧。
问:游戏画面整体偏暗或不够明快?
答:强烈建议配合Gamma Panel 自由调节屏幕的亮度、灰度和对比度,让游戏画面光鲜亮丽(支持方案保存和热键操作)。
问:如何导入和导出记忆卡中的存档文件?
答:记忆卡保存在Memcards目录内,运行Open自动打开和读取忆卡中的数据,即可方便管理操作(支持通用的存档格式:XPS、MAX、PSU等),可以批量选择和操作,导出时请修改文件名,如果默认含有日文字符将无法正常保存文件;运行Make可以快速生成两个完全格式化后的记忆卡文件。
问:某些游戏中无法正常控制?
答:部分游戏需要用到类比摇杆来控制人物的移动等操作,可以在插件中自定义(如:怪物猎人);键位预设可以方便快捷的驾驭不同类型的游戏操作模式;还应当避免同时使用不同(版本)控制插件的情况。
问:手柄之类的外设无法正确识别和设置?
答:请确认控制插件的其他设备和手柄选项没有被禁用,外设会影响游戏的流畅度(键盘更精准和便捷);使用手柄进行控制
插件设置的时候,请先打开类比灯,十字方向键对应的是垂直轴和水平轴;
问:模拟器的速度忽高忽低?
答:请关闭部分占用物理内存的软件后再试,并且建议先完全卸载或删除旧版本再安装可以改善稳定性;问:BIOS版本是否影响的兼容性和稳定性?
答:PCSX2可以直接跳过BIOS进行引导,无实质改善,部分合集游戏必须通过Play菜单的运行功能才能正常引导;
问:不是双核能玩这个模拟器么?
答:部分2D游戏(如:合金弹头6)可能速度比较流畅(奔腾4级别),请务必关掉多线程和双核心的功能;问:以前运行都正常,突然间变得很卡?
答:有可能是CPU自动降频保护,或者模拟器的主程序并未顺利退出,在任务管理器中找到并且结束掉模拟器的进程即可。
问:如何配置插件才比较合理?
答:插件和硬件是相互对应的,但是不同游戏使用不同的插件也会影响到速度和画面,要各取所需。
问:如何让BIOS和真实的时间同步?
答:将Time Zone(时区)设置为Beijing(北京)的GMT+8即可。
问:部分游戏引导后黑屏但是有音频输出??
答:尝试关闭或者调整“燃烧吧”和“异次元”的选项;
问:燃烧的“极限抢断”导致拖慢??
答:该3D建模加速只针对部分特殊内核的游戏(如:战神)有明显的提速作用,如果出现假帧和拖慢现象,建议关闭或者调节级别;
问:如何用模拟器运行PS2的光盘游戏??
答:选择Skill Up CDVD光驱插件,指定物理光驱的盘符,将光盘放入光驱后即可正常引导;光驱读取会严重拖慢游戏的运行
(还可能导致崩溃),建议用UltraISO之类的软件将光盘制作成镜像文件进行直读。
问:如何模拟ISZ等压缩格式的镜像?
答:建议先用UltraISO将ISZ格式解压缩后再用模拟器引导;或者用虚拟光驱载入ISZ镜像后,换Skill Up CDVD光驱插件进行引导
安卓模拟器4.0安装教学教程全解析
今天巴士HTC小编为大家带来安卓模拟器4.0安装教程全解析,最新版安卓模拟器4.0.4安装教程,如果您还不知道怎么操作的话,可以关注一下。谷歌在最新的安装4.0.3 R2模拟器中,加入了GPU支持,可以支持OpenGL ES 2.0标准,让开发者可以借助模拟器来测试自己的OpenGL游戏。在去年新增了摄像头支持之后,现在的新版安卓模拟器4.0.4也加入了包括多点触摸输入设备的支持,未来还将加入蓝牙和NFC支持。 QVGA (240x320, low density, small screen) WQVGA400 (240x400, low density, normal screen) WQVGA432 (240x432, low density, normal screen) HVGA (320x480, medium density, normal screen) WVGA800 (480x800, high density, normal screen) WVGA854 (480x854 high density, normal screen) WXGA720 (1280x720, extra-high density, normal screen) WSVGA (1024x600, medium density, large screen) WXGA (1280x800, medium density, xlarge screen) 一、运行环境的配置 1、准备你的电脑系统:XP 或 Windows 7 2、由于安卓模拟器4.0需要在Java环境才能运行,先下载Java安装吧:点击下载并安装!(如已有Java环境的可跳过此步)。 二、下载安卓模拟器4.0.4 文件包 1、下载Android SDK starter package【用zip打开,拖出android-sdk-windows 到你想放置的位置】; 2、下载Android SDK API Level【用zip打开,拖放 android-15(文件夹名字叫:android-4.0.4) 到platforms 目录内】; 3、下载安卓模拟器4.0.4 system img【进入android-sdk-windows目录,新建文件夹:system-images,再进入system-images目录,新建文件夹:android-15,用zip打开,拖放 armeabi-v7a 到system- images\android-15目录内】; 4、下载安卓模拟器4.0 Platform-tools【用zip打开,拖放 platform-tools 到 android-sdk-windows目录内】。 三、创建Android 4.0.4 模拟器
华为eNSP模拟器命令PDF.pdf
华为模拟器命令 计算机命令 PCA login: root ;使用root用户password: linux ;口令是linux # shutdown -h now ;关机 # init 0 ;关机 # logout ;用户注销 # login ;用户登录 # ifconfig ;显示IP地址 # ifconfig eth0
网络设备模拟器PacketTracer教程
网路设备模拟器Packet Tracer教程第一章认识Packet Tracer软件 (1) 第二章交换机的基本配置与管理 (1) 第三章交换机的端口配置与管理 (3) 第十五章路由器综合路由配置 (8) 说明:本例在Packet Tracer 上能正常运行,在Packet Tracer 上Switch0不能学习到、的路由信息,需要给Switch0指定静态路由:ip route 0.0.0.0 第十六章标准IP访问控制列表配置 (11) 第十七章扩展IP访问控制列表配置 (13) 第十八章网络地址转换NA T配置 (15) 第十九章网络端口地址转换NAPT配置 (17) 第二十章交换机端口安全 (19) 第一章认识Packet Tracer软件 学习任务 1、安装Packer Tracer; 2、利用一台型号为2960的交换机将2pc机互连组建一个小型局域网; 3、分别设置pc机的ip地址; 4、验证pc机间可以互通。 实验设备 Switch_2960 1台;PC 2台;直连线 PC1 IP:Submask:Gateway:IP:Submask: Gateway:ping PC2Reply PC2 ping PC1Reply PC2 ping Gateway Timeout 第二章交换机的基本配置与管理 实验目标
●掌握交换机基本信息的配置管理。 实验背景 ●某公司新进一批交换机,在投入网络以后要进行初始配置与管理,你作为网络管理 员,对交换机进行基本的配置与管理。 技术原理 ●交换机的管理方式基本分为两种:带内管理和带外管理。 ●通过交换机的Console端口管理交换机属于带外管理;这种管理方式不占用交 换机的网络端口,第一次配置交换机必须利用Console端口进行配置。 ●通过Telnet、拨号等方式属于带内管理。 ●交换机的命令行操作模式主要包括: ●用户模式Switch> ●特权模式Switch# ●全局配置模式Switch(config)# ●端口模式Switch(config-if)# 实验步骤: ●新建Packet Tracer拓扑图 ●了解交换机命令行 ●进入特权模式(en) ●进入全局配置模式(conf t) ●进入交换机端口视图模式(int f0/1) ●返回到上级模式(exit) ●从全局以下模式返回到特权模式(end) ●帮助信息(如? 、co?、copy?) ●命令简写(如conf t) ●命令自动补全(Tab) ●快捷键(ctrl+c中断测试,ctrl+z退回到特权视图) ●Reload重启。(在特权模式下) ●修改交换机名称(hostname X) 实验设备 Switch_2960 1台;PC 1台;配置线; PC console端口 Switch>enable Switch#conf t
psp模拟器的使用方法
psp模拟器的使用方法 psp模拟器(jpcsp模拟器)的使用方法: ①首先请下载"jpcsp-windows-x86.rar"压缩包和"Java.exe"安装程序。下载地址是: 1.https://www.wendangku.net/doc/3a2205813.html,/c049uwvd4m(psp模拟器下载地址) 2.https://www.wendangku.net/doc/3a2205813.html,/jpcsp/(psp模拟器下载地址----这里的模拟器会定期更新,模拟器功能也会越来越完善,能玩的psp游戏也会越来越多) 3.https://www.wendangku.net/doc/3a2205813.html,/zh_CN/("Java"程序的下载地址) ②成功安装完"Java"程序后,打开"jpcsp-windows-x86.rar"压缩包,解压文件。(这样才能使用jpcsp模拟器,如果未安装"Java"程序,那么 即使双击"start-windows-x86"----这是jpcsp模拟器的启动程序,程序也不会有反应) ③打开"jpcsp-windows-x86"文件夹,找到"start-windows-x86"程序,双击打开。在弹出的程序中选择"File"----"Load UMD",(我用的是英文 版,各位玩家可以去下载中文版的),接着在弹出的对话框中选择游戏载入模拟器即可运行游戏。 psp模拟器(jpcsp模拟器)运行游戏注意事项: 1.psp游戏镜像文件----即后缀名为.iso的文件,一定要放入"umdimages"文件夹中----jpcsp模拟器自带文件夹,是专门存放游戏镜像文件的文 件夹,如果游戏文件放在别的文件夹,那么模拟器会读不到游戏,也就不能进行游戏。 2.jpcsp模拟器不能模拟运行未破解"EBOOT"的psp游戏镜像文件,还有打过"普罗米修斯"补丁的游戏镜像文件。(不过近来更新的psp模拟器 已经能解决一些原先不能运行的游戏----即模拟器能模拟运行的游戏越来越多了) psp模拟器(jpcsp模拟器)运行游戏的一些问题: 如果各位玩家发现自己的操作步骤是正确的,但psp模拟器还是不能运行,那可能是由于各位玩家没有正却安装好"Java"程序(即"Java"程序 有分"32位版本"和"64位版本",psp模拟器也是如此。如果没有正确安装好"Java"程序,那就不能运行psp模拟器程序)。请各位玩家根据电 脑的配置选择"Java"程序。
android手机模拟器安装图文教程
android手机模拟器安装图文教程 android手机模拟器安装图文全教程,教你怎么用电脑玩手机游戏,怎么样不买3G手机也可以用3G手机! 如今说到什么智能手机最火,那很多人肯定会说android系统的手机。如果你还没有Android手机,又想买一部试试,可是价格都不便宜,买来不适合自己怎么办?那么可以先在电脑上安装一个Android模拟器,因为它可以在电脑上模拟出Android手机系统,让你提前体验一下它的魅力。 教程一共分为两步,一是安装模拟器,二是模拟器中安装软件 一、在电脑上安装Android模拟器 二、在模拟器安装APK的方法 一、在电脑上安装Android模拟器 1、由于Android模拟器需要在Java环境才能运行,先下载Java安装吧。(如已有Java环境的可跳过此步) Java环境下载:/downloads/widget/jdk6.jsp 选择Windows版本,下载完成后,安装即可。 2、下载安装Android SDK: 下载地址:/android-sdk_r05-windows.zip(目前有很多个版本,你可以随便去下) 下载完成后,解压到某个目录。如:E:\android-sdk-windows(注意,目录不要有中文哦) 然后把E:\android-sdk-windows\Tools 完整路径加入到系统Path变量(这一步主要用于以后安装apk 软件时方便调用) 我的电脑 > 右键属性 > 高级 > 环境变量 注意:增加进Path变量时,路径前面要加一个 ; 号 3、配置Android模拟器 运行 SDK Setup.exe (在E:\android-sdk-windows目录下) 可能会出现错误,访问不了
华为Ensp模拟器路由器实验基础配置
R1路由器: ######################### system-view sysname R1 user-interface vty 0 4 set authentication password cipher huawei user privilege level 3 quit router id LoopBack0 ip address GigabitEthernet 0/0/0 ip address GigabitEthernet 0/0/1 ip address 路由器: ################################## system-view sysname R2 user-interface vty 0 4 set authentication password cipher huawei user privilege level 3 quit router id LoopBack0 ip address GigabitEthernet 0/0/0 ip address GigabitEthernet 0/0/1 ip address 路由器: ################################## system-view
sysname R3 user-interface vty 0 4 set authentication password cipher huawei user privilege level 3 quit router id LoopBack0 ip address GigabitEthernet 0/0/0 ip address GigabitEthernet 0/0/1 ip address 交换机: ######################### system-view sysname SW1 user-interface vty 0 4 set authentication password cipher huawei user privilege level 3 quit vlan batch 10 20 30 port-group huawei group-member GigabitEthernet 0/0/1 to GigabitEthernet 0/0/5 port link-type acc port default vlan 10 quit interface Vlanif 10 ip address 24 quit
实例教程CiscoPT
网路设备模拟器Packet Tracer教程 第一章认识Packet Tracer软件 (2) 第二章交换机的基本配置与管理 (3) 第三章交换机的端口配置与管理 (5) 第四章交换机的Telnet远程登陆配置 (7) 第五章交换机的端口聚合配置 (10) 第六章交换机划分Vlan配置 (13) 第七章三层交换机基本配置 (16) 第八章利用三层交换机实现VLAN间路由 (18) 第九章快速生成树配置 (21) 第十章路由器的基本配置 (24) 第十一章路由器单臂路由配置 (27) 第十二章路由器静态路由配置 (29) 第十三章路由器RIP动态路由配置 (32) 第十四章路由器OSPF动态路由配置 (35) 第十五章路由器综合路由配置 (38) 第十六章标准IP访问控制列表配置 (41) 第十七章扩展IP访问控制列表配置 (44) 第十八章网络地址转换NAT配置 (47) 第十九章网络端口地址转换NAPT配置 (50)
第一章认识Packet Tracer软件 Packet Tracher介绍 ●Packet Tracer是Cisco公司针对CCNA认证开发的一个用来设计、配置和故障排 除网络的模拟软件。 ●Packer Tracer模拟器软件比Boson功能强大,比Dynamips操作简单,非常适合 网络设备初学者使用。 学习任务 1、安装Packer Tracer; 2、利用一台型号为2960的交换机将2pc机互连组建一个小型局域网; 3、分别设置pc机的ip地址; 4、验证pc机间可以互通。 实验设备 Switch_2960 1台;PC 2台;直连线 PC1 IP:192.168.1.2 Submask:255.255.255.0 Gateway:192.168.1.1 PC2 IP:192.168.1.3 Submask:255.255.255.0 Gateway:192.168.1.1 PC1 ping PC2 Reply PC2 ping PC1 Reply PC2 ping Gateway Timeout
安卓模拟器使用教程
看到网上很多朋友在找怎么在电脑上安装安卓模拟器,安卓模拟器安装方法等.安卓模拟器下载好要进行相对就的操作才可以使用,下面是详细的方法,可以收藏一下! 首先将安卓模拟器下载下来.打开压缩包我们会看到 Java_Runtime_Environment-002d6.1.210.6.exe,及android-sdk-windows文件夹下SDK Setup.exe二个运行程序. Java_Runtime_Environment-002d6.1.210.6.exe为安卓模拟器要配置的JAVA 环境. SDK Setup.exe为安卓模拟器程序.
1.安卓模拟器Java环境安装 运行Java_Runtime_Environment-002d6.1.210.6.exe安装,
完成之后配置环境变量,这个简单,右击计算机,选择属性. 左边的高级系统设置 在系统变量下选择新建 ①JAVA_HOME C:\Program Files\Java\jdk1.6.0_10 ②classpath .;%JAVA_HOME%\lib; ③Path 默认已经有了,找到点编辑,在前面加入这个值 C:\Program Files\Java\jdk1.6.0_10\bin;
安卓模拟器安装包,在android-sdk-windows文件夹下. 2.下载完打开压缩包,运行SDK Setup.exe 自动连接到google的服务器检查可用的包裹 如果你看到一条关于SSL的错误信息,点击Settings标签(在SDK and AVD Manager 窗口左边)。然后把Force https://前面的勾去掉,点确定,然后重新点击 installed packages。
网络设备模拟器PT教程-交换机路由基础
网络设备模拟器Packet Tracer教程第一章认识Packet Tracer软件 (1) 第二章交换机的基本配置与管理 (2) 第三章交换机的端口配置与管理 (3) 第四章交换机的Telnet远程登陆配置 (5) 第五章交换机的端口聚合配置 (7) 第六章交换机划分Vlan配置 (9) 第七章三层交换机基本配置 (12) 第八章利用三层交换机实现VLAN间路由 (13) 第九章快速生成树配置 (16) 第十章路由器的基本配置 (19) 第十一章路由器单臂路由配置 (21) 第一章认识Packet Tracer软件 Packet Tracher介绍 ●Packet Tracer是Cisco公司针对CCNA认证开发的一个用来设计、配置和故障排 除网络的模拟软件。 ●Packer Tracer模拟器软件比Boson功能强大,比Dynamips操作简单,非常适合 网络设备初学者使用。 学习任务 1、安装Packer Tracer; 2、利用一台型号为2960的交换机将2pc机互连组建一个小型局域网; 3、分别设置pc机的ip地址; 4、验证pc机间可以互通。 实验设备 Switch_2960 1台;PC 2台;直连线 PC1 IP:192.168.1.2 Submask:255.255.255.0 Gateway:192.168.1.1
PC2 IP:192.168.1.3 Submask:255.255.255.0 Gateway:192.168.1.1 PC1 ping PC2 Reply PC2 ping PC1 Reply PC2 ping Gateway Timeout 第二章交换机的基本配置与管理 实验目标 ●掌握交换机基本信息的配置管理。 实验背景 ●某公司新进一批交换机,在投入网络以后要进行初始配置与管理,你作为网络管理 员,对交换机进行基本的配置与管理。 技术原理 ●交换机的管理方式基本分为两种:带内管理和带外管理。 ●通过交换机的Console端口管理交换机属于带外管理;这种管理方式不占用交 换机的网络端口,第一次配置交换机必须利用Console端口进行配置。 ●通过Telnet、拨号等方式属于带内管理。 ●交换机的命令行操作模式主要包括: ●用户模式Switch> ●特权模式Switch# ●全局配置模式Switch(config)# ●端口模式Switch(config-if)# 实验步骤: ●新建Packet Tracer拓扑图 ●了解交换机命令行 ●进入特权模式(en) ●进入全局配置模式(conf t) ●进入交换机端口视图模式(int f0/1) ●返回到上级模式(exit) ●从全局以下模式返回到特权模式(end) ●帮助信息(如? 、co?、copy?) ●命令简写(如 conf t) ●命令自动补全(Tab) ●快捷键(ctrl+c中断测试,ctrl+z退回到特权视图) ●Reload重启。(在特权模式下) ●修改交换机名称(hostname X) 实验设备 Switch_2960 1台;PC 1台;配置线;
华为模拟器实验文档
实验一口令和主机名设置 1.交换机的初始化 当交换机没有进行配置时,接入超级终端会提示是否以对话方式进行配置,初始化内容主要有IP地址、网关、主机名和口令等。配置文件是flash:config.text。 2924交换机进入ROM方式是在上电时按住其mode键,本软件是按Ctrl+Break键,出现: switch> ;按Ctrl+Break键 switch:reset ;或用boot命令 如果有配置文件进入用户模式,否则提交对话: --- System Configuration Dialog --- At any point you may enter a question mark '?' for help. Use ctrl-c to abort configuration dialog at any prompt. Default settings are in square brackets '[]'. Continue with configuration dialog? [yes/no]:y Enter IP address:10.65.1.8 Enter IP netmask:255.255.0.0 Would you like to enter a default gateway address? [yes]: IP address of default gateway: Enter host name [Switch]:swa The enable secret is a one-way cryptographic secret used instead of the enable password when it exists. Enter enable secret:aaa Would you like to configure a Telnet password? [yes]: Enter Telnet password:a Would you like to enable as a cluster command switch? [no]: The following configuration command script was created: ...... Press RETURN to get started. swa>en password:aaa swa#copy run start (保存配置信息) swa#dir flash: (查看闪存中的文件) 再次进入对话方式:
网路设备模拟器教程
网路设备模拟器Packet T racer教程第一章认识Packet Tracer软件 (1) 第二章交换机的基本配置与管理 (2) 第三章交换机的Telnet远程登陆配置 (3) 第四章交换机划分Vlan配置 (5) 第五章利用三层交换机实现VLAN间路由 (7) 第六章快速生成树配置 (10) 第七章路由器的基本配置 (12) 第八章路由器单臂路由配置 (14) 第九章路由器静态路由配置 (16) 第十章路由器RIP动态路由配置 (18) 第十一章路由器OSPF动态路由配置 (21) 第十二章路由器综合路由配置 (24) 第十三章标准IP访问控制列表配置 (27) 第十四章扩展IP访问控制列表配置 (29) 第十五章网络地址转换NA T配置 (32) 第十六章网络端口地址转换NAPT配置 (34) 第一章认识Packet Tracer软件 Packet T racher介绍 ●Packet Tracer是Cisco公司针对CCNA认证开发的一个用来设计、配置和故障排除 网络的模拟软件。 ●Packer Tracer模拟器软件比Boson功能强大,比Dynamips操作简单,非常适合网 络设备初学者使用。 学习任务 1、安装Packer Tracer; 2、利用一台型号为2960的交换机将2pc机互连组建一个小型局域网; 3、分别设置pc机的ip地址; 4、验证pc机间可以互通。 实验设备 Switch_2960 1台;PC 2台;直连线
PC1 IP:192.168.1.2 Submask:255.255.255.0 Gateway:192.168.1.1 PC2 IP:192.168.1.3 Submask:255.255.255.0 Gateway:192.168.1.1 PC1 ping PC2 Reply PC2 ping PC1 Reply PC2 ping Gateway Timeout 第二章交换机的基本配置与管理 实验目标 ●掌握交换机基本信息的配置管理。 实验背景 ●某公司新进一批交换机,在投入网络以后要进行初始配置与管理,你作为网络管理 员,对交换机进行基本的配置与管理。 技术原理 ●交换机的管理方式基本分为两种:带内管理和带外管理。 ●通过交换机的Console端口管理交换机属于带外管理;这种管理方式不占用交 换机的网络端口,第一次配置交换机必须利用Console端口进行配置。 ●通过Telnet、拨号等方式属于带内管理。 ●交换机的命令行操作模式主要包括: ●用户模式Switch> ●特权模式Switch# ●全局配置模式Switch(config)# ●端口模式Switch(config-if)# 实验步骤: ●新建Packet Tracer拓扑图 ●了解交换机命令行 ●进入特权模式(en) ●进入全局配置模式(conf t) ●进入交换机端口视图模式(int f0/1) ●返回到上级模式(exit) ●从全局以下模式返回到特权模式(end) ●帮助信息(如? 、co?、copy?) ●命令简写(如conf t) ●命令自动补全(Tab) ●快捷键(ctrl+c中断测试,ctrl+z退回到特权视图) ●Reload重启。(在特权模式下) ●修改交换机名称(hostname X)
华为设备单臂路由配置简单实例
华为设备单臂路由配置实例: 拓扑图注:实验在华为模拟器eNSP内模拟进行。 1、交换机配置
[S1-Ethernet0/0/1]port default vlan 10 [S1-Ethernet0/0/1] int e0/0/2 [S1-Ethernet0/0/2]port link-type access [S1-Ethernet0/0/2]port default vlan 20 [S1-Ethernet0/0/2] int g0/0/1 [S1-GigabitEthernet0/0/1]port link-type trunk [S1-GigabitEthernet0/0/1]port trunk allow-pass vlan 10 20 [S1-GigabitEthernet0/0/1]undo port trunk allow-pass vlan 1 //可省了此处,根据实际需要配置。 2、路由器配置
华三模拟器使用手册
概述 华三的模拟器Simware开发出来的比较早,大概是05年开发出来的,开发出来后仅供内部测试使用,后续没有再开发。目前只支持wincap 3.0。Simware模拟器对于初学网络及需要参加华三认证考试的兄弟们来说,还是节省了不少成本。本人三四年不搞网络了,后来又转行到了网络上来,在我所干过的几份工作来看,还是网络比较简单。但是做网络售后技术是个吃青春饭的工作,以后还是要往其他方面转型。好了啰嗦这么多,下面开始正题。如何使用模拟器(win xp和xin 7操作系统) 前面我已经提到了,模拟器目前支持wincap3.0,这是使用模拟器的前提。请大家首先安装wincap3.0。记得安装后重启哦,如果不重启电脑是不能使用的。下面就可以开始搭建网络拓扑了。SIMWare所需要的文件请大家在网上下载,我这里暂不提供。另外说明下,模拟器不建议用来模拟交换网络,很多实验结果都不正确,会误导大家的。所以下面的举例都以路由协议为准。(补充说明:华三原有的cen.exe是需要加入域才可以使用,目前有兄弟破解过,不需要加入域了,在这里感谢下这位兄弟,你给搞华三的人提供了不少方便)Simware所用到的文件有: 1、hardcfg.tcl配置文件; 2、tcl82.dll,tcl脚本解析库,用于解析配置文件,可放置在系统目录下或者与Simware 可执行文件(.exe文件)在同一目录下; 3、dbghlp.dll,对于非windows xp sp2版本的操作系统需要安装此动态链接库,应放 置在Simware可执行文件(.exe文件)同一目录下; 4、flash.dat模拟设备以及单板上的Flash Memory。 5、Simware的可执行文件(.exe文件) 集中式设备: simware_cen.exe用于模拟集中式设备; 分布式设备: simware_main.exe,主文件,用于模拟分布式设备中的主控板和备用板; simware_io.exe,主文件,用于模拟分布式设备中的接口板; 6、由于在Simware的配置文件中可以设定虚拟内存的大小,所以Simware对内存的要 求比较大。如果你需要在一台PC上模拟6个路由器相互组网的话,建议使用512M
模拟器使用示范
模拟器基础使用示范 一、实验说明 本次实验使用H3C Cloud Lab 模拟器,所做实验为RIP路由,主要目的是展示如何使用模拟器在多个客户机之间互通。 二、前提准备 使用工具:1、H3C Cloud Lab模拟器 2、安装模拟器自带的虚拟机 添加虚拟网卡: 1、打开虚拟机,选择管理 2、点击全局设定
3、点击网络选项,然后添加Host-Only网卡,并双击添加的网卡,本人因为之前添加过网卡,所以此时添加的网卡是9号和10号 4、对网卡进行设置,取消其DHCP服务 5、对右下角网络图标右键打开网络共享中心
6、里面多了两个虚拟网卡 三、实验步骤 1、打开H3C 模拟器 2、建立RIP路由拓扑结构,并选择手动连线,第一个为手动连线,其余都为自动连线。
3、连线到客户机时选择要连接的网卡,一个客户机选择一个网卡不可重复 连接到路由器或者是交换机的时候要选择端口 4、连线完成并启动设备,最后如下图Host1配置的是9号虚拟网卡,Host2配置的是10号虚拟网卡。并根据IP配置表在模拟器上标记上以便实验时查看 表19-1IP地址列表 可以添加多个Host,每个Host指向一个网卡,该网卡可以是由之前所创建的虚拟网卡也可以是本地网卡,在后续实验中,就利用该配置的网卡进行IP配置。
5、双击路由器,跳出的界面与实际情况并无差别。首先会先跳出如下界面 此时按Ctrl+D就可以进入用户视图。 6.对路由器配置接口IP地址 RTA RTB 7、配置RIP路由 RTA RTB 8、配置虚拟网卡的ip地址和网卡及网关。
9号虚拟网卡 10号虚拟网卡如上配置,IP地址配置成192.168.2.2 网关配置为192.168.2.1 9、打开本地命令符窗口输入ping命令,查看可带参数。-S(注意S是要大写)可以使用指定的地址。 查看连通性
精品IT教程Android模拟器安装及使用图文教程参考模板
Android 模拟器安装及使用图文教程你是否想测试下最新的 Google Android 操作系统,但又不想购买一款新的 Android 手机呢?本文将介绍如何在电脑上安装 Android SDK 模拟器,并运行 Android 系统。 Android 是风靡全球的最新的移动操作系统,但并不是所有人都有机会接触到最新的移动设备。幸好,有一种比较简单的方式可能在Windows, Mac, 或者 Linux 电脑上运行 Android 系统。Google 使用自己的 SDK 发布了一款 Android 模拟器以方便开发者在手机上运行之前先在模拟器上测试应用。我们可以使用它在电脑上运行Android。 入门 运行 Android 模拟器需要 Java 支持,因此电脑没有安装 Java 的话,请先点击文章末尾的链接下载并正常安装。
提示:安装 Java 的时候,注意不要安装价值的 Yahoo 工具栏。
然后,从 Google 下载电脑对应版本的 Android SDK (文末有链接)。下载完成后解压。 Windows 操作系统下,双击 SDK Setup.exe 就可以开始在电脑上运行 Android 模拟器。
SDK 会从 Google 的服务器检查可更新的套件。
如果看到 SSL 错误信息,找到后台运行的“Android SDK and AVD Manager”窗口,并单击左侧的设置标签。在这里,取消“Force https://
… sources to be fetched using http://…”框,单击确定,然后重新打开安装程序。 此时将会安装一些包。我们可以有选择性的安装一些包,然后点击“Insatll”按钮在电脑上安装 Android 模拟器。
华为模拟器命令
计算机命令 ~~~~~~~~~~ PCA login: root ;使用root用户password: linux ;口令是linux # shutdown -h now ;关机 # init 0 ;关机 # logout ;用户注销 # login ;用户登录 # ifconfig ;显示IP地址 # ifconfig eth0
思科模拟器使用教程PacketTracer5
第一篇、熟悉界面 一、设备的选择与连接 在界面的左下角一块区域,这里有许多种类的硬件设备,从左至右,从上到下依次为路由器、交换机、集线器、无线设备、设备之间的连线(Connections)、终端设备、仿真广域网、Custom Made Devices (自定义设备)下面着重讲一下“Connections”,用鼠标点一下它之后,在右边你会看到各种类型的线,依次为Automatically Choose Connection Type(自动选线,万能的,一般不建议使用,除非你真的不知道设备之间该用什么线)、控制线、直通线、交叉线、光纤、电话线、同轴电缆、DCE、DTE。其中DCE和DTE是用于路由器之间的连线,实际当中,你需要把DCE和一台路由器相连,DTE 和另一台设备相连。而在这里,你只需选一根就是了,若你选了DCE这一根线,则和这根线先连的路由器为DCE,配置该路由器时需配置时钟哦。交叉线只在路由器和电脑直接相连,或交换机和交换机之间相连时才会用到。 注释:那么Custom Made Devices设备是做什么的呢?通过实验发现当我们用鼠标单击不放开左键把位于第一行的第一个设备也就是Router中的任意一个拖到工作区,然后再拖一个然后我们尝试用串行线Serial DTE连接两个路由器时发现,他们之间是不会正常连接的,原因是这两个设备初始化对然虽然都是模块化的,但是没有添加,比如多个串口等等。那么,这个Custom Made Devices设备就比较好了,他会自动添加一些“必须设备的”,在实验环境下每次选择设备就不用手动添加所需设备了,使用起来很方便,除非你想添加“用户自定义设备”里没有的设备再添加也不迟。 当你需要用哪个设备的时候,先用鼠标单击一下它,然后在中央的工作区域点一下就OK了,或者直接用鼠标摁住这个设备把它拖上去。连线你就选中一种线,然后就在要连接的线的设备上点一下,选接口,再点另一设备,选接口就OK了。注意,接口可不能乱选哦。连接好线后,你可以把鼠标指针移到该连线上,你就会线两端的接口类型和名称哦,配置的时候要用到它。 二、对设备进行编辑在右边有一个区域,如图1.2所示,从上到下依次为选定/取消、移动(总体移动,移动某一设备,直接拖动它就可以了)、Place Note(先选中)、删除、Inspect(选中后,在路由器、PC机上可看到各种表,如路由表等)、simple PPD、complex。
APK模拟器 Android模拟器 安装使用教程
1、由于Android模拟器需要在Java环境才能运行,先下载Java安装吧。(如已有Java 环境的可跳过此步) 打开下载页面:https://www.wendangku.net/doc/3a2205813.html,/html/view-2473.html选择任意一个下载点。 2、下载安装Android SDK (已包含后面提到的SDK Platform Android 2.2. API 8, revision 2 ): 电信下载: https://www.wendangku.net/doc/3a2205813.html,/download/android/sdk/android-sdk-windows.zip 网通下载: https://www.wendangku.net/doc/3a2205813.html,/download/android/sdk/android-sdk-windows.zip 下载完成后,解压到某个目录。例如:E:\android-sdk-windows 然后把E:\android-sdk-windows\Tools 完整路径加入到系统Path变量(这一步主要用于以后安装apk软件时方便调用) 我的电脑 > 右键属性 > 高级 > 环境变量
注意:增加进Path变量时,路径前面要加一个;号 3、配置Android 模拟器 运行 SDK Setup.exe (在E:\android-sdk-windows目录下)可能会出现错误,访问不了https://
修改方法勾选Settings > Force https://...sources to be fetched using http:// 再选择的Avaiable Packages 进行下载,如下图, 如果你只想安装Android2.2的模拟器,就选择SDK Platform Android 2.2. API 8, revision 2 (前面下载SDK时已经包含此组件) 不需要重复下载,网友可跳过这个步骤,直接到下面的Virtual Device > new.. 这一步。
