win7托盘不能隐藏图标、桌面右下角托盘无三角形、Win7右下角图标隐藏图解方法

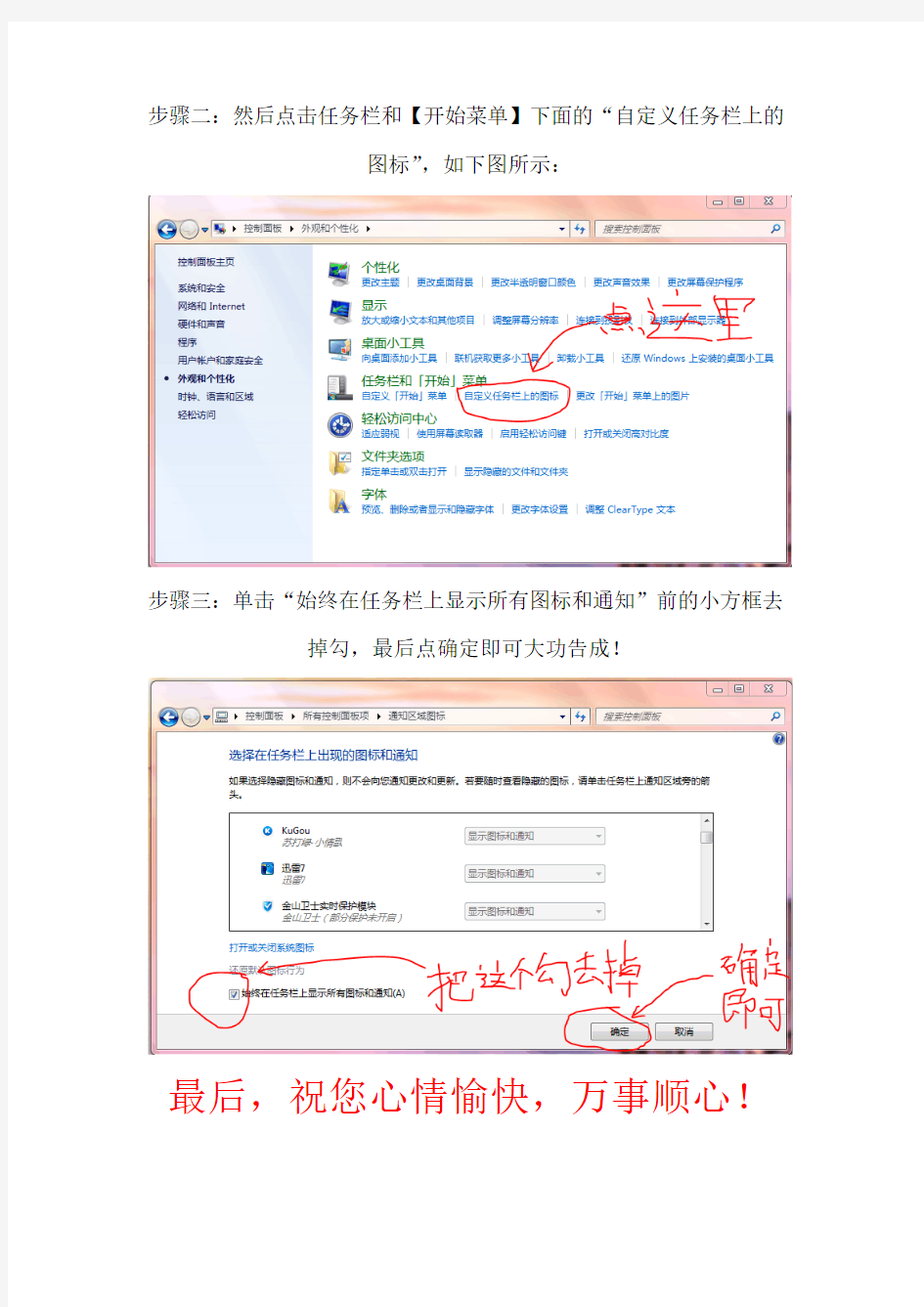
正常托盘图标应该是下图这样的:
,
如果不能隐藏图标了,会是下图这样的(图标前面的三角形没有了):
继续看下面的图是如何恢复到托盘正常状态,让托盘显示三角形,可
以隐藏图标:
步骤一:开始-控制面板-外观和个性化,如下图所示:
步骤二:然后点击任务栏和【开始菜单】下面的“自定义任务栏上的
图标”,如下图所示:
步骤三:单击“始终在任务栏上显示所有图标和通知”前的小方框去掉勾,最后点确定即可大功告成!
最后,祝您心情愉快,万事顺心!
手把手教您如何在Win7任务栏上添加“显示桌面”按钮
【技术】手把手教您如何在Win7任务栏上添加“显示桌面”按钮 Win7中在任务栏上添加“显示桌面”按钮的方法 我们都知道windows7系统“显示桌面”按钮在右下角,那么,使用习惯XP系统(显示桌面在开始菜单右侧)的朋友们,现在我们教您如何在win7的任务栏中显示“显示桌面”按钮。 注意:改动注册表有风险,最好备份好您的数据避免不必要的麻烦。 适用范围:win7操作系统。 常用简便方法: 1、在任务栏上点击鼠标右键选择“显示桌面”。 2、按下Win+D快捷键就可以把主屏幕的所有窗口最小化。 3、用鼠标抓住当前窗口摇晃几次,除了当前窗口之外的窗口都最小化了,这个可是Win7的特色。 仿照XP中的“显示桌面”自制“显示桌面”按钮:
首先讲下原理,代码和XP是一样,不同就是在Win7下不能直接拖入任务栏,不然达不到XP 中的效果。随便找个程序的快捷方式,然后修改它的图标及链接位置,接下来只记锁定到任务栏就可以了。 1、随便找个程序的快捷方式,比如找的是Media Player,在图标上右击选择【属性】-【更改 图标】,将【查找此文件中的图标】下的路径删除并回车,这时就可以显示所有图标了,然后选择显示桌面的图标,接着右击选择“锁定到任务栏”。 2、在桌面上新建记事本,把下面的代码复制进去,然后点【另存为】,保存类型为:所有文件,文件名为:显示桌面.scf。然后将该文件放到一个你认为不碍眼的地方,比如我放到C盘根目录,路径为C:\\显示桌面.scf。 [Shell] Command=2 IconFile=%SystemRoot%system32SHELL32.dll,34 [Taskbar] Command=ToggleDesktop 3、打开【计算机】-【组织】-【文件夹和搜索选项】-【查看】-【隐藏文件和文件】选项,然后选择【显示隐藏的文件、文件夹和驱动器】,设置完后打开该路径C:\\用户\\你的用户名\\AppData\\Roaming\\Microsoft\\Internet Explorer\\Quick Launch\\User Pinned\\TaskBar。这时我们可以看到被我们改过的Media Player图标,这时我们在图标上右击选择【属性】,将【目标】改成C:\\显示桌面.scf,当然如果你放在了别的地方,就换成你的路径。
我的电脑右下角的输入法图消失不见的解决方法
我的电脑右下角的输入法图消失不见的解决方法 方法一键盘操作“Ctrl+空格”: 先按住Ctrl不放开,然后再按一下空格,不出现输入法。那么看第二种方法。 方法二鼠标操作: 鼠标移动到任务栏下,击右键,在工具栏中选中"语言栏"。依然无法解决? 方法三控制面板: 一、XP输入法状态条不见: 打开“开始→设置→控制面板→区域和语言选项”,“语言”标签页下“详细信息”,点击“设置”标签页下的“语言栏”按钮,选择“在桌面显示语言栏”后点击“确定”。“高级”标签页下,把关闭高级文字服务前面的钩去掉。 vista 设置类似。 二、WIN2000输入法状态条不见: 开始=>设置=>面板=>键盘=>输入法区域设置=>勾上启用任务栏上的指示器就可以了。WIN98以下的差不多,只是不用进入键盘,直接可以进入输入法设置。 方法四:系统没有启用microsoft输入法服务: 点“开始→运行”,键入“msconfig”,单击“确定”或回车,在“启动”里把“Ctfmon.exe”选中,单击“确定”.然后注销或重新启动应该就可以了。 方法五:系统输入法服务被改 可以在开始--运行--输入regsvr32 msutb.dll试试。 经过以上,你的输入法还没有回来?还是不见吗?那么,你可能需要一个电脑的高手了。又或者,你需要开杀毒软件或者重装系统了。 方法六不断消失的语言栏现象: 在区域和语言选项中找回了语言栏,但重启后,语言栏消失了,解决方法:开始→运行→regedit,打开注册表:HKEY_CVRRENT_USER\SOFTWARE\Microsoft\Windows\CurrentVersion\Run,右新建一个字符串值名称为:ctfmon.exe;双击建立数据: C:\WINDOWS\system32\ctfmon.exe,然后就可以了。 另外输入法还经常遇到的问题:输入法的顺序调整。 最好的解决方法是:进入控制面板的输入法设置中删除多余的输入法,只保留自己喜欢用的(一个人应当不会超过两种吧),另外在vista系统下已经可以直接调整输入法顺序,如果是xp和以前版本,可以借助其它辅助软件。 不过我仍然认为自己只安装一个输入法是最简单的,现在很多输入法(极点,搜狗等)都可以实现多种输入方式了。 经常有网友碰到任务栏右下角输入法图标不见了,现在列举几种可能性,供大家参考。 1.点开始在运行输入ctfmon点确定可以找回输入法. 2,区域和语言-语言"标签的"-详细信息-高级-取消"关闭高级文字服务". 3.不断消失的语言栏现象: 在区域和语言选项中找回了语言栏,但重启后,语言栏消失了,解决方法: 开始-运行-regedit.打开注册表: HKEY_CVRRENT_USER\SOFTWARE\Microsoft\Windows\CurrentVersion\Run, 右新建一个字符串值名称为:ctfmon.exe; 双击建立数据: C:\WINDOWS\system32\ctfmon.exe,然后就可以了。
Win7中在任务栏上添加“显示桌面”按钮的方法
我们都知道windows7系统“显示桌面”按钮在右下角,那么,使用习惯XP 系统(显示桌面在开始菜单右侧)的朋友们,现在我们教您如何在win7的任务栏中显示“显示桌面”按钮。 注意:改动注册表有风险,最好备份好您的数据避免不必要的麻烦。 适用范围:win7操作系统。 常用简便方法: 1、在任务栏上点击鼠标右键选择“显示桌面”。 2、按下Win+D快捷键就可以把主屏幕的所有窗口最小化。 3、用鼠标抓住当前窗口摇晃几次,除了当前窗口之外的窗口都最小化了,这个可是Win7的特色。 仿照XP中的“显示桌面”自制“显示桌面”按钮: 首先讲下原理,代码和XP是一样,不同就是在Win7下不能直接拖入任务栏,不然达不到XP中的效果。随便找个程序的快捷方式,然后修改它的图标及链接位置,接下来只记锁定到任务栏就可以了。 1、随便找个程序的快捷方式,比如找的是Media Player,在图标上右击选择【属性】-【更改图标】,将【查找此文件中的图标】下的路径删除并回车,这时就可以显示所有图标了,然后选择显示桌面的图标,接着右击选择“锁定到任务栏”。
2、在桌面上新建记事本,把下面的代码复制进去,然后点【另存为】,保存类型为:所有文件,文件名为:显示桌面.scf。然后将该文件放到一个你认为不碍眼的地方,比如我放到C盘根目录,路径为C:\\显示桌面.scf。 [Shell] Command=2 IconFile=%SystemRoot%system32SHELL32.dll,34 [Taskbar] Command=ToggleDesktop 3、打开【计算机】-【组织】-【文件夹和搜索选项】-【查看】-【隐藏文件和文件】选项,然后选择【显示隐藏的文件、文件夹和驱动器】,设置完后打开该路径C:\\用户\\你的用户名\\AppData\\Roaming\\Microsoft\\Internet Explorer\\Quick Launch\\User Pinned\\TaskBar。这时我们可以看到被我们改过的
电脑右下角没有USB图标,不能退出
一、天突然发现在插入相机取出图片后,想安全退出,却找不到安全删除硬件的图标了,想来想去估计是在做系统优化和扫描注册表时不小心误删了吧,但是又不能霸王硬上弓的硬拔下来,在网上找了几个办法,不是没用就是太麻烦,终于找到一个最简单的方法,记下来,备用! 就是:“开始--运行,输入rundll32.exe shell32.dll,Control_RunDLL hotplug.dll,就OK了,很简单很方便的 二、你只要在任务栏你想添加那个删除U盘快捷方式的地方,右单击,有个添加小程序到这里,小程序里有个存储介质,是个小软盘的图标,你把那个添上就行了。以后,你插上U盘的时候就会自动显示出来了 三、在计算机管理中设备管理器通用串行总线控制器中有较明显图标的打开便是 四、开始/控制面板/管理工具/计算机管理/设备管理器 在右边删除usb root hub 其中的一个(一般有四个) 不用重启 重插一下 如果U盘没坏就能好使 五、 现象:任务栏小喇叭和u盘图标显示有问题,每次开机后,在右下角看不到小喇叭图标,插上u盘后,也看不到u盘的图标,但在资源管理器那儿,还能看到有那个U盘,并且也能在里面存取文件,u盘在别的机器上可用,并试过不同类型u盘和***存储设备。在u盘盘符上点弹出,也弹不出,在控制面板-系统-硬件里u盘属性里点停止使用,也无法弹出,提示正在使用。 经过摸索,终于找到解决办法: 1、在控制面板中打开声音和音频设备,勾选音量中的“将音量图标放入任务栏”中,点击“确定”就可以同时看见小喇叭和u盘的图标了。(99%的类似故障可以解决) 2、如果“将音量图标放入任务栏”打勾,无效,提示丢失sndvol32.exe,文件路径C:\WINDOWS\system32,可以在别的机子上找个sndvol32.exe,或找个系统光盘找到sndvol32.ex_文件复制到system32后,重命名为sndvol32.exe 3、如果你曾用软件删除过启动项目或通过运行msconfig关闭了启动项目,而不小心删除了音量图标的启动。这种时候,“将音量图标放入任务栏”打勾,音量图标出现,但重新开机后音量图标没有恢复,必须重新在控制面板里设置(这种情况,网络连接图标可能也消失)。
电脑桌面右下角输入法图标不见了怎么办
电脑桌面右下角输入法图标不见了怎么办 第一种解决输入法图标不见了的方法 捷菜单 没有被选中 在桌面右下角了。 第二种解决输入法图标不见了的方法 板” 击“语言和区域设置” 在“文字服务和输入语言”下单击“详细信息”按钮 言”对话框置”下 前面的对号取消 定”按钮 第三种解决输入法图标不见了的方法 “msconfig” 里把“Ctfmon.exe”选中 这是因为Ctfmon.exe控制Alternative User Input Text Processor (TIP)和 Microsoft Office语言条 输入技术的支持。这个程序没有启动也会造成输入法图标不显示。 提示Ctrl+Space 格键Ctrl+Shift组合键可以依次显示系统 安装的输入法。 再补充几种方法 打开“控制面板”->“语言” 击“详细信息”->“语言栏”按钮 桌面上显示语言栏”选项。这时桌面会出现语言栏 输入法图标就回到任务栏中去了。 如果你语言栏这一项打不开 打开“控制面板”->“语言” “详细信息”->“高级”按钮"高级"设置界面中"系统配置'下面的"关 闭高级文字服务"前面的勾去掉"应用"。就可以在“设置”界面进行语言 栏设置了。 管理输入法切换的那个托盘图标 internat.exe位于windowssystem32 下双击运行它 你兴奋的图标了"启用任务栏上的指示器" 而且治本—— 对于Windows XP系统-“运行” 入ctfmon回车重新启动系统后 装的输入法全部都会显示出来在不同的输入语言之间切换。 解决办法是右键单击输入法图标->“键设置”->“更 改按键顺序”按纽 钩]习惯设置左手ALT或右手ALT 即可。在文字服务里点高级 盘切换不同的输入法了Ctrl+Shift组合键。 提示Ctrl+Space 格键之间切换Ctrl+Shift组合键可以依次显示系统安装的输入法。
任务栏右下角usb图标不见了怎么办
任务栏右下角usb图标不见了怎么办 一、在先将闪存插到USB接口,然后在Windows中用鼠标右键单击“我的电脑”图标,依次展开“属性→硬件→设备管理器→磁盘驱动器”,找到“USB Flash Drive USB Device”(不同品牌的闪存名称可能不同),然后双击它打开“USB Flash Drive USB Device属性”对话框。切换到“策略”选项卡,选中“为提高性能而优化”,单击“确定”退出就可以. 以上的方法在我的机子上无法实现。 二、通过Windows 2000操作系统中提供的“添加/删除硬件”的方法来达到目的,具体的操作步骤如下: 1.在系统桌面上用鼠标依次单击选择“开始→设置→控制面板”。 2.在随后出现的窗口中双击"添加/删除硬件" 图标,在随后出现的"添加/删除硬件向导"窗口中单击"下一步"按钮。 3.接着在出现的窗口中选中"卸掉/拔掉设备" 选项,然后单击"下一步"按钮。 4.再在弹出的窗口中选中"拔出/弹出设备"选项,然后单击"下一步"按钮。 5.在"硬件设备"框中选中"USB Mass Storage Device"项并单击"下一步"按钮。 6.接着再选中"USB Mass Storage Device"项并单击"下一步"按钮。 7.最后单击"完成"按钮即可。 这种方法也麻烦。 简单的方法,从c盘找到这个文件 c:\windows\system32\systray.exe (98系统) c:\WINNT\system32\systray.exe (Win2K、WinXP系统) 然后把它放到启动里面,也就是每次启动再次执行一遍,usb图标的问题就解决了。 也可以在注册表里设置: [HKEY_LOCAL_MACHINE\SOFTWARE\Microsoft\Windows\CurrentVersion\Run] "SysTray"="%WINDIR%system32\\systray.exe" 打开注册表→开始→运行→Regedit→依次展开 HKEY_CURRENT_USER\Software\Microsoft\Windows\CurrentVersion\Run 在右边空白区域单击右键→新建→字符串值→Systray.exe→再在新建的Systray.exe上单击右键→修 改→在数据数值里填上C:\WINDOWS\system32\systray.EXE 重起! 试试吧~
win7 win10系统如何快速显示桌面
win7、win10系统如何显示桌面 习惯了用xp系统的用户在换了win7、win10系统后总是不习惯,找不到原来xp系统的一些操作,这里小编给大家介绍win7、win10系统如何显示桌面的方法 方法1 看到win7、win10系统任务栏时间旁边的那个小方条了吗?那个就相当于xp系统里的显示桌面图标,点击一下就立刻显示桌面了 方法2 将鼠标移动到任务栏的空白处,点击鼠标右键,在弹出的操作列表中选择显示桌面,就回到桌面了
方法3制作显示桌面的图标 任意找一个程序(最好是不常用的),在此程序图标上点击鼠标右键,在右键操作列表中选择发送到桌面快捷方式,然后将此快捷方式改名为“快显桌面”再从桌面把这个快捷方式复制(或剪切)到 C:\Users\Administrator\AppData\Roaming\Microsoft\Internet Explorer\Quick Launch\User Pinned\TaskBar 这个文件夹中 右键点击这个快捷方式,选择属性,在弹出快捷方式属性对话框中选择第二项快捷方式,然后点下面的更改图标操作
弹出更改图标的对话框中,只显示与此程序有关的图标,将上面浏览前面的地址删除,然后再按回车键,出现电脑里的全部小图标,同时路径系统会自动补上这个不用管,在下面的图标中选择一个自己喜欢的图标作为显示桌面的图标,点下确定,应用。 此时快捷方式的图标已经更换
然后在这个文件夹下新建一个文本文档,输入代码: [Shell] Command=2 IconFile=explorer.exe,3 [Taskbar] Command=ToggleDesktop 然后点文件另存为showdesktop.scf,保存类型一定选择所有文件类型,还是存储到这个文件夹吧,完了我们复制
win7下如何添加文件夹窗口背景和改变文件夹图标
添加文件夹背景和更换图标的方法在网上有很多,无论是否用软件都是新建desktop.ini 文件。这里就不罗嗦了,我主要介绍的是如何同时改变文件夹背景和图标。下面是我摸索出来的方法。 废话少说,上实例: [A veFolder] IconArea_Image=F:\Pictures\壁纸\c文件夹背景.png Recursive=1 这是单独添加文件夹背景图片所建立的desktop.ini文件的内容,图片路径自己设置,将它放在目标文件夹中即可。 [.ShellClassInfo] IconResource=F:\Pictures\图标\7 (2).ico,0 这是单独更改图标的建立的desktop.ini文件的内容,图标路径自己设置,将它放在目标文件夹中即可。 同一个文件夹中只能放一个desktop.ini文件,因此需要将两个文件合并,本人是外行对计算机编程不懂,因此失败很多次。下面是我最终成功的方案。 [A veFolder] IconArea_Image=F:\Pictures\壁纸\c文件夹背景.png [.ShellClassInfo] IconResource=F:\Pictures\图标\7 (2).ico,0 Recursive=1 注意:这里将文件夹背景的desktop.ini文件中的Recursive=1放在最后。 注意“下载”文件夹的图标与别的文件夹不同。别的文件夹图标是通过修改注册表改变的默
认文件夹图标,就是即使新建文件夹,图标也是那个样子。这里可视为普通文件夹。 这张是打开“下载”文件夹后的效果。里面的文件除了我新建的desktop.ini都是系统隐藏的文件,当然desktop.ini在属性里我也设置了隐藏。 关于文件夹的图片的选择,我试过直接使用百度图片里的壁纸。效果如下图: 文件夹图标在背景下难以分辨。刚开始看可能漂亮,但用常了会有不舒服的感觉。这是我的个人感觉,上面的图片我比较喜欢,但作为背景让我很不舒服,给视觉的冲击过强。这里推荐用系统自带的画图工具,新建一个与笔记本屏幕分辨率相同的白色背景图片。将一些小的图片例如手机壁纸,用画图工具打开,选择-复制,然后粘贴到白色背景图片的右下角区域(个人喜好),总之感觉舒服便好。 实例中的c文件夹背景.png便是我做的背景图片,用的是我的手机壁纸。怎么样,萌不
win7显示桌面的快捷方式做法
首先讲下原理,代码和XP是一样,不同就是在Win7下不能直接拖入任务栏,不然达不到XP中的效果。我们随便找个程序的快捷方式,然后修改它的图标及链接位置,接下来只记锁定到任务栏就可以了。 1.随便找个程序的快捷方式,比如我找的是Media Player,在图标上右击 选择【属性】—【更改图标】,将【查找此文件中的图标】下的路径删除并回车,这时就可以显示所有图标了,然后选择显示桌面的图标,接着右击选择“锁定到任务栏”。
2.在桌面上新建记事本,把下面的代码复制进去,然后点【另存为】,保存 类型为:所有文件,文件名为:显示桌面.scf。然后将该文件放到一个你认为不碍眼的地方,比如我放到C盘根目录,路径为C:\显示桌面.scf。 [Shell] Command=2 IconFile=%SystemRoot%system32SHELL32.dll,34 [Taskbar] Command=ToggleDesktop 3.打开【计算机】—【组织】—【文件夹和搜索选项】—【查看】—【隐藏 文件和文件】选项,然后选择【显示隐藏的文件、文件夹和驱动器】,设置完后打开该路径C:\用户\你的用户名 \AppData\Roaming\Microsoft\Internet Explorer\Quick Launch\User Pinned\TaskBar。这时我们可以看到被我们改过的Media Player图标,这时我们在图标上右击选择【属性】,将【目标】改成C:\显示桌面.scf,
当然如果你放在了别的地方,就换成你的路径。 4.4、OK!Win7中也有了XP中的“显示桌面”图标了,是不是更方便点了 呢。
电脑右下角的图标不见了怎么办
电脑桌面右下角输入法图标不见了怎么办 最近看到很多朋友都在反映电脑右下角的图标不见了打字不方便了不习惯使用ctrl+shift倒是可以切换输入法,没有输入法图标的提示,老是不知道当前处于哪种输入法状态。那么输入法图标不见了怎么办呢?今天就教大家一种方法让他恢复回来 第一种解决输入法图标不见了方法:任务栏单击鼠标右键,弹出快捷菜单,把鼠标移动到工具栏”上,会弹出子菜单,看看其中的语言栏”有没有被选中,如果没有选中,单击选中“语言栏”一般会输入法图标就会出现在桌面右下角了 第二种解决输入法图标不见了方法:依次单击“开始→设置→控制面板”打开控制面板,控制面板中单击“日期→时间→语言和区域设置”单击“语言和区域设置”弹出“语言和区域设置”对话框,单击“语言”标签,文字服务和输入语言”下单击“详细信息”按钮,弹出“文字服务和输入语言”对话框,单击“高级”标签,系统配置”下,把“关闭高级文字服务”前面的对号取消(看到下面的注释了没有,选中“会关闭语言栏”单击“确定”按钮,输入法图标就回来了 第三种解决输入法图标不见了方法:点“开始→运行”键入“msconfig单击“确定”或回车,运行“系统配置实用程序”启动”里把“Ctfmon.ex选中,单击“确定”然后注销或重新启动应该就可以了这是因为Ctfmon.ex控制Alternative User Input Text Processor TIP和Microsoft Offic语言条,提供语音识别、手写识别、键盘、翻译和其它用户输入技术的支持。这个程序没有启动也会造成输入法图标不显示。 提示:没有输入法图标,用快捷键一样可以操作输入法。Ctrl+Space空格键)中、英文输入法之间切换;按Ctrl+Shift组合键可以依次显示系统安装的输入法。 再补充几种方法: 打开“控制面板”依次选择“区域和语言选项”->语言”依次单击“详细信息”->语言栏”按钮,打开的语言栏设置”对话框中选中“桌面上显示语言栏”选项。这时桌面会出现语言栏,单项击右上角的最小化按钮,输入法图标就回到任务栏中去了 如果你语言栏这一项打不开,请执行以下操作: 打开“控制面板”依次选择“区域和语言选项”->语言”依次单击“详细信息”->高级”按钮,"高级"设置界面中,将"系统配置'下面的"关闭高级文字服务"前面的勾去掉,再点"应用"就可以在设置”界面进行语言栏设置了 管理输入法切换的那个托盘图标,其实也是一个程序,就是internat.ex 位于windowssystem32 下,双击运行它右下角立即出现令你兴奋的图标了然后右击输入法图标属性钩选"启用任务栏上的指示器"这样不但治标,而且治本—以后开机,一度丢失的输入法图标重现! 对于Windows XP系统,只需单击“开始”-运行”然后在打开一栏中输入ctfmon回车,重新启动系统后,会发现输入法图标重新出现了而且所有安装的输入法全部都会显示出来,但唯独不能用键盘在不同的输入语言之间切换。 解决办法是右键单击输入法图标,再依次单击“设置”->键设置”->更改按键顺序”按纽,然后
电脑右下角的喇叭图标不见解决办法
看视频没声音听歌有声音,右下角音量图标消失的解决方法 转载:烈火原创文章 链接:https://www.wendangku.net/doc/305132572.html,/a/view/17598.html 症状描述: 电脑右下角声音图标(小喇叭)不见了,在控制面板-声音和音频设备-将音量图标放入任务栏根本不管用,并且用音乐播放器听歌有声音,而在线观看视频,在线听歌都没有声音,驱动安装正常,用驱动人生和驱动精灵检查并卸载、重装了N次各种版本的驱动,都没有解决问题。 原因分析: 前段时间小编出差,计算机被同事用了一下,估计是感染了病毒,此病毒感染了注册表,导致在线播放和声音图标都不能正常使用了。后来,经过烈火技术员随风的指点,终于找到了解决方法。 传统解决: 症状提示:系统无声音,开关机无声音,FLASH无声音,无任务栏小喇叭,但是歌曲、电影、游戏、MP3等有声音。看下面的解决方案。 第一不要相信一些所谓牛人的诸如“重装系统、重装声卡、检查声卡、连接线,以及音箱等设备是否连接正常、设备管理器里声卡驱动前面有没有出现黄色的“?”之类,因为此问题的前提是你听歌有声音; 第二检查sndvol32.exe文件和Systray.exe文件(注意两个文件)丢没丢,路径C:\WINDOWS\system32,若丢从别的机器上拷一份到自己的电脑里, 第三“开始”——“运行”输入regedit打开注册表,依次打开 HKEY_LOCAL_MACHINE\SOFTWARE\Microsoft\Windows\CurrentVersion\Run 在它的右窗口新建字符串值 Systray(在Run上右键点新建),键值(在Systray上双击编辑)为c:\windows\system32\Systray.exe,如果是win2000系统,则为c:\winnt\system32\Systray.exe这样就可以了 第四“开始”——“运行”输入regedit打开注册表,依次打开 HKEY_LOCAL_MACHINE\SOFTWARE\Microsoft\Windows NT\CurrentVersion\Drivers32 新建一个字符串值,名为wavemapper,双击输入数据为msacm32.drv 第五开始-控制面板-声音和音频设备-将音量图标放入任务栏 重启机器,ok搞定! 最终解决:
怎样为Win7任务栏添加个显示桌面的图标(内有详细图解!)
怎样为Win7任务栏添加个显示桌面的图标 一般默认情况下,我们Win7系统是没有显示桌面这个按钮的,至少我用过的Win7系统都没有这个 按钮图标,在没有的情况下,我们可以自己为Win7系统添加一个显示桌面的图标按钮,Win7为什 么会没有这个图标按钮,个人认为是美化的作用吧,那么我现在需要到这个功能,我就要自己添 加了,下面我们一起看看是怎样添加的吧! Windows7系统 步骤/方法 1. 1 首先我们需要做的就是打开开始菜单,然后选择运行选项,如图所示:
2. 2 然后我们在打开的运行窗口中,输入Noetpad命令来打开记事本,如图所示:
3. 3 然后在打开的记事本中输入命令[Shell] Command=2 IconFile=explorer.exe,3 [Taskbar] Command=ToggleDesktop,如图所示: 4. 4 输入之后我们选择记事本菜单栏上的文件,然后再选择下拉列表中的另存为选项,将文件保存在c:\windows目录下,然后取名为showdesktop.exe,如图所示: 5. 5 取完名称之后单击保存按钮取可,之后我们打开C:\windows目录,找到刚才保存的文件,名为showdesktop.exe,将该文件拖动到任务栏中,如图所示:
6. 6 我们用鼠标单击,可以看到是打不开,也是没有效的程序来的,因为显示桌面程序的后缀名是Scf,直接拖动Scf后缀的文件进任务栏是拖动不了的。 7.7 现在我们打开C:\windows目录下,找到刚保存的文件,将后缀改为Scf,也就是Showdesktop.scf,改完之后,我们右键任务栏的显示桌面图标,选择属性,如图所示: 8.8 然后在打开的属性窗口中,更改目标这一栏的文件名,默认如图所示: 9.9 我们将其修改为Scf的文件,修改完就可以使用显示桌面的功能了,如图所示:
Win7系统:找回xp时代的快捷启动栏;添加“显示桌面图标”
【转】Win7系统:找回快捷启动栏和在任务栏中添加显示桌面图标 感谢百度的chaolitouwei网友 =============================== Windows XP 1.显示快速启动栏 右击任务栏→工具栏→快速启动 右击任务栏→属性→显示快速启动 如果无法启动就是快速启动栏文件夹“Quick Launch”缺失,需建立 2.误删“显示桌面”图标 开始→运行→输入“regsvr32 /n /i:u shell32”回车→弹出“shell32中的DllInstall成功”点确定 3.新建一个显示桌面图标 使用记事本等文本编辑器,重新用以下内容建立一个“显示桌面.scf”的文件(没引号)。内容如下: [Shell] Command=2 IconFile=explorer.exe,3 [Taskbar] Command=ToggleDesktop 保存时把文件名设为“显示桌面.scf”,再将其拖到快速启动栏的文件夹中,显示桌面图标就找回来了。 4.快速启动栏文件夹Quick Launch地址: C:\Documents and Settings\Administrator\Application Data\Microsoft\Internet Explorer\Quick Launch ====================== Windows 7 在windows 7中其实是有显示桌面按钮的,就是右下角最边上的一个竖条。 windows7安装完后系统默认是没有快速启动栏的,开启快速启动栏的方法。Windows XP 的快速启动栏 Windows 7 全新的任务栏
电脑右下角输入法不见了怎么办输入法不见了怎么调出来简单教程
电脑右下角输入法不见了怎么办输入法不见了怎么调出来简单教程 很多人的电脑会出现输入法不见了?是什么原因呢?有时候使用软件程序出错之后,电脑右下角的输入法不见了,那么此类问题该怎么解决呢? 对很多新手来说,类似这些问题是致命的,不知为什么输入法图标不见了,很着急又很无奈怎么也不能调出输入法。用电脑鼠标在输入法语言栏上可选输入法,但用ctrl+shift就是无法切换出来输入法,没有一点反应,那么输入法图标不见了怎么办呢? 个人总结了下输入法图标不见了怎么办的方法,常见的总共有5种: 输入法不见了怎么办方法一: 用ctrl+shift切换不起作用,可以用“ctrl+空格”键测试下。 输入法不见了怎么办方法二: 用鼠标右击任务栏任意空白处--选择工具栏--在选语言栏画对号即可。
输入法不见了怎么办? 输入法不见了怎么办方法三: 首先打开文字服务 1.单击左下角开始,选择“时钟、语言和区域“; 2.点击“区域或语言”下方的“更改键盘或其他输入方法”; 3.选择"选择键盘和语言"栏,点击"更改键盘"; 4.选择"语言栏“,选择”停靠于任务栏“,点击确定。 图见下方:
输入法不见了怎么办图1 输入法不见了怎么办图2 输入法不见了怎么办图3输入法不见了怎么办方法四:
可以按照以下的操作步骤:任务栏----右击----工具栏---单击“语言栏” 如果任务栏中没语言栏了,就先 开始---运行---输入----ctfmon---确定 输入法不见了怎么办方法五: 如果还没有的话只能从注册表上来修改,单击“开始”,选择“运行”,输入“regedit”打开注册表编辑器,定位到 HKEY_CURRENT_USERSoftwareMicrosoft WindowsCurrentVersionRun,然后在右边点击鼠标右键,选择新建—字符串值,在名称里面输入ctfmon.exe,双击ctfmon.exe,输入C:WindowsSystem32ctfmon.exe,重新启动计算机,问题可以解决。 有时候是系统输入法服务被改 可以在开始--运行--输入regsvr32msutb.dll试试。 经过以上,你的输入法还没有回来?还是不见吗?输入法图标不见了怎么办?那么,你可能需要一个电脑的高手了。又或者,你需要开杀毒软件或者重装系统了。 方法五不断消失的语言栏现象: 在区域和语言选项中找回了语言栏,但重启后,语言栏消失了。 解决方法:开始→运行→regedit,打开注册
windows7在超级任务栏设置“显示桌面”按钮和“3D窗口切换按钮”的方法
windows7在超级任务栏设置“显示桌面”按钮和“3D窗口切换按钮”的方法 最近体验了一下windows7,遇到了很多人都提起的问题:“显示桌面”的按钮被微软放置在了屏幕右下角,与XP的操作习惯不相符。每次想回到桌面打开其它东西,鼠标都要往右下拖很大距离,然后再往左移很大距离去点击要去的位置。 这里并不是比较放置在右下角与原来位置的优劣,这是个仁者见仁的问题,但明显与个人习惯有关。 喜欢新位置或习惯使用WIN+D、WIN+M快捷键的朋友可以不必往下看。 想把“显示桌面”按钮放置在windows7左下角的超级任务栏,且又想比较美观的朋友,请继续。 网上很多人把这个按钮放置在左下的方案是把快速启动栏调出来,这种方案的缺点是按钮明显比超级任务栏的按钮小,且锁定任务栏之后,快速启动栏与超级任务栏之间有较宽的间距,影响美观。 显示桌面按钮放置方法(方案的绝大部分都来自网络,我只是增加了修改图标部分):1、在桌面新建一个文本文档,将以下内容复制进去: [Shell] Command=2 IconFile=explorer.exe,3 [Taskbar] Command=ToggleDesktop 2、将该文档重命名为showdesktop.exe 并保存在C:\Windows目录下。 3、到Windows目录下找到该文件,用拖曳的方式将其附着在任务栏中,左右位置可自行调整。 4、重命名文件夹中的showdesktop.exe为showdesktop.scf 5、在已附着在任务栏的showdesktop.exe上点鼠标右键,在弹出来的该图标上面继续右键,选择属性,在目标一栏里改为C:\Windows\showdesktop.scf ,然后点确定。 至此,点击此按钮即可实现显示桌面的目标功能,同时Win7右下角的Aero式显示桌面功能仍然可以使用。 建议将此按钮的图标修改得更直观一些,也可以说更漂亮、更符合win7的风格。 6、在按钮上右键,弹出来的该图标上继续右键,点属性,更改图标,弹出的框直接点确定即可,然后可以选择你认为更合适的图标。修改完之后,并不能立即显示效果,注销或重启一下系统即可。 下面附上将3d桌面窗口切换按钮设置到超级任务栏的方法,这是一种更炫更酷的窗口切换 方式,它的快捷键是WIN+Tab 1.桌面上新建一个快捷方式,在要求输入项目位置中输入: X:\Windows\system32\rundll32.exe DwmApi #105(X为系统盘),下一步,随便输入一个名字,完成。 2.在该快捷图标上右键--属性--更改图标--在该文件夹中查找图标中输 入:%SystemRoot%\System32\imageres.dll。选择自己喜欢的图标--确定--
正确去除和恢复Win7图标小箭头方法
科学正确地去除和恢复Win7图标小箭头的方法: 1、桌面右键新建一个文本文件 2、将如下代码粘贴到打开的文本文件中。保存并关闭。注意格式不要错误,否则运行出错。 3、将此文本文件更改文件后缀为“.bat” 4、以管理员身份运行此bat文件,即可科学正确地去除或恢复Win7图标小箭头。 去掉Win7快捷方式小箭头的代码如下: reg add "HKEY_LOCAL_MACHINE\SOFTWARE\Microsoft\Windows\CurrentVersion\Explorer\Shell Icons" /v 29 /d "%systemroot%\system32\imageres.dll,196" /t reg_sz /f taskkill /f /im explorer.exe attrib -s -r -h "%userprofile%\AppData\Local\iconcache.db" del "%userprofile%\AppData\Local\iconcache.db" /f /q start explorer pause 恢复Win7快捷方式箭头,注意代码格式不要复制错误 reg delete "HKEY_LOCAL_MACHINE\SOFTWARE\Microsoft\Windows\CurrentVersion\Explorer\Shell Icons" /v 29 /f taskkill /f /im explorer.exe attrib -s -r -h "%userprofile%\AppData\Local\iconcache.db" del "%userprofile%\AppData\Local\iconcache.db" /f /q start explorer pause
怎样在Windows7系统中设置显示桌面快捷键
怎样在windows7系统中设置显示桌面快捷键 显示桌面是用户从从任意窗口快速返回到桌面的设置,主要方便于同时打开多个窗口返回桌面操作的用户,在windows7系统自然保留了桌面快捷键,而很多windows7系统用户找不到显示桌面快捷键,下面软件直销网介绍怎样在windows7系统中设置显示桌面快捷键: windows7系统中显示桌面快捷键有两种方法:第一,真正的使用显示桌面快捷键完成;第二,单击任务栏的显示桌面快捷键。 第一种单击快速启动栏中的显示桌面快捷键 单击显示桌面图标也可以快速切换到显示桌面。 随带的一个问题:如果显示桌面快捷方式删除,怎么办? 显示桌面快捷键新建方法如下: 新建一个记事本文件,复制下面的代码: [Shell] Command=2 IconFile=explorer.exe,3 [Taskbar] Command=ToggleDesktop
保存,关闭,将该文件后缀名改为:.scf。然后将建立的新桌面图标拖到快速启动栏。 代码解释:第三行代表图标的位置,把数字“3”换成“4”,刷新,图标也随着改变。再换成“5”,又一个图标!更改“显示桌面”图标的方法,只要在“IconFile=”后输入你所中意的图标的路径就可以了。 第二种使用显示桌面快捷键完成: 显示桌面,即是使所有程序最小化。相关的显示桌面快捷键有: Win+D:显示桌面 Win+M:所有窗口最小化 Shift+Win+M:恢复所有最小化的窗口 说明:Win就是Ctrl和Alt中间那个印着windows标志的键。 显示桌面快捷键相关的知识就介绍这么多,希望对新手朋友有所帮助。
电脑右下角的拼音输入法不见
这是我自己从网上找来的,自己试用过,感觉还不错。 我自己的极点五笔输入面板不出现,按ctrl+← 电脑右下角的拼音输入法不见 方法1:在任务栏单击鼠标右键,弹出快捷菜单,把鼠标移动到“工具栏”上,会弹出子菜单,看看其中的“语言栏”有没有被选中,如果没有选中,单击选中“语言栏”,一般会显示输入法图标。 方法2:依次单击“开始→设置→控制面板”,打开控制面板,在控制面板中单击“日期、时间、语言和区域设置”,单击“语言和区域设置”,弹出“语言和区域设置”对话框,单击“语言”标签,在“文字服务和输入语言”下单击“详细信息”按钮,弹出“文字服务和输入语言”对话框,单击“高级”标签,在“系统配置”下,把“关闭高级文字服务”前面的对号取消(看到下面的注释了没有,选中“会关闭语言栏”),单击“确定”按钮,输入法图标就回来了。 方法3:点“开始→运行”,键入“msconfig”,单击“确定”或回车,运行“系统配置实用程序”,在“启动”里把“Ctfmon.exe”选中,单击“确定”,然后注销或重新启动应该就可以了。这是因为Ctfmon.exe控制Alternative User Input Text Processor (TIP)和Microsoft Office语言条,提供语音识别、手写识别、键盘、翻译和其它用户输入技术的支持。这个程序没有启动也会造成输入法图标不显示。 最后提示一下,没有输入法图标,用快捷键一样可以操作输入法。Ctrl+Space(空格键)是在中、英文输入法之间切换;按Ctrl+Shift组合键可以依次显示系统安装的输入 无法用ctrl+shift切换输入法 分几个步骤来解决: 1.打开任务管理器,有多种方法可以打开,随便你了 推荐一个简单的方法:依次点击“开始”--“运行”,输入taskmgr, 点击菜单栏上“文件”---"新建任务(运行...)(N)" ,输入ctfmon 2.此时你应该能看见右下角有输入法的图标了,右键点击选择“设置”,打开文字服务和输入语言,选择靠近底部的“键设置(k)”,之后再点击更改按键顺序,随便选择自己喜欢的切换方式,就看你的了。 首先任务栏上的输入法图标上点右键选择设置。 然后选择键设置,第一个“在不同的输入语言之间切换”先勾选“切换输入语言”下面选择左手ALT。取消右边“切换键盘布局”前的勾。 然后进入“中文(简体)输入法- 输入法/非输入法切换”,取消“启用按键顺序”前的勾。一路都确定后退出设置。 再次进入设置,进入“在不同的输入语言之间切换”,把右边那个打上勾。确定后退出。
windows7任务栏显示桌面按钮不见了怎么办
windows7任务栏显示桌面按钮不见了怎么办? 发布时间:2012-05-10 22:49作者:电脑百事网原创来源:https://www.wendangku.net/doc/305132572.html,983 次阅读习惯了在使用windows xp系统时候,经常用到任务栏的快速显示桌面按钮,但安装windows7系统后,会发现这个按钮不正常了,当电脑同时打开多个窗口时,想回到桌面就比较麻烦,需要将所有已经打开的窗口最小化,很不方便,那么如何恢复呢?下面本文将于大家分享方法,该方法同样适用于XP系统。 一般情况下我们习惯于直接单击任务栏中快速启动栏中的“显示桌面”按钮来一键最小化所有窗口,尤其是打开了很多窗口时一一最小化所有打开的窗口更显得烦锁。但是,这个“显示桌面”按钮却经常性的消失,此时除了按快捷键Windows+D一键最小化外,我们该如何恢复这个按钮呢?接下来跟随笔者一起来看看吧,希望对电脑爱好者朋友有所帮助。 既然“快速显示桌面”按钮不见了,那么我们就应该想法设法让其还原显示,那么如何还原呢?方法如下: ①首先打开windows7开始运行对话框(可以按Win+R快捷键打开),如下图:
windows7开始运行命令框 ②然后在打开的“运行”命令对话框中输入:regsvr32 /n /i:u shell32 命令,输入完成之后点击“确定”按钮即可,如下图: 运行命令框中输入regsvr32 /n /i:u shell32 命令并确定 ③输入完命令并点击单击“确定”按钮,之后后会弹出DlllInstall在shelll32 已成功提示的对话框,如下图:
DlllInstall在shelll32 已成功 如上图对话框,之后我们点击确定即可,之后我们就可以看到在windows7的任务栏中“显示桌面”按钮回来了。如下图: windos7任务栏“显示桌面”按钮回来了 小幸
关于win7设置快速启动栏以及显示桌面
Windows XP 1.显示快速启动栏 右击任务栏→工具栏→快速启动 右击任务栏→属性→显示快速启动 如果无法启动就是快速启动栏文件夹“Quick Launch”缺失,需建立 2.误删“显示桌面”图标 开始→运行→输入“regsvr32 /n /i:u shell32”回车→弹出“shell32中的DllInstall成功”点确定 3.新建一个显示桌面图标 使用记事本等文本编辑器,重新用以下内容建立一个显示桌面.scf文件。内容如下:[Shell] Command=2 IconFile=explorer.exe,3 [Taskbar] Command=ToggleDesktop 保存时把文件名设为“显示桌面.scf”,再将其拖到快速启动栏的文件夹中,显示桌面图标就找回来了。 第三行代表的是图标的位置,把数字“3”换成“4”,刷新,图标会变化;再换成“5”,变成另外一个。更改显示桌面图标的方法就是这样。其实,只要在“IconFile=”后输入你所中意的图标的路径就可以了。 4.快速启动栏文件夹Quick Launch地址: C:\Documents and Settings\Administrator\Application Data\Microsoft\Internet Explorer\Quick Launch Windows 7 在windows 7中其实是有显示桌面按钮的,就是右下角最边上的一个竖条。 windows7安装完后系统默认是没有快速启动栏的,开启快速启动栏的方法。这里贴一下:
Windows XP 的快速启动栏 Windows 7 全新的任务栏 其实,Windows 7 里面虽然默认没有了了快速启动栏,但是快速启动的功能仍然存在。你可以把常用的程序放在任务栏里,要用的时候一样可以方便打开。你可以把你想要的程序加到任务栏中(右键点这个程序或者是快捷方式,选锁定到任务栏。也可以把程序拖到任务栏。)。感觉这个任务栏的缺点不少。譬如:不能整合进“显示桌面按钮”(虽然屏幕右下角有这个按钮,但是用起来很不方便);“我的电脑”只能拖进“任务管理器”中,而这个任务管理器感觉很鸡肋;还有就是“在窗口之间切换”功能的缺失和图标间距离太大影响美观。 如何找回 Windows XP 样式的快速启动栏
- win7右下角三角隐藏图标不见了怎么办
- win7修改右下角图标
- Win7中在任务栏上添加“显示桌面”按钮的方法
- WIN7-更改任务栏中快速启动图标大小
- win7 程序(右下角)小图标应该如何设置
- 关掉Win7中心通知图标小旗子的方法
- win7中上网正常但网络适配器不显示无法改IP,桌面右下角的图标上也是个红叉
- WIN7任务栏右下角小三角按钮如何显示以便隐藏更多的程序图标
- WIN7去除右下角系统版本号的方法
- 如何彻底删除Win7右下角操作中心的小白旗图标
- 去掉win7桌面图标小图标
- Win7桌面图标左下角有个黄锁
- 手把手教您如何在Win7任务栏上添加“显示桌面”按钮
- Win7系统中怎么在任务栏中显示显示桌面图标
- WIN7系统如何关闭桌面右下角时间显示的方法
- win7托盘不能隐藏图标、桌面右下角托盘无三角形、Win7右下角图标隐藏图解方法
- win7托盘不能隐藏图标、桌面右下角托盘无三角形、Win7右下角图标隐藏图解方法
- win7系统右下角的输入法图标不见了怎么办
- win7右下角喇叭图标显示红叉怎么解决
- 把Win7桌面图标右下角的盾牌标志去除
