版面的设置
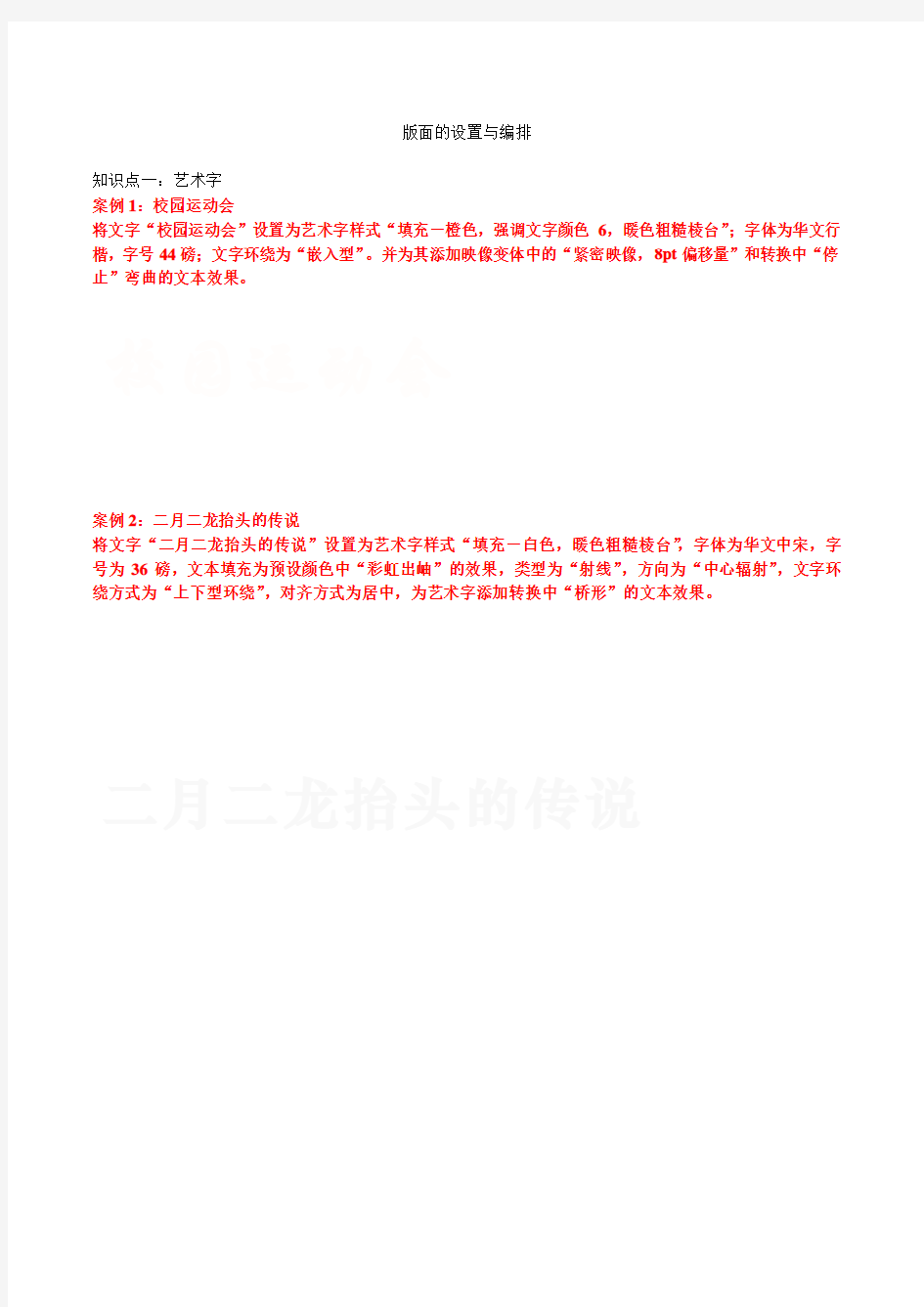

版面的设置与编排
知识点一:艺术字
案例1:校园运动会
将文字“校园运动会”设置为艺术字样式“填充-橙色,强调文字颜色6,暖色粗糙棱台”;字体为华文行楷,字号44磅;文字环绕为“嵌入型”。并为其添加映像变体中的“紧密映像,8pt偏移量”和转换中“停止”弯曲的文本效果。
案例2:二月二龙抬头的传说
将文字“二月二龙抬头的传说”设置为艺术字样式“填充-白色,暖色粗糙棱台”,字体为华文中宋,字号为36磅,文本填充为预设颜色中“彩虹出岫”的效果,类型为“射线”,方向为“中心辐射”,文字环绕方式为“上下型环绕”,对齐方式为居中,为艺术字添加转换中“桥形”的文本效果。
案例3:传奇小说
将文字“传奇小说”设置为艺术字样式“渐变填充-蓝色,强调文字颜色1,轮廓-白色,发光-强调文字颜色2”;字体为华文行楷;字号为80磅,文字环绕方式为“嵌入型”,为艺术字添加“内部左侧”的阴影文本效果。
知识点二:分栏
案例4:
将下列文字设置为两栏格式,第一栏宽为16字符,栏间距为2.02字符,加分割线。
昂达闪硬盘除了和其他产品一样具有支持热插拔、即插即用及可反复擦写100万次以上外,还有两个特点:一个是有智能双启动功能,可以通过USB-HDD或USB-ZIP引导系统;还有一点是有智能分区加密功能,可以自由调配加密空间。目前昂达闪硬盘顺应市场变化下调了部分产品的价格,32MB下调为129元,64MB 下调为199元。同时128MB普通版和128MB极速版正在举行产品试用活动,以299/449元的押金拿回家免费试用七天,喜欢可以留下无须增加任何费用,不满意还可以无条件退货。
传奇小说
案例5:
将下列文字设置为三栏格式,第一栏宽为8字符,第二栏宽为12字符,栏间距为2.02字符,加分割线。
昂达闪硬盘除了和其他产品一样具有支持热插拔、即插即用及可反复擦写100万次以上外,还有两个特点:一个是有智能双启动功能,可以通过USB-HDD或USB-ZIP引导系统;还有一点是有智能分区加密功能,可以自由调配加密空间。目前昂达闪硬盘顺应市场变化下调了部分产品的价格,32MB下调为129元,64MB下调为199元。同时128MB普通版和128MB极速版正在举行产品试用活动,以299/449元的押金拿回家免费试用七天,喜欢可以留下无须增加任何费用,不满意还可以无条件退货。
案例6:
将下列文字设置为两栏格式,预设偏左,加分割线。
昂达闪硬盘除了和其他产品一样具有支持热插拔、即插即用及可反复擦写100万次以上外,还有两个特点:一个是有智能双启动功能,可以通过USB-HDD或USB-ZIP引导系统;还有一点是有智能分区加密功能,可以自由调配加密空间。目前昂达闪硬盘顺应市场变化下调了部分产品的价格,32MB下调为129元,64MB下调为199元。同时128MB普通版和128MB极速版正在举行产品试用活动,以299/449元的押金拿回家免费试用七天,喜欢可以留下无须增加任何费用,不满意还可以无条件退货。
知识点三:边框底纹
案例7:
为正文第二段2段添加1.5磅、深红色、点-点-短线的边框,并为其填充“浅色棚架”底纹样式,颜色为淡紫色(RGB:178,161,199)。
昂达闪硬盘除了和其他产品一样具有支持热插拔、即插即用及可反复擦写100万次以上外,还有两个特点:一个是有智能双启动功能,可以通过USB-HDD或USB-ZIP引导系统;还有一点是有智能分区加密功能,可以自由调配加密空间。
目前昂达闪硬盘顺应市场变化下调了部分产品的价格,32MB下调为129元,64MB下调为199元。同时128MB普通版和128MB极速版正在举行产品试用活动,以299/449元的押金拿回家免费试用七天,喜欢可以留下无须增加任何费用,不满意还可以无条件退货
案例8:
为正文第一段添加0.75磅、紫色、双实线的边框,并为其填充天蓝色(RGB:182,221,232)。
昂达闪硬盘除了和其他产品一样具有支持热插拔、即插即用及可反复擦写100万次以上外,还有两个特点:一个是有智能双启动功能,可以通过USB-HDD或USB-ZIP引导系统;还有一点是有智能分区加密功能,可以自由调配加密空间。
目前昂达闪硬盘顺应市场变化下调了部分产品的价格,32MB下调为129元,64MB下调为199元。同时128MB普通版和128MB极速版正在举行产品试用活动,以299/449元的押金拿回家免费试用七天,喜欢可以留下无须增加任何费用,不满意还可以无条件退货。
案例9:
为正文的第一段添加双实线边框,并填充底纹为标准色中的“橙色”。
昂达闪硬盘除了和其他产品一样具有支持热插拔、即插即用及可反复擦写100万次以上外,还有两个特点:一个是有智能双启动功能,可以通过USB-HDD或USB-ZIP引导系统;还有一点是有智能分区加密功能,可以自由调配加密空间。
目前昂达闪硬盘顺应市场变化下调了部分产品的价格,32MB下调为129元,64MB下调为199元。同时128MB普通版和128MB极速版正在举行产品试用活动,以299/449元的押金拿回家免费试用七天,喜欢可以留下无须增加任何费用,不满意还可以无条件退货。
案例10:
为正文的第一段添加1.5磅,浅蓝色,双实线,带阴影的边框,并为其填充图案样式10%的底纹;
昂达闪硬盘除了和其他产品一样具有支持热插拔、即插即用及可反复擦写100万次以上外,还有两个特点:一个是有智能双启动功能,可以通过USB-HDD或USB-ZIP引导系统;还有一点是有智能分区加密功能,可以自由调配加密空间。
目前昂达闪硬盘顺应市场变化下调了部分产品的价格,32MB下调为129元,64MB下调为199元。同时128MB普通版和128MB极速版正在举行产品试用活动,以299/449元的押金拿回家免费试用七天,喜欢可以留下无须增加任何费用,不满意还可以无条件退货。
知识点四:插入图片
案例11:
在下列空位置插入图片:图片在桌面上;图片缩放为70%;环绕方式为紧密型;并为图片添加“金属椭圆”的外观样式,更改图片边框颜色为浅绿色(RGB:195,214,155)。
知识点五:插入脚注(尾注)
静夜思
床前明月光,
疑是地上霜。
举头望明月,
低头思故乡
Word页面布局小技巧
页面布局目录 .主题———————————————— .页边距——————————————— .分栏———————————————— .行号———————————————— .断字———————————————— .分隔符——————————————— .水印———————————————— .小技巧——————————————— . 【页面布局—主题】 在中,应用地主题决定了文档整体地颜色、字体和各项目地样式选择,如表格、形状和.更改主题会更新文档中这些项目及其他项目地颜色,使文档保持一种协调统一地外观.主题甚至能对文档模板所提供地样式起作用,更改主题将更新样式地字体. 每种完整地“主题”包含种不同地元素. ●主题颜色:控制表格、图形对象和其他文档元素如页眉和页脚中使用地颜色. ●主题字体:控制文档中使用地标题和正文地字体. ●主题效果:控制某些文档元素是否使用效果,如辉光和阴影. 在启用“实时预览”时,可以在对文档应用主题之前先预览出现在库中地主题.要更改主题,请单击功能区上地“页面布局”选项卡,然后在“主题”组中单击“主题”按钮.将
鼠标移动到不同地主题上预览各种应用地外观,然后单击应用此主题.注意在“主题”组中有个附加按钮.它们分别是“主题颜色”、“主题字体”和“主题效果”按钮,使用它们可以更改文档外观地所有因素而不更改整个主题.也可以将“主题颜色”、“主题字体”和“主题效果”地综合设置保存为一个完整地新文档主题,要开始此过程,请单击“主题”按钮,然后单击出现在库底部地“保存当前主题”选项. 【页面设置—页边距】 、在“页面版式”选项卡上地“页面设置”组中,单击“页边距”. 、单击所需地页边距类型.对于常见地页边距宽度,请单击“普通”. 单击所需地页边距类型时,整个文档会自动更改为您选择地页边距类型. 、您还可以指定自己地页边距设置.依次单击“页边距”、“自定义边距”,然后在“上”、“下”、“左”和“右”框中,输入新地页边距值. 注释 要更改默认页边距,请在选择新页边距后单击“页边距”,然后单击“自定义边距”. 在“页面设置”对话框中,单击“默认”按钮,然后单击“是”.新地默认设置将保存在该文档使用地模板中.每个基于该模板地新文档都将自动使用新地页边距设置. 要更改文档中某一部分地边距,请选择相应文本,然后在“页面设置”对话框中输入新地边距,从而设置所需边距.在“应用于”框中,单击“所选文本”. 自动在应用新页边距设置地文本前后插入分节符(分节符:为表示节地结尾插入地标记.分节符包含节地格式设置元素,例如页边距、页面地方向、页眉和页脚,以及页码地顺序.).如果文档已划分为若干节,可以单击某个节或选择多个节,然后更改页边距. 提供了一些页边距选项.您可以使用默认(默认:预定义设置.可接受默认选项设置,或者可对其进行更改以适合自己地爱好.)页边距,也可以自己指定页边距.添加装订边距使用装订线边距在要装订地文档两侧或顶部添加额外地边距空间.装订线边距有助于确保不会因装订而遮住文字. 、用于装订地装订线边距
报告格式要求
格式要求 封面: 报告题目黑体字 “xxxx“用邓字体 日期用大写黑体字小二字体尽量布满封面,布局简洁明了 报告正文: 1 顶格字号三号宋体加粗1.5倍行距,段前空1行,段后空0.5行 1.1 顶格字号小三加粗宋体1.5倍行距段前空0.5行,段后0行 1.1.1 顶格字号四号加粗宋体1.5倍行距,段前段后均0行 1.1.1.1 顶格字号四号加粗宋体1.5倍行距 正文,四号宋体,首行缩进2个字符。除1.1.1.1…顶格以外,正文开头均需要首行缩进,1.5倍行距。段前段后均空0行。另外,段落中的“对称缩进”、“如果定义了…”、“在相同样式…”、“如果定义了…”四个选项前面的复选框均不选。如下图所示。 表格: 图名、表名用小四加粗 图内、表内文字用小四号。所有图表都要编号,并在文字里引用后出现行距可选1.15或者1.5。段前段后均空0行。 默认单元格边距要更改为0.05cm。 一般来说表格越小越好,居中。
图: 不可以变形,看的清楚。 其他要求与表格相同。 图表编号,统一成XX(章序号)-XX(图表编号),中间用-,不要用"." 页面设置: 上下2.5,左2.8,右2.6cm。 内容不需要人为回车。能表格尽量使用表格,能使用框图尽量使用框图 报告中引用国家或地方的产业政策、引用他人成果等,要说明出处。 4.2.1.2报告书的格式 1.封面 1)封面左上角为编制单位的建设项目水资源论证资质证书号,用3号宋体字。 2)封面上方为文件标题 第1行为建设项目名称,用2或3号宋体字;字体最好统一规定为佳? 第2行为建设项目水资源论证报告书,用初号或小初黑体字; 第3行为(送审稿)(正式报送文件不需加注),用2或3号宋体字。上报审查的水资源论证报告需在下边注明(送审稿),审查修改后的报批的论证报告不需加注。 3)封面下方印制编制单位全称,用2号宋体字。封面或扉页上应加盖编制单位公章或设计专用章。 4)编制单位名称下方印出版日期,用阿拉伯数字,3号宋体字。
word中文版式设置技巧
word中文版式设置技巧 Word中文版具有中国人使用的特点,它为用户提供了符合中国人版式的许多功能,比如中文版式就是其中之一。中文版式提供了拼音指南、合并字符、带圈字符、纵横混排和双行合一等功能。中文版式的菜单命令在【格式】菜单的【中文版式】下。 中文版式没有相应的工具栏,只是在【其它格式】工具栏中有【拼音指南】、【合 并字符】、【带圈字符】三个按钮,用户可以在工具栏上添加【纵横混排】和【双行合一】这两个按钮。 1 给汉语加注拼音 所谓拼音文字就是给中文字符标注汉语拼音。我们都知道,小学使用的语文课本,书中的课文就在文字的上面标注有拼音,而使用中文版式中的拼音指南就可以轻易实现。 如果用户的操作系统安装了“微软拼音输入法”,则Word能够自动将汉语拼音标注在选定的中文文字上。 使用拼音指南的操作步骤是先选定要标注拼音的文字(如“常记溪亭日暮”)(一次最多能选30个汉字)。然后单击【格式】|【中文版式】菜单下的【拼音指南】选项,或者单击【格式】工具栏中的【拼音指南】按钮,出现如图30所示的【拼音指南】对话框。 图30 【拼音指南】对话框 可以在【拼音文字】框内单击可以对每个字的拼音进行修改,在【对齐方式】列表框中选择朋友文字的字体,一般选择居中效果较好;在【字体】和【字号】分别选择字体和字体的大小。若单击【组合】按钮,可让所有拼音文字在顶端第一行内显示。如果单击【单字】按钮,可让所有拼音文字在对话框内分行显示。单击【默认拼音】按钮可使用系统提供的读音,可用于拼音修改错误后的恢复。因该拼音文字已是一个域,如果要修改,可以选中要修改的拼音文字,然后单击工具栏中的【拼音指南】按钮即可。
Word页面设置大全
Word页面设置大全 我们在使用Word时,经常要根据实际情况来编排页码,那么只要掌握了下面列出的几种常见页码的编排方法,就可以做到word页码随意定: 一、页码从第二页开始 1、选择“插入-页码”,打开“页码”对话框。 2、取消“首页显示页码”复选框中的对钩,然后单击“格式”按钮,打开“页码格式”对话框。 3、“起始页码”后的框中键入数字“0”。 4、按“确定”退出。 二、页码从任意页开始 1、将光标定位于需要开始编页码的页首位置。 2、选择“插入-分隔符”,打开“分隔符”对话框,在“分隔符类型”下单击选中“下一页”单选钮。 3、选择“视图-页眉和页脚”,并将光标定位于页脚处。 4、在“页眉和页脚”工具栏中依次进行以下操作: ①单击“同前”按钮,断开同前一节的链接。 ②单击“插入页码”按钮,再单击“页码格式”按钮,打开“页码格式”对话框。 ③在“起始页码”后的框中键入相应起始数字。 ④单击“关闭”按钮。 三、页码不连续
如“目录”与“正文”的页码均需单独排,可按以下步骤操作: 1、将光标定位于需要开始重新编页码的页首位置。 2、选择“插入-分隔符”,打开“分隔符”对话框,在“分隔符类型”下单击以选中“下一页”复选钮。 3、选择“插入—页码”,打开“页码”对话框。单击“格式”按钮,打开“页码格式”对话框。 4、“起始页码”后的框中键入数字“1” 5、按“确定”退出。 四、页码每栏显示 文档分栏后,按常规插入页码,只能实现一页一个页码。如何实现每个分栏一个单独的页码呢?可以利用域的功能实现: 1、选择“视图-页眉和页脚”,并将光标定位于页脚处的左栏放页码的位置。 2、同时按下Ctrl+F9功能键,光标位置会出现一个带有阴影的“{ }”,这就是域的标志。 3、在“{ }”内输入“=”后,再同时按下Ctrl+F9功能键,在这次出现的花括号内输入“page”(表示插入“当前页”域代码)。 4、将光标移到内部一对花括号之后,输入“*2-1”,此时,在页脚处得到这样一行域代码:“{={page}*2-1}}”。 5、将光标停留在这个域代码上,按右键选择“更新域”,即可看到当前页左栏的页码。 6、选中刚刚输入的域代码,进行复制,并粘贴在页脚处右栏放页码
WORD排版技巧大全
WORD排版技巧大全 1、问:Word里边怎样设置每页不同的页眉?如何使不同的章节显示的页眉不同? 答:分节,每节可以设置不同的页眉。文件——页面设置——版式——页眉和页脚——首页不同 2、问:请问Word中怎样让每一章用不同的页眉?怎么我现在只能用一个页眉,一改就全部改了? 答:在插入分隔符里,选插入分节符,可以选连续的那个,然后下一页改页眉前,按一下“同前”钮,再做的改动就不影响前面的了。简言之,分节符使得它们独立了。这个工具栏上的“同前”按钮就显示在工具栏上,不过是图标的形式,把光标移到上面就显示出”同前“两个字来了 3、问:如何合并两个Word文档,不同的页眉需要先写两个文件,然后合并,如何做? 答:页眉设置中,选择奇偶页不同/与前不同等选项 4、问:Word编辑页眉设置,如何实现奇偶页不同?比如:单页浙江大学学位论文,这一个容易设;双页:(每章标题),这一个有什么技巧啊? 答:插入节分隔符,与前节设置相同去掉,再设置奇偶页不同 5、问:怎样使Word文档只有第一页没有页眉,页脚? 答:页面设置-页眉和页脚,选首页不同,然后选中首页页眉中的小箭头,格式-边框和底纹,选择无,这个只要在“视图”——“页眉页脚”,其中的页面设置里,不要整个文档,就可以看到一个“同前”的标志,不选,前后的设置情况就不同了。 6、问:如何从第三页起设置页眉? 答:在第二页末插入分节符,在第三页的页眉格式中去掉同前节,如果第一、二页还有页眉,把它设置成正文就可以了 ●在新建文档中,菜单—视图—页脚—插入页码—页码格式—起始页码为0,确定; ●菜单—文件—页面设置—版式—首页不同,确定; ●将光标放到第一页末,菜单—文件—页面设置—版式—首页不同—应用于插入点之后,确定。 第2步与第三步差别在于第2步应用于整篇文档,第3步应用于插入点之后。这样,做两次首页不同以后,页码从第三页开始从1编号,完成。 7、问:Word页眉自动出现一根直线,请问怎么处理? 答:格式从“页眉”改为“清除格式”,就在“格式”快捷工具栏最左边;选中页眉文字和箭头,格式-边框和底纹-设置选无 8、问:页眉一般是---------,上面写上题目或者其它,想做的是把这根线变为双线,Word中修改页眉的那根线怎么改成双线的? 答:按以下步骤操作去做: ●选中页眉的文字,包括最后面的箭头 ●格式-边框和底纹 ●选线性为双线的 ●在预览里,点击左下小方块,预览的图形会出现双线 ●确定 ▲上面和下面自己可以设置,点击在预览周围的四个小方块,页眉线就可以在不同的位置
WORD文档排版的十技巧.
找工作,上东莞英才网 1.页面设置快速进行调整 问:要对 Word 进行页面调整,通常大家采用的方法是选择“文件→页面设置”选项的方法进行,请问有没有更快速方便的方法呢? 答:有,如果要进行“页面设置”,只需用鼠标左键双击标尺上没有刻度的部分就可以打开页面设置窗口。 2.Word 中巧选文本内容 问:在 Word 文件中进行编辑操作时,经常需选定部分文件内容或全部内容进行处理,请问有没有快捷的方法进行选定? 答:在 Word 中要选中文件内容时,有一些快捷的操作方法,掌握好它们可以大大提高你的工作效率。下面为大家介绍这几种用得较多的方法: ( 1 字或词的选取: 将指针移到要选的字或词后,双击鼠标左键即可选定。 ( 2 任意连续的文字选取: 将指针移到要选取的文字首或末,再按住鼠标左键不放往后或往前拖动,直至选中全部要选择的文字后松开鼠标左键即可。如果采用键盘上“ Shift ”键配合鼠标左键进行选择,可这样进行:将光标移到要选取的文字首(或末,再按住“ Shift
”键不放,然后将鼠标指针移到要选取的文字末(或首并单击,此时也可快速选中这段连续的文字。 ( 3 一行文字的选取: 将指针移到该行的行首,在光标指针变成向右的箭头时,单击鼠标左键即可; ( 4 一段文字的选取: 将指针移到该段第一行的行首,同样在光标指针变成向右的箭头时,双击鼠标左键即可。 ( 5 整个文件内容的选取: 把指针移到该文件中任一行首(在指针变成向右的箭头时,快速单击鼠标左键三次便可选中整个文件内容(也可利用组合键“ Ctrl+A ”快速选定。 另外在平时使用中,还有几个特别的快捷键可以加快选取: 找工作,上东莞英才网 Shift+Home :使光标处选至该行开头处。 Shift+End :从光标处选至该行结尾处。 Ctrl+Shift+Home :从光标处选至文件开头处。 Ctrl+Shift+End :从光标处选至文件结尾处。 Shift+ 移动光标:逐字逐行地选中文本(用于一边看一边选取文本。
Word文档页面设置
. 问:WORD 里边怎样设置每页不同的页眉?如何使不同的章节显示的页眉不同? 答:分节,每节可以设置不同的页眉。文件――页面设置――版式――页眉和页脚――首页不同 2. 问:请问word 中怎样让每一章用不同的页眉?怎么我现在只能用一个页眉,一改就全部改了? 答:在插入分隔符里,选插入分节符,可以选连续的那个,然后下一页改页眉前,按一下“同前”钮,再做的改动就不影响前面的了。简言之,分节符使得它们独立了。这个工具栏上的“同前”按钮就显示在工具栏上,不过是图标的形式,把光标移到上面就显示出”同前“两个字来3. 问:如何合并两个WORD 文档,不同的页眉需要先写两个文件,然后合并,如何做?答:页眉设置中,选择奇偶页不同/与前不同等选项 4. 问:WORD 编辑页眉设置,如何实现奇偶页不同? 比如:单页浙江大学学位论文,这一个容易设;双页:(每章标题),这一个有什么技巧啊? 答:插入节分隔符,与前节设置相同去掉,再设置奇偶页不同 5. 问:怎样使WORD 文档只有第一页没有页眉,页脚? 答:页面设置-页眉和页脚,选首页不同,然后选中首页页眉中的小箭头,格式-边框和底纹,选择无,这个只要在“视图”――“页眉页脚”,其中的页面设置里,不要整个文档,就可以看到一个“同前”的标志,不选,前后的设置情况就不同了 6. 问:如何从第三页起设置页眉? 答:在第二页末插入分节符,在第三页的页眉格式中去掉同前节,如果第一、二页还有页眉,把它设置成正文就可以了 ●在新建文档中,菜单―视图―页脚―插入页码―页码格式―起始页码为0,确定;●菜单―文件―页面设置―版式―首页不同,确定;●将光标放到第一页末,菜单―文件―页面设置―版式―首页不同―应用于插入点之后,确定。第2 步与第三步差别在于第2 步应用于整篇文档,第3 步应用于插入点之后。这样,做两次首页不同以后,页码从第三页开始从1 编号,完成。 7. 问:WORD 页眉自动出现一根直线,请问怎么处理? 答:格式从“页眉”改为“清除格式”,就在“格式”快捷工具栏最左边;选中页眉文字和箭头,格式-边框和底纹-设置选无 8. 问:页眉一般是---------,上面写上题目或者其它,想做的是把这根线变为双线,WORD 中修改页眉的那根线怎么改成双线的? 答:按以下步骤操作去做: ●选中页眉的文字,包括最后面的箭头●格式-边框和底纹●选线性为双线的●在预览里,点击左下小方块,预览的图形会出现双线●确定▲上面和下面自己可以设置,点击在预览周围的四个小方块,页眉线就可以在不同的位置 9. 问:Word 中的脚注如何删除?把正文相应的符号删除,内容可以删除,但最后那个格式还在,应该怎么办? 答:步骤如下:1、切换到普通视图,菜单中“视图”――“脚注”,这时最下方出现了尾注的编辑栏。2、在尾注的下拉菜单中选择“尾注分隔符”,这时那条短横线出现了,选中它,删除。 3、再在下拉菜单中选择“尾注延续分隔符”,这是那条长横线出现了,选中它,删除。 4、切换回到页面视图。尾注和脚注应该都是一样的 10. 问:Word 里面有没有自动断词得功能?常常有得单词太长了,如果能设置下自动断词就好了
[实用参考]公文格式标准页面设置
公文格式标准页面设置 篇一:20RR最新公文写作标准格式设置方法 20RR最新公文写作标准格式设置方法 公文的默认设置模板制作进入系统:“开始”菜单——“程序”——“MicrosoftWord”—... 20RR最新公文写作标准格式设置方法 一、公文的模板制作 进入系统:“开始”菜单——“程序”——“Microsoft Word”——进入Word界面。 (一)进行页面设置 选择“文件”——“页面设置”选择“页边距”附签,上: 3.7厘米下:3.5厘米左:2.8厘米右:2.6厘米。选择“版式”附签,将“页眉和页脚”设置成“奇偶页不同”,在该选项前打“?”,“页脚”距边界设置为2.6厘米。选择“文档网格”附签,“字体设置”,“中文字体”设置为“仿 宋”;“字号”设置成“3号”,单击“确定”按钮;选中“指定行网格和字符网格”;将“每行”设置成“28”个字符;“每页”设置成“22”行。单击“确定”按钮,这样就将版心设置成了以三号字为标准、每页22行、每行28个汉字的国家标准。 1 (二)插入页码 选择“插入”——“页码”,“位置”设置为“页面底端(页脚)”,“对齐方式”设置为“外侧”。然后单击“格式”按钮,
“数字格式”设置为“1.2.3……”的显示格式,单击“确定”按钮,再次单击“确定”按钮。双击页码,在页码两边各加上一条全角方式的短线;并将页码字号设置成“4号”;字体宋体。选定页码,选择“格式”——“段落…”,奇数页的页码设置成右缩进1字符,偶数页的页码设置成左缩进1字符。单击“确定”,完成页码设置。 (三)发文机关标志制作 “表格”——“插入表格”,1列1行。输入“玉环县人力资源和社会保障局文件”,字体为小标宋体,红色,调整字号、字间距,以美观、醒目、庄重为原则。选中表格,设置行距为刚好使文字上边缘接近表格线,点击鼠标右键——设置表格属性——“表格”附签——文字环绕为环绕——“定位…”——水平位置相对于页边距居中,垂直位置相对于页边距 3.5厘米——“确定”,发文机关标志设置完成。 (四)文号制作 平行文文号:文号——3号仿宋、居中显示。 上行文文号:文号——3号仿宋字体、左缩进1字符;签发人——3号仿宋字体;签发人姓名——3号楷体、右缩进1 2 字符。 注:文号一定要使用六角符号。六角符号插入方法:选择“插入”——“符号”——“符号”附签,找到六角符号后,将光标置于准备插入的地方,单击“插入”按钮即可。 (五)版头中的分隔线 选择绘图工具栏中的“直线”,在文档中插入一条直线。选中直线,单击鼠标右键——设置自选图形格式——“颜色与线条”附签,颜色设置为红色,粗细:2
Word使用技巧(问答形式)
Word使用技巧 1. 问:WORD 里边怎样设置每页不同的页眉?如何使不同的章节显示的页眉不同? 答:分节,每节可以设置不同的页眉。文件――页面设置――版式――页眉和页脚――首页不同 2. 问:请问word 中怎样让每一章用不同的页眉?怎么我现在只能用一个页眉,一改就全部改了? 答:在插入分隔符里,选插入分节符,可以选连续的那个,然后下一页改页眉前,按一下“同前”钮,再做的改动就不影响前面的了。简言之,分节符使得它们独立了。这个工具栏上的“同前”按钮就显示在工具栏上,不过是图标的形式,把光标移到上面就显示出”同前“两个字来 3. 问:如何合并两个WORD 文档,不同的页眉需要先写两个文件,然后合并,如何做?答:页眉设置中,选择奇偶页不同/与前不同等选项 4. 问:WORD 编辑页眉设置,如何实现奇偶页不同? 比如:单页浙江大学学位论文,这一个容易设;双页:(每章标题),这一个有什么技巧啊? 答:插入节分隔符,与前节设置相同去掉,再设置奇偶页不同 5. 问:怎样使WORD 文档只有第一页没有页眉,页脚? 答:页面设置-页眉和页脚,选首页不同,然后选中首页页眉中的小箭头,格式-边框和底纹,选择无,这个只要在“视图”――“页眉页脚”,其中的页面设置里,不要整个文档,就可以看到一个“同前”的标志,不选,前后的设置情况就不同了 6. 问:如何从第三页起设置页眉? 答:在第二页末插入分节符,在第三页的页眉格式中去掉同前节,如果第一、二页还有页眉,把它设置成正文就可以了 ●在新建文档中,菜单―视图―页脚―插入页码―页码格式―起始页码为0,确定;●菜单―文件―页面设置―版式―首页不同,确定;●将光标放到第一页末,菜单―文件―页面设置―版式―首页不同―应用于插入点之后,确定。第2 步与第三步差别在于第2 步应用于整篇文档,第3 步应用于插入点之后。这样,做两次首页不同以后,页码从第三页开始从1 编号,完成。 7. 问:WORD 页眉自动出现一根直线,请问怎么处理? 答:格式从“页眉”改为“清除格式”,就在“格式”快捷工具栏最左边;选中页眉文字和箭头,格式-边框和底纹-设置选无 8. 问:页眉一般是---------,上面写上题目或者其它,想做的是把这根线变为双线,WORD 中修改页眉的那根线怎么改成双线的? 答:按以下步骤操作去做:
(完整版)word文档排版技巧
Word长篇文档排版技巧(一) 市场部经常要出各种分析报告,一写就是洋洋洒洒几十页。文字功底深厚的小王写东西自然不在话下,然而每每困扰他的却是排版的问题,每次都要花大量的时间修改格式、制作目录和页眉页脚。最头疼的是上司看完报告后让他修改,整篇文档的排版弄不好就要重来一遍。制作目录也是出力不讨好的事,尽管小王知道Word中有插入目录的功能,可是尝试了几次就弃之不用了,原因是系统总是提示有错误。现在只能手工输入目录,加班加点数页码居然成了家常便饭。为了让自己有时间下班后享受生活,小王花了半天的时间学习了一下长篇文档的排版技巧,这才发现,这半天的时间,可以让他享受无数个闲暇的傍晚和周末。 小王把自己的体会重点总结为两点: 1.制作长文档前,先要规划好各种设置,尤其是样式设置 2.不同的篇章部分一定要分节,而不是分页 下面就看看他是怎样用新学的技巧制作一篇几十页的长文档的。 单面打印的简单报告 这份报告要求的格式是:A4纸;要有封面和目录;单面打印;除封面和目录外,每页的页眉是报告的题目;页码一律在页面底端的右侧,封面和目录没有页码,目录之后为第1页。 设置纸张和文档网格 写文章前,不要上来就急于动笔,先要找好合适大小的“纸”,这个“纸”就是Word 中的页面设置。 从菜单中选择【文件】|【页面设置】命令,显示“页面设置”对话框,选择【纸张】选项卡,如图1所示。
图1 选择纸张 通常纸张大小都用A4纸,所以可采用默认设置。有时也会用B5纸,只需从“纸张大小”中选择相应类型的纸即可。 很多人习惯先录入内容,最后再设纸张大小。由于默认是A4纸,如果改用B5纸,就有可能使整篇文档的排版不能很好地满足要求。所以,先进行页面设置,可以直观地在录入时看到页面中的内容和排版是否适宜,避免事后的修改。 考虑到阅读报告的领导年龄都比较大,对于密密麻麻的文字阅读起来比较费力,还可以调整一下文字。通常,很多人都采用增大字号的办法。其实,可以在页面设置中调整字与字、行与行之间的间距,即使不增大字号,也能使内容看起来更清晰。 在“页面设置”对话框中选择“文档网格”选项卡,如图2所示。
文档格式设定
1. 问:WORD 里边怎样设置每页不同的页眉?如何使不同的章节显示的页眉不同? 答:分节,每节可以设置不同的页眉。文件――页面设置――版式――页眉和页脚――首页不同 2. 问:请问word 中怎样让每一章用不同的页眉?怎么我现在只能用一个页眉,一改就全部改了? 答:在插入分隔符里,选插入分节符,可以选连续的那个,然后下一页改页眉前,按一下“同前”钮,再做的改动就不影响前面的了。简言之,分节符使得它们独立了。这个工具栏上的“同前”按钮就显示在工具栏上,不过是图标的形式,把光标移到上面就显示出”同前“两个字来 3. 问:如何合并两个WORD 文档,不同的页眉需要先写两个文件,然后合并,如何做?答:页眉设置中,选择奇偶页不同/与前不同等选项 4. 问:WORD 编辑页眉设置,如何实现奇偶页不同? 比如:单页浙江大学学位论文,这一个容易设;双页:(每章标题),这一个有什么技巧啊? 答:插入节分隔符,与前节设置相同去掉,再设置奇偶页不同 5. 问:怎样使WORD 文档只有第一页没有页眉,页脚? 答:页面设置-页眉和页脚,选首页不同,然后选中首页页眉中的小箭头,格式-边框和底纹,选择无,这个只要在“视图”――“页眉页脚”,其中的页面设置里,不要整个文档,就可以看到一个“同前”的标志,不选,前后的设置情况就不同了 6. 问:如何从第三页起设置页眉? 答:在第二页末插入分节符,在第三页的页眉格式中去掉同前节,如果第一、二页还有页眉,把它设置成正文就可以了 ●在新建文档中,菜单―视图―页脚―插入页码―页码格式―起始页码为0,确定;●菜单―文件―页面设置―版式―首页不同,确定;●将光标放到第一页末,菜单―文件―页面设置―版式―首页不同―应用于插入点之后,确定。第2 步与第三步差别在于第2 步应用于整篇文档,第3 步应用于插入点之后。这样,做两次首页不同以后,页码从第三页开始从1 编号,完成。7. 问:WORD 页眉自动出现一根直线,请问怎么处理? 答:格式从“页眉”改为“清除格式”,就在“格式”快捷工具栏最左边;选中页眉文字和箭头,格式-边框和底纹-设置选无 8. 问:页眉一般是---------,上面写上题目或者其它,想做的是把这根线
WORD设置制表位技巧
设置制表位技巧 制表位是指在水平标尺上的位置,指定文字缩进的距离或一栏文字开始之处。多次单击 水平标尺左端的按钮,直至出现所需制表位类型,然后单击 标尺,即可设置制表位。 文档默认的制表位是2个字符,如要更改默认的制表位间距,可以在对话框的“默认制表位”微调框中输入所的制表位间距。 1 制表位的对齐方式 使用制表位能够向左、向右或居中对齐文本行;或者将文本与小数字符或竖线字符对齐。也可在制表符前自动插入特定字符,如句号或划线。 设置制表位的对齐方式的方法是选定要在其中设置制表位的段落。也可以先选定制表符,再输入文本,单击水平标尺(水平标尺指的是横穿文档窗口顶部并以度量单位(例如英寸)作为刻度的水平标尺栏。)最左端的“左对齐式制表符”处(单击它可以切换各种制表符),直到出现所需制表符类型,即“左对齐式制表符”、“右对齐式制表符”、“居中式制表符”、“小数点对齐式制表符”或“竖线对齐式制表符”。 在水平标尺上单击要插入制表位的位置。按下Tab键,这时就会出现一个制表符,然后输入文字,就会按照所设置制表位对齐所输入的文字了。 设置完第1行之后,必须在第2行相同的位置重新设置相同的制表位,然后按Tab键,才有与第1行相同的效果。 提示:若要设置精确的度量值,单击“格式”菜单上的“制表位”,在“制表位位置”下输入所需度量值,然后单击“设置”。 2. 设置制表位前导符 设置制表位的前导符的方法是,单击“格式”菜单上的“制表位”命令。打开如图所示的对话框。在“制表位位置”框中,输入新制表符的位置,然后单击“设置”按钮,也可在列表框中选择要为其添加前导符(前导符:在目录中使用或填充制表符空白位置的实线、虚线或点划线。)的已有制表位。
UI界面设计规范报告
UI设计(流程/界面)规范 一:UI设计基本概念与流程 1.1 目的 规范公司UI设计流程,使UI设计师参与到产品设计整个环节中来,对产品的易用性进行全流程负责,使UI设计的流程规范化,保证UI设计流程的可操作性。 1.2范围 l 界面设计 l 此文档用于界面设计,本文档的读者对象是项目管理人员、售前服务人员、UI界面设计人员、界面评审人员和配置测试人员。 1.3 概述 UI设计包括交互设计,用户研究,与界面设计三个部分。基于这三部分的UI设计流程是从一个产品立项开始,UI设计师就应根据流程规范,参与需求阶段、分析设计阶段、调研验证阶段、方案改进阶段、用户验证反馈阶段等环节,履行相应的岗位职责。UI设计师应全面负责产品以用户体验为中心的UI设计,并根据客户(市场)要求不断提升产品可用性。本规范明确规定了UI设计在各个环节的职责和要求,以保证每个环节的工作质量。 1.4 基本介绍 A、需求阶段 软件产品依然属于工业产品的范畴。依然离不开3W的考虑(Who,where,why.)也就是使用者,使用环境,使用方式的需求分析。所以在设计一个软件产品之前我们应该明确什么人
用(用户的年龄,性别,爱好,收入,教育程度等)。什么地方用(在办公室/家庭/厂房车间/公共场所)。如何用(鼠标键盘/遥控器/触摸屏)。上面的任何一个元素改变结果都会有相应的改变。 除此之外在需求阶段同类竞争产品也是我们必须了解的。同类产品比我们提前问世,我们要比他作的更好才有存在的价值。那么单纯的从界面美学考虑说哪个好哪个不好是没有一个很客观的评价标准的。我们只能说哪个更合适,更合适于我们的最终用户的就是最好的。B、分析设计阶段 通过分析上面的需求,我们进入设计阶段。也就是方案形成阶段。我们设计出几套不同风格的界面用于被选。 C、调研验证阶段 几套风格必须保证在同等的设计制作水平上,不能明显看出差异,这样才能得到用户客观真实的反馈。 测试阶段开始前我们应该对测试的具体细节进行清楚的分析描述。 调研阶段需要从以下几个问题出发: 用户对各套方案的第一印象 用户对各套方案的综合印象 用户对各套方案的单独评价 选出最喜欢的 选出其次喜欢的 对各方案的色彩,文字,图形等分别打分。 结论出来以后请所有用户说出最受欢迎方案的优缺点。 所有这些都需要用图形表达出来,直观科学。
Word排版十大技巧
WORD排版十大技巧 1.页面设置快速进行调整 问:要对 Word 进行页面调整,通常大家采用的方法是选择“文件→页面设置”选项的方法进行,请问有没有更快速方便的方法呢? 答:有,如果要进行“页面设置”,只需用鼠标左键双击标尺上没有刻度的部分就可以打开页面设置窗口。 2.Word 中巧选文本内容 问:在 Word 文件中进行编辑操作时,经常需选定部分文件内容或全部内容进行处理,请问有没有快捷的方法进行选定? 答:在 Word 中要选中文件内容时,有一些快捷的操作方法,掌握好它们可以大大提高你的工作效率。下面为大家介绍这几种用得较多的方法: ( 1 )字或词的选取: 将指针移到要选的字或词后,双击鼠标左键即可选定。 ( 2 )任意连续的文字选取: 将指针移到要选取的文字首或末,再按住鼠标左键不放往后或往前拖动,直至选中全部要选择的文字后松开鼠标左键即可。如果采用键盘上“ Shift ”键配合鼠标左键进行选择,可这样进行:将光标移到要选取的文字首(或末),再按住“ Shift ”键不放,然后将鼠标指针移到要选取的文字末(或首)并单击,此时也可快速选中这段连续的文字。 ( 3 )一行文字的选取: 将指针移到该行的行首,在光标指针变成向右的箭头时,单击鼠标左键即可; ( 4 )一段文字的选取: 将指针移到该段第一行的行首,同样在光标指针变成向右的箭头时,双击鼠标左键即可。 ( 5 )整个文件内容的选取: 把指针移到该文件中任一行首(在指针变成向右的箭头时),快速单击鼠标左键三次便可选中整个文件内容(也可利用组合键“ Ctrl+A ”快速选定)。
另外在平时使用中,还有几个特别的快捷键可以加快选取: Shift+Home :使光标处选至该行开头处。 Shift+End :从光标处选至该行结尾处。 Ctrl+Shift+Home :从光标处选至文件开头处。 Ctrl+Shift+End :从光标处选至文件结尾处。 Shift+ 移动光标:逐字逐行地选中文本(用于一边看一边选取文本)。 Shift+Alt+ 鼠标左键单击:可选中原光标所在位置至后鼠标左键单击光标位置的矩形区域。 小提示:在选取时还可利用“ F8 ”键来进行快速选取。具体操作方法是:先按“ F8 ”键激活系统内置的“扩展选取”模式(窗体状态栏的“扩展”会由灰变成黑色),然后按“ F8 ”键便可选择光标位置后的一个字符,若再按一次“ F8 ”键则可选择光标所在位置的整行字符,再按一次便可选择光标所在的整段字符,再按一次选择整篇文章。如果结合其他键还可实现更多功能,如,与方向键配合使用可灵活选择文本内容;而与编辑键(光标键上面的那些键)配合使用,则可更方便地进行选取,如按下“ Home ”键或“ End ”键,则能选择当前光标所在行以光标为界的前半行或后半行。如果按住“ Ctrl ”键再按下这两个键,则选择以当前光标所作位置为分界点的整篇文章的前半部分和后半部分。如果按“ PageUp ”键或“ PageDown ”键,则是按上、下页选择文本。在使用完并要取消扩展模式时,只需按一下“ Esc ”键即可。 3.Word 中合并文件 问:在编辑文件时,若要将另一篇文件内容全部合并到该新文件中,除了采用打开原文件对内容进行复制,然后再转入新文件进行粘贴外还有没有其他更好的方法呢? 答:如果要合并另一个文件,有一个更好的方法进行。 ( 1 )打开要合并的一篇文件,然后在菜单栏选择“工具→比较并合并文件”选项。 ( 2 )选择需要合并的另一篇文件,并在窗口右边的“合并”中选择“合并到该文件”项即可。通过这两步操作后,这两篇文件就会合并在一起,同时若要合并多个文件,则可按此方法依次进行。 4.快速定位光标
汇报材料排版格式要求
汇报材料排版格式要求 一、页面设置 页边距上、下、左、右均设为2.8厘米;装订线设为0厘米。 二、字体要求 1、右上角说明文字;小四号,黑体; 2、题目:二号,宋体或黑体; 3、副题(若有):二号,楷体-GB2312; 4、正文一级标题:三号,加粗,黑体; 5、正文二级标题:三号,加粗,楷体-GB2312; 6、正文三级标题:三号,加粗,仿宋-GB2312; 7、正文内容:三号,仿宋-GB2312; 8、全文的阿拉伯数字均采用Times NEW Roman字体。 三、行距、字距、段落 1、行距一律设为固定值28磅; 2、字符间距一律设为“标准”; 3、段前、段后一律设为0行,首行缩进2字符。 四、页码 页码一律设在页面底端(页脚),居中。 五、参考模板(附后)
关于(专项工作)的情况汇报正文............................................ 正文..............................................。 一、一级标题 正文............................................ 正文..............................................。(一)二级标题 正文............................................ 正文..............................................。 1、三级标题。正文.................................. ..................................................。 2、三级标题。正文.................................. ..................................................。(二)二级标题 正文............................................ ..................................................。 二、二级标题 正文............................................ ..................................................。
word排版技巧整理123(DOC)
第一章word排版技巧 一、快速定位到上次编辑位置 用WPS编辑文件时有一个特点,就是当你下次打开一WPS文件时,光标会自动定位到你上一次存盘时的位置。不过,Word却没有直接提供这个功能,但是,当我们在打开Word文件后,如果按下Shift+F5键您就会发现光标已经快速定位到你上一次编辑的位置了。 https://www.wendangku.net/doc/376972848.html,/viewdiary.15509115.html 提示:其实Shift+F5的作用是定位到Word最后三次编辑的位置,即Word 会记录下一篇文档最近三次编辑文字的位置,可以重复按下Shift+F5键,并在三次编辑位置之间循环,当然按一下Shift+F5就会定位到上一次编辑时的位置了。 二、快速打印多页表格标题 选中表格的主题行,选择“表格”菜单下的“标题行重复”复选框,当你预览或打印文件时,你就会发现每一页的表格都有标题了,当然使用这个技巧的前提是表格必须是自动分页的。 三、快速定位到上次编辑位置 用WPS编辑文件时有一个特点,就是当你下次打开一WPS文件时,光标会自动定位到你上一次存盘时的位置。不过,Word却没有直接提供这个功能,但是,当我们在打开Word文件后,如果按下Shift+F5键您就会发现光标已经快速定位到你上一次编辑的位置了。 提示:其实Shift+F5的作用是定位到Word最后三次编辑的位置,即Word 会记录下一篇文档最近三次编辑文字的位置,可以重复按下Shift+F5键,并在三次编辑位置之间循环,当然按一下Shift+F5就会定位到上一次编辑时的位置了? 四、快速对齐段落 Ctrl+E :段落居中。 Ctrl+L :左对齐。 Ctrl+R :右对齐。 Ctrl+J :两端对齐。
版面的设置
版面的设置与编排 知识点一:艺术字 案例1:校园运动会 将文字“校园运动会”设置为艺术字样式“填充-橙色,强调文字颜色6,暖色粗糙棱台”;字体为华文行楷,字号44磅;文字环绕为“嵌入型”。并为其添加映像变体中的“紧密映像,8pt偏移量”和转换中“停止”弯曲的文本效果。 案例2:二月二龙抬头的传说 将文字“二月二龙抬头的传说”设置为艺术字样式“填充-白色,暖色粗糙棱台”,字体为华文中宋,字号为36磅,文本填充为预设颜色中“彩虹出岫”的效果,类型为“射线”,方向为“中心辐射”,文字环绕方式为“上下型环绕”,对齐方式为居中,为艺术字添加转换中“桥形”的文本效果。
案例3:传奇小说 将文字“传奇小说”设置为艺术字样式“渐变填充-蓝色,强调文字颜色1,轮廓-白色,发光-强调文字颜色2”;字体为华文行楷;字号为80磅,文字环绕方式为“嵌入型”,为艺术字添加“内部左侧”的阴影文本效果。 知识点二:分栏 案例4: 将下列文字设置为两栏格式,第一栏宽为16字符,栏间距为2.02字符,加分割线。 昂达闪硬盘除了和其他产品一样具有支持热插拔、即插即用及可反复擦写100万次以上外,还有两个特点:一个是有智能双启动功能,可以通过USB-HDD或USB-ZIP引导系统;还有一点是有智能分区加密功能,可以自由调配加密空间。目前昂达闪硬盘顺应市场变化下调了部分产品的价格,32MB下调为129元,64MB 下调为199元。同时128MB普通版和128MB极速版正在举行产品试用活动,以299/449元的押金拿回家免费试用七天,喜欢可以留下无须增加任何费用,不满意还可以无条件退货。 传奇小说
设置版面
课题:设置版面 教学目标: 1、掌握页面设置和分栏的方法 2、掌握图文混排的技巧 3、锻炼综合运用知识的能力,提高审美能力。 4.尝试利用信息技术,富有创造性地解决日常生活和学习中的具体问题。 教学重点:学会页面设置、分栏的方法 教学难点:改变图片在文档中的位置,实现图文混排。 教学过程: 1.导入: 教师:(展示准备好的杂志、报纸版面)上节课我们学习了在文档中插入艺术字和剪贴面,请大家仔细观察,教师展示的内容和上节课的作品有什么不同? 学生找出不同之处(版面是横向的、有分栏…….) 教师:今天我们就来学习页面设置、分栏的方法。 2.新授 (1)页面设置 教师演示 A.打开D盘“小问号”文件夹中名为“奇妙的国际互联网”的Word文档。 B.单击“文件”菜单中的“页面设置”命令,弹出“页面设置”对话框。 C.选择“方向”栏中的“横向”,单击“确定”按钮。 学生练习 学生分组探究“页面设置”中其他选项的作用。 分组汇报。 (2)分栏。 教师演示 A.单击“格式”菜单中的“分栏”命令,弹出“分栏”对话框。 B.在“预设”框中选择“两栏”,单击“确定”按钮。 学生练习 学生分组探究“分栏”中其他选项的作用。 分组汇报。 (3)美化版面 提出问题 A.如何把图片插入到特定的位置? 直接拖动图片到相应的位置,或剪切图片后在相应位置处粘贴。 B.如何让文章中“十字星”的个数增多,并放置在指定的位置上? 选定图形,进行复制、粘贴操作,出现两个“十字星”后,拖动到指定位置,或选定图形,按住CTRL键拖动到指定位置后松开鼠标。学生自主发挥,运用前几课所学的技能编排图片,可以添加绘图中的图形等。 学生分析并解决问题,完成图片的编排。 (4)综合练习。 提出问题,分组讨论。 教师:比较报纸、杂志的版面和我们编排的版面,哪个更好看?差别在哪里? 学生交流、汇报。 教师布置练习。 打开上一课“实践园”中保存的文档,对文章版面进行页面设置、分栏等操作,美化版
安捷伦报告模板教程-自定义报告简单版
1.在报告版面设计,文件——打开报告模板,选择一个与您目标报告相近的报告模板: ; 2.选出报告模板后:其中左边有页眉页脚和一个蓝色(红色)三角分界标。您可以在三角分界标处插入新选项。若三角分界标为蓝色,此时不能插入任何新选项,必须单击此三角分界标,使之 变成红色后,才可插入新选项:; ;当三角分界标变红后,在下拉框中或者在编辑菜单下新区域中所需选项,插入到模板中。一共有八个选项可供插入。但是当我们打开一个模板后一般不再需要插入。
3.使用编辑工具可以在报告模板中插入相关内容,常用的如下:
(1)图形工具:可以插入想要的色谱图等:点击这个图标后拉一下会跳出 选择需要插入的选项。 (2)插入表格:, 点击后会在相应区域拉一下出现选择需要的插入的选项
(3)文本工具:,;要插入文本,首先单击 文本工具图标。然后按下鼠标左键,拖拽鼠标,创建文本安放框,待位置合适后,松开鼠标左键,文本选项对话框自动弹出,选择所需插入的文本,单击OK键。如果要对文本重新进行编辑,只 需双击文本即可。若要删除文本,单击文本后,按Del键即可。 (4)数字工具,;数字工具允许用户在模板新选 项中插入适当的数字,例如样品浓度、保留时间等。 要插入数字,首先单击数字图标。然后按下鼠标左键,拖拽鼠标,创建数字安放框,待位置合适后,松开鼠标左键,数字选择对话框自动弹出,选择所需插入的数字,单击OK键,数字编辑框 自动弹出,选择数字显示形式等内容。若所选数字为0,则可以在Zero Substitution框中输入相应 信息,以替代0。如果要对数字重新进行编辑,只需双击数字即可。若要删除数字,单击数字后,按Del键即可。
