APPLE TV使用方法

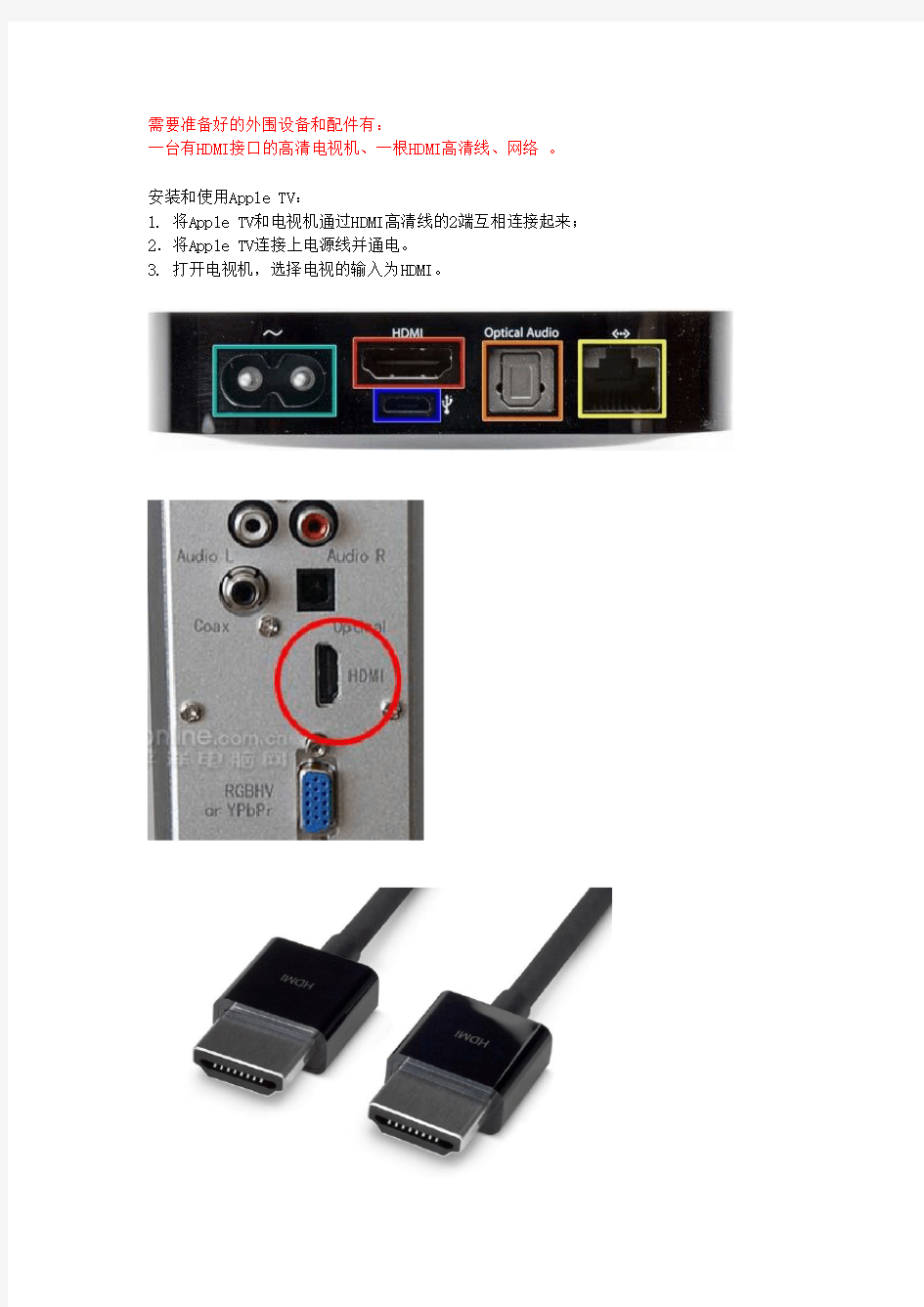
Apple TV 由苹果公司推出的一款高清电视机顶盒产品,
用户可以通过Apple TV 在线收看电视节目,也可以通过Airplay 功能,将iPad 、iPhone 、iPod 和PC 中的照片、视频和音乐通过传输到电视上进行播放。
本次项目主要用到Airplay 和镜像功能。
适用的苹果相关产品有:iPhone 4/4S/5、iTouch 3/4/5、iPad 2/3/4/mini (IOS 5.0系统以上兼容性比较好)。
Apple TV 标配包含:
主机一台、电源线一根,Apple Remote 遥控器一个(带有纽扣电池) 。
需要准备好的外围设备和配件有:
一台有HDMI 接口的高清电视机、一根HDMI 高清线、网络 。
安装和使用Apple TV :
1. 将Apple TV 和电视机通过HDMI 高清线的2端互相连接起来;
2.将Apple TV 连接上电源线并通电。
3. 打开电视机,选择电视的输入为HDMI 。
将Apple TV和支持Airplay功能的iOS设备连入同一网络(与同一无线路由器连接)。
建议使用传输速率大于300M的无线路由器,同时使用优质HDMI线。
使用Airplay及镜像功能:
1)在iPhone、iTouch、iPad上双击按 Home 键两次,在底部一排任务栏中,再往右划动1-2
页,出现图标。
2) 点击 Airplay 的选项并开启镜像。
此时iPhone、iPad的屏幕完完全全的投放到电视机,终端上的操作在电视机上都可以看见,方便进行商业演示。
弊端:1:由于iPad屏幕比例为4:3,普通的高清电视屏幕比例多为16:9,所以在电视上显示的内容会有黑边,不能全屏;
2:若无线网络传输速率不佳、HDMI质量不好,将会使电视上显示的内容出现延迟。
苹果电脑所有的操作方法与技巧
苹果电脑所有地操作方法与技巧 一、开机时按下…… 滑鼠按键弹出抽取式媒介(版以前地可能不包括退出片) 键在配备「」韧体系统地机种上叫出「」开机系统选择功能. 资料个人收集整理,勿做商业用途 键按住这两个键,直到电脑发出二次声响,就会改以开机. (有时只按住键)如果和在同一个开机用地硬碟区段()上,按这个键会强迫以开机. 资料个人收集整理,勿做商业用途 跳过原定地启动磁碟,改以外接磁碟(或光碟机)开机.这个按键地主要作用,其实是强迫电脑不要从预设地启动磁碟读入系统档案,所以会产生从其他磁碟开机地「副作用」.如果您地是配备介面地机种,它会从编号()最高地磁碟机往下搜寻,直到找出可以开机地磁碟区段为止.至於在配备介面地机种上则不确定它地搜寻顺序. 资料个人收集整理,勿做商业用途 从指定地磁碟开机(代表编号). 资料个人收集整理,勿做商业用途 清除系统参数记忆体(),必须按住不放,等发出两次响声之後再放开. 清除,类似在中做「重置全部」()地动作. 资料个人收集整理,勿做商业用途 开机时进入. 强制机种使用外接电视机当作显示器. 以唯读记忆体中所烧录地系统软体开机(仅适用於机种). 资料个人收集整理,勿做商业用途 强制电脑辨识苹果显示器. 使用光碟开机.如果原先设定由开机,但光碟机里没有放置开机光碟,则可能会改由开机. 资料个人收集整理,勿做商业用途 强制以内建磁碟机开机. 按住键直到萤幕上出现标志,电脑会尝试透过或以网路伺服器开机. 强制重置萤幕设定. 强制配备介面地机种进入外接磁碟模式(). 资料个人收集整理,勿做商业用途 关闭所有延伸功能(或之下地环境). 关闭登入项目,同时也会关闭所有不必要地程式核心()延伸功能(也就是所谓安全开机模式,仅适用或更新地系统版本). 资料个人收集整理,勿做商业用途 开机时关闭虚拟记忆体(,仅适用或之下地环境). 资料个人收集整理,勿做商业用途 空白键开机时启动延伸功能管理程式(或之下地环境). 开机过程中显示控制台讯息(仅适用). 开机後进入单一使用者模式(仅适用). 先将系统时钟设定为日期*** 年月日,然後以这个按键组合开机,就可以看到萤幕上显示特殊地系统小秘密(仅适用於机种). 资料个人收集整理,勿做商业用途 先将系统时钟设定为日期年月日,然後以这个按键组合开机,就可以看到萤幕上显示特殊地系统小秘密(仅适用於机种). 资料个人收集整理,勿做商业用途 二、萤幕上出现小笑脸时按下…… 空白键开机时启动延伸功能管理程式(或之下地环境). 关闭包括(一种程式设计师工具程式)在内地所有延伸功能(或之下地环境). 资料个人收集整理,勿做商业用途 关闭除了之外地所有延伸功能(或之下
苹果mac操作系统基本操作教程
苹果mac-操作系统基本操作教程
————————————————————————————————作者: ————————————————————————————————日期:
苹果操作系统基本操作教程 一、系统及桌面。 1)桌面组成:苹果菜单、功能菜单、硬盘、文件(夹)、控制条、垃圾桶。 注:桌面上面所有可以被选择的东西,象文件、文件夹、硬盘、垃圾桶等统称为物件。?如发现菜单上有些功能项目反白且不能被选择,是因为没有在桌面上选择物件。 2?)苹果单键鼠标的使用:单击、双击打开、双击浏览、拖放、多选、任意多选(SHIFT键);按Ctrl键光标旁会出现“目”符号,再单击鼠标会出现下拉式功能菜单(相当于PC机的右键)。 3?)窗口控制:打开、关闭、移动、缩放、最大化、卷缩、缩成标签。 4)文件和文件夹:作用、建立、删除、拷贝。 5)更改文件和文件夹的名字: 选中物件—> 按回车进入编辑状态—>输名字(Command+Z可还原)—> 确认?6)中英文切换和选输入方法:COMAMND+SPACE 或在右上角的菜单里选 7)软盘和CD-ROM的使用:弹出盘片:Command+Y 、Command+E或把盘符拖曳到垃圾桶 8)硬盘(Macintosh HD)的内容:?DTP文件夹:装有Photoshop、Freehand、Illustator、Pagemaker等设计软件 TOOLS文件夹:装有Diskinfectant(杀毒)、HDT(MO驱动)、NDD(磁盘医生)、CLK(中文支持挂件)等工具软件。?System Folder文件夹:整个操作系统的核心。 9)完整的系统组成:?[原装英文系统+CLK (中文支持)+ 字体 + 设计及工具软件+外设驱动] ?10)查看电脑软硬件资源,如硬盘、内存容量、系统版本等等: ?—> 点击苹果菜单下苹果系统概述?二、功能菜单及控制条的使用。 1)FILE(文件):NEWFOLDER(新文件夹),GET INFO(简介),MAKE ALIAS(建立替身),FIND(查找),LABEL(标签) ? NE WFOLDER(建立文件夹):建立一个新的文件夹,您可以改变它的名字和图标。? GET INFO(简介): ? ---查看被选物件的相关信息,如磁盘的总容量等 ---重新给启动文件(如PHOTOSHOP等)分配内存 ---替换图标: 选两个物件—> GetInfo—> 框选图标—>COPY、PASTE LABEL(标签): 给所选文件的图标加颜色 MAKE ALIAS(建立替身): 给被选的启动文件(原身)建立替身,可把替身放在您觉得方便的任何地方,然后双击替身可自动打开原身。把原身比喻成电视机的话,替身则为遥控器。 特征:替身在桌面上显示为斜体字?FIND(查找):想知道某个文件的位置,只需打入此文件名字,即可马上找出来。?2)EDIT(编辑): COPY,PASTE,PREFERENCE COPY,PASTE(拷贝、贴):理解COPY和PASTE配对使用的概念 PREFERENCE(预置):在OS8.1系统里,如桌面上文件的中文名乱码,要选BeijIng字来显示。 在OS8.5系统里选BeijIng字显示则要在去苹果菜单—> ControlPannel(控制板) —>Appearance(显示) —> FONT(字体) 里选择BeijIng(12磅字) 3)VIEW(查看):?--改变文件显示的方式(列表、图标、按钮) ?--把零乱的图标按顺序排列整齐 4)SPECIAL(特殊):RESTART(热启动),SHOUTDOWN(关机),EMPTY-TRASH(删除) 其他菜单----- 右上方:应用软件状态切换栏、中西文切换栏、中文输入方法选择栏、?时间日期栏 左下方:控制条:有音量、显示器分辨率、AppleTalk开关等 *按Option键可移动控制条 控制音量、屏幕颜色及分辨率等?屏幕颜色及分辨率建议值 : Millions of color(上百万种颜色) 832x62475HZ ? Millionsof color(上百万种颜色) 1024 x 768 75HZ ?注意:若发现屏幕上的图很粗糙,则应把屏幕颜色设为如上的值。?右下方:Trash(垃圾桶) ?可删除文件和弹出磁盘 注:只有用EMPTY TRASH命令,才能真正删除文件,且删除后很难恢复。
苹果电脑键盘功能键使用方法
苹果电脑键盘功能键使用方法
Ctrl+C 复制 Ctrl+V 粘贴 Ctrl+X 剪切 ---- 以下是计算机中所有快捷键使用说明! 单独按Windows:显示或隐藏“开始”功能表Windows+BREAK:显示“系统属性”对话框Windows+D:显示桌面 Windows+M:最小化所有窗口 Windows+Shift+M:还原最小化的窗口Windows+E:开启“资源管理器” Windows+F:查找文件或文件夹 Windows+CTRL+F:查找电脑 Windows+F1:显示Windows“帮助”Windows+R:开启“运行”对话框 Windows+U:开启“公用程序管理器”Windows+L:切换使用者(WindowsXP新功能) Ctrl快捷键
Ctrl+S保存 Ctrl+W关闭程序 Ctrl+N新建 Ctrl+O打开 Ctrl+Z撤销 Ctrl+F查找 Ctrl+X剪切 Ctrl+C复制 Ctrl+V粘贴 Ctrl+A全选 Ctrl+[缩小文字 Ctrl+]放大文字 Ctrl+B粗体 Ctrl+I斜体 Ctrl+U下划线 Ctrl+Shift输入法切换 Ctrl+空格中英文切换 Ctrl+回车QQ号中发送信息 Ctrl+Home光标快速移到文件头Ctrl+End光标快速移到文件尾Ctrl+Esc显示开始菜单 Ctrl+Shift+<快速缩小文字
Ctrl+Shift+>快速放大文字 Ctrl+F5在IE中强行刷新 Ctrl+拖动文件复制文件 Ctrl+Backspace启动\关闭输入法 拖动文件时按住Ctrl+Shift创建快捷方式Alt快捷键 Alt+F4关闭当前程序 Alt+空格+C关闭窗口 Alt+空格+N最小化当前窗口 Alt+空格+R恢复最小化窗口 Alt+空格+X最大化当前窗口 Alt+空格+M移动窗口 Alt+空格+S改变窗口大小 Alt+Tab两个程序交换 Alt+255QQ号中输入无名人 Alt+F打开文件菜单 Alt+V打开视图菜单 Alt+E打开编辑菜单 Alt+I打开插入菜单
苹果Mac操作系统使用教程
Mac使用教程 Mac使用教程(基础篇) 如果您是计算机新手,或只是需要一些教学课程,帮助您将Mac的功能发挥到淋漓尽致,那么您就来对地方了。我们将带领您以最有效率的方式使用Mac。无论您想知道如何操作使用Mac桌面(或只是要知道什么是桌面)、找出连接打印机、iPod、数字相机或其他设备的方式、搜寻电子邮件和Internet、认识各种功能的操作方式、学习如何使用Mac随附的软件,或在无法得心应手地操作时需要协助指点,这种种问题的答案,我们都为您准备好了。准备好了吗?请把您的问题告诉我们:第一课:Mac基础操作如果您是初次接触计算机,才刚开始学习各项操作技巧,不用紧张,其实操作Mac不过就是靠一连串的点选动作。这一课将为您介绍与计算机界面互动的基本方式,也会教您如何在Mac上完成一些基本工作。让我们进入课程内容吧! 第一次使用Mac吗?那就从学习Mac基础操作开始吧!点点选选轻松操作如果您对Mac桌面和Finder视窗的操作不是很熟练,建议您从这里开始学起,如果已经很熟悉了,可以直接跳到“建立帐号”那部分。我们先来谈谈计算机操作的基本技巧。移动鼠标时(iBook或PowerBook的使用者是以手指在触
控式轨迹板上滑动),您会看到有个箭头(即光标)在屏幕上四处游移。您可以利用这个箭头选取或操作屏幕上的项目,像是选取档案、按下按钮、拖移滑杆等等。有时候在执行不同的操作或应用程式时,箭头会变成手、十字型、I型或其他图像。举例来说,如果您用Safari来浏览这个网页,并在网页上移动箭头,您会发现,当箭头移到文字或文字栏位(如Google文字框或URL栏位)上的时候,它会变成I型光标(有点像字母"I"的形状),通常这表示您可以与文字或栏位有所互动(例如输入或拷贝文字)。当箭头移到按钮或链接上,它会变成手的形状,告诉您这个项目可以点选。有时候Mac忙于工作时,箭头会暂时变成旋转中的彩色圆盘(有的Mac使用者称之为海滩球或风车),这代表某项工作正在执行中。 在您执行不同的工作或应用程式时,箭头(图中最左边)可能会以不同的样子出现。按一下鼠标(或触控式轨迹板按钮)可以选取箭头指向的项目。换句话说,如果箭头落在档案图像上,按一下即可选取该档案;如果箭头落在按钮或链接上,按一下可以启用该按钮或链接;要是落在文字栏位上,按一下可以反白该栏位并输入文字。对话框里出现蓝色按钮时(可参考“打印”或“储存”对话框),您可以按下Return键来选取该按钮,不一定要用鼠标。若想开启档案、档案夹或应用程式,请按两下鼠标按钮。通常您需要按两下Finder视窗或桌面上的项目才能将其开启,不过Dock里的项目除外,想开启Dock里的项目,按其图像一下即可。
教程iphone新手基本操作介绍,使用方法
教程iphone新手基本操作介绍,使用方法 iPhone新手基本操作介绍 现在看到很多新手买了手机之后,每天都在问怎么用怎么用,却懒的动手搜索,有的却不知道怎么用搜索引擎,(各位老大不要笑,真的有人不知道怎么用 , 我就认识几个人不会用的)其实我也只用了几个月,在这里只想帮助一下新手,说的不对请各位大人拍砖 基础篇: ihone 拿到手后肯定是先装卡开机啦!(观众:废话) iphone 和别的机子不一样,装手机卡的地方在它的顶部,找个牙签或细铁丝找到顶上一个小洞洞,在开机键的旁边(什么你不知道哪个是开机键, ........ 算我没说)用铁丝插进去斜一点挑上来,有人说捅一下会自己弹出来,我试了很多遍都不行,不知道是不是人品问题还要个体差异。然后就开机吧,因为 iphone 用的是苹果 OS 智能系统,所以开机速度有点慢,不要认为是死机啦!新买的机器肯定是破解好的,要不你也用不了,有的商家你买的时候就给你装了很多软件,但是有的却没有,我的买的时候就没有,只能打电话发短信,谁叫咱人品不好呢,付过钱之后商家的电脑上不了网,不能装软件,郁闷!!!只好拿个空机子回家了 硬件篇:充电的问题,经常看到有的兄弟问关机怎么冲不了,关机状态下一插冲电器就自动开机了,这个是正常的,苹果就是这样设计的,想关机充电的先把机子关了再把插头插上就行了不过充电速度慢了点 PS: 我都是开机冲的软件篇:机器要装软件的话有几种方式,我只说说我的用法,第一: iTunes 这个肯定要装的,不然的话 iphone pc suite 这个软件是用不了的。软件到苹果官方网就有。装完之后,(大家要注意的是到编辑 - 偏好设置 - 常规里面把自动核查更新前面的勾去掉,同步里面 - 禁用所有 iphone 和 ipod 自动同步前面的勾打上)
苹果系统使用教程
苹果系统使用教程,让你从新手变成高手!你是刚咬苹果的新鲜人吗? 不知如何上手也没人教你吗? 这裡有一步步图文并茂的教学,让你也可以轻鬆上手Mac OSX !! 一直以来,苹果圈中的二手市场都满热络的,塬因不外乎以下两种,第一,苹果玩家们会不断地追求新机种,然后将手边的二手机出售掉,第二就是刚接触苹果的新手因为用不习惯然后卖给下一个想玩的新手。因此,应该会有很多人需要交机和验机,为了让买卖双方都能够愉快交易,另外也保护买方的权益,所以我以我的经验来分享这样的文章,希望能对想加入苹果的朋友有所帮助。 当然,这样的交机验机流程,也适用在各位朋友向经销商购买电脑的时候,虽然通常经销商卖的都是新机,新机通常比较没有问题,并且经销商可能会觉得这样的流程很浪费他的时间,但是我觉得每个人花钱都希望最好不要出问题,就算有问题最好当场也就解决,因为再跑一趟经销商的机会成本太高,并不是他经销商可以负担的。 好吧,废话不多说,开始我们的交机验机流程啰~ 检查配件和主机完整度 通常交机的第一步会拆封盒子给你看,这时就顺便检查盒子裡面的内容物是否正确,还有品相怎么样。再来比较重要的就是主机的部份,请你将主机的外观仔细检查一下,有无刮伤撞伤或太多灰尘之类的,如果符合当初的约定才可以接受。 检查序号及规格是否相符 接下来还不要急着开机,这时候请你核对外盒标籤上的序号,是不是和机身上的序号相符,这边会要各位检查是因为,如果盒子上和机身上的序号不相同的话,有可能会买到赃货,因为如果他卖的机器是偷来的通常都没有外盒,他为了怕起疑心可能会去随便弄到相同的外盒,或透过网拍买外盒,再和经销商买配件,所以要小心留意。至于机身上的序号哪裡找呢? 通常笔记型的机种,将机器电池拔起来后,应该会找到序号及规格的贴纸。[其他类型的电脑,这边有详细的列表,教你如何找到机身序号] 此时比对完毕盒身和机器序号后,麻烦你把盒身贴纸留在一旁,等等会要用到。 用随机附赠的塬厂光碟来开机做硬体检测 再来也还不要开机,拿出盒子裡面随机器附赠的塬厂光碟,塬厂光碟长得和下图差不多,为灰色的光碟上面印有Apple logo,塬厂附的这个光碟相当重要,以后凡是要重灌或基本检测都需要用到他,一定要有,如果卖家或经销商没附,一定要求附上,如果他们没有给,至少要有正式版的作业系统光碟。 再来就要开机啰,不过我们先不进作业系统,一按下电源,就把塬厂光碟片的第一片放入光碟机,在放片子的同时,按下”D”键不放,直到画面有东西出来为止。这边我们要执行
苹果Mac操作系统使用教程
Mac使用教程 Mac 使用教程(基础篇) 如果您是计算机新手,或只是需要一些教学课程,帮助您将 Mac 的功能发挥到淋漓尽致,那么您就来对地方了。我们将带领您以最有效率的方式使用 Mac。无论您想知道如何操作使用 Mac 桌面(或只是要知道什么是桌面)、找出连接打印机、iPod、数字相机或其他设备的方式、搜寻电子邮件和 Internet、认识各种功能的操作方式、学习如何使用 Mac 随附的软件,或在无法得心应手地操作时需要协助指点,这种种问题的答案,我们都为您准备好了。准备好了吗?请把您的问题告诉我们:第一课:Mac 基础操作如果您是初次接触计算机,才刚开始学习各项操作技巧,不用紧张,其实操作 Mac 不过就是靠一连串的点选动作。这一课将为您介绍与计算机界面互动的基本方式,也会教您如何在 Mac 上完成一些基本工作。让我们进入课程内容吧! 第一次使用 Mac 吗?那就从学习 Mac 基础操作开始吧!点点选选轻松操作如果您对 Mac 桌面和 Finder 视窗的操作不是很熟练,建议您从这里开始学起,如果已经很熟悉了,可以直接跳到“建立帐号”那部分。我们先来谈谈计算机操作的基本技巧。移动鼠标时(iBook 或 PowerBook 的使用者是以手指在触控式
轨迹板上滑动),您会看到有个箭头(即光标)在
屏幕上四处游移。您可以利用这个箭头选取或操作屏幕上的项目,像是选取档案、按下按钮、拖移滑杆等等。有时候在执行不同的操作或应用程式时,箭头会变成手、十字型、I 型或其他图像。举例来说,如果您用 Safari 来浏览这个网页,并在网页上移动箭头,您会发现,当箭头移到文字或文字栏位(如 Google 文字框或 URL 栏位)上的时候,它会变成 I 型光标(有点像字母 "I" 的形状),通常这表示您可以与文字或栏位有所互动(例如输入或拷贝文字)。当箭头移到按钮或链接上,它会变成手的形状,告诉您这个项目可以点选。有时候 Mac 忙于工作时,箭头会暂时变成旋转中的彩色圆盘(有的 Mac 使用者称之为海滩球或风车),这代表某项工作正在执行中。 在您执行不同的工作或应用程式时,箭头(图中最左边)可能会以不同的样子出现。按一下鼠标(或触控式轨迹板按钮)可以选取箭头指向的项目。换句话说,如果箭头落在档案图像上,按一下即可选取该档案;如果箭头落在按钮或链接上,按一下可以启用该按钮或链接;要是落在文字栏位上,按一下可以反白该栏位并输入文字。对话框里出现蓝色按钮时(可参考“打印”或“储存”对话框),您可以按下 Return 键来选取该按钮,不一定要用鼠标。若想开启档案、档案夹或应用程式,请按两下鼠标按钮。通常您需要按两下 Finder 视窗或桌面上的项目才能将其开启,不过 Dock 里的项目除外,想开启 Dock 里的项目,按其图像一下即可。
苹果电脑使用全攻略
苹果电脑使用全攻略 本人使用苹果机也有一段时间了,积累了一些东西与大家分享,同时也为了更多的人少走 弯路,让大家了解苹果并且使用苹果,我写了以下内容。如果内容有误,请大家指出。 一:苹果电脑的一些基本概念 (1)苹果电脑使用的操作系统是MAC OS X ,最新的版本代号是Tiger。她是基于开放源码的Darwin UNIX计划, 也就是说MAC OS X实际上是一个UNIX操作系统, UNIX向来以工作稳 定效率高但是难于学习著称, 苹果MAC OS X利用了UNIX系统稳定高效的特点, 又通过自 己 专门设计的Aqua操作界面完美地解决了易用性问题,使OS X成为最易用的操作系统之一。 (2)MAC OS X与windows的主要区别是:windows程序不能在苹果机上直接运行, 因为苹 果机的CPU是PowerPC,运行windows软件需要通过虚拟机来模拟,而且模拟效率不好, 所以 不推荐, 建议应急用。 (3)Apple Care,苹果维护保修,别名:苹果保鲜。苹果公司提供的苹果保鲜是全球性 有效!购买全新苹果电脑产品,苹果公司提供一年有限责任的苹果全球维护保修保证。自 带的一年期有限责任苹果维护保修保证完结之前,可于当地认可的苹果代理经销商,自行 购买二年期限的有限责任苹果维护保修保证。苹果保鲜适用于任何型号的苹果电脑和配套 液晶显示器。 (4)苹果有微软为其开发的OFFICE软件,最新的版本是OFFICE 2004,她包括word,po erpoint,excel,m sn,virtual pc。因此苹果在文字处理方面没有任何的不方便。苹果也 有QQ,国内的苹果爱好者自己开发了两个QQ软件:渤麦堂的ISQ和清华版的IQQ,但是这里 没有QQ游戏,功能也仅限于文字聊天。 (5)由于苹果使用UNIX内核,因此苹果机非常稳定。并且苹果机的保有量比较少,病 也主要是针对windows系统,目前来讲,苹果病毒几乎没有。 (6)苹果操作系统没有英文版与中文版之分,她是多国语言的操作系统,可以任意调 ,非常适合学习外文。 二:我适合苹果吗? (1)你想要一台能做什么的电脑? 如果你的应用比较单纯,仅仅用于上网,编辑文档,听歌,处理数码资源等,苹果非常适 合你,她自带的ilife软件是你生活的好伙伴。但是涉及到某些专业的应用,苹果可是无能 为力的,最典型的例子就是许多人问到的编程问题和AUTO CAD的使用问题。你可以在苹果上学习编程,但是用她干活可是非常的不合适。苹果上也有CAD软件,但是你怎么跟别人交流?太鸡肋了,没有使用的必要。 (2)你确信有解决苹果问题的能力吗? 你的英文水平怎么样?可以看得懂英文的帮助文档吗?可以用英文在国外的论坛上与其他 粉丝交流吗?如果你完全没有问题,那么将来无论你遇到什么问题,你都可以在网络上找 到你想要的答案。 (3)你的网络支持苹果吗? 有些地区的网络接入要求使用连接程序,例如华工的校园网和中国网通的宽带都是这个样
苹果系统使用教程,让你从新手变成高手
苹果系统使用教程,让你从新手变成高手! (2010-07-13 22:42:50) 转载 标签: 电脑 kb 应用程式 作业系统 硬碟 苹果系统 mac os x apple it 你是刚咬苹果的新鲜人吗? 不知如何上手也没人教你吗? 这裡有一步步图文并茂的教学,让你也可以轻鬆上手Mac OSX !! 一直以来,苹果圈中的二手市场都满热络的,塬因不外乎以下两种,第一,苹果玩家们会不断地追求新机种,然后将手边的二手机出售掉,第二就是刚接触
苹果的新手因为用不习惯然后卖给下一个想玩的新手。因此,应该会有很多人需要交机和验机,为了让买卖双方都能够愉快交易,另外也保护买方的权益,所以我以我的经验来分享这样的文章,希望能对想加入苹果的朋友有所帮助。 当然,这样的交机验机流程,也适用在各位朋友向经销商购买电脑的时候,虽然通常经销商卖的都是新机,新机通常比较没有问题,并且经销商可能会觉得这样的流程很浪费他的时间,但是我觉得每个人花钱都希望最好不要出问题,就算有问题最好当场也就解决,因为再跑一趟经销商的机会成本太高,并不是他经销商可以负担的。 好吧,废话不多说,开始我们的交机验机流程啰~ 检查配件和主机完整度 通常交机的第一步会拆封盒子给你看,这时就顺便检查盒子裡面的内容物是否正确,还有品相怎么样。再来比较重要的就是主机的部份,请你将主机的外观仔细检查一下,有无刮伤撞伤或太多灰尘之类的,如果符合当初的约定才可以接受。 检查序号及规格是否相符 接下来还不要急着开机,这时候请你核对外盒标籤上的序号,是不是和机身上的序号相符,这边会要各位检查是因为,如果盒子上和机身上的序号不相同的
如何简单操作苹果电脑
苹果笔记本使用技巧 Option键在配备「New World」韧体系统的机种上叫出「Open Firmware」开机系统选择功能。 苹果键+Option键按住这两个键,直到电脑发出二次声响,就会改以Mac OS 9开机。 苹果键+x(有时只按住x键)如果Mac OS 9和Mac OS X在同一个开机用的硬碟区段(partition)上,按这个键会强迫以OS X开机。 苹果键+Option+shift+delete 跳过原定的启动磁碟,改以外接磁碟(或光碟机)开机。这个按键的主要作用,其实是强迫电脑不要从预设的启动磁碟读入系统档案,所以会产生从其他磁碟开机的「副作用」。如果您的Mac是配备SCSI介面的机种,它会从编号(ID)最高的磁碟机往下搜寻,直到找出可以开机的磁碟区段为止。至於在配备IDE介面的机种上则不确定它的搜寻顺序。 苹果键+Option+shift+delete+# 从指定ID的SCSI磁碟开?#代表SCSI编号)。 苹果键+Option+p+r 清除系统参数记忆体(PRAM),必须按住不放,等发出两次响声之后再放开。 苹果键+Option+n+v 清除NV RAM,类似在Open Firmware中做「重置全部」(reset+all)的动作。 苹果键+Option+o+f 开机时进入open firmware。 苹果键+Option+t+v 强制Quadra AV机种使用外接电视机当作显示器。 苹果键+Option+x+o 以唯读记忆体中所烧录的系统软体开机(仅适用於Mac Classic 机种)。 苹果键+Option+a+v 强制电脑辨识苹果AV显示器。 c 使用光碟开机。如果原先设定由OS X开机,但光碟机里没有放置开机光碟,则可能会改由OS 9开机。 d 强制以内建磁碟机开机。 n 按住n键直到萤幕上出现Mac标志,电脑会尝试透过BOOTP或TFTP以网路伺服器开机。 r 强制PowerBook重置萤幕设定。 t 强制配备FireWire介面的机种进入外接磁碟模式(FireWire Target Disk mode)。 shift 关闭所有延伸功能(OS 9或OS X之下的Classic环境)。 shift 关闭登入项目,同时也会关闭所有不必要的程式核心(kernel)延伸功能(也就是所谓安全开机模式,仅适用OS X 10.1.3或更新的系统版本)。 苹果键开机时关闭虚拟记忆体(Virtual Memory,仅适用OS 9或OS X之下的Classic 环境)。 空白键开机时启动延伸功能管理程式(OS 9或OS X之下的Classic环境)。 苹果键+v 开机过程中显示控制台讯息(仅适用OS X)。 苹果键+s 开机后进入单一使用者模式(仅适用OS X)。 苹果键+Option+c+i 先将系统时钟设定为日期1989年9月20日,然后以这个按键组合开机,就可以看到萤幕上显示特殊的系统小秘密(仅适用於Mac IIci机种)。 苹果键+Option+f+x 先将系统时钟设定为日期1990年3月19日,然后以这个按键组合开机,就可以看到
Mac air基本使用方法
一、基本操作方法: 二、常用Command的操作: Finder 窗口 Command-W: 关闭窗口 Option-Command-W: 关闭一切窗口 Command-右方向箭头: 在列表中扩展文件夹内容 Option-Command-右方向箭头: 在列表中扩展此文件夹及一切下属文件夹内容 Command-左方向箭头: 在列表中缩闭文件夹内容 Option-Command-上方向箭头: 打开所述文件夹,并关闭现在窗口 菜单指令 Shift-Command-Q (苹果菜单): 登出用户 Shift-Option-Command-Q (苹果菜单): 立即登出用户 Shift-Command-Delete (Finder 菜单): 倾倒废纸篓 Option-Shift-Command-Delete (Finder 菜单): 倾倒废纸篓,而不需要经由确认对话框确定 Command-H (Finder 菜单): 菜单隐藏Finder Option-Command-H (Finder 菜单): 隐藏其他应用程序 Command-N: 在Finder 中由文件菜单开启新Finder 窗口 Shift-Command-N: 在Finder 中由文件菜单创建新文件夹 Command-O (文件菜单): 打开文件 Command-S (文件菜单): 保存资料 Shift-Command-S (文件菜单): 保存资料,名称由用户输入 Command-P (文件菜单): 打印 Command-W (文件菜单): 关闭窗口 Option-Command-W (文件菜单): 关闭一切窗口 Command-I (文件菜单): 打开项目简介 Option-Command-I (文件菜单): 显示属性窗口 Command-D (文件菜单): 复制 Command-L (文件菜单): 在Finder 中创建替身 Command-R (文件菜单): 显示原身 Command-T (文件菜单): 在Finder 中,Mac OS X v10.2.8 或者更早操作系统软件版本将所选项目添加至喜好项目内,在Mac OS X v10.3 及更新版本将所选项目添加至左侧工具条内;如果需要增加至喜好项目内,则须用Shift-Command-T Command-Delete (文件菜单): 在Finder 中,移除至废纸篓 Command-E (文件菜单): 在Finder 中,推出设备 Command-F (文件菜单): 查寻 Command-Z (编辑菜单): 还原 Command-X (编辑菜单): 剪切 Command-C (编辑菜单): 拷贝 Command-V (编辑菜单): 粘贴 Command-A (编辑菜单): 选定一切 Command-1 (显示菜单): 在Finder 中,将显示方式设定为图标 Command-2 (显示菜单): 在Finder 中,将显示方式设定为列表 Command-3 (显示菜单): 在Finder 中,将显示方式设定为分栏 Command-B (显示菜单): 在Finder 中隐藏工具栏
苹果mac操作系统基本操作教程
一、系统及桌面。 1)桌面组成:苹果菜单、功能菜单、硬盘、文件(夹)、控制条、垃圾桶。 注:桌面上面所有可以被选择的东西,象文件、文件夹、硬盘、垃圾桶等统称为物件。 如发现菜单上有些功能项目反白且不能被选择,是因为没有在桌面上选择物件。 2)苹果单键鼠标的使用:单击、双击打开、双击浏览、拖放、多选、任意多选(SHIFT键);按Ctrl键光标旁会出现“目”符号,再单击鼠标会出现下拉式功能菜单(相当于PC机的右键)。 3)窗口控制:打开、关闭、移动、缩放、最大化、卷缩、缩成标签。 4)文件和文件夹:作用、建立、删除、拷贝。 5)更改文件和文件夹的名字: 选中物件—> 按回车进入编辑状态—>输名字(Command+Z可还原) —> 确认 6)中英文切换和选输入方法:COMAMND+SPACE或在右上角的菜单里选 7)软盘和CD-ROM的使用:弹出盘片:Command+Y 、Command+E或把盘符拖曳到垃圾桶 8)硬盘(Macintosh HD)的内容: DTP文件夹:装有Photoshop、Freehand、Illustator、Pagemaker等设计软件 TOOLS文件夹:装有Diskinfectant(杀毒)、HDT(MO驱动)、NDD(磁盘医生)、CLK(中文支持挂件)等工具软件。 System Folder文件夹:整个操作系统的核心。 9)完整的系统组成: [原装英文系统+CLK (中文支持)+ 字体+ 设计及工具软件+ 外设驱动] 10)查看电脑软硬件资源,如硬盘、内存容量、系统版本等等: —> 点击苹果菜单下苹果系统概述 二、功能菜单及控制条的使用。 1)FILE(文件):NEW FOLDER(新文件夹),GET INFO(简介),MAKE ALIAS(建立替身),FIND(查找),LABEL(标签)NEW FOLDER(建立文件夹):建立一个新的文件夹,您可以改变它的名字和图标。 GET INFO(简介): ---查看被选物件的相关信息,如磁盘的总容量等 ---重新给启动文件(如PHOTOSHOP等)分配内存 ---替换图标: 选两个物件—> GetInfo —> 框选图标—> COPY、PASTE LABEL(标签): 给所选文件的图标加颜色 MAKE ALIAS(建立替身): 给被选的启动文件(原身)建立替身,可把替身放在您觉得方便的任何地方,然后双击替身可自动打开原身。把原身比喻成电视机的话,替身则为遥控器。 特征:替身在桌面上显示为斜体字 FIND(查找):想知道某个文件的位置,只需打入此文件名字,即可马上找出来。 2)EDIT(编辑): COPY,PASTE,PREFERENCE COPY,PASTE(拷贝、贴):理解COPY和PASTE配对使用的概念 PREFERENCE(预置):在系统里,如桌面上文件的中文名乱码,要选BeijIng字来显示。 在系统里选BeijIng字显示则要在去苹果菜单—> ControlPannel(控制板) —>Appearance(显示) —> FONT(字体) 里选择BeijIng (12磅字) 3)VIEW(查看): -- 改变文件显示的方式(列表、图标、按钮) -- 把零乱的图标按顺序排列整齐 4)SPECIAL(特殊):RESTART(热启动),SHOUTDOWN(关机),EMPTY-TRASH(删除)
苹果iPad平板电脑新手使用说明书
苹果iPad平板电脑新手使用教程 最近关于苹果最火的无非就是iPad的发售,之前用过iPhone的朋友对iPad的使用还算了解,但也有没用iPhone但入手iPad的朋友,这样对苹果官方的套件iTunes就不是很熟悉了,小编有幸入手了一台iPad,这里给刚入手iPad但又不是很熟悉不太会用的朋友一个简单的初级入门iPad使用教程。 什么是iTunes iTunes是苹果所有移动设备的PC套件,不管是iPod、iTouch、iPhone还是今天要说的iPad,都要使用iTunes来安装应用程序。 下载完毕后,安装好下载的iTunes,把iPad用数据线连上电脑,iTunes就会识别了。 同步程序 因为现在iPad的越狱还没有高人放出,大家只能花钱购买正版或者是免费的试玩版的游戏或者软件了。 注册好了之后,找到你喜欢的一个应用程序,比如我选的这个 点开之后是这个界面,然后点击这里的免费字样
然后就会显示正在下载 下载好了之后,在应用程序选项卡,就会看到刚刚下载的游戏。
这时点击设备中的应用程序选项卡,然后选中要同步的程序 接着点击右下角的同步字样,等待同步完毕即可。 这样就同步完毕之后就会在iPad的桌面上看到刚刚下载的网球游戏了,QQ等其他一些免费的软件也是一样的道理。 下面是我用iPad专用的QQ上的一些截图,看着确实很过瘾。
同步音乐 同步音乐其实也是很简单的,首先先把你电脑中要同步到iPad中的音乐添加到iPad的资料 库中。 这样iPad中的资料库的音乐标签里就会显示
然后找到设备中的音乐标签,选中要同步的音乐, 然后依然点击右下角的同步即可。 这样iPad的音乐库里就有音乐了。
苹果mac-操作系统基本操作教程
苹果操作系统基本操作教程 一、系统及桌面。 1)桌面组成:苹果菜单、功能菜单、硬盘、文件(夹)、控制条、垃圾桶。 注:桌面上面所有可以被选择的东西,象文件、文件夹、硬盘、垃圾桶等统称为物件。 如发现菜单上有些功能项目反白且不能被选择,是因为没有在桌面上选择物件。 2)苹果单键鼠标的使用:单击、双击打开、双击浏览、拖放、多选、任意多选(SHIFT键);按Ctrl键光标旁会出现“目”符号,再单击鼠标会出现下拉式功能菜单(相当于PC机的右键)。 3)窗口控制:打开、关闭、移动、缩放、最大化、卷缩、缩成标签。 4)文件和文件夹:作用、建立、删除、拷贝。 5)更改文件和文件夹的名字: 选中物件—> 按回车进入编辑状态—>输名字(Command+Z可还原) —> 确认 6)中英文切换和选输入方法:COMAMND+SPACE或在右上角的菜单里选 7)软盘和CD-ROM的使用:弹出盘片:Command+Y 、Command+E或把盘符拖曳到垃圾桶 8)硬盘(Macintosh HD)的内容: DTP文件夹:装有Photoshop、Freehand、Illustator、Pagemaker等设计软件 TOOLS文件夹:装有Diskinfectant(杀毒)、HDT(MO驱动)、NDD(磁盘医生)、CLK(中文支持挂件)等工具软件。 System Folder文件夹:整个操作系统的核心。 9)完整的系统组成: [原装英文系统+CLK (中文支持)+ 字体 + 设计及工具软件 + 外设驱动] 10)查看电脑软硬件资源,如硬盘、内存容量、系统版本等等: —> 点击苹果菜单下苹果系统概述 二、功能菜单及控制条的使用。 1)FILE(文件):NEW FOLDER(新文件夹),GET INFO(简介),MAKE ALIAS(建立替身),FIND(查找),LABEL(标签) NEW FOLDER(建立文件夹):建立一个新的文件夹,您可以改变它的名字和图标。 GET INFO(简介): ---查看被选物件的相关信息,如磁盘的总容量等 ---重新给启动文件(如PHOTOSHOP等)分配内存 ---替换图标: 选两个物件—> GetInfo —> 框选图标—> COPY、PASTE LABEL(标签): 给所选文件的图标加颜色 MAKE ALIAS(建立替身): 给被选的启动文件(原身)建立替身,可把替身放在您觉得方便的任何地方,然后双击替身可自动打开原身。把原身比喻成电视机的话,替身则为遥控器。 特征:替身在桌面上显示为斜体字 FIND(查找):想知道某个文件的位置,只需打入此文件名字,即可马上找出来。 2)EDIT(编辑): COPY,PASTE,PREFERENCE COPY,PASTE(拷贝、贴):理解COPY和PASTE配对使用的概念 PREFERENCE(预置):在OS8.1系统里,如桌面上文件的中文名乱码,要选BeijIng字来显示。 在OS8.5系统里选BeijIng字显示则要在去苹果菜单—> ControlPannel(控制板) —>Appearance(显示) —> FONT(字体) 里选择BeijIng(12磅字) 3)VIEW(查看): -- 改变文件显示的方式(列表、图标、按钮) -- 把零乱的图标按顺序排列整齐 4)SPECIAL(特殊):RESTART(热启动),SHOUTDOWN(关机),EMPTY-TRASH(删除)
苹果电脑快捷键如何使用 Mac快捷键大全详细教程
苹果电脑快捷键如何使用 Mac快捷键大全详细教程 苹果电脑快捷键如何使用?很多刚开始使用苹果电脑操作系统的用户,都并不了解整个MAC操作系统,就连一般快捷键的使用都不清楚,这让人很感觉很苦恼。下面,小编就来向大家分享一下Mac快捷键大全的详细介绍。 快捷键图示 首先,总结一下Mac快捷键的图形符号: 苹果电脑 Mac中主要有四个修饰键,分别是Command,Control,Option和Shift。这四个键分别有自己的图案,他们经常出现在Mac应用程序中的菜单栏里,方便你随时学习新的快捷键。
一、基本的快捷键 1、Command是Mac里最重要的修饰键,在大多数情况下相当于Windows下的Ctrl。所以以下最基本操作很好理解: Command-Z 撤销 Command-X 剪切 Command-C 拷贝(Copy) Command-V 粘贴 Command-A 全选(All) Command-S 保存(Save) Command-F 查找(Find) 2、截图 Command-Shift-4 截取所选屏幕区域到一个文件 Command-Shift-3 截取全部屏幕到文件 Command-Shift-Control-3 截取全部屏幕到剪贴板 Command-Shift-4 截取所选屏幕区域到一个文件,或按空格键仅捕捉一个窗口 Command-Shift-Control-4 截取所选屏幕区域到剪贴板,或按空格键仅捕捉一个窗 3、在应用程序中 Command-Option-esc 打开强制退出窗口 Command-H 隐藏(Hide)当前正在运行的应用程序窗口 Command-Option-H 隐藏(Hide)其他应用程序窗口 Command-Q 退出(Quit)最前面的应用程序 Command-Shift-Z 重做,也就是撤销的逆向操作
MAC_OS苹果电脑系统新手入门指南教程
MAC OS苹果电脑系统新手入门指南教程经常看到这里有新加入mac的童鞋问怎么使用mac系统的问题。。。 我不算最早,但是也使用mac有6年了,算比较熟悉mac系统吧,每年我都要帮身边的朋友或者tgfc网友购买10台左右的mac机器,每次也都是我负责开苞调试和安装软件。。对一台新开盒的mac机应该如何使用我也算是滚瓜烂熟了吧。。在这里分享一些使用mac 电脑和系统的经验,帮助一些新入门的朋友,算给自己积德。 首先说一些装b扮成熟的话。既然你购买了mac电脑,花了钱,就安心告诉自己好好地去了解去使用它。。别一动就在叫“哇怎么会这样,怎么跟windows不一样。。太不习惯了”。不一样是正常的,完全一样那还叫两个不同的系统么?但是要知道,每个使用mac的人都使用了更长时间的windows。我用了6年的mac,但是windows从3.1开始用了17 年了。我很明白windows是怎么回事,所以没必要因为和win有什么不一样就认为是不对的。这个世界很丰富多彩,试着去学习使用不同的东西也是活着的乐趣之一,不是么?在此我就把我自己对mac的了解都说出来,希望对新入手的童鞋有帮助。如果你对mac很熟悉了,说不定也会知道一些你以前不知道的东西。mac的魅力就是这样,总是能让人发现一些惊喜。 1. 关于硬件 mac电脑家族也包含很多成员,有笔记本类,也就是macbook系列,还有台式机。不过台式机的花式更多一些,包括台式一体机imac,超微型主机mac mini,专业工作站机mac pro,还有服务器机MAC PRO SERVER等等。 相信最多人买的机器就是Macbook笔记本系列。在2010年里苹果一共卖出了1000 万台macbook系笔记本(其中我帮家人朋友购买的占12台),成为全世界最畅销的笔记本品牌。Macbook笔记本在设计和做工上可以说无可挑剔,很多微妙的细节更是让人叫绝。 细节1:购买macbook, macbook pro 13寸和macbook air的童鞋们,是不是很长时间都在纳闷,这音箱的声音到底是从哪儿发出来的。 细节2:购买macbook系笔记本的朋友,是不是常在纳闷,这散热空到底在哪儿。。 细节3: macbook打开后,左上角,esc键顶上的几个小孔是什么。。屏幕上摄像头左边的那个小点又是什么。。 细节4: 电源变压器上有两个能翻开的扳手,是干嘛用的? 先回答这四个问题。。 1. 你把屏幕打开后,屏幕和键盘的连接处,就是转轴那个地方,拿起来往里看,是不是看见一排孔。那个就是音箱。 问题1.1:把音箱放在那个地方。。这样听起来不觉得奇怪么? 回答1.1:因为在那个地方发出声音,声音经过打开的屏幕反射,一样是正面对你而去的,很自然,听不出有什么很大的问题。苹果在设计上经常玩这个。比如imac台式一体机。你在正面和背面都是看不到音箱的。音箱其实在整台电脑的底下,是面对桌子的。但是由于直接用桌子进行反射,所以你听起来声音也不觉得奇怪。 2. 转轴音箱的地方其实同时也是散热孔。反正都是用来往外排东西的,就索性合并了。 3. esc顶上的几个小点孔孔是麦克风。别看它小,声音是接收得非常清晰。屏幕上端摄像头左边的小点是光亮感应器。当房间的灯光很暗的时候,屏幕会自动变暗以保持你眼睛舒适。当在室外或者光线很亮的地方则会自动加亮屏幕。用macbook pro的话,键盘灯也是靠这个自动调节的。iMac台式一体机也有这两个东西,不同的是麦克风在整台机器的上面,也就是屏幕的顶上,也有几个小孔。 4. 把电源变压器上转角位置的两个扳手打开,就可以把电源线这样缠绕在上面,还有个小扣能够扣住线,这样出去干净整齐,才是来福丝带尔。
- 如何简单操作苹果电脑
- 苹果电脑快捷键如何使用 Mac快捷键大全详细教程
- 苹果mac操作系统基本操作教程
- 苹果电脑所有的操作方法与技巧
- 苹果操作系统使用说明手册
- 苹果系统使用教程
- 苹果iPad平板电脑新手使用说明书
- MAC_OS苹果电脑系统新手入门指南教程
- 苹果Mac操作系统使用教程
- 苹果Mac操作系统使用教程
- 苹果电脑基本使用方法PPT课件
- 苹果系统使用教程,让你从新手变成高手
- 苹果Mac操作系统使用教程
- 苹果系统基本使用方法
- Mac系统使用教程
- 苹果电脑键盘功能键使用方法
- 教程iphone新手基本操作介绍,使用方法
- 苹果mac操作系统基本操作教程
- 苹果Mac操作系统使用教程(step by step)
- 苹果mac 操作系统基本操作教程
