proE怎样通过层来控制装配模型中零件的显示
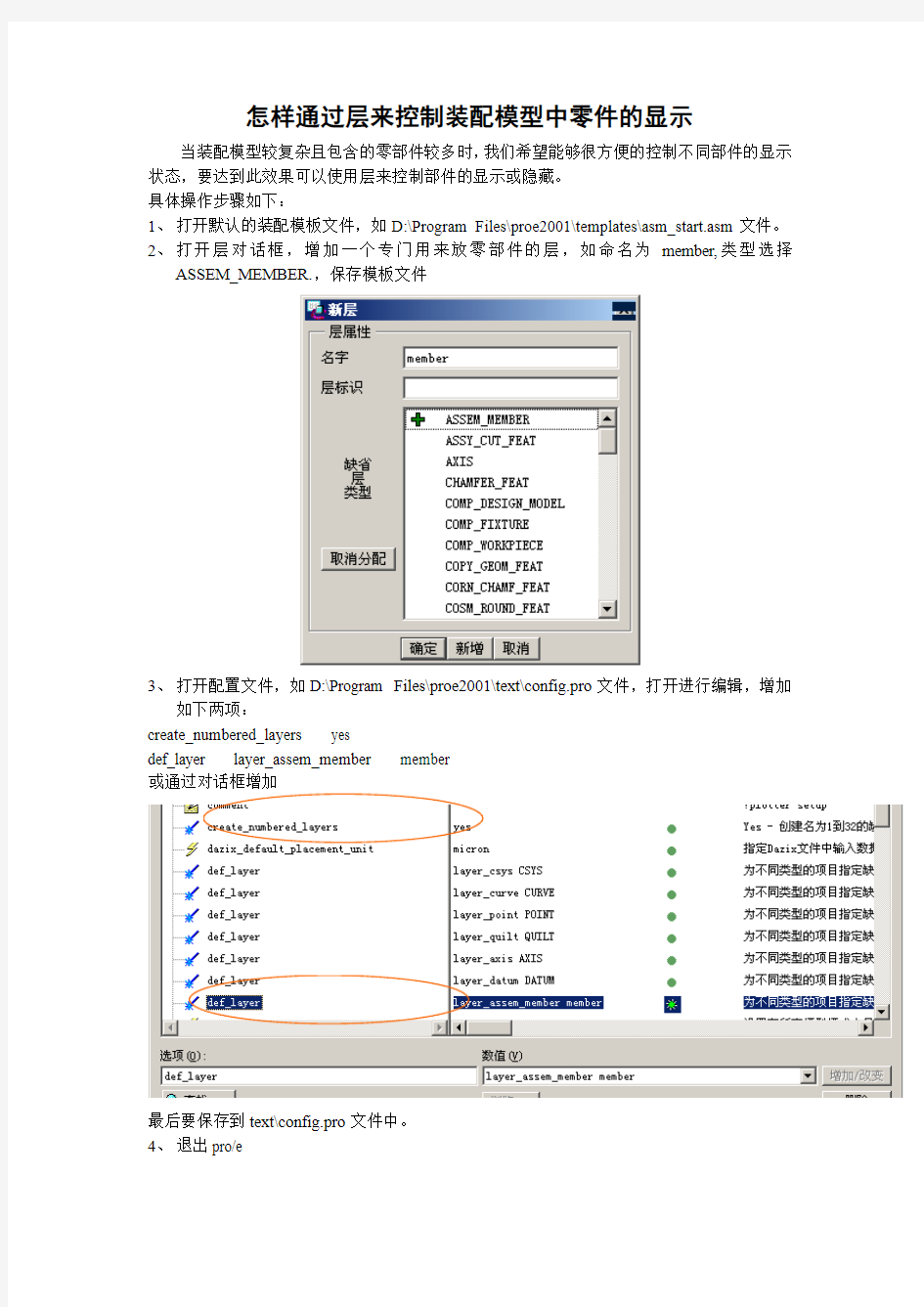

怎样通过层来控制装配模型中零件的显示
当装配模型较复杂且包含的零部件较多时,我们希望能够很方便的控制不同部件的显示状态,要达到此效果可以使用层来控制部件的显示或隐藏。
具体操作步骤如下:
1、打开默认的装配模板文件,如D:\Program Files\proe2001\templates\asm_start.asm文件。
2、打开层对话框,增加一个专门用来放零部件的层,如命名为member,类型选择
ASSEM_MEMBER.,保存模板文件
3、打开配置文件,如D:\Program Files\proe2001\text\config.pro文件,打开进行编辑,增加
如下两项:
create_numbered_layers yes
def_layer layer_assem_member member
或通过对话框增加
最后要保存到text\config.pro文件中。
4、退出pro/e
5、开启PRO/E ,进行一个新的装配文件,注意不要勾选“使用缺省模板”,应如下开始
这样做的目的主要是为了继承模板里的层信息,这样不用每次都要建立member层。
6、当你装配零部件进装配文件时,所有的零部件将自动默认放置到member层里。
7、如果你装入的是部件,则系统将自动将层名相同的对象放置到总装配的同名层,并形成
树状关系,不同的部件形成不同的层。
这样我们就可以通过树状的层来控制部件的显示。
可以再新建层,将零件放到层里。
PROE中的图层之一___零件模式下的层
我们可以通过图层来控制其显示,来达到快速选择的目的,把图层用好了,可以解决实际工作中的一些问题。那么PROE的层貌似比较复杂,其实不然,只要了解了其中的奥妙,就能为实际工作提高不少效率。 对于图层,在不同的模式下会有不同的情况,零件模式下有零件的图层,组件有组件的图层,工程图有工程图的图层,那么我们现在分别讲讲每个模式下的图层。 首先说下零件模式下的图层,零件模式下首先是默认层,那么默认层是我们根据个人习惯及建模情况而将特征进行分类,比如基准面层,坐标系层等等 可以通过增加默认层的操作对特征进行分类,如下图
我们可以在建模过程中,随时增加默认层,但是值得注意的是,新增加的默认层只对默认图层增加以后的特征有效,无法默认把之前的特征加入到图层内,需要手动增加到改图层内
以上讲了如何添加默认层来对特征进行分类,发现特征层的图标与上面的图标不一致,那是为什么呢?又代表了什么意义呢?我们接找往下看 PROE中主要提供了上面那么多种类型的图层,他们分别代表什么意思呢? 先说隐藏项目,对于隐藏项目相信各位在平时工作中常常使用,需要注意的是,你每次将某图层隐藏或者反隐藏后,必须要保存状态,要不你即使保存了模型,但是每次打开后,层还是未隐藏或者未显示。 简单层就是我们普通新建的层,可以通过手动方式增加或者排除项目,在增加或者排除层项目时,学会使用选择过滤器将会有事半功倍的效果。
上图中,层ID是用来干什么的呢?很多人不清楚,我们在后面关于数据转换中的层的教程中再说,关于数据转换中的图层。此ID是用来数据转换中的标识的。 关于缺省层,我们一开始已经讲过,所以现在我们也知道了,为什么刚才的那个默认层图标会不一样。 接下来我们来看一下规则层,通过名字我们很显然知道,是通过规则来定义的层,那么居然是用规则来定义的层,那么都有些什么规则呢? 对于嵌套层,其实也就是相当于在层中建层,也就是层中包括层,在组件中非常常见。因为组件的层是分级的,而在零件中也可以新建嵌套的层,嵌套的层也是存在父子关系的。我们也叫创建一个层的子层,我们来看下应该如何操作。 对于这样的操作有两种方式 1、在层中的内容中添加层,选择层的时候必须要在层树中选择 2、可以通过复制粘贴来完成嵌套层的操作
PROE装配中替换组件元件的六种方法
PROE装配中替换组件元件的六种方法 大家对于替换元件的运用,大多都还是停留在最最初级的阶段,对于此命令的运用,并没有将他最大的效率发挥出来! 替换元件远远不是大家想像的那么简单,其功能的强大,只要你能恰当的运用,一定能够让你在设计变更和参考中,更加的游刃有余,得心应手! 替换元件,一共有六种方法: 不相关的元件 通过复制 参考模型 互换 族表 布局 接下来,我们将分别对这六种方法进行叙述和运用!在运用各个方法的同时,我们对其元件替换的自动处理程度和装配参照父子关系的影响作出评定. 命令位置:装配菜单,编辑-----替换 第一种方法:替换为不相关的元件 此种方法,大多数朋友都会,也好理解.相当于将该零件删除,再重新装配一个,只不过不须点击加入元件命令而已(我自己的理解,不一定正确),因此效率很低!因为我们替换元件后,须得为其重新指定约束,如果该元件在装配中没有子特征,重新
指定即可,如果有下属子特征,其替换后的结果将会不堪设想,非常麻烦! 下面我们将演示如何将下图中的screw_1(红色螺丝)替换为screw_2(淡绿色螺丝) 按住CTRL键选择两个screw_1零件,右击,在快捷菜单中,选择替换! 出现替换对话框选择并screw_2(screw_2得存在于当前目录中,这个好像是废话, ,如果不在,则可将其复制到当前目录),打开,确定oK,出现了讨厌的元件定位对话框, 不要怕, ,我们一步步定好约束条件!第二种方法:替换为通过复制 通过复制的意思,就是说把要被替换的元件,复制成一个新的元件,约束条件不变! 通俗一点说:事实上就是产生了一个新的元件,此新元件和被替换的元件是一模一样的,定位约束条件也是一样的!你在这个新元件上增删特征,改变改寸,就变成与被替换元件不一样了,否则就是一模一样的! 有没有必要这样的阐述? 其实自己理解,自己会做,并不是很难,如果你也让别人理解,别人会做,是不是会难一点呢?呵呵!人其实在大多数时候,应该学会换位思考!如此,你会发现更多,当然你也会学习更多! 让你在喧闹的都市,蒙着眼睛生活一天,你是否会发现,盲人的世界会和你以前想的有些许不同?如果你能想想当初挑灯
proe零件建模层设置
1、什么是层、层树 层是使你能够用来组织特征、组件中的零件甚至其他层的容器对象。也就是说,你可以将项目(诸如特征、基准平面、组件中的元件甚至是其他的图层)放到一个单独的图层里面来,从而可以对这些项目进行整体操作,如:同时选中这些项目、隐藏层中的项目,简化几何选取等等。 可以根据需要创建任意数量的层,并且可将多个项目与层相关联。通过层树可以对层进行操作。 打开层树的方法: 在主工具栏单击“层”按钮,即可打开层树,在此单击该按钮关闭层树。 在模型树等不单击“显示”——“层树” 在主菜单选择“视图”—“层” 注意:"层树"(Layer Tree) 命令仅在将配置选项 floating_layer_tree 设置为 no 时可用。 "层树"中会使用以下符号,用以指示与项目有关的层的类型: 2、层的用途 层最常见的用途是从模型管理的角度来考虑的,可以对层中的项目执行整体操作,常用来隐藏设计中不再使用的基准特征、曲面特征等以保持截面的清晰和整洁。 对层中的项目最常见的操做有两种: 2.1隐藏和取消隐藏层 可以隐藏或取消隐藏零件和组件中的层。如下图所示,当隐藏基准轴所在的层后,在模型中将看不到任何基准轴,即使是将基准轴显示的开关打开。
隐藏层中的项目看上去似乎和隐含同样的项目类似,但实际上有很大去区别?隐含项目时,是将该项目从模型的再生循环中移除,而隐藏项目仅仅是将项目从图形窗口中移除 ?隐藏的项目仍包括在PROE计算(如质量属性分析)中,而隐含的项目不包括各项计算。 2.2在层上选取项目 通过层可以方便的选取多个项目,而不必逐个选取各个项目,如要选择某个某个含有100个零件轴的82个零件轴,就可以使用层来选取。一旦选择了项目,就可以对这些项目进行操作,如删除、隐含、编辑等等。 3、层的类型 在模型中包含三种类型的图层
PROE装配中替换组件元件的六种方法
PROE装配中替换组件元件的六种方法[复制链接] 大家对于替换元件的运用,大多都还是停留在最最初级的阶段,对于此命令的运用,并没有将他最大的效率发挥出来! 替换元件远远不是大家想像的那么简单,其功能的强大,只要你能恰当的运用,一定能够让你在设计变更和参考中,更加的游刃有余,得心应手! 替换元件,一共有六种方法: 不相关的元件 通过复制 参考模型 互换 族表 布局 接下来,我们将分别对这六种方法进行叙述和运用!在运用各个方法的同时,我们对其元件替换的自动处理程度和装配参照父子关系的影响作出评定. 命令位置:装配菜单,编辑-----替换 第一种方法:替换为不相关的元件 此种方法,大多数朋友都会,也好理解.相当于将该零件删除,再重新装配一个,只不过不须点击加入元件命令而已(我自己的理解,不一定正确),因此效率很低!因为我们替换元件后,须得为其重新指定约束,如果该元件在装配中没有子特征,重新指定即可,如果有下属子特征,其替换后的结果将会不堪设想,非常麻烦! 下面我们将演示如何将下图中的screw_1(红色螺丝)替换为screw_2(淡绿色螺丝) 按住CTRL键选择两个screw_1零件,右击,在快捷菜单中,选择替换! 出现替换对话框选择并screw_2(screw_2得存在于当前目录中,这个好像是废话, ,如果不在,则可将其复制到当前目录),打开,确定oK,出现了讨厌的元件定位对话框, 不要怕, ,我们一步步定好约束条件!第二种方法:替换为通过复制 通过复制的意思,就是说把要被替换的元件,复制成一个新的元件,约束条件不变! 通俗一点说:事实上就是产生了一个新的元件,此新元件和被替换的元件是一模一样的,定位约束条件也是一样的!你在这个新元件上增删特征,改变改寸,就变成与被替换元件不一样了,否则就是一模一样的! 有没有必要这样的阐述? 其实自己理解,自己会做,并不是很难,如果你也让别人理解,别人会做,是不是会难一点呢?呵呵!人其实在大多数时候,应该学会换位思考!如此,你会发现更多,当然你也会学习更多! 让你在喧闹的都市,蒙着眼睛生活一天,你是否会发现,盲人的世界会和你以前想的有些许不同?如果你能想想当初挑灯钻破衣的种种遭遇,再看看论坛上有些朋友有求助帖,你会不会想帮一把? 呵呵,扯远了! 看下图演示我们发现元件没除了名称不同,没有任何变化 当然,这个时候,你可修改screw_1_2.PRT,他已经与screw_1.PRT没有了任何关系!我相信你将screw_1_2.PRT改成screw_2.PRT的模样,没有任何问题 ,你同意吗? 第三种方法:替换为参考模型 准确的说,应该说成:用收缩包络模型替换元件 利用这种替换方法,可用收缩包络模型替换主模型(反之亦然),同时维持所有的有效参照。可用另一收缩包络模型来替换某一收缩包络模型,并保持参照
proe精度设定
教程详细讲解了在Pro/Engineer中相对精度和绝对精度的不差异,并对两种产生的原理作了详细的剖析,对帮助读者理解和应用proe的精度很有好处 相对于其它的CAD软件,Pro/Engineer有一个相对来说比较特殊的精度系统,精度系统不单会影响系统的计算时间而且还会实际影响几何的创建。下面我们就对Pro/Engineer的精度系统进行一些探讨,力求帮助大家从原理上理解Pro/Engineer的精度系统。 在我们讲解精度之前,我们首先了解一下在Pro/Engineer有关精度的配置选项enable_absolute_accuracy yes/no 控制“精度”菜单的显示与否;当设为no的时候,只有零件的当前精度是绝对精度的时候点设置的时候才会出现精度菜单,否则不会出现,换言之,你无法进行绝对精度的设置。设为yes则不管当前零件是否使用绝对精度都可以出现精度菜单accuracy_lower_bound 1e-3 设置精度下限,设定你可以替模型设定的相对精度下限,同时也是绝对精度下限,default_abs_accuracy 0.001 缺省的绝对精度值。 实际上,对于精度的下限,在pro/engineer中我们实际可设的精度并不等于精度下限,而是要比精度下限要小10倍左右,这个10倍应该是为了安全起见而设置的安全系数,一般来说,这个安全系数在0.1到1之间,对于绝对精度亦然。比如你如果设置精度下限为1e-3,实际操作中你最小可以设置为1e-4。而如果模型最大尺寸为100,那么绝对精度就可以设置为0.01左右而不是0.1左右。 相对精度和绝对精度的设置 “精度”,这样在精度菜单中我们就可以通过选择相应的精度系统来进行设置,但前提是我们的配置选项已经设定正确。?“设置”?在Pro/Engineer中,有两种精度系统,它们分别是相对精度和绝对精度。要设置精度,我们可以通过菜单“编辑” 相对精度 相对精度使用一个比例值来设置模型中的最小尺寸,默认是0.0012。换言之,假设我们的模型最大尺寸是100mm,那么在我们的模型中,允许的最小尺寸大概就是100*0.0012*0.1=0.01左右。其中最后一个0.1是安全系数,在0.1和1之间。我们用一个例子来说明,首先创建一个100x100的正方形拉伸薄板,那么这个模型的最大尺寸应该是对角尺寸,大概在140左右。然后我们在其中一条边上倒圆角,输入0.01作为圆角大小,这时系统就会提示你最小的圆角必须是0.016以上(因为140×0.0012×0.1约等于0.016),在这里0.016这个尺寸就是我们这模型可以辨别的最小尺寸,凡是小于这个尺寸的几何将会认为是零值,比如圆角、间隙、短边等等。当然,安全系数并不总是等于0.1,具体的确定方法我们也无法清楚的确定,我们知道的只能是一个大概范围,但这已经足够我们用来进行判断我们的精度系统是否合适了。
proe参数化建模教程(最新)
proe参数化建模 本教程分两部分,第一部分主要介绍参数化建模的相关概念和方法,包括参数的概念、参数的设置、关系的概念、关系的类型、如何添加关系以及如何使用关系创建简单的参数化零件(以齿轮为例)。 第二部分介绍参数化建模的其他方法:如族表的应用、如何使用UDF(用户自定义特征)、如何使用Pro/Program创建参数化零件。(后一部分要等一段时间了,呵呵) 参数化设计是proe重点强调的设计理念。参数是参数化设计的核心概念,在一个模型中,参数是通过“尺寸”的形式来体现的。参数化设计的突出有点在于可以通过变更参数的方法来方便的修改设计意图,从而修改设计意图。关系式是参数化设计中的另外一项重要内容,它体现了参数之间相互制约的“父子”关系。 所以,首先要了解proe中参数和关系的相关理论。 一、什么是参数? 参数有两个含义: ●一是提供设计对象的附加信息,是参数化设计的重要要素之一。参数和模型一起存储,参数可以标明不同模型的属性。例如在一个“族表”中创建参数“成本”后,对于该族表的不同实例可以设置不同的值,以示区别。 ●二是配合关系的使用来创建参数化模型,通过变更参数的数值来变更模型的形状和大小。 二、如何设置参数 在零件模式下,单击菜单“工具”——参数,即可打开参数对话框,使用该对话框可添加或编辑一些参数。 1.参数的组成 (1)名称:参数的名称和标识,用于区分不同的参数,是引用参数的依据。注意:用于关系
的参数必须以字母开头,不区分大小写,参数名不能包含如下非法字符:!、”、@和#等。 (2)类型:指定参数的类型 ?a)整数:整型数据 ?b)实数:实数型数据 ?c)字符型:字符型数据 ?d)是否:布尔型数据。 (3)数值:为参数设置一个初始值,该值可以在随后的设计中修改 (4)指定:选中该复选框可以使参数在PDM(Product Data Management,产品数据管理)系统中可见 (5)访问:为参数设置访问权限。 ?a)完全:无限制的访问权,用户可以随意访问参数 ?b)限制:具有限制权限的参数 ?c)锁定:锁定的参数,这些参数不能随意更改,通常由关系式确定。 (6)源:指定参数的来源 ?a)用户定义的:用户定义的参数,其值可以随意修改 ?b)关系:由关系式驱动的参数,其值不能随意修改。 (7)说明:关于参数含义和用途的注释文字 (8)受限制的:创建其值受限制的参数。创建受限制参数后,它们的定义存在于模型中而与参数文件无关。 (9)单位:为参数指定单位,可以从其下的下拉列表框中选择。 2.增删参数的属性项目 可以根据实际需要增加或删除以上9项中除了“名称”之外的其他属性项目
proe装配图全解
第12章模型装配 ?完成零件设计后,将设计的零件按设计要求的约束条件或连接方式装配在一起才能形成一个完整的产品或机构装置。 利用Pro/E提供的“组件”模块可实现模型的组装。在 Pro/E系统中,模型装配的过程就是按照一定的约束条件或连接方式,将各零件组装成一个整体并能满足设计功能的过程。 ?本章主要讲解如下内容: ? 各种装配约束类型 ? 装配连接类型的概念 ? 零件装配与连接的基本方法 ? 组件分解图的建立方法图12-1 〖新建〗对话框 ? 组件的装配间隙与干涉分析
12.1 元件放置操控板?模型的装配操作是通过元件放置操控板来 实现的。单击菜单 【文件】→【新建】 命令,在打开的〖新 建〗对话框中选择 “组件”,如图12-1 所示。单击【确定】 按钮,进入“组件” 模块工作环境。
在组件模块工作环境中,单击按钮或单击菜单【插入】→【元件】→【装配】命令,在弹出的〖打开〗对话框中选择要装配的零件后,单击【打开】按钮,系统显示如图12-2所示的元件放置操控板。 ?图12-2中的图(a)为【放置】按钮对应的面板,图(b)为【移动】按钮对应的面板。下面对面板中各项功能及意义说明如下: 图(a)
(b) 图12-2 元件放置操控板
? 移动:使用〖移动〗面板可移动正在装配的元件,使元件的取放更加方便。当〖移动〗面板处于活动状态时,将暂停所有其他元件的放置操作。要移动参与组装的元件,必须封装或用预定义约束集配置该元件。在〖移动〗面板中,可使用下列选项: ? 运动类型:选择运动类型。默认值是“平移”。 ??定向模式:重定向视图。 ??平移:在平面范围内移动元件。 ??旋转:旋转元件。 ??调整:调整元件的位置。 ? 在视图平面中相对:相对于视图平面移动元件,这是系统默认的移动方式。 ? 运动参照:选择移动元件的移动参照。 ? 平移/旋转/调整参照:选择相应的运动类型出现对应的选项。 ? 相对:显示元件相对于移动操作前位置的当前位置。 ? 挠性:此面板仅对于具有预定义挠性的元件是可用的。 ? 属性:显示元件名称和元件信息。
ProE装配技巧集锦
版权所有,huhusun,您可以在其它论坛转载,但请注明出处,并保持其完整性!
三维网技术论坛, https://www.wendangku.net/doc/4d2085343.html,/discuz/index.php winxosCAD、CAM、CAE 软件交流,国内外标准交流等综合性论坛,资料丰富,会员众多,为中国机 winxos11-01-28 11-01-28 械制造行业提供全方面的信息资讯!
PROE装配中关于替换组件元件的探讨
前几天,看到论坛里,有位会员提到了这个问题!很明显,大家对于替换 元件的运用,大多都还是停留在最最初级的阶段,对于此命令的运用,并 没有将他最大的效率发挥出来! 替换元件远远不是大家想像的那么简单,其功能的强大,只要你能恰当 的运用,一定能够让你在设计变更和参考中,更加的游刃有余,得心应 手! 替换元件,一共有六种方法: 不相关的元件 通过复制 参考模型 互换 族表 布局 接下来,我们将分别对这六种方法进行叙述和运用!在运用各个方法的 同时,我们对其元件替换的自动处理程度和装配参照父子关系的影响作 出评定 命令位置:装配菜单,编辑-----替换
版权所有,huhusun,您可以在其它论坛转载,但请注明出处,并保持其完整性!
winxos 11-01-28 winxos 11-01-28
如果是先选择零件后执行该命令,则选择项目处会出现零件的名称 第一种方法:替换为不相关的元件 此种方法,大多数朋友都会,也好理解.相当于将该零件删除,再重新装 配一个,只不过不须点击加入元件命令而已(我自己的理解,不一定正 确),因此效率很低!因为我们替换元件后,须得为其重新指定约束,如果 该元件在装配中没有子特征,重新指定即可,如果有下属子特征,其替换 后的结果将会不堪设想,非常麻烦!
ProE装配技巧零件组合
Pro/E装配技巧---零件之组合 在机件设计中的各个零件模型档,可以进行相互的组合,也可以爆炸开来,在产生组合的过程中只须定义出相关零件之间的配合关系,而不须另外再产生一个包含所有零件资料之总档 案。 步骤为: 1.进入" Assembly"模式。 2.选" Creat",同时命名此一组合关系档。 3.选" Component",进行组合。 4.选" Assembly"叫出一零件,主零件出现在主窗格中。 5.再选" Assembly"叫出另一零件,零件出现在上方之次窗格中。 6.选" Single",进行一对一的组合。 7.接着出现一配合关系之目录,项目如下: (1)Mate:两平面相密合,如图7.1 Figure 7.1: Mate组合模式 (2)Mate Off:两相对平面间间隔一段距离,如图7.2
Figure 7.2: Mate Off组合模式 (3)Align:两平面互相对齐或使两圆弧(或圆)之中心线成一直线,如图7.3。 Figure 7.3: Align组合模式 (4)Align Off:两平面互相对齐後隔开一段距离。 (5)Insert:孔与洞之配合。
Figure 7.4: Align and Insert 组合模式(6)Orient:两平面互相平行且同向如图7.5。 Figure 7.5: Insert and Orient 组合模式(7)Coord sys:利用座标组合,如图7.6。
Figure 7.6: Coord sys组合模式 (8)Tangent,Pnt On srf,Edge On srf: 利用相切,接触点,或接触边来控制两曲面接触的方式。 Figure 7.7: Tangent, Orient and Align组合模式 使用者可任选上述之一种配合方式,确定两零件之相对关系(除了利用座标组合者以外,其馀的配合通常须设定两种以上的相对关系)。 8.选" Done",此时糸统会将次视窗之零件自动组合到主视窗之零件上,同时关闭次视窗。 9.若要再进行其他零件之组合,可重复步骤5-8。 当组合完成後,使用者若要以爆炸图显示,则可使用Main Menu 下之" View"-" Cosmetic" -" Explode"糸列指令将组合件爆炸开来若要重新恢复组合,则使用"
proe转cad工程图的图层设置问题
Pro-e工程图转autocad工程图(捉摸了好几天) 由于PRO/E系统采用单一数据库管理,因此工程图与对应的实体模型是相互关联的,如果在工程图中修改了尺寸,那么这些修改会在对应的零件模型中体现出来;相反的,如果对零件模型进行了修改,那么对应的工程图中也会做同样的修改(同样工程图中的各个视图的尺寸也是相关联的)。因此考虑如果能将Pro-E的工程图文件(.drw)输出为标准的AutoCAD 工程图DWG/DXF文件,这样就会省许多事。甚至我们可以有这样的设计思路:掌握设计意图一在PRO/E 中三维造型一在Pro-E中生成工程图一制成标准工程图一在AutoCAD中修改工程图一输出DXF/DWG文件。但是工程图模块作为PRO/E的一个重要组成部分,功能虽然已经十分强大,然而若是直接由pro-e 导出,其中的许多标准与国标不匹配,因此这样输出到Autocad中的工程图是不标准的,需要修改。 一、常见问题: 在由Pro-E输出DXF/DWG文件时遇到最大的障碍就是线型方面的问题。国家标准规定的各种图线分为粗、细两种,粗线的宽度b应按图的大小和复杂程度,在AutoCAD中这些问题都是由图层进行控制的。
但由Pro-E视图生成的线型是不能修改的。如果我们可以将PRO/E中的图层和AutoCAD中的图层设置统一起来,那么很多问题就会迎刃而解。转换的过程比较简单。只需将文件另存为DWG格式,既可完成转换。在Pro-E中,图层输出方式如果采取默认值的方式,当输出成DWG/DXF文件时。只会有下列几种图层,分别是:DEFAULT_l:图元为中心线时归入此层;DEFAULT_2:图元为隐藏线时归人此层;DEFAULT_3:图元为虚线时归人此层;0层:凡是不属于上面三种线型皆归人此层;HATCHING_*:剖视图的剖面线归人此层;TABLE_*:当工程图中有表格时,归人此层;对大多数的Pro/E用户而言,这样的设置其实已经够了,然而,对于用惯AutoCAD的用户而言,这样的设置其实是不足的,例如,对于尺寸的格式,便没有归类到单独层。 二、解决方法: (一)intf_out_layer设置为part_layer 打开Pro-e在工具—选项设置中,将选项: intf_out_layer的值设为part_layer,这样图元将以图层的方式输出,在输出时,系统会将图元详细来分类,并且以默认图层名称输出成DWG/DXF格式,在A中,
ProE官方设计基础教程—用骨架进行设计
www.bzfxw.com 第2-1页 本模块中,将学习如何在自顶向下设计环境中使用骨架模型来开发产品。 目标 学习此模块后,您将能够: ? 描述使用骨架的目的。 ? 创建骨架。 ? 使组件元件与骨架相关。 ? 使用骨架几何建模。 ? 控制骨架模型。 ? 使用各种骨架属性。
用骨架进行设计 第2-3页 NOTES
www.bzfxw.com 第2-4页 设计基础 NOTES 图2:发动机组件界面 2. 划分空间声明 可使用“骨架”创建子组件的空间声明,这样能够在模型中建立主组件与子组件之间的界面关系。 图3:子组件的空间声明
用骨架进行设计 第2-5页 3. 确定组件的运动 它可以指定组件的运动,这样就可以在加入元件前建立复杂的连杆运动。 图4:活塞运动的骨架 创建骨架 可在组件中创建骨架零件。完全控制其所在的级和位置。 注意: 在每一个组件中您只能创建一个骨架,但是对属于顶 级组件的每一个子组件而言均可拥有其骨架。[将配置 选项“multiple_skeletons_allowed ”设置为“是”(yes) 后,在每个组件中可具有多个骨架]。 如果在装配元件后才创建骨架,系统会用“原点对原 点”约束自动将骨架的放置重定义为第一个元件。 为了在模型中更易于使用骨架,可以增加层并修改特征名称。
www.bzfxw.com 第2-6页 设计基础 NOTES 使组件元件与骨架相关 在将元件装配到骨架零件上时,如果建立了组件元件与骨架模型之间的关系,会具有如下优点: ? 减少父子关系的体系 – 骨架成为组件中许多元件的主父项。 图5:父/子关系的示例 ? 限制了选取约束的范围 – 利用“设计管理器”功能中的“参照 控制”(Reference Control) 选项,可将系统配置成只能将模型装配到骨架上,而无法进行相互装配。 ? 控制元件位置 – 可将元件装配到骨架上,在骨架中修改空间声 明时,系统会自动更新元件位置。 ? 将运动集中控制 – 通过修改骨架元件,可以控制元件连结的运 动。
基于PROE模具设计(附PROE零件图,操作录像)
前言 模具,是以特定的结构形式通过一定方式使材料成型的一种工业产品,同时也是能成批生产出具有一定形状和尺寸要求的工业产品零部件的一种生产工具。用模具生产制件所具备的高精度、高一致性、高生产率是任何其它加工方法所不能比拟的。模具在很大程度上决定着产品的质量、效益和新产品开发能力。所以模具又有“工业之母”的荣誉称号。 随着科学技术的发展,模具行业已经成为国家工业的重要组成部分,没有高水平的模具也就没有高水平的工业产品,因此其技术水平的高低是衡量一个国家制作业水平及产品开发能力高低的重要标志,是一个国家科技实力的体现和国民经济的基础,在经济社会中占有非常重要的地位。 在西方先进工业国家,模具界已深刻认识到应用CAE技术是缩短模具生产周期的重要途径之一,材料成形过程模拟技术已逐渐成为模具工业设计过程的规范,国外模具界广泛使用的一批商品化CAE软件,如塑料注射成形的模拟软件MOLDFLOW(美国和澳大利亚)、用于铸造过程的模拟软件MAGMA(德国)和PROCAST(美国)、用于汽车覆盖件成形的模拟软件LS-DYNA3D(美国)和AUTOFORM(德国)发挥着越来越重要的作用[1]。 在我国,工业生产的特点是产品品种多、更新快和市场竞争激烈。在这种情况下,用户对模具制造的要求是交货期短、精度高、质理好、价格低。因此,模具工业的发展的趋势是非常明显的。模具CAD/CAM/CAE技术是模具技术发展的一个重要里程碑。实践证明,模具CAD/CAM/CAE技术是模具设计制造的发展方向。 因此模具CAD/CAE/CAM是改造传统模具生产方式的关键技术,是一项高科技、高效益的系统工程,能显著缩短模具设计与制造周期,降低生产成本和提高产品质量已成为模具界的共识。 本次设计就是通过利用Pro/ENGEER软件进行电话的模具设计,通过电脑软件缩短模具设计与制造周期的灵活运用。
Proe想学习装配运动分析
主体(Body) - 一个元件或彼此无相对运动的一组元件,主体内DOF=0。 连接(Connections) - 定义并约束相对运动的主体之间的关系。 自由度(Degrees of Freedom) - 允许的机械系统运动。连接的作用是约束主体之间的相对运动,减少系统可能的总自由度。 拖动(Dragging) - 在屏幕上用鼠标拾取并移动机构。 动态(Dynamics) - 研究机构在受力后的运动。 执行电动机(Force Motor) - 作用于旋转轴或平移轴上(引起运动)的力。 齿轮副连接(Gear Pair Connection) - 应用到两连接轴的速度约束。 基础(Ground) - 不移动的主体。其它主体相对于基础运动。 机构(Joints) - 特定的连接类型(例如销钉机构、滑块机构和球机构)。 运动(Kinematics) - 研究机构的运动,而不考虑移动机构所需的力。 环连接(Loop Connection) - 添加到运动环中的最后一个连接。 运动(Motion) - 主体受电动机或负荷作用时的移动方式。 放置约束(Placement Constraint) - 组件中放置元件并限制该元件在组件中运动的图元。 回放(Playback) - 记录并重放分析运行的结果。 伺服电动机(Servo Motor) - 定义一个主体相对于另一个主体运动的方式。可在机构或几何图元上放置电动机,并可指定主体间的位置、速度或加速度运动。LCS - 与主体相关的局部坐标系。LCS 是与主体中定义的第一个零件相关的缺省坐标系。 UCS - 用户坐标系。 WCS - 全局坐标系。组件的全局坐标系,它包括用于组件及该组件内所有主体的全局坐标系。 运动分析的定义 在满足伺服电动机轮廓和机构连接、凸轮从动机构、槽从动机构或齿轮副连接的要求的情况下,模拟机构的运动。运动分析不考虑受力,它模拟除质量和力之外的运动的所有方面。因此,运动分析不能使用执行电动机,也不必为机构指定质量属性。运动分析忽略模型中的所有动态图元,如弹簧、阻尼器、重力、力/力矩以及执行电动机等,所有动态图元都不影响运动分析结果。 如果伺服电动机具有不连续轮廓,在运行运动分析前软件会尝试使其轮廓连续,如果不能使其轮廓连续,则此伺服电机将不能用于分析。 使用运动分析可获得以下信息: 几何图元和连接的位置、速度以及加速度 元件间的干涉 机构运动的轨迹曲线 作为Pro/ENGINEER 零件捕获机构运动的运动包络 运动分析工作流程 创建模型:定义主体,生成连接,定义连接轴设置,生成特殊连接 检查模型:拖动组件,检验所定义的连接是否能产生预期的运动 加入运动分析图元:设定伺服电机 准备分析:定义初始位置及其快照,创建测量 分析模型:定义运动分析,运行 结果获得:结果回放,干涉检查,查看测量结果,创建轨迹曲线,创建运动包络装入元件时的两种方式:机构连接与约束连接
PROE操作步骤
PRO-E模具设计具体操作步骤1:加载参照模型 执行【文件-新建】命令, 在【新建】对话框类型栏 内选择【制造-模具型腔】 并在【名称】文本框内输 入shuibei,取消【使用缺 省 模板】的勾选,点击【确 定】按钮,如图。 定位参照零件 执行菜单管理器中的 【模具】【模具模型】 【定位参照零件】命令
系统将同时弹出【布局】 对话框和【打开】对话框 ,在【打开】对话框中选 取shuibei.prt作为模具的 参 照零件,单击【打开】按 钮在【创建参照模型】对 话框中,输入参照模型的 名称:SHUIBEI -REF,单击[确定]按钮 在【布局】对 话框中单击【参 照模型起点与定 向】栏内的符 号如图 系统弹出另一个Pro/E 图形窗口,如图所示 零件的方位不正确, 要求参照模型的Z轴 与开模方向一致, 因此需要重新定位
?执行菜单管理器 中的【坐标系类型】 【动态】命令,如图 接着,屏幕上会弹 出【参照模型方向】 对话框,选择绕Y轴 旋转,将旋转角度 设置为-90度,单击 【确定】按钮,如图 ?参照【布局】对话 框中单击【预览】按钮,发现参照模型的方位已经发生 了变化,如图所示, PULL-DIRECTION 双箭头所示方向为 开模方向,MAIN-PARTING-PLN为主分型基准面,它应该与塑料之间的分型面垂直
模型布局可以选择单一布局 ?单击【预览】按钮,图形窗口将显示布局成功的参照模型, 如图 2应用收缩 ?单击菜单管理器中的【模具】-【收缩】命 令,系统将提示用户选择对象,在图形中任 选一个按钮参照模型。接着,依次单击菜单 管理器中【收缩】-【按尺寸】-【所有尺寸】 如图
proe装配
·277· 12-零件装配 Pro/Engineer 中具有专门的装配模块,提供了基本的装配工具,用户可以指定零件之间的装配关系和装配约束来完成装配。 12.1 创建装配体的基本步骤 创建装配体的基本步骤如下。 (1)启动Pro/E ,单击,打开“New (新建)”对话框,如图12-1(a )所示,选择Assembly (装配)文件类型和Design (设计)子类型,输入文件名称,去掉Use default template (使用默认模板)前的√,单击“OK ”确认。 (2)在弹出的“New File Options (新文件选项)”对话框中选择mmns_asm_design (毫米制单位装配设计),如图12-1(b )所示,单击“OK ”确认,进入Pro/Engineer 装配模式。 图12-1 新建装配文件 (3)装配界面如图12-2所示,单击窗口右侧的“添加零件”按钮,或进入“Insert (插入)”→“Component (零件)”→“Assemble (装配)”,弹出“Open (打开)”对话框,选择需要装配的零件打开。 (4)系统弹出“Component Placement (零件放置)”对话框,用于定义零件放置位置和装配约束,如图12-3所示。 (5)约束类型共9种,采用适当的约束类型,并在窗口中选择零件及装配件的约束参考,若约束状态显示“Fully Constrained (完全约束)”,则表明零件已经确定放置位置,并已约束
·278· 好,单击“OK ”确认。 图12-2 装配界面 图12-3 “Component Placement (零件放置)”对话框 提示:若所添加的零件是第1个零件,则可以使用按钮 ,让零件在当前位置放置;或使用按钮,让零件按照系统默认的约束方式进行放置(通常使零件坐标系与装配坐标系重合)。 (6)若需要再添加新零件,则继续单击,重复操作以上步骤。
PROE建模及工程图、标题栏、明细表、格式使用方法)
PROE建模及工程图、标题栏、明细表、格式使用方法PROE建模及工程图、格式使用体会 下载的资源(格式模板、工程图配置、标题栏、明细表的定义方法)都在最后 1、 设置PROE配置文件 按照自己的国标、方式、习惯进行适当设置,以提高工作效率; 如:设置缺省的建模模板(默认是英制,不适合我们中国人) template_solidpart值设置为 X:\proeWildfire3.0\templates\mmns_part_solid.prt 以及其它设置,如单位等,见下图 01 注:配置文件config.pro一定要保存在PROE安装目录下的TEXT目录下,否则无效
2、 设置建模模板(添加一些参数,以方便工程图的标题栏、明细表调用) 图样名称———CNAME 材料标记———CMAT 但我使用PTC_MATERIAL_NAME参数) 阶段标记———CJDBZ(用户定义的参数) 重量———CMASS 企业名称———QNAME 方法:“工具”→“参数”→点右下角“+”号→在名称列中输入参数名(如CNAME)→在类型列中选择类型(如字符串)→值为空→在说明列中输入简要的说明,以更自己识别)如下图02
3、 建立标题栏(具体方法不多说,本论坛中有很详细定制方法,在最后我也上传一方法,) ① 把标题栏建立成表格,以更日后调用 ② 标题栏中的参数一定要与你上面模板的参数一一对应,这样以后在建立工程图时,它才会自动获取零件中的相关数据,其中系统参数也是自动获取的,如比例、页码等
③ 你也可以把企业名称参数还要直接用你单位的名称代替,这样以后就不用每次输入,同样,你也可以在设置模板在将QNAME的值设置成你单位的名称(推荐),这是一样的。 ④ 注意:要设置“旋转原点”在右下角,旋转原点将是你以后将此表插入的基点,方法:选中整个表格,再点右键→设置旋转原点→靠近你要设置原点线段附近点左键→会出现一小叉→OK 见下图03、04
PROE建模规范
PROE外型建模规范 建模的顺序: 1.开始必须先构建完整的外型文件(通常起名为“OUT.PRT”以便区分)。外型文件完成后,再从该文件COPY所需曲面到新文件中构成单个零件。 2.创建装配图,将各个零件组合。在“OUT”文件中只须把大面构建,再将小特征位置定下即可。不必把所有细微的特征都构建在该文件中,以免曲面太多,分件时难以辨别。细特征可以留到装配图中构建(比如倒R角特征)。另外,外型文件中不能有实体,而且最好都是封闭的曲面,以方便分件时COPY。 COPY 曲面命令操作步骤: 新开文件→设定单位→单击置顶菜单“INSET”→于下拉菜单中找到“SHARED DATA” →再单击该项目中的“COPY GEOMETRY FROM OTHER MODEL…”一项→有弹出对话框→选择所需曲面所在的外型文件“OUT”,坐标系统选择默认→在右上角方框中选择“SURFACE REFS”特征重定义→选择所需曲面。若要COPY 曲线,方法同上,只是最后将选择“SURFACE REFS”一项改为选择“CURVE REFS”。 3.每开一个新文件,必须首先将绘图单位设定为“MM,G,SEC,C”,改变单位时选择第二项。 4.层的设置,为方便浏览,按如下统一设置:将原有层全部删除,开新层“DTM”,将基准面放置入内;开新层“S*”(*代表阿拉伯数字1,2,3….)放置曲面;开新层“C*”(*代表阿拉伯数字1,2,3….)放置曲线;开新层“P*”(*代表阿拉伯数字1,2,3….)放置点。但注意,这些层只用来放置辅助曲面,线和点的。主要曲面不能置内。要想隐藏主要曲面的话,可以开相应的层,比如想放面壳在该层,可以开一新层“FRONT_CAB”,底壳想放在该层,可以开新层“REAR_CAB”。这样做是为了避免辅助的曲面和主要曲面混在一起,分件时难以区分。 建模的注意事项: 1.拔模斜度:每个产品看似垂直的线和面,其实都有角度,并不是完全垂直的。构建外型文件时,不可以有跟分型面完全垂直的线和面 如图示,拔模角?,对于普通产品,?给1-2度即可,对于有粗纹和透明的产品,
PROE模型的视图管理
第9章模型的视图管理 在实际应用中,为了设计更加方便、进一步提高工作效率或为了更清晰地了解模型的结构,可以建立各种视图并加以管理,这就要用到Pro/ENGINEER的“视图管理”功能。在Pro/ENGINEER的“视图管理器”中,可以管理“简化表示”视图、“样式”视图、“分解”视图、“定向”视图,以及这些视图的组合视图。 9.1 定向视图 定向(Orient)视图功能可以将组件以指定的方位进行摆放,以便观察模型或为将来生成工程图做准备。图9.1.1是装配体asm_exercise2.asm定向视图的例子,下面说明创建定向视图的操作方法。 1.创建定向视图 Step1. 将工作目录设置至D:\proewf4.1\work\ch09\ch09.01,打开文件asm_exercise2.asm。 Step2. 选择下拉菜单命令;在“视图管理器”对话框的 选项卡中单击按钮,命名新建视图为view_course,并按回车键。 Step3. 选择命令,系统弹出“方向”对话框;在下拉列表中选取,如图9.1.2所示。 Step4. 定向组件模型。 (1)定义放置参照1:在下面的下拉列表中选择,再选取图9.1.3中的模型表面。该步操作的意义是使所选模型表面朝前,即与屏幕平行且面向操作者。 (2)定义放置参照2:在下面的列表中选择,再选取图中的模型表面,即将所选模型表面放置在右边。 Step5. 单击按钮,关闭“方向”对话框,再单击“视图管理器”对话框的 按钮。 图9.1.1 定向视图
2.设置不同的定向视图 用户可以为装配体创建多个定向视图,每一个都对应于装配体的某个局部或层,在进行不同局部的设计时,可将相应的定向视图设置到当前工作区中,操作方法是在“视图管理器”对话框的 选项卡中选择相应的视图名称,然后双击;或选中视图名称后,选择 命令。 9.2 样式视图 样式(Style)视图可以将指定的零部件遮蔽起来,或以线框和隐藏线等样式显示。 图9.2.1是装配体asm_exercise2.asm样式视图的例子,下面说明创建样式视图的操作方法。 1.创建样式视图 Step1. 将工作目录设置至D:\proewf4.1\work\ch09\ch09.02,打开文件asm_exercise2.asm。 Step2. 选择下拉菜单命令,在视图管理器对话框的选项卡中单击按钮,输入样式视图的名称style_course,并按回车键。 Step3. 系统弹出图9.2.2所示的“编辑”对话框,此时选项卡中提示“选取将被遮蔽的元件”,在模型树中选取bottle_asm。 图9.2.1 样式视图 图9.1.3 定向组件模型 选取此表面为“前” 选取此表面为“右” 图9.1.2 “方向”对话框 按所选的参照定向 定义旋转中心或默认方向 动态平移、缩放和旋转
PROE装配中关于替换组件元件的实例
PROE装配中关于替换组件元件的探讨 作者:huhusun 大家对于替换元件的运用,大多都还是停留在最最初级的阶段,对于此命令的运用,并没有将他最大的效率发挥出来! 替换元件远远不是大家想像的那么简单,其功能的强大,只要你能恰当的运用,一定能够让你在设计变更和参考中,更加的游刃有余,得心应手! 替换元件,一共有六种方法: 接下来,我们将分别对这六种方法进行叙述和运用!在运用各个方法的同时,我们对其元件替换的自动处理程度和装配参照父子关系的影响作出评定 命令位置:装配菜单,编辑-----替换
如果是先选择零件后执行该命令,则选择项目处会出现零件的名称 第一种方法:替换为不相关的元件 此种方法,大多数朋友都会,也好理解.相当于将该零件删除,再重新装配一个,只不过不须点击加入元件命令而已(我自己的理解,不一定正确),因此效率很低!因为我们替换元件后,须得为其重新指定约束,如果该元件在装配中没有子特征,重新指定即可,如果有下属子特征,其替换后的结果将会不堪设想,非常麻烦! 下面我们将演示如何将下图中的screw_1(红色螺丝)替换为screw_2(淡绿色螺丝)
按住CTRL键选择两个screw_1零件,右击,在快捷菜单中,选择替换! 出现替换对话框 选择并screw_2(screw_2得存在于当前目录中,这个好像是废话, ,如果不在,则可将其复制
到当前目录),打开,确定 OK,出现了讨厌的元件定位对话框,
不要怕, ,我们一步步定好约束条件! OK 第二种方法:替换为通过复制 通过复制的意思,就是说把要被替换的元件,复制成一个新的元件,约束条件不变! 通俗一点说:事实上就是产生了一个新的元件,此新元件和被替换的元件是一模一样的,定位约束条件也是一样的!你在这个新元件上增删特征,改变改寸,就变成与被替换元件不一样了,否则就是一模一样的! 有没有必要这样的阐述? 其实自己理解,自己会做,并不是很难,如果你也让别人理解,别人会做,是不是会难一点呢?呵呵!人其实在大多数时候,应该学会换位思考!如此,你会发现更多,当然你也会学习更多! 让你在喧闹的都市,蒙着眼睛生活一天,你是否会发现,盲人的世界会和你以前想的有些许不同?如果你能想想当初挑灯钻破衣的种种遭遇,再看看论坛上有些朋友有求助帖,你会不会想帮一把? 呵呵,扯远了!
- proe装配图制作
- proe10零件装配
- proe装配
- proe零件装配教程 很详细的哦
- proe-隐藏显示的技巧(装配图中隐藏不想显示的零件)
- 中性笔proe零件装配图
- proe装配图制作
- proe5.0装配教程
- PROE装配中替换组件元件的六种方法
- ProE装配技巧零件组合
- PROE教程17零件装配与产品设计(171).pptx
- proe零件装配教程__很详细的哦
- ProE装配技巧集锦
- proe装配大全
- proe装配--一个零件用线框显示而另一个零件又正常着色
- PROE装配中关于替换组件元件的实例
- PROE装配中替换组件元件的六种方法
- proe装配图制作
- proe零件装配教程__很详细的哦
- proe零件装配
