升级WIN10后 西部数据移动硬盘不识别
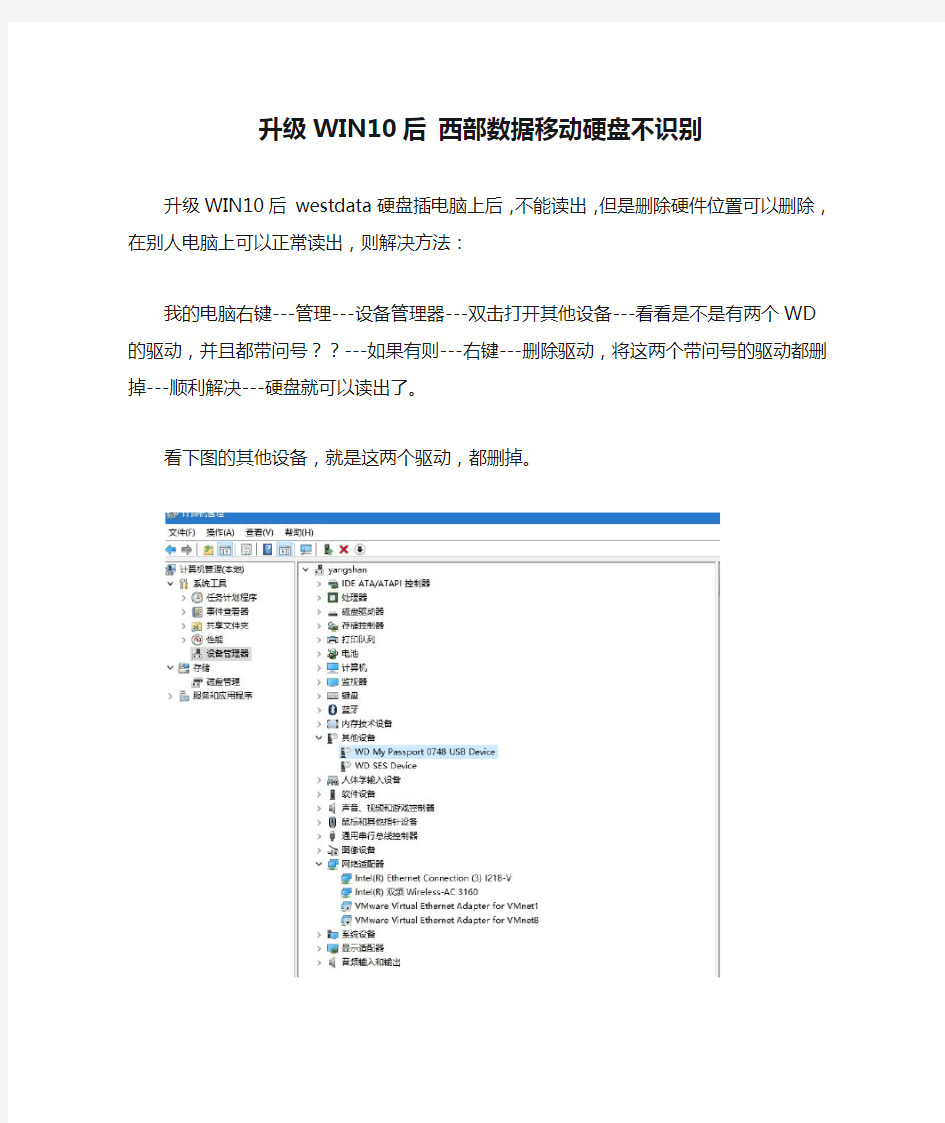
升级WIN10后西部数据移动硬盘不识别
升级WIN10后 westdata硬盘插电脑上后,不能读出,但是删除硬件位置可以删除,在别人电脑上可以正常读出,则解决方法:我的电脑右键---管理---设备管理器---双击打开其他设备---
看看是不是有两个WD的驱动,并且都带问号??---如果有则
---右键---删除驱动,将这两个带问号的驱动都删掉---顺利解决---硬盘就可以读出了。
看下图的其他设备,就是这两个驱动,都删掉。
各品牌硬盘型号标识
一、希捷篇 希捷硬盘型号标识相对比较简单,目前希捷面向桌面级市场出的硬盘主要有Barracuda ATA (新酷鱼)系列(包括Barracuda ATA Ⅰ/Ⅱ/Ⅲ/Ⅳ和Ⅴ)和U系列。有一点需要特别指出的是,希捷启用了全新的产品系列命名规则,新酷鱼硬盘系列名为Barracuda 7200.7 plus(8MB缓存)、Barracuda 7200.7(2MB缓存)和Barracuda 5400.1,这种产品系列命名规则与希捷高端SCSI硬盘相一致。它们将取代Barracuda ATA和U系列。在具体硬盘的型号命名上,希捷在1999年1月1日以后生产的硬盘,编号方式都是由四部分组成,即:“产品品牌+外形尺寸+容量+接口类型”。 Seagate硬盘的编号比较简单,其识别方法为:“ST+硬盘尺寸+容量+主标识+副标识+接口类型” 。 为了另大家容易理解,简单的表示形式为:ST“X,XXXX,XX,XXX”,也就是说其硬盘编号可以分为四部分。 首先,“ST”代表的是“Seagate”,也就是说是希捷公司的产品。 然后第一部分的“X”是表示其硬盘外形和尺寸。“1”表示3.5英寸,厚度为41mm 的全高硬盘;“3”表示3.5英寸,厚度为25mm的半高硬盘;“4”表示5.25英寸,厚度为82mm的硬盘;“5”表示尺寸为3.5英寸,厚度为19mm的硬盘;“9”表示为尺寸2.5英寸的硬盘。 第二部分的四个“X”是表示硬盘的容量,通常由3到4位数字组成,单位是GB。如:“1600”就是表示这硬盘的容量为160GB,而“400”或者“800”就表示其容量为40GB或者80GB了。 第三部分的两个“X”为硬盘标志,由主标志和副标志所组成。前一个数字是主标志,在Seagate的IDE硬盘中都是指硬盘的碟片数,如数字“2”则表示该硬盘采用了2张盘片。而在Seagate的SCSI硬盘中,其主标识则是指硬盘的转速了。有了主标识当然就会有副标识了,而后一个数字就是副标识。它是只有当主标识相同或者无效时,副标识才有意义。它一般代表硬盘的性能和代数,当数字越大,表示的代数越高,性能越好,此款硬盘也就越新。 第三部分的三个“X”主要由1到3个字母所组成,表示硬盘接口类型等。一般的桌面IDE硬盘较为简单,但如果包括了现在和早期的SCSI硬盘的话,其含义就变得较为复杂了。 “A”表示为ATA UDMA/33或UDMA/66 IDE的接口 “AS”表示为Serial ATA150的接口 “AG”表示为笔记本电脑专用的ATA的接口 “N”表示为50针Ultra SCSI的接口,其数据传输率为20MB/s “W”表示为68针Ultra SCSI接口,其数据传输率为40MB/s “WC”表示为80针Ultra SCSI的接口 “FC”表示为光纤,可提供高达100MB/s的数据传输率,并且支持热拔插 “WD”表示为68针Ultra Wide SCSI的接口 “LW”表示为68针Ultra-2 SCSI(LVD)的接口 “LC”表示为80针Ultra-2 SCSI(LVD)的接口 Seagate酷鱼硬盘“ST3160023AS”为例子,通过例子的编号我们可以知道该硬盘是希捷公司生产的3.5英寸厚度为25mm的半高硬盘,其采用2张硬盘盘片,总容量是
常见品牌硬盘编号识别及规格参数
1.希捷(Seagate) 1999年1月1号后生产的IDE系列其编号都为以下格式: ST <1> <2、3、4、5> <6、7> <8、9、10> ST代表“Seagate”,代表希捷公司产品,这在任何一款希捷硬盘产品编号的开头都有。 <1>代表硬盘外形。“1”代表3.5英寸全高硬盘,“3”代表3.5英寸半高硬盘,“4”代表现在已被淘汰的5.25英寸硬盘。 <2、3、4、5>由3到4位数字组成,代表硬盘容量,单位为100MB。例如“1200”代表这块硬盘的容量为100MB×1200=120GB,“800”则代表容量为80GB。 <6、7>代表硬盘标志,它由主标志和副标志组成:第一个数字为主标志,在普通IDE硬盘中代表盘片数。例如“2”即代表该硬盘内采用了2张盘片。第二个数字为副标志,即硬盘的辅助标志。只有当主标志相同或无效时,副标志才有效。一般用它来表示硬盘的代数,数字越大表示代数越高,也就是说此款硬盘越新。 <8、9、10>由1到3个字母组成,代表硬盘接口类型。普通桌面硬盘的较为简单,但如果包括现在和早期的SCSI硬盘,其含义就较为复杂了,这里只介绍目前主流的桌面硬盘:“A”代表Ultra ATA,即普通IDE/EIDE接口,这是大多数桌面硬盘所采用的接口类型;“AS”代表Serial ATA150,即串行ATA 1.0硬盘接口。 如图所示,ST3120023AS表示希捷公司的3.5英寸,采用2张硬盘盘片、容量为120GB,末尾的AS说明这是最新的采用串行ATA接口并带有8MB缓存的酷鱼5。此外,硬盘上印刷的其它字符也可以带给我们一些有用的信息,例如“7200.7”即说明这是希捷新推出的单碟80GB的硬盘产品。另外,还有最新的“Barracuda 7200.7 Plus”系列产品,该系列产品全部采用8MB大容量缓存,采用Serial ATA 150接口或者Ultra ATA 100接口,目前只有120GB和160GB这两种。 酷鱼 7200.7 系列并行硬盘的规格参数表
硬盘无法识别解决办法
硬盘无法识别解决办法 移动硬盘使用中的问题 1、移动硬盘盒和硬盘连接,首先请将硬盘的跳线方式设置在主盘的位置,跳线方法可以参见硬盘图例。连接方式先连接外接电源,硬盘正常工作转动后连接USB数据线。如在USB2.0接口无法识别,USB1.1接口可以正常使用,可以安装主板自带的USB2.0的驱动程序。 2、USB移动硬盘在连接到电脑之后,系统没有弹出“发现USB设备”的提示。 在BIOS中没有为USB接口分配中断号,从而导致系统无法正常地识别和管理USB设备。重新启动电脑,进入BIOS设置窗口,在“PNP/PCI CONFIGURATION”中将“Assign IRQ For USB”一项设置为“Enable”,这样系统就可以给USB端口分配可用的中断地址。 3、移动硬盘建议在电脑的后置主板的USB接口连接,移动硬盘在电脑前置USB接口连接,而前置USB接口一般采用延长线连接,把板载的USB接口引到计算机外壳前端,所以增大的电源的消耗,使硬盘无法正常工作,系统无法正常检测出正确名称设备或只检测出移动硬盘盒的设备,自然无法选择安装驱动程序,有可能无法识别。应将USB传输线连接到计算机后面的USB接口上,同时使用PS/2辅助供电电源线,连接在电脑的键盘或鼠标接口上,进行测试。连接PS/2接口需要在关机的状态下连接,电脑启动后连接USB接口。 注:因计算机BIOS版本不同,具体设置请参阅计算机所附带的主板说明书。 4、假如你是在nForce的主板上碰到这个问题的话,则可以先安装最新的nForce专用USB2.0驱动和补丁、最新的主板补丁和操作系统补丁,还是不行的话尝试着刷新一下主板的BIOS 一般都能解决。 5、在WIN98/ME下用FDISK格式化时不能正确识别移动硬盘的容量,在WIN2000/XP下不能把硬盘格式化为FAT32格式的文件系统。 先到设备管理器中“磁盘驱动器”下找到移动硬盘,将其“属性可删除”选项改为不选中状态,重新启动计算机即可;我们的驱动程序在安装时默认是不选中状态,但如果使用过其它USB 设备则有可能已将这个选项改为选中状态。因为2000,XP操作系统不支持大于30G的FAT32的格式化,所以如果想对其格式化,可以到98系统对其格式化或利用PQ等软件。98系统不支持大容量硬盘的分区,所以您也要到WIN2000或XP下对其进行分区。 6、接入移动硬盘后,计算机没有反应。 如按正常操作连接上USB硬盘后,计算机中不显示该移动硬盘。应检查“我的电脑\控制面板\系统\设备管理器”中是否有“通用串行总线控制器”这一项,如果没有该项,必须重新启动计算机,并在启动时按住Del键,进入CMOS设置中,在“CHIPSET FEATURES SETUP”或“INTEGRATED PERIPHERALS”中将“USB Control”设置为“Enabled”,保存并启动计算机。 注:因计算机BIOS版本不同,具体设置请参阅计算机所附带的主板说明书。 7、移动硬盘在win98/win me下,驱动安装正确,但没有盘符现象的解决方法。 请确认在“设备管理器”中USB移动硬盘此项设备工作正常。如果正常,进入“设备管理器” 里的“磁盘驱动器”,选中移动硬盘,单击“属性”,将“设置”中“可删除”选项打勾,重新启动计
西数硬盘的命名规则培训课件
西数硬盘的命名规则
西数硬盘的命名规则(举例和解释): WD10EARS主编好,00Y5B1副编号。主板编号中,WD是公司前缀,1代表1TB,0为产品编码,E代表GB/3.5英寸,A代表桌面级/WD Caviar,R代表5400转64MB缓存,S代表SATA 3GB/s 22针SATA接口。副编号只能识别到5是第五代的意思,B1是固件版本。 具体的西数硬盘官方定义的命名规则(中文翻译如下)。英文原本PDF在附件中。 主编号命名规则 基本型号编码由六个字段组成: 1.公司前缀(WD) 2.容量(GB/TB) 3.容量等级/外形规格 4.市场等级/品牌 5.转速/缓存大小或属性 6.接口 产品型号编码 1. 公司前缀 WD 2. 容量 两位、三位或者四位数字,最大为999.9。
在2007年9月之后生产的1TB或更大容量的企业版硬盘(参看字段3)的产品编号中,第一个数字代表TB。(例如,WD1000FYPS是一个1TB容量的硬盘)。企业版产品也用最后一位数字来表示产品编码(例如WD5001ABYS),这种情况,最后一位不在表示为容量。 3.容量等级/外形规格 A GB/3.5英寸 B GB/2.5英寸 C GB/1.0英寸 E TB/3.5英寸 F TB/3.5英寸(新规格) G GB/2.5英寸转3.5英寸适配器 H GB/2.5英寸转3.5 英寸背板适配器 J TB/2.5英寸 4.市场等级/品牌 A 桌面级/WD Caviar B 企业级/WD RE4;WD RE3;WD RE2(3盘片) C 桌面级/W D Protégé? D 企业级/WD Raptor E 笔记本/WD Scorpio H 发烧级/WD Raptor X J 笔记本/WD Scorpio 带有自由下落传感器 K 企业级/WD S25
移动硬盘不识别解决方案
移动硬盘不识别解决方案 标签:杂谈分类:应用 1、尝试检查端口有无激活 通常情况下,引起移动硬盘无法被系统正确识别的最可能原因就是计算机主板上的USB端口出现了问题,这个时候我们可以按下面步骤来逐一检查USB端口是否处于激活状态: 首先检查计算机系统是否打开了USB端口功能;在一些比较旧的计算机中,虽然主板上提供了USB端口,但在系统的CMOS参数设置页面中,该端口功能在默认状态下并没有被打开,因此我们一旦发现移动硬盘无法被系统识别的话,就应该重新启动计算机系统,并在启动的开始阶段按del键进入到CMOS参数设置页面,然后找到其中的“Integrated Peripherals”设置项或“Chipset Features Setup”设置项,检查该选项下面的“Onchip USB” 参数是否被设置为了“Disable”,倘若是的话那我们就必须将它修改成“Enabled”,最后保存好修改之后的参数,并再次重新启动计算机系统,这样就能把系统的USB端口功能打开了。 其次检查计算机主板是否支持USB端口功能;许多旧计算机或者兼容计算机根本没有提供USB端口,即使通过USB转接卡进行中转连接,主板上的芯片在默认状态下也不会提供USB端口的相关驱动程序,因此将移动硬盘插入到这些计算机中后,也常会出现无法被系统正确识别的现象。此时,我们可以打开计算机机箱,检查计算机主板上使用的是什么芯片组,然后通过网络来搜索与该芯片组型号相同的最新主板驱动程序或者USB驱动程序补丁,说不定这样才能解除移动硬盘无法被系统识别的故障。 第三检查主板上的USB端口供电是否充足;由于移动硬盘属于大功率消耗产品,它正常需要0.5A工作电流、5V工作电压,而这样的供电要求一般主板的USB端口就能达到,不过也有的主板无法为移动硬盘提供这样大小的动力,从而引发了移动硬盘无法被系统正确识别的现象。为了避免由于主板供电不足而导致无法使用移动硬盘,现在有不少移动硬盘的USB连接线缆上专门为用户准备了PS/2接口,此时使用该接口与计算机直接相连也能保证移动硬盘被系统正确识别 2、尝试按正确方法插拔 由于移动硬盘通常都使用USB端口与计算机直接相连,而许多人常常会将USB端口的热插拔功能误解为随意插拔功能,一旦移动硬盘经常地遭受到随意插拔,就很容易出现无法被系统成功识别的故障现象。为了有效避免这一现象,我们一定要做好以下几点工作:如果计算机系统以前可以正常识别移动硬盘,只是现在偶尔几次不能识别移动硬盘的话,那我们可以先打开系统的属性设置窗口,单击该窗口中的“硬件”标签,并在对应标签页面中单击“设备管理器”按钮,打开系统的设备列表窗口;找到该窗口中的“未知的USB设备”选项,然后将其直接删除;接着将移动硬盘从计算机中的对应端口中拔出来,并重新将计算机系统启动一下,最后再将移动硬盘正确地插入到计算机中,这样一来移动硬盘就可能又被系统识别到了。 由于移动硬盘刚插入计算机时,系统会花一定的时间对它进行识别并读盘,在该过程中如果强行对移动硬盘执行一些操作的话,会导致移动硬盘接口损坏或者整个硬盘被报废,因此我们无论要对硬盘执行什么操作,都必须等硬盘的工作信号灯稳定下来后才能进行,否则移动硬盘无法被系统识别将成为经常发生的事情。 为了保证系统高效识别移动硬盘,我们一定要在插入移动硬盘之前,将正在运行的所有应用程序全部关闭掉,另外尽量不要在系统启动的过程中将移动硬盘插入到计算机中。 3、尝试检查系统有无问题
移动硬盘无法识别怎么办 移动硬盘指示灯亮却不能识别
移动硬盘无法识别怎么办?移动硬盘指示灯亮却不能识别? 很多朋友都遇到过电脑无法识别移动硬盘的问题,移动硬盘无法识别一般跟usb接口及系统有关,具体出现无法识别移动硬盘的原因有多种,本文就来详细说说这个原因和解决办法。 移动硬盘无法识别怎么办?移动硬盘指示灯亮却不能识别?1、电源给usb供电不足由于usb硬盘在工作的时候也需要消耗一定的电能,如果直接通过usb接口来取电,很有可能出现供电不足。可能是usb接口连接的外设太多造成供电不足。建议使用带电的usbhub 或者使用usb转ps/2的转接头。还有可能windowsxp默认开启了节电模式,致使usb接口供电不足,使 usb接口间歇性失灵。右击我的电脑/属性/硬件/设备管理器,双击“通用串行总线控制器”会到好几个“usb root hub”双击任意一个,打开属性对话框,切换到“电源管理”选项卡,去除“允许计算机关闭这个设备以节约电源”前的勾选,点击确定返回,依次将每个usb roothub的属性都修改完后重新启动电脑。usb设备就能恢复稳定运行了,频率尽量设低一些。 2、usb延长线故障 除去上述两方面原因之外还有可能是usb接口类型不符导致移动 硬盘无法使用。比如计算机配置的usb接口是1.1标准的,而购买的移动硬盘是 usb 2.0标准的接口,这就要求连接计算机和移动硬盘的连接线必须支持usb 2.0标准。因为高速移动设备插入低速集线器,该设备可能不被正常安装,而有些朋友在使用移动硬盘的
同时还使用优盘,为了方便就直接使用优盘附送的usb 1.1标准连接线,这样就导致usb 2.0标准的移动硬盘无法正确识别。只要将连接线更换为usb 2.0标准的即可解决此故障。 3、盘符没有显示出来 如果是有盘符而没有显示出来的,解决方法:右击我的电脑/管理/存储/磁盘管理,然后右击“可移动磁盘”图标”单击快捷菜单中的“更改驱动器和路径”选项,并在随后的界面中单击“添加”按钮,接下来选中“指派驱动器号”,同时从该选项旁边的下拉列表中选择合适的盘符,在单击确定即可。最后打开我的电脑,就能看到移动硬盘的盘符了。 4、系统或系统自带的驱动的原因 usb不被电脑识别,如果是系统或系统自带的驱动的原因,可以按下面方法修复一下。 1、开机按f8进入安全模式后在退出,选重启或关机在开机,就可以进入正常模式(修复注册表)。 2、如果故障依旧,请你用系统自带的系统还原,还原到你没有出现这次故障的时候修复(如果正常模式恢复失败,请开机按f8进入到安全模式中使用系统还原)。 3、如果故障依旧,使用系统盘修复,打开命令提示符输入sfc /scannow 回车(sfc和/之间有一个空格),插入原装系统盘修复系统,系统会自动对比修复的。 4、如果故障依旧,在bios中设置光驱为第一启动设备插入系
移动硬盘无法识别的原因和解决办法
移动硬盘无法识别的原因和解决办法 很多朋友都遇到过电脑无法识别移动硬盘的问题,移动硬盘无法识别一般跟USB接口及系统有关,具体出现无法识别移动硬盘的原因有多种,本文就来详细说说这个原因和解决办法。电源给USB供电不足由于USB硬盘在工作的时候 ... 很多朋友都遇到过电脑无法识别移动硬盘的问题,移动硬盘无法识别一般跟USB 接口及系统有关,具体出现无法识别移动硬盘的原因有多种,本文就来详细说说这个原因和解决办法。 电源给USB供电不足 由于USB硬盘在工作的时候也需要消耗一定的电能,如果直接通过USB接口来取电,很有可能出现供电不足。可能是USB接口连接的外设太多造成供电不足。建议使用带电的USBHUB或者使用USB转PS/2的转接头。还有可能WindowsXP默认开启了节电模式,致使USB接口供电不足,使 USB接口间歇性失灵。右击我的电脑/属性/硬件/设备管理器,双击“通用串行总线控制器”会到好几个“USB Root Hub”双击任意一个,打开属性对话框,切换到“电源管理”选项卡,去除“允许计算机关闭这个设备以节约电源”前的勾选,点击确定返回,依次将每个USB RootHub的属性都修改完后重新启动电脑。USB设备就能恢复稳定运行了,频率尽量设低一些。 USB延长线故障 除去上述两方面原因之外还有可能是USB接口类型不符导致移动硬盘无法使用。比如计算机配置的USB接口是1.1标准的,而购买的移动硬盘是 USB 2.0标准的接口,这就要求连接计算机和移动硬盘的连接线必须支持USB 2.0标准。因为高速移动设备插入低速集线器,该设备可能不被正常安装,而有些朋友在使用移动硬盘的同时还使用优盘,为了方便就直接使用优盘附送的USB 1.1标准连接线,这样就导致USB 2.0标准的移动硬盘无法正确识别。只要将连接线更换为USB 2.0标准的即可解决此故障。 盘符没有显示出来 如果是有盘符而没有显示出来的,解决方法:右击我的电脑/管理/存储/磁盘管理,然后右击“可移动磁盘”图标”单击快捷菜单中的“更改驱动器和路径”选项,并在随后的界面中单击“添加”按钮,接下来选中“指派驱动器号”,同时从该选项旁边的下拉列表中选择合适的盘符,在单击确定即可。最后打开我的电脑,就能看到移动硬盘的盘符了。 系统或系统自带的驱动的原因
明白卖硬盘认清各类硬盘编号的含义
明白卖硬盘认清各类硬盘编号的含义 文章来源:中关村在线各品牌硬盘的铭牌编号识别及规格参数表 各品牌硬盘的外包装或者硬盘外壳都会有一些编号,不过由于这些编号都较复杂,大多数用户都难以解读。其实,每个厂家的每款硬盘编号都有其一定的内在规律,而每串编号也都代表着硬盘本身特定的含义,而通过这些复杂的编号,用户可以更确切的了解硬盘的各种性能指标,包括接口类型、转速、容量、缓存等。了解这些编号所代表的意义,有助于消费者购买硬盘时明察秋毫,避免被一些无聊商家误导。如果商家跟你说这是一块7200转的硬盘,但是它表面的参数却表明它是5400转的,那你就可以马上转身走人。下面我们以主流的ATA接口产品为主,介绍各厂家的硬盘最新编号规则,供大家参考。 希捷(Seagate)
1999年1月1号后生产的IDE系列其编号都为以下格式: ST <1> <2、3、4、5> <6、7> <8、9、10> ST代表“Seagate”,代表希捷公司产品,这在任何一款希捷硬盘产品编号的开头都有。 <1>代表硬盘外形。“1”代表3.5英寸全高硬盘,“3”代表3.5英寸半高硬盘,“4”代表现在已被淘汰的5.25英寸硬盘。 <2、3、4、5>由3到4位数字组成,代表硬盘容量,单位为100MB。例如“1200”代表这块硬盘的容量为100MB×1200=120GB,“800”则代表容量为80GB。 <6、7>代表硬盘标志,它由主标志和副标志组成:第一个数字为主标志,在普通IDE 硬盘中代表盘片数。例如“2”即代表该硬盘内采用了2张盘片。第二个数字为副标志,即硬盘的辅助标志。只有当主标志相同或无效时,副标志才有效。一般用它来表示硬盘的代数,数字越大表示代数越高,也就是说此款硬盘越新。 <8、9、10>由1到3个字母组成,代表硬盘接口类型。普通桌面硬盘的较为简单,
如何看硬盘标签
硬盘的表面有个白色的标签,你仔看看\ 1 硬盘标签 硬盘标签含义目前我们在市场上见到的硬盘大多是希捷(Seagate)、迈拓(Maxtor)、西部数据(Western Digital)、日立(HITACHI)和三星(Samsung)等几家厂商的产品。最近硬盘新品不断上市,各厂家在硬盘编号的定义上也发生了一定的变化。许多消费者对于目前各品牌硬盘的编号已经难以辨识。 因为硬盘的每个编号都代表着特定的含义,所以对于我们消费者来说,硬盘编号就像是硬盘的“身份证”。通过这些复杂的编号,我们可以从中解读出硬盘的容量、转速、接口类型、缓存等各项性能指标,而这些信息对我们选购自己中意的硬盘产品是非常有帮助的。下面笔者就以市场上主流的硬盘产品为主,详细介绍各厂家的最新硬盘编号规律。 希捷(Seagate) 市面上的希捷硬盘编号形式如下: ST <1> <2、3、4、5> <6、7> <8、9、10>“ST”代表“Seagate”,中文意思即希捷。这在任何一款希捷硬盘产品编号的开头都有。 <1>代表硬盘外形。“1”代表3.5英寸全高硬盘,“3”代表3.5英寸半高硬盘,“4”代表现在已被淘汰的5.25英寸硬盘。 <2、3、4、5>由3到4位数字组成,代表硬盘容量,单位为100MB。例如“1200”代表这块硬盘的容量为100MB×1200=120GB,“800”则代表容量为80GB。 <6、7>代表硬盘标志,它由主标志和副标志组成: 第一个数字为主标志,在普通IDE硬盘中代表盘片数。例如“2”即代表该硬盘内采用了2张盘片。 第二个数字为副标志,即硬盘的辅助标志。只有当主标志相同或无效时,副标志才有效。一般用它来表示硬盘的代数,数字越大表示代数越高,也就是说此款硬盘越新。 <8、9、10>由1到3个字母组成,代表硬盘接口类型。普通桌面硬盘的较为简单,但如果包括现在和早期的SCSI硬盘,其含义就较为复杂了,这里只介绍目前主流的桌面硬盘: “A”代表Ultra ATA,即普通IDE/EIDE接口,这是大多数桌面硬盘所采用的接口类型;“AS”代表Serial ATA150,即串行ATA 1.0硬盘接口。
移动硬盘无法识别的原因及解决方法
移动硬盘无法识别的原因及解决方法 问:我的电脑使用英特尔i845PE主板,安装了Win XP操作系统。当连接一个60GB的USB2.0移动硬盘后,系统却提示找不到设备,该移动硬盘在其他机器上使用正常。请问如何解决? 答:首先请确认主板的USB接口,移动硬盘的供电和信号线有没有问题,有的移动硬盘对供电要求比较高,有的主板USB接口的供电不能满足要求,最好使用外接辅助电源的方法。关机后将移动硬盘的供电和信号线的PS/2端子插到主板上接鼠标的PS/2接口上,再开机进入系统,看看能否识别到移动硬盘。 双核变单核的原因 朋友新配了一台Core2 Duo E7400的双核电脑,让装机员装好Windows XP后直接抱回了家,结果不经意间打开任务管理器,发现CPU使用记录只显示了一个核心,顿时慌了,以为买到了假货。笔者过来检查,发现在设备管理器里的确有两个核心,为什么任务管理器里就一个核心?再仔细一看,原来任务管理器CPU使用记录被设置为了“所有CPU一张图表”,真是让人哭笑不得,估计是装机员偷懒用Ghost给他装的盗版Windows XP,才出现这样的错误。在任务管理器里的“查看”选项卡的“CPU记录”里手动把“所有CPU一张图表”改为“每个CPU一张图表”,问题就解决了。
开机几秒自动断电 这是朋友的一台老电脑,配置是Athlon64 X2 3600+和C61G主板,用了有几年了,最近突然开不了机,现象为按下机箱电源键,系统通电启动后不到10秒就自动关机了。笔者帮着开箱检查了硬件, 还把整个平台都从机箱里拿出来单独开机,却又一切正常。百思不得其解的时候,顺手按了几下机箱的电源键,发现有些粘滞,按下去要过一会儿才能弹起来……原来问题在这里,由于机箱开关按下去接触的时间太长,而主板的Power on信号导通超过5秒就会强制关机——真让人无语,谁会想到是这个破机箱电源键的问题呢?换机箱了事。 hdmi没有声音怎么办 笔者最近买了一台32英寸的液晶电视,放在卧室与电脑用HDMI 线连接看电影,而电脑上面还用VGA线连接了一台19英寸的LCD显 示器,两个显示设备采用了双屏扩展显示的方式。最近发现电视在放电影的时候不出声,经过一番研究,找到其中缘由,特与大家分享。 故障分析
常见硬盘编号识别
市面上的希捷硬盘编号形式如下: ST <1><2、3、4、5> <6、7><8、9、10> “ST”代表“Seagate”,中文意思即希捷。这在任何一款希捷硬盘产品编号的开头都有。 <1>代表硬盘外形和尺寸。“1”表示3.5英寸,厚度为41mm的全高硬盘;“3”表示3.5英寸,厚度为25mm的半高硬盘;“4”表示5.25英寸,厚度为82mm的硬盘;“5”表示尺寸为3.5英寸,厚度为19mm的硬盘;“9”表示为尺寸2.5英寸的硬盘。 <2、3、4、5>由3到4位数字组成,代表硬盘容量,单位为100MB。例如“1200”代表这块硬盘的容量为1200×100MB÷1000MB=120GB,“800”则代表容量为80GB。 <6、7>代表硬盘标志,它由主标志和副标志组成:第一个数字为主标志,在普通IDE硬盘中代表盘片数。例如“2”即代表该硬盘内采用了2张盘片。第二个数字为副标志,即硬盘的辅助标志。只有当主标志相同或无效时,副标志才有效。一般用它来表示硬盘的代数,数字越大表示代数越高,也就是说此款硬盘越新。 <8、9、10>由1到3个字母组成,代表硬盘接口类型。一般的桌面IDE 硬盘较为简单,但如果包括现在和早期的SCSI硬盘,其含义就较为复杂了,这里只介绍目前主流的桌面硬盘: “A”表示为ATA UDMA/33或UDMA/66 IDE的接口 “AS”表示为Serial ATA150的接口 “AG”表示为笔记本电脑专用的ATA的接口 “N”表示为50针Ultra SCSI的接口,其数据传输率为20MB/s “W”表示为68针Ultra SCSI接口,其数据传输率为40MB/s “WC”表示为80针Ultra SCSI的接口 “FC”表示为光纤,可提供高达100MB/s的数据传输率,并且支持热拔插 “WD”表示为68针Ultra Wide SCSI的接口 “LW”表示为68针Ultra-2 SCSI(LVD)的接口 “LC”表示为80针Ultra-2 SCSI(LVD)的接口 我们以“ST3320613AS”为例子,通过例子的编号我们可以知道该硬盘是希捷公司生产的3.5英寸厚度为25mm的半高硬盘,总容量是320GB,采用1张硬盘盘片的Serial ATA150。另外,如果你看到硬盘上印刷着“7200.11”等字符,表示每分钟7200转第11代硬盘。
各品牌硬盘的铭牌编号识别及规格参数表
各品牌硬盘的铭牌编号识别及规格参数表 各品牌硬盘的外包装或者硬盘外壳都会有一些编号,不过由于这些编 号都较复杂,大多数用户都难以解读。其实,每个厂家的每款硬盘编号都有其一定的内在规律,而每串编号也都代表着硬盘本身特定的含义,而通过这些复杂的编号,用户可以更确切的了解硬盘的各种性能指标,包括接口类型、转速、容量、缓存等。了解这些编号所代表的意义,有助于消费者购买硬盘时明察秋毫,避免被一些无聊商家误导。如果商家跟你说这是一块7200转的硬盘,但是它表面的参数却表明它是5400转的,那你就可以马上转身走人。下面我们以主流的A TA接口产品为主,介绍各厂家的硬盘最新编号规则,供大家参考。 希捷(Seagate) 1999年1月1号后生产的IDE系列其编号都为以下格式: ST
ST代表“Seagate”,代表希捷公司产品,这在任何一款希捷硬盘产品编号的开头都有。 代表硬盘外形。“1”代表3.5英寸全高硬盘,“3”代表3.5英寸半高硬盘,“4”代表现在已被淘汰的5.25英寸硬盘。 由3到4位数字组成,代表硬盘容量,单位为100MB。例如“1200”代表这块硬盘的容量为100MB×1200=120GB,“800”则代表容量为80GB。代表硬盘标志,它由主标志和副标志组成:第一个数字为主标志,在普通IDE硬盘中代表盘片数。例如“2”即代表该硬盘内采用了2张盘片。第二个数字为副标志,即硬盘的辅助标志。只有当主标志相同或无效时,副标志才有效。一般用它来表示硬盘的代数,数字越大表示代数越高,也就是说此款硬盘越新。 由1到3个字母组成,代表硬盘接口类型。普通桌面硬盘的较为简单,但如果包括现在和早期的SCSI硬盘,其含义就较为复杂了,这里只介绍目前主流的桌面硬盘:“A”代表Ultra AT A,即普通IDE/EIDE接口,这是大多数桌面硬盘所采用的接口类型;“AS”代表Serial ATA150,即串行ATA 1.0硬盘接口。 如图所示,ST3120023AS表示希捷公司的3.5英寸,采用2张硬盘盘片、容量为120GB,末尾的AS说明这是最新的采用串行ATA接口并带有8MB缓存的酷鱼5。此外,硬盘上印刷的其它字符也可以带给我们一些有用的信息,例如“7200.7”即说明这是希捷新推出的单碟80GB的硬盘产品。另外,还有最新的“Barracuda 7200.7 Plus”系列产品,该系列产品全部采用8MB大容量缓存,采用Serial ATA 150接口或者Ultra ATA 100接口,目前只有120GB和160GB 这两种。 酷鱼7200.7 系列并行硬盘的规格参数表
wd硬盘电脑无法识别怎么办
wd硬盘电脑无法识别怎么办 wd硬盘电脑无法识别解决方法一 1、usb供电不足。这个是最容易出现的问题。换所有的usb 接口试下。 2、系统故障,在计算机上(xp是我的电脑),右键,属性,设备管理器,看里面的磁盘设备,有被禁用的(有个向下黑色箭头),右键点它,启用。 2、上面如果不行,那就在计算机上,右键,管理,磁盘管理。找到移动硬盘,添加一个盘符即可。 wd硬盘电脑无法识别解决方法二 一:与系统设置相冲突,win2000,win7,xp等新系统直接支持移动移动硬盘,而win98以下的老系统要通过安装驱动才能识别。 二.usb接口接触不良。usb接口未开启,供电不足,接口松动可选择换插另外usb接口。另外一般旧电脑旧系统也不支持,可选择下载usb补丁解决问题。 三.硬盘自身质量问题,震动和不规范操作都会损坏硬盘。要严格按照规范的操作,硬盘不读盘时,不能直接将其拔出,应点击任务栏“拔出或弹出硬件”,等系统允许后才可从主机拔出。只有正确规范的使用才能更好的保养和延长西部数据的使用寿命。 如果以上操作都没有解决问题,那可能是硬盘故障,磁头故
障,音圈,驱动臂等原因。此类问题要硬盘开盘检测,硬盘内重要的数据恢复等步骤都要通过专业的数据恢复公司进行恢复。 wd硬盘电脑无法识别原因一:usb接口问题 usb接口未开启:在一些老机器上(包括一些品牌机)虽然有外置的usb接口,但在bios中却是默认关闭的,这样即使系统支持也不行,因此应检查一下bios设置中usb接口选项是否开启:在启动电脑时按住del键,进入bios设置,在“chipset features setup”或“integrated peripherals”中将“onchip usb”设置为“enabled”,保存并重启电脑即可。 系统不支持usb接口:这种情况也主要出现在一些老电脑上。如一台兼容机,主板是旗舰的vista710v2,主板芯片组用的是via apollo mvp3,外接usb接口卡后系统竟然不认(装的是windows me 和windows 2000双系统),在“设备管理器”中找不到“通用串行总线控制器”。上网一查,原来是主板芯片组有问题,赶紧从网上下载最新的主板bios进行刷新,又下载了via专为该芯片组提供的usb驱动补丁,终于在我的电脑上认出了“移动存储设备”。 usb接口供电不足:绝大多数移动硬盘正常工作所需的5v电压、0.5a电流可以直接通过主板的usb接口供给,但有的主板usb 接口的供电达不到这一数值,从而导致移动硬盘无法被系统识别。好在移动硬盘盒的专用usb连接线上大都分出了一个ps/2接头,只要将该接头插在主板的ps/2接口上即可。 wd硬盘电脑无法识别原因二:个人操作不当导致移动硬盘无法读取 在插接移动硬盘之前最好关闭正在运行的各种应用程序,也
西部数据WD系列硬盘介绍
西部数据WD系列硬盘介绍 西部数据WD20PURX是西部数据(WD)紫盘2TB SATA6Gb/s 64M 监控硬盘(WD20PU RX),紫盘是监控专用盘。 紫盘主打视频监控市场,特点是稳定和安全性。 据官方称,新的紫盘,经过了专门的监控兼容性测试(包括CCT认证),能够24×7不间断运行,平均故障间隔时间100万小时,适合家用、SOHO、中小企业。 紫盘是标准的3.5寸规格,容量1TB、2TB、3TB、4TB(产品编号WDx0PURX),缓存64MB,接口SATA 6Gbps,转速基于IntelliPower技术自动调节,还有性能增强技术Al lFrame。它支持最多八块硬盘并行,支持接入最多32个高清摄像头,年写入负载量60TB,典型功耗5.1W。 我们家庭用户也可以使用,紫盘定位安全,稳定,性能方面比红盘略低,绿盘高。如果你最求的是稳定,当然可以使用紫盘,如果追求性能的话建议你还是购买黑蓝盘吧,甚至SS D。 蓝盘才适合我们普通家庭用户。 目前,西数硬盘拥有了不错的色彩产品线,性能和定位也不同,具体如下: 黑盘: 高性能、大缓存、速度快。适合:企业,吞吐量大的服务器和发烧级的游戏用户使用。 蓝盘: 性价整体比较平衡适合:存放数据和一般使用。 绿盘:
环保型、静音、发热低、省电、性能一般转速在5400-7200间自动调整,适合当作下载盘。 红盘: 红盘定位于家庭、小型办公NAS专用,具备7×24工作的能力。功耗和噪音上与绿盘相当但在可靠性及稳定性上远胜于绿盘。 紫盘: 主打视频监控市场,7x24小时运作,支持IntelliPower技术,容量1-4TB,定位比绿盘略高,性能不及红盘。
移动硬盘无法识别的五大解决方案
移动硬盘无法识别的五大解决方案 移动硬盘,我们平时存储的一些私人重要数据都在移动硬盘上面,突然某天移动硬盘连接电脑时,没有任何反应,也就是说移动硬盘无法识别,别担心,先来分析一下情况,然后逐一排除故障解决。常见的一般有以下5种情况: 工具/原料 移动硬盘 方法/步骤 USB RootHub的属性设置:移动硬盘在工作时,需要一定的电能,而通过USB接口来取电,有时会出现供电不足。USB接口连接的外设太多也会造成供电不足。建议使用带电的USBHUB或者USB转PS/2的转接头。WindowsXP默认开启了USB节电模式,致使USB接口供电不足,使USB接口出现间断式连接。这时可以右击【我的电脑】,依次选择【属性-设备管理器】,双击“通用串行总线控制器”,会到好几个“USB Root Hub”双击任意一个,打开【USB RootHub】属性对话框,切换到【电源管理】选项卡,去除“允许计算机关闭这个设备以节约电源”前的勾选,点击确定,然后依次将其他的USB RootHub的属性都设置完毕,最后重新启动电脑。通过USB接口的供电模式设置,USB供电就相对稳定了。 2 USB供电不足:USB2.0接口最大供电电流是500毫安,这对500G以上的移动硬盘有些危险,可能会出现以下两种情况:a.如果是PC机前置USB接口,或使用USB延长线,可能会供电不足,建议换插到PC机后面的USB接口;如果为笔记本,则可更换其他USB接口。b.如果移动硬盘自带的USB数据线有2根USB接口,建议都插上,可以交替换插一下2个USB接口,这样供电才比较稳定。 3 USB接口标准不一致:现在USB接口大多数为USB2.0标准和USB3.0标准的接口,一些电脑仍然采用USB1.1标准连接线,这样就导致USB 2.0标准的移动硬盘无法正确识别。只要将连接线换为USB2.0标准即可。 4 Windows系统版本太低:Windows98之前的操作系统不支持USB外置设备,不管如何安装驱动程序、设定CMOS参数,仍然无法识别移动硬盘。针对此问题,可安装个XP系统或XP 版本以上系统,也可在微软官方站点下载相应的补丁程序让Windows98以下版本系统,能够识别移动硬盘。 5 CMOS设置:有些电脑主板默认的CMOS端口是关闭的,如果没有将其设置为开启状态,那么Windows自然无法检测到移动硬盘了。解决方法,在开机后,进入CMOS设置窗口,并且在“PNP/PCI CONFIGURATION”栏中,将“Assign IRQ For USB”一项设置为“Enable”,这样USB端口就可以使用了。 6 总结,移动硬盘无法识别的原因有很多,如果以上几种情况不能解决,也可能是移动硬盘的USB数据线或者移动硬盘本身出现故障,以上方法如不能解决,可更换一台电脑试试,确定是否是硬盘本身问题,也可寻求专业人士解决,或送至相关电脑维修点检测维修,希望通过上述的讲解,能够使大家更深地了解移动硬盘和USB的相关知识。
最新整理笔记本电脑找不到移动硬盘怎么办
笔记本电脑找不到移动硬盘怎么办 在有些时候我们的笔记本电脑找不到移动硬盘了,这该怎么办呢?那么下面就由学习啦小编来给你们说说笔记本电脑找不到移动硬盘的解决方法吧,希望可以帮到你们哦! 笔记本电脑找不到移动硬盘的解决方法: 一、与系统有关的设置安装问题 不要以为只要主板有U S B接口就可以使用移动硬盘,还要看系统是否支持。W i n d o w s2000、W i n d o w s X P及以上版本的系统是可以直接支持移动硬盘的,无须安装驱动程序即可使用,而在W i n d o w s98下使用移动硬盘用就必须装驱动程序,否则系统就会将移动硬盘识别为未知的U S B设备。 二、主板的U S B接口问题 由于主板的U S B接口有问题引发移动硬盘不能正常使用,主要从以下方面着手解决: 1.U S B接口未开启:在一些老机器上(包括一些品牌机)虽然有外置的U S B接口,但在B I O S中却是默认关闭的,这样即使系统支持也不行,因此应检查一下B I O S设置中U S B接口选项是否开启:在启动电脑时按住D e l键,
进入B I O S设置,在C h i p s e t F e a t u r e s S e t u p或 I n t e g r a t e d P e r i p h e r a l s中将O n C h i p U S B设置为 E n a b l e d,保存并重启电脑即可。 2.系统不支持U S B接口:这种情况也主要出现在一些老电脑上。如一台兼容机,主板是旗舰的V I S T A710V2,主板芯片组用的是V I A A p o l l o M V P3,外接U S B接口卡后系统竟然不认(装的是W i n d o w s M e和W i n d o w s2000双系统),在设备管理器中找不到通用串行总线控制器。上网一查,原来是主板芯片组有问题,赶紧从网上下载最 新的主板B I O S进行刷新,又下载了V I A专为该芯片组提供的U S B驱动补丁,终于在我的电脑上认出了移动存储设备。 3.U S B接口供电不足:绝大多数移动硬盘正常工作所需的5V电压、0.5A电流可以直接通过主板的U S B接口供给,但有的主板U S B接口的供电达不到这一数值,从而导致移动硬盘无法被系统识别。好在移动硬盘盒的专用U S B连接线上大都分出了一个P S/2接头,只要将该接头插在主板的P S/2接口上即可。 三、操作不当导致移动硬盘不能被使用 因操作不当而导致移动硬盘不能正常使用,主要是
西部数据硬盘命名规则
西数硬盘的命名规则(举例和解释): WD10EARS主编好,00Y5B1副编号。主板编号中,WD是公司前缀,1代表1TB,0为产品编码,E代表GB/3.5英寸,A代表桌面级/WD Caviar,R代表5400转64MB缓存,S代表SATA 3GB/s 22针SATA接口。副编号只能识别到5是第五代的意思,B1是固件版本。 具体的西数硬盘官方定义的命名规则(中文翻译如下)。英文原本PDF在附件中。 主编号命名规则 基本型号编码由六个字段组成: 1.公司前缀(WD) 2.容量(GB/TB) 3.容量等级/外形规格 4.市场等级/品牌 5.转速/缓存大小或属性 6.接口 产品型号编码 1. 公司前缀 WD 2. 容量 两位、三位或者四位数字,最大为999.9。 在2007年9月之后生产的1TB或更大容量的企业版硬盘(参看字段3)的产品编号中,第一个数字代表TB。(例如,WD1000FYPS是一个1TB容量的硬盘)。企业版产品也用最后一位数字来表示产品编码(例如WD5001ABYS),这种情况,最后一位不在表示为容量。3.容量等级/外形规格 A GB/3.5英寸 B GB/2.5英寸 C GB/1.0英寸 E TB/3.5英寸 F TB/3.5英寸(新规格) G GB/2.5英寸转3.5英寸适配器 H GB/2.5英寸转3.5 英寸背板适配器 J TB/2.5英寸 4.市场等级/品牌 A 桌面级/WD Caviar B 企业级/WD RE4;WD RE3;WD RE2(3盘片) C 桌面级/W D Protégé? D 企业级/WD Raptor E 笔记本/WD Scorpio H 发烧级/WD Raptor X J 笔记本/WD Scorpio 带有自由下落传感器 K 企业级/WD S25
识别西部数据硬盘型号
[硬盘]怎样识别西部数据硬盘型号 识别西部数据硬盘型号有哪些步骤: 首先,“WD”是“Western Digital”的简称,表示其为西部数据公司的产品。 前6位主编号: 第一部分的四个“X”表示为硬盘容量,通常由3到4位数字组成,单位为GB。其标识和希捷是一样的,如4位的“1200”代表120GB,3位的“800”则代表80GB。 第二部分的“X”表示为硬盘转速及缓存容量。 “A”表示转速为5400 RPM/分的鱼子酱硬盘 “B”表示转速是7200 RPM/分的鱼子酱硬盘 “E”表示转速是5400 RPM/分的Protege系列硬盘 “J”表示转速为7200 RPM/分,数据缓存为8MB的高端鱼子酱硬盘 “G”表示为转速拥有10000 RPM/分,数据缓存为8MB的最高端桌面硬盘Raptor系列 第三部分的“X”表示接口的类型。 “A”表示为Ultra ATA/66或者更早期的接口类型 “B”表示为Ultra ATA/100 “W”表示应用于A/V(数码影音)领域的硬盘 “D”表示为Serial ATA150接口 后六位附加编号: 对于后面的六位附加编号,笔者很抱歉,找不到相关于Serial ATA150接口规范的硬盘附加编号资料,这不能不说是一个遗憾。 第四部分的两个“X”表示为OEM客户标志。如今西数面向零售市场的产品,其两个编号都是为数字“00”。如果作为其它字符的话,则为OEM客户的代码,不同的编号对应不同OEM客户,而这种编号的硬盘通常是不面向零售市场的。 第五部分的“X”代表硬盘单碟容量,单位是GB。“C”代表硬盘单碟容量为40GB,“D”代表66GB,“E”代表83GB。 第六部分的“X”表示同系列硬盘的版本代码,该代码随着不同系列而变。 “A”表示7200转/分,Ultra ATA100接口的BB系列; “B”表示5400转/分,Ultra ATA66接口的AB系列; “P”表示5400转/分,Ultra ATA100接口的EB系列; “R”表示7200转/分,Ultra ATA100接口,具有8MB缓存的JB系列。 而在单碟66GB和83GB的产品中,还出现了“U”,“V”等其他字母,分别对应JB系列和BB系列产品。 最后部分的两个“X”表示为硬盘的Firmware版本。我们目前常见的一般都是“A0”。 我们以“WD2500JB-00EVA0”的硬盘编号作例子,我们从主编号可以知道这是一块西部数据公司出品的容量为250GB、7200转/分并且具有8MB缓存的硬盘。从后面的附加编号我们还可以看出这是西部数据面向零售市场,单碟容量为83GB的产品。其实,我认为对一般消费者来说,买西数硬盘看前面的6位主编号就可以得知性能了,加上了后面的6位附加编号反而还会增加了难度。 对于现在西数公司新出的Serial ATA150接口的硬盘,如主6位编号为“WD2500JD”,我们就可以知道他是转速为7200 RPM/分,数据缓存为8MB,采用接口为Serial ATA150接口的硬盘。还有对于西数公司最高端桌面硬盘Raptor(猛禽)系列,其主编号“WD740GD”亦代表了大部分的信息,其“容量为74GB,转速拥有10000 RPM/分,数据缓存为8MB,采用Serial ATA150接口。
