Wimboot安装系统方法
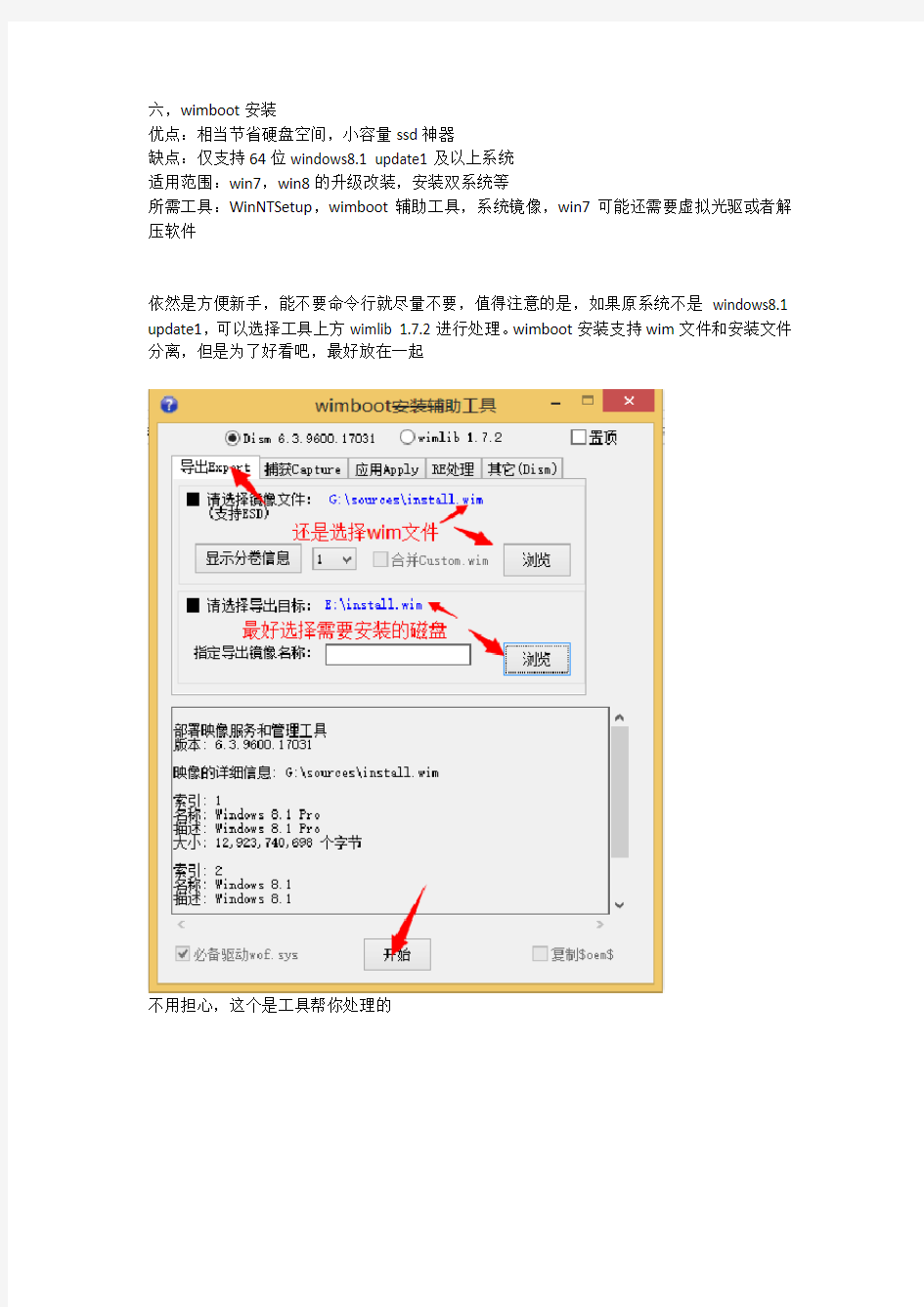

六,wimboot安装
优点:相当节省硬盘空间,小容量ssd神器
缺点:仅支持64位windows8.1 update1及以上系统
适用范围:win7,win8的升级改装,安装双系统等
所需工具:WinNTSetup,wimboot辅助工具,系统镜像,win7可能还需要虚拟光驱或者解压软件
依然是方便新手,能不要命令行就尽量不要,值得注意的是,如果原系统不是windows8.1 update1,可以选择工具上方wimlib 1.7.2进行处理。wimboot安装支持wim文件和安装文件分离,但是为了好看吧,最好放在一起
不用担心,这个是工具帮你处理的
注意,这里选择的是时选择刚才使用工具生成的wim,不是原版。安装位置最好和wim放在一起,但不是必须
重启以后依旧如此
然后就是五楼的东西了,不知道的去看看好了最后看一下系统占用,真的很少
给电脑装系统的几种方法
给电脑装系统的几种方法 自己有电脑,而且不会自己装系统的啊,每次系统坏了都要花钱找别人弄的啊!赶紧过学习下,电脑都用这么久了,还不会做这些,别人会笑话的!!哈哈哈。。。开始介绍吧!! 给电脑装系统一般有4种办法: 1. 傻瓜式装系统: 可装Win7或WinXP,主要的操作如下: 需要准备的东西: 现有的电脑操作系统,(例如你的电脑系统还能用,但是很不给力!你想重装一下系统,或者换个系统等情况); 到网上去下载一个GHO格式的镜像文件的系统;(百度一搜一大堆!记住你下载是什么类型的系统,就能装什么类型的系统,比如WinXP,Win7,或者64位的系统); 还有一个最重要的东西,那就是Ghost备份还原工具,是EXE格式的应用程序;(百度搜“Ghost 备份还原工具”,就有)具体如下图 好!准备工作好了,下面开始装系统,第一步:打开Ghost备份还原工具,界面如下:
看好!第一行选还原系统,第二行选择你下载那个GHO格式的系统 【特此声明,如果你发现你选择好的GHO文件后,然后下面选择C盘后发现最底下的“确认”按钮还是灰色不能点击;则说明你下载的系统是错误的GHO和格式的系统,建议你去重新下载GHO格式的系统,当然上图的XP系统是假的,我用压缩包改造的!】 如果选中C盘后,那个确认按钮可以使用,就点击那个确认按钮,它会弹出一个对话框;问你真的要重新启动还原系统吗?你点击是,它会自动重启并为你重新安装系统,好了,重启时你就不用动电脑了,你可以一边玩去了,他是全自动的安装系统;过个几分钟就能装好系统了!这就是最简单的傻瓜式装系统!这样装系统的缺点就是:你装的系统是被别人搞过的!不是完全的纯净版,或者微软的原版系统,这种系统里面会自带一些你不喜欢的软件,或者说你根本用不到的软件!优点除了系统自己可以装好部分驱动,其他的我就不说了,你懂的! 2.可移动磁盘(USB Device) 需要准备东西: 能用的可移动磁盘(U盘,TF卡,SD卡,MP3等等随便,其中内存至少大于512MB);WindowsPE(ISO格式的镜像文件,可在网上搜索下载,文件大小在100MB~300MB左右,太大的不好用,启动慢); WindowsXP或Windows7(是你要安装在电脑上的系统,最好是ISO格式镜像文件,WinXP大约600MB左右,Win7 32位大约2.5GB,64位的大约3.2GB左右
史上最完美Win7与XP双系统安装方法
史上最完美Win7与XP双系统安装方法 小菜在Win7刚出测试版的时候就去微软官方申请了一个免费SN体验了,的确让人爱不释手,我便深深爱上了它(抒情一下,其实小菜以前上学的时候作文一直都很差!呵呵),但是XP一直也伴随我这么多年,对它还是依依不舍(小菜绝对不是一个喜新厌旧的人哦!),所以从那时起我就一直在追寻一种让Win7与XP双系统完美同存的方法。经过几个月的学习与研究(小菜是一名医生,因为平时工作太忙,所以研究电脑的时间都是小菜拼命挤出来的哦,不容易啊!),今天终于实现了,在这里与大家一起分享。 我是把Win7和XP都放在主分区里的,Win7放第一个主分区,分配25G空间,W inXP放第二个主分区,分配10G空间(注:主分区不隐藏)。 Win7下的硬盘分区显示:
WinXP下的硬盘分区显示:
在实现双系统时,最主要的问题存在于 WinXP作为活动分区时,可以引导W in7,可是Win7在非活动分区里时处于非激活状态,所以我们只有把Win7作为活动分区,这时如何解决从Win7引导非活动分区里的XP是成功的关键。 我想在两个主分区里分别装上两个系统的方法大家都应该会,Win7激活的方法论坛也有很多,这里就不多说了。(如果有需要我帮助的可以直接给我留言,我会尽我所能去帮忙解决) 装好系统后,把两个系统设为活动分区时,都可以各自引导,但是我们怎么样从Win7下引导XP呢。这里我们可以用VistaBootPRO_3.3.0或Win7优化大师(网上均可下到),我这里详细讲一下用Win7优化大师怎么去实现。 第一步:起动Win7优化大师,选择系统设置的启动设置,然后选择多系统选择选项卡。
各种插件软件安装方法
各种插件软件安装方法 Thinkinetic Pulldownit Pro v2.1 For Maya (PDI破碎) 1.解压压缩包,双击打开Pulldownit_Pro_v 2.1_For_Maya_2010-2013_Win64bit.rar 里面提供了Maya2010-2013,四种安装版本,在这我选择了2012版本安装。 2.Ctrl+C复制Pdi_Pro_2.1_Maya2012x64文件夹,找到hxsd-我的文档-maya-2012x64 这个文件夹。把Pdi_Pro_2.1_Maya2012x64文件夹Ctrl+V粘贴在这里。 3.双击打开Pdi_Pro_2.1_Maya2012x64文件夹,找到pdiMaya文本,双击打开, 修改路径+ Thinkinetic 2.0 C:\Users\hxsd\Documents\maya\2012-x64\Pdi_Pro_2.1_Maya2012x64 并保存关闭。 4.此时在复制一份刚刚保存好的pdiMaya,并在maya根目录(C:\Users\hxsd\Documents\maya)下 新建文件夹modules,打开modules把pdiMaya放在里面。 5.重新打开Maya加载插件 blastcode1.7_for_maya2009_2011_64bit (只能在11以前版本使用的NURBS破碎) 1.找到插件所在文件夹,双击BlastCodeInstall_Trial17x64 2.一路欢脱的点击next,agree等,就能完成安装 3.重新打开Maya2009,就能在菜单栏里找到“Blast Code”菜单. 4.enjoy it! 3delight-10.0.4-setup-x64 1.双击3delight-10.0.4-setup-x64,选择English语言,并点击OK,进行下一步。 2.点击next,并选择I accept the agreement。
安装操作系统的步骤
安装操作系统的步骤::: 一】 . XP操作系统的安装 操作系统好比是一个舞台,只有建好了它,各种硬件和软件才能相互配合、相互作用地进行表演而又不产生相互的干扰和冲突;它又象导演,指挥整个剧组有条不紊地工作。 〔1〕.如何设置从光盘起动 当要从光盘上进行系统安装时,就必须保证电脑支持可以从光盘来启动,否则,必须进行以下设置: 1.)开机,在屏幕左下角出现反亮“Del”时,迅速按下小键盘处的Del键,随后即进入了BIOS界面; 2.)将光标移动到BIOS表格第一列的第二项“Advanced BIOS Features”上,按回车键“Enter”即进入下一层列表; 3.)用↑↓键选择光标到“First Boot Device”项,按回车进入下一层列表,分别代表了不同的启动设备,用↑↓键将光标定在“CDROM”项上,按回车键回到上一层列表; 4.)接按F10键,则出现一行红框,最后一个是闪动着的“Y”字母,再按回车键退出,这样就设置成了支持光盘启动;此时电脑将重启; 各种电脑的BIOS进入方法可能不同,设置或有差别,但基本大同小异,一般应参看主板说明书;(注:在进行以上第4步操作前,应该先打开光驱托盘,装入支持光启的系统盘。)〔2〕 .系统的安装 5.)BIOS设定后,重启(当然这时光驱中应放入支持启动的系统光盘),当屏幕上出现press any key boot from CD.._字样时或者选择刚重启时即快速按主键盘区的任意键——如空格键方法,则光驱读取系统光盘上的引导程序并开始进行安装;这步很重要,否则不能启动光盘安装; 6.)启动后出现“欢迎使用安装程序”界面及安装选项,如;全新安装、修复系统等,这里选全新安装! 7.)进入分区选项后,可根据自己的需要或喜好确定分区数和分区大小,一般C盘是操作系统和很多应用程序及各种软件安装的首选,故应适当选择!(注意:如果是同样的系统只进行操作系统的全新安装,则只要重新格式化C盘即可,可不必改动其余分区的大小,这样其它盘中的数据仍然可用。)C盘的格式化可选FAT32文件格式,也可选NTFS文件格式,当然,采用NTFS文件系统格式可节约磁盘空间和提高安全性; 8.)当出现区域和语言设置选项时,选默认即可,接下来出现姓名、单位、产品密钥选项,姓名和单位可以任意输入,但产品密钥--即序列号(HCQ9D-TVCWX-X9QRG-J4B2Y-GR2TT)则必须正确输入,下一步若设置了管理员密码,则必须牢记!因为每次开机都要求输入,输错或不输都进不电脑!也可以选择什么也不输——跳过!(注:此时只有系统自带的几种输入法,一般用shift+ctrl键选择); 9.)日期和时间选北京、重庆、香港时区这项就行了; 10.)网络安装选项时,选默认即可; 注:至此,人为参与安装系统的过程结束,剩下的便自动完成,一般安装结束后系统会重启,这段时间较长,需耐心等待,当出现未重启或淡黄(或淡兰)色屏很长时间而无变化时,可人为强制重启; 〔三〕.驱动程序安装
教你如何安装电脑系统
教你如何安装电脑系统 ?浏览:233 ?| ?更新:2013-05-20 12:00 ?| ?标签:安装 如何重装系统一、光驱法如何重装系统XP有买机时带的系统盘和驱动盘就够用了,按以下步骤重装: 1. 将光驱设为第一启动。启动计算机,按住DEL 键不放,直到出现BIOS设置窗口。选择进入第二项,“BIOS SETUP”(BIOS设置)。在里面找到BootSequence (有的是First BIOS Device),通过PgUp 或Pg Dn选择CD-ROM。按Esc,再按F10键,出现对话框,按“Y”键,回车。 2、将XP安装光盘插入光驱,重启,在看到屏幕底部出现CD字样的时候,及时按回车键,否则计算机跳过光启从硬盘启动了。XP系统盘光启之后便是开始安装程序、复制文件、加载硬件驱动进到安装向导中文界面。
请注意,以下只要按导向安装要求操作,即能顺利完成安装任务。以下大大致是:XP系统协议、目标磁盘、格式化分区、复制文件、输入序列号和计算机信息、回车等,重启后即进入XP桌面。 3、这时的桌面只有回收站快捷图标和任务栏,在桌面上单击鼠标右键,选择“属性”--“显示”--“自定义桌面”项,勾选“我的电脑”、“网上邻居”等,“确定”,返回桌面。 4、试运行一下是否正常,如无声或显示不正常,右键单击“我的电脑”,选择“属性”--“硬件--“设备管理器”—前面出现黄色问号或叹号的选项代表未识别、未安装驱动程序的硬件,右击选择“重新安装驱动程序”,放入相应当驱动光盘,选择“自动安装”,系统会自动识别对应当驱动程序并安装完成。用以上方法直到前面的“问号”全部消失为止。需要装的驱动一般有显卡、声卡、网卡、猫等驱动。 5、对系统的一些优化设置。(1)右键单击屏幕,选择“属性”。点击“外观”标签,在“外观与按钮”的下拉菜单中选择“Windows经典样式”,然后在“设置”标签里,按个人喜好调整屏幕分辨率大写,一般为1024×768。如果你用的是普通CRT显示器,需要再点“监视器”标签,将“屏幕刷新频率”调整至“75--85赫兹”,确定。(2)右键单击任务栏,选择“属性”,在“任务栏”标签项中将“显示快速启动”前的复选框选中。然后再点击“「开始」菜单”标签,将菜单类改成“经典「开始」菜单”,“确定”。(3)右键单击我的电脑,选择“高级”标签。单击性能项里的“设置”按钮。在视觉效果项里先点击“调整为最佳性能”,然后在下面的复选项里选中“在文件夹中使用常见任务”。然后再点“视觉效果”旁边的“高级”标签,在“虚拟内存”处点“设置”按钮。在打开的属性框里,先将光标定位在C盘,点击下面的“无分页文件”,然后再点击D盘,在自定义大小里输入相应数值,点旁边的“设置”按钮,再点击确定。虚拟内存的设置,一般情况为物理内存的1.5--3倍。(4)设置网络连接,开始–连接到—显示所有连接—右击本地连接—属性—在打开的对话框中设置。 6、装杀毒软件及常用软件。二、硬盘法第一种情况:假设我们要安装的是安装版windows xp系统,首先我们必须到网络上面下载一个windows xp的ISO文件包。这个在狗狗搜索里面搜索一下,您能得到很多。下载完之后,将光盘文件的I386文件夹复制到硬盘里面,比如复制在D盘。如果你要在windows下安装系统,直接双击新系统的setup.exe文件,你可以选择全新安装,或者是升级安装。如果你要选择在DOS下安装的话就复杂一点了,首先要注意的是你的D盘必须为FAT32文件格式,你必须在硬盘里面装DOS系统,安装的具体方法请见本站文章:dos安装详解,也可以使用简单的方法,装上MAXDOS,重启后进DOS。首先运行Smartdrv.exe文件,一般现在的光盘的I386文件夹都自带了Smartdrv.exe文件。使用以下命令: A:\d: D:\cd\i386 D:\i386\Smartdrv.ext D:\i386\winnt.exe 输入完之后,系统就开始安装了。第二种情况:如果你要装的是ghost xp系统,在网络上面把压缩包下载下来之后,解压.gho文件到硬盘的任意目录,通常这个.gho文件的大小为600多MB。然后安装一个硬盘安装器,或者一键ghost,引导.gho文件恢复到C盘重启就可以安装了。当然你可以在硬盘里面装上ghost,重启之后用ghost软件引导安装到C盘即可。以上就是硬盘安装系统的两种方式,大家可以参考一下。 GGhost硬盘安装器是“GGhost一键恢复”系列中的一个免安装绿色软件,可把硬盘上已有的gh ost镜像文件,恢复到启动硬盘上的任意分区,也可用于系统备份;软件自动搜索根目录及一级目录下扩展名为gho和ggh的ghost镜像文件;支持多硬盘,支持Windows 2000、xp、2003、vista、2008系统。三、U盘安装系统 U盘装系统的方法有很多种。有用UltraISO软件写入硬盘镜像装的,有用win pe装的。又把U盘量产成USB-CDROM来装的。有用usboot软件装的。每一种都能装上。甚至还有用命令进行安装的。不过这种方法我还没试过。应该是可以的。因为别人能办到,自己为什么办不到呢。以Ghost系统为例介绍一下常用的三种安装方法,其中winpe最普及。其实不光是Ghost系统,其他一些原版系统也可以用这几种方法安装。不过进入pe后用不到Ghost,因为原版不是Ghost的。不过都是大同小异。只要会了一种,往后也就都会了。不管怎么说,还是光盘安装省心,建议朋友们还是尽量用光盘安装吧。其次在现有系统下安装也可以。首先说用UlrralISO装。首先要有一个系统镜像,可以下载。其次下载一个UltraISO软件,可以下载免安装版的。需以管理员身份运行。用它打开你下载的系统镜像,在上面点启动,在弹出的框中选择写入硬盘镜像。再在写入硬盘镜像窗口中选择你的U盘,和模式选择USB-HDD或USB-ZIP。HDD模式是指把U盘模拟成硬盘模式;特别注意:如果选择了HDD模式,那么这个启动U盘启动后的盘符是C:,在对启动分区进行操作时就容易产生很多问题,比如:装系统时安装程序会把启动文件写到U盘而不是你硬盘的启动分区!导致系统安装失败。 zip模式在有的电脑上显示是FDD模式,不过大部分都是单独的。zip模式兼容性好些。所以请酌请使用。FDD是指把U盘模拟成软驱模式,启动后U盘的盘符是A:,这个模式的U盘在一些支持USB-FDD启动的机器上启动时会找不到U盘,全部选择完成后就是开始写入了,直至完成。在装系统时还要进入BIOS将第一启动项选择成USB-H DD或USB-ZIP按F10保存并推出。重启电脑,进行系统安装。往后就和光盘安装一样了。就不说了。其次说一下用winpe安装首先是制作一个能启动电脑的带
安装系统的几种方法
一、光盘安装 1、安装盘安装 这是最常规的方法,也是最基本的方法,特点是安全、稳定,缺点是速度慢,需要另外安装驱动程序和软件。简单介绍一下步骤,开机进入BIOS,设置从光驱启动(CD-ROM),放入安装盘,重启电脑,选择相应的菜单,就会进入windows安装程序,选择你想安装的分区,然后根据需要对其进行重分区或格式化操作,然后回车,开始安装。期间会碰到输入密钥、时区、键盘类型等信息,一一输入即可,如果用的是无人职守安装盘,等着就行了,重启几次后,就安好了,记得还要安装驱动。 2、ghost盘安装 GHOST意为幽灵,是赛门铁克公司推出的硬盘分区备份恢复软件,具有简单易行、速度快的特点,一般在ghost光盘启动后会有一键恢复到C盘的选项,也可以进入WINPE,在PE环境下运行GHOST,进行分区恢复。打开GHOST 后,先点一下OK,然后依次选择local→partition →from image,找到合适的映像文件,然后选择需要恢复的分区,一般是C盘,确定后等上最多七八分钟就可以了,重启后会进入一个安装程序界面,这是在给你的电脑安装驱动、常用软件的过程,再次重启,系统就装好了。 二、U优盘安装
这个方法适用于没有光驱的电脑。要求电脑支持USB启动,当然,只要不是太旧的电脑,一般都支持的。其中制作相应的启动盘是关键。安装前记得进入BIOS,设置相应的启动方式。 1、优盘启动盘安装 可以是DOS启动盘,或者是PE启动盘,另外需要有GHOST映像或者光盘映像。开机设置启动方式,这个根据启动盘的模式,可以是USB-HDD、USB-ZIP、USB-FDD等,DOS环境下,打开GHOST,然后还原C盘分区,在PE环境下,也可以打开GHOST还原分区,这两种方法和用ghost盘安装方法是一样的,只是实现途径不一样。在PE下还可以用虚拟光驱加载光盘映像,然后运行相应的安装程序,开始系统安装,这和安装盘安装方法类似。 2、量产U盘为CD-ROM 准备好U盘、光盘镜像和量产工具,一步一步制作好启动盘,然后,进入BIOS,设置为USB-CDROM启动,随后方法就和光盘安装方法一样了,不过速度要比光盘安装快,这个和优盘读写速度快有关。 三、硬盘安装 这个安装方法几乎不需要什么别的硬件,速度也快。需要可以安装到硬盘的pe,光盘镜像。先在硬盘上安装PE,然后重启,进入PE环境,运行虚拟光驱,加载光盘镜像。还是那样,根据光盘镜像的类型,是安装盘就运行
插件安装方法
PS滤镜安装方法: 滤镜插件下载后请释放到Photoshop滤镜文件夹里 1、如果是英文CS版本或7.0版本以下的,释放到Photoshop文件 \Plug-Ins\Filters文件夹里 2、如果是CS中文绿色版本的,释放到Photoshop文件\Required\增效工具\ 滤镜文件夹里 3、如果是CS8.0中文版本的,释放到Photoshop文件\增效工具\滤镜文件夹 里 文字安装方法: 字体下载后先释放到一个固定的文件里 然后打开电脑里的“控制面板”—“字体” 接着点菜单“文件”—“安装新字体”点击进入安装 找到刚才释放后的字体,等到“字体列表”处出现字体文件后 按右边的“全选”,然后按上面的“确定”就OK了 最后打开PS软件就有你新安装的字体了 PS笔刷安装方法: PS笔刷下载后请释放到Photoshop画笔文件夹里 1、如果是英文CS版本或7.0版本以下的,释放到Photoshop文件 \Presets\brushes文件夹里 2、如果是CS中文绿色版本的,释放到Photoshop文件\Required\预置\画笔 文件夹里 3、如果是CS8.0中文版本的,释放到Photoshop文件\预置\画笔文件夹里 GIF格式的自制笔刷导入到PS里的方法: 1、先打开PS,接着打开GIF格式的自制笔刷图片 2、然后选择软件最上面的菜单:编辑—定义画笔预设,会出来个菜单,在上面 打上画笔的名称,按“好”就可以了。 3、想看下那个笔刷,可以新建一个白背景的文档,点“画笔工具”,然后在画笔 选取器那里可以看到刚才保存的笔刷了。 4、如果想把保存好的笔刷存储到PS里,点击画笔选取器右上角的小三角,选 择“存储画笔”,把笔刷存储到PS的画笔文件里。 PS: 关于其他的PS插件安装方法基本与上面的PS笔刷安装方法一样,下载后都必须要释放到相应的 Photoshop文件夹里就可以了。 比如说:PS渐变插件下载后要释放到Photoshop文件/预置/渐变文件里。
系列服务器windows操作系统安装步骤
IBM X系列服务器Windows操作系统安装步骤
引言 本文介绍采用IBM Server Guide光盘引导安装Windows操作系统,使用IBM Server Guide光盘安装会清除硬盘上的分区和数据,安装前请务必向客户说明,确认是否需要备份数据。 一、工具准备 IBM ServerGuide光盘一张, windows操作系统安装光盘一套(以windows2003为例), IBM ServeRAID Manager 安装光盘一张。 需要注意的是,根据服务器型号不同,所需要的IBM ServerGuide光盘 版本也不同,下面给出两者对应关系,请根据服务器型号选择合适版本。 二、具体安装步骤 1、设置服务器从光驱启动,开机按F1-startup进行设置。 2、用ServerGuide CD光盘启动服务器,光盘启动后,显示如下画面 选择使用本引导盘的语言(注意:此时语言为ServerGuide引导程序语言,与所要安装操作系统无关),出现如下画面,选择English) 3、选择键盘布局以及国家或地区画面,在这里全部选择United States,然后 点击Next 4、出现许可协议界面,阅读许可协议内容,点击I accept继续即可 中文用户可以在Language选项中选择Chinese 阅读中文协议 5、查看概述了解ServerGuide 功能,请在使用前仔细查看相关使用说明,点击Next继续 6、在这里可以选择要安装的操作系统,选择后点击Next 7、列表显示接下来将要做的配置,目前提示要设置日期和时间,点击Next 8、设置正确的日期和时间后点击Next 9、当出现清除硬盘信息界面时,请根据需要选择,如果需要保留已有的阵列信息,请选择Skip this task,但硬盘上的数据和分区仍然会被清除掉,选择clear all hard …会直接清除阵列及硬盘信息,如无特殊要求,我们一般选择第二项clear all hard disk drives and restore servraid to defaults,选择后点击Next继续
教你如何电脑系统重新安装
给电脑重做系统,自己学学,可少花钱 一、准备工作: 如何重装电脑系统 首先,在启动电脑的时候按住DELETE键进入BIOS,选择 Advanced BIOS Features 选项,按Enter键进入设置程序。选择First Boot Device 选项,然后按键盘上的Page Up或Page Down 键将该项设置为CD-ROM,这样就可以把系统改为光盘启动。 其次,退回到主菜单,保存BIOS设置。(保存方法是按下F10,然后再按Y键即可) 1.准备好Windows XP Professional 简体中文版安装光盘,并检查光驱是否支持自启动。 2.可能的情况下,在运行安装程序前用磁盘扫描程序扫描所有硬盘检查硬盘错误并进行修复,否则安装程序运行时如检查到有硬盘错误即会很麻烦。 3.用纸张记录安装文件的产品密匙(安装序列号)。 4.可能的情况下,用驱动程序备份工具(如:驱动精灵 2004 V1.9 Beta.exe)将原Windows XP下的所有驱动程序备份到硬盘上(如∶F:Drive)。最好能记下主板、网卡、显卡等主要硬件的型号及生产厂家,预先下载驱动程序备用。 5.如果你想在安装过程中格式化C盘或D盘(建议安装过程中格式化C盘),请备份C盘或D盘有用的数据。 二、用光盘启动系统: (如果你已经知道方法请转到下一步),重新启动系统并把光驱设为第一启动盘,保存设置并重启。将XP安装光盘放入光驱,重新启动电脑。刚启动时,当出现如下图所示时快速按下回车键,否则不能启动XP系统光盘安装。如果你不知道具体做法请参考与这相同的-->如何进入纯DOS系统: 光盘自启动后,如无意外即可见到安装界面 ,将出现如下图1所示 查看原图
安装计算机系统的几种常用方法
安装计算机系统的几种常用方法。 工具/原料 硬件:计算机 方法/步骤 1. 1 安装计算机系统的几种常用方法 第一种方法:制作U盘启动盘安装系统。 这种方法适合绝大多数的计算机,但也有少数计算机的主板没有USB启动设置,这类型的计算机不能用U盘安装系统的方法来安装系统。 2.2 用U盘安装计算机系统的要点: 1、制作启动盘。(Windows7系统用4G U盘,Windows XP系统用2G U盘)下载制作U 盘启动盘的软件工具,安装、启动,按提示制作好U盘启动盘。 2、下载一个你要安装的系统文件,压缩型系统文件解压到U盘的GHO文件夹中,ISO型 系统文件直接复制到U盘的GHO文件夹中,U盘启动盘就做好了。 3、用U盘安装系统时,向计算机USB接口插入U盘启动盘,开机,按Del键或其它键(视 主板类型和计算机型号而确定按什么键)进入BIOS,设置从USB启动,再按F10键保存,在弹出的提示框中输入:Y(是),回车。计算机自动启动进入安装系统界面,我们按提示安装系统。 4、安装完成后,拔出U盘,电脑自动重启,点击:从本地硬盘启动电脑,继续完成系统 安装。
5、系统安装完成后,重启计算机,开机时再进入BIOS,设置电脑从硬盘启动,再按F10键保存,在弹出的提示框中输入:Y(是),回车。以后我们开机就是从硬盘启动了。 6、安装完系统后,要更新驱动程序。 3.3 第二种方法:用硬盘安装器安装系统。 这种方法对所有计算机都适用。 4.4 用硬盘安装器安装计算机系统的要点: 1、下载XX硬盘安装器到电脑的非系统盘(D、E、F磁盘),下载Windows7或者其它系统文件到非系统盘。 2、启动硬盘安装器,按提示选择计算机文件夹中的系统文件后,一直点击:下一步,重启计算机安装系统。 3、这种安装方法的优点是:不要进入BIOS设置启动,安装步骤简单,适用于才学安装系统的朋友。 5.5 第三种方法:用光盘安装系统。 这种安装系统的方法,适用于安装有光驱的计算机,没有光驱的计算机是不能用这种方法来安装系统的。 6.6 用光盘安装计算机系统的要点: 按计算机电源开关开机,向光驱中插入系统安装光盘,点按Del或者其它键(视主板类型和计算机型号而确定按什么键)进入BIOS,找到:BOOT-CD\DVD,设置计算机从光盘
Mac下win 7双系统安装教程(原创)
第一步:在苹果系统里的具体操作 所有操作之前,请确保我们为您制作的windows 7 安装U盘或windows 7光盘已经插入您的MAC电脑上(注:2011年以后的MacBook air超薄系列或mini机型可以支持U盘直接插上去安装windows 7, 其他自带光驱机型如:MacBook Pro .iMac 一体机以及和2011之前老款MacBook air机型,理论上只支持windows 7 光盘安装,但有些机型我们有破解的方法。破解成功后,一样可以用U盘安装WIN 7哦,其中:2010年和2011年的PRO机型和iMac一体机是不支持破解的) 2012年6月出的新款所有mac 机型,用我的U盘,均可安装苹果系统和WIN 7系统!! 如果您的机型是要破解BOOTCAMP才可以用U盘安装WIN 7的。请您把BOOTCAMP破解好了,再看这篇教程哦。具体破解BOOTCAMP的方法,我们有原创的破解教程哦。 准备安装前请先看看以下几点说明:(很重要) 此安装方法是建立在您的MAC电脑已安装好苹果系统的基础上的,如果您MAC电脑的苹果系统都坏了或没有安装苹果系统,那此方法也安装不了win 7。怎么安装苹果系统。请看我们另外一篇教程:Mac OSX 系统全新安装教程(原创) 1.此安装方法,是通过苹果系统自带的Boot Camp 助理这个软件来进行安装,操作非常简单! 确保您的硬盘目前只有一个分区,如果有多个分区请运行苹果系统里的:磁盘工具,将多个分区合并成一个分区,否则将无法用BOOTCAMP 助理安装 windows 7双系统! 2.通过Boot Camp 助理成功安装win7 双系统后,硬盘只产生二个分区(也就是二个盘符),一个是:苹果分区,另外一个是windows 分区,二个分区间只能读,不能相互写入。如果要想二个分区内容数据互访,可通过第三方软件实现,新手最好不要去尝试!!!!!容易造成系统出错。 BootCamp安装好Lion+ win7双系统后,进入windows后,打开我的电脑里面盘符显示如下图: 如果想多分区的朋友,比如想分成:苹果系统一个区,windows 7一个区,再加一个或二个数据共享区可以参考U盘里的我另外一篇教程:双系统多分区操作教程。不过操作过程对于新手来说非常复杂,需要一定的电脑基础,而且双系统多分区操作过程耗时很长(因为苹果系统和win 7二个系统都要单独地去安装一次,而且硬盘还要重新全盘分区和格式化)。而且像Air 超薄系列笔记本,都是固态硬盘,容量都不大,分太多区,意义也不大。
从硬盘安装Linux操作系统的方法步骤(精)
从硬盘安装Linux操作系统的方法步骤来源: ChinaUnix博客日期:2007.04.22 18:30(共有0条评论我要评论从硬盘安装Linux操作系统,首先要准备安装包,Linux操作系统的安装包通常是一个或多个ISO镜像文件(一般通过网络下载就可以得到;其次,要通过某种手段启动镜像文件中的系统安装程序;接下来,按照安装程序的提示信息进行安装就可以了。安装过程中,需要指定Linux操作系统的安装位置,这主要涉及硬盘分区的一些知识。综合来看,学习Linux操作系统的安装,关键要学会两点:第一、如何为Linux操作系统准备硬盘空间?第二、如何启动ISO镜像文件中的安装程序。硬盘分区通常,在使用硬盘时,都要进行分区。如果把未分区的硬盘比做一张大白纸,那么分区后的硬盘就相当于这张大白纸被画上了几个大方框。一块硬盘被分成多个分区之后,各分区之间是相对独立的,每个分区都可以有自己的文件格式,例如 FAT16、FAT32、NTFS等等。Linux 操作系统需要的硬盘分区要安装一个操作系统,一般来讲都要为它准备专门的分区。专门,意味着不能与其他操作系统合用一个分区,也意味着不要与用户自己的数据文件合用一个分区,前者是因为不同的操作系统可能需要不同格式的磁盘分区,后者则更多地出于用户数据安全和系统维护方便的考虑。从最低配置角度讲,Linux 操作系统需要一个EXT2或EXT3格式的硬盘分区作为根分区,大小在2~5G就可以。另外还需要一个SWAP 格式的交换分区,大小与内存有关:如果内存在256M以下,交换分区的大小应该是内存的两倍;如果内存在256M以上,交换分区的大小等于内存大小即可。Linux 硬盘分区管理工具在安装Linux 操作系统时,如果选择了手工的分区方式,将启动硬盘分区工具Disk Druid。这个程序是安装程序自带的。下面讨论一下该软件的使用。Linux下硬盘分区的标识在Linux 下用hda、hdb 等来标识不同的硬盘;用hda1、hda2、hda5、hda6 来标识不同的分区。其中,字母a 代表第一块硬盘,b代表第二块硬盘,依次类推。而数字1 代表一块硬盘的第一个分区、2 代表第二个分区,依次类推。1到4 对应的是主分区(Primary Partition)或扩展分区(Extension Partition。从5开始,对应的都是硬盘的逻辑分区(Logical Partition)。一块硬盘即使只有一个主分区,逻辑分区也是从5开始编号的,这点应特别注意。系统上有一块硬盘,名字为/dev/hda,它上面有一个NTFS 格式的主分区hda1 以及
安装计算机系统的几种常用方法
安装计算机系统的几种常 用方法 Final revision by standardization team on December 10, 2020.
安装计算机系统的几种常用方法。 工具/原料 硬件:计算机 方法/步骤 1. 1 安装计算机系统的几种常用方法 第一种方法:制作U盘启动盘安装系统。 这种方法适合绝大多数的计算机,但也有少数计算机的主板没有USB启动设置,这类型的计算机不能用U盘安装系统的方法来安装系统。 2.2 用U盘安装计算机系统的要点: 1、制作启动盘。(Windows7系统用4G U盘,Windows XP系统用2G U盘)下载制作U 盘启动盘的软件工具,安装、启动,按提示制作好U盘启动盘。 2、下载一个你要安装的系统文件,压缩型系统文件解压到U盘的GHO文件夹中,ISO 型系统文件直接复制到U盘的GHO文件夹中,U盘启动盘就做好了。 3、用U盘安装系统时,向计算机USB接口插入U盘启动盘,开机,按Del键或其它键 (视主板类型和计算机型号而确定按什么键)进入BIOS,设置从USB启动,再按F10键保存,在弹出的提示框中输入:Y(是),回车。计算机自动启动进入安装系统界面,我们按提示安装系统。 4、安装完成后,拔出U盘,电脑自动重启,点击:从本地硬盘启动电脑,继续完成系 统安装。
5、系统安装完成后,重启计算机,开机时再进入BIOS,设置电脑从硬盘启动,再按 F10键保存,在弹出的提示框中输入:Y(是),回车。以后我们开机就是从硬盘启动了。 6、安装完系统后,要更新驱动程序。 3.3 第二种方法:用硬盘安装器安装系统。 这种方法对所有计算机都适用。 4.4 用硬盘安装器安装计算机系统的要点: 1、下载XX硬盘安装器到电脑的非系统盘(D、E、F磁盘),下载Windows7或者其它系统文件到非系统盘。 2、启动硬盘安装器,按提示选择计算机文件夹中的系统文件后,一直点击:下一步,重启计算机安装系统。 3、这种安装方法的优点是:不要进入BIOS设置启动,安装步骤简单,适用于才学安装系统的朋友。 5.5 第三种方法:用光盘安装系统。 这种安装系统的方法,适用于安装有光驱的计算机,没有光驱的计算机是不能用这种方法来安装系统的。 6.6 用光盘安装计算机系统的要点:
安装操作系统教程
操作系统安装流程 YZF2(001B) —·杨昭飞·— —·Zhophy Young·— 一、启动盘制作。 常用的启动盘有两种:1.刻录盘;2.系统盘。 制作启动盘所用到的软件:UltraISO、电脑电、大白菜、老毛桃等,我用的是电脑店。 1.刻录盘 刻录盘是通过UltraISO软件制作的一种在U盘只有系统文件的启动盘,刻录盘一旦制作完成就不能再随便拷入或删减U盘内的文件,也不能再拷入和删减系统无关的文件,以确保文件的完整性。 2.系统盘 系统盘是把大白菜或者老毛桃软件小系统win PE安装在U盘,使U盘内的小系统具有独立显示的功能。这种启动盘的优点是在不挪用镜像文件的情况下可以随意拷入和删减其他文件,不影响文件的安装。只要存储空间足够,可以当做一般U盘使用。 二、刻录镜像文件。 Ultra软件制作刻录盘流程: (1)(System\启动盘\刻录盘\UltraISO 绿色免费版)解压,双击打开UltraISO_9.6.2.3059.exe,默认或者修改安装路径。安装完成输入注册码激活UltraISO软件。 (2)这里以安装win8系统为例,先制作win8刻录盘。 打开UltraISO软件,然后点击文件---打开---选择win8系统镜像文件(System\系统\win8\cn_windows_8_x86_dvd_915414),确认打开后就能在软件的界面内看到整个镜像文件的信息了。数据无价,先确认文件无误再继续下边的步骤。 接下来开始制作系统安装盘,点击启动---写入硬盘映像。
进入刻录界面后,在硬盘驱动器部分选择要写入的最小4G的U盘,确认无误后点击写入,等待一段时间就行了。
电脑装系统4种办法
电脑装系统4种办法 一、傻瓜式装系统: 可装Win8/7或WinXP,主要操作步骤如下: 需要准备的东西: 1、现有的电脑操作系统(例如你的电脑系统还能用,但是很不给力!你想重装一下系统,或者换个系统等情况); 另外还可以这样装:金山重装高手怎么用金山重装高手重装系统方法 到网上去下载一个GHO格式的镜像文件的系统;(百度一搜一大堆!记住你下载是什么类型的系统,就能装什么类型的系统,比如WinXP,Win7,或者64位的系统); 还有一个最重要的东西,那就是Ghost备份还原工具,是EXE格式的应用程序;(百度搜“Ghost备份还原工具”,即可找到)如下图所示,是笔者下载好的系统镜像文件以及Ghost备份还原工具,如下图:
下载Ghost备份还原工具与系统镜像 以上准备工作好了之后,下面我们就可以开始装系统了,详细步骤如下:第一步:打开Ghost备份还原工具,界面如下:
Ghost备份还原工具界面 看好!第一行选还原系统,第二行选择你下载那个GHO格式的系统 Ps:如果你发现你选择好的GHO文件后,然后下面选择C盘后发现最底下的“确认”按钮还是灰色不能点击;则说明你下载的系统是错误的GHO和格式的系统,建议你去重新下载GHO格式的系统,当然上图的XP系统是假的,我用压缩包改造的,总之注意是否为GHO格式系统镜像文件,有的可能是压缩文件,我们解压之后才可以找到xxx.Gho镜像文件,这点小白注意一下。 如果选中C盘后,那个确认按钮可以使用,就点击那个确认按钮,它会弹出一个对话框;问你真的要重新启动还原系统吗?你点击是,它会自动重启并为你重新安装系统,好了,重启时你就不用动电脑了,你可以一边玩去了,他是全自动的安装系统;过个几分钟就能装好系统了!这就是最简单的傻瓜式装系统!这样装系统的缺点就是:你装的系统是被别人搞过的!不是完全的纯净版,或者微软的原版系统,这种系统里面会自带一些你不喜欢的软件,或者说你根本用不到的软件!优点除了系统自己可以装好部分驱动,其他的我就不说了,你懂的
Windows7安装方法有多少种
Windows7安装方法有多少种 Windows7安装方法可分为:光盘安装法、模拟光驱安装法、硬盘安装法、优盘安装法、软件引导安装法、VHD安装法等。以下是的Windows7安装方法,希望大家认真阅读! 一、光盘安装Windows7法: 简述:光盘安装法可以算是最经典、兼容性最好、最简单易学的安装方法了。可升级安装,也可全新安装(安装时可选择格式化旧系统分区),安装方式灵活。不受旧系统限制,可灵活安装Windows7的32/64位系统。而且,现在有个软件,让你可以把你的Windows7光盘变成任意一种版本,可以随便切换喔,具体的参看Windows7之家文章:《想装啥版装啥版:Windows7安装光盘版本转换软件》方法: 1、下载相关系统安装盘的ISO文件,刻盘备用。(有光盘可省略此步骤) 2、开机进BIOS(一般硬件自检时按DEL或F2或F1键进,不同电脑设定不同),设定为光驱优先启动。按F10保存退出。 3、放进光盘,重启电脑,光盘引导进入安装界面。按相应选项进行安装。选择安装硬盘分区位置时,可选择空白分区或已有分区,并可以对分区进行格式化。其他不再详述。 缺点:在WIN7测试版本满天飞的情况下,这种刻盘安装无疑是最奢侈、最浪费、最不环保的方法了。只有在不具备或不能胜任其他安装方法的情况下才建议使用。
二、模拟光驱/虚拟光驱安装Windows7法: (特定情况下可能安装不能成功) 简述:模拟光驱(或称为虚拟光驱)安装法安装最简单,安装速度快,但限制较多,推荐用于多系统的安装。 方法: 在现有系统下用模拟光驱程序加载系统ISO文件,运行模拟光驱的安装程序,进入安装界面,升级安装时C盘要留有足够的空间。多系统安装最好把新系统安装到新的空白分区。 缺点: 1、由于安装时无法对现有系统盘进行格式化,所以无法实现单系统干净安装。因旧系统文件占用空间,也比较浪费磁盘空间。要有旧的操用系统。 2、因无法格式化旧系统分区,残留的病毒文件可能危害新系统的安全性。 3、旧32位系统无法安装64位系统,旧64位系统无法安装32位系统。 三、Windows7硬盘安装法: (特定情况下可能安装不能成功) 硬盘安装法可分两种: 1、最简单的硬盘安装法:把系统ISO文件解压到其他分区,运行解压目录下的SETUP.EXE文件,按相应步骤进行,不再详述。 此方法限制与缺点同模拟光驱安装法。同样不能格式化旧系统及32/64位不同系统不能混装。推荐用于多系统的安装。
photoshop cs6 各种工具的安装方法
很多朋友下载了非常漂亮的笔刷或功能强大的滤镜,但是不懂如何安装, 今天夜猫教育带你一步步完成这些工具的安装。 1.Photoshop画笔的安装 Photoshop画笔的默认格式为.abr,如果你下载的是压缩包,请解压之后再安装。 方法一: 最简单的方法——双击abr画笔文件,或将abr文件拖动到Photoshop中,画笔将会自动安装到Photoshop中。 有些版本的PS不能用这种方法安装,如果你用这种方法不能成功安装,那么请往下看。 方法二: 选择画笔工具,在画布上点击右键,然后点击弹出菜单右上角的齿轮图标,选择“载入画笔”,然后找到你的abr文件,点击载入即可。 方法三: 点击菜单编辑>预设>预设管理器,在预设类型中选择画笔,点击右侧的“载入”按钮,然后找到你的abr文件,点击载入即可。 2.Photoshop滤镜的安装 Photoshop滤镜的默认格式为.8bf(也有些滤镜为exe格式的可执行文件),如果你下载的是压缩包,请解压之后再安装。 方法一: 如果你下载的滤镜为exe的可执行文件,那么只需双击文件,将滤镜安装到Photoshop的安装目录下的即可(如:C:\Program Files\Adobe\Photoshop CS6\Plug-ins)。 方法二: 如果你下载的滤镜为.8bf格式,则直接将.8bf文件复制到Photoshop的滤镜目录下即可(一般路径为X:\Program Files\Adobe\Photoshop CS6\Plug-ins或X:\Program Files\Adobe\Photoshop CS6\Plug-ins\fileters,其中X为你安装PS的盘符)。 3.Photoshop动作的安装 Photoshop画笔的默认格式为.atn,如果你下载的是压缩包,请解压之后再安装。 方法: 点击菜单窗口>动作,调出动作面板,或使用快捷键Alt+F9。点击动作面板右上角的向下箭头图标,在弹出的菜单中选择“载入动作”,找到你下载的.atn文件,点击载入即可。 4.Photoshop渐变的安装 Photoshop渐变工具的默认格式为.grd,如果你下载的是压缩包,请解压之后再安装。 方法一: 选择渐变工具,在画布上点击右键,然后点击弹出菜单右上角的齿轮图标,选择“载入渐变”,然后找到你的.grd文件,点击载入即可。 方法二: 点击菜单编辑>预设>预设管理器,在预设类型的下拉菜单中选择渐变,点击右侧的“载入”按钮,然后找到你的.grd文件,点击载入即可。 5.Photoshop样式的安装 Photoshop样式的默认格式为.asl,如果你下载的是压缩包,请解压之后再安装。 方法一: 点击菜单窗口>样式,调出样式面板。点击样式面板右上角的向下箭头图标,在弹出的菜单中选择“载入样式”,找到你下载的.asl文件,点击载入即可。 方法二: 点击菜单编辑>预设>预设管理器,在预设类型的下拉菜单中选择样式,点击右侧的“载入”
- 操作系统安装的软硬件要求和安装步骤
- IBM系列服务器安装操作系统安装方法
- 系列服务器windows操作系统安装步骤
- 操作系统安装的软硬件要求和安装步骤
- 安装系统的几种方法
- 操作系统介绍与安装完整版
- 操作系统安装PPT课件
- 戴尔+DELL服务器的操作系统安装方法
- 系列服务器windows操作系统安装步骤
- Linux 操作系统的多种安装方法
- 安装操作系统的各种方法
- 一个硬盘上安装双操作系统或多操作系统的方法
- (完整版)操作系统介绍与安装完整版
- 电脑系统安装步骤ppt课件
- 计算机操作系统安装步骤
- Linux操作系统安装的5种方法以及心得
- 操作系统以及常用软件的安装方法
- linux操作系统安装步骤及图解
- Windows 7操作系统的安装方法及步骤
- Windows操作系统的安装方法总结
