XP系统开机加快开机速度方法(精)

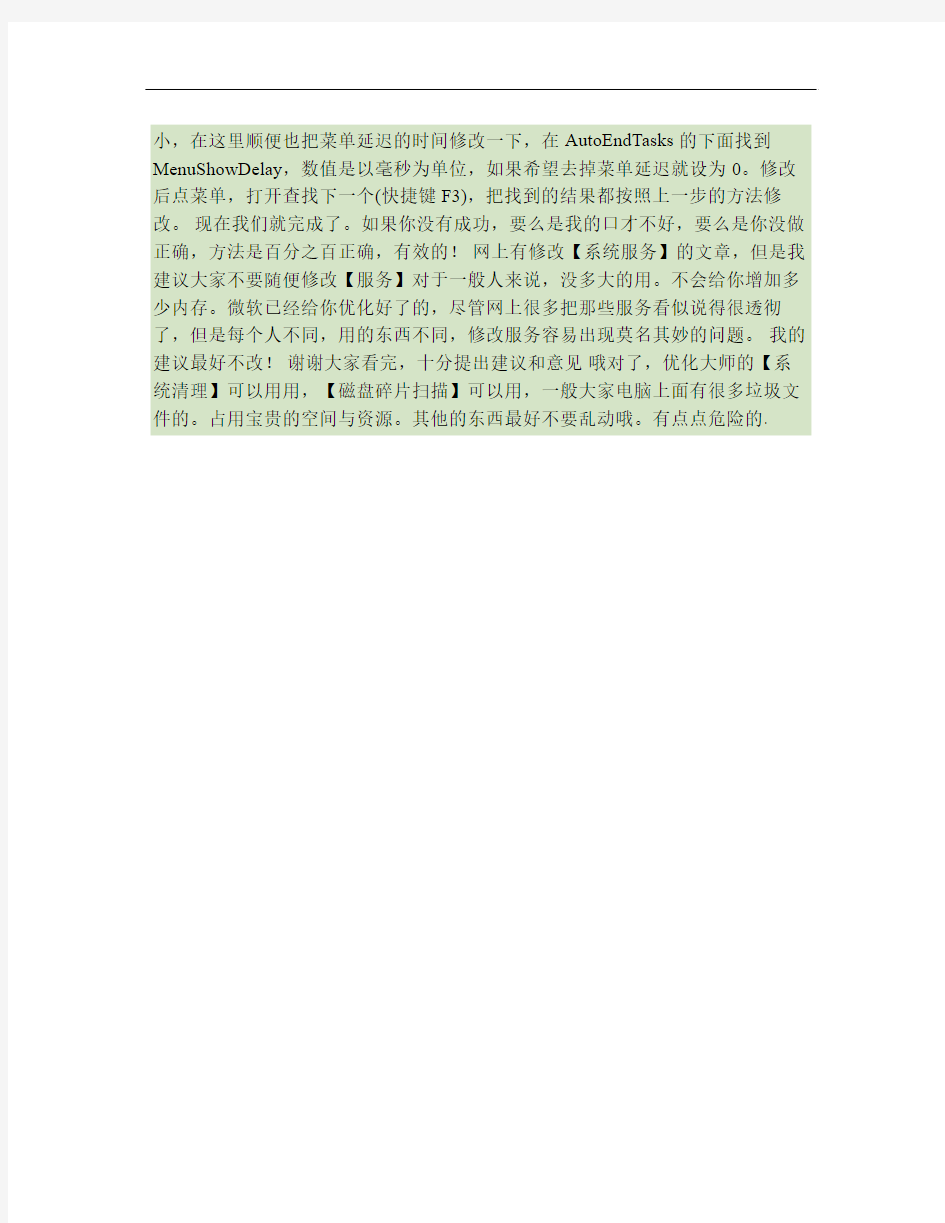
XP系统开机加快开机速度方法育龙网 WWW.CHINA-B.C0M 2009年08月19日来源:互联网育龙网核心提示:网上多如牛毛的加速方法,很多都没有用,进过我的测试,然后总结的一些经验,不像那些人吹得神乎其神,却没有使用价值!但是一定管用的网上多如牛毛的加速方法,很多都没有用,进过我的测试,然后总结的一些经验,不像那些人吹得神乎其神,却没有使用价值!但是一定管用的,我说的方法都是我试验了无数次,只要按照我的方法做一定可以成功的!老鸟就不要看了。我写得会很细致的首先最好是把启动备份一下,驱动找不到是很麻烦的事情。比如上次我去给别人看电脑,她说她的窗口拉着很晃,很慢的感觉,我去看,原来是显卡驱动没有装。本来很小的事情,但是电脑用着很不舒服。她给我说她居然有两个月都这样,自己竟然不知道是什么原因。我这里想说的是,如果滚动条拉着晃,很慢,想想是不是你的驱动的原因。好了我们首先加速开机如果你的电脑上面有360安全卫士,那就很好办了,打开360,点高级启动项状态然后它就把你所有的启动项目列举出来。把你不想要的前面打上勾点禁用选中项就可以了。或者【应用程序加载预读】。然后还有个地方是ADSL等用户开机要等很久的东西。那就是【本地连接】,大家右键点【网络邻居】看到一个【本地连接】双击打开它,点【支持】然后可以看到自己的【IP】和【子网掩码】(如果是局域网,还要记下自己的DNS)把这两个东西记下来。然后继续点【常规】-【属性】-在里面找下【Internet协议(TCP/IP)】找到后先点它一下,再点【属性】-点【使用下面的IP地址】前面那个圈。把刚刚那两个数字填进去就可以了,(如果是局域网把DNS添进去)其他的东西不管它。这样你的电脑启动的时候就不会再找IP了。然后,XP 在开机的时候会搜索局域网上的共享计算机和打印机,这对我们完全无用,这个是为什么开机的时候,右下角的图标要很久才出来,然后才能运行程序。解决方法=》打开我的电脑,点上面的【工具】-【文件夹选项】-【查看】-最下面的那个【搜索文件夹和打印机共享】的勾去掉就可以了。 # 是的专业网站,为电脑初学者提供入门电脑基础知识、电脑基础知识视频、电脑基础知识讲座、下载电脑基础知识,学习电脑基础知识就在! # 开机加速好了,现在我们加速关机吧。这里就需要改注册表了注意,如果你是新手,请先备份注册表!备份方法*打开注册表(开始-运行-regedit),点一下里面的【我的电脑】-【文件】-【导出】-命名为注册表-【确
定】就可以了。如果以后出现意外,找到那个文件(一般是在【我的文档】里面的)双击就可以了。打开注册表(开始-运行-regedit),单击里面的【我的电脑】打开菜单的【查找】,输入AutoEndTasks,点【查找下一个】。双击打开找到的结果修改【数值数据】为1。然后在AutoEndTasks的下面可以找到HungAppTimeout,WaitToKillAppTimeout,把【数值数据】设为1000或者更
小,在这里顺便也把菜单延迟的时间修改一下,在AutoEndTasks的下面找到MenuShowDelay,数值是以毫秒为单位,如果希望去掉菜单延迟就设为0。修改后点菜单,打开查找下一个(快捷键F3),把找到的结果都按照上一步的方法修改。现在我们就完成了。如果你没有成功,要么是我的口才不好,要么是你没做正确,方法是百分之百正确,有效的!网上有修改【系统服务】的文章,但是我建议大家不要随便修改【服务】对于一般人来说,没多大的用。不会给你增加多少内存。微软已经给你优化好了的,尽管网上很多把那些服务看似说得很透彻了,但是每个人不同,用的东西不同,修改服务容易出现莫名其妙的问题。我的建议最好不改!谢谢大家看完,十分提出建议和意见哦对了,优化大师的【系统清理】可以用用,【磁盘碎片扫描】可以用,一般大家电脑上面有很多垃圾文件的。占用宝贵的空间与资源。其他的东西最好不要乱动哦。有点点危险的.
优化BIOS加快电脑启动和运行速度
一. 优化启动速度 1. 怎样打开快速启动自检功能 启动电脑后,系统进行自我检查的例行程序,这个过程被称为POST-加电自检(Power On Self Test),对系统几乎所有的硬件进行检测。按以下步骤快速自检功能,可以加快启动的速度。 步骤1 启动电脑,按Del键,进入BIOS设置主界面。 步骤2 选择“Advanced BIOS Features”(高级BIOS设置功能)设置项,按Enter键进入。 步骤3 移动光标到“Quick Power On Self Test”(快速开机自检功能)项,设置为“Enabled”(允许)。如果选择“Disabled”,那电脑就会按正常速度执行开机自我检查,对内存检测三次。 步骤4 按Esc键返回主界面,将光标移动到“Save & Exit Setup”(存储并结束设置),按Y键保存退出即可。 2. 如何关闭开机软驱检测功能 步骤1 打开Boot Up Floppy Seek(开机软驱检测)功能将使系统在启动时检测1.44MB软驱,这引起1到2秒钟左右的延迟。为了加速启动的速度,可以将此功能关闭。 步骤2 启动电脑,按Del键进入BIOS设置主界面。 步骤3 设置“Boot Up Floppy Seek”为“Disabled”即可关闭开机软驱检测功能。 3. 如何设置硬盘为第一启动盘 在BIOS中可以选择软盘、硬盘、光盘、U盘等多种启动方式。但一般情况下,都是从硬盘启动。可以在BIOS设置中将硬盘设置第一启动盘,这样可以加快开机速度。 步骤1 启动电脑,按Del键进入BIOS设置主界面。 步骤2 选择“Advanced BIOS Features’设置项按Enter键进入。 步骤3 将“First Boot Device”(第一个优先启动的设备)设置成“HDD-0”。即可加快开机速度,从硬盘启动系统。如果想通过软盘启动,可以将“First Boot Device”设置为“Floppy”.如果想通过光盘启动,将其设置为“CDROM”即可。 4. 选择怎样的显卡可以加快启动速度 一般情况下,主板在默认情况下支持两款显卡的启动,即AGP显卡和PCI 显卡,通过该项设置选择第一个开启的设备。若是仅有一个AGP显卡,选择AGP会提高启动速度。
电脑优化开机加速的解决办法(完整版)
.开始--运行--输入回车.打开注册表编辑器,找到\\\\ \ \,在右边找到主键,把它地默认值改为,这样滚动条滚动地时间就会减少. .在“我地电脑”上点右键-属性-硬件-设备管理器-点击“ ”选项-双击“次要通道”-高级设置-设备类型,将“自动检测”改为“无”,主要要通道也做相同地设置,这样你电脑滚动条最多跑三圈,启动速度将提高三倍以上.文档收集自网络,仅用于个人学习 .在“开始→运行”中输入,打开组策略编辑器.找到“计算机配置→管理模板→网络→数据包调度计划程序”,选择右边地“限制可保留带宽”,选择“属性”打开限制可保留带宽属性对话框,选择“禁用”即可.这样就释放了保留地带宽.文档收集自网络,仅用于个人学习 电脑桌面上地东西越少越好,我地电脑桌面上就只有“我地电脑”和“回收站”.东西多了占系统资源.虽然在桌面上方便些,但是是要付出占用系统资源和牺牲速度地代价.解决办法是,将桌面上快捷方式都删了,因为在“开始”菜单和“程序”栏里都有.将不是快捷方式地其他文件都移到盘或盘,不要放在盘.盘只放地文件和一些程序安装必须安装在盘地,其他一律不要放在盘,放在盘或盘.文档收集自网络,仅用于个人学习 、打开“我地电脑”,打开盘,有一个文件夹,打开它,找到一个“文件夹”,把里面地文件全部删除,(需要事先关闭其他应用程序).在“文件夹”旁边有个“ 文件夹”,打开,把里面地内容全部删除.一定注意啊,“文件夹”和“ 文件夹”不要也删了,是删文件夹里面地所有东西.切记!!!这样地操作最好一个月进行一次.文档收集自网络,仅用于个人学习 、将“电脑”屏幕最下面地一行东西,只留下杀毒软件地实时监控图标和最左面地“开始”,其他地全部删除,因为占系统资源,而且有很多东西根本不用.即使用地在“开始”菜单里也全有.可以将最常用地软件地快捷方式添加在开始菜单,将次常用地添加在程序菜单. 、选择左下角地“开始”——“程序”——“附件”——“系统工具”——“维护向导”,选择“修改我地维护设置或安排”确定,再选择“自定义”,下一步,“自定义”,再下一步,出现一个对话框“更加快速地启动”,将里面地对勾全部取消啊,这是开机时启动地程序,有地根本不用地,如果用再启动也很快地.然后下一步,选择“否”再下一步,再选“否”,再下一步,还是“否”,然后“完成”.!文档收集自网络,仅用于个人学习 、选择左下角地“开始”——“程序”——“附件”——“系统工具”——“磁盘扫描程序”,选中上面地“自动修复错误”然后“开始”,很快就修复完毕,把你所有地硬盘、、、都修复一遍,然后“关闭”退出.文档收集自网络,仅用于个人学习 、选择左下角地“开始”——“程序”——“附件”——“系统工具”——“磁盘碎片整理程序”,下拉菜单中选择“所有地硬盘”然后确定,然后你就等着吧,可以去休息一会了,呵呵.如果以前从来没有运行过这个程序地话,而且你地硬盘很大,那么可能得个小时多地时间(如果觉得时间长,可以停下来,分几次以后再运行也可以).这个程序以后应该个月左右运行一次,第二次以后运行时间就短多了.文档收集自网络,仅用于个人学习 .减少开机启动项,方法:开始运行输入"",选择"启动项",把不需要开机启动地前面勾去掉(只保留输入法)即可. 文档收集自网络,仅用于个人学习 .如果你地系统杀毒软件开机时随机启动地话,杀毒软件就要扫描检查图标链接是否有毒,这需要一定时间,就出现图标显示慢地情况,这是正常地,并不是电脑有问题.这方面网上很多,你可以去搜索搜索. 文档收集自网络,仅用于个人学习 .建议你下载超级兔子软件让它帮助你经常清理系统垃圾. .另外建议你下载安装优化大师,对你地系统进行全面清理和优化.经过该软件地清理优化,你地系统运行速度和性能肯定会有明显提高.文档收集自网络,仅用于个人学习 打开机箱,除尘,给风扇上油. 杀毒,同时拨掉网络连线、关闭系统还原,在安全模式下,用最新版本地杀毒软最好换一个杀毒软件再杀一次. 文档收集自网络,仅用于个人学习
加快windows7开机速度和关机速度
加快windows7开机速度和关机速度 一、优化开机速度: Windows 7的启动速度比Vista快了很多,但微软Windows 7仅仅默认是使用一个处理器来启动系统的,现在的计算机多为多核处理器,增加用于启动的内核数量立即可以减少开机所用时间。 1、使用WIN+R或者在搜索栏中输入“msconfig”,然后“敲击回车键”或“单击确定”。 2、打开“系统配置”,点选“引导”选项卡
3、点击“高级选项” 4、勾选“处理器数”、“最大内存”,复选框,并在下拉列表中选择核心数目及内存大小。处理器数有多大就可以调到多大。最大内存可以改为全部内存的一半。 5、设置后,点击“确定”,“重新启动计算机”后生效。
二、优化关机速度 一)首先修改注册表 注意:修改注册表有风险,请提醒用户注意此操作,修改之前备份硬盘数据。当做伺服器的计算机请勿修改此注册表,此注册表修改内容为强制关机的最长等待时间,在该时间之内系统等待得所有程序都保存或关闭,但若超出时间,系统将不再等待,直接执行关机指令,中断未响应的程序,强制关机。 1、使用WIN+R或者在搜索栏中输入“regedit”,然后“敲击回车键” 或“单击确定”。
2、找到这个键值 ‘HKEY_LOCAL_MACHINE\\SYSTEM\\CurrentControlSet\\Control’ 3、鼠标右键点击‘WaitToKillServiceTimeOut’将数值修改到很低,一般默认是12000(代表12秒)这是在关机时Windows等待进程结束的时间,如果你不愿意等待可以把这个时间值改小,任意值都可以。 4、修改完成后,点击“确定”需要“重启电脑”才能生效。
正确设置BIOS,加快开机速度
许多朋友在设置主板的BIOS时,经常喜欢使用主板自己默认的设置方式。这种方式虽然可以令主板的稳定性有了保障,但是却令我们的整机速度下降了一点儿。你可不要小瞧了这一点儿的下降啊!由于主板控制着所有数据的进出,因此它速度的下降,势必会影响到所有配件的速度,从而令主机的性能受损。所以,现在我们研究的就是如何令主板的速度回升上来。 (1)优化BIOS,调整主板的启动速度。 正如前面所提到的那样,默认方式的BIOS设置大多令主板的速度下降,所以我们首先要从它这里入手。通过设置,提高速度。我们以AWARD BIOS为例。 进入BIOS,开始设置: 1.进入STANDARD CMOS SETUP,在HARD DISK下面的四个选项中,将自己所知道的硬盘和光驱的参数输入进去。一般来讲,我们所使用的主机只有一个硬盘和一个光驱,所以在设置时无外乎两种情况。第
一种,光驱和硬盘分别接在两个IDE口上,硬盘为IDE0,光驱为IDE1 ,所以在设置时我们就可以将PRIMARY SLAVE和SECONDARY SLAVE的TYPE和MODE设置为NONE,而将PRIMARY MASTER和SECONDARY MASTER 的TYPE和MODE设置为AUTO。第二种,光驱和硬盘同接在一根IDE 数据线上。这时我们只需将以PRIMARY开头的两个选项的TYPE和MODE 设置为AUTO,而将以SECONDARY开头的两个选项设置为NONE即可。通过这个设置,可以令计算机在开机时更快地寻找到硬盘和光驱,从而令开机速度加快3秒。同样,这一方法也适用于多光驱和硬盘的机器,条件就是你的主机允许你多硬盘和光驱的设置。 2.进入BIOS FEATURES SETUP,开启和屏蔽几个选项。 1)ANTI-VIRUS PROTECTION:设置为DISABLED。这项功能是开启主板的防病毒功能,可惜现在的病毒通过它根本防不住,真是一个鸡肋,所以我们应该关掉它。 2)QUICK POWER ON SELF TEST:安全测试快速启动功能,设置为ENABLED。打开它,可以令我们设置的快速计算机启动稳定了许多。
★Win7加快开关机速度、系统优化
开机-运行:regedit具体方法如下:在注册表编辑器中找到 找到HKEY-CURRENT-USER\Control Panel\Desktop键,将WaitToKillAppTimeout 改为:1000,即关闭程序时仅等待1秒。 2.将HungAppTimeout 值改为:200,表示程序出错时等待0.5秒。 真正的XP加速 接下来这一步很关键,在“系统属性”里打开“硬件”选项卡,打开“设备管理器”,展开“IDE ATA/ATAPI控制器”,双击打开“次要IDE通道”属性,点“高级设置”选项卡,把设备1和2的传送模式改为DMA若可用,设备类型如果可以选择“无”就选为“无”,点确定完成设置,同样的方法设置“主要IDE通道”。 给宽带加速,一分钟学会释放电脑保留的20%宽带资源。1、单击“开始——运行”,输入gpedit.msc回车后即可打开“组策略对象编辑器”。2、展开“计算机配置——管理模板——网络——QoS数据包计划程序”,双击右面设置栏中的“限制可保留带宽”,在打开的属性对话框中的“设置”选项卡中将“限制可保留带宽”设置为“已启用”,然后在下面展开的“带宽限制(%)”栏将带宽值“20”设置为“0”即可。 win7上网速度慢优化方法: Win7开关机关闭Update方法 方法/步骤 1.首先在Win7桌面左下角,点击开始--然后在搜索框中输入“操作中心”,然后点 击上面找到的“操作中心”设置入口,如下图:(右键“计算机”属性,打开windows update) 2.之后我们即可进入Win7操作中心了,然后我们选择“Windows Update后面的更改 设置”如下图:
加快计算机运行速度的5种简便方法
加快计算机运行速度的5种简便方法 1. 清理硬盘 硬盘上经常都充满了您并不真正需要的文件。硬盘上的东西越少,计算机的速度就会越快。 在PC 上释放空间的最佳方法是使用Windows(R) 磁盘清理实用程序。要访问该实用程序,请转到“开始”->“所有程序”->“附件”->“系统工具”,然后单击“磁盘清理”。可能需要指定要清理的驱动器。 在“磁盘清理”框中,在“要删除的文件”列表的内容中滚动,并选中要删除的项目。如果不确定要删除什么,那么最安全的是删除Internet 临时文件和已安装但不再使用的程序。完成后,单击“确定”。 如果不想同时删除某些文件,如照片和音乐或视频文件等,请考虑将其移动至外置硬盘。 2. 去除视觉效果 Windows Vista(R) 具有一些炫酷的视觉效果,但这些效果可能会耗尽系统资源。禁用其中一些将提高系统的速度。为此,请单击“开始”按钮,然后单击“控制面板”>“系统和维护”>“性能信息和工具”。 单击“调整视觉效果”。可能会要求您输入管理员密码。然后单击“视觉效果”选项卡,并选择“调整为最佳性能”。然后点击“确定”。 3. 扫描病毒和间谍软件 导致PC 性能低下的罪魁祸首之一就是恶意软件:病毒、间谍软件、特洛伊木马、蠕虫和其他种类多余的恶意软件。如果尚未安装某种防病毒保护机制,那么应该立即安装一种。请考虑使用Microsoft Windows Defender,Windows Vista 中附带此软件,也可以从Microsoft XP SP2 中免费下载。确保至少一个月安排一次自动病毒扫描。还应该将防火墙始终保持在运行状态,以便在最前线帮助阻止恶意软件进入您的PC。 4. 增加更多RAM(简单的方法) 增加系统内存(也称为RAM,或随机存取内存)可能是提高PC 性能的一个好方法。但是,升级内存有时可能比较困难和成本较高。Windows Vista 现在提供了Windows ReadyBoost,通过该技术,无须安装任何东西即可增加内存。此技术使您可以使用闪存设备,如USB 闪存驱动器或安全数字(SD) 存储卡作为额外的内存高速缓存。 5. 运行碎片整理实用程序 磁盘碎片整理程序是一个Windows 实用程序,它将计算机硬盘上的文件和文件夹整理在一起,以使每个文件占据一个单独的空间,这又会加快读写磁盘的速度。 要整理硬盘碎片,请转到“开始”>“所有程序”>“附件”>“系统工具”>“磁盘碎片整理程序”,然后选择要整理碎片的驱动器。然后转到“设置”,并确保在“整理我的硬盘碎片时”部分中的两个选项旁打上对勾,然后单击“确定”两次,开始整理。碎片整理完毕后,可能必须重新启动计算机。 遵守这些建议之后,您应该感到计算机性能有显著提高。
条优化电脑系统开机速度方法 怎样加快电脑开机时间
15条优化电脑系统开机速度方法怎样加快电脑开机时间 发布时间:2018-06-11 23:16作者:网络来源:https://www.wendangku.net/doc/436318799.html,4818 次阅读 开机加速我们一般喜欢使用软件优化,当然效果还是不错的,定时清理垃圾也可以很好的提高系统开机时间,本文主要不是为大家介绍软件开机优化,软件的话可以自己使用360安全卫士等软件都不错,为了更高的提高电脑开机速度大家还可以进行以下电脑高手的操作。 一、BIOS的优化设置在BIOS设置的首页我们进入“Advanced BIOS Features”选项,将光标移到“Frist Boot Device”选项,按“PageUP”和“PageDOWN”进行选择,默认值为“Floppy”,这表示启动时系统会先从软驱里读取启动信息,这样做会加长机器的启动时间,减短软驱的寿命。所以我们要选“HDD-0”直接从硬盘启动,这样启动就快上好几秒。另外,对于BIOS设置中的“Above 1MbMemoryTest”建议选“Disabled”,对于“QuickPowerOnSelftest”建议选择Enabled。在“Advanced Chipset Features”项中的设置对机子的加速影响非常大,请大家多加留意。将“Bank 0/1 DRAM Timing”从“8ns/10ns”改为“Fast”或“Turbo”。“Turbo”比“Fast”快,但不太稳定,建议选“Fast”。如果内存质量好可以选“Turbo”试试,不稳定可以改回“Fast”。对于内存品质好的内存条建议在“SDRAM CAS Latency”选项中设置为“2”,这样可以加快速度哦。较新的主板都支持AGP4X,如果你的显卡也支持AGP4X,那么就
关于笔记本电脑运行速度变慢的问题
关于笔记本电脑运行速度变慢的问题 一、不少人都说自已的电脑越来越慢,要是将所有使电脑变慢的原因都列出来,确实有不少。如果确定不是由病毒的原因引起速度变慢,那么主因很可能就是: 1. 在开机时加载太多程序。 2. 使用了图片文件做桌面。 3. 没有定期清理硬盘和进行硬盘碎片整理。 二、我们可以对电脑进行以下操作来加快电脑的运行速度: 1、桌面上不要摆放桌布 不知大家有否留意到,我们平时一直摆放在桌面的桌布,其实是很浪费计算机资源的!不但如此,而且还延缓计算机执行应用程序时的速度。 2、定期整理硬盘碎片 硬盘中存储文件的最小的单位是扇区,一个文件通常会占用若干扇区,每当硬盘用久了,无数次的新增、更改和删除文件后,就会造成很多断断续续的扇区,因而不连续存放的文件就越来越多,硬盘磁头平时需要花更多时间跳来跳去来读取数据,这就导致硬盘速度减慢。所以我们可以每隔一段时间(具体间隔由硬盘的实际使用情况来定)对硬盘进行一次磁盘碎片整理:“程序”=>“附件”=>“系统工具”=>“磁盘碎片整理程序”(对于Windows98要先扫描:“程序”=>“附件”=>“系统工具”=>“磁盘扫描程序”,再做上述的磁盘碎片整理),这样所有非连续存放的文件都会被重新排放得整整齐齐了。 3、更改开机时间的设定 在开机至到进入Windows的这段时间,电脑在装入平时安装的那些程序,而且必定要全部装载完才开始进入Windows,如果删除一些不必要的开机时的程序,当然会加快开机速度。想要修改,使用“开始”菜单的“运行”命令,然后键入win.ini,开启后,可以把以下各段落的内容删除,但注意:只删内容,千万不要连标题也删除!它们包括:[compatibility]、[compatibility32]、[imecompatibility]、[compatibility95]、[modulecompatibility]和[embedding]。 4、彻底删除程序 大家都知道,如果想删除某已装入电脑的程序,可用控制面板的“添加/删除程序”进行删除。但它只会帮你删除程序,而不会帮你删除该程序的注册码和一些登录项目。如果想一并删掉该程序留下的一些垃圾,可以安装一个专用卸载软件,当你想删除程序,只要用这样的软件来删,它便会一并去掉该程序的登录项目和注册码。 三、Windows XP 在使用Windows XP的过程中,系统速度会随着时间的推移越来越慢,你可重装系统,但重装后,那么多的应用软件也要重新安装,如何在不安装系统的前提下提升Windows XP 的运行速度呢? 1、定期整理磁盘碎片 计算机硬盘中最细小的单位是扇区,一个档案通常会占用若干扇区,每当硬盘用久了,无数次的新增、更改和删除档案后,就会造成很多断断续续的扇区,因而非连续性的档案便会愈来愈多,硬盘磁头便需要花更多时间跳来跳去来读取数据,这就导致硬盘速度减慢。有见及此,windows才会有“整理磁盘碎片”出现。只要执行“整理磁盘碎片”,所有非连续性的档案都会被重新编排得整整齐齐,至于执行时间,大约一星期左右执行一次便可了。 2、去掉预定任务 通常情况下,Windows XP在连接其它计算机时,会全面检查对方机子上所有预定的任
最新如何让电脑开机速度加快
如何让电脑开机速度 加快
没任何技术含量的技术贴,但是很实用,20秒开机so esay!2012-10-8 21:24阅读(39) 赞(1)赞(1)赞(1)赞(1) 转载 分享 评论(2) 复制地址 举报 更多 上一篇 |下一篇:傻 x 的 刚吃完饭,吃饱了撑的,说一个关于电脑开关机的概念,其实不是什么新东西,只是很多对它不了解,或者说都了解,但是都是误解(多坑爹啊,被误解的滋味......),几乎没有多少人在用它,但是它确实是个好东西。知道的人勿喷,因为我相信大多数人是不太了解情况的!(PS.性子急的直接看中间红色字体部分,想知道为什么就慢慢看完吧,虽没有任何技术含量,但却相当实用,先亮数据:我的电脑(笔记本K40IN)老古董了,安的是msdn原版win7旗舰,以下数据全是掐秒表得到的: 正常关机:20秒, 正常开机:55 秒(360显示42秒,看蓝色字体可明白为什么) 使用本文说的**(先买个关子)后 电脑正常点**关机:18秒 开机:23秒 电脑开很多东西都不关点**关机:30秒 开机:32秒 对于一些新的电脑,肯定会更快 ) 先来说说自从360弄了一个开机时间后,大家对开机时间貌似就慢慢重视起来,对于一般的笔记本电脑或台式机(主流配置,没有固态硬盘的),开机能进入30秒的大关视乎是一件非常值得愉悦的事,但是,通常情况下开机助手的显示都是30多到40秒,一旦对电脑“清理”不太注意的童鞋的开机时间就会掉到50多秒甚至更多,但是蛋疼的现实是,这个还是不准确的,主要的问题是,它永远比开机时间实际上永远比它显示的要长。 原因在于:(此段小白可略过)电脑的开机粗略的有这么些过程:1、按下开机键,主板上电,bios自检硬件;2、检测通过后,bios会选择启动存储设备,就是硬盘了,(如果是装系统的话,那就是启动光盘或u盘);3、当读到硬盘的引导的时候,bios就把控制权交出,根据引导决定启动什么系统,linux?windows?mac os x?android x86?这里不举特例,就说windows;4、windows的引导这时候得到了控制权(这几个过程不同硬件完成的时间不一样,而且并不是配置高的硬件这里就快,主要决定权在于主板,(当然内存,硬盘,cpu也有一丢丢影响)但是一般新的电脑,新主板速度都会比较快,这个过程1秒到10几秒不等,我的笔记本这个过程就要用10秒(我很心碎这里),简单说就是按下开机键到能看到window字样的时间,而这段时间360还不知道在哪呢,想想就知道,360作为windows的应用软件,window还没加载,它能检测啥???,所以这段时间就算是360的盲区吧)5、得到引导权后,windows开始加载,这时电脑显示的画面就是正在启动windows,直到四叶草的标志出现,(以win7为
提高电脑运行速度的方法
提高电脑运行速度的方法. 我给你介绍个简单的方法,主要就是清理庸余的垃圾。 两分钟就可以提高速度,简单易行,不需要专业的知识就可以 第一招:清除系统垃圾 轻松流畅上网你是否注意到你的电脑系统磁盘的可用空间正在一天天在减少呢?是不是像老去的猴王一样动作一天比一天迟缓呢? 没错!在Windows在安装和使用过程中都会产生相当多的垃圾文件,包括临时文件(如:*.tmp、*._mp)日志文件(*.log)、临时帮助文件(*.gid)、磁盘检查文件(*.chk)、临时备份文件(如:*.old、*.bak)以及其他临时文件。特别 是如果一段时间不清理IE的临时文件夹“Temporary Internet Files”,其中的缓存文件有时会占用上百MB的磁盘空间。这些LJ 文件不仅仅浪费了宝贵的磁盘空间,严重时还会使系统运行慢如蜗牛。这点相信你肯定忍受不了吧!所以应及时清理系统的LJ文件的淤塞,保持系统的“苗条”身材,轻松流畅上网!朋友来吧,现在就让我们一起来快速清除系统垃圾吧!! 下面是步骤很简单就两步! 在桌面上点鼠标右键,选择新建一个“记事本”,把下面的字复制进去,点“另存为”,把文件名定为“清除系统LJ.bat”就完成,记住后缀名一定要是.bat,好ok了!你的垃圾清除器就这样制作成功了!双击它就能很快地清理垃圾文件,大约一分钟不到。 PS. 要复制进去的字是见下(红色部分)
@echo off echo 正在清除系统垃圾文件,请稍等...... del /f /s /q %systemdrive%\*.tmp del /f /s /q %systemdrive%\*._mp del /f /s /q %systemdrive%\*.log del /f /s /q %systemdrive%\*.gid del /f /s /q %systemdrive%\*.chk del /f /s /q %systemdrive%\*.old del /f /s /q %systemdrive%\recycled\*.* del /f /s /q %windir%\*.bak del /f /s /q %windir%\prefetch\*.* rd /s /q %windir%\temp & md %windir%\temp del /f /q %userprofile%\cookies\*.* del /f /q %userprofile%\recent\*.* del /f /s /q "%userprofile%\Local Settings\Temporary Internet Files\*.*" del /f /s /q "%userprofile%\Local Settings\Temp\*.*" del /f /s /q "%userprofile%\recent\*.*" echo 清除系统LJ完成! echo. & pause
加快电脑启动速度的15种常用方法
电脑加速启动15法 嫌电脑启动太慢是每个电脑迷的共同心病,让电脑启动更快是大家的共同心愿,本人在使用电脑过程中总结了加快电脑启动速度的“十五式”,与您分享。 一、BIOS的优化设置 在BIOS设置的首页我们进入“Advanced BIOS Features”选项,将游标移到“Frist Boot Device”选项,按“PageUP”和“PageDOWN”进行选择,预设值“Floppy”,这表示启动时系统会先从软盘机里读取启动资讯,这样做会加长机器的启动时间,减短软盘机的寿命。 所以我们要选“HDD-0”直接从硬碟启动,这样启动就快上好几秒。 另外,对于BIOS设置中的“Above 1Mb MemoryTest”建议选“Disabled”,对于“QuickPowerOnSelftest”建议选择Enabled。 在“Advanced Chipset Features”项中的设置对机子的加速影响非常大,请大家多加留意。将“Bank 0/1 DRAM Timing”从“8ns/10ns”改为“Fast”或“Turbo”。“Turbo”比“Fast”快,但不太稳定,建议选“Fast”。 如果记忆体质量好可以选“Turbo”试试,不稳定可以改回“Fast”。 对于记忆体品质好的记忆体条建议在“SDRAM CAS Latency”选项中设置“2”,这样可以加快速度哦。 较新的主板都支援AGP4X,如果你的显卡也支援AGP4X,那就在“AGP-4XMode”处将这项启动,即选“Enabled”,这才会更好的发挥显卡的能力,加快系统启动速度。 二、启动DMA方式,提高硬碟速度 採用UDMA/33、66、100技术的硬碟最高传输速率是33MB/s、66MB/s、100MB/s,从理论上来说是IDE硬碟(这里是指PIO MODE4 模式,其传输率是16.6MB/s)传输速率的3~6倍,但是在Windows里面缺省设置中,DMA却是被禁用的,所以我们必须将它打开。 具体方法是:打开“控制台→系统→设备管理员”视窗,展开“磁碟机”分支,双击UDMA硬碟的图示,进入“属性→设置→选项”,在“DMA”项前面“√”,然后按确定,关闭所有对话方块,重启电脑即可。 三、去掉Windows的开机标志 首先你要打开“开始”→“设置”→“文件夹选项”,从“查看”标签里的“高级设置”列表框中勾选“显示所有文件”。 然后打开C碟,找到MSdos.sys这个文件,并取消它的“唯读”属性,打开它,在“Option”段落下,加上一行语句:LOGO=0, 这样Windows的开机图案就不会被载入运行,开机时间也可以缩短3秒钟。
如何设置缓存提高计算机运行速度
如何设置缓存提高计算机运行速度 大家知道,所有应用程序的运行都必须通过内存来处理,要是待处理的目标程序很大的话,就很容易使内存资源消耗殆尽。为了缓解内存资源的不足,人们往往会通过设置硬盘缓存的方法,来想办法提高系统的整体性能。事实上,系统缓存由于是直接设置在硬盘中的,因此缓存设置是否得当,不仅影响到系统的运行性能,而且还会对硬盘自身的读写性能造成一定影响。有鉴于此,本文特意从缓存设置出发,提出如下几则方法来着力改善硬盘读写性能! 为缓存文件,保留足够空间 缓存文件的大小设置得当与否,不但关系到硬盘的读写效率,而且还会影响到系统的整体效率;由于缓存文件是保存在硬盘中的,因此我们一定要确保先为其保留足够的空间,毕竟虚拟缓存设置得再大,它还需要硬盘为其提供空间,一旦空间要求得不到满足的话,那硬盘自身的读写状态不但会受到影响,而且整个Windows系统的运行性能也将不会太稳定。 正常情况下,要是我们对硬盘缓存设置不太了解,或者对计算机运行没有特殊要求的时候,我们最好使用“系统管理的大小”的方法,来让系统自动对硬盘缓存进行设置,毕竟这种设置方式比自己随意定义的方法来得更稳定、更安全。 善用写入缓存,提高读写速度 为了让硬盘的读写速度更进一步,我们不妨启用硬盘的写入缓存功能,来对硬盘的读写操作进行优化,下面就是启用硬盘写入缓存功能的具体操作步骤: 首先在Windows系统桌面中,用鼠标右键单击“我的电脑”图标,从其后弹出的右键菜单中单击“属性”命令,打开系统的属性设置界面;单击该界面中的“硬件”标签,然后在对应的标签页面中单击“设备管理器”按钮,进入到系统的设备列表窗口; 启用写入缓存 展开该窗口中的“磁盘驱动器”项目,选中当前正在使用的硬盘型号,再用鼠标右键单击硬盘项目,从其后出现的右键菜单中执行“属性”命令;接着在硬盘的属性设置界面中,单击“策略”标签,打开如图1所示的标签页面;选中该标签页面中的“启用磁盘上的写入缓存”复选项,再单击“确定”按钮,这样的话硬盘的写入缓存功能就被启用了,日后当我们再次对硬盘进行读写操作时发现速度明显快了许多。 当然,需要提醒各位注意的是,一旦将硬盘的写入缓存功能启用后,要是发生计算机系统突然掉电这一突发事故时,硬盘中的重要数据可能会发生丢失现象,所以为保证数据的安全,大家最好在有稳压电源为计算机供电的情况下开启硬盘的写入缓存功能。 平均分配缓存,提高整体性能 大家知道,有效设置好系统缓存的话,可以让系统的整体运行性能大幅度地提升。一般来说,在计算机只使用一块硬盘的情况下,硬盘缓存的设置并没有什么特别的学问;不过对于同时使用
BIOS精典设置加快开机速度(精)
正确设置BISO,加快开机速度 最近因为没事做..干等E6600不是个办法,所以没事,对自己的老815的BIOS研究了一番~~发现几招可以让机器开机速度大幅度提升的办法~~ 许多朋友在设置主板的BIOS时,经常喜欢使用主板自己默认的设置方式。这种方式虽然可以令主板的稳定性有了保障,但是却令我们的整机速度下降了一点儿。你可不要小瞧了这一点儿的下降啊!由于主板控制着所有数据的进出,因此它速度的下降,势必会影响到所有配件的速度,从而令主机的性能受损。所以,现在我们研究的就是如何令主板的速度回升上来。 (1优化BIOS,调整主板的启动速度。 正如前面所提到的那样,默认方式的BIOS设置大多令主板的速度下降,所以我们首先要从它这里入手。通过设置,提高速度。我们以AWARD BIOS为例。 进入BIOS,开始设置: 1.进入STANDARD CMOS SETUP,在HARD DISK下面的四个选项中,将自己所知道的硬盘和光驱的参数输入进去。一般来讲,我们所使用的主机只有一个硬盘和一个光驱,所以在设置时无外乎两种情况。第一种,光驱和硬盘分别接在两个IDE 口上,硬盘为IDE0,光驱为IDE1 ,所以在设置时我们就可以将PRIMARY SLAVE 和SECONDARY SLAVE的TYPE和MODE设置为NONE,而将PRIMARY MASTER和SECONDARY MASTER的TYPE和MODE设置为AUTO。第二种,光驱和硬盘同接在一根IDE数据线上。这时我们只需将以PRIMARY开头的两个选项的TYPE和MODE设置为AUTO,而将以SECONDARY开头的两个选项设置为NONE即可。通过这个设置,可以令计算机在开机时更快地寻找到硬盘和光驱,从而令开机速度加快3秒。同样,这一方法也适用于多光驱和硬盘的机器,条件就是你的主机允许你多硬盘和光驱的设置。 2.进入BIOS FEATURES SETUP,开启和屏蔽几个选项。 1)ANTI-VIRUS PROTECTION:设置为DISABLED。这项功能是开启主板的防病毒功能,可惜现在的病毒通过它根本防不住,真是一个鸡肋,所以我们应该关掉它。 2)QUICK POWER ON SELF TEST:安全测试快速启动功能,设置为ENABLED。打开
如何提高电脑的运行速度(经测)
新买电脑开机很慢?鼠标右键菜单栏迟迟不出现?高清电影图片不那么高清?。。。。。。。。。。。 不是电脑配置不高就是软件安装与一些设置出了问题。 下面来说说解决的一些方法: 1、显卡驱动安装重复或者不兼容 step 1:打开设备管理器,找到显示适配器,也就是我们所说的显卡驱动
Step 2:点开显示适配器
Step 3:一般新买的电脑,拿来后大家都会用驱动精灵或鲁大师之类的自动检测驱动的软件来自行安装软件,这样的话,那些软件会自动给你安装上多个相关软件,导致软件重复或不兼容的问题,这时电脑就同时被两个驱动驱使着,能不慢吗,所以选择其中一个不常用的,点右键禁止掉(不要卸载,以备后用),选哪个你自己决定,不行就挨个试试,禁用后图标会出现一个向下的箭头。 Step 4:restart your PC,and you will be happy!
2 删掉鼠标右键菜单栏里面的多余选项,这点被很多人忽视,因为右键菜单栏里面东西越多,每点一次就会运行一次,能不慢吗!下面具体介绍操作步骤 Step 1:在电脑开始菜单栏找到“运行”
Step 2:点开运行,输入regedit,点击确定 Step 3:进入到注册表编辑器,
Step 4:根据在HKEY_CLASSES_ROOT\Directory\Shell和HKEY_CLASSES_ROOT\Directory\Shellex\ContextMenuHandlers]下,寻找对应的名称并删除。如果在这里找不到,可以在HKEY_CLASSES_ROOT\Folder\shell和HKEY_CLASSES_ROOT\ Folder\shellex\ContextMenuHandlers分支里找到,然后删除掉。不要什么删什么,不知道名称的可以度娘一下。 Step 5:At last, shut down the regeditor, and restart your PC. Cheer!
XP系统开机加快开机速度方法(精)
XP系统开机加快开机速度方法育龙网 WWW.CHINA-B.C0M 2009年08月19日来源:互联网育龙网核心提示:网上多如牛毛的加速方法,很多都没有用,进过我的测试,然后总结的一些经验,不像那些人吹得神乎其神,却没有使用价值!但是一定管用的网上多如牛毛的加速方法,很多都没有用,进过我的测试,然后总结的一些经验,不像那些人吹得神乎其神,却没有使用价值!但是一定管用的,我说的方法都是我试验了无数次,只要按照我的方法做一定可以成功的!老鸟就不要看了。我写得会很细致的首先最好是把启动备份一下,驱动找不到是很麻烦的事情。比如上次我去给别人看电脑,她说她的窗口拉着很晃,很慢的感觉,我去看,原来是显卡驱动没有装。本来很小的事情,但是电脑用着很不舒服。她给我说她居然有两个月都这样,自己竟然不知道是什么原因。我这里想说的是,如果滚动条拉着晃,很慢,想想是不是你的驱动的原因。好了我们首先加速开机如果你的电脑上面有360安全卫士,那就很好办了,打开360,点高级启动项状态然后它就把你所有的启动项目列举出来。把你不想要的前面打上勾点禁用选中项就可以了。或者【应用程序加载预读】。然后还有个地方是ADSL等用户开机要等很久的东西。那就是【本地连接】,大家右键点【网络邻居】看到一个【本地连接】双击打开它,点【支持】然后可以看到自己的【IP】和【子网掩码】(如果是局域网,还要记下自己的DNS)把这两个东西记下来。然后继续点【常规】-【属性】-在里面找下【Internet协议(TCP/IP)】找到后先点它一下,再点【属性】-点【使用下面的IP地址】前面那个圈。把刚刚那两个数字填进去就可以了,(如果是局域网把DNS添进去)其他的东西不管它。这样你的电脑启动的时候就不会再找IP了。然后,XP 在开机的时候会搜索局域网上的共享计算机和打印机,这对我们完全无用,这个是为什么开机的时候,右下角的图标要很久才出来,然后才能运行程序。解决方法=》打开我的电脑,点上面的【工具】-【文件夹选项】-【查看】-最下面的那个【搜索文件夹和打印机共享】的勾去掉就可以了。 # 是的专业网站,为电脑初学者提供入门电脑基础知识、电脑基础知识视频、电脑基础知识讲座、下载电脑基础知识,学习电脑基础知识就在! # 开机加速好了,现在我们加速关机吧。这里就需要改注册表了注意,如果你是新手,请先备份注册表!备份方法*打开注册表(开始-运行-regedit),点一下里面的【我的电脑】-【文件】-【导出】-命名为注册表-【确 定】就可以了。如果以后出现意外,找到那个文件(一般是在【我的文档】里面的)双击就可以了。打开注册表(开始-运行-regedit),单击里面的【我的电脑】打开菜单的【查找】,输入AutoEndTasks,点【查找下一个】。双击打开找到的结果修改【数值数据】为1。然后在AutoEndTasks的下面可以找到HungAppTimeout,WaitToKillAppTimeout,把【数值数据】设为1000或者更
让电脑运行速度飞快的九个方法
让电脑运行速度飞快的九个方法 一、合理使用硬盘 何为合理使用硬盘呢?首先我们要了解硬盘盘片的物理结构。分区并格式化后的硬盘却是以扇区为基本单位的,一个分区是由若干个扇区构成的。那什么是扇区呢?我们都知道磁盘在工作时是转动的,它所存储的信息是按一系列同心圆记录在其表面上的,每一个同心圆称为一个磁道。一个扇区的大小为512字节,一个整圆环为一个磁道,一个磁道上有若干个扇区,所以我们不难看出,越靠外的磁道上的单个扇区其体积越大,换句话就是其密度越小,由于硬盘是机械传动,所以磁头对其的寻找、读、写速度也就越快,分区的分布也是从外圈向内圈的,所以C盘相对于D盘等要靠外,这就是为什么我们感觉C盘比D、E等分区要快的原因。 明白了上面的知识,我们就能合理使用硬盘了!以一块容量为60GB的新硬盘为例进行说明:把C盘分为3至5GB(视操作系统而定),把D盘调成1GB,把E盘设为10GB,省下的就看着设吧(可对半分为F和G盘)——对系统速度没有什么影响。
分好区后如何使用是最为关键的: 1、把操作系统装在C盘上并把MwIE、foxmail、ICQ、QQ、FlashGet、超级兔子、播放器软件以及一些看图软件等常用小型软件也安装在C盘上。如果您使用诸如Office之类的微软大型软件的话,也要将其安装到C盘上。当然,由于我们并不会用到其中的全部功能,所以要定制安装那些有用的部分以节省C盘空间!然后把虚拟内存设臵到D盘上(只是暂时的)后再使用系统自带的磁盘碎片整理程序把C盘整理一下。 2、使用“微晓注册表优化大师”之类的系统修改软件把“我的文档”、“上网缓冲”、“上网历史”、“收藏夹”等经常要进行写、删操作的文件夹设臵到D盘上来尽量避免其它分区产生磁盘碎片而降低硬盘性能! 3、把各种应用软件安装到E盘,至于游戏可装在F盘,G盘用来存放影音文件。 4、对C盘再进行一次碎片整理,然后进行完下面的第二大步后再把虚拟内存设臵到C盘上!
五个有效方法让电脑运行速度瞬间提升数倍
五个有效方法让电脑运行速度瞬间提升数倍 很多人不知道自己电脑需要更换什么配件能够让其运 行速度提升,往往花很多钱买来配件,电脑的运行速度并没有明显改善,在这里讲的是如何花最少的钱让自己电脑的运行速度提升数倍,当然对于并不缺钱的人可以直接更换电脑,但就算新的电脑如果没有合理的搭配,其运行速度也发挥不出来。好比花了几千元买来CPU,其内存却只有2G,几千元的CPU和百元的CPU比起来会毫无差别。今天咱们就来看下怎样搭配,能让电脑的各个配件发挥其最大作用。1、 内存条内存条能够起到在硬盘提取数据,临时储存并供CPU 调用,我们之前讲过,CPU的主频是指对单数据运算的速度。也就直接影响电脑运行速度,CPU的核心数对同时进行多数据处理(多开)有着极大的作用,如果CPU主频在2.6以上,核心大于双核,内存却不足4G的电脑加装内存条会使其运行速度提升很多。如果达不到上述配置,再大的内存也是无济于事的。2、硬盘无论你的电脑配置如何,如果你的 硬盘还是使用的机械硬盘,更换固态硬盘会使你的电脑运行、读取以及开机时间上提升七倍以上,如果条件有限可买30G 或者60G的,价格比较便宜,如果平时存储的东西比较多,可以再加装机械硬盘,将固态硬盘作为系统盘,平时常用到的一些软件存在固态硬盘内,机械硬盘存储不常用的大文件。
3、独立显卡如果你的CPU主频超过3.0,内存在4G及以上,加装独立显卡会使你的电脑速度提升数倍,旧版本的CPU,提升效果更加明显,因为旧版的CPU在核显方便比较差,CPU更新换代时首先在核显方面做提升,当然达不到上述要求甚至差很多的电脑加装独立显卡也不会有明显效果。 4、重新安装系统如果电脑运行速度在短时间内突然变慢,重装系统会使你的电脑达到原来的速度。一直运行速度慢的电脑多次安装系统也不会起到任何效果哦! 5、CPU超频提升其运行速度上面讲到了CPU的主频是指对单数据运算的速度。主频包括外频和倍频,我们通过加大其中之一来实现超频,让其提升运算速度。当然有的CPU可以超频,也有少数的CPU目前不能超频。下一篇文章小编会用动画的方式详细的讲解如何进行CPU超频。小编的每一篇文章都是经过深思熟虑并且花费大量时间拍摄以及制作的,相信开始就关注小编的朋友应该从一个小白变成技术派了吧。你意想不到的生活百科知识在这里都能学到,继续关注小编会让你比专业学校学习的更多哦!本文为头条号作者发布,不代表今日头条立场。
如何加快提高win7开机速度 加快win7关机速度
如何加快提高win7开机速度加快win7关机速度 2011-06-07 12:48 使用第三方软件对win7进行优化是件很普遍的事,优化后的win7在启动和运行速度上也的确能有不小的提升。但是这些软件往往存在一个很严重的问题,就是很容易优化过度,导致一些系统功能无法正常使用。因此,在win7优化方面,我们还是建议大家深入发掘win7潜能,从系统本身入手进行优化。 以加快win7启动速度为例,我们就可以通过修改注册表和引导设置这两方面进行优化: 1.修改注册表 点击开始按钮,在开始菜单下方的文本框中输入“regedit”启动注册表编辑器。 在注册表编辑器左侧的目录中,依次打开HKEY_LOCAL_MACHINE→SYSTEM→CurrentControlSet→Control→Session Manager→Memory Management→PrefetchParameters。 然后在右侧窗口中找到并双击“EnablePrefetcher”,在弹出对话框中将系统默认的值“3”修改“0”,保存设置后退出即可。
修改这个值可以减少预读取的文件数,减少进入系统前的进度条等待时间,从而达到加速win7启动的目的。这个方法也同样适用于winXP和vista。 2.修改引导高级选项加快win7启动速度 点击开始按钮,在开始菜单下方输入“msconfig”打开系统配置选项,并切换到“引导”标签,单击“高级选项”按钮。 在弹出的“引导高级选项”对话框的左上角,我们可以看到默认情况下win7的处理器个数设置为1。
如果你是双核用户,可以在“处理器数”前打勾,并将下方的数量改为“2”。 修改完毕后,点击“确定”按钮,保存设置退出即可。 加快win7关机速度 由于Win7是专门针对已经硬件设备开启的加速功能,因此这个方法没有修改注册表来得更直接和有效。
- 计算机启动加速15种简单方法
- 最新如何让电脑开机速度加快
- 注册表优化加快你的开机速度
- 怎样加快机子的开机启动速度呢(精)
- 加快Win7系统开机速度的优化方法
- 十种方法有效加快电脑运行速度
- XP系统开机加快开机速度方法(精)
- 如何让win10开机速度变快,两招轻松加快win10开机速度
- WIN7如何加快开机速度
- 怎样加快电脑开机速度
- 条优化电脑系统开机速度方法 怎样加快电脑开机时间
- (整理)如何让电脑开机速度加快
- 如何让电脑开机速度加快
- 如何加快开机速度
- 如何加快开机速度
- BIOS精典设置加快开机速度(精)
- 最实用的软硬件两方面提高电脑运行速度方法
- BIOS精典设置加快开机速度
- 加快开机速度的方法
- 正确设置BIOS,加快开机速度
