第6章 二维图形建模
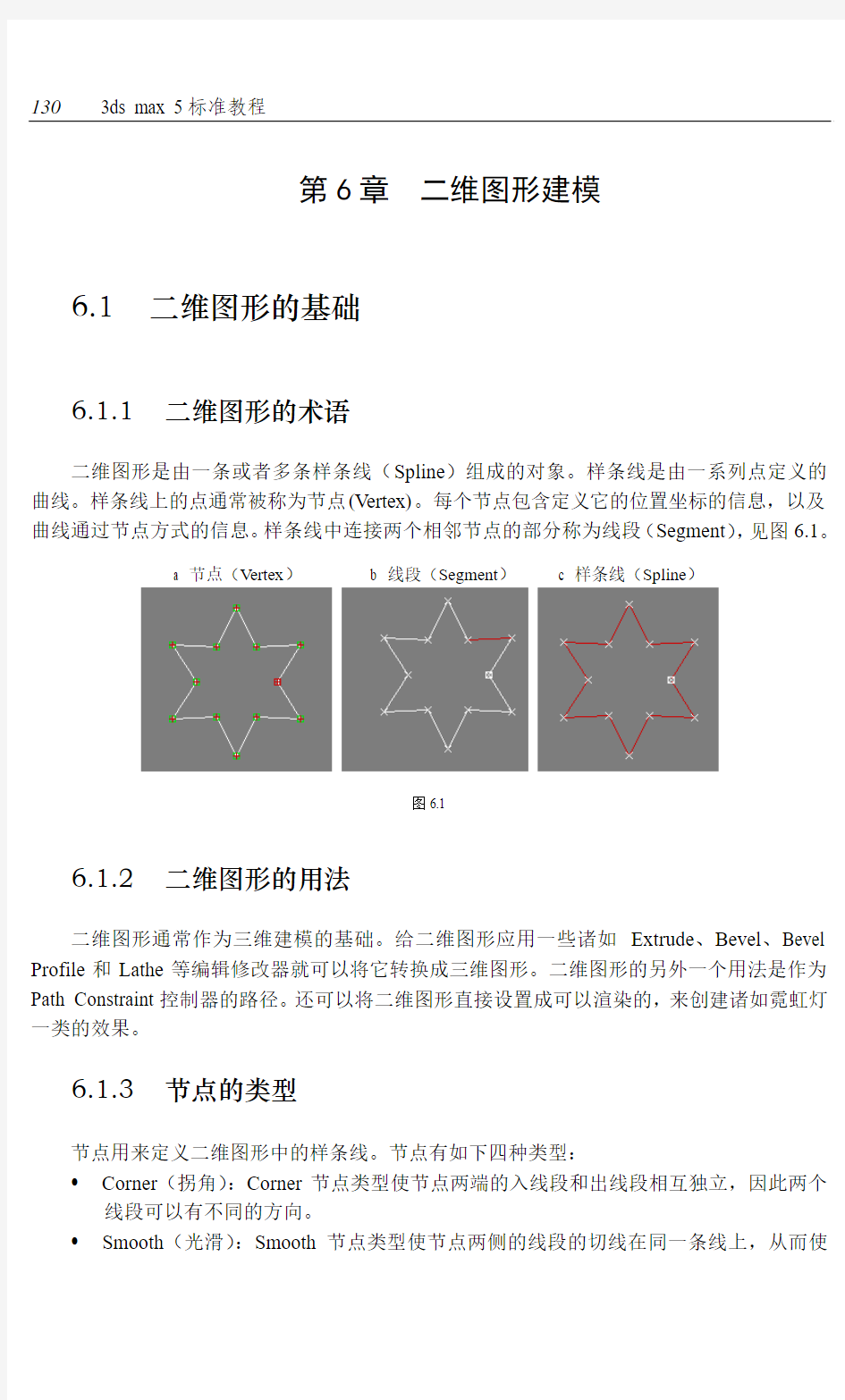

第6章二维图形建模
6.1 二维图形的基础
6.1.1 二维图形的术语
二维图形是由一条或者多条样条线(Spline)组成的对象。样条线是由一系列点定义的曲线。样条线上的点通常被称为节点(Vertex)。每个节点包含定义它的位置坐标的信息,以及曲线通过节点方式的信息。样条线中连接两个相邻节点的部分称为线段(Segment),见图6.1。
a 节点(Vertex)
b 线段(Segment)
c 样条线(Spline)
图6.1
6.1.2 二维图形的用法
二维图形通常作为三维建模的基础。给二维图形应用一些诸如Extrude、Bevel、Bevel Profile和Lathe等编辑修改器就可以将它转换成三维图形。二维图形的另外一个用法是作为Path Constraint控制器的路径。还可以将二维图形直接设置成可以渲染的,来创建诸如霓虹灯一类的效果。
6.1.3 节点的类型
节点用来定义二维图形中的样条线。节点有如下四种类型:
Corner(拐角):Corner节点类型使节点两端的入线段和出线段相互独立,因此两个线段可以有不同的方向。
Smooth(光滑):Smooth节点类型使节点两侧的线段的切线在同一条线上,从而使
曲线有光滑的外观。
Bezier:Bezier节点类型的切线类似于Smooth节点类型。不同之处在于Bezier类型提供了一个可以调整切线矢量大小的句柄。通过这个句柄可以将样条线段调整到它的最大范围。
Bezier Corner(Bezier拐角):Bezier Corner节点类型分别给节点的入线段和出线段提供了调整句柄,但是它们是相互独立的。两个线段的切线方向可以单独进行调整。
6.1.4 标准的二维图形
3ds max提供了几个标准的二维图形(样条线)按钮,见图6.2。二维图形的基本元素都是一样的。不同之处在于标准的二维图形在更高层次上有一些控制参数,用来控制图形的形状。这些控制参数决定节点的位置、节点的类型和节点的方向。
在创建了二维图形后,还可以在编辑面板对二维图形进行编辑。我们将在后面对这些问题进行详细讨论。
6.1.5 二维图形的共有属性
二维图形有一个共有的Rendering(渲染)和Interpolation(插值)属性。这两个卷展栏见图6.3。
图6.2 图6.3
在默认情况下,二维图形不能被渲染。但是,有一个选项可以将它设置为可以渲染的。如果激活了这个选项,那么在渲染的时候将使用一个指定厚度的圆柱网格取代线段。这样就可以生成诸如霓虹灯等的模型。指定网格的边数可以控制网格的密度。可以指定是在视口中渲染二维图形,还是在渲染时渲染二维图形。对于视口渲染和扫描线渲染来讲,网格大小和
密度设置可以是独立的。
在3ds max内部,样条线有确定的数学定义。但是在显示和渲染的时候就使用一系列线段来近似样条线。插值设置决定使用的直线段数。步数(Step)决定在线段的两个节点之间插入的中间点数。中间点之间用直线来表示。Steps参数的取值范围是0到100。0表示在线段的两个节点之间没有插入中间点。该数值越大,插入的中间点就越多。一般情况下,在满足基本要求的情况下,尽可能将该参数设置的最小。
在样条线的Interpolation卷展栏中还有Optimize和Adaptive选项。当选取了Optimize复选框,3ds max将检查样条线的曲线度,并减少比较直的线段上的步数,这样可以简化模型。当选取了Adaptive复选框,3ds max则自适应调整线段。
6.1.6 Start New Shape选项
在Object Type卷展栏中有一个Start New Shape选项(参见图6.2),用来控制所创建的一组二维图形是一体的,还是独立的。
前面已经提到,二维图形可以包含一个或者多个样条线。当创建二维图形的时候,如果选取了Start New Shape复选框,创建的图形就是独立的新的图形。如果关闭了Start New Shape 选项,那么创建的图形就是一个二维图形。
6.2 创建二维图形
6.2.1 使用Line、Rectangle和Text工具来创建二维图形
在这一小节我们将使用Line、Rectangle和Text工具来创建二维对象。
1. 启动3ds max,或者在菜单栏选取File / Reset,复位3ds max。
2. 在创建命令面板中单击Shapes按钮。
3. 在Shapes面板中单击Line按钮。
这时Create面板上的Shapes分类自动打开,并选取了Line工具,见图6.4。
图6.4
4. 在前视口单击创建第一个节点,然后移动鼠标再单击创建第二个节点。
5. 单击鼠标右键,结束画线工作。
使用Line
1. 继续前面的练习,在菜单栏选取File / Open,然后从本书的配套光盘中打开文件Samples\ch06\ch06_01.max。
这是一个只包含系统设置,没有场景信息的文件。
2. 在顶视口单击鼠标右键激活它。
3. 单击视图导航控制区域的Max/Min Toggle按钮,切换到满屏显示。
4. 在创建命令面板中单击Shapes按钮,然后在命令面板的Object Type卷展栏
单击Line按钮。
5. 在Create面板中仔细观察Creation Method卷展栏的设置,见图
6.6。
这些设置决定样条线段之间的过渡是光滑的还是不光滑的。Initial Type设置是Corner,表示用单击的方法创建节点的时候,相邻的线段之间是不光滑的。
6. 在顶视口采用单击的方法创建3个节点,见图6.7。创建完3个节点后单击鼠标右键结束创建操作。
从图6.7中可以看出,在两个线段之间,也就是节点2处有一个拐角。
图6.6 图6.7
7. 在Create面板的Creation Method卷展栏,将Initial Type设置为Smooth。
8. 采用与第6步相同的方法在顶视口创建一个样条线,见图6.8。
从图6.8中可以看出选择Smooth后创建了一个光滑的样条线。
Drag Type设置决定拖曳鼠标时创建的节点类型。不管是否拖曳鼠标,Corner类型使每个节点都有一个拐角。Smooth类型在节点处产生一个不可调整的光滑过渡。Bezier类型在节点处产生一个可以调整的光滑过渡。如果将Drag Type设置为Bezier,那么从单击点处拖曳的距离将决定曲线的曲率和通过节点处的切线方向。
9 在Creation Method卷展栏,将Initial Type设置为Corner,将Drag Type设置为Bezier。
10. 在顶视口再创建一条曲线。这次采用单击并拖曳的方法创建第2点。这次创建的图形应该类似于图6.9中下面的图。
图6.8 图6.9
节点 1
节点2
节点 3
线段 1 线段 2
使用Rectangle工具
1. 在菜单栏选取File / Reset,复位3ds max。
2. 单击创建命令面板的Shapes按钮。
3. 在命令面板的Object Type卷展栏单击Rectangle按钮。
4. 在顶视口单击并拖曳创建一个矩形。
5. 在Create面板的Parameters卷展栏,将Length设置为100,将Width设置为200,将Corner Radius设置为20。
这时的矩形见图6.10。
Rectangle是只包含一条样条线的二维图形,它有8个节点和8个线段。
6. 选择矩形,然后打开Modify命令面板。
矩形的参数在Modify面板的Parameters卷展栏中,见图6.11。用户可以改变这些参数。
图6.10 图6.11
使用Text工具
1. 在菜单栏中选取File / Reset,复位3ds max。
2. 在创建命令面板中单击Shapes按钮。
3. 在命令面板的Object Type卷展栏单击Text按钮。
这时在Create面板的Parameters卷展栏显示默认的文字(Text)设置,见图6.12。
从图6.12中可以看出,默认的字体是Arial,大小是100个单位,文字内容是MAX Text。
4. 在Create面板的Parameters卷展栏,采用单击并拖曳的方法选取MAX Text,使其突出显示。
5. 采用中文输入方法键入文字“动画”,见图
6.13。
图6.12 图6.13
6. 在顶视口单击创建文字,见图6.14。
这个文字对象由多个相互独立的样条线组成。
7. 确认文字仍然被选择,到Modify面板。
8. 在Modify面板的Parameters卷展栏将字体改为隶书,将Size改为80,见图6.15。
图6.14 图6.15
视口的文字自动更新,以反映对参数所做的修改,见图6.16。
与矩形一样,文字也是参数化的,这就意味着可以在Modify面板中通过改变参数控制文字的外观。
6.2.2 在创建中使用Start New Shape选项
前面已经提到,一个二维图形可以包含多个样条线。当Start New Shape选项被打开后,3ds max将新创建的每个样条线作为一个新的图形。例如,如果在Start New Shape选项被打开的情况下创建了三条线,那么每条线都是一个独立的对象。如果关闭了Start New Shape选项,后面创建的对象将被增加到原来的图形中。下面我们就举例来说明这个问题。
1. 在菜单栏选取File / Reset,复位3ds max。
2. 在Create命令面板的Shapes中,关闭Object Type卷展栏下面的Start New Shape按钮。
3. 在Object Type卷展栏中单击Line按钮。
4. 在顶视口通过单击的方法创建两条直线,见图6.17。
图6.16 图6.17
5. 单击主工具栏的Select and Move按钮。
6. 在顶视口移动二维图形。
由于这两条线是同一个二维图形的一部分,因此它们一起移动。
6.2.3 渲染样条线
1. 启动3ds max,或者在菜单栏选取File / Reset,复位3ds max。
2. 在菜单栏选取File / Open,然后从本书的配套光盘中打开文件Samples\ch06\ch06 _02.max。该文件包含了默认的文字对象,见图6.18。
图6.18
3. 在顶视口单击鼠标右键,激活它。
4. 单击主工具栏的Render Scene按钮。
5. 在Render Scene对话框Common面板中Common Parameters卷展栏的Output Size区域,选取320x240。然后单击Render按钮。
文字没有被渲染,在渲染窗口中没有任何东西。
6. 关闭渲染窗口和Render Scene对话框。
7. 确认仍然选择了文字对象,到Modify面板,打开Rendering卷展栏。
在Rendering 卷展栏中显示了Viewport和Renderer选项。可以在这里为视口或者渲染设置Thickness、Sides和Angle的数值。
8. 在Rendering卷展栏中选取Renderer选项,然后选择Renderable复选框,见图6.19。
9. 确认仍然激活了顶视口,单击主工具栏的Quick Render按钮。
文字被渲染了,渲染结果见图6.20。
图6.19 图6.20
10. 关闭渲染窗口。
11. 在Rendering卷展栏将Thickness改为4。
12. 确认仍然激活了顶视口,单击主工具栏的Quick Render按钮。渲染后文字的线条变粗了。
13. 关闭渲染窗口。
14. 在Rendering卷展栏选取Display Render Mesh复选框,见图6.21。
在视口中文字按网格的方式来显示,见图6.22。现在的网格使用的是Renderer的设置,Thickness为4。
15. 在Rendering卷展栏,选取Use Viewport Settings复选框。
由于网格使用的是Viewport的设置,Thickness为1,因此文字的线条变细了。
图6.21 图6.22
6.2.4 使用插值(Interpolation)设置
在3ds max内部,表现样条线的数学方法是连续的,但是在视口中显示的时候,做了些近似处理,样条线变成了不连续的。样条线的近似设置在Interpolation卷展栏中。
下面我们就举例来说明如何使用插值设置。
1. 继续前面的练习,在菜单栏选取File / Reset,复位3ds max。
2. 在Create面板单击Shapes按钮。
3. 单击Object Type卷展栏下面的Circle按钮。
4. 在顶视口创建一个圆,见图6.23。
5. 在顶视口单击鼠标右键,结束创建圆的操作。
圆是有4个节点的封闭样条线。
6. 确认选择了圆,在Modify命令面板,打开Interpolation卷展栏,见图6.24。
图6.23 图6.24
Steps值指定每个样条线段的中间点数。该数值越大,曲线越光滑。但是,如果该数值太大,将会影响系统的运行速度。
7. 在Interpolation卷展栏将Steps数值设置为1。这时圆变成了多边形,见图6.25。
8. 在Interpolation卷展栏将Steps设置为0,结果见图6.26。
图6.25 图6.26
现在圆变成了一个正方形。
9. 在Interpolation卷展栏选取Adaptive复选框,圆中的正方形又变成了光滑的圆,而且Steps和Optimize选项变灰,不能使用。
6.3 编辑二维图形
上一节介绍了如何创建二维图形,这一节我们将讨论如何在3ds max中编辑二维图形。
6.3.1 访问二维图形的次对象
对于所有二维图形来讲,Modify面板中的Rendering和Interpolation卷展栏都是一样的,但是Parameters卷展栏却是不一样的。
在所有二维图形中Line是比较特殊的,它没有可以编辑的参数。创建完Line对象后就必须在Vertex、Segment和Spline层次进行编辑。我们将这几个层次称之为次对象层次。下面就举例来说明如何访问次对象层次。
1. 在菜单栏选取File / Reset,复位3ds max。
2. 在Create命令面板中单击Shapes按钮。
3. 在Object Type卷展栏中单击Line按钮。
4. 在顶视口创建一条与图6.27类似的线。
5. 在Modify命令面板的堆栈显示区域中单击Line左边的+号,显示次对象层次,见图
6.28。
可以在堆栈显示区域单击任何一个次对象层次来访问它。
6. 在堆栈显示区域单击Vertex。
图6.27 图6.28
7. 在顶视口显示任何一个节点,见图6.29。
8. 单击主工具栏的Select and Move按钮。
9. 在顶视口移动选择的节点,见图6.30。
图6.29 图6.30
10. 在Modify面板的堆栈显示区域单击Line,就可以离开次对象层次。
6.3.2 处理其它图形
对于其它二维图形,有两种方法来访问次对象,第一种方法是将它转换成可编辑的样条线(Editable Spline);第二种方法是应用Edit Spline编辑修改器。
这两种方法在用法上还是有所不同的。如果将二维图形转换成Editable Spline,就可以直接在次对象层次设置动画,但是同时将丢失创建参数。如果给二维图形应用Edit Spline编辑修改器,则可以保留对象的创建参数,但是不能直接在次对象层次设置动画。
要将二维对象转换成Editable Spline,可以在编辑修改器堆栈显示区域的对象名上单击鼠标右键,然后从弹出的快捷菜单中选取Convert to Editable Spline。还可以在场景中选择的二维图形上单击鼠标右键,然后从弹出的菜单中选取Convert to Editable Spline。见图6.31。
图6.31
要给对象应用Edit Spline编辑修改器,可以在选择对象后选择Modify面板,再从编辑修改器列表中选取Edit Spline即可。
无论使用哪种方法访问次对象都是一样的,使用的编辑工具也是一样的。在下一节我们以Edit Spline为例来介绍如何在次对象层次编辑样条线。
6.4 Edit Spline编辑修改器
6.4.1 Edit Spline编辑修改器的卷展栏
Edit Spline编辑修改器有3个卷展栏,即Selection卷展栏(见图6.31)、Soft Selection卷展栏(见图6.32)和Geometry卷展栏(见图6.33)。
图6.31 图6.32
图6.33
Selection卷展栏
可以在这个卷展栏中设定编辑层次。一旦设定了编辑层次,就可以用3ds max的标准选择工具在场景中选择该层次的对象。
Selection卷展栏中的Area Selection选项,用来增强选择功能。选择这个复选框后,离选
择节点的距离小于该区域指定的数值的节点都将被选择。这样,就可以通过单击的方法一次选择多个节点。也可以在这里命名次对象的选择集,系统根据节点、线段和样条线的创建次序对它们进行编号。
Geometry卷展栏
Geometry卷展栏包含许多次对象工具,这些工具与选择的次对象层次密切相关。
Spline次对象层次的常用工具:
Attach(附加):给当前编辑的图形增加一个或者多个图形。这些被增加的二维图形也可以由多条样条线组成。
Detach(分离):从二维图形中分离出线段或者样条线。
Boolean(布尔运算):对样条线进行交、并和差运算。并(Union)是将两个样条线结合在一起形成一条样条线,该样条线包容两个原始样条线的公共部分。差(Subtraction)是将从一个样条线中删除与另外一个样条线相交的部分。交(Intersection)是根据两条样条线的相交区域创建一条样条线。
Outline(外围线):给选择的样条线创建一条外围线,相当于增加一个厚度。
Segment次对象层次的编辑:
Segment次对象允许通过增加节点来细化线段,也可以改变线段的可见性或者分离线段。
Vertex次对象支持如下操作:
切换节点类型;
调整Bezier节点句柄;
循环节点的选择;
插入节点;
合并节点;
在两个线段之间倒一个圆角;
在两个线段之间倒一个尖角。
Soft Selection卷展栏
Soft Selection卷展栏的工具主要用于次对象层次的变换。Soft Selection定义一个影响区域,在这个区域的次对象都被软选择。变换应用软选择的次对象时,其影响方式与一般的选择不同。例如,如果将选择的节点移动5个单位,那么软选择的节点可能只移动2.5个单位。在图6.34中,我们选择了螺旋线的中心点。当激活软选择后,某些节点用不同的颜色来显示,表明它们离选择点的距离不同。这时如果移动选择的点,那么软选择的点移动的距离较近,见图6.35。
图6.34 图6.35
6.4.2 在节点次对象层次工作
我们先选择节点,然后再改变节点的类型。
1. 启动3ds max,或者在菜单栏选取File / Reset,复位3ds max。
2. 在菜单栏选取File / Open,然后从本书的配套光盘中打开文件Samples\ch06\ ch06_0
3.max。这个文件中包含几条类似于矩形的4个线段,见图6.36。
3. 在顶视口单击线,选择它。
4. 选择Modify命令面板。
5. 在编辑修改器堆栈显示区域单击Line左边的+号,这样就显示出了Line的次对象层次,+号变成了-号。
6. 在编辑修改器堆栈显示区域单击Vertex,这样就选择了Vertex次对象层次,见图6.37。
图6.36 图6.37
7. 在Modify面板打开Selection卷展栏,选择Vertex选项,见图6.38。
Selection卷展栏底部的Display区域的内容(见图6.39)表明当前没有选择节点。
图6.38 图6.39
8. 在顶视口选择左上角的节点。
Selection卷展栏显示区域的内容()告诉我们选择了一个节点。
说明:这里只有一条样条线,因此所有节点都属于这条样条线。
9. 在Selection卷展栏中选择Show V ertex Numbers复选框,见图6.40。
在视口中显示出了节点的编号,见图6.41。
图6.40 图6.41
10. 在顶视口的节点1上单击鼠标右键。
11. 在弹出的菜单上选取Smooth,见图6.42。
12. 在顶视口的第2个节点上单击鼠标右键,然后从弹出的菜单中选取Bezier,在节点两侧出现Bezier调整句柄。
13. 单击主工具栏的Select and Move或Select and Rotate按钮。
14. 在顶视口选择其中的一个句柄,然后将图形调整成图6.43所示的样子。
节点两侧的Bezier句柄始终保持在一条线上,而且长度相等。
15. 在顶视口的第3个节点上单击鼠标右键,然后从弹出的菜单中选取Bezier Corner。
图6.42 图6.43
16. 在顶视口将Bezier句柄调整成图6.44所示的样子。
从操作中可以看出,Bezier Corner节点类型的两个句柄是相互独立的,改变句柄的长度和方向将得到不同的效果。
17. 在顶视口使用区域选择的方法选择四个节点。
18. 在顶视口中的任何一个节点上单击鼠标右键,然后从弹出的菜单中选取Smooth,可以一次改变很多节点的类型。
19. 在顶视口单击第1个节点。
20. 单击Modify面板Geometry卷展栏下面的Cycle按钮。在视口中选择了第2个节点。
21. 在编辑修改器堆栈的显示区单击Line,退出次对象编辑模式。
下面我们给样条线插入节点。
1. 启动3ds max,或者在菜单栏选取File / Reset,复位3ds max。
2. 在菜单栏选取File / Open,然后从本书的配套光盘中打开文件Samples\ch06\ ch06_04.max。这个文件中包含了一个二维图形,见图6.45。
图6.44 图6.45
3. 在顶视口单击二维图形,选择它。
4. 在Modify命令面板的编辑修改器堆栈显示区域单击Vertex,进入到节点层次。
5. 在Modify面板的Geometry卷展栏单击Insert按钮。
6. 在顶视口的节点2和节点3之间的线段上单击鼠标左键,插入了一个节点,拖动鼠标
至需要的位置,再次单击鼠标左键,然后单击鼠标右键,退出Insert方式。
由于增加了一个新节点,所以节点被重新编号,见图6.46。
技巧:Refine工具也可以增加节点,且不改变二维图形的形状。
7. 在顶视口的样条线上单击鼠标右键,然后从弹出的菜单上选取Top–Level(见图6.47),返回到对象的最顶层。
图6.46 图6.47
接下来学习如何合并节点。
1. 启动3ds max,或者在菜单栏选取File / Reset,复位3ds max。
2. 在菜单栏选取File / Open,然后从本书的配套光盘中打开文件Samples\ch06\ ch06_05.max。这是一个只包含系统设置,没有场景信息的文件。
3. 在Create面板中单击Shapes按钮,然后单击Object Type卷展栏的Line按钮。
4. 按键盘的S键,激活捕捉功能。
5. 在顶视口按逆时针的方向创建一个三角形,见图
6.48。
当再次单击第一个节点的时候,系统则询问是否封闭该图形,见图6.49。
图6.48 图6.49
6. 在Spline对话框中单击否(N)按钮。
7. 在顶视口单击鼠标右键,结束样条线的创建。
8. 再次单击鼠标右键,结束创建模式。
9. 按键盘上的S键,关闭捕捉。
10. 在Modify命令面板的Selection卷展栏中单击Vertex。
11. 在顶视口使用区域选择的方法选择所有的节点(共4个)。
12. 在顶视口的任何一个节点上单击鼠标右键,然后从弹出的菜单中选取Smooth。
在图6.50中,样条线上重合在一起的第1点和最后一点处没有光滑过渡,第2点和第3点处已经变成了光滑过渡,这是因为两个不同的节点之间不能光滑。
13. 在顶视口使用区域的方法选择重合在一起的第1点和最后一点。
14. 在Modify面板的Geometry卷展栏中单击Weld按钮。
两个节点被合并在一起,而且节点处也光滑了,见图6.51。
图6.50 图6.51
15. 在Selection卷展栏的Display区域选择Show V ertex Numbers复选框,图中只显示3个节点的编号。
下面我们对样条线进行倒角操作。
1. 启动3ds max,或者在菜单栏选取File / Reset,复位3ds max。
2. 在菜单栏选取File / Open,然后从本书的配套光盘中打开文件Samples\ch06\ ch06_06.max。
这时场景中包含一条用Line绘制的三角形,见图6.52。
3. 在顶视口单击其中的任何一条线,选择它。
4. 在顶视口中的样条线上单击鼠标右键,然后在弹出的菜单上选取Cycle V ertices,见图6.53。
3d max 二维图形建模 基础命令教程
第四讲二维图形建模 在3DMAX2010中,有些复杂的三维造型不能被分解成简单的基本几何体,这些复杂的物体往往需要先生成二维图形,再通过各种编辑命令生成三维物体。从这个意义上说,二维图形是三维建模的基础。二维图形还可以在动画制作中作为对象的运动路径。 本章将详细讲解二维图形的创建方法、编辑方法,以及实现二维图形向三维模型转变的常用编辑修改器。 【内容要点】 ·创建二维图形的有关命令及参数。 ·通过访问二维图形的次对象(节点、线段、样条线)编辑二维图形。 ·将二维图形转变为三维模型的编辑命令:Extrude(拉伸)、Lathe(旋转)、Bevel(倒角)和Loft (放样)。 【学习目标】 ·理解二维图形的有关术语。 ·掌握创建二维图形的有关命令以及常用参数。 ·掌握通过次对象编辑二维图形的方法和技巧。 ·掌握将二维图形转变成三维模型的途径和方法。 一、2D曲线的编辑方法 主要通过Vertex(点)、Segment(线段)、Spline(线)三种次物体进行 1、Vertex(点) 1)点的增加与删除 Refine(细分):点取命令后,单击要分的点。 Inesrt(插入):选择命令,拖动增加点。 Delete(删除):选择点,点取命令即可。 Weld(焊接):可以将选中的多个点融合为一个点,条件是各点之间的距离在命令右边的 0.1mm值以内。如果需要焊接的点相隔较远,可以打开捕捉将其移动到一处, 然后再框选焊接。 Break(断开):选择要段开的地方单击即可。 Connect(连接):可以在两个断开的点之间生成一条线段实现点的连接。 Fillet(圆角):先选择角点,选择圆角,输入半径,点击角点出现符号,倒圆角成功 Chamfer(切角): 2、Segment(线段) Break(分断): Divide(等分): Detach(分离):将一个整体分开成为单体。 创建线:选择,点取线上的点(是交点)。 附加(Attach):选择一个,选择编辑,点取线段,点取Attach,选择另一个结合的图即可。 附加多个 优化 设为首顶点 3、Spline(线)编辑 1)轮廓(Outline) 2)布尔(Boolean) 例题: 1、简单花朵的制作——创建二维图形 本案例将制作一朵造型简单的花朵,其渲染图如图3-1所示。 本案例将涉及到二维图形的创建和编辑等操作。通过学习,读者可以了解二维图形的有关概念,掌握正多边形、圆等二维图形的创建方法、参数设置方法,初步认识Edit Spline编辑修改器和Extrude 编辑修改器的功能。
根据二维图画三维图的方法及思路
根据二维图画三维图的方法及思路 本问旨在介绍由三视图绘制三维实体图时,整个建模过程的步骤和方法。 一、分析三视图,确定主体建模的坐标平面 在拿到一个三视图后,首先要作的是分析零件的主体部分,或大多数形体的形状特征图是在哪个视图中。从而确定画三维图的第一步――选择画三维图的第一个坐标面。这一点很重要,学生往往不作任何分析,一律用默认的俯视图平面作为建模的第一个绘图平面,结果将在后续建模中造成混乱。 看下面二例:图1 图1 此零件主要部分为几个轴线平行的通孔圆柱,其形状特征为圆,特征视图明显都在主视图中,因此,画三维图的第一步,必须在视图管理器中选择主视图,即在主视图下画出三视图中所画主视图的全部图线。
图2是用三维图模画三维图,很明显,其主要结构的形状特征――圆是在俯视方向,故应首先在俯视图下作图。 图2 二、构型处理,尽量在一个方向完成基本建模操作 确定了绘图的坐标平面后,接下来就是在此平面上绘制建模的基础图形了。必须指出,建模的基础图形并不是完全照抄三视图的图形,必须作构型处理。 所谓构型,就是画出各形体在该坐标平面上能反映其实际形状,可供拉伸或放样、扫掠的实形图。 如图1所示零件,三个圆柱筒,按尺寸要求画出图4中所示6个绿色圆。与三个圆筒相切支撑的肋板,则用多段线画出图4中的红色图形。其它两块肋板,用多段线画出图中的两个黄色矩形。图4:
图3 这样处理后,该零件的建模操作可在一个方向上完成。 不要担心红色肋板穿过了两圆筒的孔,这可以在对圆筒差集后得到圆满处理。要注意的是必须先并后差。这是后话。 再如图2所示零件,左侧半圆筒,用多段线画出图4中所示绿色图形;右侧的内孔及键槽也须用多段线画出;中间的水平肋板,则用多段线画出如图中的红色图形。 该零件中垂直方向的梯形肋板,由于在俯视图中不反映实形,故不能在此构型,需另行处理。 图4
从三维模型创建截面和二维图形
从三维模型创建截面和二维图形 创建三维对象的横截面、剪切平面和展平视图。 本节内容 ?使用截面 创建三维模型的横截面。 ?创建展平视图 在当前视图中创建三维实体和面域的展平视图。 1.1截面对象概述 创建可以修改和移动以获取所需横截面视图的截面平面。 使用SECTIONPLANE命令,可以创建一个或多个截面对象,并将其放置在三维模型(三维实体、曲面或网格)中。通过激活活动截面,可以在三维模型中移动截面对象时查看三维模型中的瞬时剪切。三维模型本身不发生改变。 通过截面平面指示器设定横截面 截面对象具有一个用作剪切平面的透明截面平面指示器。可以在由三维实体、曲面或面域组成的三维模型中移动此平面,以获得不同的截面视图。 在截面线中存储特性 截面平面包含用于存储截面对象特性的截面线。可以创建多个截面对象以存储各种特性。例如,一个截面对象可以在截面平面相交处显示一种填充图案。另一个截面对象可以显示相交区域边界的特定线型。 通过活动截面分析模型 使用活动截面,可以通过移动和调整截面平面来动态分析三维对象的内部细节。可以指定隐藏还是切除位于截面平面指示器一侧的模型部分。
保存和共享截面图像 创建剖视图后,可以从三维模型生成精确的二维块或三维块。可以分析或检查这些块以获得间隙和干涉条件。还可以对生成的块进行标注,或在文档和演示图形中将其用作线框或渲染插图。 还可以将每个截面对象另存为工具选项板上的工具。通过此操作,可以避免在每次创建截面对象时重置特性。 1.2创建截面对象 创建横截面以显示三维对象的内部细节。 通过SECTIONPLANE命令,可以创建截面对象作为穿过实体、曲面、网格或面域的剪切平面。然后打开活动截面,在三维模型中移动截面对象,以实时显示其内部细节。 可以通过多种方法对齐截面对象。 将截面平面与三维面对齐 设定截面平面的一种方法是单击现有三维对象的面。(移动光标时,会出现一个点轮廓,表示要选择的平面的边。)截面平面自动与所选面的平面对齐。 与面对齐的截面对象 创建直剪切平面 拾取两个点以创建直剪切平面。 添加折弯段 截面平面可以是直线,也可以包含多个截面或折弯截面。例如,包含折弯的截面是从圆柱体切除扇形楔体形成的。 可以通过使用“绘制截面”选项在三维模型中拾取多个点来创建包含折弯线段的截面线。
AutoCAD教程:根据二维图画三维图的方法及思路
AutoCAD教程:根据二维图画三维图的方法及思路 用Auto CAD进行二维绘图,对具有机械制图基础的人来说,一般都比较容易掌握。但对三维建模,特别是自学者,却总觉得不知从何下手。有鉴于此,特撰本教程,以冀对初学者有所帮助。 本教程旨在介绍由三视图绘制三维实体图时,整个建模过程的步骤和方法。一、分析三视图,确定主体建模的坐标平面 在拿到一个三视图后,首先要作的是分析零件的主体部分,或大多数形体的形状特征图是在哪个视图中。从而确定画三维图的第一步――选择画三维图的第一个坐标面。这一点很重要,初学者往往不作任何分析,一律用默认的俯视图平面作为建模的第一个绘图平面,结果将在后续建模中造成混乱。 看下面几例:图1 此零件主要部分为几个轴线平行的通孔圆柱,其形状特征为圆,特征视图明显都在主视图中,因此,画三维图的第一步,必须在视图管理器中选择主视图,即在主视图下画出三视图中所画主视图的全部图线。
此零件的特征图:上下底板-四边形及其中的圆孔,主体-圆筒及肋板等,都在俯视图,故应在俯视图下画出三视图中的俯视图。 图3是用三维图模画三维图,很明显,其主要结构的形状特征――圆是在俯视方向,故应首先在俯视图下作图。图3:
二、构型处理,尽量在一个方向完成基本建模操作 确定了绘图的坐标平面后,接下来就是在此平面上绘制建模的基础图形了。必须指出,建模的基础图形并不是完全照抄三视图的图形,必须作构型处理。所谓构型,就是画出各形体在该坐标平面上能反映其实际形状,可供拉伸或放样、扫掠的实形图。 如图1所示零件,三个圆柱筒,按尺寸要求画出图4中所示6个绿色圆。与三个圆筒相切支撑的肋板,则用多段线画出图4中的红色图形。其它两块肋板,用多段线画出图中的两个黄色矩形。图4:
3dmax二维图形建模编辑基础命令教程
第五讲二维图形建模 二维图形是建模的基础,本章重点介绍了从二维到三维的几个途径,即:Extrude、Lathe。 一、Extrude——拉伸 1、含义:为一个闭合的样条曲线图形加厚,将其拉伸成三维实体。 Extrude编辑器的作用是将二维图形拉伸成三维模型,拉伸得到的三维模型的厚度由Amount参数决定。 2、操作方法:选择封闭的2D曲线,选择,(挤出),输入 3、Extrude编辑修改器的有关参数: 通过案例7和案例8的操作,我们初步认识了Extrude编辑修改器的作用。具体的说,Extrude 编辑器的作用是将二维图形增加厚度,使之变成三维模型。拉伸是将二维图形转换成三维模型的最简单方法。 1)打开Extrude编辑器 选择要应用Extrude编辑修改器的二维对象。然后使用以下方法中的任何一种方法,即可打开Extrude编辑修改器。 ·单击Modify面板中Modifier List列表框右侧箭头按钮,从弹出的列表中单击Extrude命令。 ·从Modifiers菜单中选择Mesh Editing命令,从弹出的子菜单中选择Extrude命令。 ·单击标签面板中的Modeling标签,在Modeling标签按钮中单击Extrude modifier按钮。 2)Extrude编辑修改器的常用参数 打开Extrude编辑器后,该编辑器的参数面板将显示在Modify面板的下方,其主要参数如图3-26所示。 图3-26 Extrude编辑器的有关参数 · Amount(数量):设置拉伸的厚度。
·Segments(分段数):设置拉伸后的模型在厚度方向上的分段数。通过设置分段数,可以在厚度方向上对模型进行弯曲、扭曲等编辑操作。 · Capping(盖子):本组选项用于设置拉伸得到的模型是否有顶面和底面。其中,Cap Start选项在模型的起始处产生一个底面,Cap End选项在模型的终止处产生一个顶面。缺省情况下,这两个复选框均被选择,这样得到的模型既有底面,又有顶面。 例题: 1、蝴蝶的制作——使用Extrude编辑修改器产生三维模型 本案例将制作一只剪纸蝴蝶,其渲染图如图3-20所示。 通过本案例的制作,将学习使用3DMAX2009中提供的标准二维图形构建复杂二维图形的方法,以及使用Extrude编辑修改器将二维图形转换成三维模型的方法。 图3-20 蝴蝶 制作过程 1.创建和编辑蝴蝶轮廓线 (1)单击Create / Shapes命令面板上的Line按钮,使它变成黄色显示。 (2)将鼠标移到Top视图中,单击或拖动鼠标创建一条曲线,作为蝴蝶的触角。 (3)在Top视图中再创建一条闭合曲线,作为蝴蝶的翅膀线条,如图3-21所示。 图3-21 蝴蝶轮廓线图3-22 蝴蝶花纹轮廓线 (4)单击命令面板中Ellipse按钮,然后在Top视图中拖动鼠标创建几个椭圆。 (5)使用工具栏命令按钮、、,调整椭圆的位置、大小和方向,使之达到图3-22所示的效果,用它们作为蝶身花纹轮廓。 2.使用Edit Spline编辑修改器编辑轮廓 (1)选择触角,打开Modify命令面板,在Modifier List列表中选择Edit Spline编辑器。 (2)单击Selection卷展栏中按钮,进入节点层次的编辑状态。然后将触角上所有节点类型设置为Smooth,使触角曲线变得平滑。 (3)单击Selection卷展栏中按钮,进入样条层次编辑状态。选择触角,然后单击Geometry卷
二维转三维建模
用Auto CAD进行二维绘图,对具有机械制图基础的人来说,一般都比较容易掌握。但对三维建模,特别是自学者,却总觉得不知从何下手。有鉴于此,特撰本教程,以冀对初学者有所帮助。 本教程旨在介绍由三视图绘制三维实体图时,整个建模过程的步骤和方法。 一、分析三视图,确定主体建模的坐标平面 在拿到一个三视图后,首先要作的是分析零件的主体部分,或大多数形体的形状特征图是在哪个视图中。从而确定画三维图的第一步――选择画三维图的第一个坐标面。这一点很重要,初学者往往不作任何分析,一律用默认的俯视图平面作为建模的第一个绘图平面,结果将在后续建模中造成混乱。 看下面几例:图1 图1 此零件主要部分为几个轴线平行的通孔圆柱,其形状特征为圆,特征视图明显都在主视图中,因此,画三维图的第一步,必须在视图管理器中选择主视图,即在主视图下画出三视图中所画主视图的全部图线。
图2 此零件的特征图:上下底板-四边形及其中的圆孔,主体-圆筒及肋板等,都在俯视图,故应在俯视图下画出三视图中的俯视图。 图3是用三维图模画三维图,很明显,其主要结构的形状特征――圆是在俯视方向,故应首先在俯视图下作图。
图3 二、构型处理,尽量在一个方向完成基本建模操作 确定了绘图的坐标平面后,接下来就是在此平面上绘制建模的基础图形了。必须指出,建模的基础图形并不是完全照抄三视图的图形,必须作构型处理。所谓构型,就是画出各形体在该坐标平面上能反映其实际形状,可供拉伸或放样、扫掠的实形图。 如图1所示零件,三个圆柱筒,按尺寸要求画出图4中所示6个绿色圆。与三个圆筒相切支撑的肋板,则用多段线画出图4中的红色图形。其它两块肋板,用多段线画出图中的两个黄色矩形。
- 由三维模型生成二维视图
- 二维图形建模
- 根据二维图画三维图的方法及思路
- 二维图形建模(二)
- 第六章 二维几何建模方法
- 3dmax二维图形建模编辑基础命令教程
- Revit 如何出二维图
- 3dsMax二维图形建模
- 3dmax教程 第四课 二维图形建模
- 3d max 二维图形建模 基础命令教程
- 3d-max-二维图形建模-基础命令教程
- 二维图形建模(一)
- AutoCAD教程:根据二维图画三维图的方法及思路
- 第二十课(通过二维图形绘制三维图形)
- 第5章 由二维图形创建三维模型
- 基于图像的三维建模技术综述
- 第4章 由二维模型创建三维模型
- 从三维模型创建截面和二维图形
- ProE绘二维图形与三维建模
- 3DMAX完美教程创建和编辑二维图形
