快速批量去除excel文本数值前的单引号方法图解

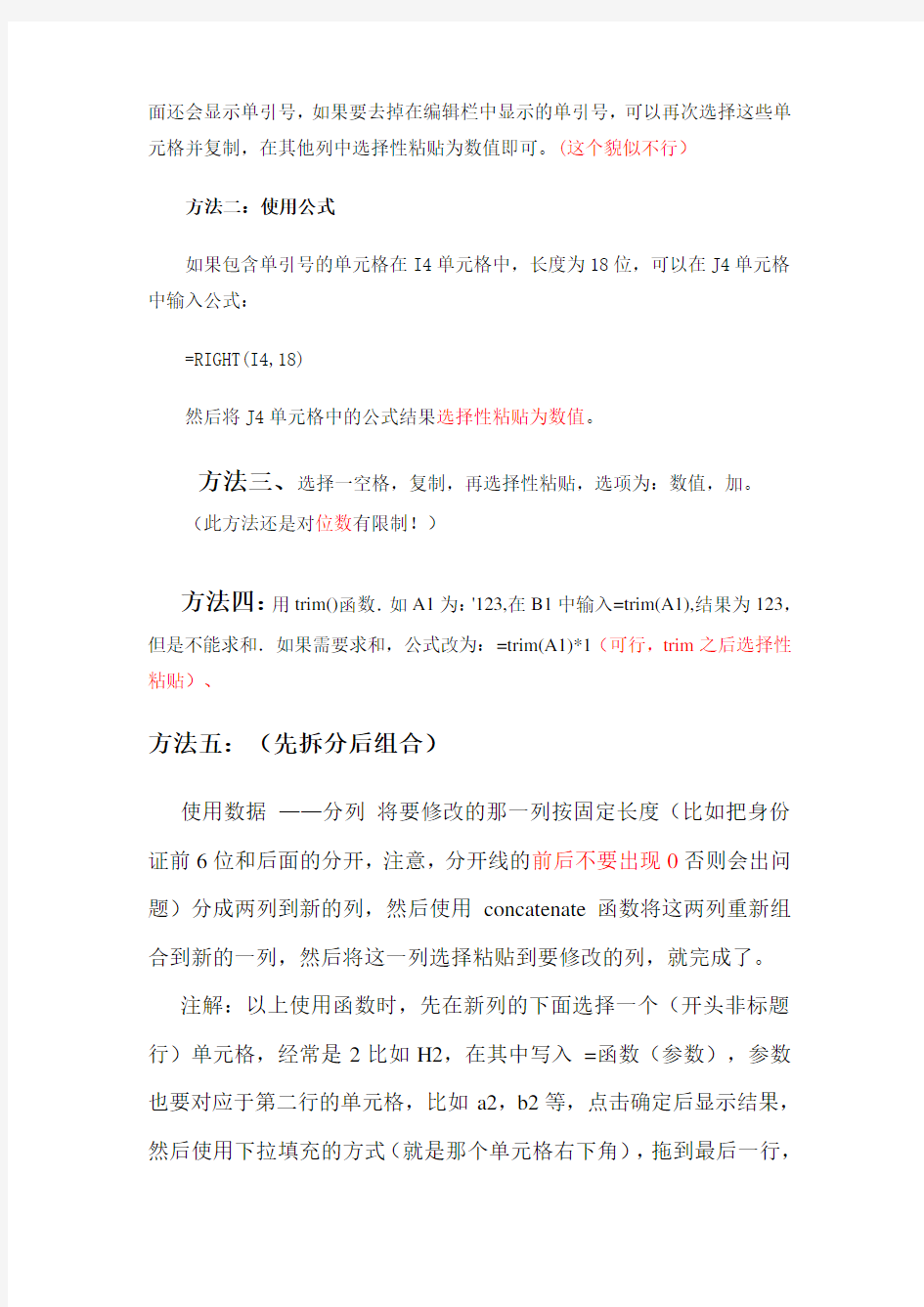
一、Excel如何批量去掉数字前的' ?
问题:输数字的时候由于某些原因,前面都加了’,如何批量把它去掉啊,一个一个删太耗时了,请高手指教,谢谢!
回答:在任意单元格输入1,复制这个单元格,选中你要去掉’的单元格,右键-选择性粘贴-数值-乘
二、通常我们在Excel单元格中输入较多位数的数值(如18位身份证或20位学籍号)时,可以在数值前面加上一个英文单引号“'”,Excel即可将该数值作为文本处理。但是如果想快速去除否则Excel会用科学计数法显示数值,如用类似“5.78988E+17”的方式显示,并且该数值的最后3位为0。但单引号在单元格中并不显示出来,只有当选择单元格时,在编辑栏中才会显示单引号。有时可能会遇到这样的情况:当从其他地方复制大量位数较多的数值到Excel中时,其前面也有一个单引号,而且该单引号是显示在单元格中的,如图:
如果需要用该文本数值导入到某些软件中,由于其前面有一个单引号,会产生错误。用下面的方法可以快速去掉这些单引号:
方法一:用替换法
选择包含数值的单元格,单击菜单“编辑→替换”,在“替换内容”和“替换为”后的文本框中分别输入英文单引号“'”,单击“全部替换”按钮。这时单元格中显示的单引号即可去掉。但此时选择这些单元格时,在编辑栏中数值前
面还会显示单引号,如果要去掉在编辑栏中显示的单引号,可以再次选择这些单元格并复制,在其他列中选择性粘贴为数值即可。(这个貌似不行)
方法二:使用公式
如果包含单引号的单元格在I4单元格中,长度为18位,可以在J4单元格中输入公式:
=RIGHT(I4,18)
然后将J4单元格中的公式结果选择性粘贴为数值。
方法三、选择一空格,复制,再选择性粘贴,选项为:数值,加。
(此方法还是对位数有限制!)
方法四:用trim()函数.如A1为:'123,在B1中输入=trim(A1),结果为123,但是不能求和.如果需要求和,公式改为:=trim(A1)*1(可行,trim之后选择性粘贴)、
方法五:(先拆分后组合)
使用数据——分列将要修改的那一列按固定长度(比如把身份证前6位和后面的分开,注意,分开线的前后不要出现0否则会出问题)分成两列到新的列,然后使用concatenate函数将这两列重新组合到新的一列,然后将这一列选择粘贴到要修改的列,就完成了。
注解:以上使用函数时,先在新列的下面选择一个(开头非标题行)单元格,经常是2比如H2,在其中写入=函数(参数),参数也要对应于第二行的单元格,比如a2,b2等,点击确定后显示结果,然后使用下拉填充的方式(就是那个单元格右下角),拖到最后一行,
就完成了。
方法六:直接分列(最方便)
请用分列一直点下一步到完成就好了变成数据格式了(不用点击其他选项)以下使用trim函数为例:
可以看到有的单元格中,前面有单引号。
然后在新列中编辑:
注意要自己全部打出来看到提示的函数不要使用ENTER;点击回车后显示:
然后使用下拉填充:
一直拉到最底下:
看到都已经处理完毕:
此时,新列的单元格中的内容是公式而不是数值:
所以需要选中该列:并复制,然后选择粘贴-数值到该列:
再看内容:
然后可以直接复制到你要修改的那一列了!
Excel电子表格中的数据处理(教案)
电子表格中的数据处理(教案) 教学科目:计算机应用基础授课人:何庆宇 教学地点:4号机房(四楼)教学对象:机电1201班 教学课题:电子表格中的数据处理教学时数: 2课时(两节连上)教学目标 一、知识目标 1、掌握并熟练的运用一般的函数公式; 2、掌握基本的数据排序功能,了解复杂的排序操作; 3、掌握数据的自动筛选,能对数据进行简单的筛选; 4、掌握数据的高级筛选。 二、能力目标 1、培养学生自主学习、协作学习的能力; 2、培养学生的动手操作、综合实践的能力; 3、培养学生的信息处理能力。 三、德育目标 培养学生尊重科学、应用科学的意识。 教学重点: 1、数据处理中的公式应用 2、基本的数据排序 3、数据的自动筛选和高级筛选 教学难点: 1、数据的复杂排序 2、数据的多条件自动筛选 3、数据的高级筛选 教学方法:演示教学法、实践教学法、任务驱动法 教学过程: [复习引入]
前面我们已经学习了对电子表格的行列、单元格格式、表格边框线、批注、打印标题等的设置,这些都是针对工作簿的基本操作,而接下来我们要学习的是如何对电子表格中的数据进行处理。今天我们先来学习掌握公式应用、数据排序、数据的自动筛选和高级筛选这四个基本操作。 [讲授新课] (一)应用公式 1.常用函数公式 ①求和 ②平均值 ③计数 ④最大值 ⑤最小值 2.公式的创建 老师:结合教材中的例子7.1,通过教学平台中的广播软件向学生演示在电子表格教学课件7-1的sheet1中创建公式的过程,边讲边操作。 求和公式——演示步骤: (1)单击需要填充内容的单元格; (2)单击编辑栏中的倒三角按钮,选择“求和”后,选取所要求和的数据区域,按下enter键。 注意:当我们选取单元格区域C2:G3(如图:)时,Excel会默认所选取行区域的最后一个空白单元格作为放置接下来操作所得数据的位置,单击快捷编辑栏中的倒三角按钮,在下拉菜单中选取“求和”,此时出现的效果和上述是一样。 求平均值——演示步骤: (1)单击需要填充内容的单元格,如右图所示 (2)单击编辑栏中的倒三角按钮,选择“平均值”后,选取所要 求平均值的数据区域,按下enter键。 老师:请学生在电子表格7-1的sheet1中演示求和与求平均值的步
Excel表格应用中大量数据快速录入技巧
Excel表格应用中大量数据快速录入技巧 高考及其他许多类似工作有大量的数据需要录入,为了便于汇总,各校必须统一格式,所以一般由上级主管部门设计好一个数据库,再辅之以一个录入的界面。这样虽然操作起来非常直观,但丝毫不能减轻数据录入的工作量(除了自动编号之外)。仔细研究一下他们的数据库和数据构成,我们就可以放弃那些漂亮的录入界面,在EXCEL2000中轻松完成。 一、表头的设计处理 首先要自己设计一张工作表。表头上的表项设置,必须建立在对上级部门数据库的认真剖析的基础之上。如果是传统的DBF数据库,当然可以直接在EXCEL中进行相关操作;如果是ACCESS数据库,经过适当处理,我们也可以在EXCEL2000中对它进行操作。实在不行,那就逐项记录下所要录入的数据项,自己设计一个表头也是可以的。表头最好用汉字注明,这样可以避免录入时出现张冠李戴的情形,需要时再适当调整一下就行了。 二、“查找、替换”和“自动更正”功能的巧用 再来分析一下这些数据:在“毕业学校”一栏,有好多个学生毕业于同一所学校,重复输入效率肯定不高。对,有了,先自己定义几个字符来临时替代一下各个学校的名称(如用“4 Z”代表“枣阳市第四中学”,等全部完成后再按“Ctrl+H”把所有的“4Z”全部替换为“枣阳市第四中学”不就行了? [提示:尽量用一些简单好记、易录入、不会与其他内容发生混淆的字符来执行替换,不过不要光顾了简单好记,否则,你用“4”代替“枣阳市第四中学”试试,做了“全部替换”后可别骂人哟!] 如果你连Ctrl+H这一步也想省去,你可以试试EXCEL的“自动更正”功能。使用自动更正功能,可以简化用户对大量重复数据的输入操作,例如可以将上面的“4z”定义更正为“枣阳市第四中学”,定义的方法是: 1.从工具菜单中选择“自动更正”,打开自动更正对话框。 2.在“替换”框中输入数据,如:“4z”,在“替换为”框中输入数据,如:“枣阳市第四中学”,单击“添加”,再单击“确定”。 之后,只需在单元格中输入“4z”两字,即会自动更正为“枣阳市第四中学”。 三、输入法的自动切换 在输入数据时,一张工作表中同时包含汉字、英文字母和数字,那么对于不同的单元格,输入时不断地切换输入方式也是人为增加的录入工作量。只要作一下预处理,便可以使Ex cel对不同类型的单元格实现输入法的自动切换。
Excel表格处理及数据处理的高级应用
有人形容高尔夫的18洞就好像人生,障碍重重,坎坷不断。然而一旦踏上了球场,你就必须集中注意力,独立面对比赛中可能出现的各种困难,并且承担一切后果。也许,常常还会遇到这样的情况:你刚刚还在为抓到一个小鸟球而欢呼雀跃,下一刻大风就把小白球吹跑了;或者你才在上一个洞吞了柏忌,下一个洞 你就为抓了老鹰而兴奋不已。 Excel表格处理及数据处理的高级应用 一、公式 公式是用户自己定义的数学表达式。 ?Excel的计算功能可以通过公式来完成 ?公式以等号开头,由运算符和运算对象组成,例如: =10+12 =A1+C6 =A1*B2 =(10+A5)/2 思考:1、如果公式计算机没有以等号开头将是什么结果? 2、如果在EXCEL中用公式计算机结果放B3单元格中,输入公式=A3-B3将出现什么结果? 。 动手做一做:如下图所示,求出每位同学的总分及平均分
有人形容高尔夫的18洞就好像人生,障碍重重,坎坷不断。然而一旦踏上了球场,你就必须集中注意力,独立面对比赛中可能出现的各种困难,并且承担一切后果。也许,常常还会遇到这样的情况:你刚刚还在为抓到一个小鸟球而欢呼雀跃,下一刻大风就把小白球吹跑了;或者你才在上一个洞吞了柏忌,下一个洞 你就为抓了老鹰而兴奋不已。 ?具体操作 选中单元格E2,输入=B2+C2+D2 后回车 选中单元格E2 ,向下填充到E15 求平均分怎么做呢?请同学们自行做一做。 二、函数 ?什么是函数? 如下图所示,若求出所有数字的和,在A8单元格中输入:=A1+A2+A3+A4+A5+A6+A7 ?如果上例中的数字更多,公式会更长。为此Excel引入了函数,使用函数可以方便的解决上述问题
第四章EXCEL表格数据的处理(2课时)讲义
4.2.1表格数据的处理 一、教学目标: 知识与技能: 1、理解信息的表格化、掌握表格数据的处理 2、选择恰当的软件加工表格信息(这里使用Excel2000 过程与方法: 引导学生如何在教材现有的知识层次之外发掘新的知识点,拓展学生的思路,激发学生的创造性。 情感态度与价值观: 寻找新旧知识的关联点,对有兴趣进一步学习的学生可以鼓励他们多分析和思考。 二、教学要点: 本课教学内容理论性与实践相结合,并且实践是本节课的重要教学环节。有一句名言:“没有实践就没有真知”。因此,实践是学好表格数据处理乃至整个信息技术课程的重要途径。针对这种情况,我们教师应采取少讲多练的教学方法,也可以让学生自主探索,根据教材中所提供的数据制作,分小组探究学习,并完成任务。 三、教学组织:
组织选择合适的软件(Excel2000)加工表格信息,借助表格对数据进行计算、排序、筛选、汇总;掌握数据的计算、数据的筛选、数据的排序、数据的分类汇总和建立数据透视表。 四、课时安排 2课时 教学过程: 一、概念:(略讲) 单元格:单元格是表格中行与列的交叉部分,它是组成表格的最小单位,单个数据的输入和修改都是在单元格中进行的。 工作表:工作表是一个由若干行和列组成的表格,一行和一列的交叉部分称为单元格。一般而言,数据处理都是在单元格内进行的。电子表格常常处理成批的数据,它一般包含大量的单元格,最多为65536(256)=16777216个单元格。 工作簿:工作簿一般由若干个工作表组成,并以文件形式存放在磁盘上。所以,工作簿是面向用户操作的一个概念,而文件则是面向计算机系统的一个概念。 二、处理电子表格(讲授知识点) A、表格单元格的地址(这里只讲解相对地址) B、数据的计算:让学生学会日常应中的求和公式 sum(summber1:summber2)、平均数公式(average(summber1:summber2)、最大值max(summber1:summber2)、最小值min(summber1:summber2)。学生通
EXCEL高级数据处理技巧之2
上海蓝草企业管理咨询有限公司 EXCEL高级数据处理技巧 ——教练式课程带你一步一步轻松快捷地工作 【课程背景】 EXCEL在我们的日常工作中,可以说每天都在用,不管你是行政、文秘、销售、还是HR、财务……可以说各个公司,各个部门都离不开EXCEL的统计分析…… 走遍全国各地、使用EXCEL的各个公司的工作人员,几乎每个人的EXCEL都是使用很复杂的方式在繁杂的数据海洋中进行着艰辛的工作着…… 您是否还在这样的工作着: 1.移动数据几乎都会使用剪切命令的,应该是用一键移动的,朋友们! 2.把数据求和写在数据的下一行或者下一列中,几乎都是使用Sum函数,之后再去 拖拽填充公式,应该是用一键求和的,朋友们! 3.大数据的选择几乎都是拖动选择的,其实是可以一键选择的,朋友们! 4.发给别人填写的数据,收回来后会面目全非,其实数据是可以保护的,朋友们…… 诸如此类,你是否还在被这些问题所困扰,那你就应该参加本次课程的学习,让你的EXCEL数据统计分析轻松自如,从此妈妈再也不用担心我的工作…… 【课程目标】 快速快捷高效的EXCEL数据分析统计方法,从此再也不用加班加点,提高工作效率,减小工作压力,轻松快乐的工作和生活…… 【课程特点】 中央电视台特邀Office高级讲师带你快速快捷高效的学习EXCEL技巧; 20多年工作经验的讲师为您现场答疑解惑; 教练式教学:边讲边练习; 实例讲解:实用的案例; 必须自己记录讲解知识点; 最好是Office2010以上的EXCEL版本…… 【课程收益】 快速整理为规范的EXCEL数据--便于后期的统计分析 一键操作--快速高效的EXCEL技巧 实用函数--工作中常用的案例诠释EXCEL函数的强大功能 数据透视表--快速高效的大数据统计分析技巧 专业的商务图表--让你的图表会说话…… 【课程对象】 不限制,使用EXCEL工作的人员…… 【课程时间】2天12小时(建议3天18小时效果好) 【课程内容】具体讲课内容多少、深度,根据现场学员具体需求及基础情况而定
Java高效实现批处理Excel数据导入数据库代码
(SQLServer) 库入数据处理Excel数据导批Java实现注:这是我之前写的Java实现批处理Excel数据导入数据库代码,绝对原创(最初发表于百度博客),可以实现批量处理,效率很高。使用时,里面有些(尤其那些红色部分)地方需要改为自己的数据信息。 package com.jxl; import jxl.Cell; import jxl.Sheet; import java.io.File; import java.io.InputStream; import java.sql.*; import java.util.Vector; import java.io.FileInputStream; import jxl.Workbook; /** * 耗时315.469秒jxl.jar excel导入SQL 包 * 耗时131.469秒 * 耗时125.448秒(系数6000) */ public class ExcelReadPre { public static void main(String[] args) { ExcelReadPre cr = new ExcelReadPre(); long start = System.currentTimeMillis();// 记录开始时间 cr.testRun();// 开始执行 long end = System.currentTimeMillis(); System.out.println(============耗時:==== + ((end - start) / 1000.0)); } public void testRun() { \\k0527\\;//自己存放excel文件的目录瑓楲杮瀠瑡??F:\\学习 try { File fileDir = new File(path); File files[] = fileDir.listFiles(); for (int i = 0; i < files.length; i++) { System.out.println(P第?椨??个文件:===== + files[i].getAbsolutePath()); this.writeToDb(files[i].getAbsolutePath()); } if (this.con != null && !con.isClosed()) { this.con.close(); } } catch (SQLException e) { // TODO Auto-generated catch block e.printStackTrace(); }
Excel电子表格中的数据处理教案
Excel电子表格中的数据处理教案
电子表格中的数据处理(教案) 教学科目:计算机应用基础授课人:何庆宇 教学地点:4号机房(四楼)教学对象:机电1201班 教学课题:电子表格中的数据处理教学时数: 2课时(两节连上) 教学目标 一、知识目标 1、掌握并熟练的运用一般的函数公式; 2、掌握基本的数据排序功能,了解复杂的排序操作; 3、掌握数据的自动筛选,能对数据进行简单的筛选; 4、掌握数据的高级筛选。 二、能力目标 1、培养学生自主学习、协作学习的能力; 2、培养学生的动手操作、综合实践的能力; 3、培养学生的信息处理能力。 三、德育目标 培养学生尊重科学、应用科学的意识。 教学重点: 1、数据处理中的公式应用 2、基本的数据排序 3、数据的自动筛选和高级筛选
教学难点: 1、数据的复杂排序 2、数据的多条件自动筛选 3、数据的高级筛选 教学方法:演示教学法、实践教学法、任务驱动法教学过程: [复习引入] 前面我们已经学习了对电子表格的行列、单元格格式、表格边框线、批注、打印标题等的设置,这些都是针对工作簿的基本操作,而接下来我们要学习的是如何对电子表格中的数据进行处理。今天我们先来学习掌握公式应用、数据排序、数据的自动筛选和高级筛选这四个基本操作。 [讲授新课] (一)应用公式 1.常用函数公式 ①求和 ②平均值 ③计数 ④最大值 ⑤最小值 2.公式的创建
老师:结合教材中的例子7.1,通过教学平台中 的广播软件向学生演示在电子表格教学课件 7-1的sheet1中创建公式的过程,边讲边操作。求和公式——演示步骤: (1)单击需要填充内容的单元格;(2)单击编辑栏中的倒三角按钮,选择“求和”后,选取所要求和的数据区域,按下enter键。注意:当我们选取单元格区域C2:G3(如图: )时,Excel会默认所选取行区域的最后一个空白单元格作为放置接下来操作所 得数据的位置,单击快捷编辑栏中的倒三角按钮,在下拉菜单中选取“求和”,此时出现的效果和上述是一样。 求平均值——演示步骤: (1)单击需要填充内容的单元格,如右 图所示 (2)单击编辑栏中的倒三角按钮,选 择“平均值”后,选取所要求平均值的数据区域,按下enter键。 老师:请学生在电子表格7-1的sheet1中演示求和与求平均值的步骤。 老师提问学生:还有没有更快捷的方法呢?
(完整)利用Excel快速处理汇总刷卡考勤数据(之一),推荐文档
利用Excel快速处理汇总刷卡考勤数据(之一) 马上又要月底了,又要面临着把从刷卡机里导出的12月的考勤数据进行统计汇总。我们总不能还是花几天时间来手工处理这些考勤数据吧?前天晚上给HR们上课,正好介绍到考勤数据统计分析的一个例子,现在拿出来跟大家分享。 实际数据如下图所示,从打卡机导出的数据是一个流水,要求: 1、找出每个人最早打卡时间和最晚打卡时间; 2、判断每个人每天的迟到、早退情况、加班情况。 说明:出勤时间标准是8:00-17:30,18点以后为加班时间。 这个表格数据的特点是:每个人的刷卡数据有好几个,分成了几行保存,而且刷卡日期和时间是保存在一个单元格,因此我们首先要把刷卡日期和时间分开,这个工作可使用“分列”工具栏完成,处理结果如下:
剩下的问题,就是要解决本文前面提出的问题了。这些问题的解决,有很多方法,其中一个最容易掌握、也最简单的方法,是利用简单的几个函数IF、COUNTIFS、INDEX函数进行处理。下面进行具体说明。 在右侧插入一个辅助列,标题为“第几次刷卡”,在单元格F2输入公 式 =COUNTIFS($B$2:B2,B2,$D$2:D2,D2),往下复制,就可以统计E列的某个刷卡时间是某人某天的第几次刷卡了。 再插入两个辅助列,标题分别为“最早刷卡”和“最晚刷卡”。 在单元格G2输入公式 =IF(F2=1,E2,"") ,往下复制,即可得到某个人在某天的最早刷卡时间。 在单元格H2输入公式 =IF(G2<>"",INDEX(E2:E875,COUNTIFS(B:B,B2,D:D,D2)),""),往下复制,即可得到某个人在某天的最晚刷卡时间。 这三个公式的思路、逻辑和原理,这里就不再细说了。 这样,就得到了如下的处理结果。
实训项目二Excel2013工作表数据处理综合操作
实训项目二Excel2013工作表综合数据处理 实训目的 掌握一些常用的函数;掌握数据表格的环境设置与修改;掌握数据表格格式的编排与修改;掌握数据的管理与分析;掌握图表的运用。 实训内容 1.公式及常用函数; 2.数据表格的环境设置与修改; 3.数据表格格式的编排与修改; 4.数据的管理与分析; 5.图表的运用。 实训方法和手段 自己动手为主,老师辅导为辅 实训条件 硬件:一个性能较高的机房。 软件:Windows7操作系统; Office2013完全安装。 实训学时 8课时 实训步骤 任务1、成绩表的统计与分析 打开工作簿“13计应1-2成绩表”,以“×××制作的13计应1-2成绩表结果”为文件名另存到自己的文件夹中进行如下操作: 1、选择“13计应1-2班成绩统计排名”工作表,将成绩等级为“优”的改为95,“良”的改为85,“中”的改为75,“及格”的改为65,“不及格”的改为55。 2、由于是从网上下载的数据,成绩数据全部为文本格式,请将工作表中的数据全部改为数字格式。 3、求出每个同学的总评平均分(要求保留1位小数)、总分和名次。 4、求出每个学生的等级,如果平均分分数“>=90分”则为“优”,分数大于等于80而小于90为“良”,分数大于等于70而小于80为“中”,分数大于等于60而小于70为“及格”,分数“<60分”为“差”。
5、在“成绩统计与分析表”中,求出“13计应1-2班成绩统计”工作表中每门课程和平均分的最高分和最低分、>=90分人数、大于等于80而小于90分的人数、大于等于70而小于80分的人数、大于等于60而小于70分的人数、不及格人数。 6、在“成绩统计与分析表”中,将每科成绩的各分数段的人数分布情况用图表的形式显示出来,并加相应的图表说明,图表类型一定要合理。 7、将“13计应1-2班成绩统计排名”工作表复制3次,分别取名为“13计应1-2班成绩统计”、“13计应1-2班85分以上学生记录”、“13计应1-2班课程平均分”。 8、将“13计应1-2班成绩统计排名”工作表的数据按“名次”升序排序。 9、在“13计应1-2班85分以上学生记录”表中筛选出每门功课都在85分以上学生的记录。 10、在“13计应1-2班课程平均分”表中删除“等级”、“名次”两列,按班级统计每门功课的平均分。 11、选择“13计应1-2班成绩统计排名”工作表,将每门课程和总评平均分的分数不及格的分数设置为“黄填充色深黄色文本”,大于等于90分的设置为“浅红填充色深红色文本”。 12、按“13计应1-2班成绩统计排名(样文)”设计一个表头并对表格进行相应的格式设置(如表格的对齐方式,边框底纹等的设置),格式自己根据所学的知识灵活应用,要求美观,符合实际,适当设置表格中的文字大小和表格的行高和列宽。 13、设置“13计应1-2班成绩统计排名”工作表的打印纸张为A4纸;适当设置打印方向、页边距等;设置页脚显示:作者(为你自己的名字)、页码和日期;设置顶端打印标题为表格内容的1-3行;预览设置结果。 14、将“13计应1-2班成绩统计排名”工作表中的前3行和前3列冻结。 15、设置“13计应1-2班成绩统计排名”工作表的保护密码为“123456”。 实现步骤: 步骤1 选择“13计应1-2班成绩统计排名”工作表任意单元格,“开始”选项卡→“编辑”组→“查找和选择”下拉按钮→“替换(R)…”命令→弹出“查找和替换”对话框,如图0-1所示,在“查找内容”处输入“优”,在“替换为”处输入“95”,然后单击“全部替换”按钮→弹出如图0-2所示对话框,单击“确认”→回到“查找和替换”对话框,单击“关闭”按钮,完成替换。依此方法,完成后续更改。
韩小良excel高效数据分析之道
《Excel高效数据分析之道》 资深实战型Excel 培训讲师和应用解决方案专家韩小良 面对浩瀚的数据,如何提炼信息,把需要的信息快速展示给客户和领导? 公司的经营状况和财务状况到底如何?预算执行情况到底如何?成本费用超支了吗? 销售收入、成本、费用是否正常?是否出现了异常情况?如何简便发现异常费用流向和预警机制的建立? 如何即时发现资金流、销售、财务中的问题? 员工的构成分布情况如何?员工的流动情况如何?您是否为员工的不断离去伤透了脑筋而不知其原因? 如何快速分析不同部门不同岗位等对公司的满意率,以便及时发现问题解决问题? 为什么产品的不合格率持续高位?怎样快速发现问题? 诸如此类的问题,等等,对任何一位管理者而言,是复杂而繁琐的,您想必一定很累、很烦了吧! 您想要提高管理效率吗?想要进行科学的管理,而不是仅仅拍脑袋想问题、做决策吗? 等等…… 本课程将教会您利用Excel快速制作各种统计分析报表和图表的基本方法和技巧,还将使您的Excel使用水平提升到一个新的层次,使您的分析报告更加有说服力,更加引人注目! 课程宗旨: ●帮您树立一种正确高效使用Excel的基本理念和思路 ●为您提供一套实用高效的Excel技能和方法 课程目标: ●了解和掌握Excel数据统计分析的基本技能、技巧。 ●掌握利用Excel图表表达信息和观点的基本理念和方法。
●掌握利用Excel绘制各种统计分析报表和图表的方法和技巧。 培训特点及收益: ●注重Excel在管理中的实际应用,培训内容紧密结合实际案例,利用大量的实际案例进行操练。 ●兼顾Excel使用方法技巧介绍和应用思路启发,注重点面结合。 ●注重强调动手实践,使每个学员有充分的动手机会,及时解决学习中的问题。 ●讲课认真、细致,辅导实验积极、耐心,使每个学员都能够掌握所讲的内容。 ●完善的课后服务,随时与老师联系,及时帮助企业学员解决实际工作中遇到的问题和难题。 课程特点: ●系统性:囊括利用Excel进行高效日常财务管理的各方面内容。 ●全面性:全面介绍了Excel工具的在日常管理中的典型应用,兼顾Excel使用方法技巧介绍和应用思路启 发,注重点面结合。 ●实用性:注重Excel在管理中的实际应用,培训内容紧密结合实际案例。精选数十个源自企业管理过程中 的典型案例,极具代表性和实用价值,反映了现实中企业需要解决的问题,具有更强的针对性。 ●示范性:注重强调动手实践,使每个学员有充分的动手机会,及时解决学习中的问题。在进行实例分析时 一步一步地递进,清晰易懂,既便于您了解财务管理决策分析过程,又使读者真正掌握Excel的强大功能。 ●细致性:讲课认真、细致,辅导实验积极、耐心,使每个学员都能够掌握所讲的内容。 ●无忧性:完善的课后服务,随时与老师联系,及时帮助企业学员解决实际工作中遇到的问题和难题。 您的意外收获: ●将获得韩老师研究开发的数个极其实用的小模版、小程序,拿来即可用于您的实际工作中,成倍提高您的 工作效率。 ●与老师保持永久联系,随时帮助您解决实际工作中的问题。 适用人群: ●企业的各类管理人员,包括财务总监、财务经理、会计经理、财务主管、预算主管、财务人员、会计人员; 销售总监、销售经理、销售主管、销售人员;生产经理、生产管理人员;人力资源经理、人力资源主管; 及其他相关管理人员等。 时间: 2天 课程大纲 主题主要内容 第一部分●武装自己:快速掌握Excel公式 和函数 ?复杂变简单:将复杂的加减公式变得更为简洁和科学 ?让数据无处遁形:需要的数据迅速出现在您面前 ?做到有计划的管理:合理有序制作计划 ?给您一双慧眼:把需要的信息提炼出来 ?有备无患:数据安全、动态备份 第二部分●数据表格标准化:让你的表格数 据更加清晰 ?从天下大乱达到天下大治:将纷乱的表格快速整理为需要的表格 ?一目了然发现问题:让表格更加清楚的显示特殊的、重要的数据? ?每个数据各有什么含意:如何让表格的数据信息表达更加清楚和有说服力 ?表格更加简洁:如何让庞大复杂的表格变得更加容易察看? 第三部分●用数据说话:快速制作各种统计 分析报表 分久必合:如何快速汇总多个工作簿 和工作表数据?(动态函数、合并计 算、数据透视表、Microsoft Query ?快速汇总多个工作簿和工作表数据,为分析数据提供基础 ?利用Excel数据透视表快速进行统计分析 ?创建表达多种统计信息的综合统计分析报表(统计不同地区、商品的订单数、 平均订单额、订单总额等等) ?快速创建地区销售统计分析报表,分析地区的分布情况
Excel数据处理实例教程
Excel数据处理实例教程 Excle是微软公司office系列办公软件的组件之一,它是一个功能强大的电子表格程序。Excle不仅可以将整齐而美观的表格呈现给用户,还可以用来进行数据的分析和预测,完成许多复杂的数据运算,帮助使用者做出更加有根据的决策。同时它还可以将表格中的数据通过各种各样的图形、图表的形式表现出来,增强表格的表达力和感染力。本章中通过员工工资表、公司销售统计表这两个案例,讲解了日常工作中Excle的常用功能,使学生能够掌握响应的Excle使用方法和使用技巧,提高表格的制作水平,从而提高工作效率。 本章内容将通过大量的实例来学习Excel数据处理的基本操作。 2.1数据输入 工作簿是指在Excel 环境中用来存储并处理工作数据的文件,它是由若干个工作表组成的。在Excel 中,可以说一个文件就是一个工作簿,工作簿窗口下方有若干个标签,单击其中一个标签就会切换到该工作表。 打开Excel 时,映入眼帘的工作界面就是工作表。它由众多的行和列中的单元格排列在一起构成。工作表能存储包含字符串、数字、公式、图表和声音等丰富的信息或数据,并能够对这些信息或数据进行各种处理,同时能将工作表打印出来。 当工作簿建立之后,就可以在工作簿的每一个工作表中输入数据了。在Excel 工作表的单元格中可以输入的数据有文本、数字、日期、时间和公式等。 一、输入文本 单元格中的文本包括任何字母、数字和键盘符号的组合。每个单元格最多可包含32000个字符,如果单元格列宽容不下文本字符串,就要占用相邻的单元格。如果相邻单元格中已有数据,就会截断显示。 二、输入数字 在Excel中,数字可用逗号、科学计数法或某种格式表示。输入数字时,只要选中需要输入数字的单元格,按键盘上的数字键即可。 在excel中,输入的数字数据长度在12为以上时,会自动转变为科学记数格式。当数据以0开头时则自动舍弃前面的0。如果要让长度为12位以上的数字正常显示,可以通过下面两种方法来实现。 1、实用“’”符号辅助输入
电子表格的数据处理——公式计算
第三节:电子表格的公式运算 一、学习目标 1、了解EXCEL公式的基本概念、学会输入公式 2、会用公式计算数据 3、填充柄的使用 4、通过学习公式计算,提高学生利用电子表格对数据处理的能力。 二、教学重点与难点 1、认识运算符与运算公式 2、输入EXCEL公式进行数值计算 三、学习过程 (一)情景导入: 电子表格能被广泛的运用,必然有他强大的功能来吸引人们,除了能录入数据还能对输入的数据进行运算,本节课我们就来共同学习如何利用表格自身功能进行数据计算。 1、计算机中的数学运算符与普通的数学运算符有一定的差别: 2、请同学们在键盘上找一找“+ — * /”这二个符号。 自主尝试一 请同学们在A1单元格中输入:10*2+3 后按ENTER。 在B1单元格中输入:=10*2+3 后按ENTER,观察结果有何不同。 自主尝试二 请同学们在C3单元格中输入:=1+2 后按ENTER。
在D3单元格中输入:= A3+b3 后按ENTER,观察结果有何不同。 (1)观察C3 D3两个单元格的结果. (2)用填充柄,填充C4:C6, D4:D6 思考:填充的数据有没有什么变化? 公式总结: 1、公式必须以_______开头。 2、公式格式: =代数式(单元格地址与运算符、常数、函数) 3、在公式中要用单元格地址,实际上在用公式计算时会自动调用单元格地址中的数据。 请打开“理财表.xls”,将C3改为2000,D4改为2400,并观察“平均月收入”列的数据有什么变化? 激活E3、E4单元格,观察“编辑栏”的内容,你能看出什么门道呢?(二)左右查,互助帮 任务探究一: 请打开“家庭收支情况账目表.xls”,完成下列问题: 1、计算合计支出。 2、如果家庭月工资收入是8160元,请计算出每月的节余额。 3、将三月份的生活费改为2860,观察“合计支出”和“节余”的变化任务探究二:
EXCEL大量数据快速录入技巧
EXCEL大量数据快速录入技巧 高考及其他许多类似工作有大量的数据需要录入,为了便于汇总,各校必须统一格式,所以一般由上级主管部门设计好一个数据库,再辅之以一个录入的界面。这样虽然操作起来非常直观,但丝毫不能减轻数据录入的工作量(除了自动编号之外)。仔细研究一下他们的数据库和数据构成,我们就可以放弃那些漂亮的录入界面,在EXCEL2000中轻松完成。 一、表头的设计处理 首先要自己设计一张工作表。表头上的表项设置,必须建立在对上级部门数据库的认真剖析的基础之上。如果是传统的DBF数据库,当然可以直接在EXCEL中进行相关操作;如果是ACCESS数据库,经过适当处理,我们也可以在EXCEL2000中对它进行操作。实在不行,那就逐项记录下所要录入的数据项,自己设计一个表头也是可以的。表头最好用汉字注明,这样可以避免录入时出现张冠李戴的情形,需要时再适当调整一下就行了。 二、“查找、替换”和“自动更正”功能的巧用 再来分析一下这些数据:在“毕业学校”一栏,有好多个学生毕业于同一所学校,重复输入效率肯定不高。对,有了,先自己定义几个字符来临时替代一下各个学校的名称(如用“4Z”代表“枣阳市第四中学”,等全部完成后再按“Ctrl+H”把所有的“4Z”全部替换为“枣阳市第四中学”不就行了? [提示:尽量用一些简单好记、易录入、不会与其他内容发生混淆的字符来执行替换,不过不要光顾了简单好记,否则,你用“4”代替“枣阳市第四中学”试试,做了“全部替换”后可别骂人哟!] 如果你连Ctrl+H这一步也想省去,你可以试试EXCEL的“自动更正”功能。使用自动更正功能,可以简化用户对大量重复数据的输入操作,例如可以将上面的“4z”定义更正为“枣阳市第四中学”,定义的方法是: 1.从工具菜单中选择“自动更正”,打开自动更正对话框。 2.在“替换”框中输入数据,如:“4z”,在“替换为”框中输入数据,如:“枣阳市第四中学”,单击“添加”,再单击“确定”。 之后,只需在单元格中输入“4z”两字,即会自动更正为“枣阳市第四中学”。 三、输入法的自动切换 在输入数据时,一张工作表中同时包含汉字、英文字母和数字,那么对于不同的单元格,输入时不断地切换输入方式也是人为增加的录入工作量。只要作一下预处理,便可以使Excel 对不同类型的单元格实现输入法的自动切换。
利用Excel快速处理汇总刷卡考勤数据(之二)
利用Excel快速处理汇总刷卡考勤数据(之二) 我公司的是在一个单元格内保存的日期和打卡时间,这样的表格该如何处理呢? 请看下图,就是一个典型的例子: 这个表格的难点,是每个人的刷卡日期和时间保存在一行的一个单元格里,但是存在某人早上刷卡(也许刷了好几次)而下班没刷卡的,或者上班没刷卡但下班有刷卡(也许刷了好几次)的。 这个问题的解决,第一步就是使用分列工具把日期和时间分开,如下结果:
有了这个分列后的日期和时间,就可以进一步处理了。公司的出勤是早晚8:30-17:30,这样就可以通过辅助列来解决早签到时间和晚签退时间的提取问题,如下表: 在单元格K2输入公式:=IF(AND(MIN(F2:J2)<14/24,MAX(F2:J2)<>""),MIN(F2:J2),""),计算早签到时间 在单元格L2输入公式:=IF(AND(MAX(F2:J2)>14/24,MIN(F2:J2)<>0),MAX(F2:J2),""),计算晚签退时间
这样,我们就可以判断某个人是否迟到和早退了,如下图: 迟到有两种情况:上班没有打卡;打卡时间迟于8:30,因此单元格 M2 公式为: =IF(OR(K2="",K2>8.5/24),1,"") 早退有两种情况:下班没有打卡;打卡时间早于17:30,因此单元格N2 公式为: =IF(OR(L2="",L2<17.5/24),1,"") 最后,利用透视表进行汇总,就可以计算出每个人的迟到次数和早退次数。假如公司规定迟到一次扣50元,早退一次扣80元,那么汇总结果如下所示:
考勤数据的处理并不复杂,也不难,只要掌握了Excel的几个实用技能(分列工具、常用函数、透视表),就可以在几分钟把看起来繁琐无比的考勤数据进行高效快速处理和统计汇总。有关Excel数据处理和分析的问题,欢迎大家加入千人Excel交流学习群(群号 228678049),随时跟大家交流实际工作中的问题,分享最新案例模版,了解最新学习动态,学习最新Excel技能。 上面介绍的是一种只有早晚考勤的情况。后面的总结文章中,我将再陆续介绍一天四次打卡的考勤数据例 子及其解决方案。 【作者简介】 韩小良,国内著名资深实战型Excel培训讲师和应用解决方案专家。Excel应用方面的著作第一人,出版 了近40部关于Excel企业管理应用方面的实用书籍。从事Excel研究及应用多年,对Excel及VBA在企业管理 中的应用有着较深的研究和独特的认识,对Excel及VBA在企业管理中的高级应用培训有着丰富的实战经验, 已经为数千家大中型企业进行了Excel培训和应用方案解决咨询服务,在业界享有很高的评价,深得客户认可。主要著作:《构建高效数据分析模版——Excel函数和动态图表高级应用》,《Excel高效财务管理和分析模版 应用大全》,《Excel 会计与财务高效应用从入门到精通》等等。
- Excel表格应用中大量数据快速录入技巧
- Excel高效办公数据处理与分析
- 韩小良excel高效数据分析之道
- Excel高效办公数据处理与分析PPT课件
- 办公应用excel高效数据处理
- 《数据分析很简单—快速掌握Excel函数、数据透视表和动态图表》
- Excel高效数据处理大纲
- Excel高效数据分析分析知识讲解
- (完整)利用Excel快速处理汇总刷卡考勤数据(之一),推荐文档
- Excel高效数据处理
- Excel高效数据分析总结
- EXCEL大量数据快速录入技巧
- Excel高效财务管理实用技能
- EXCEL高级数据处理技巧之2
- Excel表格数据处理
- 利用Excel快速处理汇总刷卡考勤数据(之二)
- Excel高效数据分析及可视化展示
- Java高效实现批处理Excel数据导入数据库代码
- Excel高效数据分析总结ppt
- excel2020怎么实现数据的快速分析
