如何拆分双语文件及合并单语文件(WORD基础应用替换及转换)

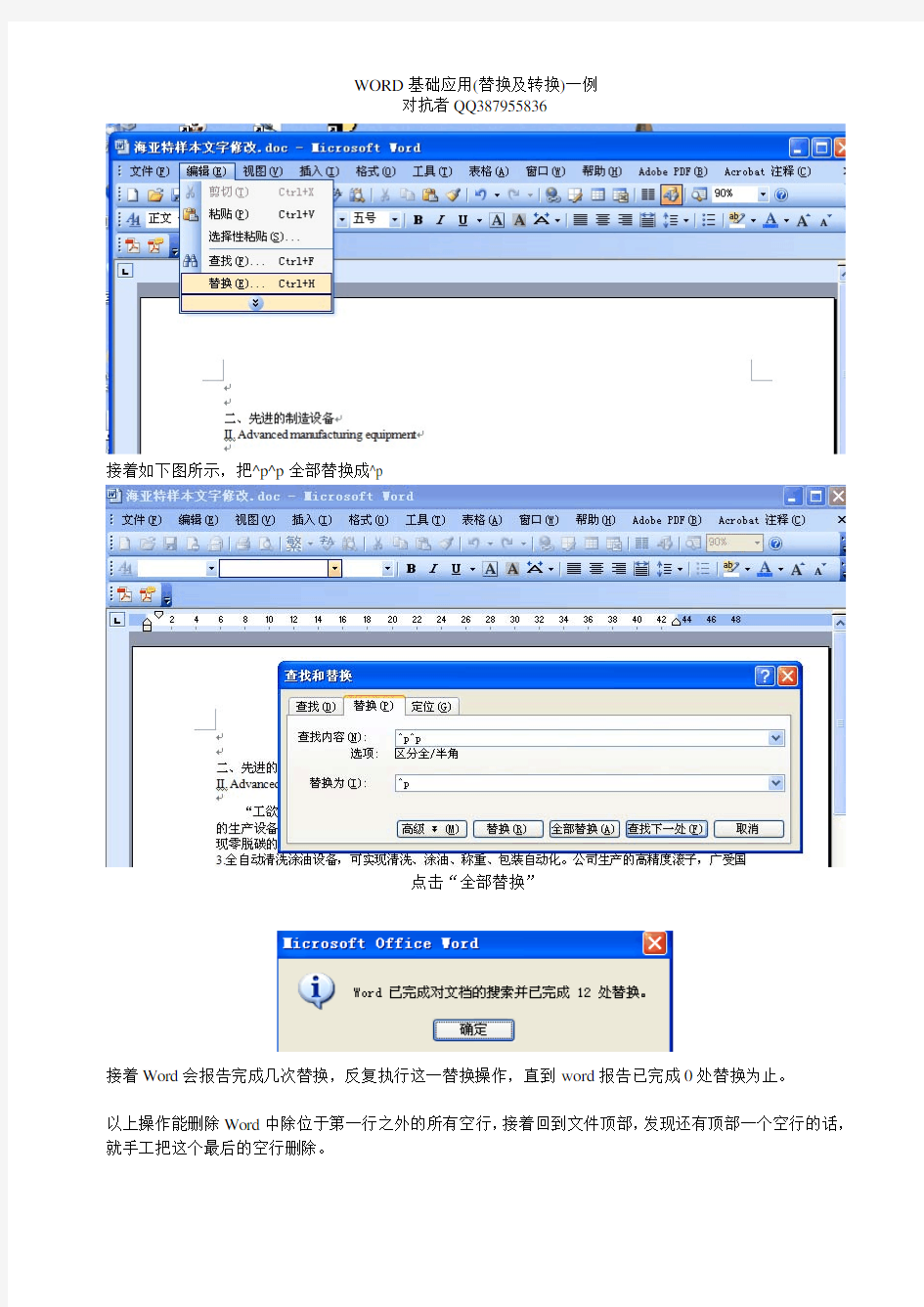
WORD的功能非常强大,但我们平时能用到的可能连它的十分之一都不到,抛开用VB制作宏这类要有系列的基础概念才能熟练运用,因此必须用大量整块的时间才能较快入门的高级WORD技能,普通人最有必要熟练运用的就是WORD中的“查找”、“替换”,“文本转化为表格”、“表格转化为文本”,在与翻译相关的运用中,它能帮我们省不少力气。
下面讲一个以上面几项技巧组合把一个双语文档转化为二个单语文档的例子:
下边是我已译好的双语对照的文件:
在这个文件中,我一律是做成上原文下译文的对照形式,没有把原文译文写在同一行的(如果要运用这一例子所述的方法,先检查整个文件有没有把原文译文写在同一行的,如有,就用回车键把它们分开到二行)。
在文本中,可以看到有些空行,在进行下一步之前,先请去掉这些空行,方法如下。
先打开“编辑-》替换”菜单命令:
接着如下图所示,把^p^p全部替换成^p
点击“全部替换”
接着Word会报告完成几次替换,反复执行这一替换操作,直到word报告已完成0处替换为止。
以上操作能删除Word中除位于第一行之外的所有空行,接着回到文件顶部,发现还有顶部一个空行的话,就手工把这个最后的空行删除。
至此,所有内容都变成一行原文一行译文,没有空行的上下对照形式了
接着按Ctrl+A把所有文本选中:
再打开“表格-》转换-》文本转换成表格”
按下面的设置把文本转化成表格;
接着就可以看到文本成了二列了,一列原文一列译文。
如果无误,则同一列中全部是原文,或全部是译文,如果在同一列中出现原文与译文都有的情况,肯家是原来翻译时,有一段漏译了,可以按反复按Ctrl+Z退回转化前的状态,补上译文,再重新转化成表格。或直接在表格中用表格的剪切、加行等办法把结果调整成同一列全部是原文或全部是译文的状态。
原文与译文分成二列后,我们就可以根据用鼠标选中原文或译文,再剪切出来粘贴到一个空的Word文件中了。只要把鼠标停留在要选中的一列上边,等鼠标变成向下的黑箭头时单击一下,就能把这一列全选中了。
接着,按Ctrl+C或Ctrl+X, 把选中的这一列复制,或剪切到“剪贴板”中,再打开一个空的Word文档,按Ctrl+V把这列表格复制到空文档中。
接着按Ctrl+A选中整个表格,再把表格转换成文件,也就是把上一步倒过来:
下边出现的对话框的意思是问我们转化成普通文本时,单元格内容互相以什么方式分隔,默认设置如下,也就是转化成以段落标记(也称回车符)分隔的段落:
保持这个默认设置,点“确定”,就把表格转化成文本了:
如果我们觉得没有空行不好看,还可以把前面的用^p替换^p^p倒过来,用^p^p来替换^p, 这样,就能在每二段之间增加一个空行了。
如要把另一列转化过来,也可用以上步骤操作。
译文的双列表格,再用上面所述的方法,把表格转化成文本,就能做出上下对照的对语形式的文本。
如果把是反过来想把二个单语文件合在一起,做成原文译文上下对照的形式,则可以在二个单语文件在去掉空行后分别转化成单列表格,再把二个单列表格中的一个用上面的方法选中、再剪切,或复制后,与另一个表格粘在一起,就能形成一个一列原文一列
