新硬盘格式化全程图解
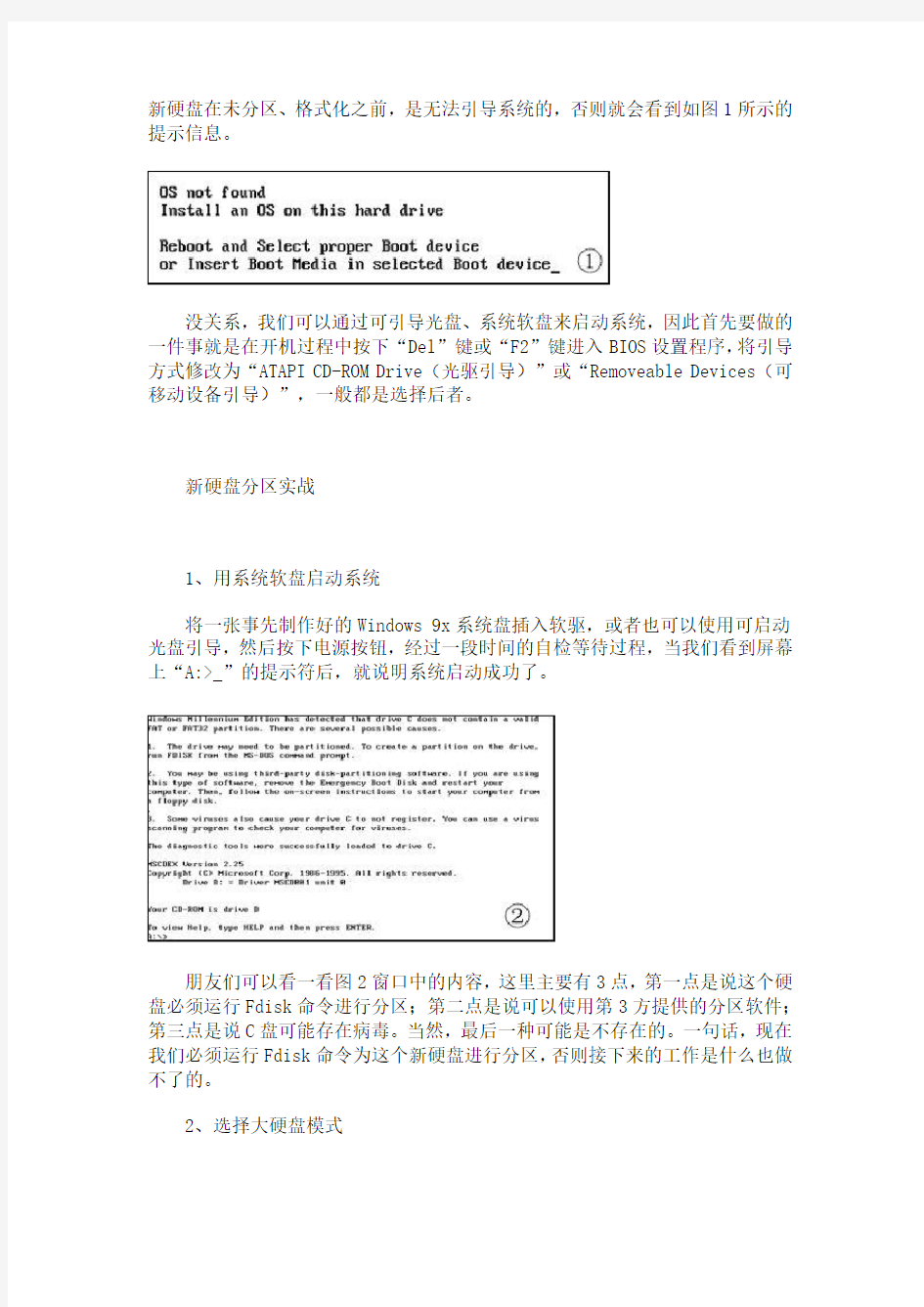
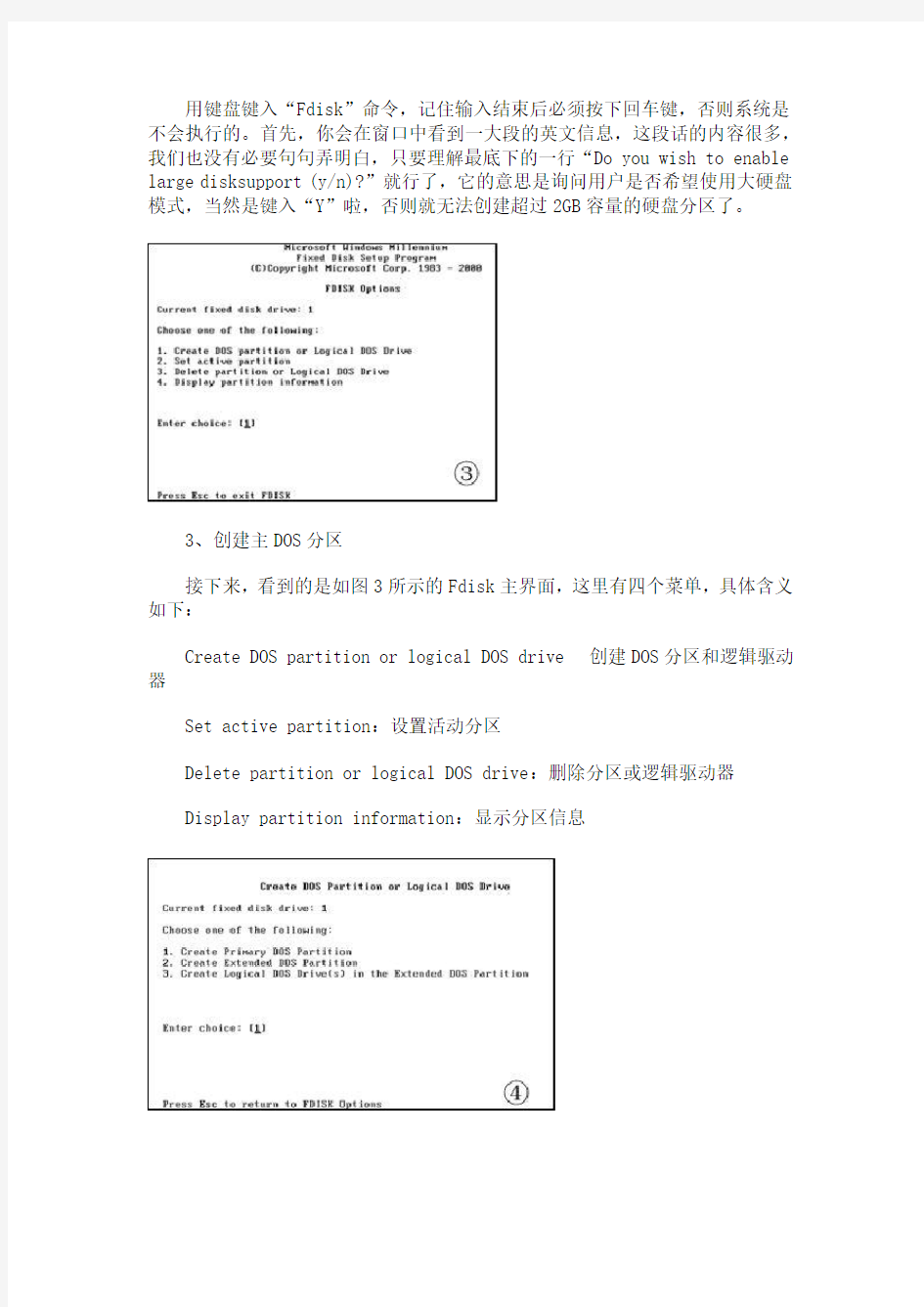
新硬盘在未分区、格式化之前,是无法引导系统的,否则就会看到如图1所示的提示信息。
没关系,我们可以通过可引导光盘、系统软盘来启动系统,因此首先要做的一件事就是在开机过程中按下“Del”键或“F2”键进入BIOS设置程序,将引导方式修改为“ATAPI CD-ROM Drive(光驱引导)”或“Removeable Devices(可移动设备引导)”,一般都是选择后者。
新硬盘分区实战
1、用系统软盘启动系统
将一张事先制作好的Windows 9x系统盘插入软驱,或者也可以使用可启动光盘引导,然后按下电源按钮,经过一段时间的自检等待过程,当我们看到屏幕上“A:>_”的提示符后,就说明系统启动成功了。
朋友们可以看一看图2窗口中的内容,这里主要有3点,第一点是说这个硬盘必须运行Fdisk命令进行分区;第二点是说可以使用第3方提供的分区软件;第三点是说C盘可能存在病毒。当然,最后一种可能是不存在的。一句话,现在我们必须运行Fdisk命令为这个新硬盘进行分区,否则接下来的工作是什么也做不了的。
2、选择大硬盘模式
用键盘键入“Fdisk”命令,记住输入结束后必须按下回车键,否则系统是不会执行的。首先,你会在窗口中看到一大段的英文信息,这段话的内容很多,我们也没有必要句句弄明白,只要理解最底下的一行“Do you wish to enable large disksupport (y/n)?”就行了,它的意思是询问用户是否希望使用大硬盘模式,当然是键入“Y”啦,否则就无法创建超过2GB容量的硬盘分区了。
3、创建主DOS分区
接下来,看到的是如图3所示的Fdisk主界面,这里有四个菜单,具体含义如下:
Create DOS partition or logical DOS drive 创建DOS分区和逻辑驱动器
Set active partition:设置活动分区
Delete partition or logical DOS drive:删除分区或逻辑驱动器
Display partition information:显示分区信息
由于这是一个全新的硬盘,当然是显示“1”啦,请继续按下回车键,然后会看到图4窗口,请选择“1. Create Primary DOS partition”是创建主DOS 分区,再次按下回车键,弹出新窗口,FDISK程序会询问“Do you wish to use Maximum available size for a PriMary DOS Partition and Make the Partition active(Y/N)”,缺省选择是“Y”,这样就会将全部硬盘空间都创建为一个分区,由于现在的硬盘容量一般都在40GB以上,因此建议选择“N”以创建多个分区,否则对磁盘管理不利。
接下来会有一个短暂的磁盘校验过程,然后你需要在图5窗口设置分配给主DOS分区的硬盘空间,单位是MB,请根据实际需要键入相应数据后回车,当看到图6所示窗口后,说明主DOS分区已经创建完毕(通常情况下即C盘),请按Esc键返回图5所示的FDISK主菜单窗口。
4、创建扩展DOS分区
仍旧进入图4窗口,选择“2. Create Extended DOS Partition”菜单开始创建扩展DOS分区,程序会先告诉你当前硬盘中可建立扩展DOS分区的最大空间,直接回车即可创建扩展DOS分区。
5、创建逻辑盘
当扩展DOS分区创建结束后,程序会提醒你说当前还不存在逻辑盘,按Esc 键可以自动进入逻辑盘创建界面,缺省是将当前全部空间创建为一个逻辑盘(即D盘),基于同样的理由,还是手工设置逻辑盘的容量多创建几个吧。
6、设置活动分区
按Esc键回到图3界面,现在请选择“2. Set Active Partition”设置活动分区,也就是在图8窗口中键入“1”(即C分区)以激活主分区,否则启动时会提示错误。
好了,到此为止,新硬盘的分区工作已经全部结束,请退出Fdisk程序重新启动系统继续下一步操作。如果你有兴趣的话,可以在图3界面中选择“4. Display Partition Information”项查看分区信息,这里就不多谈了。
新硬盘格式化
新硬盘格式化的工作就简单多了,请仍然使用软盘启动系统,当显示“A:〉_”提示符后,根据刚才分区的情况,依次键入“FORMAT C:”、“FORMAT D:”……即可,程序会首先告诉你格式化操作将删除分区中的全部数据,然后询问是否确实要格式化硬盘,键入“Y”后,稍等片刻,格式化操作就可以结束了。
这些工作完成后,我们就可以为新硬盘安装操作系统和应用软件啦。
整块硬盘规划成单一分区的做法
1、使用Windows 98的启动盘开机,选择开机选单的第一个选项。
2、在DOS命令行输入“fdisk”,按下Enter键执行。
3、屏幕上出现信息问你是否要启用FAT32支持,回答“Y”会建立FAT32分区,回答“N”则会使用FA T16,决定以后按Enter键。
4、出现FDISK的主功能表,要建立分区请选择“1”再按Enter键。
5、建立主分区(Primary Partition),选择“1”再按下Enter键。
6、系统会询问你是否使用最大的可用空间作为主分区,缺省的回答是“Y”,你只要直接按下Enter键即可。
7、主分区完成后,按Esc键回到主功能表。
8、如果要查看刚才所建立的分区,请选择“4”,再按下Enter键。
9、这是能够看到整个硬盘划分成单个分区的具体信息,按Esc键回到主功能表。
10、回到主功能表后再按一次Esc键,画面会出现信息提示你,刚才建立的分区要重新开机后才有效。
11、再按一次Esc键就会跳出FDISK程序。
整块硬盘规划成多个分区的做法
1、使用Windows 98的启动盘开机,选择开机选单的第一个选项。
2、在DOS命令行输入“fdisk”,按Enter键。
3、出现信息提示你是否要启动FAT32支持,回答“Y”会建立FAT32分区,回答“N”则会使用FA T16,决定了以后按Enter键。
4、画面会出现FDISK的主功能表,要建立分区请选择“1”再按Enter键。
5、建立主分区(Primary Partition),选择“1”再按下Enter键。
6、当程序问你是否要使用最大的可用空间作为主分区时,回答“N”然后按Enter键。
7、程序会要求你输入主分区的大小,输入以后按Enter键。
①全部的硬盘空间
②可用的硬盘空间
③输入主分区的大小
8、主分区建立完后,会显示主分区的相关资料,按Esc键回到主功能表。
9、回到主功能表后,会出现警告信息,提醒你没有可开机的分区,请选择“2”再按Enter键。
10、输入可开机的分区号码,由于目前只有一个分区,输入“1”再按Enter键。
11、设置完后会显示相关资料,位于“Status”栏的“A”表示active,也就是此分区可开机的意思,按Esc 键回到主功能表。
12、由于FDISK程序只支持一个主分区,因此如果现在要划分剩下的硬盘空间就必须建立扩展分区,请选择“2”再按Enter键。
13、程序会要求你输入扩展分区的大小,输入以后按Enter键。
①全部的硬盘空间
②可用的硬盘空间
③输入扩展分区的大小
14、扩展分区建立完成后,会显示主分区和扩展分区的相关资料,按Esc键。
15、此时出现没有逻辑磁盘存在的信息,你可以将整个扩展分区划分成一个逻辑磁盘,或者分成几个逻辑磁盘。目前你要做的就是输入第一个逻辑磁盘大小,输入以后按Enter键,如果整个扩展分区要划分
一个逻辑磁盘,只要直接按Enter键即可。
①全部的扩展发区大小
②可作为逻辑磁盘的空间
③输入逻辑磁盘的大小
16、屏幕上会显示第一个逻辑磁盘的资料,并且要求你输入第2个逻辑磁盘的大小,输入以后按Enter 键。如果整个扩展分区被划分成一个逻辑磁盘,此步骤将自动省略。
17、所有的扩展分区都划分成逻辑磁盘以后,会显示所有逻辑磁盘的资料,按Esc键回到主功能表。
18、回到主功能表后再按一次Esc键,屏幕上显示信息提示你,刚才建立的分区要重新开机后才有效。
19、再按一次Esc键就会退出FDISK程序。
不管是划分成单一分区还是多个分区,都必须等到重新开机后才有效,你可以按主机面板上的“RESET”按钮,或者按键盘上的Ctrl+Alt+Del三键,重新开机后分区才算真正建立完成。
硬盘分区与格式化教案(DOC)
江苏省徐州技师学院理论授课教案(首页) 授课日期2016.11.7 2016.11.8 任课老师班级16程序2,16信管2 16程序1,16媒体赵启辉 课程:计算机组装与维护 课题:硬盘分区与格式化 教学目的要求:1、使学生了解硬盘使用过程;2、使学生掌握硬盘分区的步骤;3、使学生掌握分区工具的使用方法;4、提高学生的动手能力及实际操作能力 教学重点:掌握多种硬盘配置的方法。 教学难点:掌握在不同的条件下对硬盘分区格式化的方法。 授课方法:讲授法、列举法、引入法、分析法等 教学参考及教具(含多媒体教学设备)投影、多媒体计算机 授课执行情况及分析: 板书设计或授课提纲 1、硬盘使用过程 2、硬盘分区的步骤 3、分区工具的使用方法
教学环节及时间分配教学内容教学方 法 组织教学10’ 讲授主课40’一、课前提问 1. 描述计算机主机的基本部件。 2. 组装计算机主机的步骤。 二、导入新课 在安装操作系统之前首先要对硬盘进行分区格式化。 对硬盘分区格式化会破坏硬盘中的数据。所以在此之前一 定要对硬盘中的数据进行备份。 提问学生:你们是否有过对硬盘进行分区格式化操作 的经验? 你喜欢用什么方法对硬盘进行分区格式 化? 引导学生思考、回答并相互补充。 教师总结归纳同学们的回答,进入教学课题。 三、新课教学 硬盘的分区与格式化 1 基本知识:硬盘的数据结构 1.1 硬盘的分区与格式化 提问:硬盘的格式化有低级格式化和高级格式化两 种,它们之间有什么区别? 学生思考、看书、回答; 教师总结: 现在制造的硬盘在出厂时均做过低级格式化,用户一般不必重做。除非 所用硬盘坏道较多或染上无法清除的病毒,不得不做一次低级格式化。 低级格式化的主要目的是划分磁柱面(磁道),建立扇区数和选择扇区 的间隔比,即为每个扇区标注地址和扇区头标志,并以硬盘能识别的方式进 行数据编码。 讲授 多媒 体教 学
硬盘分区与格式化教案
江苏省徐州技师学院理论授课教案(首页) 课程:计算机组装与维护 课题:硬盘分区与格式化 教学目的要求:1、使学生了解硬盘使用过程;2、使学生掌握硬盘分区的步骤;3、使学生掌握分区工具的使用方法;4、提高学生的动手能力及实际操作能力 教学重点:掌握多种硬盘配置的方法。 教学难点:掌握在不同的条件下对硬盘分区格式化的方法。 授课方法:讲授法、列举法、引入法、分析法等 教学参考及教具(含多媒体教学设备)投影、多媒体计算机 授课执行情况及分析: 板书设计或授课提纲
NTFS: 它的优点是安全性和稳定性方面非常出色,在 使用中不易产生文件碎片。并且能对用户的操作进行记录,通过对用户权限进行非常严格的限制,使每个用户只能按照系统赋予的权限进行操作,充分保护了系统与数据的安全。Windows 2000、Windows NT、以及Windows XP都支持这种分区格式。2.什么情况下进行分区 (1)新买的硬盘,必须先分区然后进行高级格式化。 (2)更换操作系统软件或在硬盘中增加新的操作系统。 (3)改变现行的分区方式,根据自己的需要和习惯改变分区的数量和每个分区容量。 (4)因某种原因(如病毒)或误操作使硬盘分区信息被破坏时需重新分区。 (5)现在的硬盘容量比较大,若作为一个硬盘来使用,会造成硬盘空间的浪费,所有的数据都在一个盘中,给文件的管理也带来了较大的麻烦。因此,需要把一个大的硬盘分成几个逻辑硬盘。3.怎样进行分区 一般把硬盘分成主DOS分区和扩展DOS分区,然后再把扩展DOS分区分成几个逻辑DOS分区。通常主DOS分区就是常说的C盘,而D,E,F,G???等是扩展DOS分区中的几个逻辑DOS分区。多媒体教学
硬盘分区教程
图解如何给硬盘分区(集多种分区方法) DISKGEN 介绍 现在可供选用的硬盘分区工具软件很多,但基本上都是“外国货”,只有被誉为分区小超人的DISKMAN是地地道道的国货。DISKMAN以其操作直观简便的特点为菜鸟级电脑用户所喜爱,但在近两年的时间里,DISKMAN的版本一直停留在V1.2,总不见作者推出升级版本,不免让人为它担心。现在,2.0版本的DISKMAN终于出现了,仍然是免费软件,只是名子改成了Disk Genius。经过近两年的潜心“修炼”,Disk Genius的“功力”确实不可当日而语,它不仅提供了基本的硬盘分区功能(如建立、激活、删除、隐藏分区),还具有强大的分区维护功能(如分区表备份和恢复、分区参数修改、硬盘主引导记录修复、重建分区表等);此外,它还具有分区格式化、分区无损调整、硬盘表面扫描、扇区拷贝、彻底清除扇区数据等实用功能。虽然Disk Genius 功能更强大了,但它的身材依然“苗条”,只有区区143KB。 一、硬盘分区 未建立分区的硬盘空间(即自由空间)在分区结构图中显示为灰色,只有在硬盘的自由空间才能新建分区。如图1。 分区参数表格的第 0~3 项分别对应硬盘主分区表的四个表项,而将来新建立的第4、5、6…以后的项分别对应逻辑盘D、E、F…等。当硬盘只有一个DOS主分区和扩展分区时(利用FDISK进行分区的硬盘一般都是这样的),“第0项”表示主分区(逻辑盘C)的分区信息,“第1项”表示扩展分区的信息,“第2、第3项”则全部为零,不对应任何分区,所以无法选中。笔者曾在某网站论坛上发现一张有关DISKMAN疑问的帖子,询问有没有办法将分区参数表格中全部为零的“第2项、第3项”删除掉,这当然是不可能的,
3TB硬盘分区技巧
单碟1.5TB诞生细数3TB硬盘分区技巧3TB硬盘普及谁偷走了746GB空间? 希捷科技在本月21日宣布在实验室中完成单碟1.5TB的盘片,并且在数年后开发出3.5英寸的60TB机械硬盘。我们去年年底才开始用上单碟1TB技术的硬盘,单碟1TB技术支持下的3TB硬盘,在传输高清视频时,持续传输速度超过180MB/秒,加上1GB/0.38元的容价比优势,让3TB硬盘越来越受网友青睐,问题也随之而来。不少网友反映3TB硬盘的一大截容量无法识别。个别网友用上4TB硬盘,接近2TB空间无法识别,为什么会这样呢?
单碟1.5TB诞生细数3TB硬盘分区技巧 在普通的Win7/XP操作系统下,3TB硬盘采用传统分区工具,如果没有特殊工具或者BIOS的帮助,有高达746.52GB的硬盘容量无法使用。因此网友戏称3TB 硬盘为2B硬盘(即只能识别2024GB容量),4TB硬盘更是多达1746.52GB空间无法识别使用。用户日后对着60TB硬盘岂不看着干瞪眼,不如图省事直接买一块2TB硬盘。
传统MBR分区只能识别2TB空间,3TB硬盘有多达746GB空间无法识别 微软在开发Windows Vista/7/8操作系统的时候,就充分考虑了大容量硬盘的完整支持问题,针对目前的MBR和GPT两种主流硬盘格式,毅然抛弃MBR格式,选择更先进的GPT格式。在GPT格式中,不但可以整建制的3TB容量作为系统盘;还可以进行多个分区,选择其中一个区作为系统盘,其他硬盘分区根据客户需要划分容量使用,3TB硬盘物尽其用。 这可愁坏了广大WinXP用户,WinXP系统死活不支持GPT系统,难道MBR格式寿终就寝?当然不是!本文将给大家介绍GPT和MBR格式下,如何识别使用3TB 及以上大容量硬盘的分区办法。 GPT格式轻松转换识别3TB硬盘
硬盘分区与格式化实训报告
硬盘分区与格式化实训报告 实验目的:1、熟练掌握硬盘分区与格式化。 2、掌握常见的磁盘工具的使用方法。 3、熟练掌握GPT及MBR分区的区别。 实验: 一、常见的磁盘工具的使用方法: 1、FDISK分区方法:首先需要利用软盘或光盘启动盘启动计算机, 在提示符后敲入命令fdisk,然后回车,为了充分发挥磁盘的性能,建议选用FAT32文件系统,输入“N”键后按回车键。选择“1”后按回车键,再选择“1”后回车确认,Fdisk开始检测硬盘,创建主分区。主分区一般就是C盘,随着硬盘容量的日益增大,很少有人硬盘只分一个区,所以按“N”并按回车。 设置主分区的容量,可直接输入分区大小(以MB为单位)或分区所占硬盘容量的百分比(%),回车确认。主分区C盘已经创建,按ESC键继续操作。回复至Fdisk主菜单,选择“1”继续操作。这一步选“2”,开始创建扩展分区。习惯上我们会将除主分区之外的所有空间划为扩展分区,直接按回车即可。当然,如果你想安装微软之外的操作系统,则可根据需要输入扩展分区的空间大小或百分比。扩展分区创建成功!按ESC键继续操作。 1、用 PartitionMagic 调整分区容量:Partition Magic可以
说是目前硬盘分区管理工具中最好的,其最大特点是允许在 不损失硬盘中原有数据的前提下对硬盘进行重新设置分区、 分区格式化以及复制、移动、格式转换和更改硬盘分区大小、 隐藏硬盘分区以及多操作系统启动设置等操作。 二、 GPT及MBR分区的区别: GPT:Globally Unique Identifier Partition Table Format 一种由基于 Itanium 计算机中的可扩展固件接口 (EFI) 使用的磁盘分区架构。与主启动记录 (MBR) 分区方 法相比,GPT 具有更多的优点,因为它允许每个磁盘有多达 128 个分区,支持高达 18 千兆兆字节的卷大小,允许将主 磁盘分区表和备份磁盘分区表用于冗余,还支持唯一的磁盘 和分区 ID (GUID)。 与支持最大卷为 2 TB (terabytes) 并且每个磁盘最多有 4 个主分区(或 3 个主分区,1 个扩展分区和无限制的逻辑 驱动器)的主启动记录 (MBR) 磁盘分区的样式相比,GUID 分区表(GPT) 磁盘分区样式支持最大卷为18 EB (exabytes) 并且每磁盘最多有 128 个分区。与 MBR 分区 的磁盘不同,至关重要的平台操作数据位于分区,而不是位 于非分区或隐藏扇区。另外,GPT 分区磁盘有多余的主要及 备份分区表来提高分区数据结构的完整性。 在“磁盘管理”中的磁盘属性对话框中的“卷”选项卡上, 具有 GPT 分区样式的磁盘显示为 GUID 分区表 (GPT) 磁
DOS环境下硬盘分区图解
首先你需要利用软盘或光盘启动盘启动计算机,下图是软盘启动后得到的画面: 在提示符后敲入命令fdisk,然后回车,将会看到以下画面: 画面大意是说磁盘容量已经超过了512M,为了充分发挥磁盘的性能,建议选用FAT32文件系统,输入“Y”键后按回车键。 现在已经进入了Fdisk的主画面,里面的选项虽然不多,但选项下面还有选项,操作时注意别搞混了 图中选项解释:
1、创建DOS分区或逻辑驱动器 2、设置活动分区 3、删除分区或逻辑驱动器 4、显示分区信息 选择“1”后按回车键,画面显示如下: 图中释义: 1、创建主分区 2、创建扩展分区 3、创建逻辑分区 一般说来,硬盘分区遵循着“主分区→扩展分区→逻辑分区”的次序原则,而删除分区则与之相反。一个硬盘可以划分多个主分区,但没必要划分那么多,一个足矣。主分区之外的硬盘空间就是扩展分区,而逻辑分区是对扩展分区再行划分得到的。 一、创建主分区(Primary Partition) 选择“1”后回车确认,Fdisk开始检测硬盘……
你是否希望将整个硬盘空间作为主分区并激活?主分区一般就是C盘,随着硬盘容量的日益增大,很少有人硬盘只分一个区,所以按“N”并按回车。 显示硬盘总空间,并继续检测硬盘……
设置主分区的容量,可直接输入分区大小(以MB为单位)或分区所占硬盘容量的百分比(%),回车确认。 主分区C盘已经创建,按ESC键继续操作。 二、创建扩展分区(Extended Partition) 回复至Fdisk主菜单,选择“1”继续操作。
这一步选“2”,开始创建扩展分区。 硬盘检验中,稍候…… 惯上我们会将除主分区之外的所有空间划为扩展分区,直接按回车即可。当然,如果你想安装微软之外的操作系统,则可根据需要输入扩展分区的空间大小或百分比。
硬盘分区以及格式化方法
硬盘分区以及格式化方法 硬盘如何分区及格式化 硬盘分区及格式化用FDISK进行硬盘分区、格式化硬盘建立DOS分区或逻辑分区1)用启动光盘或软盘启动计算机,一般在启动光盘或软盘中有FDISK这个分区命令,若没有请从其它地方拷到软盘中,然后运行FDISK命令。2)建立主DOS分区缺省的选项是"1"。如果你的硬盘还没有建立过分区的话,直接按ENTER键即可。然后,在下图所示对话框中选择"建立主分区(Primary Partition)",选择"1"再按下Enter键。这时,系统会询问你是否使用最大的可用空 间作为主分区,缺省的回答是"Y",你只要直接按下Enter键即可。 当然,当程序问你是否要使用最大的可用空间作为主分区时,你也可以回答"N"然后按Enter键。这时,系统会要求你输入主分区的大小,输入以后按Enter键。这时,系统将会自动为主分区分配逻辑盘符"C"。然后屏幕将提示主分区已建立并显示主分区容量和所占硬盘全部容 量的比例,此后按"Esc"返回FDISK主菜单。3)建立扩展分区在FDISK主菜单中继续选择"1"进入 "建立分区菜单" 后再选择"2"建立扩展分区,屏幕将提示当前硬盘可建为扩展分区的全部容量。此时我们如果不需要为其它操作系统(如NT、LINUX等)预留分区,那么建议使用系统给出的全部硬盘空间,此时可以直接回车建立扩展分区,然后屏幕将显示已经建立的扩展分区容量。4)建立逻辑分 区 .diannao114. 扩展分区建立后,系统提示用户还没有建立逻辑驱动器,此时按"Esc"键开始设置逻辑盘,提示用户可以建为逻辑盘的
全部硬盘空间,用户可以根据硬盘容量和自己的需要来设定逻辑盘数量和各逻辑盘容量。设置完成后,此时屏幕将会显示用户所建立的逻辑盘数量和容量,然后返回FDISK主菜单。设置逻辑盘数量和容量。5)激活硬盘主分区在硬盘上同时建有主分区和扩展分区时,必须进行主分区激活,否则以后硬盘无法引导系统。在FDISK主菜单上选择"2"(Set active partition),此时屏幕将显示主硬盘上所有分区供用户进行选择,我们的主盘上只有主分区"1"和扩展分区"2",当然我们选择主分区"1"进行激活,然后退回FDISK主菜单。6)退出FDISK主程序退出FDISK程序。继续按"Esc"键退出至屏幕提示用户必须重新启动系统。7)用启动盘启动系统后,运行Format格式化命令格式化硬盘分区,运行format c: /s ,其中/S参数表示格式化系统盘
硬盘的分区与格式化
硬盘分区与格式化 一、使用Fdisk分区硬盘 1. 启动Fdisk硬盘分区程序 (1)用软盘或光盘启动计算机,在DOS状态下键入Fdisk,启动Fdisk硬盘分区程序。在程序刚启动时,系统会询问你是否要支持大容量硬盘(即是否使用FAT32文件格式),回答“Y”将会建立FAT32分区,如果回答“N”硬盘则会使用FAT16文件格式。如图3.1所示。 图3.1选择使用大硬盘界面 (2)选择“Y”回车后,弹出Fdisk主界面,如图3.2所示。该图中Fdisk具有如下5个选项:建立DOS分区或逻辑分区;激活硬盘分区;删除分区或者逻辑DOS分区;显示分区信息;改变当前驱动器。如果用户安装超过一块硬盘时,系统会出现第五个选项,改变当前驱动器。 图3.2 Fdisk主界面 2.用Fdisk创建分区 在Fdisk主界面上选择第1项,按“Enter”键,即可进入创建主分区或逻辑分区界面,如图3.3所示。创建分区一共有3项功能:创建主分区、创建扩展分区及创建逻辑分区。对于一块尚未分区的硬盘,首先要创建的是硬盘主分区。 1)创建主分区 这里举例用户的计算机只安装了一块硬盘。
图3.3创建主分区或逻辑分区界面 选择数字键“1”,按“Enter”键,程序开始检测磁盘。检测完成后,进入创建主分区界面,如图3.4所示。 图3.4 创建主分区界面 此时,系统会询问是否使用最大可用空间作为主分区,缺省的回答是“Y”,如果只划分一个区,直接按下Enter键即可。但一般用户还需要对磁盘进行划分,必须选择回答“N”,按下Enter键,进入主分区容量大小设定界面,如图3.5所示。 图3.5 主分区容量大小设定界面 在该界面中系统会要求输入主分区大小,以MB为基本单位,输入以后按回车键即可,此时系统会自动将主分区的逻辑盘符设为“C”。接着屏幕上将提示主分区已建立并显示主分区容量和所占硬盘全部空间的比例。最后按“ESC”键返回Fdisk主界面。 2)创建扩展分区 进入创建主分区或逻辑分区界面(图3.3),选择第2项即可创建扩展分区,屏幕将提示当前硬盘可建为扩展分区的全部容量。如图3.6表示扩展分区信息显示界面。 图3.6扩展分区信息显示界面 如果用户不需要为其他操作系统(例如Linux)预留分区的话,建议使用系统给出的全部
硬盘分区格式转换
硬盘分区格式转换 硬盘分区格式转换 将硬盘分区的文件储存格式进行更换,有无损转换和格式化转换两种。 无损转换: 指在不更改或删除硬盘分区里的数据的情况下进行转换,风险较高,转换方式通常是用分区大师等磁盘工具转,优点就是功能强大,支持的格式多,风险也大,还有就是用命令行转,特殊情况下使用,常见的有在CMD下用convert X: /FS:NTFS命令转NTFS的(X=盘符,如C等),LINUX下也有EXT2转EXT3的命令: /sbin/tune2fs -j /dev/hdbX 把/dev/hdb 为设备名,把X 则是分区号码。 以上命令执行完毕后,请确定把/etc/fstab 文件中的ext2 文件系统改成ext3 文件系统。 以上两条命令几乎不可逆,请慎重使用。 格式化转换则是将分区里的数据全删除后格式化为另一种格式,以WIN XP为例可以在“我的电脑”中右击盘符,在对话窗口内可以选择格式,但会有所限制,更多的时候是在桌面右击“我的电脑”—管理—储存—磁盘管理(本地)里转化,可以用FTA32和NTFS两种。linux下则一般用不到,可以用CD里的分区工具转换。 硬盘分区格式 根据目前流行的操作系统来看,常用的分区格式有四种,分别是FAT16、FAT32、NTFS和Linux。 FAT16 这是MS-DOS和最早期的Win 95操作系统中最常见的磁盘分区格式。它采用16位的文件分配表,能支持最大为2GB的硬盘,是目前应用最为广泛和获得操作系统支持最多的一种磁盘分区格式,几乎所有的操作系统都支持这一种格式,从DOS、Win 95、Win 97到现在的Win 98、Windows NT、Win 2 000,甚至火爆一时的Linux都支持这种分区格式。但是在FAT16分区格式中,它有一个最大的缺点:磁盘利用效率低。因为在DOS和Windows系统中,磁盘文件的分配是以簇为单位的,一个簇只分配给一个文件使用,不管这个文件占用整个簇容量的多少。这样,即使一个文件很小的话,它也要占用了一个簇,剩余的空间便全部闲置在那里,形成了磁盘空间的浪费。由于分区表容量的限制,FAT16支持的分区越大,磁盘上每个簇的容量也越大,造成的浪费也越大。所以为了解决这个问题,微软公司在Win 97中推出了一种全新的磁盘分区格式FAT32。 FAT32 这种格式采用32位的文件分配表,使其对磁盘的管理能力大大增强,突破了FAT16对每一个分区的容量只有2GB的限制。由于现在的硬盘生产成本下降,其容量越来越大,运用FAT32的分区格式后,我们可以将一个大硬盘定义成一个分区而不必分为几个分区使用,大大方便了对磁盘的管理。而且,FAT32具有一个最大的优点:在一个不超过8GB的分区中,FAT32分区格式的每个簇容量都固定为4KB,与F AT16相比,可以大大地减少磁盘的浪费,提高磁盘利用率。目前,支持这一磁盘分区格式的操作系统有Win 97、Win 98和Win 2000。但是,这种分区格式也有它的缺点,首先是采用FAT32格式分区的磁盘,由于文件分配表的扩大,运行速度比采用FAT16格式分区的磁盘要慢。另外,由于DOS不支持这种分区格式,所以采用这种分区格式后,就无法再使用DOS系统。
WIN7系统下硬盘分区图文教程
WIN7系统下硬盘分区步骤(图解) 很多原装机、笔记本,出厂状态下,只有一个可使用的分区,而且预装WIN7系统,由于自带硬盘还原系统,不能用PM、PQ之类的分区工具进行分区,当然,也可以用另一些比较低级的分区软件进行分区,但这样一来,原来的硬盘还原系统和原装正版的WIN7就也一起删掉了,这是很多客户不能接受的。这里以联想ThinkPad SL410为例说说这种情况下的分区方法。 注意:进行分区前,先别往C盘安装软件或者拷贝文件,否则C盘会被撑大,导致C 盘不能压缩成比较小的分区(这我是有教训的,大家不用试了);如果有光驱,最好将光驱改为其他盘符,可以免去分区完毕后再调整盘符的麻烦。 1、依次打开“控制面板-系统管理-磁盘管理“,然后右键单击“Windows7_OS”,再选择“压缩卷”。(原来“压缩卷”就是调整分区的大小!可能很多人都会以为“压缩卷”是类似RAR的东西,看来中国微软的汉化人员真是不可全信。)
然后系统检查可调整的分区大小,一两分即可完成。
2、之后系统显示C盘的大小信息,单位是M,这时就可以调整C盘大小了,红色框起来的就是现在C硬的大小,如果你想将C盘调整到40G就用,那么226773-40*1024=185813,在“输入压缩空间量”输入185813,可以看到注意到“压缩后总计大小”为40960(又是压缩,昏!),就是40G大小。点压缩按钮,调整完成! 然后磁盘就多可出了一个未分配的分区,新分区就是在这未分配的区域中进行。接下来就分扩展分区了,右键单击未分配的分区,选择新建简单卷,进入“新建简单卷”向导。如下图:
新建简单卷就是创建新的分区!(又是容易使人误解的翻译,看来微软喜欢将我们的区叫成卷)。单击下一步。 出现“指定卷大小”对话框,在“简单卷大小”里输入要创建的分区大小。
如何格式化硬盘和重新分区
如何格式化硬盘和重新分区 如果没有什么问题,最好不要频繁对硬盘进行重新分区,因为分区后必要格式化才能用,过多使用对硬盘不好,影响使用寿命。 分区完全能够自己操作,不需要专业人士,分区其实很容易的,但一定要细心,要看清楚每一个提示,否则,后果非常严重。 关于分区和格式化的软件,目前比较好的是DM,它最大的特点就是运行速度非常快,分区、格式化一气呵成。它需要在DOS下运行。网上有很多下载的,一般默认是英文版的,也有中文版的。 其实,Windows XP、2003的安装光盘也能对硬盘重新分区和格式化,如果你手头正好有一张安装光盘的话,那也是非常方便的。而且是中文的! 附:如何用XP安装盘重新分区和格式化? 第一步,设置光盘启动: 所谓光启,意思就是计算机在启动的时候首先读光驱,这样的话如果光驱中有具有光启功能的光盘就可以赶在硬盘启动之前读取出来(比如从光盘安装系统的时候)。 设置方法: 1.启动计算机,并按住DEL键不放,直到出现BIOS设置窗口(通常为蓝色背景,黄色英文字)。 2.选择并进入第二项,“BIOS SETUP”(BIOS设置)。在里面找到包含BOOT 文字的项或组,并找到依次排列的“FIRST”“SECEND”“THIRD”三项,分别代表“第一项启动”“第二项启动”和“第三项启动”。这里我们按顺序依次设置为“光驱”“软驱”“硬盘”即可。(如在这一页没有见到这三项E文,通常BOOT右边的选项菜单为“SETUP”,这时按回车进入即可看到了)应该选择“FIRST”敲回车键,在出来的子菜单选择CD-ROM。再按回车键 3.选择好启动方式后,按F10键,出现E文对话框,按“Y”键(可省略),并回车,计算机自动重启,证明更改的设置生效了。 第二步,从光盘运行XP安装程序对硬盘重新分区并格式化 在重启之前放入XP安装光盘,在看到屏幕底部出现CD字样的时候,按回车键。才能实现光启,否则计算机开始读取硬盘,也就是跳过光启从硬盘启动了。
手把手教你硬盘分区格式化
手把手教你硬盘分区格式化 你从商场买来的硬盘并不能直接使用,必须对它进行分区并进行格式化的才能储存数据。如果把新买来的硬盘比喻成白纸,你要把它变成写文章的稿纸的话,分区就好像给它规定可以写字的范围,格式化就好像给它画出写每一个字的格子。 在建立磁盘区以前,你必须对“物理磁盘(Phys-ical Disk)”和“逻辑磁盘(Logical Disk)”有点概念才行。物理磁盘就是你购买的磁盘实体,逻辑磁盘则是经过分割所建立的磁盘区。如果你在一个物理磁盘上建立了3个磁盘区,每一个磁盘区就是一个逻辑磁盘,你的物理硬盘上就存在了3个逻辑磁盘。 在建立分区以前,最好先规划你要如何配置,也就是要先解决以下问题: 1.这个硬盘要分割成几个区? 2.每个分区占有大多的容量? 3.每个分区都使用什么文件系统? 要分割成几个分区以及第一个分区所占有的容量,取决于使用者自己的想法,有些人喜欢将整个硬盘规划单一分区,有些人则认为分割成几个分区比较利于管理。例如,分割成两个分区,一个储存操作系统文件,另一个储存应用程序文件;或者一个储存操作系统和应用程序档案,另一个储存个人和备份的资料。至于分区所使用的文件系统,则取决于你要安装的操作系统,操作系统分区所能使用的文件系统如表一所示。 如果你要安装的是Windows 98,可以选择的文件系统则有FAT16和 FAT32,使用FAT16的分区大小不能超过2GB,而且会浪费较多的硬盘空间。如果你打算执行一些DOS工具程序,可以考虑将操作系统分区规划成FAT16文件系统,如果没有特别的打算,还是建议使用FAT32文件系统。 整块硬盘规划成单一分区的做法 1、使用Windows 98的启动盘开机,选择开机选单的第一个选项。 2、在DOS命令行输入“fdisk”,按下Enter键执行。 3、屏幕上出现信息问你是否要启用FAT32支持,回答“Y”会建立FAT32分区,回答“N”则会使用FAT16,决定以后按Enter键。
移动硬盘分区方法,图文详解
说明:确认当前操作系统的操作权限为“系统管理员”,否则无法进行移动硬盘的分区操作。 1、将移动硬连接电脑(台式电脑请使用后置USB口,请勿使用前置USB口),在“我的电脑”图标上单击鼠标右键(如图示1所示),然后选择“管理(G)”项进入计算机管理界面(如图示2所示)。 图1 如何进入计算机管理界面
图2 计算机管理界面 2、在计算机管理界面中单击“磁盘管理”项,如果是第一次使用时系统会出现磁盘初始化的提示,确认后会出现图(2)所示界面。在界面右栏中的“磁盘1”为新加入的移动硬盘,后面的“未指派”区域表示没有建立磁盘分区的空间(空间的大小与实际硬盘规格有关,在您系统显示中磁盘的空间未必与本图显示一致)。
图3 新建磁盘分区 3、在未指派区域中单击鼠标右键,选择“新建磁盘分区(N)”项,如图示3所示。选择后会出现分区向导。单击下一步,如图示4所示。
图4 新建磁盘分区向导 4、在选择要创建的磁盘分区类型中选择“主磁盘分区”即可,如图5所示。单击下一步。 图5 选择分区类型
5、在图6所示界面中选择适当的分区大小,输入完成后单击“下一步(N)”。说明:对于FAT32格式单个分区不允许超过32G,如果容量超过32G分区只能选择NTFS格式。可以通过第三方软件(如:PowerQuest PartitionMagic 8.0)来建立超过32G的FAT32分区。 图6 指定分区大小 6、在图7所示的界面中指派驱动器号。驱动器号即给新建分区命名,通常说的C盘、D盘等就是驱动器号这里默认即可。单击“下一步(N)”。
图7 指派驱动器号及路径 7、在图8所示界面中根据需要选择适合的磁盘分区文件系统及是否快速格式化等操作。windows98SE、windowsME、window2000家庭版、windowsXP家庭版等请选择FAT32格式文件系统;windowsXP(专业版)、windows2000(专业版)window2003等建议选择NTFS格式文件系统(使用FAT32格式也可以)。FAT32系统对文件大小有限制,单个文件最大不能超过2G,NTFS则无此限制。 备注:新磁盘建议使用全面格式化,不要选择执行快速格式化。如果全面格式化无法顺利完成,则可以判断磁盘有物理损伤,快速格式化是无法检测磁盘物理坏道的。
硬盘分区格式
FAT16 这是MS-DOS和最早期的Win 95操作系统中最常见的磁盘分区格式。它采用16位的文件分配表,能支持最大为2GB的分区,是目前应用最为广泛和获得操作系统支持最多的一种磁盘分区格式,几乎所有的操作系统都支持这一种格式,从DOS、Win 95、Win 97到现在的Win 98、Windows NT、Win 2000,甚至火爆一时的Li nux都支持这种分区格式。但是在FAT16分区格式中,它有一个最大的缺点:磁盘利用效率低。因为在DOS和Windows系统中,磁盘文件的分配是以簇为单位的,一个簇只分配给一个文件使用,不管这个文件占用整个簇容量的多少。这样,即使一个文件很小的话,它也要占用了一个簇,剩余的空间便全部闲置在那里,形成了磁盘空间的浪费。由于分区表容量的限制,FAT16支持的分区越大,磁盘上每个簇的容量也越大,造成的浪费也越大。所以为了解决这个问题,微软公司在Win 97中推出了一种全新的磁盘分区格式FAT32。 FAT32 这种格式采用32位的文件分配表,使其对磁盘的管理能力大大增强,突破了F AT16对每一个分区的容量只有2GB的限制。但在WIN2K&XP系统中,由于系统限制,单个分区最大容量为32GB。由于现在的硬盘生产成本下降,其容量越来越大,运用FAT32的分区格式后,我们可以将一个大硬盘定义成一个分区而不必分为几个分区使用,大大方便了对磁盘的管理。而且,FAT32具有一个最大的优点:在一个不超过8GB的分区中,FAT32分区格式的每个簇容量都固定为4KB,与FAT16相比,可以大大地减少磁盘的浪费,提高磁盘利用率。目前,支持这一磁盘分区格式的操作系统有Win 97、Win 98和Win 2000。但是,这种分区格式也有它的缺点,首先是采用FAT32格式分区的磁盘,由于文件分配表的扩大,运行速度比采用FAT16格式分区的磁盘要慢。另外,由于DOS不支持这种分区格式,所以采用这种分区格式后,就无法再使用DOS系统。 NTFS 它的优点是安全性和稳定性极其出色,在使用中不易产生文件碎片。它能对用户的操作进行记录,通过对用户权限进行非常严格的限制,使每个用户只能按照系统赋予的权限进行操作,充分保护了系统与数据的安全。这种格式采用NT核心的纯32 位Windows系统才能识别,古老的DOS以及16位32位混编的Win95&不能识别。 Linux Linux是1999年最火的操作系统,它的磁盘分区格式与其它操作系统完全不同,共有两种。一种是Linux Native主分区,一种是Linux Swap交换分区。这两种分区格式的安全性与稳定性极佳,结合Linux操作系统后,死机的机会大大减少。但是,目前支持这一分区格式的操作系统只有Linux。 [编辑本段] 详细说明 硬盘为什么要进行分区和格式化处理
DM 10硬盘分区详细图解
很多人都喜欢用DM来对硬盘进行分区,即快又灵活,我们用过DM 这个分区软件,它最早由IBM开发的,当时只用于迈拓硬盘,后来出来了万用版,由于它分区速度快,在加上分完区不用激活主分区,就像PQ(分区魔法师)一样,分区完毕后要在主分区设置MBR,否则用Ghost构完后无法启动,但是DM也有他的缺点就是只能给新硬盘分区,如果要分的话他将把整个硬盘数据都毁掉,而且不支持NTFS格式(相对于和而言),随着时间的推移,技术的推进,的缺点也越发的显现出来,他不仅不支持NTFS,而且还不支持大硬盘,500G 以上的硬盘根本认不到盘,因此大家不得不找大硬盘分区工具。现在出来了DM10支持大硬盘,支持NTFS格式。图形化分区工具和以往的DM操作不尽相同,但学习起来还是比较容易上手,所以本人做了个教程和大家一起分享,如有不足请指出。 DM10分区图文教程图片: DM 10 全名Disk Manager ,是Ontrack 公司开发的一个硬盘分区管理软件。
现在PM已经出来10了,相信大家都用过,现在已经出来10了,完美支持windows 7,我相信大家都用过DM 这个分区软件,他最早由IBM开发的,只用于奥拓硬盘,后来出来了万用版,由于他分区速度快,在加上分完区不用激活主分区,就像PQ(分区魔法师)一样,分区完毕后要在主分区设置MBR,否则用Ghost构完后无法启动,但是DM也有他的缺点就是只能给新硬盘分区,如果要分的话他将把整个硬盘数据都毁掉,而且不支持NTFS 格式(相对于和而言),随着时间的推移,技术的推进,的缺点也越发的显现出来,他不仅不支持NTFS,而且还不支持大硬盘,500G以上的硬盘根本认不到盘,因此大家不得不找大硬盘分区工具。现在出来了DM10了。
硬盘分区与格式化教案
硬盘分区与格式化教案
江苏省徐州技师学院理论授课教案(首页) 课程:计算机组装与维护 课题:硬盘分区与格式化 教学目的要求:1、使学生了解硬盘使用过程;2、使学生掌握硬盘分区的步骤;3、使学生掌握分区工具的使用方法;4、提高学生的动手能力及实际操作能力 教学重点:掌握多种硬盘配置的方法。 教学难点:掌握在不同的条件下对硬盘分区格式化的方法。 授课方法:讲授法、列举法、引入法、分析法等 教学参考及教具(含多媒体教学设备)投影、多媒体计算机 授课执行情况及分析: 板书设计或授课提纲
授主40’ 在安装操作系统之前首先要对硬盘进行分区格式化。 对硬盘分区格式化会破坏硬盘中的数据。所以在此之前一 定要对硬盘中的数据进行备份。 提问学生:你们是否有过对硬盘进行分区格式化操作 的经验? 你喜欢用什么方法对硬盘进行分区格式化? 引导学生思考、回答并相互补充。 教师总结归纳同学们的回答,进入教学课题。 三、新课教学 硬盘的分区与格式化 1 基本知识:硬盘的数据结构 1.1 硬盘的分区与格式化 提问:硬盘的格式化有低级格式化和高级格式化 多 体 学
隔比,即为每个扇区标注地址和扇区头标志,并以硬盘能识别的方式进行数据编码。 若经常对硬盘进行低级格式化,将会减少硬盘的寿命,少数品牌硬盘在商标上明确标出禁止低级格式化,否则将永久损坏硬盘。允许低级格式化的硬盘,一旦进行低级格式化,将永久丢失硬盘上原有的信息,无法挽救。 1.2分区前的必备知识 提问:分区的格式有很多种,不同的操作系统能够识别的分区格式也有所不同。你能说出几种分区格式? 学生思考、看书、回答; 教师总结:多体学
图文详解硬盘分区
---------------------------------------------------------------最新资料推荐------------------------------------------------------ 图文详解硬盘分区 图文详解硬盘分区对硬盘进行分区最常用的工具是 FDISK。 它存在于 Windows 98 启动盘或者系统盘的Windows\Command 目录中。 下面详尽的介绍用 FDISK 进行硬盘分区的步骤。 在使用 FDISK 对硬盘进行分区前,还需要对 BIOS 的启动顺序进行设置。 启动电脑,按住Del键进入 BIOS 设置,在总菜单中选择Advanced BIOS Features(高级BIOS 功能设置)菜单项,将其中的First Boot Device(第一启动设备)更改为CD-ROM(光盘启动)或者Floppy(软盘启动),然后按F10键保存并退出 BIOS 设置。 用 Windows 98 启动盘启动系统后会出现提示(E 文)。 提示的第一项表示启动电脑并使用光驱第二项表示启动电脑但不使用光驱第三项为浏览帮助文件。 系统正常引导后,在 DOS 提示符下直接输入FDISK命令,然后按Enter键将显示如图 1所示的提示界面。 引用回复图 1 图 1 中所示提示信息的大概含义是磁盘容量已经超过了 512MB,为了充分发挥磁盘的性能,建议选用FAT32 文件系统格式进行磁盘分区。 按Y键再按Enter键后将进入FDISK命令的主操作界面,如图2。 1 / 6
图 2 FDISK 命令的主操作界面图 2 中各项的含义如下: ⑴创建 DOS 分区或逻辑驱动器⑵设置活动分区⑶删除分区或逻辑分区⑷显示分区信息⑸选择要修改的磁盘(如果是单硬盘则无此项)如果要建立分区,则按 1 再按Enter键,此时的界面如图 3 图 3 创建 DOS 分区或逻辑驱动器界面图 3 中各项的含义如下: ⑴创建主分区⑵创建扩展分区⑶创建逻辑分区友情提示: 对硬盘进行分区应遵循以下顺序: 主分区扩展分区逻辑分区删除分区则正好相反。 一个硬盘可以划分多个主分区,但不需要划分得太多,一个已足够。 主分区以外的磁盘空间就是扩展分区,而逻辑分区则是对扩展分区再进行划分所得到的。 好了,下面我们就一起进入 FDISK 的旅行吧一、创建主分区使用 FDISK 创建主分区的操作步骤如下: ⑴在 FDISK 的创建 DOS 分区或逻辑驱动器界面(如图 3)并按下Enter键会出现如图 4 所示的界面,显示 FDISK 开始检测硬盘。 图 4 创建 DOS 分区扫描硬盘的过程⑵检测完成后屏幕提示是否希望将整个硬盘空间作为主分区并激活,如图 5。 主分区一般都是 C 盘。 现在可能没有人会将整个硬盘只分一个区了吧!!!,按 N,按
硬盘分区图解步步通
硬盘分区图解步步通 硬盘分区并不复杂,只要你按照下面的图示步步为营,很快就能学会的! 首先你需要利用软盘或光盘启动盘启动计算机,下图是软盘启动后得到的画面: 在提示符后敲入命令fdisk,然后回车,将会看到以下画面: 画面大意是说磁盘容量已经超过了512M,为了充分发挥磁盘的性能,建议选用FAT32文件系统,输入“Y”键后按回车键。 现在已经进入了Fdisk的主画面,里面的选项虽然不多,但选项下面还有选项,操作时注意别搞混了。
图中选项解释: 1、创建DOS分区或逻辑驱动器 2、设置活动分区 3、删除分区或逻辑驱动器 4、显示分区信息 PowerQuest Partition Magic是老牌的硬盘分区管理工具。Partition Magic可以说是目前硬盘分区管理工具中最好的,其最大特点是允许在不损失硬盘中原有数据的前提下对硬盘进行重新设置分区、分区格式化以及复制、移动、格式转换和更改硬盘分区大小、隐藏硬盘分区以及多操作系统启动设置等操作。 Partition Magic唯一的缺点就是界面是英文的,各种设置和操作专业性又很强,一般用户常常有“用”心而无“用”胆,害怕一不小心,满盘皆毁。 其实Partition Magic的系统操作安全性是很强的,因为Partition Magic在安装的时候会提示制作急救盘来保存系统文件,一旦在使用Partition Magic过程中出现误操作,可以通过运行急救盘中的恢复程序来修正错误,挽回损失。 不过,还是希望没有误操作的好,毕竟不怕一万、就怕万一,所以在这里叶子来介绍一下Partition Magic的使用方法,让大家可以放心大胆使用这个优秀的硬盘分区管理软件。 一、系统安装 Partition Magic 4.01的安装有几个要注意的地方,是要说一说的。在运行安装程序Setup.exe要求键入系列号并接受软件协议之后,马上就出现一个很独特的界面:协议接受确认界面,想俺叶子历经软件安装无数,这个“协议接受确认”确实第一次遇到。开始我想当然的以为是在这里再次输入系列号,不料一试之下,居然报错,大惊之下定睛一看,哦,原来非常简单,只要在这个对话框中键入“YES”三个英文字母即可—PowerQuest居然想出这种协议确认方法,佩服佩服—怪!
DISKGEN分区图解教程.doc
b]DISKGEN分区图解 DISKGEN分区图解相信很多人都知道有Disk Genius(以前的DiskMan)这款软件,下载DISKGEN,它是一款完全的国产免费软件,虽是一款基于纯DOS的软件却拥有完全的简体中文界面,整个软件的大小也总共只有143k,非常便于携带。 它已经算是一款老软件了,但时至今日它对于我们来说依然是非常实用且有意义的!本文将从实际应用入手,对这款优秀软件的几个典型应用进行讲解,并对硬盘及硬盘分区的知识做一个介绍,希望通过本文的介绍能让大家用好这款软件,并用它来解决一些实际应用中遇到的问题。 应用一:直观的进行硬盘分区 新买电脑的用户往往对于分区这种比较底层的操作感到陌生与害怕,以至于叫装机人员草草把自己的硬盘分为几个相等大小的分区了事,但往往在日后的应用中由于硬盘分区的不合理造成很多的不便。其实给新硬盘分区也并不是很困难的操作,下面的文字将介绍如何用Disk Genius进行磁盘的分区,相信您看过之后完全可以代上张装有Disk Genius的盘,根据需要想好硬盘空间的分配方案,在装机时自己动手来为自己的硬盘进行合理的分区。 作为一款磁盘分区及管理软件,分区这个功能是必不可少的,它与其他大多数分区软件相比最大的一个特点就是直观,让我们来看看它的界面(图2,图3),从图中可以看到右边是一个仿Windows的窗体,左边是一个柱状的硬盘空间显示条,通过在它上面选择我们可以一目了然的看到硬盘各个分区的大小及分区类型。 图2(未分区)
图3(已分区) 下面我们进行实际的分区操作,一台新电脑里的新硬盘都是没有分区的,在运行Disk Genius 时你会看到和图2类似的画面,整个灰色的柱状的硬盘空间显示条表示硬盘上没有任何的分区,而分完区之后的硬盘将会有类似于图3的画面。 1.建立主分区 想从硬盘引导系统那么硬盘上至少需要有一个主分区,所以建立主分区就是我们的第一步。在界面里按Alt键将调出菜单,选择分区菜单里面的“新建分区”,此时会要求你输入主分区的大小,一般来说主分区用于操作系统的安装,不宜分得太大,确定之后软件会询问是否建立DOS FAT分区,如果选择“是”那么软件会根据你刚刚填写的分区的大小进行设置,小于640M时该分区将被自动设为FAT16格式,而大于640M时分区则会自动设为FAT32格式。如果选择了“否”软件将会提示你手工填写一个系统标志,并在右边窗体的下部给出一个系统标志的列表供用户参考和填写,确定之后主分区的建立就完成了(图4),主分区就是我们将来的C:盘。
Disk Genius分区图解教程
一、硬盘分区DiskGen分区图解教程 未建立分区的硬盘空间(即自由空间)在分区结构图中显示为灰色,只有在硬盘的自由空间才能新建分区。如图1。 分区参数表格的第 0~3 项分别对应硬盘主分区表的四个表项,而将来新建立的第4、5、6…以后的项分别对应逻辑盘D、E、F…等。当硬盘只有一个DOS 主分区和扩展分区时(利用FDISK进行分区的硬盘一般都是这样的),“第0项”表示主分区(逻辑盘C)的分区信息,“第1项”表示扩展分区的信息,“第2、第3项”则全部为零,不对应任何分区,所以无法选中。笔者曾在某网站论坛上发现一张有关DISKMAN疑问的帖子,询问有没有办法将分区参数表格中全部为零的“第2项、第3项”删除掉,这当然是不可能的,发帖者显然对硬盘分区知识缺乏了解。想真正弄懂分区参数表格中各项的意义,必须了解硬盘分区表链结构,建议有兴趣的朋友多找一些相关资料看看。 图1:未建立分区的新硬盘 1 建立主分区想从硬盘引导系统,那么硬盘上至少需要有一个主分区,所以建立主分区就是我们的第一步。先选中分区结构图中的灰色区域,然后选择分区菜单里面的“新建分区”,此时会要求你输入主分区的大小,确定之后软件会询问是否建立DOS FAT分区,如果选择“是”那么软件会根据你刚刚天写的分区的小进行设置,小于640M时该分区将被自动设为FAT16格式,而大于640M时分区则会自动设为FAT32格式。如果选择了“否”软件将会提示你手工填写一个系统标志,并在右边窗体的下部给出一个系统标志的列表供用户参考和填写,确定之后主分区的建立就完成了,如图2,主分区就是我们将来的 C 盘。
(要建立非DOS分区,还须根据提示设定系统标志,如建立Linux分区,系统标志为“83”)。 图2:建立了一个FAT32主分区 2 建立扩展分区在建立了主分区之后,接着要建立扩展分区。首先建立扩展分区,先在柱状硬盘空间显示条上选定未分配的灰色区域,选择菜单 > 分 区 > 建扩展分区,之后会有提示要求你输入建的扩展分区的大小,通常情况下我们应该将所有的剩余空间都建立为扩展分区,所以这里可以直接按回车确定。如图3。
