怎样去掉Excel表格里左上角绿色的小角

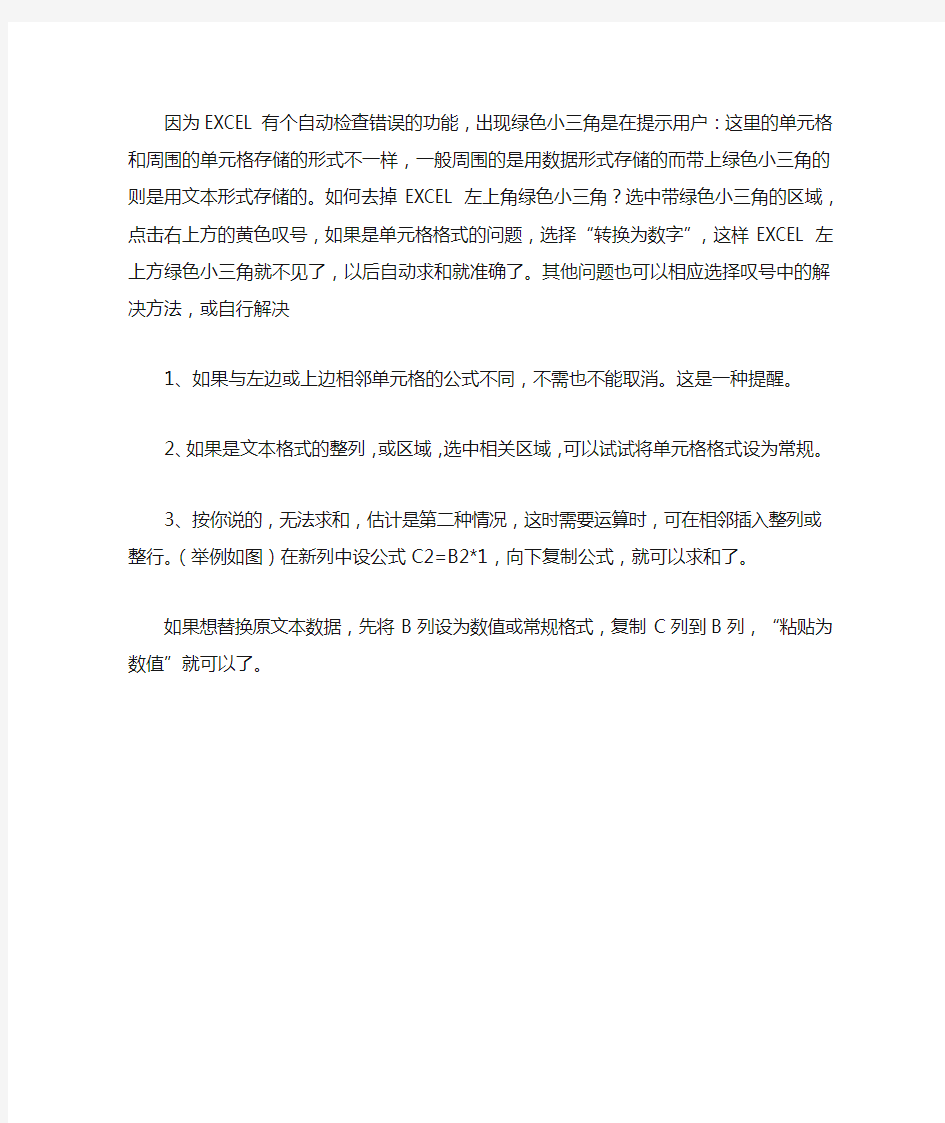
怎样去掉Excel表格里左上角绿色的小角
方法较多,提供二种
一是,选中这列,数据,分列,直接点完成。可以求了
二是,找个空白单元格,输入 1 复制这个单元格,再选中你那些数据,右键,选择性粘贴,勾选“乘”,确定。可以求了
都不可以,表示不只是小角的问题,而是你单元格内容中有文本字符。
excel中,数字以文本形式存储时,会有提示
如果此时的数字无法计算,可用这个办法:
在一个空单元格输入1,并复制它
选中所有数字区域,右击-选择性粘贴-乘
即让文本格式的数字乘以1,就可以将它们转化成数值了,可以求和了
如果不想要这个三角提示,可以找到工具-选项-错误检查,取消其中勾选就行了选中数据区域,会出现-个框住的“!”,点击它,选“转换为数字”。
或者复制空白单元格,然后选中数据区域,右击,选“选择性粘贴”,选加,确定。
因为EXCEL有个自动检查错误的功能,出现绿色小三角是在提示用户:这里的单元格和周围的单元格存储的形式不一样,一般周围的是用数据形式存储的而带上绿色小三角的则是用文本形式存储的。如何去掉EXCEL左上角绿色小三角?选中带绿色小三角的区域,点击右上方的黄色叹号,如果是单元格格式的问题,选择“转换为数字”,这样EXCEL左上方绿色小三角就不见了,以后自动求和就准确了。其他问题也可以相应选择叹号中的解决方法,或自行解决
1、如果与左边或上边相邻单元格的公式不同,不需也不能取消。这是一种提醒。
2、如果是文本格式的整列,或区域,选中相关区域,可以试试将单元格格式设为常规。
3、按你说的,无法求和,估计是第二种情况,这时需要运算时,可在相邻插入整列或整行。(举例如图)在新列中设公式C2=B2*1,向下复制公式,就可以求和了。
如果想替换原文本数据,先将B列设为数值或常规格式,复制C列到B列,“粘贴为数值”就可以了。
如何删除Excel表里的重复数据
如何删除Excel表里的重复数据 如何在Excel 中删除重复记录或创建不重复记录的列表 概要 当Microsoft Excel导入或合并多条记录时,可能会创建重复的记录。本文介绍如何创建不重复记录的汇总列表。 更多信息 要创建不重复记录的汇总列表,请按照下列步骤操作:1. 选择要排序的行或记录上方的列标题。 2. 在数据菜单中,指向筛选,然后单击高级筛选。如果收到如下提示,请单击确定。 未检测到任何标题。是否将选定区域的首行用作标题行? 3. 在方式下,单击“将筛选结果复制到其他位置”。 4. 单击以选中“选择不重复的记录”复选框。 5. 在“列表区域”框中,键入或选择一个记录范围(如A3:H10)。 6. 在“条件区域”框中,键入或选择相同的记录范围(即A3:H10) 7. 在“复制到”框中,键入用于存放信息的第一个单元格的地址,或直接选择该单元格。请确保该区域有足够的空间,以免覆盖已存在的数据。 注意:只能在活动的工作表中执行此操作。 8. 单击确定。 注意 如果原始数据的第一条记录是重复的,则该记录在新列表中将出现两次。只隐藏第一行。 如果就地执行高级筛选命令,工作表仍包含所有记录。重复的记录将被隐藏。要变通解决这一问题,请指向“格式”菜单上的“行”,然后单击“取消隐藏”。 为两个函数“IF、COUNTIF”判断和统计来查找重复数据,方法:如B列中B1-B218的数据查找或数组查找B1-E50,公式如下: =IF(COUNTIF(B1:B218,B1)=1,"无重复","有重复") =IF(COUNTIF(B1:E50,B1)=1,"无重复","有重复") 边输入时边查找重复数据方法: 1.使用“数据有效性” 选定我们需要检查的数据,如“B1:E20”,单击“数据→有效性”,出现“数据有效性”对话框(请见图1)。在“允许”列表框处选择“自定义”,“公式”文本框中输入如下公式:“=COUNTIF($B$1:$E$20,B1)=1”。单击“出错警告”标签,勾选“输入无效数据时显示出错警告”,“样式”列表处选择“停止”,右侧为出错提示信息,在“标题”处输入“数据重复”,“错误信息”处输入“数据重复,请重新输入 当我们在B1:E20区域中的D7单元格中输入“张三”后,因为与同在该区域的B4单元格内容重复,所以立刻会弹出一个警告对话框,阻止重复输入的数据。只有取消或更换输入的内容后,输入操作才得到允许
Excel表格 如何去除重复的行、列
如何去除Excel表格重复数据 excel表格如何去除重复的行、列 一、Excel表格中如何去除重复数据? 选中你需要的区域--筛选--高级筛选--选择不重复记录(勾上) 二、如何将两个Excel表格合并后去除重复的姓名剩下数据是不重复的数据 现在我把问题简化为去重名的情况 如下图在A1到A9有一个名单表 然后我在C这一列在中用公式除去重复的名单 C1中直接写=A1 C2中写=IF(NOT(COUNTIF($A$1:A2,A2)-1),A2,"") 再拖下来,重复的地方都是空白的 三、Excel表格中如何赐除重复的数据 问题如下: 两列数据,如何剔除重复的数据。(注意,是剔除,不是筛选) 举例如下: A列B列 数据1 数据2 数据3 数据4 数据9 数据1 数据6 数据5 在A列中与B列的数据中,我想把B列中与A列中重复的数据完全剔除,B列中的数据1在A列中已存在,所以必须把B列中的数据1剔除,所剩下的B 列数据则为我需要的数据。 方法如下: =INDEX(B:B,SMALL(IF(COUNTIF($A$1:$A$1000,$B$1:$B$1000),65536,ROW($ B$1:$B$1000)),ROW(A1)))&"" 数组公式输入后按CTRL+SHIFT+ENTER 结束然后下拉公式
四、去除Excel中同一列中的重复数据的方法 1、首先对你要去除重复数据的那一列数据进行排序(升序或降序都行); 2、然后把旁边一列当辅助列,第一空格打进1,第二空格打入公式: =if($a3=$a2,2,1),然后按下回车键就行(小tips:if函数的中的各个值的意义是这样的=if(逻辑式值,为真时的值,为假时的值),用英语表示可能清楚一点: =if(logic_value,value_if_true,value_if_false)); 3、拖动2中的公式应用到下面剩余的单元格中,重复出现的词旁边单元格的值变为2,否则就是1;
2019年excel表格如何筛选重复数据.doc
2019年excel表格如何筛选重复数据 篇一:Excel20XX如何筛选重复数据 Excel20XX如何筛选重复数据 减小字体增大字体作者:电脑爱好者来源:整理发布时间:20XX-01-0619:30:43在使用处理大量数据时,遇到重复数据的时侯怎么办呢?虽然我们一遍遍地仔细核对,可是出现错误仍然难以避免。其实在20XX中可以轻松地筛选重复数据。不信那就试试! 一、避免重复输入数据 在输入学籍号、身份证号码等数据时,我们可以通过如下方法解决: (1)首先选中要输入数据的固定区域,如A2:A10单元格区域,然后打开“开始”标签页,在“条件格式”下拉菜单中选择“突出显示单元格规则”→“重复值”(如图一)。 (2)时就会打开“重复值”对话框,在这里你可以根据需要自行定义重复值单元格内数据的颜色,如设置成醒目的红色(如图二),确认后即可生效。 这样,当你不慎输入了重复的数据,当前单元格就会立即变成红色,给你提示。 二、重复数据轻松筛选 如果大量的数据已经输入完毕,这时我们需要将相同的数据找出来并将其筛选,方法是:选中需要筛选重复项的单元格区域,然后切换到“数据”标签页,直接单击工具栏中的“删除重复项”,此时会打开
“删除重复项”对话框(如图三),确认后就会将指定区域中的所有重复内容一次性清除。 在Excel20XX中快速删除重复记录 20XX-10-0808:54:17来源:dafan网友评论0条进入论坛 在Excel中录入数据后,我们一般用高级筛选来处理删除重复的记录,Excel20XX保留了这个功能,同时又增加了一个“删除重复项”按钮,使操作更加简单、灵活。 一、传统方法:使用高级筛选 步骤如下: 1.单击数据区,选中其中的任一个单元格。如果只是针对其中部分字段和记录进行筛选,可先选中这部分区域。注意:只对连续选中的矩形区域有效。 2.单击“数据”标签,再单击下面工具栏中的“排序与筛选”区中的“高级”按钮,如图1。 3.在弹出的“高级筛选”对话框中选中“选择不重复的记录”复选项,在列表区域框中将自动出现筛选区域的范围,查看是否正确,不正确可用鼠标拖动重新选择;此外,可选择筛选结果的显示方式,这里选择的是“在原有区域显示筛选结果”。如图2。 4.单击“确定”按钮,筛选完成,完全相同的记录除第一个被保留外,其他的均被删除。如图3。 二、删除重复项 Excel20XX中增加了一个“删除重复项”按钮,用它来删除重复记
excel表格如何去掉重复项
竭诚为您提供优质文档/双击可除excel表格如何去掉重复项 篇一:excel删除重复数据的多种方法 excel删除重复数据的多种方法excel删除重复数据在新旧版本中操作方法有所不同。 先来说说excel20xx吧。 这里就要用到“高级筛选”功能,不多说了。大家可以自己去了解下“高级 筛选”这个功能就知道如何弄了。呵 再来看看重点excel20xx excel20xx设计得比较人性化,直接就增加了一个“删除重复项”功能!使 用步骤如下: 1、选择需要删除重复项的所有单元格。如果是要对所有数据进行这一操作, 可以任意选择一个单元格。 2、在工具栏中选择“数据”选项卡,再单击“排序与筛选”区中的“删除重 复项”按钮。
3、在弹出的“删除重复项”对话框选择要检查的字段,最终将只对选中的字 段进行比较。 4、最后单击“确定”按钮,多余的重复项就被删除了。也可按以下的excel删除重复数据三步法: 1、标识重复数据 打开工作表,选中可能存在重复数据或记录的区域。单击“开始”选项卡中的“条件格式”打开菜单,在“突出显示单元格规则”子菜单下选择“重复值”,打开如图1所示对话框。在左边的下拉列表中选择“重复”,在“设置为”下拉列表中选择需要设置的格式(例(excel表格如何去掉重复项)如“绿填充色深绿色文本”), 就可以在选中区域看到标识重复值的效果,单击“确定”按钮正式应用这种 效果。 2、筛选重复数据 如果需要进一步识别并删除重复数据,可以根据上面的标识结果将数据筛选出来:选中按上述方法标识了重复数据的待筛选区域,单击“数据”选项卡中的“筛选”按钮,使筛选区域首行的各单元格显示下拉按钮。接着单击某个下拉按钮打开菜单,选择“按颜色筛选”子菜单中的“按字体颜色排序”,即可将存在重复数据或记录的行筛选出来,这时
Excel中删除重复项的技巧
在工作中使用Excel 2010时,经常会有需要在对原始记录清单进行整理时,剔除其中一些重复项。接下来本文就来讲解下Excel 2010中去除重复项的几种常用技巧。 所谓的重复项,通常是指在Excel 2010中某些记录在各个字段中都有相同的内容(纵向称为字段,横向称为记录),例如下面图中的第三行数据记录和第五行数据记录就是完全相同的两条记录,除此以外还有第六行和第十行也是一组相同记录。 在另外一些场景下,用户也许会希望找出并剔除某几个字段相同的但并不完全重复的“重复项”,例如下面图中的第7行记录和第12行记录中的【姓名】字段内容相同,但其他字段的内容则不完全相同。 以上这两种重复项的类型有所不同,在剔除操作的实现上也略有区别,但本质上并无太大差别,可以互相借鉴参考。下面将以这两种场景为例,介绍几种常用的删除重复项操作技巧。 1、删除重复项
【删除重复项】功能是Excel 2007版本以后新增的功能,因此适用于Excel 2007及其后续版本。 将活动单元格定位在数据清单中,然后在功能区上依次单击【数据】——【删除重复项】,会出现【删除重复项】对话框。 对话框中会要求用户选择重复数据所在的列(字段)。假定我们将“重复项”定义为所有字段的内容都完全相同的记录,那么在这里就要把所有列都勾选上。而如果只是把某列相同的记录定义为重复项,例如文章开头所提到的第二种场景情况,那么只需要勾选那一列字段即可。 在勾选所有列以后,单击【确定】按钮,就会自动得到删除重复项之后的数据清单,剔除的空白行会自动由下方的数据行填补,但不会影响数据表以外的其他区域。效果如下图所示:
2、高级筛选 在2007版出现以前,【高级筛选】功能一直是删除重复项的利器。 将活动单元格定位在数据清单中,然后在功能区上依次单击【数据】——【高级】(2003版本中的操作路径是【数据】——【筛选】——【高级筛选】),会出现【高级筛选】对话框。 对话框中会要求用户指定列表区域,就是数据清单所在的单元格区域,默认情况下会自动生成。筛选方式上一般选择“将筛选结果复制到其他位置”,以方便删除重复项以后的处理操作。指定这种方式以后,对话框中会要求用户指定“复制到”哪里,也就是删除重复项以后的数据清单放置位置,用户指定其左上角单元格的位置即可,在这个例子中我们设定为E1单元格。最后一项也是删除重复项最关键的一个选项必须勾选:【选择不重复的记录】。如下图所示:
Excel表格中怎样设置能阻止和防止重复内容的输入
Excel表格中怎样设置能阻止重复 (Excel表中怎样避免数据输入重复?) 介绍如何在Excel工作表中利用数据有效性限制重复数据的输入。 在Excel中录入数据时,有时会要求某列或某个区域的单元格数据具有唯一性,如身份证号码、发票号码之类的数据。但我们在输入时有时会出错致使数据相同,而又难以发现,这时可以通过“数据有效性”来防止重复输入。 一、整列设置不重复方法: 方法1、选中该列,如A列 菜单:数据-有效性在出的对话框中-设置选项卡 "允许"选"自定义下面的"公式",录入 =COUNTIF(A$1:A1,A1)=1 确定即可或者 方法2、选中这一列区域(比如选中A列) 菜单-数据-数据有效性允许里选择“自定义”下面的“公式”里输入公式: =COUNTIF(A:A,A1)<=1确定。(请注意使用半角符号,且函数的拼写和大小写不能出错。) 在【允许】处选择“自定义”,在公式处输入:=COUNTIF(A:A,A2)<2或 =COUNTIF(A$1:A1,A1)=1或=COUNTIF(A:A,A1)<=1
设定好后在同一列输入相同的内容后就报警,如下图 二、某一区域设置不重复方法: 如果不需要整列设置,可以选择一个连续的列区域再进行设置,如下图兰色区域的设置选择C3:C20区域,数据-数据有效性 允许里选择“自定义” 公式为 =COUNTIF($C$3:$C$20,C3)<=1
实例:员工的身份证号码应该是唯一的,为了防止重复输入,我们用“数据有效性”来提示大家。选中需要建立输入身份证号码的单元格区域(如D3至D14列),执行“数据→有效 性”命令,打开“数据有效性”对话框,在“设置”标签下,按“允许”右侧的下拉按钮, 在随后弹出的快捷菜单中,选择“自定义”选项,然后在下面“公式”方框中输入公式: =COUNTIF(D:D,D3)=1,确定返回。 具体操作的动画显示过程如下:
excel表格中统计信息出现重复的,怎么设置公式去除重复
竭诚为您提供优质文档/双击可除 excel表格中统计信息出现重复的,怎么 设置公式去除重复 篇一:关于在excel表中查找是否有重复项的公式并举例说明 关于在excel表中查找是否有重复项的公式并举例说明第一步: 第三步:查好第一个然后选中双击(形成下拉)。注,c3:c10中的第一个是第十个被查找的对象; 举例: 篇二:excel表格中怎样设置能阻止和防止重复内容的输入 excel表格中怎样设置能阻止重复 (excel表中怎样避免数据输入重复?) 介绍如何在excel工作表中利用数据有效性限制重复数据的输入。在excel中录入数据时,有时会要求某列或某个区域的单元格数据具有唯一性,如身份证号码、发票号码之类的数据。但我们在输入时有时会出错致使数据相同,而又难以发现,这时可以通过“数据有效性”来防止重复输入。
一、整列设置不重复方法:方法1、选中该列,如a 列 菜单:数据-有效性在出的对话框中-设置选项卡"允许"选"自定义下面的"公式",录入=countiF(a$1:a1,a1)=1确定即可或者 方法2、选中这一列区域(比如选中a列) 菜单-数据-数据有效性允许里选择“自定义”下面的“公式”里输入公式: =c ountiF(a:a,a1) 在【允许】处选择“自定义”,在公式处输入:=countiF(a:a,a2) 设定好后在同一列输入相同的内容后就报警,如下图 二、某一区域设置不重复方法: 如果不需要整列设置,可以选择一个连续的列区域再进行设置,如下图兰色区域的设置 选择c3:c20区域,数据-数据有效性 允许里选择“自定义” 公式为 =countiF($c$3:$c$20,c3) 实例:员工的身份证号码应该是唯一的,为了防止重复输入,我们用“数据有效性”来提示大家。选中需要建立输入身份证号码的单元格区域(如d3至d14列),执行“数据→有效
20XX年表格怎么取消重复值数据
竭诚为您提供优质文档/双击可除20XX年表格怎么取消重复值数据 篇一:如何删除excel表里的重复数据? 如何删除excel表里的重复数据? 在一表的一列中出现了大量重复的数据,我现在是采用手工删除,太累了,有什么办法可以批量删除重复数据? 如何在excel中删除重复记录或创建不重复记录的列表 概要 当microsoftexcel导入或合并多条记录时,可能会创 建重复的记录。本文介绍如何创建不重复记录的汇总列表。 更多信息 要创建不重复记录的汇总列表,请按照下列步骤操作: 1.选择要排序的行或记录上方的列标题。 2.在数据菜单中,指向筛选,然后单击高级筛选。如果收到如下提示,请单击确定。 未检测到任何标题。是否将选定区域的首行用作标题行? 3.在方式下,单击“将筛选结果复制到其他位置”。 4.单击以选中“选择不重复的记录”复选框。 5.在“列表区域”框中,键入或选择一个记录范围(如
a3:h10)。 6.在“条件区域”框中,键入或选择相同的记录范围(即a3:h10) 7.在“复制到”框中,键入用于存放信息的第一个单元格的地址,或直接选择该单元格。请确保该区域有足够的空间,以免覆盖已存在的数据。 注意:只能在活动的工作表中执行此操作。 8.单击确定。 注意 如果原始数据的第一条记录是重复的,则该记录在新列表中将出现两次。只隐藏第一行。 如果就地执行高级筛选命令,工作表仍包含所有记录。重复的记录将被隐藏。要变通解决这一问题,请指向“格式”菜单上的“行”,然后单击“取消隐藏”。 为两个函数“iF、countiF”判断和统计来查找重复数据,方法:如b列中b1-b218的数据查找或数组查找b1-e50,公式如下: =iF(countiF(b1:b218,b1)=1,"无重复","有重复") =iF(countiF(b1:e50,b1)=1,"无重复","有重复") 边输入时边查找重复数据方法: 1.使用“数据有效性” 选定我们需要检查的数据,如“b1:e20”,单击“数据
Excel表中查找与删除重复数据方法
Excel表中查找与删除重复数据方法 方法1 Sub 查找与删除重复数据2() '查找与删除col列的重复数据 '本例是查找与删除标题为sheet1的EXCEL表中A列(从A2单元格开始)的重复数据Application.ScreenUpdating = False '可根据实际情况修改下面三行的结尾值 Dim sheetsCaption As String: sheetsCaption = "Sheet1" Dim Col As String: Col = "C" Dim StartRow As Integer: StartRow = 4 '以下不需要修改 Dim EndRow As Integer: EndRow = Sheets(sheetsCaption).Range(Col & "65536").End(xlUp).Row Dim Count_1 As Integer: Count_1 = 0 Dim count_2 As Integer: count_2 = 0 Dim i As Integer: i = StartRow With Sheets(sheetsCaption) Do Count_1 = Count_1 + 1 For j = StartRow To i - 1 If WorksheetFunction.Trim(Format(.Range(Col & i), "<")) = WorksheetFunction.Trim(Format(.Range(Col & j), "<")) Then Count_1 = Count_1 - 1 '.Range(Col & i).EntireRow.Delete .Range(Col & i).Select .Range(Col & i).Font.ColorIndex = 3 .Range(Col & j).Font.ColorIndex = 4 ActiveCell.FormulaR1C1 = ActiveCell.FormulaR1C1 + "[#]" MsgBox "第" & i & "与第" & j & "条数据重复" EndRow = Sheets(sheetsCaption).Range(Col & "65536").End(xlUp).Row i = i - 1 count_2 = count_2 + 1 Exit For End If Next i = i + 1 Loop While i < EndRow + 1 End With MsgBox "共有" & Count_1 & "条不重复的数据" MsgBox "删除" & count_2 & "条重复的数据" Application.ScreenUpdating = True End Sub '注:文档中红色行改为:.Range(Col & i).EntireRow.Delete 即可删除所找到的重复数据。(即把整行最前边的“'”去掉)
去除EXCEL中的重复行
excel 四舍五入取整的函数怎么弄? 如果A2为数值,在A3中四舍五入取整,则A3=ROUND(A2,0)。即四舍五入保留零位小数。 怎样去除EXCEL中的重复行 很多时候我们在处理EXCEL表格的数据时,需要去除重复的行数据。假如数据不多,可以用手工去除,要是数据达到了上千条,还用手工的话人会累死的。 这里就教大家如何快速去除EXCEL中的重复行。 工具/原料 安装了EXCEL2010的电脑一台 步骤/方法 1. 1 假如我们的表格中有下图所示的一系列数据,可以看出其中有一些重复。 2. 2 首先我们选中所有数据。可以先用鼠标点击“A1单元格",然后按住SHIFT键点击“B14单元格”就可以快速选中数据了。
3. 3 然后点击右上角的“排序和筛选”按钮,点击出现的“自定义排序”。 4. 4 第3步骤后,将出现下图所示的“自定义排序界面”。
5. 5 然后我们选择相应的排序根据,主要关键字选择“列A”,其他的不变。其他选择“列B”也可以。根据你要去除的具体要求选择。 6. 6 点击“确定”,我们之前的数据就变成下图所示的情况了,是不是很工整呢。 7. 7 这个时候就到了关键一步的时候了,鼠标点击空白列的第2个单元格,再点击上面的FX,将出现一个“插入函数”框。
8. 8 然后选择“IF”,点击“确定”按钮,将出现下图所示界面。 9. 9 然后填写如下所示的内容。填写的内容分别是A2=A1 和"重复" 和"" 。 10. 10
点击“确定”按钮后,将出现下图所示的情况。 11. 11 这个时候,我们复制C2单元格,粘贴到C2单元格下面的所有单元格中。 12. 12
EXCEL删除重复数据的多种方法
EXCEL删除重复数据的多种方法 EXCEL删除重复数据在新旧版本中操作方法有所不同。 先来说说EXCEL2003吧。 这里就要用到“高级筛选”功能,不多说了。大家可以自己去了解下“高级 筛选”这个功能就知道如何弄了。呵 再来看看重点excel2007 Excel 2007设计得比较人性化,直接就增加了一个“删除重复项”功能!使 用步骤如下: 1、选择需要删除重复项的所有单元格。如果是要对所有数据进行这一操作, 可以任意选择一个单元格。 2、在工具栏中选择“数据”选项卡,再单击“排序与筛选”区中的“删除重 复项”按钮。 3、在弹出的“删除重复项”对话框选择要检查的字段,最终将只对选中的字 段进行比较。 4、最后单击“确定”按钮,多余的重复项就被删除了。 也可按以下的EXCEL删除重复数据三步法: 1、标识重复数据 打开工作表,选中可能存在重复数据或记录的区域。单击“开始”选项卡中的“条件格式”打开菜单,在“突出显示单元格规则”子菜单下选择“重复值”,打开如图1所示对话框。在左边的下拉列表中选择“重复”,在“设置为”下拉列表中选择需要设置的格式(例如“绿填充色深绿色文本”),
就可以在选中区域看到标识重复值的效果,单击“确定”按钮正式应用这种 效果。 2、筛选重复数据 如果需要进一步识别并删除重复数据,可以根据上面的标识结果将数据筛选出来:选中按上述方法标识了重复数据的待筛选区域,单击“数据”选项卡中的“筛选”按钮,使筛选区域首行的各单元格显示下拉按钮。接着单击某个下拉按钮打开菜单,选择“按颜色筛选”子菜单中的“按字体颜色排序”,即可将存在重复数据或记录的行筛选出来,这时就可以查看并手工删 除重复数据了。 3.自动删除重复数据 Excel 2007提供了名为“删除重复项”的功能,它可以快速删除工作表中的重复数据,具体操作方法是:选中可能存在重复数据或记录的区域,单击“数据”选项卡中的“删除重复项”按钮,打开如图2所示对话框。如果需要保留若干完全相同记录中的一条,然后将剩余的相同记录全部删除,必须将如图2中的列标题全部选中,点击“确定”后,会弹出对话框显示删 除结果。
在Excel中查找和删除重复值
在Excel中经常要查找和删除重复值,可以利用公式、条件格式等来查找重复值,用高级筛选、数据透视表、Excel 2007功能区中的命令和VBA代码来删除重复值。假设数据区域为A2:A21,对这些方法分别介绍如下。 ㈠查找重复值 方法一:辅助列+公式法 在A列的右侧插入辅助列,在辅助列中输入公式来确定区域中的重复值。 1.在B2单元格中输入公式 =IF(SUMPRODUCT(--(A2=$A$2:$A$21))>1,"重复","") 或: =IF(COUNTIF($A$2:$A$21,A2)>1,"重复","") 然后双击B2单元格右下角的填充柄,公式将自动填充到B3:B21区域。这时可以看到A列中的重复值对应在B列中都显示为“重复”。 方法二:条件格式法 Excel 2003: 1.选择A2:A21区域,单击菜单“格式→条件格式”。 2.弹出“条件格式”对话框,在对话框左侧的下拉列表中选择“公式”,在右侧的文本
框中输入公式: =SUMPRODUCT(--(A2=$A$2:$A$21))>1 或: =COUNTIF($A$2:$A$21,A2)>1 单击“格式”按钮,在弹出的“单元格格式”对话框中选择“图案”选项卡,选择某种颜色,单击“确定”。 3.单击“确定”,Excel将包含重复值的单元格用所选颜色标记出来。 Excel 2007: 选择区域A2:A21,然后单击功能区“开始→条件格式→突出显示单元格规则→重复值”,在“重复值”对话框中单击“确定”。 可以看到所有重复的姓名都用浅红色标记出来。
[1] [2] 下一页 ㈡删除重复值 方法一:利用高级筛选 1.单击菜单“数据→筛选→高级筛选”。 2.在“高级筛选”对话框中,选择“将筛选结果复制到其他位置”,并且勾选“选择不重复的记录”,单击“列表区域”文本框右侧的按钮,选择区域A2:A21,表示需要筛选的数据区为A2:A21,同样,将“复制到”区域设置为$C$2,如图。 3.单击“确定”。Excel将把筛选后的结果放置到C2:C18中,去掉了其中的3个重复值。 方法二:利用数据透视表 1.选择A1:A21区域中的任意单元格,单击菜单“数据→数据透视表和数据透视图”,然后直接单击“下一步”按钮,在3步骤之2中可以看到“选定区域”已自动设置为“Sheet1!$A$1:$A$21”,再次单击“下一步按钮”,在3步骤之3中,选择“现有工作表”,区域选择C2单元格,然后单击“完成”按钮。 2.在“数据透视表字段列表”中,选择“神雕人物名单”,用鼠标左键将其拖至行字段区域,或直接单击“添加到”按钮。
- Excel中删除重复项的技巧
- 如何筛选和删除重复数据(EXCEL表格)
- 在Excel2020中怎样快速删除重复数据项
- 如何删除Excel表里的重复数据
- 【Excel2007怎么将表格0值去掉】 表格中怎样去掉重复值
- 2019年excel表格如何筛选重复数据.doc
- excel表格去掉重复项数据的方法
- 如何删除Excel表里的重复数据
- Excel2020中怎么快速找出重复数据并删除
- Excel2020表格中如何删除重复记录
- 如何excel表中删除重复数据只留不重复数据_
- Excel表格如何去除重复的行、列
- Excel表中查找与删除重复数据方法
- 关于EXCEL中批量删除重复行的使用方法
- excel2020去掉重复数据的方法
- 如何删除Excel表里的重复数据
- 如何快速删除Excel表格中的重复记录
- Excel2020怎么快速删除表格中重复数据记录
- excel中相同条件单元格文本合并,并删除相同重复项
- 怎样快速删除Excel 2003表格中的重复数据
