实验三、影像配准及矢量化
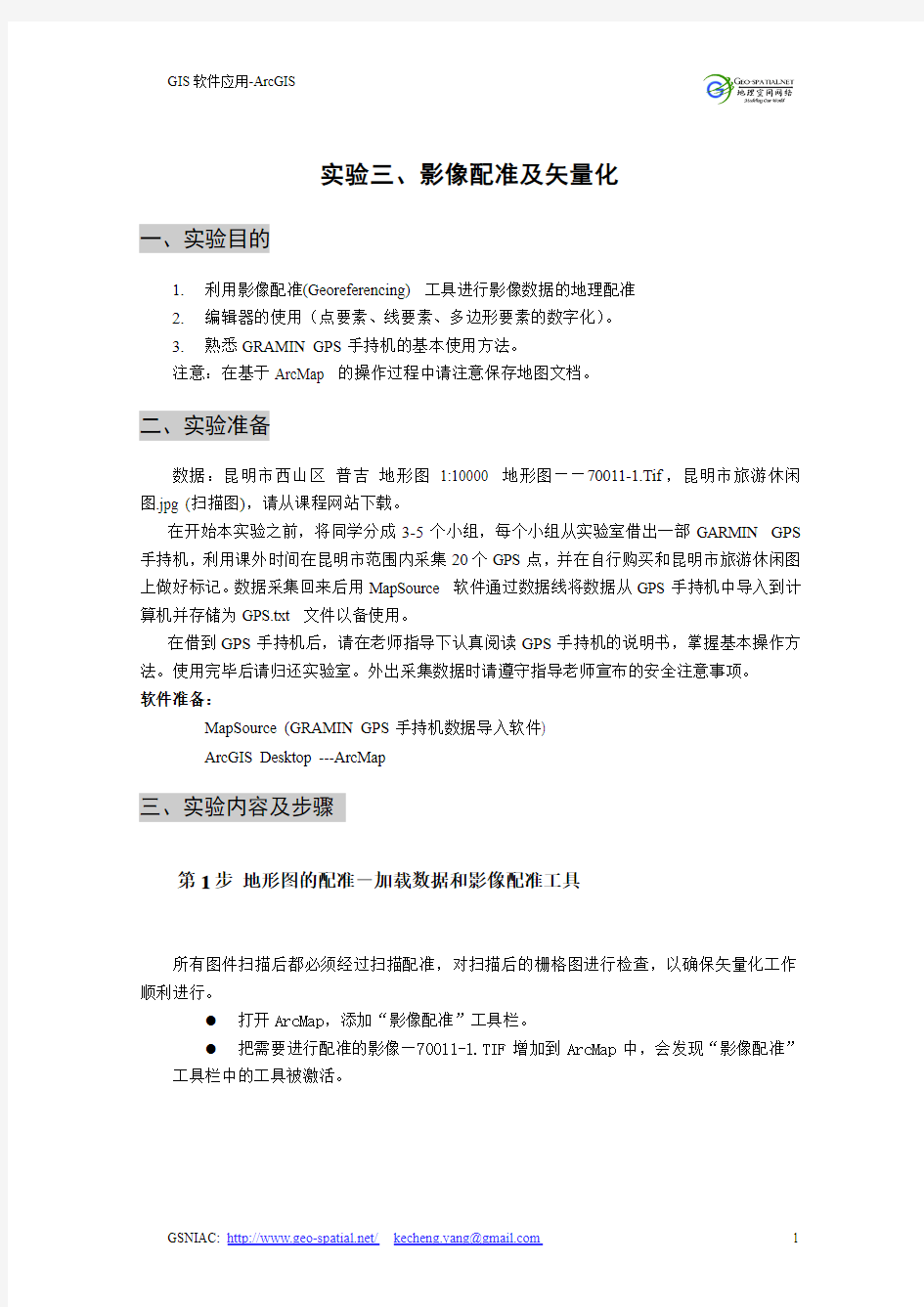
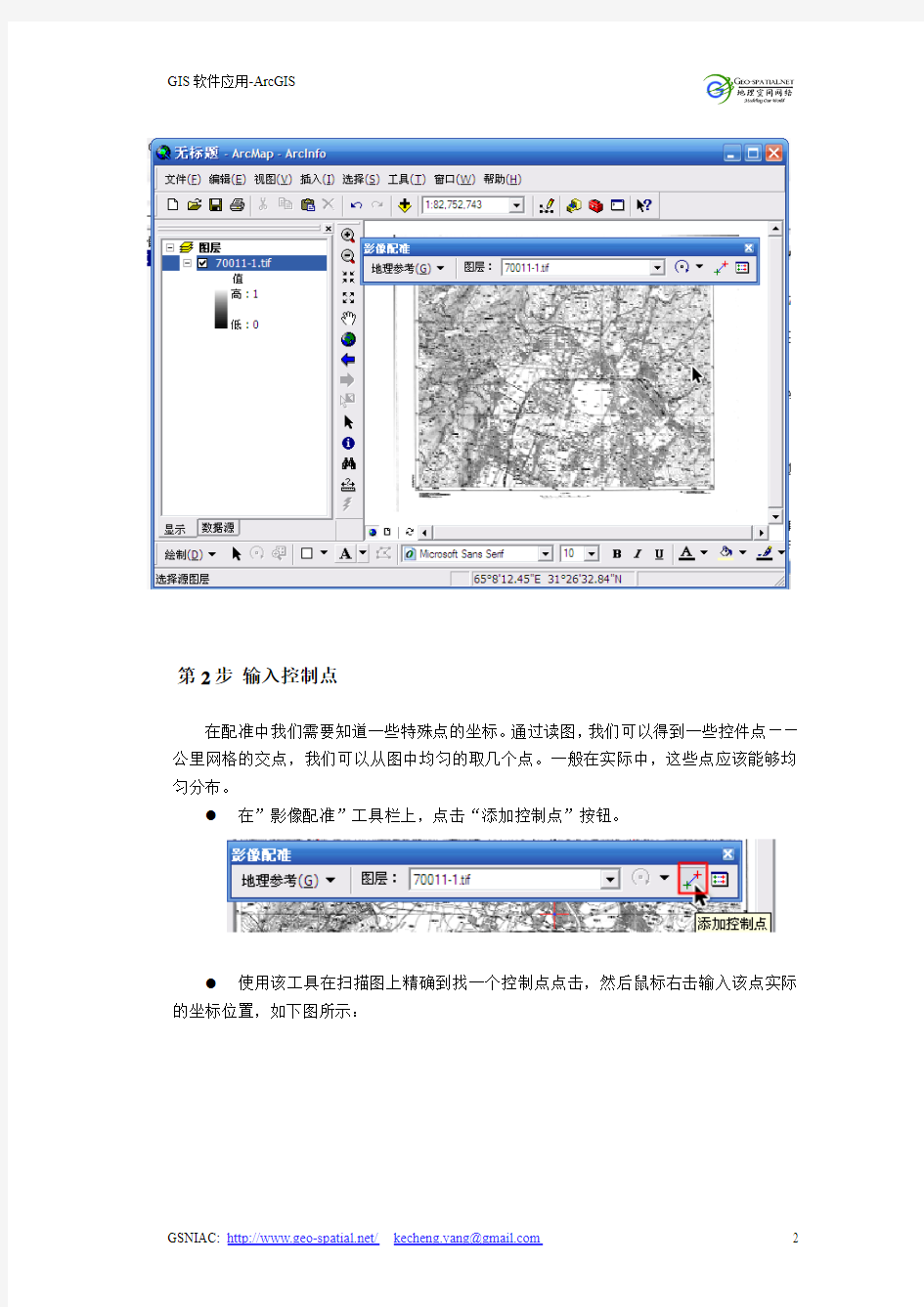
实验三、影像配准及矢量化
一、实验目的
1.利用影像配准(Georeferencing) 工具进行影像数据的地理配准
2.编辑器的使用(点要素、线要素、多边形要素的数字化)。
3.熟悉GRAMIN GPS手持机的基本使用方法。
注意:在基于ArcMap 的操作过程中请注意保存地图文档。
二、实验准备
数据:昆明市西山区普吉地形图1:10000 地形图――70011-1.Tif,昆明市旅游休闲图.jpg (扫描图),请从课程网站下载。
在开始本实验之前,将同学分成3-5个小组,每个小组从实验室借出一部GARMIN GPS 手持机,利用课外时间在昆明市范围内采集20个GPS点,并在自行购买和昆明市旅游休闲图上做好标记。数据采集回来后用MapSource 软件通过数据线将数据从GPS手持机中导入到计算机并存储为GPS.txt 文件以备使用。
在借到GPS手持机后,请在老师指导下认真阅读GPS手持机的说明书,掌握基本操作方法。使用完毕后请归还实验室。外出采集数据时请遵守指导老师宣布的安全注意事项。
软件准备:
MapSource (GRAMIN GPS手持机数据导入软件)
ArcGIS Desktop ---ArcMap
三、实验内容及步骤
第1步地形图的配准-加载数据和影像配准工具
所有图件扫描后都必须经过扫描配准,对扫描后的栅格图进行检查,以确保矢量化工作顺利进行。
●打开ArcMap,添加“影像配准”工具栏。
●把需要进行配准的影像—70011-1.TIF增加到ArcMap中,会发现“影像配准”
工具栏中的工具被激活。
第2步输入控制点
在配准中我们需要知道一些特殊点的坐标。通过读图,我们可以得到一些控件点――公里网格的交点,我们可以从图中均匀的取几个点。一般在实际中,这些点应该能够均匀分布。
●在”影像配准”工具栏上,点击“添加控制点”按钮。
●使用该工具在扫描图上精确到找一个控制点点击,然后鼠标右击输入该点实际的坐标位置,如下图所示:
用相同的方法,在影像上增加多个控制点(大于7个),输入它们的实际坐标。点击“影像配准”工具栏上的“查看链接表”按钮。
注意:在连接表对话框中点击“保存”按钮,可以将当前的控制点保存为磁盘上的文件,以备使用。
检查控制点的残差和RMS,删除残差特别大的控制点并重新选取控制点。转换方式设定为“二次多项式”
第3步设定数据框的属性
增加所有控制点,并检查均方差(RMS)后,在”影像配准”菜单下,点击“更新显示”。执行菜单命令“视图”-“数据框属性”,设定数据框属性
在“常规”选项页中,将地图显示单位设置为“米”
在“坐标系统”选项页中,设定数据框的坐标系统为
“Xian_1980_Degree_GK_CM_102E”(西安80投影坐标系,3度分带,东经102度中央经线),与扫描地图的坐标系一致
更新后,就变成真实的坐标。
第4步矫正并重采样栅格生成新的栅格文件
●在”影像配准”菜单下,点击“矫正”,对配准的影像根据设定的变换公式重新采样,另存为一个新的影像文件。
●加载重新采样后得到的栅格文件,并将原始的栅格文件从数据框中删除。后面我们的数字化工作是对这个配准和重新采样后的影像进行操作的。
通过上面的操作我们的数据已经完成了配准工作,下面我们将使用这些配准后的影像进行分层矢量化。
第5 步分层矢量化-在ArcCatalog中创建一个线要素图层
该数据采用的是西安80坐标系统、3度分带
(1)打开ArcCatalog.在指定目录下,鼠标右击,在“新建”中,选择“个人
Geodatabase”。并修改该Geodatabase数据库的名称(例如test3.mdb)。
(2)下面将为该Geodatabase创建新的要素类,首先创建一个“等高线”要素
类来存储等高线要素。在ArcCatalog中,鼠标右击test3这个个人 Geodatabase,在“新建”中选择“要素类”.
(3)输入创建的要素类的名称“等高线”,点击下一步。
(4)点击下一步。
下面将是我们创建新的要素类的关键,为我们的数据定义坐标系统,空间范围,存储要素类型。以及可以在这增加属性字段。
(5)点击Shape字段。在对话框中将显示详细的选项,我们首先点击“几何类
型”,并将要素类型选择为我们需要的类型(我们现在要创建等高线这个要素类,所以应该选择线).
(6)点击“空间参考”选项后面的按钮,在“空间参考属性”对话框中的“坐标系”选项页下,将选择合适的坐标系统,点击“选择”按钮。在(Projected Coordinate Systems目录下,选择Gauss Kruger---→Xian 1980--→Xian_1980_Degree_GK_CM_102E.prj)。点击增加,现在这些坐标系统信息应该如下图所示:
(7)再点击“X/Y 域”选项页,在该选项页下为我们的数据定义存储的空间范围。该空间范围需要认真考虑,不仅要考虑你当前的纸制地图的空间范围,还要考虑到将来工作中还会出现的最大的空间范围。
为确定这个区域XY(最小值),XY(最大值),可以切换到ArcMap中,点击“绘制”工具栏上的“矩形框”按钮,在地图显示区中画一个矩形,使区在更大范围内包含已配准的栅格地图。右键选中这个矩形框,设置“属性”,将填充色设置为“无”,可得到如下的效果:
在矩形框属性的“大小和位置”选项页中,可获取矩形框左下角和右上角的坐标(X,Y),将这里获取的X,Y值分别填入到上面“空间参考属性”对话框的“X/Y域”选项页“最小X”、“最小Y”、“最大X”、“最大Y”
输入框中
通过上面的操作我们为创建的要素类定义了正确的坐标系统和空间范围。
(8)下面我们将为该数据创建新的属性字段。“高程”,类型设置为“Float”用来存储等高线的高程值。
(9)点击完成这样,我们就
创建了一个线状的要素类。
第6步从已配准的地图上提取等高线并保存到上面创建的要素类中
(1)切换到ArcMap中,将新建的线要素图层,加载到包含已配准地形图的数
据框中,保存地图文档为Ex3.mxd
(2)打开“编辑器”工具栏,在“编辑器”下拉菜单中执行“开始编辑命令”,
并选择前面创建的“等高线”要素类。确认编辑器中:任务为――新建要素,目标为――等高线,设置图层――等高线的显示符号为红色,并设置为合适的宽度。
(3)将地图放大到合适的比例下,从中跟踪一条等高线并根据高程点判读其高
程,输入该条等高线的高程。
(4)进一步练习线要素的其它操作,比如线段的合并、分割、编辑顶点等操作
(5)可参照以上步骤,从地图中提出多边形要素(比如居民地),并进一步熟悉
多边形要素编辑的相关操作。
第7步根据GPS观测点数据配准影像并矢量化的步骤
数据:扫描地图-昆明市旅游休闲地图(YNKM.JPG)、
Garmin 手持GPS野外采集数据(gpsdata.dbf)-GCS_WGS_1984 地理坐标系
(1). 打开ArcMap,添加扫描地图-YNKM.JPG,打开“影像配准”工具栏(在ArcMap的工具栏的空白区域点击鼠标右键,然后选择“影像配准”)
(2)参考练习2中最后一步的内容,根据gpsdata.dbf中的内容,将其转换为一个新的图层:GPS.shp,并将其添加到当前数据框中。
●添加gpsdata.dbf
●执行菜单命令<工具>-<添加X,Y数据>, 在出现的菜单中指定坐标系统为地理
坐标:GCS_WGS 1984, X坐标指定为经度(E),Y坐标指定为纬度(N)
●在TOC 面板中“显示”视图下,右键选择图层“gpsdata事件”,从右键菜单中
执行“数据”->“导出数据”,将其导出成为一个新的Shape文件-名称为gps.shp 将GPS.shp 添加到当前的数据框中
这里显示的数据就是第1个小组在野外用GPS获取的控制点,每个控制点在
纸质地图上都有一个唯一的记号。
(3) 在TOC中右键选择图层――YNKM.JPG,在出现的菜单中点击“缩放到图层”,并将其放大到某一尺度下
(4)对比第一组同学在进行GPS数据采集时所使用的纸质地图,在地图显示区中找到第1个控制点。
点击“影像配准”工具栏上的控制点选择工具,在扫描地图中,采集第1个GPS
控制点的位置,点击。
(5)在TOC中右键选择图层――GPS,在出现的菜单中点击“缩放到图层”,并将其放大到某一尺度下,并移动地图,可以方便地找到第1个控制点
(6)在地图显示区中,我们可以看到第1组同学在野外采集的GPS控制点,找到与扫描地图中对应的那个GPS控制点,点击鼠标。
(7)通过以上操作我们已经完成了第1个控制点的选择。以类似的方法,添加至少4个控制点。
(8)如果操作正确,在完成以上操作后,扫描地图就被配准到了GCS_WGS_1984地理坐标系下。当鼠标在地图显示区移动时,在ArcMap状态栏上就会显示当前位置在GCS_WGS_1984坐标系下的经纬度坐标。
在添加所有控制点,并检查RMS后,可使用下拉菜单“地理参考”中的“矫正”命令对栅格地图重采样。转换方法使用“二次多项式”。加载重采样后的栅格地图,并将原始的扫描地图从数据模框中删除。
(9)在ArcCatalog中新建一个要素类,可命名为:Schools,(要素类型为点要素-将用于从扫描图中提取各个学校的位置,添加所需要的字段-用于存储学校的名称,坐标系统设置为WGS_1984地理坐标系-与GPS野外数据相同)
(10)将School s图层添加到当前数据框中。
(11)在TOC面板中,右键选择“图层”,在出现的菜单中,点击“属性”,设定数据框的坐标系为GCS_WGS_1984
(12) 打开“编辑器”工具栏,在“编辑器”下拉菜单中执行“开始编辑”命令,选择要编辑的图层-Schools,确认“编辑器”工具栏中,任务为――新建要素,目标为――Schools。
(13)将地图放大到合适的比例下,在“编辑器”中选中“草图”工具,在地图
中找到图例为○文的要素,在其所在位置,点击鼠标,分层提取昆明市的各高校位置数据-(点要素)。打开属性表,修改要素属性,比如:输入学校的名称。
(14)完成编辑后,停止编辑,并将修改结果保存到要素类-Schools中。
四、实验报告及要求
做出书面报告,包括原理、过程和结果。具体内容如下:
1)总结屏幕跟踪数字化过程的基本步骤及每一步骤的必要性。
2)分析数字化过程中误差的来源及减小误差的相关方法。
3)为什么要对配准后的数据进行重采样?
ARCMAP配准和矢量化
一.影像校准 所有图件扫描后都必须经过扫描纠正,对扫描后的栅格图进行检查,以确保矢量化工作顺利进行。 对影像的校准有很多方法,下面介绍一种常用方法。 1.打开ArcMap,增加Georeferncing工具条。 2.把需要进行纠正的影像增加到ArcMap中,会发现Georeferncing工具条中的工具被激活。 3.在校正中我们需要知道一些特殊点的坐标。通过读图,我们知道坐标的点就是公里网格的交点,我们可以从图中均匀的取几个点。一般在实际中,这些点应该能够均匀分布。 4.首先将Georeferncing工具条的Georeferncing菜单下Auto Adjust不选择。 5.在Georeferncing工具条上,点击Add Control Point按钮。 6.使用该工具在扫描图上精确到找一个控制点点击,然后鼠标右击输入该点实际的坐标位置. 7.用相同的方法,在影像上增加多个控制点,输入它们的实际坐标。 8.增加所有控制点后,在Georeferencing菜单下,点击Update Display。 9.更新后,就变成真实的坐标。 10.在Georeferencing菜单下,点击Rectify,将校准后的影像另存。 二、图象二值化 11.把图像重新symbolize,使用classify分成两种类型,如:0-126,126-255。(补充:把图象二值化,否则不能进行数字化)在图象上鼠标右击,选取properties,在选symbolgy标签,在show中选classified ,classes等于2。 12.在arcCatalog中新建shp文件(分几层建几个,有点、线、多边形、多点四种类 型),将图象和SHP文件一起加入到ARCMAP中,对SHP文件进行编辑,此时可以激活 arcscan,进行矢量化。 13.arcScan 是arcmap工具组件之一。在使用arcscan之前,必须在tools工具条下的extension(扩展)选项中将arcscan标记为可用!然后再将arcscan工具在tools 栏的custom中将arcscan工具打开。[注:]在使用arcscan工具前,还要打开editor 图像最好不要压缩,越精确地图的矢量化原精确,使用ArcGIS 9.2 Desktop 完成。 栅格图像的校正和坐标系确定 启动ArcMap,新建一个新工程,右键Layers选择Add Data…添加TIF图像,将出现如下提示(如果提示无法加载rester data时请安装ArcGIS Desktop SP3补丁),单击Yes确定,加载图像后提示图像没有进行配准,确定然后配准图像。
1.3 影像配准和数字化
实验三、影像配准及矢量化 一、实验目的 利用“影像配准”(Georeferencing)工具进行影像数据的地理配准。编辑器的使用(点要素、线要素、多边形要素的数字化)。 二、实验准备 数据准备: 昆明市西山区普吉地形图1:10000 地形图(70011-1.Tif); 软件准备: ArcGIS Desktop ---ArcMap 三、实验内容及步骤 一、地形图的配准 第1步加载数据和影像配准工具 所有图件扫描后都必须经过配准,对扫描后的栅格图进行检查,以确保矢量化工作顺利进行。 ●打开ArcMap,添加“影像配准”工具栏。 ●把需要进行配准的影像—70011-1.TIF增加到ArcMap中,会发现“影像配准”(Georeferencing)工具栏中的工具被激活。
第2步输入控制点 在配准中我们需要知道一些特殊点的坐标,称之为控制点。通过读图,我们可以得到一些控制点――公里网格的交点,我们可以从图中均匀的取几个点。一般在实际中,这些点应该能够均匀分布。 ●在“影像配准”工具栏上,点击“添加控制点”按钮。 ●使用该工具在扫描图上精确到找一个控制点点击,然后鼠标右击输入该点实际的坐标位置,如下图所示:
用相同的方法,在影像上增加多个控制点(大于7个),输入它们的实际坐标。点击“影像配准”工具栏上的“查看链接表”按钮。 注意:在链接表对话框中点击“保存”按钮,可以将当前的控制点保存为磁盘上的文件,以备使用。 检查控制点的残差和RMS,删除残差特别大的控制点并重新选取控制点。转换方式设定为“二次多项式”
第3步设定数据框的属性 增加所有控制点,并检查均方差(RMS)后,在“影像配准”菜单下,点击“更新显示”。执行菜单命令“视图”-“数据框属性”,设定数据框属性 在“常规”选项页中,将地图显示单位设置为“米”
南方CASS作原有地形图数字化--对扫描栅格图像进行校正及矢量化图文教程
【原创】南方CASS作原有地形图数字化--对扫描栅格图像进行校正及矢量化图文教程 本例教程高清视频下载地址: https://www.wendangku.net/doc/5e12537497.html,/c0ijbz1nag# 优酷播放地址: https://www.wendangku.net/doc/5e12537497.html,/v_show/id_XMzE5MDgxNDAw.html 一、系统环境: (1)操作系统 WIN XP ; (2)应用环境:南方CASS7.0 FOR CAD2004 或CAD2006 (CASS7.1破解版下载地址) 二、实例数据: 原有纸质地形图扫描获得的光栅图像下载地址: https://www.wendangku.net/doc/5e12537497.html,/c0ijbz1nag 光栅正片(白底):STUDY_0.jpg 光栅负片(黑底):STUDY_1.jpg 下载的光栅图像文件可保存到:\Program Files\CASS70\DEMO\ 目录下,以便本实例教程的操作。
本实例数据为 \Program Files\CASS70\DEMO\ STUDY.DWG 转换后的光栅图像,其假设的地形图图框参数如下: 图名:建设新村;西南角图廓坐标:北X31000 米,东Y53050 米 测绘单位:广州南方测绘仪器有限公司 成图日期:2007年10月数字化成图。 坐标系:1980西安坐标系。 高程基准:1985国家高程基准,等高距为0.5米。 图式:1996年版图式。 测量员:张三;绘图员:李四;检查员:王五 密级:秘密 图幅尺寸:50x50cm 三、准备工作: 设置CASS默认的地形图图框参数,使之与光栅图像中的图框参数一致,基本操作如下:
【文件】菜单--【cass参数配置】,在弹出“Cass参数配置”对话框中单击“图框设置”选项卡。修改图框的默认参数设置。如下图所示: 四、绘制与光栅图像一致的地形图图框 查看光栅图像中的地形图(本例为比例尺1:500的50X50cm图框),确定需要绘制的图框大小,基本操作如下: 【绘图处理】菜单--【标准图幅(50X50cm)】,命令提示行显示“绘图比例尺1:<500>”后,直接回车确认绘图比例尺,在弹出的“图幅整饰”对话框中,输入图名:“建设新村”;左下角坐标:东:53050 、北31000 ,并单选“取整到十米”按钮,如下图所示。最后单击【确认】按钮,系统自动绘制出与光栅图像一致的地形图图框。
矢量数据配准具体步骤ARCGIS软件
ArcGIS下矢量数据配准 ArcGIS 空间校正(spatial adjustment)是个常用的工具,下面简单说一下它的使用方法。 下图中,青色的是已经有坐标系的要素(基准要素),黄色的是需要校正的要素(被校正要素)。 1、将已经具有坐标系的要素类和需要校正的要素类加进arcmap中(注意:先加入有坐标系的图层),调出spatial adjustment工具条,使需要校正的图层处于编辑状态。
2、在spatial adjustment工具条菜单里设置要校正的数据,把要校正的要素类打钩, 3、设置校正方法 每种校正方法的适用范围和区别可看帮助文件。仿射变换是最常用的方法,建议使用。
4、设置结合环境,以便准确地建立校正连接 Editor->snapping: 5、点置换连接工具 6、点击被校正要素上的某点,然后点基准要素上的对应点,这样就建立了一个置换链接,起点是被校正要素上的某点,终点是基准要素上的对应点。用同样的方法建立足够的链接。理论上有三个置换链接就能做仿射变换,但实际上一般是是不够用的。实际使用中要尽量多建几个链接,尤其是在拐点等特殊点上,而且要均匀分布。
7、点spatial adjustment工具条菜单下的adjust,即可应用配准,然后保存编辑。
当熟悉整个过程后,可以试试其他几种变换(相似、投影、橡皮拉伸等)。 上面的方法是将一个没有坐标系的要素类校正到一个有坐标系的要素类,简单说是图对图校正。如果只有一个没有坐标系的要素类,但知道它上面关键点的真实坐标,上面的4、5、6步用下面方法代替: 4、读出原图上关键点的屏幕坐标,找到和它对应的真实坐标 5、建立连接链接文件,格式为文本文件,第一列是关键点的屏幕x坐标,第二列是关键点的屏幕y坐标,第三列是关键点真实的x坐标,第四列是关键点真实的y坐标,中间用空格分开,每个关键点一行。如下图所示
影像配准及矢量化
影像配准及矢量化
影像配准及矢量化 一、实验目的 1.利用影像配准(Georeferencing) 工具进行影 像数据的地理配准 2.编辑器的使用(点要素、线要素、多边形要 素的数字化)。 3.熟悉GRAMIN GPS手持机的基本使用方 法。 注意:在基于ArcMap 的操作过程中请注意保存地图文档。 二、实验准备 数据:昆明市西山区普吉地形图 1:10000 地形图――70011-1.Tif,昆明市旅 游休闲图.jpg (扫描图),请从课程网站下载。 在开始本实验之前,将同学分成3-5个小组,每个小组从实验室借出一部GARMIN GPS手持机,利用课外时间在昆明市范围内 采集20个GPS点,并在自行购买和昆明市
旅游休闲图上做好标记。数据采集回来后用MapSource 软件通过数据线将数据从GPS 手持机中导入到计算机并存储为GPS.txt 文件以备使用。 在借到GPS手持机后,请在老师指导下认真阅读GPS手持机的说明书,掌握基本操作方法。使用完毕后请归还实验室。外出采集数据时请遵守指导老师宣布的安全注意事项。 软件准备: MapSource (GRAMIN GPS手持机数据导入软件) ArcGIS Desktop ---ArcMap 三、实验内容及步骤 第1步地形图的配准-加载数据和影像配准工具 所有图件扫描后都必须经过扫描配准,对扫描后的栅格图进行检查,以确保矢量化工作顺利进行。
●打开ArcMap,添加“影像配准”工具栏。 ●把需要进行配准的影像—70011-1.TIF 增加到ArcMap中,会发现“影像配准”工具栏中的工具被激活。 第2步输入控制点 在配准中我们需要知道一些特殊点的坐标。通过读图,我们可以得到一些控件点――公里网格的交点,我们可以从图中均匀的取几个点。一般在实际中,这些点应该能够均匀分布。
地理信息系统软件与应用实验报告-影像配准及矢量化
本科实验报告 课程名称:地理信息系统软件与应用 实验项目:影像配准及矢量化 实验地点:地学楼测绘科学与技术系实验中心专业班级:地信1201学号:201200 学生姓名: 指导教师:侯莉琴 2014年11月10日
一、实验目的 1、利用影像配准(Georeferencing) 工具进行影像数据的地理配准 2、编辑器的使用(点要素、线要素、多边形要素的数字化)。 3、熟悉GRAMIN GPS手持机的基本使用方法。 二、实验原理 影像配准工具用于栅格数据的空间位置匹配。栅格数据一般来源于扫描地图、航摄及卫星影像。地图坐标系通过地图投影来定义。对栅格数据集进行地理匹配时,将使用地图坐标确定其位置并指定数据框的坐标系。 三、实验数据 昆明市西山区普吉地形图1:10000 地形图――70011-1.Tif 昆明市旅游休闲图.jpg (扫描图) 四、实验步骤 1、打开ArcMap,添加“影像配准”工具栏。 2、把需要进行配准的影像—70011-1.TIF增加到ArcMap中
3、在”Georeferencing”工具栏上,点击“添加控制点”按钮, 使用该工具在扫描图上精确到找一个控制点点击,然后鼠标右击输入该点实际的坐标位置,用相同的方法,在影像上增加多个控制点,输入它们的实际坐标。点击“影像配准”工具栏上的“查看链接表”按钮,检查控制点的残差和RMS,删除残差特别大的控制点并重新选取控制点,转换方式设定为“二次多项式,保存控制点 4、在“Georeferencing”菜单下,点击“Update”。执行菜单命令“视图”-“数据框属 性”,设定数据框属性
更新后显示
ArcGis中进行地形图的配准
ArcGis中进行地形图的配准 地形图配准 1.1.1 方法简介 1.1.1.1 方法0 所有图件扫描后都必须经过扫描纠正,对扫描后的栅格图进行检查,以确保矢量化工作顺利进行。 对影像的配准有很多方法,下面介绍一种常用方法。 (1)打开 ArcMap,增加 Georeferncing 工具条。 (2)把需要进行纠正的影像增加到 ArcMap 中,会发现 Georeferncing 工具条中的工具被激活。 (3)在配准中我们需要知道一些特殊点的坐标,即控制点。可以是经纬线网格的交点、公里网格的交点或者一些典型地物的坐标,我们可以从图中均匀的取几个点。如果我们知道这些点在我们矢量坐标系内坐标,则用以下方法输入点的坐标值,如果不知道它们的坐标,则可以采用间接方法获取。 (4)首先将 Georeferncing 工具条的 Georeferncing 菜单下 Auto Adjust 不选择。 (5)在 Georeferncing 工具条上,点击 Add Control Point 按钮。 (6)使用该工具在扫描图上精确到找一个控制点点击,然后鼠标右击输入该点实际的坐标位置: (7)用相同的方法,在影像上增加多个控制点,输入它们的实际坐标。
(8)增加所有控制点后,在 Georeferencing 菜单下,点击 Update Display。 (9)更新后,就变成真实的坐标。 (10)在 Georeferencing 菜单下,点击 Rectify,将校准后的影像另存。 后面我们的数字化工作是对这个校准后的影像进行操作的。 1.1.1.2 说法1 在配准前,先在arctoolbox下的date management tool下的projections and transformations进行投影系统的定义;然后在arcmap中,利用georeferening工具,进行控制点的输入。增加所有控制点后在georeferening工具下点击updatedisplay,最后rectify保存影像。重新打开配准后的影像在界面的下方即可看到配准后显示的坐标。 1.1.1.3 说法 在利用ArcGIS进行数字化,或者把栅格图像加载到已有坐标系的地图中时,首先的工作就是进行地图的空间配准。 对栅格图像进行配准时,可以用Georeferencing工具。对已有GIS图与其它坐标系或者地图进行配准时,可以利用Spatial Adjustment工具。 1.利用Georeferencing工具配准栅格图像
ArcGIS影像配准及矢量化
实验三、影像配准及矢量化 一、实验目得 1.利用影像配准(Georeferencing) 工具进行影像数据得地理配准 2.编辑器得使用(点要素、线要素、多边形要素得数字化)。 注意:在基于ArcMap 得操作过程中请注意保存地图文档。 二、实验准备 数据:昆明市西山区普吉地形图1:10000 地形图――70011-1、Tif,昆明市旅游休闲图、jpg (扫描图)。 软件准备: ArcGIS Desktop ---ArcMap 三、实验内容及步骤 第1步地形图得配准-加载数据与影像配准工具 所有图件扫描后都必须经过扫描配准,对扫描后得栅格图进行检查,以确保矢量化工作顺利进行。打开ArcMap,添加“影像配准”工具栏。把需要进行配准得影像—70011-1、TIF 增加到ArcMap中,会发现“影像配准”工具栏中得工具被激活。 第2步输入控制点 在配准中我们需要知道一些特殊点得坐标。通过读图,我们可以得到一些控件点――公里网格得交点,我们可以从图中均匀得取几个点。一般在实际中,这些点应该能
够均匀分布。在”影像配准”工具栏上,点击“添加控制点”按钮。使用该工具在扫描图上精确到找一个控制点点击,然后鼠标右击输入该点实际得坐标位置 用相同得方法,在影像上增加多个控制点(大于7个),输入它们得实际坐标。点击 “影像配准”工具栏上得“查瞧链接表”按钮。 第3步设定数据框得属性 增加所有控制点,并检查均方差(RMS)后,在”影像配准”菜单下,点击“更新显示”。执行菜单命令“视图”-“数据框属性”,设定数据框属性
●更新后,就变成真实得坐标。 第4步矫正并重采样栅格生成新得栅格文件 ●在”影像配准”菜单下,点击“矫正”,对配准得影像根据设定得变换公式重新采样,另存为一个新得影像文件。
地图配准及矢量化实验报告
实验五、地图配准及矢量化 一、实验目的 1. 利用影像配准(Georeferencing) 工具进行影像数据的地理配准 2. 编辑器的使用(点要素、线要素、多边形要素的数字化)。 3 认识并掌握出线的专业英语术语 注意:在基于ArcMap 的操作过程中请注意保存地图文档。 二、实验准备 数据:昆明市西山区普吉地形图1:10000 地形图――70011-1.Tif,昆明市旅游休闲图 YNKM.jpg (扫描图)。 软件准备: ArcGIS Desktop ---ArcMap 三、实验任务 1、练习打开影像配准(Georeferencing) 等工具 2、利用扫描地图上的公里网信息,进行扫描地图的配准; 3、利用GPS实测数据点的坐标,进行扫描地图的配准; 4、学会地图(或影像)数据的矢量化过程。 5、把实验内容和你通过实验掌握的内容和主要过程及步骤,写成详细的实验报告 6、写实验总结和体会 四、实验内容及步骤 第1步:打开ArcMap->添加“影像配准”工具栏->增加配准的影像—70011-1.TIF 到ArcMap 中 第2步:“影像配准”工具栏->点击“添加控制点”按钮->点击一个控制点->鼠标右击输入该点实际的坐标位置->用相同的方法,在影像上增加多个控制点(大于7 个),输入它们的实际坐标。点击“影像配准”工具栏上的“查看链接表”按钮。
检查控制点的残差和RMS,删除残差特别大的控制点并重新选取控制点。转换方式设定为“二次多项式”: 第3步;设定数据框的属性“影像配准”菜单->点击“update display->执行arcmap主菜单命令“视图”-“数据框属性”,设定数据框属性->“常规”选项页中,将地图显示单位设置为“米” “坐标系统”选项页中,设定数据框的坐标系统为 “Xian_1980_Degree_GK_CM_102E”(西安80 投影坐标系,3度分带,东经102度中央经线),与扫描地图的坐标系一致
Arcgis操作 实验四:ArcMap地图配准及矢量化(DOC)
实验四:地图配准及矢量化 一、实验目的 1、掌握影像配准(Georeferencing)工具进行地形图的地理配准的方法及步骤。 2、掌握ArcMap中进行矢量化方法。 二、实验准备 数据准备: 昆明市西山区普吉地形图1:10000 地形图――70011-1.tif (昆明市旅游休闲地图(YNKM.JPG)、Garmin 手持GPS野外采集数据(gpsdata.dbf))——选做数据 软件准备: ArcGIS Desktop9.x,ArcCatalog 三、实验内容 根据地形图坐标配准地形图,如图1所示。 图1 配准结果
四、实验步骤 第1步地形图的配准-加载数据和影像配准工具 所有图件扫描后都必须经过扫描配准,对扫描后的栅格图进行检查,以确保矢量化工作顺利进行。 ●打开ArcMap,添加“影像配准”工具栏。 ●把需要进行配准的影像—70011-1.TIF增加到ArcMap中,会发现“影像配准”工具栏中 的工具被激活。 第2步输入控制点 在配准中我们需要知道一些特殊点的坐标。通过读图,我们可以得到一些控件点――公里网格的交点,我们可以从图中均匀的取几个点。一般在实际中,这些点应该能够均匀分布。 ●在”影像配准”工具栏上,点击“添加控制点”按钮。
●使用该工具在扫描图上精确到找一个控制点点击,然后鼠标右击输入该点实际的坐标位 置,如下图所示: ●用相同的方法,在影像上增加多个控制点(大于7个),输入它们的实际坐标。点击“影 像配准”工具栏上的“查看链接表”按钮。 ●注意:在连接表对话框中点击“保存”按钮,可以将当前的控制点保存为磁盘上的文件, 以备使用。
遥感图像的矢量化
遥感图像的矢量化 一、实验目的:经过影像分类提取相关的土地利用专题信息, 如地表 水体分布信息、建设用地( 包括建筑物和道路) 分布信息等,以 满足进一步的专题信息制图和数据库建设等方面的应用需要。 二、实验内容:利用监督分类的遥感图像进行地物的勾画。 三、实验过程:打开开始菜单,点击Arc Map弹出: 1、点击,打开自己的文件夹,在文件的空白处点击鼠标右键, 弹出工具条,选择New,再选择Personal Geodatabase,创建mdb 格式的文件夹,以自己的名字命名为lz; 2、建立数据集:打开lz文件夹,在文件夹里面的空白处点击鼠标 右键,弹出工具条,选择New,点击Feature Dataset,弹出对话框, 在对话框里输入数据集的名字 3、点击下一步,弹出对话框: 4、点击Geographic Coordinate System s→Asia→Beijing 1954 , 点击下一步→下一步,弹出:
点击Finishi; 5、在新建的数据集里面的空白处点击鼠标右键,弹出工具条,选 择New,点击Feature Class,弹出对话框: 在对话框里输入名字如上图,点击下一步,弹出: 在第三个字段里输入:名字,在右边的第三个字段里选择Text,点击Finish; 6、点击图标,弹出对话框,选择监督分类的图像,弹出: 7、再点击图标,弹出对话框,选择lz文件夹里面的lz数据集 里面的lz文件,弹出: 点击Close,弹出: 8、点击菜单栏上的Editor,选择Start Editing,弹出: 点击Start Editing,
9、点击菜单栏上的图标,开始对河流进行边界勾绘,勾绘完 边界以后,点击图标,弹出 点击名字旁边的Null,给所勾绘的地物命名,如下图 点击关闭 11、双击上的lz,弹出 点击Label s→,弹出 → 12、双击上的lz,弹出 点击Genera l→Symbology→Categories→Unique Values→Add All Values, 点击确定; 四、实验结果与分析:
arcgis配准和矢量化步骤
图像最好不要压缩,越精确地图的矢量化原精确,使用ArcGIS 9.2 Desktop完成。 一、栅格图像的校正和坐标系确定 启动ArcMap,新建一个新工程,右键Layers选择Add Data…添加TIF图像,将出现如下提示(如果提示无法加载rester data时请安装ArcGIS Desktop SP3补丁),单击Yes确定,加载图像后提示图像没有进行配准,确定然后配准图像。 图像加载后即可看到图像内容,右键工具栏打开Georeferencing工具条,进行图像的配准工作,在配准之前最好先保存工程。
在File菜单下打开Map Properties编辑地图属性,Data Source Options 可设置保存地图文件的相对路径和绝对路径。(这里选择相对路径以确保将工程复制到其他机器可用)。 配准前要先读懂地图,望都县土地利用现状图采用1954北京坐标系,比例尺1:40000,查阅河北省地图发现望都县位于东经115度附近,那么按6度分带属于20带中央经线117度,按3度分带属于38带。从图框看到的公里数发现没有带号,应该是公里数。 这里只找了4个点进行配置(可以找更多的点),从左到右从下到上,逆
时针编号为1、2、3、4;在ArcMap中单击Georefercning工具条上的Add Control Ponit工具(先掉Auto Adjuest选项),添加4个点控制点。 然后编辑Link Table中的4个控制点的代表的公里数,然后单击“Georeferecning下拉菜单的Auto Adjuest”图像即进行校正这时可看到参差值这里是0.00175(Total RMS)非常小说明配准较为精确。单击Save按钮可将控制点信息保存到文件,单击Load按钮可从文件加载控制点坐标。 给校准后的地图选择适合的坐标系,右键Layers打开Properties对话框属性对话框选择投影坐标系,(Prokected Coordinate Systems)展开
影像配准及矢量化
一、实验目的 实验三影像配准及矢量化 1. 利用影像配准(Georeferencing) 工具进行影像数据的地理配准 2. 编辑器的使用(点要素、线要素、多边形要素的数字化)。 注意:在基于ArcMap 的操作过程中请注意保存地图文档。 二、实验准备 数据:70011-1.jpg,测绘校区地形图―测绘校区.bmp 控制点坐标:Xn=xn+学号,Yn=yn+学号;控制点坐标为(这里“学号”是指每位同学后四位数字)软件准备:ArcGIS Desktop ---ArcMap 三、实验内容及步骤 在学习的基础上,完成测绘校区的影像配准及矢量化工作 本实习要求进行图形配准,至少有四个图层,其相关表结构如下: (控制点control)图层: 编号点名 X坐标 X坐标 (道路road)图层: 编号名称类型起点终点 (房屋house) 图层: 编号名称类型 (运动场Sports Ground)图层: 编号名称类型 (注记层labels)图层: 编号 第1步地形图的配准-加载数据和影像配准工具 所有图件扫描后都必须经过扫描配准,对扫描后的栅格图进行检查,以确保矢量化工作 顺利进行。 ● ● 打开ArcMap,添加“影像配准”工具栏。 把需要进行配准的影像—wtusm.tif增加到ArcMap 中,会发现“影像配
第2步输入控制点 GIS课程设计与实习-ArcGIS 在配准中我们需要知道一些特殊点的坐标。通过读图,我们可以得到一些控件点――公里网格的交点,我们可以从图中均匀的取几个点。一般在实际中,这些点应该能够均匀分布。 ● ● 在”影像配准”工具栏上,点击“添加控制点”按钮。 使用该工具在扫描图上精确到找一个控制点点击,然后鼠标右击输入该点 实际的坐标位置,如下图所示:
实验3、影像配准及矢量化
实验3、影像配准及矢量化 一、实验目的 1.利用影像配准(Georeferencing) 工具进行影像数据的地理配准。 2.编辑器的使用(点要素、线要素、多边形要素的数字化)。 注意:在基于ArcMap 的操作过程中请注意保存地图文档。 二、实验准备 基本概念: 1) 地图—Map (ArcMap document) 在ArcGIS中,一个地图存储了数据源的表达方式(地图,图表, 表格) 以及空间参考。在ArcMap中保存一个地图时,ArcMap将创建与数据的链接,并把这些链接与具体的表达方式保存起来。当打开一个地图时,它会检查数据链接,并且用存储的表达方式显示数据。一个保存的地图并不真正存储显示的空间数据! 2) 数据框架—Data Frame 在“New Map File(新建地图)”操作中,系统自动创建了一个名称为“Layers”的数据框架。在ArcMap中,一个数据框架显示统一地理区域的多层信息。一个地图中可以包含多个数据框架,同时一个数据框架中可以包含多个图层。例如,一个数据框架包含中国的行政区域等信息,另一个数据框架表示中国在世界的位置。但在数据操作时,只能有一个数据框架处于活动状态。在Data View只能显示当前活动的数据框架,而在Layout View可以同时显示多个数据框架,而且它们在版面布局也是可以任意调整的。 3)组图层-- New Group Layer 有时需要把一组数据源组织到一个图层中,把它们看作Contents窗口中的一个实体。例如,有时需要把一个地图中的所有图层放在一起或者把与交通相关的图层(如道路、铁路和站点等)放在一起,以方便管理。 4)数据层 ArcMap可以将多种数据类型作为数据层进行加载,诸如AutoCAD矢量数据DWG,ArcGIS 的矢量数据Coverage、GeoDatabase、TIN和栅格数据GRID,ArcView的矢量数据Shape的栅格数据Image的栅格数据DEM等。注意:Coverage不能直接编辑,要编辑需要将Coverage 转换成ShapeFile。 软件准备:ArcGIS Desktop ---ArcMap 实验数据:海燕乡土地利用现状图.jpg,在发送的压缩包“Exec03”中可以找到。
ArcGIS实验操作(九)---地理配准
ArcGIS实验操作(九) 地理配准(Georeferncing) 数据:昆明市西山区普吉地形图 1:10000 地形图――70011-1.tif 要求:进行地图配准,以确保矢量化工作顺利进行。 操作步骤: 1.加载配准工具栏和地图数据: z打开ArcMap,添加“Georeferncing”工具栏。 在ArcMap中弹出如下工具栏: z把需要进行配准的影像—70011-1.TIF增加到ArcMap中,会发现“Georeferncing”工具栏中的工具被激活。
2.输入控制点: 在配准中我们需要知道一些特殊点的坐标。通过读图,我们可以得到一些控件点――公里网格的交点,我们可以从图中均匀的取几个点。一般在实际中,这些点应该能够均匀分布。 z在“Georeferncing”工具栏上,点击“添加控制点”按钮。
z使用该工具在扫描图上精确到找一个控制点点击,然后鼠标右击输入该点实际的坐标位 对应的X、Y坐标值。如下图所示:
点击全图显示,可查看地图窗口: z用相同的方法,在影像上增加至少4个控制点(控制点能均匀分布于四周,且数目不能太少),输入它们的实际坐标。也可以点击添加控制点按钮后,在地图窗口上单击确定一个控制点,右击选择“Input X and Y”,即可输入实际坐标:
输入准确的坐标值: 注意:若输完坐标值后,配准地图不可见,可点击。 同上,输入其它控制点的实际坐标值,本操作仅输入4个控制点仅是为演示需要,实际情况下需要输入更多的均匀分布的控制点。 然后,点击工具栏上的“查看链接表”按钮:
注意: 检查控制点的残差和RMS,删除残差特别大的控制点并重新选取控制点。Total RMS误差越小越好。 在连接表对话框中点击“保存”按钮,可以将当前的控制点保存为磁盘上的文件,以备使用。 3.设定数据框的属性: z增加所有控制点,并检查均方差(RMS)后,在“影像配准”菜单下,点击“更新显示”。 执行菜单命令“视图”-“数据框属性”,设定数据框属性,在“常规”选项页中,将地图显示单位设置为“米”
坐标知识和ArcGIS配准
ArcGIS 配准坐标转换 目录 1、坐标系统..................................................错误!未定义书签。 2、影像配准(栅格配准) .....................................错误!未定义书签。 3、矢量配准(矢量空间校正) .................................错误!未定义书签。正文 1、坐标系统 地理坐标,大地坐标 地理坐标:为球面坐标。参考平面地是椭球面。坐标单位:经纬度 大地坐标:为平面坐标。参考平面地是水平面坐标单位:米、千米等。 地理坐标转换到大地坐标的过程可理解为投影。(投影:将不规则的地球曲面转换为平面) 在ArcGIS中预定义了两套坐标系:地理坐标系(Geographic coordinate system)投影坐标系(Projected coordinate system), 1、首先理解地理坐标系(Geographic coordinate system),Geographic coordinate system直译为地理坐标系统,是以经纬度为地图的存储单位的。很明显,Geographic coordinate system是球面坐标系统。我们要将地球上的数字化信息存放到球面坐标系统上,如何进行操作呢地球是一个不规则的椭球,如何将数据信息以科学的方法存放到椭球上这必然要求我们找到这样的一个椭球体。这样的椭球体具有特点:可以量化计算的。具有长半轴,短半轴,偏心率。以下几行便是Krasovsky_1940椭球及其相应参数。 Spheroid: Krasovsky_1940 Semimajor Axis: Semiminor Axis: Inverse Flattening(扁率):
实验3、影像配准及矢量化
实验3、影像配准及矢量化
实验3、影像配准及矢量化 一、实验目的 1.利用影像配准(Georeferencing) 工具进行影 像数据的地理配准。 2.编辑器的使用(点要素、线要素、多边形要 素的数字化)。 注意:在基于ArcMap 的操作过程中请注意保存地图文档。 二、实验准备 基本概念: 1) 地图—Map (ArcMap document) 在ArcGIS中,一个地图存储了数据源的表达方式(地图,图表, 表格) 以及空间参 考。在ArcMap中保存一个地图时,ArcMap 将创建与数据的链接,并把这些链接与具体 的表达方式保存起来。当打开一个地图时, 它会检查数据链接,并且用存储的表达方式 显示数据。一个保存的地图并不真正存储显 示的空间数据! 2) 数据框架—Data Frame 在“New Map File(新建地图)”操作中,系统自动创建了一个名称为“Layers”的数 据框架。在ArcMap中,一个数据框架显示 统一地理区域的多层信息。一个地图中可以 包含多个数据框架,同时一个数据框架中可 以包含多个图层。例如,一个数据框架包含 中国的行政区域等信息,另一个数据框架表
示中国在世界的位置。但在数据操作时,只 能有一个数据框架处于活动状态。在Data View只能显示当前活动的数据框架,而在 Layout View可以同时显示多个数据框架, 而且它们在版面布局也是可以任意调整的。 3)组图层-- New Group Layer 有时需要把一组数据源组织到一个图层中,把它们看作Contents窗口中的一个实体。 例如,有时需要把一个地图中的所有图层放 在一起或者把与交通相关的图层(如道路、 铁路和站点等)放在一起,以方便管理。 4)数据层 ArcMap可以将多种数据类型作为数据层进行加载,诸如AutoCAD矢量数据 DWG,ArcGIS的矢量数据Coverage、 GeoDatabase、TIN和栅格数据GRID, ArcView的矢量数据ShapeFile,ERDAS的 栅格数据ImageFile,USDS的栅格数据DEM 等。注意:Coverage不能直接编辑,要编辑 需要将Coverage转换成ShapeFile。 软件准备:ArcGIS Desktop ---ArcMap 实验数据:海燕乡土地利用现状图.jpg,在发送的压缩包“Exec03”中可以找到。 三、实验内容及步骤 第1步地形图的配准——加载数据和影像配准工具 所有图件扫描后都必须经过扫描配准,对扫描后的栅格图进行检查,以确保矢量化工 作顺利进行。 打开ArcMap,添加“Georeferencing
arcgis图像配准
1.一般步骤 地图配准可分为影像配准和空间配准。影像配准的对象是raster图,譬如TIFF 图。配准后的图可以保存为ESRI GRID, TIFF,或ERDAS IMAGINE格式。空间配准(Spatial Adjustment)是对矢量数据配准。 一、影像配准 在ArcGIS中配准: 1. 打开ArcMap,增加Georeferencing工具条。 2. 把需要进行纠正的影像增加到ArcMap中,会发现Georeferencing工具条中的工具被激活。在view/data frame properties的coordinate properties中选择坐标系。如果是大地(投影)坐标系选择predefined中的Projected coordinate system,坐标单位一般为米。如果是地理坐标系(坐标用经纬度表示)表示则选择Geographic coordinate system。 3. 纠正前可以去掉“auto adjust”前的勾。在校正中我们需要知道一些特殊点的坐标。如公里网格的交点,我们从图中均匀的取几个点,不少于7个。在实际中,这些点要能够均匀分布在图中。 4. 首先将Georeferencing工具条的Georeferencing菜单下Auto Adjust不选择。 5. 在Georeferencing工具条上,点击Add Control Point按钮。 6. 使用该工具在扫描图上精确到找一个控制点点击,然后鼠标右击,Input X and Y输入该点实际的坐标位置。采用地理坐标系时应输入经纬度,经纬度用小数表示,如110°30'30'应写成 110.508(=110+30.5/60)。 7. 用相同的方法,在影像上增加多个控制点,输入它们的实际坐标。 8. 增加所有控制点后,在Georeferencing菜单下,点击Update Display。 9. 更新后,就变成真实的坐标。 10.在Georeferencing菜单下,点击Rectify,将校准后的影像另存。 在arcview 中进行配准: 软件准备:arcview,必须安装了image wape扩展模块 数据准备:栅格图像,必须有坐标(大地坐标或经纬座标) 步骤: 1、找到栅格图像上的坐标点,至少要四个,坐标点分布应均匀。 2、打开arcview,单击chart,单击new,创建一张新表 3、输入X,Y坐标(栅格图上的点坐标), 4、点击保存。打开view窗口,单击theme,add event theme,设定字段为刚刚新建的表格里的X,Y字段。 5、这时导入到视图中,你可以看到几个点。 6、再convert to shp,把它转换为点.shp文件,加入到视图中。 7、在view中,propertise里设置你想要的投影方式。 8、这时控制点文件就做好了。 9、接下来,关闭所有的窗口,单击file-extension,image wape,点击此模块,这时菜单栏多了一行image wape 10、点击image wape——image wape session,选择你想要配准的栅格图像到第一个框。再
arcgis影像配准及矢量化
目录 一.实验名称 (2) 二.实验目的及实验要求 (2) 三.实验过程 (2) 1. 地形图的配准-加载数据和影像配准工具 (2) 2.输入控制点 (3) 3.设定数据框的属性 (4) 4.矫正并重采样栅格生成新的栅格文件 (5) 5. 分层矢量化-在ArcCatalog中创建一个线要素图层 (6) 6. 从已配准的地图上提取等高线并保存到上面创建的要素类中. (9) 7.根据GPS观测点数据配准影像并矢量化的步骤 (11) 四.实验结果 (14) 1.分析数字化过程中误差的来源及减小误差的相关方法 (14) 2.为什么要对配准后的数据进行重采样 (14)
一.实验名称 影像配准及矢量化 二.实验目的及实验要求 1.实验目的 学习地图数字化及其编辑的方法。 2、实验要求 (1)利用影像配准(Georeferencing) 工具进行影像数据的地理配准 (2)编辑器的使用(点要素、线要素、多边形要素的数字化)。 三.实验过程 1. 地形图的配准-加载数据和影像配准工具 所有图件扫描后都必须经过扫描配准,对扫描后的栅格图进行检查,以确保矢量化工作顺利进行。 打开ArcMap,添加“影像配准”工具栏。把需要进行配准的影像—70011-1.TIF增加到ArcMap中,会发现“影像配准”工具栏中的工具被激活。
2.输入控制点 使用该工具在扫描图上精确到找一个控制点点击,然后鼠标右击输入该点实 际的坐标位置,如下图所示:
用相同的方法,在影像上增加多个控制点(大于7个),输入它们的实际坐标。点击“影像配准”工具栏上的“查看链接表”按钮。 注意:在连接表对话框中点击“保存”按钮,可以将当前的控制点保存为磁盘上的文件,以备使用 3.设定数据框的属性 增加所有控制点,并检查均方差(RMS)后,在”影像配准”菜单下,点击“更新显示”。 执行菜单命令“视图”-“数据框属性”,设定数据框属性
在ArcGIS中配准(TIF、JPEG)栅格图像并矢量化(转)
在ArcGIS中配准(TIF、JPEG)栅格图像并矢量化(转) 新浪博客 (2008-07-05 22:38:07) 转载 标签: 分类:GIS gis 地理信息系统 arcgis 配准 栅格图像 矢量化 杂谈 图像最好不要压缩,越精确地图的矢量化原精确,使用ArcGIS 9.2 Desktop 完成。 一、栅格图像的校正和坐标系确定 启动ArcMap,新建一个新工程,右键Layers选择Add Data…添加TIF图像,将出现如下提示(如果提示无法加载rester data时请安装ArcGIS Desktop SP3补丁),单击Yes确定,加载图像后提示图像没有进行配准,确定然后配准图像。
图像加载后即可看到图像内容,右键工具栏打开Georeferencing工具条,进行图像的配准工作,在配准之前最好先保存工程。 在File菜单下打开Map Properties编辑地图属性,Data Source Options 可设置保存地图文件的相对路径和绝对路径。(这里选择相对路径以确保将工程
复制到其他机器可用)。 配准前要先读懂地图,望都县土地利用现状图采用1954北京坐标系,比例尺1:40000,查阅河北省地图发现望都县位于东经115度附近,那么按6度分带属于20带中央经线117度,按3度分带属于38带。从图框看到的公里数发现没有带号,应该是公里数。 这里只找了4个点进行配置(可以找更多的点),从左到右从下到上,逆时针编号为1、2、3、4;在ArcMap中单击Georefercning工具条上的Add Control Ponit工具(先掉Auto Adjuest选项),添加4个点控制点。
ArcMap地图配准矢量化操作步骤.
ArcMap地图配准矢量化操作步骤 练习1 1.利用影像配准(Georeferncing) 工具进行影像数据的地理配准 2.编辑器的使用(点要素、线要素、多边形要素的数字化) 注意:在基于ArcMap 的操作过程中请注意保存地图文档 第1步地形图的配准-加载数据和影像配准工具 (1) 第2步输入控制点 (2) 第3步设定数据框的属性 (4) 第4步矫正并重采样栅格生成新的栅格文件 (6) 第5 步分层矢量化-在ArcCatlog中创建一个线要素图层 (7) 第6步从已配准的地图上提出等高线并保存到上面创建的要素类中 (12) 根据GPS观测点数据配准影像并矢量化的步骤 (13) 课外练习:翻译..................................................................................... 错误!未定义书签。本次练习,记成绩10分 第1步地形图的配准-加载数据和影像配准工具 数据:昆明市西山区普吉地形图1:10000 地形图――70011-1.tif 所有图件扫描后都必须经过扫描配准,对扫描后的栅格图进行检查,以确保矢量化工作顺利进行。 ●打开ArcMap,添加“影像配准”工具栏。 ●把需要进行配准的影像—70011-1.TIF增加到ArcMap中,会发现“影像配准”工具栏 中的工具被激活。
第2步输入控制点 在配准中我们需要知道一些特殊点的坐标。通过读图,我们可以得到一些控件点――公里网格的交点,我们可以从图中均匀的取几个点。一般在实际中,这些点应该能够均匀分布。 ●在”影像配准”工具栏上,点击“添加控制点”按钮。 ●使用该工具在扫描图上精确到找一个控制点点击,然后鼠标右击输入该点实际的坐标位 置,如下图所示:
