摩托罗拉saber军刀写频简易教程
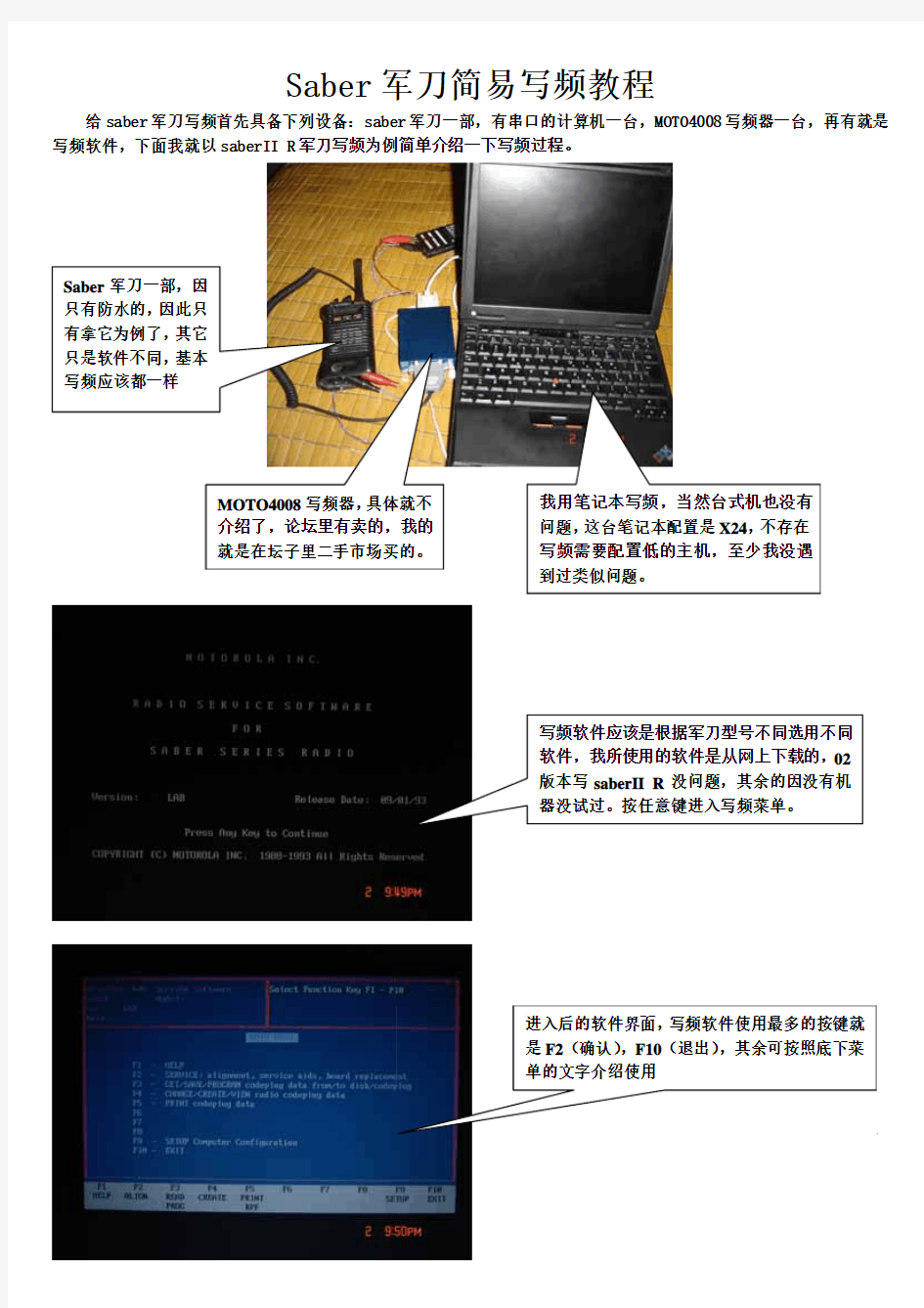

Saber 军刀简易写频教程
给saber 军刀写频首先具备下列设备:saber 军刀一部,有串口的计算机一台,MOTO4008写频器一台,再有就是写频软件,下面我就以saberII R
军刀写频为例简单介绍一下写频过程。
先设置计算机使用4008的串口,选择
F9—F3
默认是COM1,文件默认存储在C 盘,注意:如果计算机磁盘格式是NTFS
格式会识别不到。
按F10
回到根目录菜单
选择
F3,读取主机相关文件
确认计算机-写频器-军刀之间连线正常,选择F2
读取文件后会直接跳到上一级目录菜单,按F10回到根目录菜单
按F4进入修改参数菜单,选择F5
进入信道信息修改
下面的终于到了我们要修改的信息了
全部修改完后按F10退出到根目录菜单,选择F3-F8,根据下一步提示选择F2,软件会将修改信息写入军刀
然后看看军刀频率是不是已经修改了,如果修改了说明你已经学会如何写频了:)
写在最后:
1 写频前一定要备份原有文件,免得写错了回不来,备份的文件如果按照时间起名在windows 下察看是16进制的,别当作病毒误删除了啊~~~
2 由于手中只有saberII R 主机,其余的军刀没有试过,不过我想应该都一样,大家自己试一下吧,其它没列出来功能我也没研究出来呢,大家也可以继续完善这个写频过程。
3 写频过成中受到很多HAM 的帮助,这里就不一一列上名字,但还是要感谢大家的帮助,要不我也写不出这个东东。
BG3ALE/小兵 20060902晚于家中
军刀散文
竭诚为您提供优质文档/双击可除 军刀散文 篇一:军刀散文诗 军刀 赵恺 不是军人,我却拥有一把军刀。不是真正的军刀,却是真正的好刀。准确地说是一件金属雕塑作品。 军刀出自一位军旅雕塑家之手,燕赵壮汉,宋哲元将军29军之后裔。雕塑家赠我燕山刀,我赠雕塑家淮河酒,钢刀遇烈酒仿佛骨骼遇血。酒酣耳热,胆气舒张,雕塑家缓缓抽出他的作品,“砰”的一声插在我俩对饮的桑木方桌上。军刀闪闪晃动中,热酒在木桌上流成北方的河。遥隔酒河,他给我讲述了一则关于军刀的 故事。 1933年3月,日寇占领喜峰口西侧两个阵地,企图对主峰形成迂回包围。宋哲元决心把鬼子赶下山去,筹划出一个出奇制胜、静夜袭营的方案。他秘密约请精良工匠,认真锻打五百把上品军刀,并挑选五百士兵组成大刀队,充分准备,
严格训练。临战,宋哲元亲赴阵前送行。巍巍长城脚下,五百男儿巍巍列队,仿佛天地之间矗起一座血肉长城。刀柄在肩,刀身在背,硬瘦西风敲打在金属上,五百钢刀发出铮铮雷韵。一个,一个,一个,宋哲元从五百条汉子面前一一走过。士兵年轻得像是刚刚抽叶的红高粱,抚摸他们的肩膀,仿佛抚摸黑土地。五百双眼睛映出一幅相同的画面:飞雪,长城,一只盘旋在长城上空的鹰。宋哲元想,如果不是日本侵略,他们当是在垄亩间劳作,还是在学堂里习字呢?如果不是日本侵略,此刻,夕阳西下,暮色将临,五百位母亲不是正倚在五百扇门边,殷殷瞩盼着五百个孩子回家吃晚饭吗?可是如今……想到这里,宋哲元突然停下了脚步。为什么停下脚步,他自己也不知道。他只是觉得,对面这个士兵有话要说。 大额头,方嘴唇,一副聪慧与质朴的自然组合——宋哲元心头怦然一动。 他问:“你叫什么名字?” 回答:“报告军长——一班班长侯万山。” 他问:“你身上背的是什么?” 回答:“报告军长——是大刀。” 他问:“背着大刀去干什么?” 回答:“报告军长——风萧萧兮易水寒,壮士一去兮不 复还……”
冰刃使用教程
冰刃使用教程(顽固文件杀灭工具-冰刃Icesword) p.s. 具体可参见下面的参考资料,带图,附中文版下载 这是一斩断黑手的利刃,它适用于Windows 2000/XP/2003 操作系统,其 内部功能是十分强大,用于查探系统中的幕后黑手-木马后门,并作出处理。可 能您也用过很多类似功能的软件,比如一些进程工具、端口工具,但是现在的 系统级后门功能越来越强,一般都可轻而易举地隐藏进程、端口、注册表、文 件信息,一般的工具根本无法发现这些“幕后黑手”。IceSword 使用了大量新颖 的内核技术,使得这些后门躲无所躲。使用前请详细阅读说明。第一次使用请 保存好数据,需要您自己承担可能的风险,特别是多处理器机器的朋友,谢谢. 增加使用教程,帮助更多需要帮助的人 lceSword冰刃(以下简称IceSword)是一款斩断系统黑手的绿色软件。在笔者的 使用中,IceSword表现很令笔者满意,绝对是一把强悍的瑞士军刀——小巧、 强大。 1.IceSword的“防” 打开软件,看出什么没?有经验的用户就会发现,这把冰刃可谓独特,它显示在系统任务栏或软件标题栏的都只是一串随机字串“CE318C”,而并是通常所见的软件程序名(见图1)。这就是IceSword独有的随机字串标题栏,用户每次打开这把冰刃,所出现的字串都是随机生成,随机出现,都不相同(随机五位/六位字串),这样很多通过标题栏来关闭程序的木马和 后门在它面前都无功而返了。另外,你可以试着将软件的文件名改一下,比如 改为 killvir.exe,那么显示出来的进程名就变为了killvir.exe。现在你再试着关 闭一下IceSword,是不是会弹出确认窗口?这样那些木马或后门就算通过鼠标 或键盘钩子控制窗口退出按钮,也不能结束IceSword的运行了,只能在IceSword的面前乖乖就范了。 点击在新窗口中浏览图片 图1 2.IceSword的“攻” 推荐以后用火狐上网,火狐可以保障你上网的安全,可以 放心浏览,可以屏蔽病毒和木马 火狐浏览器在线更新可防止最近最流行的木马及病毒变种.
Saber 仿真实例
Saber 仿真 开关电源中变压器的Saber仿真辅助设计 (2) 一、Saber在变压器辅助设计中的优势 (2) 二、Saber 中的变压器 (3) 三、Saber中的磁性材料 (7) 四、辅助设计的一般方法和步骤 (9) 1、开环联合仿真 (9) 2、变压器仿真 (10) 3、再度联合仿真 (11) 五、设计举例一:反激变压器 (12) 五、设计举例一:反激变压器(续) (15) 五、设计举例一:反激变压器(续二) (19) Saber仿真实例共享 (25) 6KW移相全桥准谐振软开关电焊电源 (27) 问答 (27)
开关电源中变压器的Saber仿真辅助设计 经常在论坛上看到变压器设计求助,包括:计算公式,优化方法,变压器损耗,变压器饱和,多大的变压器合适啊? 其实,只要我们学会了用Saber这个软件,上述问题多半能够获得相当满意的解决。 一、Saber在变压器辅助设计中的优势 1、由于Saber相当适合仿真电源,因此对电源中的变压器营造的工作环境相当真实,变压器不是孤立地被防真,而是与整个电源主电路的联合运行防真。主要功率级指标是相当接近真实的,细节也可以被充分体现。
2、Saber的磁性材料是建立在物理模型基础之上的,能够比较真实的反映材料在复杂电气环境中的表现,从而可以使我们得到诸如气隙的精确开度、抗饱和安全余量、磁损这样一些用平常手段很难获得的宝贵设计参数。 3、作为一种高性能通用仿真软件,Saber并不只是针对个别电路才奏效,实际上,电力电子领域所有电路拓扑中的变压器、电感元件,我们都可以把他们置于真实电路的仿真环境中来求解。从而放弃大部分繁杂的计算工作量,极大地加快设计进程,并获得比手工计算更加合理的设计参数。 saber自带的磁性器件建模功能很强大的,可以随意调整磁化曲线。但一般来说,用mast模型库里自带的模型就足够了。 二、Saber 中的变压器 我们用得上的 Saber 中的变压器是这些:(实际上是我只会用这些
SaberScope的使用
Scope的使用(一) 2006-10-06 09:59 分类:Saber基础使用教程 在SaberGuide中完成仿真之后,通常情况下要查看仿真的结果(否则,仿真也就没有意义了).在Saber软件中,仿真结果通常有以下四种方式查看. a. 通过Results>Back Annotation... 菜单命令将仿真结果反标回原理图(只有DC 分析的结果能够进行反标); b. 通过Report Tool 以文字方式显示(注意:仅有部分分析可以通过报告方式查看结果,如DC); c. 通过 Probe 工具,在原理图上直接显示分析结果; d. 在Scope环境中观察分析结果; 几种方式中,以最后一种方法最为全面,在Scope中,不仅可以查看分析结果,更可以利用波形计算器(Waveform Calculator)和测量工具(Measurement Tool)对分析结果数据进行各种后处理,更加直观的将分析结果数据与设计指标联系在一起. 在Scope的全名叫做CosmosScope,它是一个功能非常强大的仿真结果数据后处理工具,它不仅可以观察Saber仿真器的仿真结果,还可以观察其他仿真器如HSPICE等工具的分析结果.Scope中用信号管理器(Signal Manager)来管理和显示各种分析结果文件的信号,其界面如下图所示:
在Scope中查看分析结果波形过程如下: a. 利用File>Open>PlotFiles… 命令将分析结果文件添加到信号管理器的列表中,也可在SaberGuide中进行仿真分析时,将分析设置对话框中的Plot After Analysis处指定为Yes-Open Only、Yes-Append Plots或Yes-Replace Plots 中的任意一个,则SaberGuide
Proe教程_尼泊尔军刀实例教程
Pro/ENGINEER 零件设计实例教程 适用于Pro/E3.0~5.0,Core/Pro1.0版本 尼泊尔军刀实例教程 作者:曹顺辉
附件1:刀刃的CAD源文件 附件2:刀柄的CAD源文件
附件的使用方法:由于文库对上传文件的格式做了一些限制,所以上面是将CAD文件(dwg格式)以插入对象的方式加载到WORD文档中,请确认您的电脑已经安装CAD软件,双击图片后等待片刻,就会在CAD软件中打开相应的图形文件。打开文件后,请把此文件重新另存为dxf格式的图形文件(建议保存为2004格式的dxf),以备后面使用。
第一步:创建刀刃模型 1.1、启动软件后,选择下拉菜单【文件】-【新建】命令,系统弹出【新建】对话框,如下图1所示。在对话框的【类型】选项组中选择【零件】选项,在【子类型】选项组中选择【实体】,同时取消勾选“使用缺省模板”复选框。文件名称输入knife,点击【确定】按钮,在弹出的【新建文件选项】对话框中选择“mmns_part_solid”选项,如图2所示。然后点击确定 按钮,进入零件设计工作界面。 图1 图2
1.2、创建拉伸特征。 1.2.1、单击【基础特征】工具栏中的【拉伸工具】按钮,打开【拉伸】操控板。 1.2.2、单击操控板上的【放置】选项卡,打开如图3所示的【放置】面板。 图3 1.2.3、在【放置】面板中单击【定义】按钮,弹出草绘对话框,同时在信息栏提示用户选取一个平面或曲面以定义草绘平面。 1.2.4、在图形显示区中选择FRONT作为草绘平面,同时接受系统默认的参照平面和方向,然后单击【草绘】对话框中的【草绘】按钮,进入草绘环境。 1.2.5、接下来我们将已经保存好的CAD图形导入草绘区域,选择下拉菜单【草绘】-【数据来自文件】-【文件系统】命令,系统弹出【打开】文件对话框,选择需要导入的CAD图形文件,然后点击【打开】按钮。 图4
Saber仿真软件入门教程解析
SABER讲义 第一章使用Saber Designer创建设计 本教材的第一部分介绍怎样用Saber Design创建一个包含负载电阻和电容的单级晶体管放大器。有以下任务: *怎样使用Part Gallery来查找和放置符号 *怎样使用Property Editor来修改属性值 *怎样为设计连线 *怎样查找一些常用模板 在运行此教材前,要确认已正确装载Saber Designer并且准备好在你的系统上运行(找系统管理员)。 注: 对于NT鼠标用户:两键鼠标上的左、右键应分别对应于本教材所述的左、右键鼠标功能。如果教材定义了中键鼠标功能,还介绍了完成该任务的替代方法。 一、创建教材目录 你需要创建两个目录来为你所建立的单级放大器电路编组数据。 1. 创建(如有必要的话)一个名为analogy_tutorial的目录,以创建教材实 例。 2. 进入analogy_tutorial目录。 3. 创建一个名为amp的目录。 4. 进入amp目录。 二、使用Saber Sketch创建设计 在这一部分中,你将使用Saber Sketch设计一个单级晶体管放大器。 1. 调用Saber Sketch(Sketch),将出现一个空白的原理图窗口。 2. 按以下方法为设计提供名称
3) 通过选择File>Save As …菜单项,存储目前空白的设计。此时将出 现一个Save Schematic As对话框,如图1所示。 图 1 2) 在File Name字段输入名称Single_amp。 3) 单击OK。 3. 检查Saber Sketch工作面 1)将光标置于某一图符上并保持在那里。会显示一个文字窗口来识别该 图符。在工作面底部的Help字段也可查看有关图符的信息 2)注意有一个名为Single_amp的Schematic窗口出现在工作面上。 三、放置部件 在教材的这一部分你将按图2所示在原理框图上放置符号。图中增加了如r1、r2等部件标号以便参照。
Astro Saber数字军刀写频简易教程
Astro Saber数字军刀写频简易教程 作者: BG2SFO 原文地址:https://www.wendangku.net/doc/5814532030.html,/forum/showthread.php?t=195207&page=1&pp=30 发这个帖子,其实主要是告诉各位玩以及想玩的朋友,写频远远不及想象的困难。当然了,如果想刷Flash或者给加密板写Key,那就是另外一回事了。 机器型号:H04RDF9PW7AN Mfg.(Flash) Code:100004-000000-4(功能很少的Flash版本) 需要的设备: 1、Astro Saber数字军刀一台 2、4008B RIB写频器一台(TB和隔壁都有卖) 3、Saber或Astro Saber写频线一条 4、如果只有Saber写频线,需自己焊一个转接头(6块钱成本) 5、有原生串口的电脑一台(系统可以是98、2000、XP) 6、如没有5,可以选择USB-RS232转换头,但是务必要50块钱以上的,否则兼容性没法保证。 7、高版本写频软件CPS。 我原来有写过Saber,所以除了那条数字刀的写频线,别的我都有。 后来参考了Batlabs上的针脚定义,自己花6块钱做了一个转接头。(2个25针D口五块钱,一米网线一块钱。) 其实,普通刀和数字刀的背板触点定义都是相同的,但是普通刀的BUSY连接到RIB的8针,数字刀的BUSY连接到RIB的6针,我们只需要把这个跳一下就可以了。见图。连接RIB这段用母头(孔),连接写频线的用公头(针),两端1、15针对接。RIB端6针接写频线端8针。RIB端的4和11针短接(不用写频线里的短接,可靠还省事)。
4008B原理图
Saber电源仿真--基础篇(DOC)
Saber电源仿真——基础篇 电路仿真作为电路计算的必要补充和论证手段,在工程应用中起着越来越重要的作用。熟练地使用仿真工具,在设计的起始阶段就能够发现方案设计和参数计算的重大错误,在产品开发过程中,辅之以精确的建模和仿真,可以替代大量的实际调试工作,节约可观的人力和物力投入,极大的提高开发效率。 Saber仿真软件是一个功能非常强大的电路仿真软件,尤其适合应用在开关电源领域的时域和频域仿真。但由于国内的学术机构和公司不太重视仿真应用,所以相关的研究较少,没有形成系统化的文档体系,这给想学习仿真软件应用的工程师造成了许多的困扰,始终在门外徘徊而不得入。 本人从事4年多的开关电源研发工作,对仿真软件从一开始的茫然无知,到一个人的苦苦探索,几年下来也不过是了解皮毛而已,深感个人力量的渺小,希望以这篇文章为引子,能够激发大家的兴趣,积聚众人的智慧,使得我们能够对saber仿真软件有全新的认识和理解,能够在开发工作中更加熟练的使用它,提高我们的开发效率。 下面仅以简单的实例,介绍一下saber的基本应用,供初学者参考。 在saber安装完成之后,点击进入saber sketch,然后选择file—> new—>schematic,进入原理图绘制画面,如下图所示: 在进入原理图绘制界面之后,可以按照我们自己的需要来绘制电路原理图。首先,我们来绘制一个简单的三极管共发射极电路。
第一步,添加元器件,在空白处点击鼠标右键菜单get part—>part gallery 有两个选择器件的方法,上面的左图是search画面,可以在搜索框中键入关键字来检索,右图是borwse画面,可以在相关的文件目录下查找自己需要的器件。 通常情况下,选择search方式更为快捷,根据关键字可以快速定位到自己想要的器件。 如下图所示,输入双极型晶体管的缩写bjt,回车确定,列表中显示所有含有关键字bjt的器件,我们选择第三个选择项,这是一个理想的NPN型三极管,双击之后,在原理图中就添加了该器件。 依照此方法,我们先后输入voltage source查找电压源,并选择voltage source general purpose 添加到原理图。输入resistor,选择resistor[I]添加到原理图(添加2个)。输入GND,选择ground(saber node 0)添加到原理图,ground(saber node 0)是必须的,否则saber仿真将因为没有参考地而无法进行。 添加完器件之后,用鼠标左键拖动每个器件,合理布置位置,鼠标左键双击该器件,即可修改必要的参数,在本示例中,仅需要修改电压源的电压,电阻的阻值,其他的都不需修改。然后按下键盘的W键,光标变成了一个十字星,即表示可绘制wire(连线),将所有的器件连接起来。如下图所示:
Simtrix.simplis仿真_中文教程
Simetrix/Simplis仿真基础 近4年开发电源的过程,在使用仿真软件的过程中,对仿真渐渐有了个了解,仿真不能代替实验。仿真软件显示电路不能工作,而实际确能工作,仿真不收敛,而实际电路永远不会不收敛。但是仿真软件可以测试未知电路,可以验证自己的想法,甚至大大缩短开发过程,在你仿真的过程中,也可以更深入的理解开关电源的拓扑结构,控制模式等,假如你要实验一个电路,发现库里没有现成的IC,在自己搭建IC之后,你对整个IC具体是如何运作的必定了解的非常清楚。 如果你的模型足够精确,你可以得到和实验室非常接近的结果。如果你的电路是错误的,你也不用担心“炸机”的危险。 Simetrix/Simplis是我个人比较喜欢用的一款仿真软件,相对与功能强大的SABER, Simetrix/Simplis具有操作简单,容易上手,速度快等特点,用来实验开关电源的各个功能电路非常不错,精通之后,也能进行更复杂的仿真实验,比如开关电源的损耗分析,环路分析,大信号分析,IC设计等。 “只要你能想到的,你就可以用电路实现!” 虽然这几年一直在接触这款软件,但离“精通”还相差很远,但我想利用它简单易学的特点,让更多的人了解使用它,对实际开发有所帮助。并希望引出玉来,使大家共同提高。 我打算先说一下软件操作过程,再举几个简单的实例,供大家参考。由于水平有些,只能说这些基础的东西。 先说一下目录 1.基础操作:放置元件 2.导入PSPICE模型 3.瞬态分析,DC分析,AC分析,参数扫描 4.自建子电路,元件库 5.用SIMETRIX仿真开环BUCK。 6.用SIMPLIS 仿真BUCK电路:POP分析,AC分析。 7.两个简单的实例:桥式整流带恒功率负载—表达式的应用 填谷PFC PF值计算-波形的分析和处理 更深入一点的实例如 电流模式反激电路。 准谐振反激电路。 单极反激PFC电路。 LLC电路等。 做好后会和大家分享。
saber中文使用教程sabersimulink协同仿真
saber中文使用教程sabersimulink协同仿真Saber中文使用教程之软件仿真流程 今天来简单谈谈 Saber 软件的仿真流程问题。利用 Saber 软件进行仿真分析主要有两种途径,一种是基于原理图进行仿真分析,另一种是基于网表进行仿真分析。前一种方法的基本过程如下: a. 在 SaberSketch 中完成原理图录入工作; b. 然后使用 netlist 命令为原理图产生相应的网表; c. 在使用 simulate 命令将原理图所对应的网表文件加载到仿真器中,同时在 Sketch 中启动 SaberGuide 界面; d. 在 SaberGuide 界面下设置所需要的仿真分析环境,并启动仿真; e. 仿真 CosmosScope 工具对仿真结果进行分析处理。结束以后利用 在这种方法中,需要使用 SaberSketch 和 CosmosScope 两个工具,但从原理图开始,比较直观。所以,多数 Saber 的使用者都采用这种方法进行仿真分析。但它有一个不好的地方就是仿真分析设置和结果观察在两个工具中进行,在需要反复修改测试的情况下,需要在两个窗口间来回切换,比较麻烦。而另一种方法则正好能弥补它的不足。基于网表的分析基本过程如下: a. 启动 SaberGuide 环境,即平时大家所看到的 Saber Simulator 图标,并利用 load design 命令加载需要仿真的网表文件 ; b. 在 SaberGuide 界面下设置所需要的仿真分析环境,并启动仿真; c. 仿真结束以后直接在 SaberGuide 环境下观察和分析仿真结果。 这种方法要比前一种少很多步骤,并可以在单一环境下实现对目标系统的仿真分析,使用效率很高。但它由于使用网表为基础,很不直观,因此多用于电路系统结构已经稳定,只需要反复调试各种参数的情况;同时还需要使用者对 Saber 软
Motorola军刀写频说明.
Motorola? Saber? Radio Service Software User’s Guide 业余无线电中文计划 注意: ·本说明书参照Motorola 68P81062C95-F文档翻译,内容有删改。 ·本说明书针对的RSS(Radio Service Software)版本为R07.01.00,该版本软件已经可以支持高时钟频率的计算机,并拥有最全面的功能,推荐您采用。 ·译者英语和无线电知识水平有限,难免有错误和不足,敬请各位老师指正! 版权声明: The Motorola equipment described in this manual may include copyrighted Motorola computer programs stored in semiconductor memories or other media. Laws in the United States and other countries preserve for Motorola certain exclusive rights for copyrighted computer programs, including the exclusive right to copy or reproduce in any form the copyrighted computer program. Accordingly, any copyrighted Motorola computer programs contained in the Motorola equipment described in this manual may not be copied or reproduced in any manner without the express permission of Motorola. Furthermore, the purchase of Motorola equipment shall not be deemed to grant either directly or by implication, estoppel, or otherwise, any license under the copyrights, patents or patent applications of Motorola, except for the normal nonexclusive, royalty free license to use that arises by operation of law in the sales of a product. 版本:Ver. 0.1(02/12/2007) 本项目参与者:暂无 请您加入“业余无线电中文计划”,为中国业余无线电发展献出一份力量! 第一部分 SERVICE: alignment, service aids, board replacement 一、Align Radio Parameters 注意:当您修改了本菜单中的任何设置后,您需要为电台重新编程(Reprogram Radio),才能使改动生效。当然,您修改完一处设置后无需立即这样做,可以待所有设置修改后,再对电台重新编程。 提示:修改每个参数可以通过下面三种方法。 ·上箭头会增加参数的值,下箭头会减少之。 ·“Page Up”键会增加10%的值,“Page Down”则会减少10%。 ·“UP/DOWN”键会改变两个选项的参数,诸如“ON/OFF”或“YES/NO”。 1、Oscillator Warp(振荡器偏移) 该项调节电台的振荡器,使得发射和接收频率准确无误。Saber是频率合成电台,当你恰当地调整振荡器偏移后,所有发射和接收频率将会准确无误。当你调
saber2011安装教程(纯文字版)
教程Saber2011安装教程.txt 我的文件saberr_B_2008_09_SP1_license 放在E:\saberr_B_2008_09_SP1_license 目录 1. 在 windows 界面下,双击 E:\saberr_B_2008_09_SP1_license\Keygen 中的 KeyGen.exe 生成 HOSTID 号码,注意保存好这一个号码。 2. 使用 E:\saberr_B_2008_09_SP1_license 目录下的 Synopsys.src 替换 E:\saberr_B_2008_09_SP1_license\EFA LicGen 0.4b\packs 目录下的Synopsys.src 3. 利用E:\saberr_B_2008_09_SP1_license\EFA LicGen 0.4b 目录下的LicGen.exe 生成 synopsys.dat :1 点击 Open 打开 E:\saberr_B_2008_09_SP1_license\EFA LicGen 0.4b\packs \Synopsys.lpd 2在Select Host ID 中选择 Ethemet 选项,会自动 出现计算机的host ID 号码.之后点击Generate 生成有一个文件,按Save 保存为synopsys.dat 。 需将刚才产生的 synopsys.dat 拷贝至Keygen 软件所在目录下 E:\saberr_B_2008_09_SP1_license\Keygen 4. 在虚拟dos 环境下(在windows 界面下,使用cmd 进入), 开始\运行 键入 cmd 进入DOS 环境 而 我 的 sssverify.exe 和 synopsys.dat都位于 E:\saberr_B_2008_09_SP1_license\Keygen 目录下,因此必须用CD..命令返回上级直到进入该目录(如图所示)或者直接 键入C :回车进入E 盘符 然后仍然使用CD..进入 E:\saberr_B_2008_09_SP1_license\Keygen 目录(如图所 示) 继续键入 E:\saberr_B_2008_09_SP1_license>cd Keygen 这样就到了sssverify.exe 和synopsys.dat 所在的目录 再键入E:\saberr_B_2008_09_SP1_license\ Keygen>sssverify synopsys.dat 运行后在DOS 屏幕最后得到相应SECRET DATA 信息。 5 再次运行KeyGen.exe 填入上面的SECRET DATA 信息 Generate 之后在本目录下会产生一个license.dat 文件。 6. 用记事本分别打开将license.dat 和synopsys.dat 。 1 license.dat 中的SSS Feature (如图所示内容) 拷贝到第3 步获得的synopsys.dat 中(如图所示) 保存! 7. 将synopsys.dat 复制到c:\\Synopsys 目录下(默认,或者你的安装目录下). 8 设置环境变量具体操作步骤:1.右键点击“我的电脑”,选“属性”---〉“高级”---〉 “ 环境变量” 修改(或新建)变量名变量名= LM_LICENSE_FILE 变量值= c:\Synopsys\synopsys.dat 该变量必须是全局变量 9. 启动saber,若系统装了防火墙,会提示Aim.exe 或aimsh.exe 访问网络,要 允许否则,启动不了。 第 1 页
Saber常见电路仿真实例介绍
Saber常见电路仿真实例 一稳压管电路仿真 (2) 二带输出钳位功能的运算放大器 (3) 三5V/2A的线性稳压源仿真 (4) 四方波发生器的仿真 (7) 五整流电路的仿真 (10) 六数字脉冲发生器电路的仿真 (11) 七分频移相电路的仿真 (16) 八梯形波发生器电路的仿真 (17) 九三角波发生器电路的仿真 (18) 十正弦波发生器电路的仿真 (20) 十一锁相环电路的仿真 (21)
一稳压管电路仿真 稳压管在电路设计当中经常会用到,通常在需要控制电路的最大输入、输出或者在需要提供精度不高的电压参考的时候都会使用。下面就介绍一个简单例子,仿真电路如下图所示: 在分析稳压管电路时,可以用TR分析,也可以用DT分析。从分析稳压电路特性的角度看,DT分析更为直观,它可以直接得到稳压电路输出与输入之间的关系。因此对上面的电路执行DT分析,扫描输入电压从9V到15V,步长为0.1V,分析结果如下图所示: 从图中可以看到,输入电压在9~15V变化,输出基本稳定在6V。需要注意的是,由于Saber仿真软件中的电源都是理想电源,其输出阻抗为零,因此不能直接将电源和稳压管相连接,如果直接连接,稳压管将无法发挥作用,因为理想电源能够输
出足以超出稳压管工作范围的电流。 二带输出钳位功能的运算放大器 运算放大器在电路设计中很常用,在Saber软件中提供了8个运放模板和大量的运放器件模型,因此利用Saber软件可以很方便的完成各种运方电路的仿真验证工作.如下图所示的由lm258构成的反向放大器电路,其放大倍数是5,稳压二极管1N5233用于钳位输出电压. 对该电路执行的DT分析,扫描输入电压从-2V->2V,步长为0.1V,仿真结果如下图所示:
Saber中文使用教程之软件仿真流程
Saber中文使用教程之软件仿真流程(1) 今天来简单谈谈 Saber 软件的仿真流程问题。利用 Saber 软件进行仿真分析主要有两种途径,一种是基于原理图进行仿真分析,另一种是基于网表进行仿真分析。前一种方法的基本过程如下: a. 在 SaberSketch 中完成原理图录入工作; b. 然后使用 netlist 命令为原理图产生相应的网表; c. 在使用 simulate 命令将原理图所对应的网表文件加载到仿真器中,同时在Sketch 中启动 SaberGuide 界面; d. 在 SaberGuide 界面下设置所需要的仿真分析环境,并启动仿真; e. 仿真结束以后利用 CosmosScope 工具对仿真结果进行分析处理。 在这种方法中,需要使用 SaberSketch 和 CosmosScope 两个工具,但从原理图开始,比较直观。所以,多数 Saber 的使用者都采用这种方法进行仿真分析。但它有一个不好的地方就是仿真分析设置和结果观察在两个工具中进行,在需要反复修改测试的情况下,需要在两个窗口间来回切换,比较麻烦。而另一种方法则正好能弥补它的不足。基于网表的分析基本过程如下: a. 启动 SaberGuide 环境,即平时大家所看到的 Saber Simulator 图标,并利用 load design 命令加载需要仿真的网表文件 ; b. 在 SaberGuide 界面下设置所需要的仿真分析环境,并启动仿真; c. 仿真结束以后直接在 SaberGuide 环境下观察和分析仿真结果。 这种方法要比前一种少很多步骤,并可以在单一环境下实现对目标系统的仿真分析,使用效率很高。但它由于使用网表为基础,很不直观,因此多用于电路系统结构已经稳定,只需要反复调试各种参数的情况;同时还需要使用者对 Saber 软件网表语法结构非常了解,以便在需要修改电路参数和结构的情况下,能够直接对网表文件进行编辑
saber中文使用教程SaberSimulink协同仿真
Saber中文使用教程之软件仿真流程 今天来简单谈谈 Saber 软件的仿真流程问题。利用 Saber 软件进行仿真分析主要有两种途径,一种是基于原理图进行仿真分析,另一种是基于网表进行仿真分析。前一种方法的基本过程如下: a. 在 SaberSketch 中完成原理图录入工作; b. 然后使用 netlist 命令为原理图产生相应的网表; c. 在使用 simulate 命令将原理图所对应的网表文件加载到仿真器中,同时在Sketch 中启动 SaberGuide 界面; d. 在 SaberGuide 界面下设置所需要的仿真分析环境,并启动仿真; e. 仿真结束以后利用 CosmosScope 工具对仿真结果进行分析处理。 在这种方法中,需要使用 SaberSketch 和 CosmosScope 两个工具,但从原理图开始,比较直观。所以,多数 Saber 的使用者都采用这种方法进行仿真分析。但它有一个不好的地方就是仿真分析设置和结果观察在两个工具中进行,在需要反复修改测试的情况下,需要在两个窗口间来回切换,比较麻烦。而另一种方法则正好能弥补它的不足。基于网表的分析基本过程如下: a. 启动 SaberGuide 环境,即平时大家所看到的 Saber Simulator 图标,并利用 load design 命令加载需要仿真的网表文件 ; b. 在 SaberGuide 界面下设置所需要的仿真分析环境,并启动仿真; c. 仿真结束以后直接在 SaberGuide 环境下观察和分析仿真结果。 这种方法要比前一种少很多步骤,并可以在单一环境下实现对目标系统的仿真分析,使用效率很高。但它由于使用网表为基础,很不直观,因此多用于电路系统结构已经稳定,只需要反复调试各种参数的情况;同时还需要使用者对 Saber 软件网表语法结构非常了解,以便在需要修改电路参数和结构的情况下,能够直接对网表文件进行编辑 saber中文使用教程Saber/Simulink协同仿真 接下来需要在Saber中定义输入输出接口以便进行协同仿真,具体过程如下
saber教程1
稳压管电路仿真 今天是俺在网博电源网上开始写Blog的第一天,一直没想好写点什么,正好论坛上有网友问我在Saber环境中如何仿真稳压管电路,就以稳压管电路仿真做为俺在网博上的第一篇Blog吧。稳压管在电路设计当中经常会用到,通常在需要控制电路的最大输入、输出或者在需要提供精度不高的电压参考的时候都会使用。下面就介绍一个简单例子,仿真电路如下图所示: 在分析稳压管电路时,可以用TR分析,也可以用DT分析。从分析稳压电路特性的角度看,DT分析更为直观,它可以直接得到稳压电路输出与输入之间的关系。因此对上面的电路执行DT分析,扫描输入电压从9V到15V,步长为0.1V,分析结果如下图所示: 从图中可以看到,输入电压在9~15V变化,输出基本稳定在6V。需要注意的是,由于Saber仿真软件中的电源都是理想电源,其输出阻抗为零,因此不能直接将电源和稳压管相连接,如果直接连接,稳压管将无法发挥作用,因为理想电源能够输
出足以超出稳压管工作范围的电流。 带输出钳位功能的运算放大器 运算放大器在电路设计中很常用,在Saber软件中提供了8个运放模板和大量的运放器件模型,因此利用Saber软件可以很方便的完成各种运方电路的仿真验证工作.如下图所示的由lm258构成的反向放大器电路, 其放大倍数是5,稳压二极管1N5233用于钳位输出电压. 对该电路执行的DT分析,扫描输入电压从-2V-> 2V , 步长为0.1V, 仿真结果如下图所示: 从仿真结果可以看出,当输入电压超出一定范围时, 输出电压被钳位. 输出上限时6.5V, 下限是-6.5V. 电路的放大倍数A=-5.
注意: 1. lm258n_3 是Saber中模型的名字, _3代表了该模型是基于第三级运算放大器模板建立的. 2. Saber软件中二极管器件级模型的名字头上都带字母d, 所以d1n5233a代表1n5233的模型. 5V/2A的线性稳压源仿真 下图所示的电路利用78L05+TIP33C完成了对78L05集成稳压器的扩展,实现5V/2A 的输出能力。 为了考察电路的负载能力,可以在Saber软件中使用DT分析,扫描变化负载电流,得出输出电压与输出电流的关系,也就可以得到该电路的负载调整率了。DT分析参数设置为: Independent source = i_dc.iload sweep from 0.01 to 2 by 0.1.。 分析结果如下图所示:
saber仿真模拟前序
第二章仿真模拟前序 在SaberSketch中画完电路图后,就可以对设计进行仿真了 指定顶级电路图 要用Saber对设计进行模拟,必须让SaberSketch知道设计中哪个电路图是最上层的,因为Saber在打开时只能有一个网表,所以在SaberSketch中只能指定一个顶级电路图。如果电路图不包含层次设计,SaberSketch会默认打开的电路图为顶级电路图,可以略过此步,否则,要用SaberSketch中Design>Use>Design_name来指定顶级电路图。 当指定顶级电路图后,SaberSketch在用户界面右下角显示设计名称,同时创建一个包含其它模拟信息和层次管理的文件(Design.ai_dsn)。如果电路图是层次的,SaberSketch会增加一个Design Tool(选择Tools>Design Tool或者点击工具栏中的Design Tool图标),如图2-1所示,可以用Design Tool来打开、保存、关闭层次图中的电路图,也可以在各个层次间浏览。虽然只指定一个顶级图,但仍可以打开、浏览层次图以外的其它电路图。
图2-1 Design Tool 网表 由于Saber不能直接读取电路图,必须通过网表器产生的网表来进行模拟。产生的网表器是一个ASCII文件,包含元件名、连接点和所有非默认的元件参数。要进行模拟时,只要网表中的连接不同于设计中的,SaberSketch会自动对设计进行网表化。例如:如果增加或修改一条连线,下次分析时,SaberSketch会自动对设计进行网表化并重新调入到Saber中。如果改变连线的颜色,再去进行分析,Saber将使用原有的网表,因为设计的连接没有改变。如果改变属性,SaberSketch会自动发送一条Alter命令到Saber中,改变内存网表,因而减少了重新网表化的需要。 设定网表器和Saber实施选项 只有第一次运行分析时,Saber才会创建网表并运行,在SaberGuide中进行分析之前,应验证网表器和Saber实施选项。 1、在SaberGuide中验证网表器(Edit>Saber/Netlister Setting),网表器用下面的选
SABER创建模型教程
第一章使用Saber Designer创建设计 本教材的第一部分介绍怎样用Saber Design创建一个包含负载电阻和电容的单级晶体管放大器。有以下任务: *怎样使用Part Gallery来查找和放置符号 *怎样使用Property Editor来修改属性值 *怎样为设计连线 *怎样查找一些常用模板 在运行此教材前,要确认已正确装载Saber Designer并且准备好在你的系统上运行(找系统管理员)。 注: 对于NT鼠标用户:两键鼠标上的左、右键应分别对应于本教材所述的左、右键鼠标功能。如果教材定义了中键鼠标功能,还介绍了完成该任务的替代方法。 一、创建教材目录 你需要创建两个目录来为你所建立的单级放大器电路编组数据。 1. 创建(如有必要的话)一个名为analogy_tutorial的目录,以创建教材实 例。 2. 进入analogy_tutorial目录。 3. 创建一个名为amp的目录。 4. 进入amp目录。 二、使用Saber Sketch创建设计 在这一部分中,你将使用Saber Sketch设计一个单级晶体管放大器。 1. 调用Saber Sketch(Sketch),将出现一个空白的原理图窗口。 2. 按以下方法为设计提供名称 3) 通过选择File>Save As …菜单项,存储目前空白的设计。此时将出 现一个Save Schematic As对话框,如图1所示。
图 1 2) 在File Name字段输入名称Single_amp。 3) 单击OK。 3. 检查Saber Sketch工作面 1)将光标置于某一图符上并保持在那里。会显示一个文字窗口来识别该 图符。在工作面底部的Help字段也可查看有关图符的信息 2)注意有一个名为Single_amp的Schematic窗口出现在工作面上。 三、放置部件 在教材的这一部分你将按图2所示在原理框图上放置符号。图中增加了如 r1、r2等部件标号以便参照。
SaberGuide的使用
SaberGuide的使用(一) 2006-09-27 21:32 分类:Saber基础使用教程 在Sketch中完成电路图后,就可以对设计进行仿真了.在开始今天仿真设置之前,建议对所绘制的原理图进行一次简单的检查.这一步是很有用,因为有很多仿真中出现的问题,都跟原理图有关系.检查的内容主要包括以下几个方面: 1. 原理图是否和目标系统一致,有没有连错线路,或者参数设置不对; 2. 如果是混合技术混合信号系统,各种接口设置是否正确; 3. 系统中有没有对地短路的节点; 4. 系统中有没有悬空的节点; 5. 如原理图分层次,确认当前的是不是顶层原理图. 在完成检查之后,可以通过在sketch中通过Design/Netlist 命令为原理图自动产生网表(关于网表和原理图的关系,以前已讨论过).如果报错,则根据出错信息修改原理图,如果没有报错,则表明已生成网表,可继续调用 Design/Simulate将网表文件加载到仿真器当中, 同时启动SaberGuide仿真环境设置界面(注意:此时仍在Sketch框架内,不过菜单和快捷按钮发生了变化).如果一切正常,则会在右上角的状态栏上显示 Saber Ready或者 Simulator Ready(不同版本的区别),如果出错,则要根据出错信息修改原理图,并重复上述过程直至能够正常加载网表文件为止.到了这里,就进入了SaberGuide工具的管辖界内,可以开始仿真了.仿真的过程操作相对简单,通过快捷按钮或Analysis菜单下的相应命令启动所需进行分析的设置界面,根据要求进行设置,单击OK或者Apply按钮就可以开始仿真了.仿真结束以后,可以通过scope后者sketch中的probe工具观察仿真结果.
saberSketch的使用
Sketch的使用(一) 2006-09-19 21:38 分类:Saber基础使用教程 今天讨论SaberSketch的使用.如果我们采样基于原理图的仿真方式,那么Sketch是我们在整个仿真过程中主要操作的一个界面.先来看看要完成一次仿真,在Sketch中需要做些什么工作. 1.启动Sketch,新建一个原理图设计;(呵呵,有点废话) 2.选择和放置电路元件; 3.设置元件参数; 4.连线并设置网络节点名称; 5.对混合信号以及混合技术的情况下,对接口部分进行处理; 6.新建符号并添加到原理图中(如果需要) 7.添加图框;(如果需要) 8.保存设计,退出或启动SaberGuide界面,开始仿真设置. 这几个步骤中,1和8我想不用介绍了,5和6我曾经在以前的博客文章中介绍过,7 做为可选项我不准备介绍,毕竟大家在PartGallery里找找就能找到包含图框的目录.着重介绍一些2、3、4. 先来看看第二步选择和放置元件,关于如何放置元件,我想大家都会,在PartGalley里选中要放置的器件,双击鼠标左键就可以在原理图编辑界面中仿真一个符号了.新版的Saber 中,支持鼠标的拖拽,即选中器件后,按住鼠标左键就可把元件拖入原理图编辑界面.下面主要介绍一下,如何在Sketch中找到需要的模型符号,在介绍这部分内容之前,先澄清几个概念,以便理解后面的一些过程.首先是符号和模型.对于仿真器而言,只能接受按固定语法描述的网表以及模型文件,无法理解符号以及由符号构成的原理图;而对于普通使用者而言,模
型以及网表的语法过于抽象,不能直观的反映设计思想.为了解决这种矛盾,EDA工具中便有了符号和模型的概念.符号主要给人使用,用来编辑原理图;模型主要给仿真器(即计算机)用,用来建立数学方程.Saber中的符号和模型存在一一对应的关系,PartGallery中的每一个符号,都有一个模型与之对应.因此,用户在PartGellery中调用的符号就等于调用了模型,不过这种方式更为直观.需要注意的是,如果PartGallery中没有需要的模型符号,也就代表Saber的模型库中没有需要的模型,此时要想继续仿真,用户就必须自己提供(建模或者下载)模型并为模型建立相应的符号.另外,Saber软件中模型和网表问题的尾缀是一样的,都是*.sin,或许是因为它把网表也看成一个大的模型吧. 另外两个需要了解的概念是模板(template)和器件(component).Saber里的模型就分 这两类.简单的说,模板(template)是基于某一类器件的通用模型,它需要用户根据需要设置各种参数以达到使用要求;而器件(component)是某一或者某一系列商用元件(如LM324)的 模型,它无须用户进行任何设置,可直接使用.另外,Saber的component 库分两种,DX库和SL 库,后者比前者缺少容差和应力分析参数. Sketch的使用(二) 2006-09-21 23:30 分类:Saber基础使用教程 今天来讨论一下如何在Sketch找到合适的器件.对一张原理图来讲,要完成对它的分析验证,首先是需要保证原理图中的各个元器件在Saber模型库中都有相应的模型;其次要保证在Sketch中绘制的原理图与原图的连接关系一致;再者就是根据目标系统的工作特点,设置并调整相应的分析参数.这三个条件都达到,应该能得到一个不错的分析结果.一张原理图中需要的模型涉及很多,但不管怎样,其所对应的模型正如我前面介绍的那样,只有template和component两种.对于需要设置参数template模型,需要去PartGallery中寻找;而
