修改注册表加快Windows7启动速度(精)

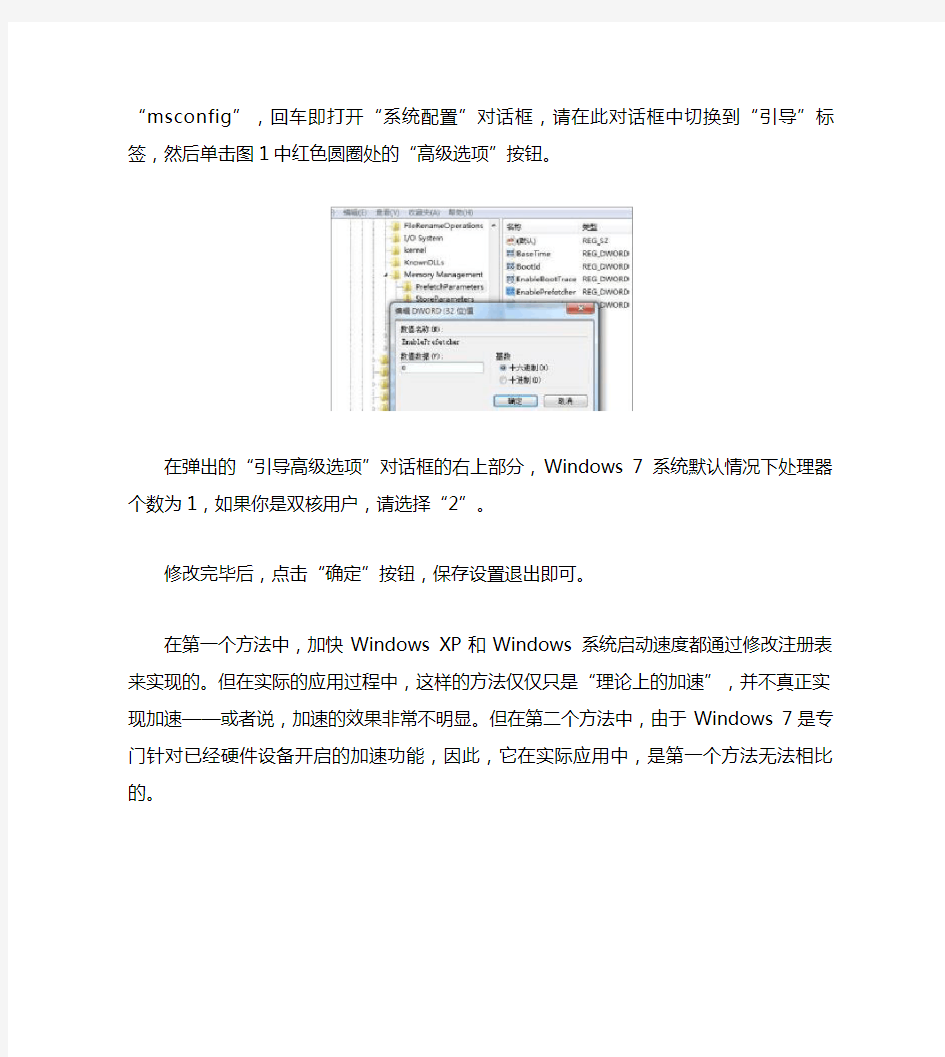
修改注册表加快Windows 7启动速度
来源: IT168网站
有很多第三方优化辅助类软件,可以帮助用户为Windows XP系统启动加速。虽然目前也有针对Windows 7系统优化提速的软件(比如鲁大师,Vista优化大师等),但此类软件一直都存在“优化过头,导致部分系统功能丢失”,被Windows Vista和Windwos 7等用户看做“远远不够成熟”的辅助类软件。在第三方优化软件“不够成熟”的情况下,部分用户转向挖掘Windows 7系统潜能,借助修改注册表的方式,达到加快系统启动速度的目的。运行注册表编辑器,依次展开到分支HKEY_LOCAL_MACHINE->SYSTEM->CurrentControlSet->Control->Session Manager->Memory Management->PrefetchParameters,然后在右侧窗口中找到并双击“EnablePrefetcher”,在弹出对话框中将系统默认的值“3”修改“0”,保存设置后退出即可。
上面的方法相对而言,比较“传统”,在Windows XP系统中,通过修改注册表的方式,也可以达到为系统启动提速的目的,如果你现在使用的是Windows 7系统,而且CPU是双核的,那么你就可以拥有比其它操作系统更快的启动速度,这个才是真正可以“让XP用户羡慕”的Windows 7独有功能!
在Windows 7系统中,点击开始菜单,在“搜索程序和文件”中输入“msconfig”,回车即打开“系统配置”对话框,请在此对话框中切换到“引导”标签,然后单击图1中红色圆圈处的“高级选项”按钮。
在弹出的“引导高级选项”对话框的右上部分,Windows 7系统默认情况下处理器个数为1,如果你是双核用户,请选择“2”。
修改完毕后,点击“确定”按钮,保存设置退出即可。
在第一个方法中,加快Windows XP和Windows 系统启动速度都通过修改注册表来实现的。但在实际的应用过程中,这样的方法仅仅只是“理论上的加速”,并不真正实现加速——或者说,加速的效果非常不明显。但在第二个方法中,由于
Windows 7是专门针对已经硬件设备开启的加速功能,因此,它在实际应用中,是第一个方法无法相比的。
大大提升win7开机速度的方法——4K对齐
大大提升win7开机速度的方法——4K对齐 原创by尹子扬123 首先说一下,4K对齐这个技术实际上是最大作用于固态硬盘就是SSD,对于现在主流的机械硬盘来说,可以对齐也可以不对对齐。但本人发现其实机械硬盘4K对齐后可以大幅度提升开机速度(本法适用于本本是2011年1月1日以后买的电脑)(如果你的本本首次开机很慢,而重启又很正常,那么99%也是4K没对齐),当然,网上说还可以提升硬盘性能。 个人觉得win7正常的开机速度应该在50秒以回,如果你的确实在了,那你可以不必折腾。慢于这个时间的话最好对齐一下。个人没对齐前的开机速度是60秒左右,算慢了的,对齐后速度基本稳定在30多秒,最慢是四十多秒。下面是对齐后一些开机时间图。
怎么样,还算可以吧。另外我在我帮我的一个女同学对齐后她的开机速度也有很明显的提升。 一、什么是4K 4K对齐”相关联的是一个叫做“高级格式化”的分区技术。“高级格式化”是国际硬盘设备与材料协会为新型数据结构格式所采用的名称。这是主要鉴于目前的硬盘容量不断扩展,使得之前定义的每个扇区512字节不再是那么的合理,于是将每个扇区512字节改为每个扇区4096 个字节,也就是现在常说的“4K扇区”。其实每扇区512个字节的定义起源于电脑发展的初期,因此在那时将硬盘容量切分成每块512个字节是平衡与文件管理和存储之间的。而现在主流硬盘容量已经攀升到1TB甚至更高,再用老标准去管理现超大容量的硬盘不但显得繁琐,而且降低效率,因此提升单个扇区的容量就势在必行了。 二、怎样查看是否对齐 在Windows XP\\VISTA\\7系统下,点击“开始”,“运行”(如果开始菜单没有运行选项,请用win+R组合键),输入“MSINFO32”,点击“确定”,出现如下显示的界面,依次点击“组件(components)/存储(storage)/磁盘(disks)”,查看下图彩色方框显示的分区的地址数值(Value),如果不能被4096整除,则为非对齐的情况,需要使用硬盘相对应的工具来做成分区对齐,以提升硬盘的读写速度。如果能被4096整除,则为对齐的情况,不再需要相应分区对齐工具进
★Win7加快开关机速度、系统优化
开机-运行:regedit具体方法如下:在注册表编辑器中找到 找到HKEY-CURRENT-USER\Control Panel\Desktop键,将WaitToKillAppTimeout 改为:1000,即关闭程序时仅等待1秒。 2.将HungAppTimeout 值改为:200,表示程序出错时等待0.5秒。 真正的XP加速 接下来这一步很关键,在“系统属性”里打开“硬件”选项卡,打开“设备管理器”,展开“IDE ATA/ATAPI控制器”,双击打开“次要IDE通道”属性,点“高级设置”选项卡,把设备1和2的传送模式改为DMA若可用,设备类型如果可以选择“无”就选为“无”,点确定完成设置,同样的方法设置“主要IDE通道”。 给宽带加速,一分钟学会释放电脑保留的20%宽带资源。1、单击“开始——运行”,输入gpedit.msc回车后即可打开“组策略对象编辑器”。2、展开“计算机配置——管理模板——网络——QoS数据包计划程序”,双击右面设置栏中的“限制可保留带宽”,在打开的属性对话框中的“设置”选项卡中将“限制可保留带宽”设置为“已启用”,然后在下面展开的“带宽限制(%)”栏将带宽值“20”设置为“0”即可。 win7上网速度慢优化方法: Win7开关机关闭Update方法 方法/步骤 1.首先在Win7桌面左下角,点击开始--然后在搜索框中输入“操作中心”,然后点 击上面找到的“操作中心”设置入口,如下图:(右键“计算机”属性,打开windows update) 2.之后我们即可进入Win7操作中心了,然后我们选择“Windows Update后面的更改 设置”如下图:
(完整版)win7系统优化方法(超级牛逼)
Win7优化 1、通过关闭特效,有效提高windows7的运行速度右键单击我的电脑-->属性-->高级系统设置-->性能-->设置-->视觉效果,留下五项"平滑屏幕字体边缘"、"启用透明玻璃"、"启用桌面组合"、"在窗口和按钮启用视觉样式"、"在桌面上为图标标签使用阴影",其余的把勾全拿了,可以马上感觉到速度快了不少,而视觉上几乎感觉不到变化。另外还可以勾选上“显示缩略图,而不是显示图标” 2、据说可提高文件打开速度10倍的设置控制面板-->硬件和声音-->显示【显示或缩小文本及其他项目】-->设置自定义文本大小(DPI)去掉“使用Windows XP 风格DPI 缩放比例”的勾选,确定。【按照提示,注销计算机】 3、轻松访问控制面板-->轻松访问-->轻松访问中心-->使计算机易于查看-->勾选“关闭所有不必要的动画(如果可能)” 4、更改“Windows资源管理器”的默认打开的文件夹启动参数的命令格式为:%SystemRoot%explorer.exe /e,〈对象〉/root, 〈对象〉/select, 〈对象〉开始-->所有程序-->附件-->Windows资源管理器-->右击-->属性-->“快捷方式”选项卡-->目标修改为“%windir%\explorer.exe /e, D:\Downloads”,确定。然后右击“Windows资源管理器”-->锁定到任务栏 5、修改“我的文档”、“桌面”、“收藏夹”、“我的音乐”、“我的视频”、“我的图片”、“下载”等文件夹的默认位置方法一:CMD-->regedit,修改
“[HKEY_CURRENT_USER\Software\Microsoft\Windows\CurrentVers ion\Explorer\User Shell Folders]”方法二:系统盘-->用户-->“当前用户名”,分别右击上述文件夹-->属性-->位置-->移动 6、更改临时文件夹位置(%USERPROFILE%\AppData\Local\Temp) 右击“计算机”-->属性-->高级系统设置-->“高级”选项卡-->“环境变量”按钮-->X用户环境变量 7、更改“IE临时文件夹”位置IE-->Internet选项-->“常规”选项卡-->“设置”按钮-->“移动文件夹”按钮-->选择 8、系统自动登录cmd-->“control userpasswords2”-->去掉“要使用本机,用户必须输入用户名和密码”复选勾 9、关闭系统休眠 cmd-->“powercfg -h off” 10、去除历史纪录cmd-->“gpedit.msc”-->打开“本地组策略编辑器” (1)计算机配置-管理模板-系统-关机选项-关闭会阻止或取消关机(启动) (2)用户配置-->管理模板-->"开始"菜单和任务栏-->不保留最近打开的历史(启用) (3)用户配置-->管理模板-->"开始"菜单和任务栏-->退出系统时清除最近打开的文档的历史(启用) (4)用户配置→管理模板→Windows组件→Windows资源管理器→在Windows资源管理器搜索框中关闭最近搜索条目的显示(启用) 11、在任务栏同时显示“星期几”控制面板→时钟、语言和区域→区域和语言→更改日期、时间或数字格式,点击弹出窗口中的“更改
加快计算机运行速度的5种简便方法
加快计算机运行速度的5种简便方法 1. 清理硬盘 硬盘上经常都充满了您并不真正需要的文件。硬盘上的东西越少,计算机的速度就会越快。 在PC 上释放空间的最佳方法是使用Windows(R) 磁盘清理实用程序。要访问该实用程序,请转到“开始”->“所有程序”->“附件”->“系统工具”,然后单击“磁盘清理”。可能需要指定要清理的驱动器。 在“磁盘清理”框中,在“要删除的文件”列表的内容中滚动,并选中要删除的项目。如果不确定要删除什么,那么最安全的是删除Internet 临时文件和已安装但不再使用的程序。完成后,单击“确定”。 如果不想同时删除某些文件,如照片和音乐或视频文件等,请考虑将其移动至外置硬盘。 2. 去除视觉效果 Windows Vista(R) 具有一些炫酷的视觉效果,但这些效果可能会耗尽系统资源。禁用其中一些将提高系统的速度。为此,请单击“开始”按钮,然后单击“控制面板”>“系统和维护”>“性能信息和工具”。 单击“调整视觉效果”。可能会要求您输入管理员密码。然后单击“视觉效果”选项卡,并选择“调整为最佳性能”。然后点击“确定”。 3. 扫描病毒和间谍软件 导致PC 性能低下的罪魁祸首之一就是恶意软件:病毒、间谍软件、特洛伊木马、蠕虫和其他种类多余的恶意软件。如果尚未安装某种防病毒保护机制,那么应该立即安装一种。请考虑使用Microsoft Windows Defender,Windows Vista 中附带此软件,也可以从Microsoft XP SP2 中免费下载。确保至少一个月安排一次自动病毒扫描。还应该将防火墙始终保持在运行状态,以便在最前线帮助阻止恶意软件进入您的PC。 4. 增加更多RAM(简单的方法) 增加系统内存(也称为RAM,或随机存取内存)可能是提高PC 性能的一个好方法。但是,升级内存有时可能比较困难和成本较高。Windows Vista 现在提供了Windows ReadyBoost,通过该技术,无须安装任何东西即可增加内存。此技术使您可以使用闪存设备,如USB 闪存驱动器或安全数字(SD) 存储卡作为额外的内存高速缓存。 5. 运行碎片整理实用程序 磁盘碎片整理程序是一个Windows 实用程序,它将计算机硬盘上的文件和文件夹整理在一起,以使每个文件占据一个单独的空间,这又会加快读写磁盘的速度。 要整理硬盘碎片,请转到“开始”>“所有程序”>“附件”>“系统工具”>“磁盘碎片整理程序”,然后选择要整理碎片的驱动器。然后转到“设置”,并确保在“整理我的硬盘碎片时”部分中的两个选项旁打上对勾,然后单击“确定”两次,开始整理。碎片整理完毕后,可能必须重新启动计算机。 遵守这些建议之后,您应该感到计算机性能有显著提高。
win7终极优化(简单设置让win7更流畅)
长久以来Windows的运行速度一直是一个恼人的问题,虽说Windows 7相比前几代操作系统在性能提升,以及硬件需求上有所降低,但追求运行速度一直是电脑用户不变的话题。多数情况下,系统的运行速度很大一部分取决于计算机的硬件配置,要想获得更好的用户体验就需要更快的处理器(CPU)以及更强大的显示卡(GPU)、更大的内存容量。 那有没有办法在不升级硬件配置的前提下提升系统的运行速度呢?答案是肯定有的,也许会有朋友说,这很简单,关闭系统服务、使用古董级别的“Windows经典”主题、使用“阉割”版的Windows 7,或者说使用一些第三方的优化软件。这里小天想跟大家说一下,在一般情况下建议普通用户不要使用第三方优化软件进行优化,因为使用优化软件无法直接看到软件对系统所作的更改,或者是软件并不能根据实际情况告诉用户什么选项可以更改,所以盲目的使用优化软件可能并不会提升系统性能,反而有可能导致系统配置不正常、影响计算机的正常使用。另外,如果说无用服务、使用Windows经典主题等方法的确是可以提升系统运行的流畅性的,但相信大多数用户还是不喜欢在21世纪的次时代使用古董级别的“经典”界面的,用这种方法来提升系统运行流畅性,可能有点“难以割舍“。 这里小天就不再卖关子了,方法是有的,微软早就为我们的用户提供了非常多的性能选项,用户可以根据需要来提升系统性能或让计算机更美观。那么到底是怎么更改系统性能选项呢?可能有些朋友已经猜到了,是在系统性能选项对话框中(如下图)。 图“系统性能选项”对话框 打开这个对话框的方式也有很多,通常通过单击“开始”按钮 - 右键“计算机” - 选择“属性” 选项,之后会打开“系统”面板然后按照图1中单击步骤2的链接以及步骤2的选项卡、步骤3的按钮即可打开“性能选项”对话框;除了这种方式外,我们还可以按键盘上的【Windows徽标 + Pause/Break】组合键打开“系统”面板,再按照步骤123打开此对话框;还有一种最快的方式,按键盘上的【Windows徽标 + R】组合键打开“运行”对话框,并在对话框中输入“sysdm.cpl”敲击回车键即可打开“系统属性”对话框,然后单击“高
关于笔记本电脑运行速度变慢的问题
关于笔记本电脑运行速度变慢的问题 一、不少人都说自已的电脑越来越慢,要是将所有使电脑变慢的原因都列出来,确实有不少。如果确定不是由病毒的原因引起速度变慢,那么主因很可能就是: 1. 在开机时加载太多程序。 2. 使用了图片文件做桌面。 3. 没有定期清理硬盘和进行硬盘碎片整理。 二、我们可以对电脑进行以下操作来加快电脑的运行速度: 1、桌面上不要摆放桌布 不知大家有否留意到,我们平时一直摆放在桌面的桌布,其实是很浪费计算机资源的!不但如此,而且还延缓计算机执行应用程序时的速度。 2、定期整理硬盘碎片 硬盘中存储文件的最小的单位是扇区,一个文件通常会占用若干扇区,每当硬盘用久了,无数次的新增、更改和删除文件后,就会造成很多断断续续的扇区,因而不连续存放的文件就越来越多,硬盘磁头平时需要花更多时间跳来跳去来读取数据,这就导致硬盘速度减慢。所以我们可以每隔一段时间(具体间隔由硬盘的实际使用情况来定)对硬盘进行一次磁盘碎片整理:“程序”=>“附件”=>“系统工具”=>“磁盘碎片整理程序”(对于Windows98要先扫描:“程序”=>“附件”=>“系统工具”=>“磁盘扫描程序”,再做上述的磁盘碎片整理),这样所有非连续存放的文件都会被重新排放得整整齐齐了。 3、更改开机时间的设定 在开机至到进入Windows的这段时间,电脑在装入平时安装的那些程序,而且必定要全部装载完才开始进入Windows,如果删除一些不必要的开机时的程序,当然会加快开机速度。想要修改,使用“开始”菜单的“运行”命令,然后键入win.ini,开启后,可以把以下各段落的内容删除,但注意:只删内容,千万不要连标题也删除!它们包括:[compatibility]、[compatibility32]、[imecompatibility]、[compatibility95]、[modulecompatibility]和[embedding]。 4、彻底删除程序 大家都知道,如果想删除某已装入电脑的程序,可用控制面板的“添加/删除程序”进行删除。但它只会帮你删除程序,而不会帮你删除该程序的注册码和一些登录项目。如果想一并删掉该程序留下的一些垃圾,可以安装一个专用卸载软件,当你想删除程序,只要用这样的软件来删,它便会一并去掉该程序的登录项目和注册码。 三、Windows XP 在使用Windows XP的过程中,系统速度会随着时间的推移越来越慢,你可重装系统,但重装后,那么多的应用软件也要重新安装,如何在不安装系统的前提下提升Windows XP 的运行速度呢? 1、定期整理磁盘碎片 计算机硬盘中最细小的单位是扇区,一个档案通常会占用若干扇区,每当硬盘用久了,无数次的新增、更改和删除档案后,就会造成很多断断续续的扇区,因而非连续性的档案便会愈来愈多,硬盘磁头便需要花更多时间跳来跳去来读取数据,这就导致硬盘速度减慢。有见及此,windows才会有“整理磁盘碎片”出现。只要执行“整理磁盘碎片”,所有非连续性的档案都会被重新编排得整整齐齐,至于执行时间,大约一星期左右执行一次便可了。 2、去掉预定任务 通常情况下,Windows XP在连接其它计算机时,会全面检查对方机子上所有预定的任
减少不必要的程序和启动项提快Win7速度
减少不必要的程序和启动项提快 Win7 速度
2009-08-17 09:42:10 来源:外文翻译
网页教学友情提示:Windows 7 系统启动速度比 Vista 快 20%,而且微软内部已经实现了快速 15 秒 启动,所以正式 Windows 7 的启动速度可能会非常快。但是使用过 beta、RC、RTM 及其他版本的 Windows 7 的网友们知道,根本不可能这么快!那到底是什么原因呢?除去硬件老化和病毒侵蚀两个 不可抗拒的主要因素
微软官方宣称,同样的硬件配置下,Windows 7 系统启动速度比 Vista 快 20%,而且微软内部已经实现了快速 15 秒启动,所以正式 Windows 7 的启动速度可能会非常快。但是使用过 beta、RC、RTM 及其他版本的 Windows 7 的网 友们知道, 根本不可能这么快!那到底是什么原因呢?除去硬件老化和病毒侵蚀两个不可抗拒的主要因素外, 是否还有设 置方面的原因呢?我们应该如何做才能加快系统速度? 一、硬件配置达到建议的要求水平 要想流畅的运行 Windows 7,微软官方的建议配置是:处理器 CPU 安装 64 位 1G HZ 及以上,内存 2GB 及以上, 硬盘 20GB 及以上 ,显卡支持 WDDM 1.0 或更高版本,这些都是硬件方面的推荐配置,如果你的硬件还满足不了这 个水平,那运行起来 Windows 7 自然是很慢。要加快系统速度,只有先升级电脑硬件。 二、精简系统,减少不必要的程序和启动项 1、减少随机启动项 随机启动项,可以直接在“开始菜单”->“运行”中输入 msconfig,在弹出的窗口中切换到 Startup 标签,禁用掉那些 不需要的启动项目就行,一般我们只运行一个输入法程序和杀毒软件就行了。
2、减少 Windows 7 系统启动显示时间 在“开始菜单”->“运行”中输入 msconfig,在弹出的窗口中切换到 Boot 标签,右下方会显示启动等待时间,默认是 30 秒,一般都可以改短一些,比如 5 秒、10 秒等。
windows7注册表优化大全
为了方便对windows7的操作,我们可以利用注册表优化使系统性能、速度、稳定性更加突出。 把下面的文字用记事本保存成.reg文件,导入即可 Windows Registry Editor Version 5.00 ;--------------------------------------------------------------------------------------------- ; 侧边栏设置 [HKEY_LOCAL_MACHINE\SOFTWARE\Microsoft\Windows\CurrentVersion\Sidebar\Settings] "AllowElevatedProcess"=dword:00000001 [HKEY_LOCAL_MACHINE\SOFTWARE\Microsoft\Windows\CurrentVersion\Sidebar] [HKEY_LOCAL_MACHINE\SOFTWARE\Microsoft\Windows\CurrentVersion\Sidebar\Compatibil ity] [HKEY_LOCAL_MACHINE\SOFTWARE\Microsoft\Windows\CurrentVersion\Sidebar\Settings] ;--------------------------------------------------------------------------------------------- ; 资源管理器设置 [HKEY_CURRENT_USER\Software\Microsoft\Windows\CurrentVersion\Explorer\Advanced] "Start_SearchFiles"=dword:00000002 "ServerAdminUI"=dword:00000000 "ShowCompColor"=dword:00000001 "DontPrettyPath"=dword:00000000 "ShowInfoTip"=dword:00000001 "HideIcons"=dword:00000000 "MapNetDrvBtn"=dword:00000000 "WebView"=dword:00000001 "Filter"=dword:00000000 "SeparateProcess"=dword:00000000 "AutoCheckSelect"=dword:00000000 "IconsOnly"=dword:00000000 "ShowTypeOverlay"=dword:00000001 "ListviewAlphaSelect"=dword:00000001 "ListviewShadow"=dword:00000001 "TaskbarAnimations"=dword:00000001 "StartMenuInit"=dword:00000004 "Start_ShowRun"=dword:00000001 "Start_LargeMFUIcons"=dword:00000000 "Start_MinMFU"=dword:0000000a
提高电脑运行速度的方法
提高电脑运行速度的方法. 我给你介绍个简单的方法,主要就是清理庸余的垃圾。 两分钟就可以提高速度,简单易行,不需要专业的知识就可以 第一招:清除系统垃圾 轻松流畅上网你是否注意到你的电脑系统磁盘的可用空间正在一天天在减少呢?是不是像老去的猴王一样动作一天比一天迟缓呢? 没错!在Windows在安装和使用过程中都会产生相当多的垃圾文件,包括临时文件(如:*.tmp、*._mp)日志文件(*.log)、临时帮助文件(*.gid)、磁盘检查文件(*.chk)、临时备份文件(如:*.old、*.bak)以及其他临时文件。特别 是如果一段时间不清理IE的临时文件夹“Temporary Internet Files”,其中的缓存文件有时会占用上百MB的磁盘空间。这些LJ 文件不仅仅浪费了宝贵的磁盘空间,严重时还会使系统运行慢如蜗牛。这点相信你肯定忍受不了吧!所以应及时清理系统的LJ文件的淤塞,保持系统的“苗条”身材,轻松流畅上网!朋友来吧,现在就让我们一起来快速清除系统垃圾吧!! 下面是步骤很简单就两步! 在桌面上点鼠标右键,选择新建一个“记事本”,把下面的字复制进去,点“另存为”,把文件名定为“清除系统LJ.bat”就完成,记住后缀名一定要是.bat,好ok了!你的垃圾清除器就这样制作成功了!双击它就能很快地清理垃圾文件,大约一分钟不到。 PS. 要复制进去的字是见下(红色部分)
@echo off echo 正在清除系统垃圾文件,请稍等...... del /f /s /q %systemdrive%\*.tmp del /f /s /q %systemdrive%\*._mp del /f /s /q %systemdrive%\*.log del /f /s /q %systemdrive%\*.gid del /f /s /q %systemdrive%\*.chk del /f /s /q %systemdrive%\*.old del /f /s /q %systemdrive%\recycled\*.* del /f /s /q %windir%\*.bak del /f /s /q %windir%\prefetch\*.* rd /s /q %windir%\temp & md %windir%\temp del /f /q %userprofile%\cookies\*.* del /f /q %userprofile%\recent\*.* del /f /s /q "%userprofile%\Local Settings\Temporary Internet Files\*.*" del /f /s /q "%userprofile%\Local Settings\Temp\*.*" del /f /s /q "%userprofile%\recent\*.*" echo 清除系统LJ完成! echo. & pause
配置电脑怎么优化设置来提高系统的运行速度
配置电脑怎么优化设置来提高系统的运行速度工具/原料 电脑 win7系统 方法/步骤 1、优化视觉效果降低win7系统一些视觉特效,降低内存占用,具体操作为:桌面-- 计算机--右键--属性--高级系统设置--系统属性--高级--设置,进入性能选项窗口界面下,这里下面的很多内容都是可以取消掉的,当然一些属于美化系统的功能,比如:淡入淡出 菜单、启用透明玻璃、标签图标阴影等等都对Windows启到了美化的作用,开启它们,那 么你的系统显示则会更漂亮、更养眼一些,同时理论上开启这些美化功能肯定会占用更多 的内存资源从而降低运行速度;总的来说,如果你电脑配置够主流,内存容量够大,这些 都可以略过… 2、启动和故障恢复,具体操作为:桌面--计算机--右键--属性--高级系统设置--系 统属性--高级--启动和故障恢复--设置,进入到启动和故障恢复窗口,系统启动设置时间,如果您只安装有win7一种操作系统,那么可以将这里的“显示操作系统启动时间” 取消掉,系统失败下面的“将事件写入日志”取消掉,一般而言初学者或者说普通用户都 不会去看这些东西,写入调入信息改为“无” ; 3、系统还原,在win7系统下已经改良了许多,相对之前系统的系统还原功能,我觉 得实用性更强了。但是其不可避免的会占用大量的硬盘空间做为还原数据的备份之用,因 此这个功能我们可以将其关闭已节约更多的磁盘空间出来~ 4、关闭Windows 自动更新,自动更新补丁,对于我们笔记本预装的正版系统而言,是一项不错的功能,系统能自动检测到微软那边更新了啥米重要的系统补丁程序而自动的下载和安装。但 是对于一些软件破解的Windows7,在线更新功能的开启容易被微软那边“看到”你用的是一份盗版Win7而对你采取一些恶意的措施。实际上关闭它,对于优化而言能少一个后台 进程,然而更新补丁的功能我们可以使用第三方软件来实现,比如安全卫士360等等,都 可以以适合国情的安全的更新方式为我们的系统打上补丁。 最后,在系统设置当中还有其它的一些优化项目,比如设置系统的虚拟内存值的大小,一般而言建议4GB容量以内的内存还是设置一下虚拟内存的好,如今的笔记本电脑基本上 标配或者后升级都是4GB容量起步了,这个虚拟内存值大小就交给Windows自动管理好了。虚拟内存值设置之后回来回读写磁盘,会造出磁盘碎片的产生,磁盘碎片过多则会对系统 盘的速度起到一定的负面影响。不过微软为我们在Windows7的开始--程序--附件--系统
如何设置缓存提高计算机运行速度
如何设置缓存提高计算机运行速度 大家知道,所有应用程序的运行都必须通过内存来处理,要是待处理的目标程序很大的话,就很容易使内存资源消耗殆尽。为了缓解内存资源的不足,人们往往会通过设置硬盘缓存的方法,来想办法提高系统的整体性能。事实上,系统缓存由于是直接设置在硬盘中的,因此缓存设置是否得当,不仅影响到系统的运行性能,而且还会对硬盘自身的读写性能造成一定影响。有鉴于此,本文特意从缓存设置出发,提出如下几则方法来着力改善硬盘读写性能! 为缓存文件,保留足够空间 缓存文件的大小设置得当与否,不但关系到硬盘的读写效率,而且还会影响到系统的整体效率;由于缓存文件是保存在硬盘中的,因此我们一定要确保先为其保留足够的空间,毕竟虚拟缓存设置得再大,它还需要硬盘为其提供空间,一旦空间要求得不到满足的话,那硬盘自身的读写状态不但会受到影响,而且整个Windows系统的运行性能也将不会太稳定。 正常情况下,要是我们对硬盘缓存设置不太了解,或者对计算机运行没有特殊要求的时候,我们最好使用“系统管理的大小”的方法,来让系统自动对硬盘缓存进行设置,毕竟这种设置方式比自己随意定义的方法来得更稳定、更安全。 善用写入缓存,提高读写速度 为了让硬盘的读写速度更进一步,我们不妨启用硬盘的写入缓存功能,来对硬盘的读写操作进行优化,下面就是启用硬盘写入缓存功能的具体操作步骤: 首先在Windows系统桌面中,用鼠标右键单击“我的电脑”图标,从其后弹出的右键菜单中单击“属性”命令,打开系统的属性设置界面;单击该界面中的“硬件”标签,然后在对应的标签页面中单击“设备管理器”按钮,进入到系统的设备列表窗口; 启用写入缓存 展开该窗口中的“磁盘驱动器”项目,选中当前正在使用的硬盘型号,再用鼠标右键单击硬盘项目,从其后出现的右键菜单中执行“属性”命令;接着在硬盘的属性设置界面中,单击“策略”标签,打开如图1所示的标签页面;选中该标签页面中的“启用磁盘上的写入缓存”复选项,再单击“确定”按钮,这样的话硬盘的写入缓存功能就被启用了,日后当我们再次对硬盘进行读写操作时发现速度明显快了许多。 当然,需要提醒各位注意的是,一旦将硬盘的写入缓存功能启用后,要是发生计算机系统突然掉电这一突发事故时,硬盘中的重要数据可能会发生丢失现象,所以为保证数据的安全,大家最好在有稳压电源为计算机供电的情况下开启硬盘的写入缓存功能。 平均分配缓存,提高整体性能 大家知道,有效设置好系统缓存的话,可以让系统的整体运行性能大幅度地提升。一般来说,在计算机只使用一块硬盘的情况下,硬盘缓存的设置并没有什么特别的学问;不过对于同时使用
如何提高电脑的运行速度(经测)
新买电脑开机很慢?鼠标右键菜单栏迟迟不出现?高清电影图片不那么高清?。。。。。。。。。。。 不是电脑配置不高就是软件安装与一些设置出了问题。 下面来说说解决的一些方法: 1、显卡驱动安装重复或者不兼容 step 1:打开设备管理器,找到显示适配器,也就是我们所说的显卡驱动
Step 2:点开显示适配器
Step 3:一般新买的电脑,拿来后大家都会用驱动精灵或鲁大师之类的自动检测驱动的软件来自行安装软件,这样的话,那些软件会自动给你安装上多个相关软件,导致软件重复或不兼容的问题,这时电脑就同时被两个驱动驱使着,能不慢吗,所以选择其中一个不常用的,点右键禁止掉(不要卸载,以备后用),选哪个你自己决定,不行就挨个试试,禁用后图标会出现一个向下的箭头。 Step 4:restart your PC,and you will be happy!
2 删掉鼠标右键菜单栏里面的多余选项,这点被很多人忽视,因为右键菜单栏里面东西越多,每点一次就会运行一次,能不慢吗!下面具体介绍操作步骤 Step 1:在电脑开始菜单栏找到“运行”
Step 2:点开运行,输入regedit,点击确定 Step 3:进入到注册表编辑器,
Step 4:根据在HKEY_CLASSES_ROOT\Directory\Shell和HKEY_CLASSES_ROOT\Directory\Shellex\ContextMenuHandlers]下,寻找对应的名称并删除。如果在这里找不到,可以在HKEY_CLASSES_ROOT\Folder\shell和HKEY_CLASSES_ROOT\ Folder\shellex\ContextMenuHandlers分支里找到,然后删除掉。不要什么删什么,不知道名称的可以度娘一下。 Step 5:At last, shut down the regeditor, and restart your PC. Cheer!
提高windows7运行速度
1. 加快windows7系统启动速度 正在使用windows7操作系统的用户也许已经有明显感受,windows7的启动速度的确比Vista快了很多,但你想不想让它更快一些呢?来吧按照我说的做微软windows7仅仅默认是使用一个处理器来启动系统的,但现在不少网友早就用上多核处理器的电脑了,那就不要浪费,增加用于启动的内核数量立即可以减少开机所用时间非常简单,只需修改一点点系统设置 首先,打开windows7开始菜单在搜索程序框中输入“msconfig”命令,打开系统配置窗口后找到“引导”选项(英文系统是Boot) windows7拥有强大便捷的搜索栏,记住一些常用命令,可以让你操作起来更快捷 击“高级选项”此时就可以看到我们将要修改的设置项了 勾选“处理器数”和“最大内存”,看到你的电脑可选项中有多大你就可以选多大,这里所用电脑最大就支持将处理器调整到2,可能你的机器会更高(处理器数目通常是2,4,8), 同时调大内存,确定后重启电脑生效,此时再看看系统启动时间是不是加快了 2. 加快windows7系统关机速度 上面教大家加速windows7系统的开机,那自然关机也是可以加快速度的虽然windows7的关机速度已经比之前的Windows XP和Vista系统快了不少,但稍微修改一下注册表你会发现关机会更迅速 还是在windows7系统的开始菜单处的搜索框中输入“regedit”打开注册表编辑器, 接下来就去找到HKEY_LOCAL_MACHINE/SYSTEM/CurrentControlSet/Control一项打开,可以发现其中有一项“WaitToKillServiceTimeOut”,鼠标右键点击修改可以看到windows7默认数值是12000(代表12秒),这里可以把这个数值适当修改低一些,比如5秒或是7秒 设置完成后点确定重启电脑,再次关机你就能惊喜发现所用时间又缩短了 3.删除下载工具中的占用内存的,并且没必要保存的文件 我们经常用迅雷等下载工具下载东西,有的朋友还会经常遇到“磁盘空间不足、无法创建文件、清理磁盘”等提示,其实只要我们平时多清理一些没必要保存的东西,这些问题就可以解决了,方法如下: 关闭所有正在运行的程序 点击开始菜单——所有程序——附件——运行,输入%temp%(输入时一定加上%符号),确定后将里面的所有能删的全都删掉,如果有提示不能删除,请跳过。这个文件夹里的都是一些,平时下载的记录,删掉这些,就没有了平时下载的记录
解决win7_IE主页修改_注册表main无权限问题
解决win7 IE主页修改注册表main无权限问题 装了个盗版的win7旗舰操作系统,结果IE主页是个什么“2345导航”网站,在IE里面还修改不了,盗版系统就是山寨,垃圾,太不专业了! 上网搜,首先要知道在注册表里IE主页对应的键是 HKEY_CURRENT_USER\Software\Microsoft\Internet Explorer\Main中的 Start Page项, 然后尝试用注册表修改start page 为自己想用的主页,但是start page不让修改。搜了一下,好像是main键的权限不够,然后接着按照网上的步骤修改,给main键的用户添加“完全控制”的权限,但是又提示“main”的权限"无法保存对main权限所作的更改",然后才到了故事的最后,我解决了... 就是对main的父键“Internet Explorer”做一下修改,具体步骤如下:以管理员身份打开regedit,可以搜索一下regedit.exe文件,右键点击,“以管理员身份运行”。 1、右键点击main的父键“Internet Explorer”,点击“权限”,查看“组或用户名”中当前登录用户的权限。如果没有当前登录用户,点击”添加“添加当前登录用户。比如”Administrator",添加完后,设置一下权限,勾上“完全控制”选项。
然后点”高级“,设置所有者为你当前登录的用户” Administrator“
修改好”Internet Explore“键的权限后,再在”main“键中添加”Administrator “用户,并设定权限为完全控制。 然后就可以修改start page 的内容了...
让电脑运行速度飞快的九个方法
让电脑运行速度飞快的九个方法 一、合理使用硬盘 何为合理使用硬盘呢?首先我们要了解硬盘盘片的物理结构。分区并格式化后的硬盘却是以扇区为基本单位的,一个分区是由若干个扇区构成的。那什么是扇区呢?我们都知道磁盘在工作时是转动的,它所存储的信息是按一系列同心圆记录在其表面上的,每一个同心圆称为一个磁道。一个扇区的大小为512字节,一个整圆环为一个磁道,一个磁道上有若干个扇区,所以我们不难看出,越靠外的磁道上的单个扇区其体积越大,换句话就是其密度越小,由于硬盘是机械传动,所以磁头对其的寻找、读、写速度也就越快,分区的分布也是从外圈向内圈的,所以C盘相对于D盘等要靠外,这就是为什么我们感觉C盘比D、E等分区要快的原因。 明白了上面的知识,我们就能合理使用硬盘了!以一块容量为60GB的新硬盘为例进行说明:把C盘分为3至5GB(视操作系统而定),把D盘调成1GB,把E盘设为10GB,省下的就看着设吧(可对半分为F和G盘)——对系统速度没有什么影响。
分好区后如何使用是最为关键的: 1、把操作系统装在C盘上并把MwIE、foxmail、ICQ、QQ、FlashGet、超级兔子、播放器软件以及一些看图软件等常用小型软件也安装在C盘上。如果您使用诸如Office之类的微软大型软件的话,也要将其安装到C盘上。当然,由于我们并不会用到其中的全部功能,所以要定制安装那些有用的部分以节省C盘空间!然后把虚拟内存设臵到D盘上(只是暂时的)后再使用系统自带的磁盘碎片整理程序把C盘整理一下。 2、使用“微晓注册表优化大师”之类的系统修改软件把“我的文档”、“上网缓冲”、“上网历史”、“收藏夹”等经常要进行写、删操作的文件夹设臵到D盘上来尽量避免其它分区产生磁盘碎片而降低硬盘性能! 3、把各种应用软件安装到E盘,至于游戏可装在F盘,G盘用来存放影音文件。 4、对C盘再进行一次碎片整理,然后进行完下面的第二大步后再把虚拟内存设臵到C盘上!
win7启动慢解决方法8个方法
大家都希望电脑一开机就可以立即进入Windows系统而不用等待,但由于种种原因常常未能如愿,甚至一开机就死机的情况也时有发生。其实有些时候Windows启动速度缓慢并不是它本身的问题,而是一些设备或软件造成的,看看下面拖慢系统启动的8个原因,再查一查你的电脑是不是也存在类似问题! 1.USB硬盘和扫描仪等设备 如果电脑安装了扫描仪等设备,或在启动时已经连接了USB硬盘,那么不妨试试先将它们断开,看看启动速度是不是有变化。一般来说,由于USB接口速度较慢,因此相应设备会对电脑启动速度有较明显的影响,应该尽量在启动后再连接USB设备。如果没有USB设备,那么建议直接在BIOS设置中将USB功能关闭。 提示:由于Windows启动时会对各个驱动器(包括光驱)进行检测,因此如果光驱中放置了光盘,也会延长电脑的启动时间。 2.断开不用的网络驱动器 为了消除或减少Windows必须重新建立的网络连接数目,建议将一些不需要使用的网络驱动器断开,也就是进入“我的电脑”,右击已经建立映射的网络驱动器,选择“断开”即可。 3.文件和打印机共享 有些安装了WindowsXP专业版的电脑也会出现启动非常慢的问题,甚至达到了1分40秒之多!系统似乎死机了,登录系统后,桌面也不出现,电脑就像停止反应,1分钟后才能正常使用。这是由于使用了Bootvis.exe程序后,其中的Mrxsmb.dll文件为电脑启动添加了67秒的时间! 要解决这个问题,只要停止共享文件夹和打印机即可:选择“开始→设置→网络和拨号连接”,右击“本地连接”,选择“属性”,在打开的窗口中取消“此连接使用下列选定的组件”下的“Microsoft网络的文件和打印机共享”前的复选框,重启电脑即可。 提示:微软已经对Bootvis.exe文件进行了多次升级,而且它确实对WindowsXP的启动速度有很大帮助,建议大家到 https://www.wendangku.net/doc/601179597.html,/whdc/hwdev/platform/performance/fastboot/default.mspx 下载该工具。 4.令人心烦的网卡 如果设置不当,网卡也会明显影响系统启动速度,如果你的电脑用不着网卡,那就直接将网卡拔掉,以免影响系统启动速度。 如果你的电脑连接在局域网内,安装好网卡驱动程序后,默认情况下系统会自动通过DHCP来获得IP地址,但大多数公司的局域网并没有DHCP服务器,因此如果用户设置成“自
Win7注册表修改右键菜单
注册表修改右键菜单 regedit 在Windows 系统中,只要对着桌面或是文件(夹)单击右键,就会弹出一个快捷菜单,里面有对该文件(夹)的一些常用操作命令,通过右键菜单,可以方便用户对文件的某些操作。不知道你是否对它感兴趣?是否想对它作一番改头换面,做出有自己特色的右键菜单?不用着急,看完本文的大揭密,你将成为这方面的高手! 修改右键菜单应该在注册表中,具体的说,是在HKEY_CLASSES_ROOT根键下(这里可是右键菜单中所有命令的根源哦!)。展开该根键,其下的子键主要有两种:扩展名键(.+扩展名)和类定义键(如图1)。一般地说,只要是在windows系统中已注册过的扩展名,在HKEY_CLASSES_ROOT下均有“·该扩展名”子键 ,记录该扩展名的一些信息,对某种特定类型的文件的右键菜单的修改,便是在该键或“扩展名file”键下的操作。 1、在所有的文件右键菜单中加入命令 如果你的系统上安装有Winzip、UltraEdit等,当你对任一文件点右键时,都会有“Add to zip”、“UltraEdit-32”等命令(当然,Winzip稍有不同,我将在后面讲到)。它的添加方法是: (1).打开“HKEY_CLASSES_ROOT\*”; (2).在其下新建“shell\命令\command”分支,再将command的键值设为执行该命令时所用的可执行程序的绝对路径,并在其后加“%1”即可。 例:在“HKEY_CLASSES_R OOT\*”下新建“shell\用写字板打开\command”子键,将command的键值设为“c:\windows\notepad.exe %1”,就会在右键菜单中出现“用写字板打开”的命令了(如图2)。 说明: 1. 要删除该类命令,只需将“命令”子键删除即可; 2. 有的人或许会问他按我写的去做,但是得到的为何与我的有一些不同,这就是我的命令里有快捷键(N),只要在“用写字板打开”后加入“(&N)”即可。 2、在特定文件类型的右键菜单中加入命令 刚才说到了Winzip这个软件,对普通的文件类型,它的右键菜单中有“Add to zip”,但是对它所支持的压缩文件类型,如*.zip、*.cab、*.rar在其右键菜单中有“Open with Winzip”、“Extract
五个有效方法让电脑运行速度瞬间提升数倍
五个有效方法让电脑运行速度瞬间提升数倍 很多人不知道自己电脑需要更换什么配件能够让其运 行速度提升,往往花很多钱买来配件,电脑的运行速度并没有明显改善,在这里讲的是如何花最少的钱让自己电脑的运行速度提升数倍,当然对于并不缺钱的人可以直接更换电脑,但就算新的电脑如果没有合理的搭配,其运行速度也发挥不出来。好比花了几千元买来CPU,其内存却只有2G,几千元的CPU和百元的CPU比起来会毫无差别。今天咱们就来看下怎样搭配,能让电脑的各个配件发挥其最大作用。1、 内存条内存条能够起到在硬盘提取数据,临时储存并供CPU 调用,我们之前讲过,CPU的主频是指对单数据运算的速度。也就直接影响电脑运行速度,CPU的核心数对同时进行多数据处理(多开)有着极大的作用,如果CPU主频在2.6以上,核心大于双核,内存却不足4G的电脑加装内存条会使其运行速度提升很多。如果达不到上述配置,再大的内存也是无济于事的。2、硬盘无论你的电脑配置如何,如果你的 硬盘还是使用的机械硬盘,更换固态硬盘会使你的电脑运行、读取以及开机时间上提升七倍以上,如果条件有限可买30G 或者60G的,价格比较便宜,如果平时存储的东西比较多,可以再加装机械硬盘,将固态硬盘作为系统盘,平时常用到的一些软件存在固态硬盘内,机械硬盘存储不常用的大文件。
3、独立显卡如果你的CPU主频超过3.0,内存在4G及以上,加装独立显卡会使你的电脑速度提升数倍,旧版本的CPU,提升效果更加明显,因为旧版的CPU在核显方便比较差,CPU更新换代时首先在核显方面做提升,当然达不到上述要求甚至差很多的电脑加装独立显卡也不会有明显效果。 4、重新安装系统如果电脑运行速度在短时间内突然变慢,重装系统会使你的电脑达到原来的速度。一直运行速度慢的电脑多次安装系统也不会起到任何效果哦! 5、CPU超频提升其运行速度上面讲到了CPU的主频是指对单数据运算的速度。主频包括外频和倍频,我们通过加大其中之一来实现超频,让其提升运算速度。当然有的CPU可以超频,也有少数的CPU目前不能超频。下一篇文章小编会用动画的方式详细的讲解如何进行CPU超频。小编的每一篇文章都是经过深思熟虑并且花费大量时间拍摄以及制作的,相信开始就关注小编的朋友应该从一个小白变成技术派了吧。你意想不到的生活百科知识在这里都能学到,继续关注小编会让你比专业学校学习的更多哦!本文为头条号作者发布,不代表今日头条立场。
- 电脑运行速度变慢的十大原因
- 关于笔记本电脑运行速度变慢的问题
- 简单设置即可提升你的电脑运行速度
- 提高电脑的速度的几条途径
- 优化电脑-提升电脑运行速度
- 十种方法有效加快电脑运行速度
- 如何提高电脑的运行速度(经测)
- 教你如何提高电脑程序的运行速度
- 如何提升系统运行速度
- 电脑运行速度变慢的十大原因
- 加快计算机运行速度的5种简便方法
- 如何加快电脑运行速度方法大全
- 怎么提高电脑运行速度
- 九种技巧教你如何提升笔记本运行速度
- 怎么使电脑运行运行速度变快
- 如何设置缓存提高计算机运行速度
- 设置BIOS提高电脑运行速度
- 都有什么原因会导致电脑运行速度变慢,怎么解决
- 如何让电脑运行速度加快(精)
- 电脑运行速度与什么有关 怎样加快其速度
