Ubuntu Setup
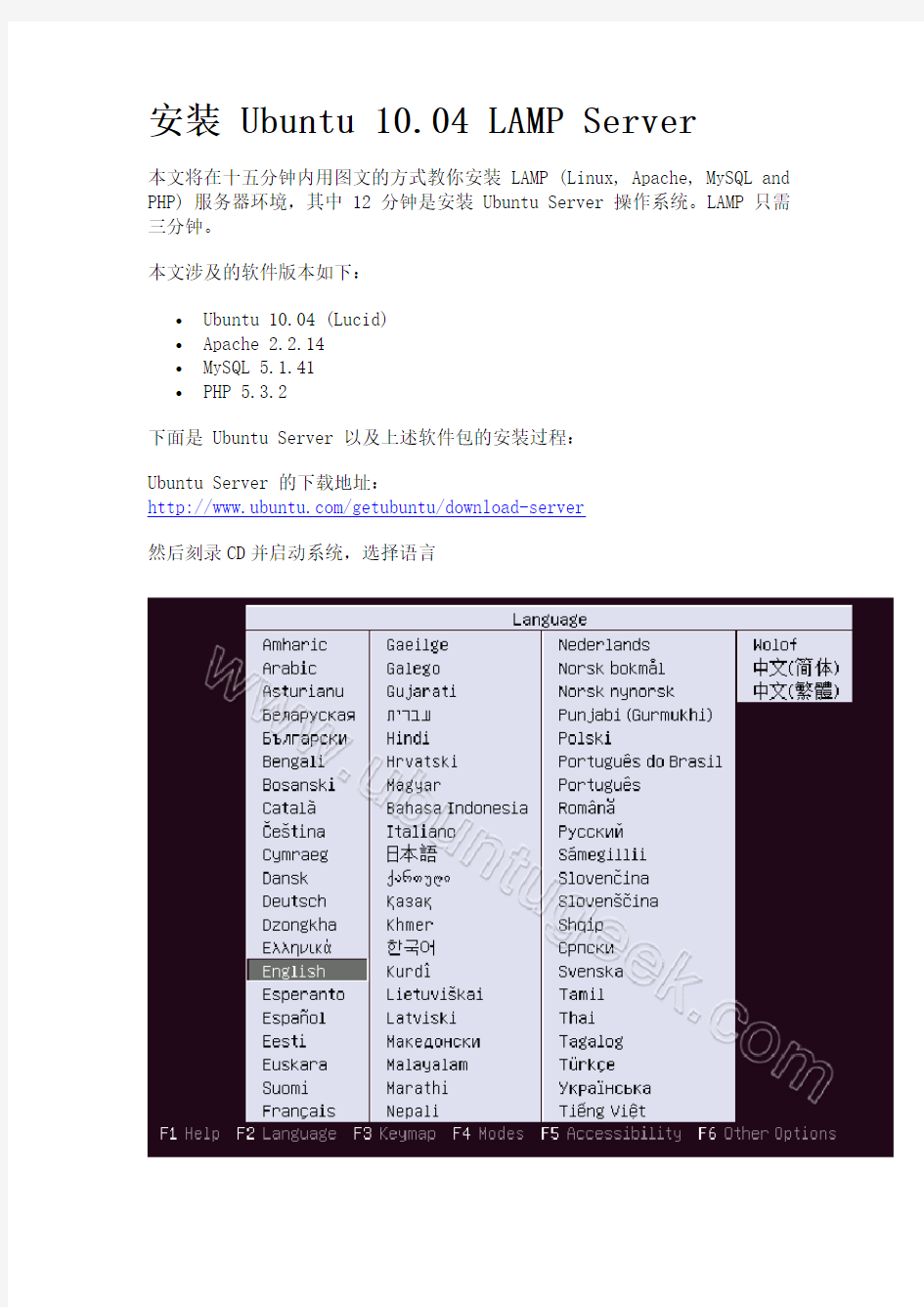
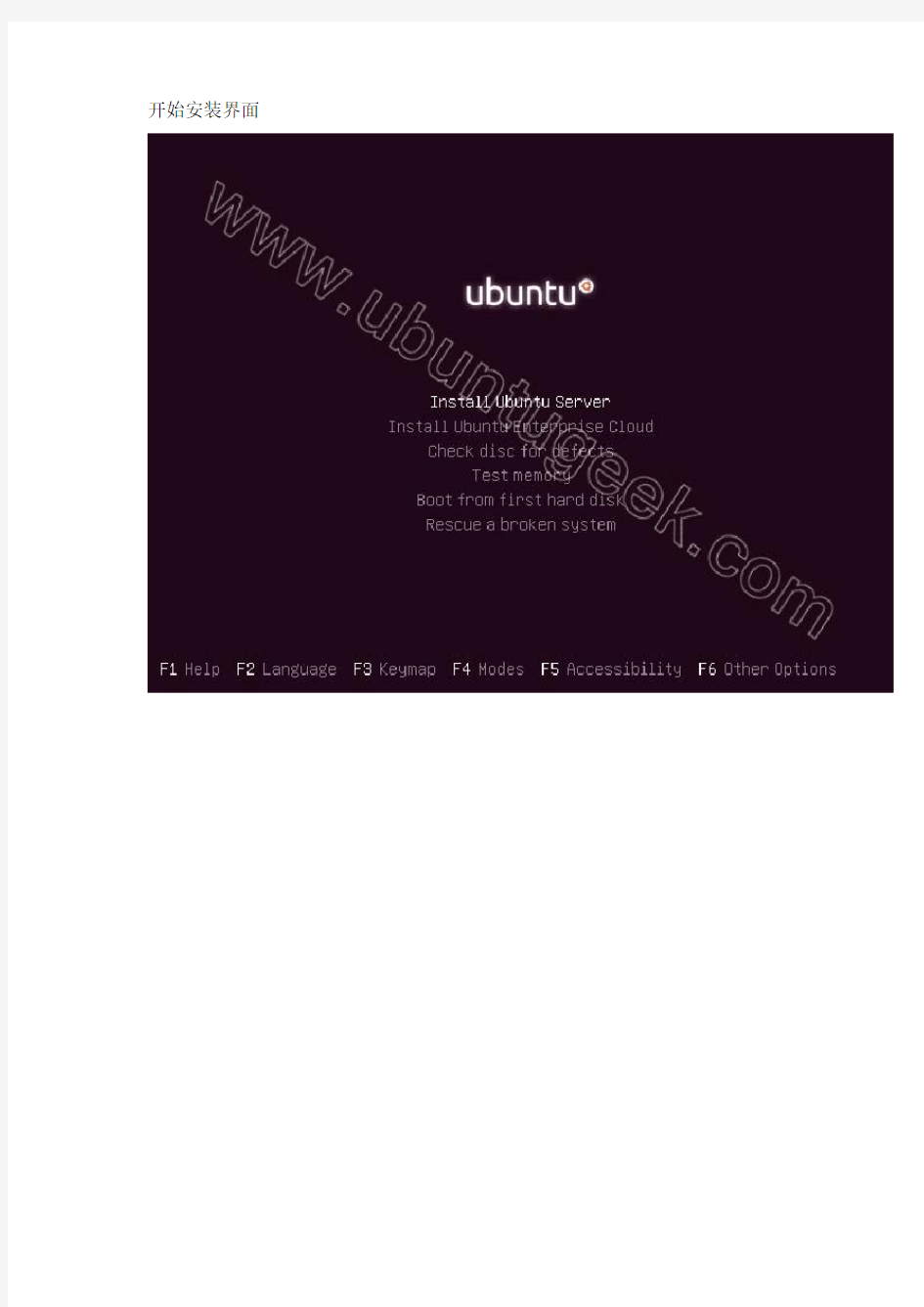
安装 Ubuntu 10.04 LAMP Server
本文将在十五分钟内用图文的方式教你安装 LAMP (Linux, Apache, MySQL and PHP) 服务器环境,其中 12 分钟是安装 Ubuntu Server 操作系统。LAMP 只需三分钟。
本文涉及的软件版本如下:
?Ubuntu 10.04 (Lucid)
?Apache 2.2.14
?MySQL 5.1.41
?PHP 5.3.2
下面是 Ubuntu Server 以及上述软件包的安装过程:
Ubuntu Server 的下载地址:
https://www.wendangku.net/doc/671608787.html,/getubuntu/download-server
然后刻录CD并启动系统,选择语言
开始安装界面
选择语言
选择所在地区
是否自动检测键盘设置
Select Origin of keyboard and press enter
选择键盘布局
从 CD-ROM 驱动器中查找硬件驱动
加载附加的组件
检测网络设备过程
通过 DHCP 配置网络信息
输入服务器主机名
准备磁盘分区
询问如何使用磁盘
提示你是否开始对磁盘进行分区
Write the changes to disk here you need to select yes and press enter
创建 ext4 文件系统的过程
安装基本系统过程
提示是否需要建立其他用户
输入登录帐号名
输入用户密码
确认用户的密码
如果你输入一个比较简单的密码,将会看到如下提示
配置是否加密用户主目录
配置包管理器的代理服务器,如果需要的话
开始扫描资源库
选择是否进行系统自动更新,服务器一般不要选择自动更新
选择要安装的服务器软件,如果你之前选择了“Manual package selection” 的话,将会出现如下界面:
输入 mysql 数据库的 root 帐号的密码
确认 mysql 服务器的 root 帐号密码
下图是系统安装过程中的界面
Installing GRUB Boot loader in progress
Finishing installation in Progress
Installation complete message here you need to remove your CD select continue and press enter it will reboot your server
After rebooting your server it will prompt for username and password once you logged in you should see similar to the following screen
接下来配置服务器
先来个编辑器:
sudo apt-get install vim-full
修改静态IP地址:
sudo vi /etc/network/interfaces
内容如下:
# The primary network interface
auto eth0
iface eth0 inet static
address 172.19.0.10
netmask 255.255.255.0
network 172.19.0.0
broadcast 172.19.0.255
gateway 172.19.0.1
然后重启网络服务,使IP地址生效
sudo /etc/init.d/networking restart
再来添加DNS解析服务器
sudo vi /etc/resolv.conf
内容如下:
search https://www.wendangku.net/doc/671608787.html,
nameserverxxx.xxx.xxx.xxx
完毕!
Ubuntu server 10.04安装配置lamp服务器
https://www.wendangku.net/doc/671608787.html,/yfgcq/archive/2010/10/08/5927785.aspx
前几天在PC机上安装ubuntu sever 10.04 服务器版本,并搭建lamp服务器,发现和desktop桌面版并没有多大区别。在ubuntu官网下载的是Ubuntu server 64位iso镜像文件ubuntu server edition 64-bit。现在一般pc机的cpu都支持64位ubuntu 系统,如Pentium Dual-Core E6500 完全支持64位 ubuntu系统安装。安装ubuntu server,并配置lamp服务器和phpmyadmin、安装vsftpd 服务器、设置zend framework,整个过程如下:
刻录ubuntu server安装光盘
不到700M的iso镜像文件下载完毕,准备好DVD光盘(很便宜:4.7G光盘1到2元人民币),使用nero等光盘刻录工具很快就能烧制好ubuntu server 服务器版安装光盘。
Ubuntu 系统硬盘格式化和分区准备
电脑已经安装了windows xp系统,启动机器按F12进入BOOT选项设置界面,设置为从CD-ROM启动电脑。然后放入WinXP 安装盘(或其他分区工具),使用win 安装盘自带的PE 或PM分区管理工具删除原来Windows系统下的相关逻辑磁盘并格式化成一个盘,然后取出win安装光盘,放入刻录好的ubuntu server安装盘,重启电脑,开始Ubuntu安装进程,步骤如下:
Ubuntu Server 安装配置过程详解
1. 选择安装ubuntu 服务器 (Install Ubuntu Server);安装过程中按Tab移动选项,按Space空格键选定选项,Go Back 可以回到安装主菜单。
2. 选择ubuntu server 安装系统语言 (Choose language):使用上下左右键选择安装语言,建议选English,中文可能安装完成后会出现乱码,选择好了按Enter回车保存继续。接下来选择地区,如United States。
3. 测试键盘布局(keyboard layout detect),选择NO取消检测,然后自己选择USA键盘回车。
4. Ubuntu安装程序自动检测硬件配置,并使用DHCP配置网络连接;如果机器不能自动获取IP(没有相关路由器),必须按Go Back 取消Cancle DHCP配置进行人工配置网络连接设置;取消后提示网络自动设置失败,按继续手动设置网络配置信息:
a. 网络配置方式选择“手动进行网络设置”(Configure the network manually);
b. 设置IP地址如 192.168.1.188;
c. 网络掩码
255.255.255.0;d. 网关192.168.1.1
5. 设置主机名(Hostname)和域名(Domain)、时区(Time Zone):除了时区可以随意设置。
6. 设置磁盘分区(Partition Disk),选择使用整个磁盘(并配置LVM)。选择原先格式化后仅有的一个分区,按Enter,提示“你选择了对整块硬盘进行分区操作,上面已经存在的分区都将被删除”,选择YES确认并继续。“以下设备的分区表已经改变,以下分区将被格式化”按继续。
7. Ubuntu server开始安装基本系统 (Install the base system)。
8. Ubuntu 服务器基本系统安装完毕,设置系统管理和登陆用户 (Username for your account)和密码 (Choose a new password for the new user),密码不少于8个字符。千万记住,安装完毕忘记了用户名和密码就杯具了。
9. 选择是否对home 目录进行加密保护 (Encrypt your home directory?),选择NO,加密没什么意义。
10. 设置HTTP代理网络,如果没有则留空继续。
11. 选择系统更新选项:服务器贵在版本稳定,如可以设置第一个 No automatic updates ,不自动更新。
12. 选择软件安装包:搭建lamp 服务器,Lamp server 必选,建议同时安装OpenSSH(通过ssh远程登录和sftp文件传输)、以及相关的Samba file Server、Virtual machine host、DNS server等软件包。按空格选中它们,然后按tab
移动到continue开始下载和安装lamp server等。安装过程会要求设置输入mysql数据库密码。
13. Ubuntu server 系统安装完成。
所有软件都下载安装完毕之后,电脑会自动弹出光盘,取出光盘,按继续重启机器,Ubuntu sever服务器系统就安装完成了。
Ubuntu Server 中文乱码和Root默认密码
安装完毕后在本地命令行窗口或者通过SSH远程登录管理,运行一些命令发现中文都是一些乱码,这是推荐安装Ubuntu server 服务器版本时选择语言为English的原因。如果设置了中文,可以通过下面的方法修改系统语言为英文:
sudonano /var/lib/locales/supported.d/local 改成 en_US.UTF-8 UTF-8
sudo vim
/etc/default/locale 将LANG=”zh_CN.UTF-8″ LANGUAGE=”zh_CN:zh”
修改为:LANG=”en_US.UTF-8″ LANGUAGE=”en_US:en”
sudo locale-gen
reboot 重启系统之后,ubuntu server 系统语言显示英文,也就不再出现乱码中文了。
提一下,ubuntu系统中root默认密码为空,为安全考虑,Ubuntu禁用了root帐户的SSH 登陆功能,除非设置root密码来解禁。设置root 面密码命令为:sudopasswd root。
Linux Ubuntu Server服务器配置LAMP和Phpmyadmin
Ubuntu server和desktop 系统安装、lamp 服务器、phpmyadmin的安装和配置其实大部分都是一致的。不再敷述,更详细介绍请访问windows xp双系统安装Linux ubuntu和ubuntu 桌面版安装lamp配置环境phpmyadmin。这里主要说下不同之处,首先是ubuntu 桌面版desktop是图形安装界面,安装完成后也默认有gnome桌面程序。ubuntu 服务器版本server edition安装完成后只能使用相关命令来设置和配置网络设置和lamp、phpmyadmin等等。ubuntu server也默认安装了vim 和 nano,没有默认安装ubuntu 桌面版的gedit。
LAMP server 在系统安装时已经安装和配置好了。但是phpmyadmin 还得另外安装,通过命令 sudo aptitude可以在类似ubuntu 桌面版的新立德软件管理包界面安装相关软件。也可以通过apt-get:sudo apt-get install phpmyadmin,具体请看上面ubuntu 桌面版安装的链接。若ubuntu server 出现mysql 中文乱码问题,参考这里的解决方法:Mysql中文乱码问题的解决。
若运行apt-get install package ,出现类似E: Couldn’t find package penguineyes 的错误,请运行sudo apt-get update更新source源。如果问题还是一样,那么可能是ubuntu server服务器系统网络连接设置有问题,根本连不上网络,分别ping 下内网和外网,如ping https://www.wendangku.net/doc/671608787.html, 出现unknown host 提示说明网络连接配置确实有问题,按照这篇文章重新设置上网配置:Linux Ubuntu 9.10无法上网。
Ubuntu server 安装FTP服务器vsftpd的方法可以参考这里:LNMP安装vsftpd FTP服务器。ubuntuvsftpd安装完毕后,使用设置的管理用户(非root帐户)和密码可以使用ftp功能。
Ubuntu server 配置Zend framework
首先在/var/www目录下新建zf 项目目录和文件,其中在
/application\configs\application.ini 设置数据库相关信息,包含pubic目录下的.htaccess文件等。
本地测试Zend framework php 文件时,发现错误日志
/var/log/apache2/error.log文件:
Invalid command ‘RewriteEngine’, perhaps mis-spelled or defined by a module not included in the server configuration。
原因是没有开启apache的Mod_rewrite 模块。一般在windows和linux服务器系统下只需修改httpd.conf 文件:
#Loadmodulerewrite_module /usr/lib/apache/mod_rewrite.so
去掉注释启用Mod_rewrite模块即可。Ubuntu 服务器系统需要在终端执行sudo a2enmod rewrite指令启用Mod_rewrite。或通过将
/etc/apache2/mods-available/rewrite.load 连接到
/etc/apache2/mods-enabled/rewrite.load 来打开 Mod_rewrite 模块。命令为:
sudoln -s /etc/apache2/mods-available/rewrite.load
/etc/apache2/mods-enabled/rewrite.load。
另外错误日志中还有错误:Fatal error: Smarty error: unable to write to $compile_dir …Be sure $compile_dir is writable by the web server user. 必须为/application/modules/default/templates_c和cache 设置777权限。
Ubuntu 服务器若要为zend framework项目文件创建虚拟主机81端口,命令为:sudo vim /etc/apache2/ports.conf。参考zf 项目目录下/doc/README.txt文件的介绍。
Ubuntu server 10.04安装apache+passenger+ruby+rails+mysql环境
00.安装ubuntu(忽略)
-------------------------
01.更改IP协议(网关,ip,子掩码)
$ sudonano /etc/network/interfaces #用nano修改,内容如下
iface eth0 inet static
address 192.168.1.249
netmask 255.255.255.0
gateway 192.168.1.1
auto eth0
按Ctrl+o保存文件,按Ctrl+x退出
-------------------------
02.更改DNS
$ sudonano /etc/resolv.conf
nameserver 202.106.0.20
nameserver 202.106.196.115
按Ctrl+o保存文件,按Ctrl+x退出
-------------------------
03.重启系统网络
$ sudo /etc/init.d/networking restart
-------------------------
04.更新163源
$ wget https://www.wendangku.net/doc/671608787.html,/sources.txt
$ sudocp ./sources.txt /etc/apt/sources.list
$ sudo aptitude update
$ sudo aptitude upgrade
-------------------------
05.安装OpenSSH,方便远程管理:
$ sudo apt-get installopenssh-client openssh-server
$ sudo aptitude install openssh-server
确认ssh-server已经正常工作。
$ netstat -tlp
ssh-server配置文件位于/ etc/ssh/sshd_config可以修改默认端口(22)
-------------------------
06.更新源信息
$ sudo apt-get update
-------------------------
07.安装编译环境
sudo aptitude install build-essential libopenssl-ruby
ubuntu linux操作系统快捷键说明
ubuntu linux操作系统快捷键说明 娇滴滴假发 通用快捷键: F1+Alt 类似windows下面的Win键在GNOME中就是打开“应用程序”菜单(Applications Menu) F2+Alt 类似windows下面Win+R 是运行程序的快捷键 Ctrl+Alt+D 类似windows下面的Win+D 是显示桌面的快捷键 Ctrl+Alt+L 启动屏幕保护程序? Alt+Tab 切换程序,同windows下的定义一样 Print Screen 屏幕抓图(整个屏幕) Alt+Print Screen 当前窗口抓图 窗口操作快捷键: Alt+F4 关闭窗口 Alt+F5 取消最大化 Alt+F7 移动窗口的 Alt+F8 改变大小 Alt+F9 最小化当前窗口 Alt+F10 最大化当前窗口 Alt+空格切换输入法
程序中常用的快捷键: Ctrl+N 新建 Ctrl+X 剪切 Ctrl+C 复制 Ctrl+V 粘贴 Ctrl+Z 撤销 Ctrl+S 保存 Ubuntu操作基本快捷键: 打开主菜单= Alt + F1 运行= Alt + F2 显示桌面= Ctrl + Alt + d 最小化当前窗口= Alt + F9 最大化当前窗口= Alt + F10 关闭当前窗口= Alt + F4 截取全屏= Print Screen 截取窗口= Alt + Print Screen 默认特殊快捷键: 展示所有窗口程序= F10 展示当前窗口最上层程序= F11 展示当前窗口所有程序= F12
切换窗口= Alt + Tab 旋转3D桌面= Ctrl + Alt + 左/右箭头(也可以把鼠标放在标题栏或桌面使用滚轮切换)旋转3D桌面(活动窗口跟随)= Ctrl + Shift + Alt + 左/右箭头 手动旋转3D桌面= Ctrl + Alt + 左键单击并拖拽桌面空白处 窗口透明/不透明= possible with the “transset” utility or Alt + 滚轮 放大一次= 超级键+ 右击 手动放大= 超级键+ 滚轮向上 手动缩小= 超级键+ 滚轮向下 移动窗口= Alt + 左键单击 移动窗口时贴住边框= 左键开始拖动后再Ctrl + Alt 调整窗口大小= Alt + 中击 Bring up the window below the top window = Alt + middle-click * 动态效果减速= Shift + F10 * 水纹= 按住Ctrl+超级键 * 雨点= Shift-F9 * 桌面展开=Ctrl + Alt + 下箭头,然后按住Ctrl + Alt 和左/右箭头选择桌面 Ubuntu Gnome的桌面技巧: ===键盘类=== 1.先同时按住Alt + Ctrl 键,再按键盘上的左右光标键可以切换工作区 2.web时按"/" 键等于查找功能,桌面或者目录时按" /" 等于"打开.." 3.当前目录下快速文件(夹)定位, 直接输入文件(夹)名字
手把手教你在Vmware中安装Ubuntu
1.点击“Custom(自定义)”
2.无需选择,直接Next(上面是选Workstation版本的兼容性的,这里默认为当前版本8.0,之前版本的不同在于Limitations(局限),如内存更少,不支持HD Audio等)
3.选择“I will install the operating system later” 这里无严格要求的同学,是可以选择第二项“Installer disc image file(ios)”的,之后会VMware会自动得知你的iso是Linux(Ubuntu),只要求你输入Full name,和用户名密码等简单的用户设定,但是这是一个Easy install,如VMware原文所说“When the New Virtual Wizard detects an operating system that supports Easy Install,the wizard prompts you for information about the guest operating system.After the virtual machine is created,the guest operating system installation is automated and VMware Tools is installed.”我觉得是因为这个OS的自动安装,不完全,导致一些核心命令无法使用、无反应等一些问题。所以有更高要求的同学,不能选这项,需要完全、自定义的安装。
5.设置虚拟机名称(即每次启动VMware左上方显示的名字),之后选择你想的在WIN7里的安装路径(默认在C盘,很不方便)。
ubuntu-x86_64虚拟机构建方法总结
ubuntu-x86_64虚拟机构建 1 创建虚拟机 1.1 创建虚拟磁盘 qemu支持多种格式的虚拟磁盘文件格式,使用命令qemu-img --help可以查看帮助以及支持的磁盘文件格式。本次使用qemu-img创建两个虚拟磁盘文件,一个用来安装ubuntu16.04操作系统,一个用来挂载到home目录。 mkdir -p /home/toolchain/vm/ubuntu16.04 cd /home/toolchain/vm/ubuntu16.04 # 在此磁盘文件上安装ubuntu16.04操作系统 qemu-img create -f qcow2 ubuntu1604.qcow2 20g # 因为要经常在其上编译源代码,所以分配大一点 qemu-img create -f qcow2 sdb.qcow2 200g 1.2 编辑启动脚本 脚本内容 #!/bin/sh # -smp 模拟多核系统 -m 模拟4g内存 /usr/local/qemu/bin/qemu-system-x86_64 -smp 4 -m 4096 \ # -hda -hdb 模拟两个磁盘,并指定使用的虚拟磁盘文件 -hda ubuntu1604.qcow2 \ -hdb sdb.qcow2 \ # -cdrom 模拟光驱,并指定光盘镜像文件 -cdrom mini.iso \ # 指定虚拟机从哪引导:软盘(a),硬盘(c),光驱(d),网络(n) -boot c \ # qemu自带VNC服务器,指定此参数,可以远程通过vnc客户端访问此虚拟机,默认端口:5900 -vnc 192.168.30.50:0 \ # 配置网卡类型,及主机到客户机的端口映射:主机1604端口映射到客户机22端口 -net nic,model=e1000 -net user,hostfwd=tcp::1604-:22 \ # 设置虚拟机显卡类型,以及启动硬件加速,可以在性能上接近真机 -vga vmware -machine accel=kvm -enable-kvm 2 系统安装 系统安装时,需要修改一下脚本,使其从光盘启动,进行安装。 -boot d \ 系统安装时,因为此时还没有sshd远程登录服务,只能使用vnc客户端进行连接,在
基本网络配置命令
即用即查L i n u x命令行实例参考手册代码 第13章基本网络配置命令 配置或显示网络设备——ifconfig ifconfig命令语法: ifconfig [网络设备] [IP地址] [参数] 实例1:显示安装在本地主机的第一块以太网卡eth0的状态,执行命令: [root@localhost ~]# ifconfig eth0 实例2:配置本地主机回送接口。执行命令: 实例3:显示本地主机上所有网络接口的信息,包括激活和非激活的,执行命令: [root@localhost ~]# ifconfig 在设置eth0网络接口之前,首先显示本地主机上所有网络接口的信息。执行命令: [root@localhost ~]# ifconfig 实例5:启动/关闭eth0网络接口。 在eth0网络接口禁用之前,首先显示本地主机上所有网络接口的信息。执行命令: [root@localhost ~]# ifconfig 然后执行禁用eth0网络接口命令: [root@localhost ~]# ifconfig eth0 down [root@localhost ~]# ifconfig 再次显示本地主机上所有网络接口的信息,以便比较分析禁用eth0网络接口命令的作用。 为了进一步深入了解,可以测试ping该网络接口。执行命令: 命令重新启动该网络接口。 [root@localhost ~]# ifconfig eth0 up 实例6:为eth0网络接口添加一个IPv6地址fe80::20c::29ff:fe5f:ba3f/64。 在为eth0网络接口添加IPv6地址之前,首先显示本地主机上所有网络接口的信息。执行命令:[root@localhost ~]# ifconfig 然后执行ping6命令检测未添加IPv6地址fe80::20c::29ff:fe5f:ba3f/64之前eth0网络接口的状况:[root@localhost ~]# ping6 –I eth0 –c 4 fe80::20c::29ff:fe5f:ba3f 接下来为eth0网络接口添加一个IPv6地址fe80::20c::29ff:fe5f:ba3f/64,执行命令: [root@localhost ~]# ifconfig eth0 add fe80::20c:29ff:fe5f:ba3f 再次执行ping6命令检测IPv6地址fe80::20c::29ff:fe5f:ba3f : [root@localhost ~]# ping6 –I eth0 –c 4 fe80::20c:29ff:fe5f:ba3f 再次显示本地主机上所有网络接口的信息,以便比较分析eth0网络接口添加IPv6地址前后发生的变化。 [root@localhost ~]# ifconfig 查看或设置网络接口——ifup、ifdown ifup、ifdown命令语法: ifup [网络设备] ifdown [网络设备] 实例1:关闭eth0网络接口。
ubuntu实验操作
Ubuntu的基本操作 实验目的 1.对Ubuntu操作系统有初步了解 2.掌握利用命令操作的方法 实验原理 1.Ubuntu简介 Ubuntu 是基于Debian GNU/Linux,支持x86、amd64(即x64)和ppc架构,由全球化的专业开发团队(Canonical Ltd)打造的开源GNU/Linux操作系统。 2.Ubuntu的基本命令 本实验需要用到命令行操作对文件进行操作、添加用户等,因此需要用到相关的命令。 命令行就是基于成行的命令的用户界面。您也可称其为一个文本化指令序列处理器。 ▲ls:这个命令将会列出你当前所在目录里的所有文件和子目录列表; ls命令默认状态下将按首字母升序列出你当前文件夹下面的所有内容,但这样直接运行所得到的信息也是比较少的,通常它可以结合以下这些参数运行以查询更多的信息: ?ls /将列出根目录'/'下的文件清单.如果给定一个参数,则命令行会把该参数当作命令行的工作目录。换句话说,命令行不再以当前目录为工作目录。 ?ls -l将给你列出一个更详细的文件清单. ?ls -a将列出包括隐藏文件(以.开头的文件)在内的所有文件. ?ls -h将以KB/MB/GB的形式给出文件大小,而不是以纯粹的Bytes. ▲进入其他目录(用命令cd) ▲cat这个命令可以用来在终端上显示txt文本文件的内容。 ▲首先我们通过ls命令查询可知当前目下有两个文件和一个文件夹; ?你可以用参数-p来让系统显示某一项的类型,比如是文件/文件夹/快捷链接等等; ?接下来我们用rm -i尝试删除文件,-i参数是让系统在执行删除操作前输出一条确认提示;i(interactive)也就是交互性的意思; ?当我们尝试用上面的命令去删除一个文件夹时会得到错误的提示,因为删除文件夹必须使用-R(recursive,循环)参数
实验1:基于虚拟机的Linux操作系统安装(Ubuntu)
实验报告1 课程名称:Linux程序设计实验名称:基于虚拟机的Linux操作系统安装 学生姓名:班级:学号: 指导老师:_ 成绩:___________ 一、实验目的 本实验主要内容是Vmware虚拟软件和Linux系统的安装,Vmware是一款功能相当强大的虚拟软件。它可以虚拟一台计算机的硬件,如虚拟CPU、内存、硬盘、网卡、串口、USB接口等等;通过Vmware虚拟软件可以实现在Windows系统下运行Linux系统,当然它也支持Windows系统,而且可以与Windows系统进行交互,非常人性化。 二、实验内容 1.在Windows环境下安装Vmware虚拟机。 2.在运行虚拟机后,安装Linux操作系统。 3.启动Linux操作系统。 三、实验设备 1.PC操作系统WinXP或者Win7。 2.虚拟机软件。 3.Linux镜像文件。 四、实验步骤 1.打开虚拟机,点击菜单上的“文件”,选择新建虚拟机,如下图所示: 注释:这里选择自定义安装,点击下一步。 2.虚拟机版本选最新版本,然后点击下一步,如下图:
3.选择要安装的Ubuntu1 4.04的系统镜像文件,如下图: 4.点击下一步,
注意:此处填入登录用的用户名密码。 5.点击下一步,这个地方选择虚拟机文件存放的位置,如下图: 6.点击下一步,根据电脑配置来选择,如下图: 7.点击下一步,此处选择Ubuntu虚拟机的内存大小,选择合适的大小,如下图:
8.这里默认选择NAT,根据自己电脑的情况来决定,如下图: 9.下一步,这里选择默认,如下图:
10.下一步,这里也选择默认即可,如下图: 11.这里选择创建虚拟磁盘,如下图:
基本网络配置命令
即用即查Linux命令行实例参考手册代码 第13章基本网络配置命令 配置或显示网络设备——ifconfig ifconfig命令语法: ifconfig [网络设备] [IP地址] [参数] 实例1:显示安装在本地主机的第一块以太网卡eth0的状态,执行命令: [root@localhost ~]# ifconfig eth0 实例2:配置本地主机回送接口。执行命令: [root@localhost ~]# ifconfig lo inet 127.0.0.1 up 实例3:显示本地主机上所有网络接口的信息,包括激活和非激活的,执行命令: [root@localhost ~]# ifconfig 实例4:配置eth0网络接口的IP为192.168.1.108。 在设置eth0网络接口之前,首先显示本地主机上所有网络接口的信息。执行命令:[root@localhost ~]# ifconfig 然后设置eth0网络接口,ip为192.168.1.108,netmask为255.255.255.0,broadcast为192.168.1.255。执行命令: [root@localhost ~]# ifconfig eth0 192.168.1.108 netmask 255.255.255.0 broadcast 192.168.1.255 实例5:启动/关闭eth0网络接口。 在eth0网络接口禁用之前,首先显示本地主机上所有网络接口的信息。执行命令:[root@localhost ~]# ifconfig 然后执行禁用eth0网络接口命令: [root@localhost ~]# ifconfig eth0 down [root@localhost ~]# ifconfig 再次显示本地主机上所有网络接口的信息,以便比较分析禁用eth0网络接口命令的作用。 为了进一步深入了解,可以测试ping该网络接口。执行命令: [root@localhost ~]# ping 192.168.1.108 此时应该ping不通主机192.168.1.108。接下来可以执行如下命令重新启动该网络接口。 [root@localhost ~]# ifconfig eth0 up 实例6:为eth0网络接口添加一个IPv6地址fe80::20c::29ff:fe5f:ba3f/64。 在为eth0网络接口添加IPv6地址之前,首先显示本地主机上所有网络接口的信息。执行命令: [root@localhost ~]# ifconfig 然后执行ping6命令检测未添加IPv6地址fe80::20c::29ff:fe5f:ba3f/64之前eth0网络接口的状况: [root@localhost ~]# ping6 –I eth0 –c 4 fe80::20c::29ff:fe5f:ba3f 接下来为eth0网络接口添加一个IPv6地址fe80::20c::29ff:fe5f:ba3f/64,执行命令:[root@localhost ~]# ifconfig eth0 add fe80::20c:29ff:fe5f:ba3f
UbuntuLinux操作系统第2版(微课版)—教学大纲
《Ubuntu Linux操作系统》课程教学大纲 学分: 4 学时:48 适用专业: 高职高专类计算机专业 一、课程的性质与任务 课程的性质: 本课程是为计算机专业学生开设的课程。课程安排在第学期。 课程的任务: 通过本课程的学习,使学生熟悉Linux操作系统的基本操作,掌握Linux操作系统的配置管理、软件使用和编程环境部署。本课程将紧密结合实际,以首选的Linux桌面系统Ubuntu 为例讲解操作系统的使用和配置,为学生今后进行系统管理运维、软件开发和部署奠定基础。整个课程按照从基础到应用,从基本功能到高级功能的逻辑进行讲授,要求学生通过动手实践来掌握相关的技术操作技能。 前导课程: 《计算机原理》、《Windows操作系统》。 后续课程: 《Linux应用开发》 二、教学基本要求 理论上,要求学生掌握Ubuntu Linux操作系统的基础知识,包括配置管理、桌面应用、编程和软件开发环境。 技能上,要求学生能掌握Ubuntu Linux操作系统的配置方法和使用技能,涵盖系统安装和基本使用、图形界面与命令行、用户与组管理、文件与目录管理、磁盘存储管理、软件包管理、系统高级管理、桌面应用、Shell编程、C/C++编程、Java与Android应用开发、LAMP 平台与PHP、Python、Node.js开发环境部署,以及Ubuntu服务器安装与管理。 培养的IEET核心能力: ?具备系统管理方向的系统工程师的工程能力:掌握Linux配置管理和运维,包括用 户与组管理、文件与目录管理、磁盘存储管理、软件包管理、系统高级管理、服务器安装与管理。 ?具备应用开发工程师的开发环境部署能力,包括Shell编程、C/C++编程、Java与 Android应用开发、LAMP平台与PHP、Python、Node.js开发环境的部署和流程。 ?基本职业素养:具有良好的文化修养、职业道德、服务意识和敬业精神;接受企业 的文化;具有较强的语言文字表达、团结协作和社会活动等基本能力;具有基本的英语文档阅读能力,能较熟练地阅读理解Ubuntu Linux的相关英文资料。
vm安装Ubuntu
菜鸟必学图文教你虚拟机安装Ubuntu https://www.wendangku.net/doc/671608787.html, 2010年10月15日 05:03 中关村在线 作者:中关村在线李欢 第1页:安装前的准备工作 最近国外厂商和国内Linux爱好者都在热议的话题是,Linux有能力挑战Windows的市场地位了。为什么呢?因为最流行的Linux--Ubuntu发布新版本10.10了,它的人机交互界面越来越棒。 但对大部分不了解Linux操作系统的人来说,都还有这样的想法:要重装系统才能玩Ubuntu,我才懒得干呢。Linux初学者说我不会安装咋办呢?针对这些问题,小编借这篇文章,手把手教大家用虚拟机来安装Ubuntu 10.10。 虚拟机的好处大家都知道,它可以安装在Windows平台下模拟真实的电脑环境,不需要重装Windows系统,安全高效实用。目前市场上最著名的虚拟机就是VMware Workstation 了,其次是Oracle的Virtualbox。值得一提的是Virtualbox是开源免费的,不过在网上随处可见VMware Workstation的注册机。下面上图了,有兴趣的网友准备好需要的工具软件,跟我学吧! 第一步:上官网下载 Ubuntu https://www.wendangku.net/doc/671608787.html,/desktop/get-ubuntu/download/ 第二步:下载安装虚拟机VMware Workstation,安装完成后我们启动它进入下一步。
下载地址: https://www.wendangku.net/doc/671608787.html,/cn/d/info/desktop_downloads/vmware_workstation/7_0 第2页:制作虚拟环境 第三步:制作虚拟环境
计算机网络实验《交换机基本配置》
实验一交换机基本配置 一、实验目的 1.掌握桌面网络组建方法 2.掌握Quidway S 系列中低端交换机几种常见配置方法 二、实验内容 1.通过Console 口搭建配置环境 2.通过Telnet 搭建配置环境 3.熟悉VRP 的各种视图及各视图下的常用命令 三、实验原理、方法和手段 1. 交换机配置方式 交换机通常的配置方式有:Console 方式,telnet 方式,web 方式和modem 拨号方式 2. 命令行接口Command-line Interface 华为网络设备中运行的操作VRP向用户提供一系列配置命令以及命令行接口,方便用户配置和管理网络设备,包括以太网交换机。命令行有如下特性: 1)通过Console 口进行本地配置 2)通过telnet 进行本地或远程配置 3)通过modem 拨号登录到网络设备进行远程配置 4)配置命令分级保护,确保未授权用户无法侵入到网络设备 5)用户可以随时键入以获得在线帮助 6)提供网络测试命令,如tracert、ping 等,迅速诊断网络是否正常 7)提供种类丰富、内容详尽的调试信息,帮助诊断网络故障 8)用telnet 命令直接登录并管理其它网络设备 9)提供ftp 服务,方便用户上载、下载文件 10)提供类似Doskey 的功能,可以执行某条历史命令 11)命令行解释器对关键字采取不完全匹配的搜索方法,用户只需键入无冲突关键 字即可解释 四、实验组织运行要求 1.熟悉实验内容; 2.要求独立完成实验,教师可以给予一定的辅导; 五、实验条件 1.华为Quidway S/思科Catalyst 2960/中兴ZXR10 交换机 2.计算机一台即可 六、实验步骤 1.通过Console 口搭建配置环境 1)如图1-2,建立本地配置环境,只需将微机(或终端)的串口通过配置电缆与 以太网交换机的Console 口连接。
Ubuntu学习笔记
Ubuntu学习目录 一Ubuntu如何使用root帐户登陆 2 二 文件编辑器 vi使用 2 1、关于文本编辑器 2 2、vi 编辑器 2 2.1为什么要学会简单应用vi 2 3、vi 编辑器的使用方法 2 3.1 如何调用vi 2 3.2 vi 的三种命令模式 2 3.3 文件的保存和退出 3 3.4 光标移动 3 3.5 插入模式(文本的插入) 3 3.6 文本内容的删除操作 4 3.7 恢复修改及恢复删除操作 4 3.8 可视模式 4 3.9 复制和粘帖的操作 5 3.10 关于行号 6 3.11 查找和替换功能 6 3.11.1 查找 6 3.11.2 替换 7 4、关于本文 7 5、后记 7 6、参考文档 8 三 ubuntu安装软件方法 8 1、rpm包安装方式步骤: 8 2、deb包安装方式步骤: 8 3、tar.gz源代码包安装方式: 8 4、tar.bz2源代码包安装方式: 8 5、apt方式安装: 9 6、bin文件安装: 9 7、不需要安装的软件: 9 8、安装问题解决 9
一Ubuntu如何使用root帐户登陆 Ubuntu root用户在默认情况下是禁用的,不允许用root登陆。如何要使用root帐户登陆,遵循一下步骤: 1、首先设置root密码,利用现有管理员帐户登陆Ubutu,在终端执行命令:sudo passwd root,接着输入密码和root密码,重复密码。再重新启动就可以用root登陆。 2、默认情况是不允许用root帐号直接登陆图形界面的。这可以通过修改/etc/gdm/gdm.conf文件来允许root直接登陆,在该文件中找到AllowRoot=false 将其改为 AllowRoot=true 切换用户就可以了。 注:gdm.conf默认是只读属性,修改前请先使用sudo chmod 777 /etc/gdm/gdm.conf 奖文件权限设置为为777。 二 文件编辑器 vi使用 1、关于文本编辑器 文本编辑器有很多,比如图形模式的gedit、kwrite、OpenOffice ... ... ,文本模式下的编辑器有vi、vim(vi的增强版本)和nano ... ... vi和vim是我们在Linux中最常用的编辑器。我们有必要介绍一下vi(vim)最简单的用法,以让Linux入门级用户在最短的时间内学会使用它。 nano 工具和DOS操作系统下的edit操作相似,使用简单,我们不作介绍了,如果您有兴趣,不妨尝试一下; 2、vi 编辑器 2.1为什么要学会简单应用vi vi或vim是Linux最基本的文本编辑工具,vi或vim虽然没有图形界面编辑器那样点鼠标的简单操作,但vi编辑器在系统管理、服务器管理中,永远不是图形界面的编辑器能比的。当您没有安装X-windows桌面环境或桌面环境崩溃时,我们仍需要字符模式下的编辑器vi; vi或vim 编辑器在创建和编辑简单文档最高效的工具; 3、vi 编辑器的使用方法 3.1 如何调用vi [root@localhost ~]# vi filename 3.2 vi 的三种命令模式 Command(命令)模式,用于输入命令; Insert(插入)模式,用于插入文本;
图文教你Ubuntu在linux下虚拟机安装
第1页:安装前的准备工作 最近国外厂商和国内Linux爱好者都在热议的话题是,Linux有能力挑战Windows的市场地位了。为什么呢?因为最流行的Linux--Ubuntu发布新版本10.10了,它的人机交互界面越来越棒。 但对大部分不了解Linux操作系统的人来说,都还有这样的想法:要重装系统才能玩Ubuntu,我才懒得干呢。Linux初学者说我不会安装咋办呢?针对这些问题,小编借这篇文章,手把手教大家用虚拟机来安装Ubuntu 10.10。 虚拟机的好处大家都知道,它可以安装在Windows平台下模拟真实的电脑环境,不需要重装Windows系统,安全高效实用。目前市场上最著名的虚拟机就是VMware Workstation 了,其次是Oracle的Virtualbox。值得一提的是V irtualbox是开源免费的,不过在网上随处可见VMware Workstation的注册机。下面上图了,有兴趣的网友准备好需要的工具软件,跟我学吧! 第一步:上官网下载Ubuntu https://www.wendangku.net/doc/671608787.html,/desktop/get-ubuntu/download/ 第二步:下载安装虚拟机VMware Workstation,安装完成后我们启动它进入下一步。 下载地址: https://www.wendangku.net/doc/671608787.html,/cn/d/info/desktop_downloads/vmware_workstation/7_0 第2页:制作虚拟环境
第三步:制作虚拟环境
第3页:简单配置虚拟环境
第4页:自定义虚拟环境硬件配置
PacketTracer进行无线网络基本配置
Packet_Tracer进行无线网络基本配置 1、建立拓扑结构 2、选择“无线设备”中“linksys-WRT300N” 3、选择“终端设备”中的“PC-PT” 4、配置无线路由器:双击“无线路由器”,选择“界面” (1)点击“setup”,选择DHCP,或者选择配置static IP(最好两个都试一下),如下图所示 继续下拉页面,配置DHCP,如下图所示:
点击“保存设置” (2)回到页面的头部,继续选择“wireless”,设置无线路由器的工作模式和SSID是否禁用等信息,保持不变。 (3)接着选择依次选择其他:“Access restriction”;“Application & gaming”; “Administration”;“Status”,注意读懂其中的每一项具体设置,这几项都保持不变。 (4)点击页面左上角的标签“配置”,选择“无线”,进行安全配置: 第一种情况:可以设置为无需认证,选择“disabled”,则用户上网时搜到该无线路由器的信号后,无需输入密码即可接入; 第二种情况:将“认证”设为“WEP”;“KEY”填写一串数字,如1234567890;“加密类型”选择“WEP”。 第三种情况:将认证设置为“WPA-PSK”;输入密码 (注意:此处的认证和加密,同学们可以依次选择不同的方式,进行试验,看有什么不同,本部分内容主要放在第二次实验做,此次实验可以只联系第一种情况) 5、给PC配置无线网卡,设为无线通信方式 (1)双击”PC-PT” (2)选择标签“物理”,点“缩小”将整个机箱背面缩小至能看到完整的机箱 (3)关电源:点击机箱上的“红色按钮” (4)移除有线网卡:点击机箱左下角的模块,将其拖到右下角的图片框中 (5)添加无线网卡:点击左边的模块选项第一项“Linksys-WMP300N”,将该2.4G无线网卡拖到刚刚有线网卡所在的机箱左下角位置 (6)开电源:
ubuntu shell 使用命令大全
ubuntu shell 使用命令大全 前言 下面的命令大都需要在控制台/ 终端/ shell 下输入。 控制台, 终端, 和shell 意味着同样一件事- 一个命令行界面,他可以用来控制系统。 打开一个控制台: 应用程序--> 附件--> 终端 任何一个使用'sudo' 作为前缀的命令都需要拥有管理员(或root) 访问权限。所以你会被提示输入你自己的密码。 安装升级 查看软件xxx安装内容 dpkg -L xxx 查找软件库中的软件 apt-cache search 正则表达式 或 aptitude search 软件包 显示系统安装包的统计信息 apt-cache stats 显示系统全部可用包的名称 apt-cache pkgnames 显示包的信息 apt-cache show k3b 查找文件属于哪个包 apt-file search filename 查看已经安装了哪些包 dpkg -l 查询软件xxx依赖哪些包 apt-cache depends xxx 查询软件xxx被哪些包依赖 apt-cache rdepends xxx 增加一个光盘源 sudo apt-cdrom add 系统升级 sudo apt-get update (这一步更新包列表) sudo apt-get dist-upgrade (这一步安装所有可用更新) 或者 sudo apt-get upgrade (这一步安装应用程序更新,不安装新内核等) 清除所有已删除包的残馀配置文件 dpkg -l |grep ^rc|awk '{print $2}' |sudo xargs dpkg -P 如果报如下错误,证明你的系统中没有残留配置文件了,无须担心。 dpkg: --purge needs at least one package name argument Type dpkg --help for help about installing and deinstalling packages [*]; Use `dselect' or `aptitude' for user-friendly package management; Type dpkg -Dhelp for a list of dpkg debug flag values; Type dpkg --force-help for a list of forcing options; Type dpkg-deb --help for help about manipulating *.deb files; Type dpkg --license for copyright license and lack of warranty (GNU GPL) [*]. Options marked [*] produce a lot of output - pipe it through `less' or `more' ! 编译时缺少h文件的自动处理 sudo auto-apt run ./configure 查看安装软件时下载包的临时存放目录
网络设备的基本配置
网络设备的基本配置 IMB standardization office【IMB 5AB- IMBK 08- IMB 2C】
实验: 网络设备基本配置 拓扑图 学习目标 ?配置 Cisco 路由器的全局配置设置。 ?配置 Cisco 路由器的访问口令。 ?配置 Cisco 路由器的接口。 ?保存路由器配置文件。 ?配置 Cisco 交换机。 背景 常见配置任务包括设置主机名、访问口令和 MOTD 标语。 接口配置极其重要。除了分配第 3 层 IP 地址外,还要输入一段描述,说明与目的地的连接可节省故障排除时间。 配置更改会立即生效。 但必须将配置更改保存到 NVRAM 中才能保持到设备重新启动后。 场景 在本实验中,学生将配置 Cisco 路由器和 Cisco 交换机的常用设置。 指定 IP 地址为,为子网预留 4 位,请使用下列信息填写下表: (提示:填入子网编号,然后填入主机地址。如果先填入子网编号,将更容易计算地址信息) 子网的最大数量:_______16______
任务1:配置 Cisco 路由器的全局配置设置。 图 1. 实验的电缆连接。 步骤 1:实际连接设备。 请参阅图 1。将控制台电缆或全反电缆的一端连接至路由器的控制台端口,另一端通过 DB-9 或 DB-25 适配器连接到主机计算机的 COM 1 端口。在主机计算机的网卡 (NIC) 与路由器的接口 Fa0/0 之间连接交叉电缆。在路由器的接口 Fa0/1 与交换机的任意接口 (1-24) 之间连接直通电缆。 确保主机计算机、交换机和路由器均已通电。 步骤 2:通过超级终端将主机计算机连接到路由器。 从 Windows 的任务栏中单击“开始”|“程序”|“附件”|“通讯”|“超级终端”启动超级终端程序。使用正确的设置配置超级终端: 连接描述 名称:Lab 11_2_11 图标:自行选择 连接到 连接时使用:COM1(或适当的 COM 端口) COM1 属性 每秒位数:9600 数据位:8 奇偶校验:无 停止位:1 数据流控制:无 当超级终端会话窗口出现后,按Enter键直到路由器发出响应。 如果路由器终端处于配置模式,请通过键入NO退出。 Would you like to enter the initial configuration dialog[yes/no]:no Press RETURN to get started! Router> 当处于特权执行命令模式时,路由器会尝试将所有拼写错误或未能识别的命令解释为域名。因为未配置域服务器,所以当请求超时就会出现延迟现象。这可能会耗费几秒钟到几分钟时间。要停止等待,请同时按住
ubuntu11.10 安装与初级应用
Ubuntu11.10安装与使用图文教程 一.准备安装Ubuntu11.10系统 1.Ubuntu简介 Ubuntu是一个以桌面应用为主的Linux操作系统,其名称来自非洲南部祖鲁语或豪萨语的“ubuntu”一词(译为吾帮托或乌班图),意思是“人性”、“我的存在是因为大家的存在”,是非洲传统的一种价值观,类似华人社会的“仁爱”思想。 Ubuntu是一个社区开发的基于Debian GNU/Linux的操作系统,适合笔记本、桌面计算机和服务器使用。它包含了所有您需要的应用程序——网页浏览器、幻灯片演示、文档编辑和点子表格软件,即时通讯软件等等。 2004年10月,Ubuntu的第一个版本正式发布。此后Ubuntu每六个月发布一个新版本,用户可以免费升级到最新版本。Ubuntu鼓励用户及时地升级到新版本,以便享用最新的功能和软件。Ubuntu的命名遵从“Y.MM(开发代号)”格式,Y代表年份,MM代表月份。在括号里的名字是预发布版时确定的开发代号。 每一个普通版本都将被支持18个月,长期支持版(Long Term Support,LTS)的桌面版本支持3年,服务器版本则是5年。 (1)Ubuntu正式支援的衍生版本包括: 1、Kubuntu:使用和Ubuntu一样的软件库,但不采用GNOME,而使用更为美观的KDE为其预定桌面环境。 2、Edubuntu:是Ubuntu的教育发行版。这是为了使教育工作者可以在短于一小时的时间内设计电脑教室,或建立网上学习环境,并且可即时控制该环境而不用在家学习而创作的。 3、Xubuntu:属于轻量级的发行版,使用Xfce4作为桌面环境,与Ubuntu采用一样的软件库。 4、Ubuntu Server Edition:其提供了服务器的应用程序,如一个电邮服务器、一个LAMP网页服务器平台、DNS设定工具、档案服务器与数据库管理。与原来的桌面版本比较起来,服务器版的光碟映像档体积较细,并且其对硬件规格的要求更低。若要运行服务器版,最少只需要有500MB的硬盘空间与64MB的内存便可。然而其并没有任何桌面环境提供,使用者在缺省环境里只可使用文字接口。 5、Gobuntu:GNU版本,只使用自由软件基金会认证过的自由软件,不含任何非开源成分。 6、Ubuntu Studio:音频,视频和图像设计专用版本。 7、Ubuntu JeOS:JeOS,即──Just enough Operation System(刚刚好的系统),发音同:Juice,是一个高度精简的、专门面向虚拟化应用的发行版。也就面向虚拟化技术的系统。可当修复盘用。 8、Mythbuntu:Mythbuntu,是一套基于Ubuntu的面向媒体中心电脑的发行版.MythTV是其中最重要的组成之一,用于实现媒体中心等功能。新版本改用了Xfce。 9、Lubuntu:另一个轻量级的Ubuntu版本(2011年10开始) (2)介绍Ubuntu11.10以下特点:
Ubuntu安装虚拟机工具VMware Tool详细教程
Ubuntu安装虚拟机工具VMware Tool详细教程 在VMware下安装Ubuntu,那么必须安装VMware-tools,才能获得更好的体验,包括屏幕分辨率、声音、和windows共享剪贴板等等。 个人觉得安装vmware-tools很重要的几点: 1,切换不用再CTRL+ALR了。 2,虚拟机与主机之间可以直接复制粘贴东西了,就是上面说的剪切板共享。 3,主机给虚拟机共享文件,不用再用FTP,或者是通过聊天软件传文件了,不用再搞局域网,直接在虚拟机设置上面添加共享目录,然后在虚拟机里访问mnt文件夹里的hgfs文件夹就出来了。 正题:Ubuntu安装虚拟机工具VMware Tool 0、确定你的虚拟机已打开并登录。 1、点击VMware菜单的-VM-Install VMware Tools 这时,在Ubuntu下会自动加载Linux版的VMware Tools的安装光盘镜像。你会看到虚拟机的桌面上出现了一个名为VMware Tools的光盘图标,并且被自动打开。 其中包括VMwareTools-xxx-i386.rpm和VMwareTools- xxx.tar.gz两个文件。 如果你双击那个 rpm 文件,会提示说不支持的软件包,因为 rpm 是为RedHat 准备的安装包,我们需要的是 .tar.gz 那个。 2、把 .tar.gz 文件拷贝而到桌面,右键菜单-解压缩到此处。会自动解压为一个 vmware-tools-distrib 目录。 打开终端(系统的应用程序菜单-附件-终端) 3、然后在终端里面执行以下命令行:
$ cd Desktop(要是中文的就是 $ cd 桌面) $ cd vmware-tools-distrib $ sudo ./vmware-install.pl 4、回车之后提示输入管理员密码,然后一路确认回车后(每出一个信息命令,就按回车就行了,有时候按了一个回车需要等候一会,不要急,下一个提示很快就出来了,)(相当于在Windows里安装软件时所填答的诸多对话框,我们这里均采用缺省设置),直到最后出现“Enjoy——the VMware team”的字样后,VMwareTools终于安装完成了。 ------------------------------------------------------------------------- 桌面没有VMware Tools的安装光盘镜像图标怎么办? 原因1.VMware Tools没下好,一步一步来,慌啥子! 原因2.我明明根据虚拟机程序上的命令下了VMware Tools程序的啊。为什么虚拟机桌面住没有呢?解决办法:直接在虚拟机设置里面添加一个CDROM,指向主机里虚拟机程序安装目录下的linux.iso镜像文件(这个linux.iso文件就是你刚才下的VMware Tools文件镜像),然后重启虚拟机,你就能看到桌面上的VMware Tools的安装光盘镜像图标了,接下来的操作参考上文。
Linux 操作系统 Ubuntu 图 安装 教程 hzd
。 。 Linux 操作系统 Ubuntu 9.10 图解安装教程 QQ :183284035 2011-11-1 Ubuntu 是一个神奇的 Linux 操作系统,四年多前我们第一次试用了 Ubuntu ,之后便被深深的吸引, 特别是从 8.04Lts 开始,Ubuntu 便成了沙浪网众人的主要工作环境。特别是沙浪网美女小梅,在午睡梦呓 中竟然喃喃自语说出“非 Ubuntu 不嫁”这样的豪言壮语,令人震撼! Ubuntu 是一个流行的 Linux 操作系统,基于 Debian 发行版和 GNOME 桌面环境,和其他 Linux 发 行版相比,Ubuntu 非常易用,和 Windows 相容性很好,非常适合 Windows 用户的迁移,预装了大量 常用软件,中文版的功能也较全,支持拼音输入法,预装了 Firefox 、Open Office 、多媒体播放、图像处理等 大多数常用软件,一般会自动安装网卡、音效卡等设备的驱动,对于不打游戏不用网银的用户来说,基本 上能用的功能都有了,在 Windows 操作系统下不用分区即可安装使用,就如同安装一个应用软件那么容 易,整个 Ubuntu 操作系统在 Windows 下就如同一个大文件一样,很容易卸载掉。 Ubuntu 经过近五年的发展,从 Ubuntu 4.10 到当前的 Ubuntu 9.10,进步之大是有目共睹的事实。 当然,Ubuntu 的进步是建立在所有自由软件进步的基础之上的。 下面,通过一些简单的介绍,让我们来了解一下 Ubuntu : 官方解答 什么是 Ubuntu? Ubuntu 是一个由全球化的专业开发团队建造的操作系统。它包含了所有您需要的应用程序:浏览器、 Office 套件、多媒体程序、即时消息等。 Ubuntu 是一个 Windows 和 Office 的开源替代品。 1. 关于 Ubuntu 一词 Ubuntu 是一个南非的民族观念,着眼于人们之间的忠诚和联系。该词来自于祖鲁语和科萨语。Ubuntu (发音"oo-BOON-too"--“乌班图”)被视为非洲人的传统理念,也是建立新南非共和国的基本原则 之一,与非洲复兴的理想密切相关。Ubuntu 精神的大意是“人道待人”(对他人仁慈)另一种翻译可 以是:“天下共享的信念,连接起每个人” “具有 ubuntu 精神的人心胸开阔,乐于助人,见贤思 齐而不忌妒贤能,因为他/她拥有适度的自信,而这源自如下认识:自己乃是属于一个更大的整体, 当他人受到伤害或死去时,当他人受到折磨或压迫时,这个整体就会消失。”--大主教 Desmond Tutu 。 作为一个基于 GNU/Linux 的平台,Ubuntu 操作系统将 ubuntu 精神带到了软件世界。
- Ubuntu在VMware里的使用教程 入门篇
- VMware虚拟机配置Ubuntu桥接方式(Bridged)
- VMware_Workstation 6.5虚拟机安装ubuntu10的详细步骤
- 实验1:基于虚拟机的Linux操作系统安装(Ubuntu)
- VMware 安装ubuntu【图解】
- 在VMWare虚拟机中安装Ubuntu 16.04.1 LTS
- 虚拟机上安装Linux操作系统ubuntu9.10汇总
- VMware虚拟机安装Ubuntu使用share folders共享windows目录的方法
- UBuntu中主机和虚拟机相互ping通(修改)
- 在VMware7.0虚拟机上安装Ubuntu 10
- 虚拟机上安装Linux操作系统ubuntu9.10
- 实验1:基于虚拟机的Linux操作系统安装(Ubuntu)
- 虚拟机ubuntu中vi命令的使用
- VMware虚拟机配置Ubuntu上网(Bridged)
- 手把手教你在Vmware中安装Ubuntu
- 手把手教你怎么在虚拟机中安装Linux-Ubuntu
- UBuntu中主机和虚拟机相互ping通
- 虚拟机上安装ubuntu的全过程
- Ubuntu安装虚拟机及汉化
- 在虚拟机vm中安装Ubuntu 14
