tibco_formvine_3.3.2_quickstart
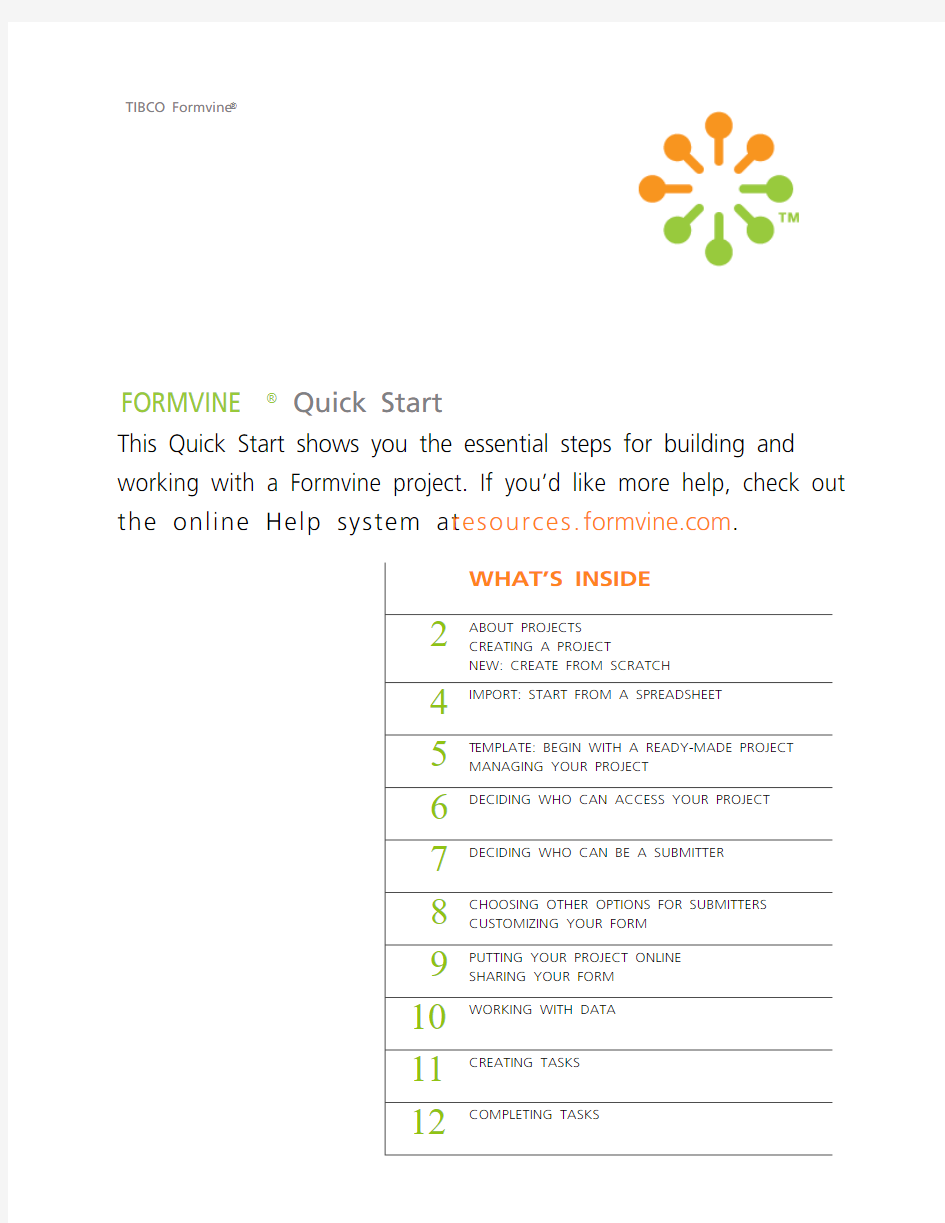

TIBCO Formvine?
FORMVINE Quick Start
?
This Quick Start shows you the essential steps for building and working with a Formvine project. If you’d like more help, check out the online Help system at https://www.wendangku.net/doc/695148577.html,.
WHAT’S INSIDE
2ABOUT PROJECTS
CREATING A PROJECT
NEW: CREATE FROM SCRATCH
4IMPORT: START FROM A SPREADSHEET
5T EMPLATE: BEGIN WITH A READY-MADE PROJECT
MANAGING YOUR PROJECT
6DECIDING WHO CAN ACCESS YOUR PROJECT
7DECIDING WHO CAN BE A SUBMITTER
8CHOOSING OTHER OPTIONS FOR SUBMITTERS
CUSTOMIZING YOUR FORM
9PUTTING YOUR PROJECT ONLINE
SHARING YOUR FORM
10WORKING WITH DATA
11CREATING TASKS
COMPLETING TASKS
ABOUT PROJECTS
A Formvine project is made up of your form (sub-
mitter form), any collected data from submitters (the people who fill out your form), and the set-
tings that determine how your project is man-aged. It can also include a task form to track actions associated with your project.
NOTE:
Some features mentioned in this Quick Start might not be enabled in your version of Formvine.
You create and manage your Formvine projects from your My Projects page. The My Projects page opens after you sign in to Formvine. It’s empty until you create your first project. To get back to
your My Projects page while working with your form or data, just click My Projects in the upper left of the page.
CREATING A PROJECT
On the My Projects page, you have three options to create a Formvine project.
NEW: Create from scratch
IMPORT: Start from a spreadsheet
TEMPLATE: Begin with a ready-made project NEW: CREATE FROM
SCRATCH
1.On the My Projects page, click New to open
the Form Designer.
2.Click the title field and enter a new title. The
placeholder text in the field disappears when you click to start typing.
3.We recommend that you save your form fre-
quently to avoid any loss of content if your browser closes unexpectedly. Click Save to save your project (and form) for the first time. Form-vine prompts you to enter a title for the project and an optional description (if you haven’t already added them).
When you save for the first time, Formvine asks whether you want to put your project online. See Putting your project online to learn more.
After you save the form, your new project appears in your My Projects list.
4.To add a field to your form, select the field from
the list on the left, drag it to the canvas and drop
it wherever you want. The fields are grouped by type. To expand the field list for a particular type,click the
arrow. To hide the list, click the arrow.
You can add any of these types of fields to your form:
GENERAL: Basic fields used by most forms. For
example, the Formatted Text field allows sub-
mitters to paste in or create formatted content
(such as a résumé) when completing your
form.
SPECIFIC: These fields are designed for a spe-
cial purpose. For example, the Email field
accepts properly formatted email addresses
and displays an error if the submitter types
anything that doesn’t fit that format.
MULTIPL E CHOICE: Especially useful for sur-
veys, these fields include multi-answer (radio
buttons and checkboxes) and multi-question,
multi-answer options.
LAYOUT: These fields help you organize your form. For example, the Page Bre ak field
divides your form into pages connected by “Back” and “Next” buttons.
SECTIONS: These fields help you group ques-
tions. Conditional sections allow you to apply rules that display follow-up questions only
when the submitter gives particular answers to
earlier questions. Re stricte d Vie w sections
allow you to leave space for notes that are hid-
den from submitters. Group sections let you
keep some fields together for easy rearranging
or cloning.5.To edit a field or change its properties, just click it.
When you’re finished, click outside the field
boundary.
You can change the label for the field, specify
default values or options, and include optional
instructional text and hint text.
6.To reposition a field on your form, click the bar at
the top of the field (where it says Drag to reposi-
tion ), and then drag and drop the field where
you want it to be.
7.
To remove a field from your form, select the field,
and then click Delete at the top corner of
the field.TIP : Mouse over any field in the list for a visualization and description of the field’s purpose.
8.Click Preview at any time to see how your form
looks to your submitters and Apply changes to save your form.
9.To change your form’s look and feel, see Custom-
izing your form.
10.To add a confirmation page and thank you page
and to set up notifications, see Choosing other options for submitters.
11.To set up your submitter list, see Deciding who
can be a submitter.
12.To put your form online (make it ready to accept
submissions), see Putting your project online.
IMPORT: START FROM A
SPREADSHEET
If you already have a spreadsheet you’ve been using to save and organize data, here’s how to use it to quickly create a form:
1.Open your spreadsheet and select and copy the
rows and columns you want to use. If you include the header row, Formvine can use that informa-tion to suggest text labels for the fields in your form.
2.On the My Projects page, click Import .
3.Paste the data into the text area. To have Form-
vine interpret the first row of your spreadsheet as field labels, click Make the first row the header row.
4.After you click Next, Formvine displays your data
formatted in rows and columns with a suggested field type for each column.
5.Change the field type, if needed, using the drop-
down menu above each data column.
6.To see how your form will look, click Preview.
7.When you’re satisfied with how your data looks
in Preview mode, click Create form to save your field selections and open your form in the Form Designer.
8.Save the form, and then continue customizing it.
When you’re satisfied with how your form looks, click Apply changes. Remember, deleting a field deletes all the data associated with that field.
9.To view the data that was imported, click the sub-
mission link under Project Statistics on the Project Home page. See Managing your project.
TEMPLATE: BEGIN WITH A
READY-MADE PROJECT
Formvine includes a library of project templates.
There are templates for projects ranging from event registration to requests to evaluations and surveys. All you need to do after opening a tem-plate is customize it, save it, and you’re done!
1.On the My Projects page, click Template .
2.Explore the categories or search for keywords in
the Choose a template dialog box. To see how a template looks and works, click Preview.
3.Click Use te mplate to open the template you
want.
4.Review the template and customize it to suit your
needs.
5.Click Save to create your project based on the
template. You can change the title or keep the pre-filled title, and you can edit the description if you like.
MANAGING YOUR PROJECT
Now that you’ve created your project, you’ll see it listed on the My Projects page. To edit or manage your project, click the project name or choose
View project from the Actions menu. The Project Home page opens to show all information that’s relevant to the project:
PROJECT NAME AND DESCRIPTION: The name and any description you entered when you saved your project. Click Edit if you want to change the name or description.
PROJECT STATISTICS: A tally of the number of submissions made to your form along with the number of pending tasks for you and the total number of pending tasks for your project. See Working with data and Creating tasks.
PROJECT EL EMENTS: L inks to share, preview, or edit the submitter form for your project, plus links to add or remove a task form.
STATUS: A link to update the current project sta-tus. See Sharing your form.
PROJECT ROLES: A list of people and their level of access to your project and its data. See Deciding who can access your project.
NOTE:
The information displayed on the Project Home page depends on your role. If you’re a project owner, you see all the information. If you have another role, you see only the information appro-priate for your role.
DECIDING WHO CAN ACCESS YOUR PROJECT
For some projects you may want to handle every-thing - designing the form, viewing and editing the data, and choosing project settings. For other projects, it may make sense to share those tasks.
To help out, Formvine has specific project roles that you can assign. Click the Edit link for Project roles on the Project Home page and select from the checkboxes and dropdown list.
PROJECT OWNER: When you create a form, you automatically become a project owner. A project owner can design forms, select submitters, choose settings, create notifications, change proj-ect status, create and manage task forms, and manage roles.
DESIGNER: A designer can create a form and manage confirmation and thank you pages.
DATA VIEWER: A data viewer can see but not modify data from submissions.
DATA EDITOR: A data editor can can view, create,
modify, and delete data.
Formvine also lets you designate a task assignee if your project has a task flow. Se e Creating tasks to learn more.
NOTE:
Formvine is licensed in part by the number of named users. You can only assign people to these roles if they are named users:
Project owners
Designers
Data editors
DECIDING WHO CAN BE A
SUBMITTER
You can make your form available to everyone or decide who can be a submitter.
NOTE:
Access to Formvine forms may depend on your network security settings. Ask your network administrator if you have questions.
1.On the Project Home page for your project, click
Edit for the submitter form in the Project ele-ments area.
2.Click Form acce ss to show the submitter
options.
3.To make your form accessible to everyone, select
Anonymous: Sign in not re quire d. Select Include challenge-response if you want to ver-ify that each submitter is a real person (and not an automated process). The challenge-response
requires people to type letters and numbers from an image to submit the form.
4.To limit your submitters to a specific list from the
directory, select Authorize d: Sign in re quire d and enter submitter email addresses or the groups containing them. You can also select whether to allow multiple submissions and allow submitters to review and edit previous submis-sions.
5.Click Apply changes.
CHOOSING OTHER OPTIONS
FOR SUBMITTERS
You can set up other options for submitters to encourage them to fill out your form and
enhance their experience. Use any of these options in the Form Designer, and click Apply changes when you are finished with each one.
CONFIRMATION PAGE: Click Confirm and choose Display to show a confirmation page to
submitters after your form is submitted. You can enter a personalized message and preview what you’ve entered.
THANK YOU PAGE: Click Thanks and enter
text if you want to include a personalized mes-sage with the thank you page that submitters see when they submit your form.
NOTIFY OPTIONS: Click Notify if you want to set up email notifications. You can notify the submitter, people specified in an email field on your form, or add additional lists of people to notify. For each notification, you have the option to create a personalized message, include submit-ted data in the message, or send an updated noti-fication when the form submitter changes data.
You can also set up notification posting to tibbr or push project events as JMS notifications, if your Formvine installation is configured for these fea-tures. See the online help system for details at https://www.wendangku.net/doc/695148577.html,.
CUSTOMIZING YOUR FORM
Formvine offers customization options for improv-ing the experience of your submitters when they
complete your form. Click Appearance
and choose any of these options:
Click one of the layout icons to choose a look and feel for your form.
Add the URL for a cascading style sheet (CSS) if your organization has a style you want to use.
Customize the flow of your form by choosing to
display one question per page, a page number on each page, a progress indicator on each page, or question numbers.
After making your selections, click Preview form to see how your form will look. When you are fin-ished, click Apply changes.
PUTTING YOUR PROJECT
ONLINE
When you put your project online, it becomes available for submitters to complete. Formvine asks whether you want to put your project online when you first save it. You can also follow these
steps to put a project online or offline at any time.
1.On the Project Home page, click Edit in the Sta-
tus area.
2.Select Scheduled to set when your project will
go live (online). To make your project available immediately, select Online, and to make it unavailable, select Offline.
3.Click Apply changes.
Now that your project is online, you can let your submitters know how to access it. See Sharing your form.
SHARING YOUR FORM
After you’ve put your project online, you need to let submitters know it is available. Your form has
a unique URL as well as a unique snippet of HTML
code (for inserting your form into a web page).
1.On the Project Home page, click Share in the
Project elements area.
2.To distribute your form by posting a URL, copy the
Form link URL and paste it in your website, blog, or email message.
3.To embed your form directly on your website in
an iFrame, copy the HTML snippe t text and paste it into your webpage. If you aren’t sure where to paste your HTML snippet from Form-vine, you might want to get some help from someone familiar with iFrames.
After submitters start to complete your online form, you are ready to work with the collected data. See Working with data below.
WORKING WITH DATA
After submitters complete your form, you can view, edit, delete, or export the data, or create a new entry according to your project needs.
On the Project Home page, click the submissions link under Project statistics to open the Data view.
All of the submitted data is shown in a table.
Now you can do any of the following:
To change the information in a row, click the Actions dropdown for the row and then click
Edit to open the form. Make the changes you
want and click Save.
Com- To add a new row of data, click New .
plete the form and submit, and Formvine adds the new data to the table, initially highlighted in yellow.
To delete data from the table, select the row and
click Delete.
To export your data to a comma-separated (CSV) file that most spreadsheet programs can open,
click Export. Choose whether to export all rows of data, just the selected rows, or the results of the current search.
Choose To print your data, click Print .
whether to print all rows of data, just the selected rows, or the results of the current search. To print data in spreadsheet format, select List. To have data printed in your form layout, select Details. A new window opens showing the form and data that you can print from your browser.
To change which data columns are displayed, click Columns and select columns using the column picker. You can choose specific fields and also choose the times and people who last cre-ated or updated the project.
To search for a specific value, type a search term in the search box and click the magnifying glass
. You can select a column from the column dropdown to narrow your search. To clear the current search, click the in the search field.
To restrict the display to a range of dates, choose Filter by date. Choose a date/time option from the dropdown list, specify the details, and click
the magnifying glass .
CREATING TASKS
To assign and track actions associated with a proj-ect, such as approvals, set up a task flow. For example, you may want to set up an action to require manager approval when an employee requests a mobile device.
1.Click Add task form from the Project Home
page.
2.Select a type of task (approval, comment, or
blank), and click Add task form to open the task form.
3.Make any changes and save the form.
4.Click Assignee to set up who is responsible
for completing the task. You can enter the
assignee’s email address or have Formvine grab it from an email field on the submitter form. For example, if you request the email address of an employee’s manager on the submitter form, it’s easy to use that address to make the manager the assignee.
5.Click Notify to set up notifications for the
task assignee. You can notify the task assignee when a task is created, the submitter when a task is complete, the task assignee when a task is complete, or others when a task is complete.
Remember to add a task assignee before you set up the notifications.
COMPLETING TASKS
Here’s what you do to complete a task that’s
assigned to you.
1.Open the task form by doing either of the follow-
ing:
If you received a task assignment notification,
click the Pending task link in the message.
Go to your My Projects page and click the My
Pe nding Tasks link for the project. You can
also access by clicking the pending tasks for
me link on the Project Home page.Then
choose Actions > Open.
NOTE:
If you are the project owner, you can access and
complete any of the pending tasks for the project,
even if they are not assigned to you, by clicking
the pe nding tasks for all link on the Project
Home page.
2.Fill out the task form and then do any one of the
following:
Click Finalize to complete the task and
remove it from your task list.
Click Save for late r to save your changes
without finishing the task.
Click Cancel to close the task form without
saving changes.
After you complete a task, it no longer appears in
your Task view. The project owner sees the task
in the Data view along with a Complete check
mark. If needed, the project owner can open the
task form and make changes.
THAT’S IT! You’re ready to start creating projects
with Formvine!
TIBCO Formvine? Copyright ? 2009-2014 TIBCO Software Inc. All rights r eserved.
