CAD考前培训
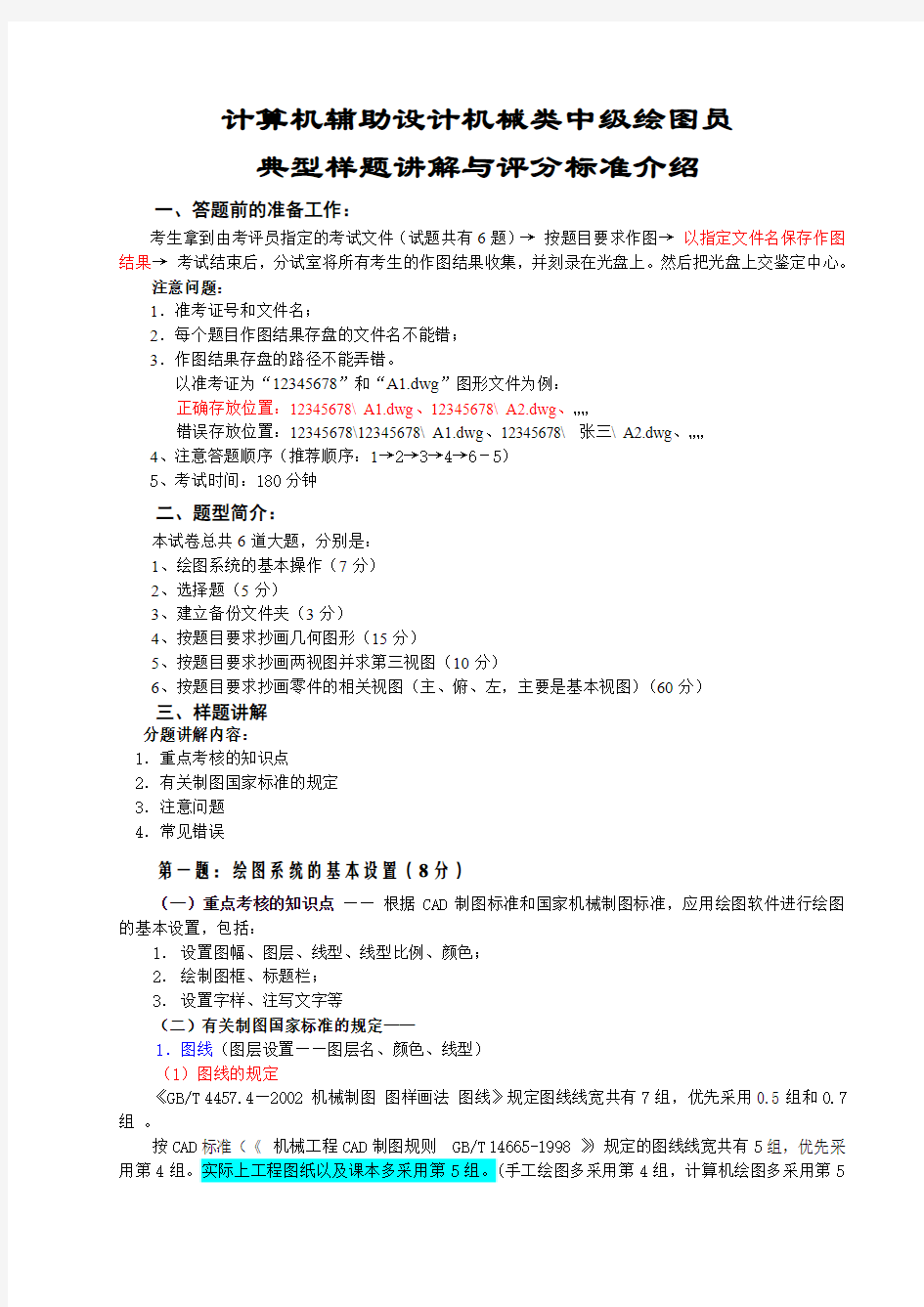
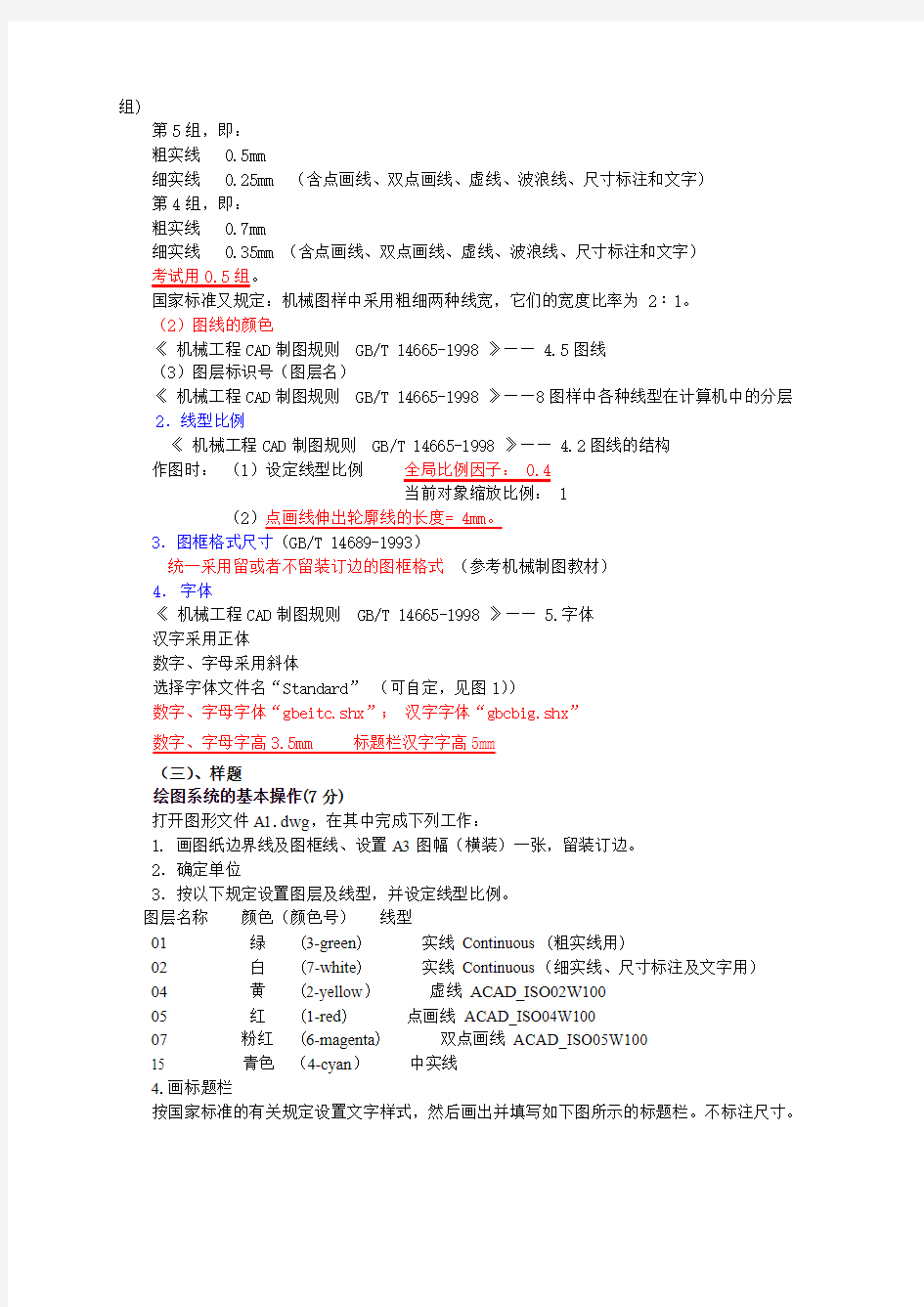
计算机辅助设计机械类中级绘图员
典型样题讲解与评分标准介绍
一、答题前的准备工作:
考生拿到由考评员指定的考试文件(试题共有6题)→按题目要求作图→以指定文件名保存作图结果→考试结束后,分试室将所有考生的作图结果收集,并刻录在光盘上。然后把光盘上交鉴定中心。
注意问题:
1.准考证号和文件名;
2.每个题目作图结果存盘的文件名不能错;
3.作图结果存盘的路径不能弄错。
以准考证为“12345678”和“A1.dwg”图形文件为例:
正确存放位置:12345678\ A1.dwg、12345678\ A2.dwg、……
错误存放位置:12345678\12345678\ A1.dwg、12345678\ 张三\ A2.dwg、……
4、注意答题顺序(推荐顺序:1→2→3→4→6-5)
5、考试时间:180分钟
二、题型简介:
本试卷总共6道大题,分别是:
1、绘图系统的基本操作(7分)
2、选择题(5分)
3、建立备份文件夹(3分)
4、按题目要求抄画几何图形(15分)
5、按题目要求抄画两视图并求第三视图(10分)
6、按题目要求抄画零件的相关视图(主、俯、左,主要是基本视图)(60分)
三、样题讲解
分题讲解内容:
1.重点考核的知识点
2.有关制图国家标准的规定
3.注意问题
4.常见错误
第一题:绘图系统的基本设置(8分)
(一)重点考核的知识点——根据CAD制图标准和国家机械制图标准,应用绘图软件进行绘图的基本设置,包括:
1.设置图幅、图层、线型、线型比例、颜色;
2.绘制图框、标题栏;
3.设置字样、注写文字等
(二)有关制图国家标准的规定——
1.图线(图层设置——图层名、颜色、线型)
(1)图线的规定
《GB/T 4457.4—2002 机械制图图样画法图线》规定图线线宽共有7组,优先采用0.5组和0.7组。
按CAD标准(《机械工程CAD制图规则 GB/T 14665-1998 》)规定的图线线宽共有5组,优先采用第4组。实际上工程图纸以及课本多采用第5组。(手工绘图多采用第4组,计算机绘图多采用第5
组)
第5组,即:
粗实线 0.5mm
细实线 0.25mm (含点画线、双点画线、虚线、波浪线、尺寸标注和文字)
第4组,即:
粗实线 0.7mm
细实线 0.35mm (含点画线、双点画线、虚线、波浪线、尺寸标注和文字)
考试用0.5组。
国家标准又规定:机械图样中采用粗细两种线宽,它们的宽度比率为 2∶1。
(2)图线的颜色
《机械工程CAD制图规则 GB/T 14665-1998 》—— 4.5图线
(3)图层标识号(图层名)
《机械工程CAD制图规则 GB/T 14665-1998 》——8图样中各种线型在计算机中的分层2.线型比例
《机械工程CAD制图规则 GB/T 14665-1998 》—— 4.2图线的结构
作图时:(1)设定线型比例全局比例因子: 0.4
当前对象缩放比例: 1
(2)点画线伸出轮廓线的长度= 4mm。
3.图框格式尺寸(GB/T 14689-1993)
统一采用留或者不留装订边的图框格式(参考机械制图教材)
4.字体
《机械工程CAD制图规则 GB/T 14665-1998 》—— 5.字体
汉字采用正体
数字、字母采用斜体
选择字体文件名“Standard”(可自定,见图1))
数字、字母字体“gbeitc.shx”;汉字字体“gbcbig.shx”
数字、字母字高3.5mm 标题栏汉字字高5mm
(三)、样题
绘图系统的基本操作(7分)
打开图形文件A1.dwg,在其中完成下列工作:
1. 画图纸边界线及图框线、设置A3图幅(横装)一张,留装订边。
2.确定单位
3.按以下规定设置图层及线型,并设定线型比例。
图层名称颜色(颜色号)线型
01绿 (3-green) 实线Continuous (粗实线用)
02白 (7-white) 实线Continuous(细实线、尺寸标注及文字用)
04黄 (2-yellow) 虚线ACAD_ISO02W100
05红 (1-red) 点画线ACAD_ISO04W100
07粉红 (6-magenta) 双点画线ACAD_ISO05W100
15 青色(4-cyan)中实线
4.画标题栏
按国家标准的有关规定设置文字样式,然后画出并填写如下图所示的标题栏。不标注尺寸。
5.
留装订边
不留装订边
标题栏
(四)注意问题
1.图层的设置,包括图层名、颜色、线型不可设置错误;
2.标题栏的内容:姓名、性别、身份证号码、准考证号码等要填写完整;
3.图框、标题栏要画得准确;
4.画线和填写文字的图层不可用错。
图1
(四)常见错误(参考综合分析)
例:A1 画线和填写文字用错图层不填完整标题栏内容
图框尺寸错误不设线型比例
第二题:选择题(5分,每小题1分)
1、进行AutoCAD绘图屏幕与文本屏幕之间的切换,功能键是()
A:F1 B:F2 C:F3 D:F4
学会使用帮助文件
第三题:磁盘基本操作(Windows系统的基本操作)
在指定的考试工作盘建立备份文件夹,文件夹名为:“考试备份文件”。把后面完成的A404、A306文件复制到考试备份文件夹里,并将考试备份文件夹里的A404、A306改名为A404A、A306A。
第四题:按题目要求,使用一定比例抄画几何图形,不标注尺寸。(15分)
(一)重点考核的知识点——考查基本绘图能力,包括:
1.对圆弧连接中的已知线段、中间线段和连接线段的分析;
2.运用绘图软件中的绘图命令、编辑命令和目标捕捉、跟踪等工具,准确地定位圆弧与圆弧、圆弧与直线的切点。
(二)注意问题——
1.利用绝对、相对直角坐标以及极坐标,结合常用绘图指令如:圆命令(CIRCLE)的“相切、相切、半径(T)”项进行圆弧连接;利用圆角(FILLET)、阵列、复制、修剪等编辑命令熟练修改修整图形。
2.运用目标捕捉的方式准确获取切点;(ID命令的熟练使用)
3.注意修整图线,点画线伸出轮廓线外4mm。
(三)常见错误(参考综合分析)
例:A2 画线用错图层多标尺寸
切点欠准中心线伸出过长
第五题:根据已知立体的2个投影作出它的第3个投影。(10分)
(一)重点考核的知识点——识读投影图的能力,包括:
1.掌握三视图的投影关系:“长对正、宽相等、高平齐”;
2.能运用形体分析法和线面分析法的原理,想象形体的三维形状,并正确地求出形体的第三个投影。
(二)注意问题——
1.求出的第三个投影必须符合投影的“三等”规律。
2.使用类似形投影的基本知识:平面切平面立体,它的交线是n边形的话,除了积
聚性的投影外,其他的投影都是n 边形。平行边的投影仍然平行。
3.截交线、相贯线画法。
4.45°线画法
(三)常见错误(参考综合分析)
例:A3 画线用错图层作图辅助线不删除
图形欠准中心线伸出过长
第六题:抄画零件图(60分)
(一)重点考核的知识点——对零件图(箱体类、支架类、泵以及阀体)的认识和掌握零件图的画法,要求考生具有综合的运用绘图软件绘制零件图的能力。包括:
1.零件图的视图选择、各视图的表达内容。
2.将表面粗糙度代号构造为带属性的图形块,并插入图形块。
3.设置尺寸样式,并标注尺寸公差。
4.螺纹结构的画法。
(二)注意问题——
1.准确抄画指定的零件图形,在指定的图上标注尺寸;
2.插入粗糙度代号时必须与轮廓线接触,不能插入或分离(用捕捉最近点功能插入)。
3.螺纹结构的画法:
(1)外、内螺纹的规定画法
不穿通的螺纹孔结构,如图4所示。绘制不穿通的螺纹孔时,一般应将钻孔深度与螺纹部分的深度分别画出,如图5所示。
图4
图5
(2)注意钻头尖角画成120°,不注尺寸。
4.粗糙度代号
《GB/T 131-93 机械制图表面粗糙度符号、代号及其注法》规定,粗糙度符号的尺寸根据线宽而定,见表A1。
按标准GB/T 131-93,粗糙度代号的尺寸和画法,详见图6。考试时,应将粗糙度代号及其等级数字一起定义成带属性的图形块,属性名为“BM01”,块名为“BM01”。
图6
图线及字母仍然用图层02(即宽度=0.25)绘画。
5.尺寸样式
(1)尺寸标注的要素
一个完整的尺寸一般由以下四要素组成:
1)尺寸界线
2)尺寸线
3)尺寸文本(A0、A1号图纸的字高为5mm; A2、A3、A4号图纸的字高为3.5mm)
4)箭头
AutoCAD系统将尺寸界线、箭头、尺寸线、尺寸文本构成一个整体,以“块”的形式存储在图形文件中。
6.设置尺寸标注样式
尺寸标注样式,包括总体样式和子样式。总体样式是适用于各类型尺寸共通部分的基础设置,子样式是针对某一特定尺寸类型(如角度尺寸、引线尺寸等)而设置的。设置时,先设置总体样式,再设置子样式。
建立一个名称为“机械”的尺寸标注样式,并设定各参数:
1)设置总体尺寸参数
设置基线间距为“7”、超出尺寸线为“3”、起点偏移量为“0”、箭头大小为“3”、圆心标记为“1.5”,如图7所示。
图7
设置文字高度为“3.5”、从尺寸线偏移为“1”、如图8所示。
图8
设置单位格式为“小数”、精度为“0.00”、角度标注为“度/分/秒”、精度为“0d”,如图9所示。
图9
2)设置机械图样尺寸标注的子样式
设置了总体样式之后,由于还不能满足各种类型尺寸(如角度型、引线型等)的标注要求,因此,还要针对一些类型尺寸再设置相应的子样式。
①设置角度型标注子样式,如图10所示。
图10
②设置引线型标注子样式,如图11所示。
3)尺寸公差标注
尺寸公差是尺寸标注的一项内容,在图形上标注尺寸公差时,一般应以“块”的形式标注在图上,不要把公称尺寸和上、下偏差分离标注。上、下偏差字高为2.5mm。
运用绘图软件中的样条曲线命令绘制波浪线,运用图案填充命令绘制剖面线。
4)选择图案名称为“ANSI31”,填充角度根据需要设为“0”或“90”,填充比例为“1.2”(剖面线
间隔比例要调试好,不一定是1.2,见图2)。
图11
5)剖面线是一个整体,若要修改,则删去重新填充,不要炸开后进行修改,否则扣分严重。(三)常见错误(参考综合分析)
例:图形欠准多画视图和多注尺寸
剖面线用错图层粗糙度代号尺寸欠准或不正确插入
断面图画法错误螺纹画法错误
中心线伸出过长
(四)
图12
天正建筑TArch2014从入门到提高视频教程
江西省南昌市2015-2016学年度第一学期期末试卷 (江西师大附中使用)高三理科数学分析 一、整体解读 试卷紧扣教材和考试说明,从考生熟悉的基础知识入手,多角度、多层次地考查了学生的数学理性思维能力及对数学本质的理解能力,立足基础,先易后难,难易适中,强调应用,不偏不怪,达到了“考基础、考能力、考素质”的目标。试卷所涉及的知识内容都在考试大纲的范围内,几乎覆盖了高中所学知识的全部重要内容,体现了“重点知识重点考查”的原则。 1.回归教材,注重基础 试卷遵循了考查基础知识为主体的原则,尤其是考试说明中的大部分知识点均有涉及,其中应用题与抗战胜利70周年为背景,把爱国主义教育渗透到试题当中,使学生感受到了数学的育才价值,所有这些题目的设计都回归教材和中学教学实际,操作性强。 2.适当设置题目难度与区分度 选择题第12题和填空题第16题以及解答题的第21题,都是综合性问题,难度较大,学生不仅要有较强的分析问题和解决问题的能力,以及扎实深厚的数学基本功,而且还要掌握必须的数学思想与方法,否则在有限的时间内,很难完成。 3.布局合理,考查全面,着重数学方法和数学思想的考察 在选择题,填空题,解答题和三选一问题中,试卷均对高中数学中的重点内容进行了反复考查。包括函数,三角函数,数列、立体几何、概率统计、解析几何、导数等几大版块问题。这些问题都是以知识为载体,立意于能力,让数学思想方法和数学思维方式贯穿于整个试题的解答过程之中。 二、亮点试题分析 1.【试卷原题】11.已知,,A B C 是单位圆上互不相同的三点,且满足AB AC → → =,则A BA C →→ ?的最小值为( ) A .1 4- B .12- C .34- D .1-
PSCAD简单入门教程
PSCAD 使用说明 1.PSCAD安装 PSCAD / EMTDC常见4.0.2 ctacked版本或版本,这个版本PSCAD被封装成一个ISO文档,如图1-1,可用虚拟光驱或winrar打开。下面使用winrar将其解包。 图1-1PSCAD封包形式 在系统安装了以上版本后,可以直接双击这个iso文档,然后点击“解压到”图标,如图1-2,就可以对其进行解包。 如图1-2 使用winrar解PSCAD的封包 解压后可以得到三个文件夹,如下图1-3所示: 图1-3 PSCAD须按以下步骤安装,否则,装好后可能不运行。另外,操作系统最好
使用WinXP专业版,曾在WinXP Home版本上出现过不明原因的PSCAD不能运行情况。 安装步骤: (1)首先,运行PSCAD 目录下的,一路按OK或者NEXT在选择安装列表时选中“PSCAD(all Editions)”,如图1-4,不要选择License Manager和Real Time Playback (它需要硬件采集设备支持,否则只是评估版)这两项。使用附带的EGCS/GNU Fortran77编译器就选中“GNU Fortran Compiler”,如果要使用之前自行安装的Fortran90编译器就不要选这一项。 图1-4 2、当License Manger选择对话框出现时,如图1-5,选择“I will only be using Single-user/single-machine licenses.”或“professal”这一项,随后一路OK即可。 注意:选the Student Edition 版本,模型只允许15个结点。
(完整版)cad制图初学者基础教程
Cad基本教程 要基本熟悉工程制图cad,从标准、绘图、标注、打印四个方面入手比较简单,适于讲解教程的制作和方便个人理解,算不上全面。另外因自己的水平一般,我尽量讲细一点,以便于更好理解。 一、标准(简单了解就行,不太重要,知道有这就行。) 工程制图大概包括设备图,流程图,布置图三种。一般设备图有包含设备主视图和俯视图。布置图必须标明方位。 标准主要说的是制图标准,包括国标,行业制图标准等等。比如说国标规定焊缝的标注等。又比如说我们化工制图标题栏,明细栏等的制作标准。还有像绘图过程中物料管道线用 0.9mm粗线,仪表圆一般规定直径10mm这样的死规定。 但一般这些都不太重要,实际操作过程中,只要图纸表达清晰,内容表达明确的简略图即可。 二、绘图 cad绘图主要借助cad中绘图工具栏和modify修改工具栏中工具。(先了解就行,不用死记)
绘图工具的使用过程中,结合状态栏的辅助操作,可以更快的完成图纸的制作。 一般常用的状态有正交,极轴,对象捕捉。其他不常用就不一一介绍了。 正交:用于直线的绘制,复制移动的垂直或水平方向的移动。再不需要时可取消。 极轴:有助交点终止处的绘图。也可用于直线的绘制。 对象捕捉:主要是对交点处或中心点的捕捉显示。 完成各种绘图用具的教学,会是一种比较枯燥的工作。要一一讲解起来既费时又费力,感觉完全没有必要。所以我先讲解几个常用工具操作,然后根据相近相通原理,撇一叶而知秋。介绍这之前首先先说下一些常识: 1、关于鼠标的应用 Cad中鼠标滚轮具有三个功能,1、转动滚轮可以放大缩小绘图界面,但不能缩小扩大绘图的实际尺寸和比例。2、单机滚轮后可做抓取工具,任意控制所要绘图地点居于中心位置。3、左单击选择操作选项,并接后续操作的进行。 2、选项里的部分操作 和word类似,我一般学会一个软件后,首先会了解选项里的一些操作,以方便和简化后续绘图工作中肯可能带来的不便。 在“工具”栏里最下面打开“选项”
CAD基础教程_从入门到施工图(配图)
. . Word格式第一章 Auto CAD的基础操作 1.1 启动Auto CAD 在实际的应用过程中, Auto CAD的启动方法有很多,下面介绍两种比较常用的启动方式。1.1.1 利用“开始”菜单启动Auto CAD 2006。(如图1-1所示) 图1-1 利用“开始”菜单启动Auto CAD 2006 1.1.2 利用桌面快捷方式启动Auto CAD 如果桌面上有Auto CAD 2006 快捷图标,只需双击桌面快捷图标启动Auto CAD 2006。如果桌面上没有快捷图标,则可以在桌面上创建Auto CAD 2006 的快捷方式。操作过程如下:Step1:单击“开始”按钮,执行“程序”|“Autodesk”|“Auto CAD 2006-Simplified Chinese”|“Auto- CAD 2006” Step2:在“Auto- CAD 2006”命令上单击鼠标右键,弹出快捷菜单,在快捷菜单中选择“发送到”|“桌面快捷方式”命令,在桌面上即可生成Auto CAD 2006的快捷菜单。如图1-2所示 图1-2 创建桌面快捷方式 1.2 Auto CAD 的用户界面 启动Auto CAD 2006 之后,就进入了Auto CAD 2006 的工作环境,如图1-3所示。其中主要包括了以下组成部分:标题栏、菜单栏、工具栏、绘图窗口、命令行文本窗口等部分。
. . Word 格式 图1-3 Auto CAD 的工作界面 1.2.1标题栏 标题栏位于绘图窗口的最上方,包括控制图标以及窗口的最大化、最小化和关闭按钮,并且显示了图形文件的名称和路径。 1.控制图标:包括最大化、最小化、还原、关闭等按钮。 2.程序名:AUTO CAD 1)Automatic 自动地 2)Computer 计算机 3)Aided 辅助 4)Design 设计 3.当前程序的版本号:2006 4.图形文件的名称:Drawing1.dwg (:如文件已保存,则在显示名称的同时,显示路径。) 5.窗口的最大化、最小化和关闭按钮
CAD绘图简易入门教程
CAD绘图简易入门教程 第1章基础 1.设备绘图界限 一般来说,如果用户不作任何设置,系统对作图范围没有限制,可以将绘图区看作是一幅无穷大的图纸。 格式-图形界线 命令:limits 出现四个选项:开、关、指定左下角点、指定右下角点。 2.设备绘图单位 格式-单位 命令:ddunits 长度、角度、插入比例、方向 3.对象选择 三种方式选择: ①直接选择②窗口选择(左选)③交叉选择(右选)。 当对象处于选择状态时,在其上会出现若干个带颜色的小方框,称为夹点。 工具-选项-选择集 未选中:兰色 选中:红色 暂停:绿色 夹点大小可调整。 4.快速缩放平移视图 命令:zoom ①全部缩放 ②范围缩放 ③比例缩放 ④窗口缩放 ⑤实时缩放 标准工具栏中的“实时平移”按钮 视图-缩放-范围 5.设备捕捉和栅格 ①捕捉 隐含分布在屏幕上的栅格点,当鼠标移动时,这些栅格点就像有磁性一样能够捕捉光标,使光标精确落到栅格点上。 利用栅格捕捉功能,使光标按指定的步距精确移动。 ②栅格 在所设绘图范围内,显示出按指定行间距和列间距均匀分布栅格点。 栅格是按照设置的间距显示在图形区域中的点,类似于纸中的方格的作用,栅格只能在图形界限内显示。 6.设置正交和极轴 ①正交 类似丁字尺的绘图辅助工具,光标只能在水平方向的垂直方向上移动。
正交模式和极轴追踪是不能同时使用的。 ②极轴追踪 F10 工具-草图设置-极轴追踪 极轴角设置:5、10、15、18、22.5、30、45、90 极轴角测量:绝对、相对上一段。 7.设置对象捕捉、对象追踪 ①对象捕捉 在绘图过程中,可以使用光标自动捕捉到对象中特殊点,如端点、中点、圆心和交点等。是使用最为方便和广泛的一种绘图辅助工具。 对象捕捉有两种方式: 单点捕捉、对象捕捉 单点捕捉执行过程中,对象捕捉不起作用。 对象捕捉模式设置: F3或工具-草图设置-对象捕捉-相应设置,以选择合适的对象捕捉模式。 在工具栏上空白区域单击鼠标右键,在弹出的快捷菜单中选择对象捕捉命令。②对象追踪 使用对象捕捉追踪,可以沿着基于对象捕捉点的对齐路径进行追踪。默认情况下,对象捕捉追踪将设置为正交。对齐路径将显示在始于已获取的对象点的 0 度、90 度、180 度和 270 度方向上,但是,可以使用极轴追踪角代替。 第2章基本二维图形绘制 1.绝对坐标系 ①笛卡尔绝对坐标: 以坐标原点(0,0,0)为基点定位所有的点。各个点之间没有相对关系,只是和坐标零点的有关。 ②绝对极坐标: 以坐标原点(0,0,0)为极点定位所有的点,通过输入相对于极点的距离和角度来定义点的位置。 使用格式: 距离〈角度 2.相对坐标系 ①笛卡尔相对坐标: 以某点相对于另一已知点的相对位置来定义该点的位置。相对已知点坐标点(x,y,z)的增量为(Δx, Δy,Δz)的坐标点的输入格式为(@Δx, Δy, Δz),其中@表示输入的为相对坐标值。 ②相对极坐标: 以某一特定的点为参考极点,输入相对于极点的距离和角度来定义一个点的位置,其使用格式为:@距离〈角度 3.点 ①点的设置 格式—点样式-设置点样式 ②绘制点 命令:绘图-点-单点、多点
(2020年编辑)CAD绘制三维实体教程+例题
CAD 绘制三维实体基础 AutoCAD 除具有强大的二维绘图功能外,还具备基本的三维造型能力。若物体并无复杂的外 表曲面及多变的空间结构关系,则使用AutoCAD 可以很方便地建立物体的三维模型。本章我们将介绍AutoCAD 三维绘图的基本知识。 11.1 三维几何模型分类 在AutoCAD 中,用户可以创建3种类型的三维模型:线框模型、表面模型及实体模型。这3 种模型在计算机上的显示方式是相同的,即以线架结构显示出来,但用户可用特定命令使表面模型及实体模型的真实性表现出来。 11.1.1线框模型(Wireframe Model) 线框模型是一种轮廓模型,它是用线(3D 空间的直线及曲线)表达三维立体,不包含面及体 的信息。不能使该模型消隐或着色。又由于其不含有体的数据,用户也不能得到对象的质量、重心、体积、惯性矩等物理特性,不能进行布尔运算。图11-1显示了立体的线框模型,在消隐模式下也看到后面的线。但线框模型结构简单,易于绘制。 11.1.2 表面模型(Surface Model ) 表面模型是用物体的表面表示物体。表面模型具有面及三维立体边界信息。表面不透明,能遮 1、三维模型的分类及三维坐标系; 2、三维图形的观察方法; 3、创建基本三维实体; 4、由二维对象生成三维实体; 5、编辑实体、实体的面和边; 1、建立用户坐标系; 2、编辑出版三维实体。 讲授8学时 上机8学时 总计16学时
挡光线,因而表面模型可以被渲染及消隐。对于计算机辅助加工,用户还可以根据零件的表面模型形成完整的加工信息。但是不能进行布尔运算。如图11-2所示是两个表面模型的消隐效果,前面的薄片圆筒遮住了后面长方体的一部分。 11.1.3 实体模型 实体模型具有线、表面、体的全部信息。对于此类模型,可以区分对象的内部及外部,可以对它进行打孔、切槽和添加材料等布尔运算,对实体装配进行干涉检查,分析模型的质量特性,如质心、体积和惯性矩。对于计算机辅助加工,用户还可利用实体模型的数据生成数控加工代码,进行数控刀具轨迹仿真加工等。如图11-3所示是实体模型。 11.2 三维坐标系实例——三维坐标系、长方体、倒角、删除面 AutoCAD 的坐标系统是三维笛卡儿直角坐标系,分为世界坐标系(WCS )和用户坐标系(UCS )。图11-4表示的是两种坐标系下的图标。 图中“X ”或“Y ”的剪头方向表示当前坐标轴X 轴或Y 轴图11-1 线框模型 图11-2 表面模型 图11-3 实体模型
CAD几种常用零件三维实例
CAD 三维建模实例操作一 创建阀盖零件的三维模型 将下面给出的阀盖零件图经修改后,进行三维模型的创建。阀盖零件图如图1 所示。 图形分析: 阀盖零件的外形由左边前端倒角30 度的正六边体,右边四个角R=12mm 的底座,中间 有一个倒45 度角和R=4mm 连接左右两边。该零件的轴向为一系列孔组成。根据该零件的构造特征,其三维模型的创建操作可采用: (1)拉伸外轮廓及六边形; (2)旋转主视图中由孔组成的封闭图形; (3)运用旋转切除生成30 度和45 度、R4的两个封闭图形,生成外形上的倒角; (4)运用差集运算切除中间用旋转生成的阶梯轴(由孔组成的图形旋转而成),来创建该零件中间的阶梯孔,完成三维模型的创建。 零件图如图1 所示
图 1 零件图 具体的操作步骤如下: 65mm 的圆形。然后,结果如图2 1.除了轮廓线图层不关闭,将其他所有图层关闭,并且可删除直 径为 所示。
2.修改主视图。将主视图上多余的线条修剪,如图3 所示。 时,显示的水平线,如图4 a)所示。输入“ RO”(旋转)命令,按回车键,再选择右边的水平线(即左视图)的中间点,输入旋转角度值90,按回车键,完成左视图的旋转如图 4 b )所示。在轴测图中看到旋转 后的图形如图 4 c)所示。 图 3 修改主视图 3.将闭合的图形生成面域。单击“绘图”工具条上的“面域”按钮,框选所有的视图后,按回车键,命令行提示:已创建8 个面域。 4.旋转左视图。单击“视图”工具条上的“主视按钮,系统自动将图形在“主视平面”中显示。注意: 图2 保留的图形
② 单击“标注”菜单,选择“线性”标注,标注出二图间的水平距离,如图 6 所示。标注尺寸的目的是便于将 图形水平移动进行重合。 96.77”,按回车键结束视图的移动,如图7所示。 提以上移动操作,也可用“对齐”( AL )命令进行,其结果比移动操作更加方便快捷。 6.拉伸生成三维视图。 单击“建模”工具条上的“拉伸” 按钮,或者直接输入: EXT 命令,选择左视图中 的外轮廓和 4 个小圆,向左拉伸 12 mm 。如图 8 所示。再将六边形向左拉伸为 42 mm ,如图 9 所示。 图 4 b ) 放置后 图 4 a ) 旋转前 5.移动视图将两视图重合的操作如 下:
建筑、结构、路桥、造价、CAD等免费视频教程
建筑软件视频: 3d3s视频:https://www.wendangku.net/doc/628552355.html,/jzrj/3d3s/ 广厦视频:https://www.wendangku.net/doc/628552355.html,/jzrj/guangxia 理正视频:https://www.wendangku.net/doc/628552355.html,/jzrj/lizheng/ SAP2000 教程视频:https://www.wendangku.net/doc/628552355.html,/jzrj/CSI/ TSSD探索者教学视频:https://www.wendangku.net/doc/628552355.html,/jzrj/tansuozhe/ TEKLA视频:https://www.wendangku.net/doc/628552355.html,/jzrj/TEKLA/ PS2000视频:https://www.wendangku.net/doc/628552355.html,/jzrj/PS2000/ 网架视频:https://www.wendangku.net/doc/628552355.html,/jzrj/wangjia/ Midas视频:https://www.wendangku.net/doc/628552355.html,/jzrj/Midas/ 清华TUS视频:https://www.wendangku.net/doc/628552355.html,/jzrj/TUS/ ETABS视频教程:https://www.wendangku.net/doc/628552355.html,/ETABS/ 公路软件视频 CARD/1视频:https://www.wendangku.net/doc/628552355.html,/glrj/Card1/ 海地视频:https://www.wendangku.net/doc/628552355.html,/glrj/haidi/ 纬地视频:https://www.wendangku.net/doc/628552355.html,/glrj/weidi/ 海德视频:https://www.wendangku.net/doc/628552355.html,/glrj/haide/ PCVX视频:https://www.wendangku.net/doc/628552355.html,/glrj/PCVX/ 同望视频:https://www.wendangku.net/doc/628552355.html,/glrj/tongwang/ Eicad视频:https://www.wendangku.net/doc/628552355.html,/glrj/Eicad/ 挡墙视频:https://www.wendangku.net/doc/628552355.html,/glrj/dangqiang/ 桥梁软件视频: MIDAS视频:https://www.wendangku.net/doc/628552355.html,/qlrj/MIDAS/ 桥梁通视频:https://www.wendangku.net/doc/628552355.html,/qlrj/qiaoliangtong/ 桥梁博士:https://www.wendangku.net/doc/628552355.html,/qlrj/qlbs/ 桥梁大师:https://www.wendangku.net/doc/628552355.html,/qlrj/qlds/ GQJS视频:https://www.wendangku.net/doc/628552355.html,/qlrj/GQJS/ 造价软件视频: 神机妙算视频:https://www.wendangku.net/doc/628552355.html,/zaojia/sjms/ 斯维尔视频:https://www.wendangku.net/doc/628552355.html,/zaojia/siweier/ 鲁班视频:https://www.wendangku.net/doc/628552355.html,/zaojia/luban/ 南方cass视频:https://www.wendangku.net/doc/628552355.html,/CASS/ 鸿业视频:https://www.wendangku.net/doc/628552355.html,/hongye/ 家园视频:https://www.wendangku.net/doc/628552355.html,/jiayuan/ 广联达视频:https://www.wendangku.net/doc/628552355.html,/guanglianda/ 3DS Max 7.0中文版视频教程:https://www.wendangku.net/doc/628552355.html,/3d/ 装饰装修设计师超级宝典:https://www.wendangku.net/doc/628552355.html,/zszx/ AutoCAD 2007中文版标准教程:https://www.wendangku.net/doc/628552355.html,/cad/ AutoCad 2010 中文版实用教程:https://www.wendangku.net/doc/628552355.html,/cad2010/
CAD几种常用零件三维实例
CAD三维建模实例操作一-----创建阀盖零件的三维模型 将下面给出的阀盖零件图经修改后,进行三维模型的创建。阀盖零件图如图1所示。 ●图形分析: 阀盖零件的外形由左边前端倒角30度的正六边体,右边四个角R=12mm的底座,中间 有一个倒45度角和R=4mm连接左右两边。该零件的轴向为一系列孔组成。根据该零件的构造特征,其三维模型的创建操作可采用: (1)拉伸外轮廓及六边形; (2)旋转主视图中由孔组成的封闭图形; (3)运用旋转切除生成30度和45度、R4的两个封闭图形,生成外形上的倒角; (4)运用差集运算切除中间用旋转生成的阶梯轴(由孔组成的图形旋转而成),来创建该零件中间的阶梯孔,完成三维模型的创建。 ●零件图如图1所示。 图1 零件图 ●具体的操作步骤如下: 1.除了轮廓线图层不关闭,将其他所有图层关闭,并且可删除直径为65mm的圆形。然后,结果如图2所示。
图2 保留的图形 2.修改主视图。将主视图上多余的线条修剪,如图3所示。 图3 修改主视图 3.将闭合的图形生成面域。单击“绘图”工具条上的“面域”按钮,框选所有的视图后,按回车键,命令行提示:已创建8个面域。 4.旋转左视图。单击“视图”工具条上的“主视”按钮,系统自动将图形在“主视平面”中显示。注意:此时,显示的水平线,如图4 a)所示。输入“RO”(旋转)命令,按回车键,再选择右边的水平线(即左视图)的中间点,输入旋转角度值90,按回车键,完成左视图的旋转如图4 b)所示。在轴测图中看到旋转后的图形如图4 c)所示。 图4 a)旋转前图4 b)放置后
提示:图中的红色中心线是绘制的, 用该线表明二视图的中心是在一条 水平线上。 图4 c)轴测视图 5.移动视图将两视图重合的操作如下: ①单击“视图”工具条上的“俯视”按钮,系统自动将图形转换至俯视图中,如图5所示。 图5 俯视图显示图6 标注尺寸 ②单击“标注”菜单,选择“线性”标注,标注出二图间的水平距离,如图6所示。标注尺寸的目的是便于将图形水平移动进行重合。 ③按“M键”,框选左视图,向左移动鼠标,然后,输入“96.77”,按回车键结束视图的移动,如图7所示。 图7 二视图重合 提示:以上移动操作,也可用“对齐”(AL)命令进行,其结果比移动操作更加方便快捷。 6.拉伸生成三维视图。单击“建模”工具条上的“拉伸”按钮,或者直接输入:EXT命令,选择左视图中的外轮廓和4个小圆,向左拉伸12 mm。如图8所示。再将六边形向左拉伸为42 mm,如图9所示。
将CAD图纸转换为SolidWorks三维模型详解(转载,供有需要的人参考)
将CAD图纸转换为SolidWorks三维模型详解 2006-07-12 14:30作者:CJS 原创出处:天极设计在线责任编辑:Shiny 点击查看更多CAD与三维教程与实例 传统的机械绘图,是想象出零部件的立体形状,然后对立体模型从各个方向上投影,生成各投影面上的二维视图,加以标注尺寸等注释,生成基本的二维的图纸。如下图。 但是二维图纸的缺点也是明显的,就是略复杂点的就显得不直观,需要人为的正确想象。如果有三维的数模展现,并且能旋转、缩放,就更加直观易懂了。 现在有了三维CAD软件SolidWorks的辅助,实现2D—3D转换,生成一般的三维数模是比较简单的事。对于从AutoCAD到三维软件过渡的设计者来说,SolidWorks的这个功能容易上手,可以帮助你轻松完成从AutoCAD到三维CAD软件的跨越。
从2D-3D的跨越可谓是传统机械绘图的逆向过程(类似图1,但是由投影视图生成立体模型)。输入的2D草图可以是AutoCAD的DWG格式图纸,也可是SolidWorks工程图,或者是SolidWorks的草图。 本文讨论如何从AutoCAD的图纸输入到SolidWorks中实现2D—3D的转换。 原理:很多三维CAD/CAM软件的立体模型的建立,是直接或间接的以草绘(或者称草图)为基础的,这点尤以PRO/E为甚。而三维软件的草绘(草图),与AutoCAD等的二维绘图大同小异(不过不同的就是前者有了参数化的技术)。 在SolidWorks中,就是将AutoCAD的图纸输入,转化为SolidWorks的草图,从而建立三维数模。 基本转换流程: 1.在SolidWorks中,打开AutoCAD格式的文件准备输入。 2.将*DWG,DXF文件输入成SolidWorks的草图。 3.将草图中的各个视图转为前视、上视等。草图会折叠到合适的视角。 4.对齐草图。 5.拉伸基体特征。 6.切除或拉伸其它特征。 在这个转换过程中,主要用2D到3D工具栏,便于将2D图转换到3D 数模。 下面以AutoCAD2004和SolidWorks2005为例,看一下如何从AutoCAD的图纸输入到SolidWorks 中: 一、2D图纸准备工作 因为此转换主要是用的绘图轮廓线,其余的显得冗余,所以在AutoCAD中,需要将二维图形按照1:1的比例,绘制在一个独立的层中,比如“0层”。 注意:输入SolidWorks的CAD二维图形一定要注意比例,在单位统一的前提下(比如都是毫米),SolidWorks是严格按照输入的CAD图形转换为草绘并生成数模的。 如果是已经绘制好的图纸,调整各个视图,并将其它图素如中心线,标注线,剖面线等等分别设置在各自独立的图层中。 二、将AutoCAD的图形转换并导入SolidWorks 打开SolidWorks,选择“打开”,从下拉列表中选择“DWG”文件,“DXF/DWG”输入对话框出现。如图。
CAD基础教程
CAD基础教程 启动中望CAD 2008或建立新图形文件时,系统出现中望CAD 2008屏幕界面,并弹出一个启动对话框,如图2-1所示。利用该对话框,用户可以方便地设置绘图环境,让用户以多种方式开始绘图。 图2-1启动对话框 下面分别介绍各个按钮的功能。 2.1.1 打开一幅图 当用户单击图2-1所示的启动对话框中的按钮时,系统弹出一个如图2-2所示的对话框。如果在对话框右边预览中没有图形,要钩选选面板中“使用预览”。 用户可以直接点取选择文件列表框下的文件名,单击确定按钮,打开已经存在的图样;或点取浏览按钮,系统将弹出如图2-3所示的选择文件对话框,在该对话框中可选取已有图样,并在其上开始绘图。例如:在图2-3中,选中中望CAD下面的Samples 子目录中名为Map.dwg的图形,在对话框右边预览中将可以浏览该图形,然后点取打开按钮,以后就可以在此图样上继续绘图和编辑。
图2-2 打开图形 图2-3 通过浏览选择文件 2.1.2 使用缺省设置 当用户单击图2-1所示的启动对话框中的按钮时,中望CAD 2008将让用户使用缺省的绘图环境开始绘制新图,如图2-4所示。该对话框中的默认设置框中有两个单选框:英制(英尺和英寸),公制(毫米)。用户选择其中一项后,单击确定按钮,即可开始绘制新图形。 图2-4 缺省的绘图环境开始绘制新图 显然,国内设计技术人员均采用公制。如果是以英制进入,绘图区是长12英寸,宽9英寸,小数点后带4位小数,一般人肯定不习惯。而初学者,往往是直接以缺省方式进入,也就是进入英制。 如果选择公制,进入后,全图显现后是按A3图幅大小设置的空白区域,小数点后,也是4位小数。
CAD三维建立模型的方法
CAD三维建立模型的方法 如何利用这些平面图来建立三维模型,是很多人关心的。所以,我想谈谈我的看法。 提起AutoCAD,我就会想起天天趴在计算机前用它画图的日子,主要是二维的工程图。如果提到三维图形,我们也许更习惯于用3D STUDIO MAX或VIZ等软件,可是你是否想过,用AutoCAD来完成大部分的三维基础建模工作,象3D STUDIO MAX和3D STUDIO VIZ这样的软件,更多地用于后期的材质和渲染处理?我觉得这种流程值得研究,其实AutoCAD的精确建模功能是很强的,不利用很可惜,而且它对计算机的硬件资源的要求也相对较低,更适合大量的建模工作;但因为它的渲染功能不好恭维,所以我们还是需要3D STUDIO MAX。好了,让我们看看如何开始我们的AutoCAD 3D,它不象想象的那么难,如果你已非常熟悉AutoCAD的平面绘图功能,那么你也许只需要熟悉一下AutoCAD 3D的操作环境。下面我给大家举个例子: 我们所要建立的是一个三层的建筑物的三维模型,如果我们已经有了各层的平面设计图,那么就可以分别对各层进行建模,然后再对各层进行装配完成工作了。具体步骤如下: 中是建筑物的第一层的平面设计图,首先我们得将它拉伸成图2的三维模型,我们用Viewpoint 选项选择一个轴侧视图,这样会直观一些,然后再选择要拉伸的平面线段,给这些线段一个三维坐标,也就是我们通过它们的厚度属性即Z轴的厚度来获得一个立体。具体操作,在选择物体后,从Object_Properties工具条中选择Properties选项,在弹出的Modify Polyline对话框中选择Thickness属性项,并给予它一个具体的厚度值(如输入一个4000mm),然后点击OK退出,你会发现左图中的平面图形变为立体模型了。 图1 图2
cad2020自学入门教程
cad2020自学入门教程 1.设备绘图界限一般来说,如果用户不作任何设置,系统对作图范围没有限制,可以将绘图区看作是一幅无穷大的图纸。格式-图形界线命令:limits出现四个选项:开、关、指定左下角点、指定右下角点。 2.设备绘图单位格式-单位命令:ddunits长度、角度、插入比例、方向 3.对象选择三种方式选择:①直接选择②窗口选择(左选)③交叉选择(右选)。当对象处于选择状态时,在其上会出现若干个带颜色的小方框,称为夹点。工具-选项-选择集未选中:兰色选中:红色暂停:绿色夹点大小可调整。 4.快速缩放平移视图命令:zoom①全部缩放②范围缩放③比例缩放④窗口缩放⑤实时缩放标准工具栏中的“实时平移”按钮视图-缩放-范围 5.设备捕捉和栅格①捕捉隐含分布在屏幕上的栅格点,当鼠标移动时,这些栅格点就像有磁性一样能够捕捉光标,使光标精确落到栅格点上。利用栅格捕捉功能,使光标按指定的步距精确移动。②栅格在所设绘图范围内,显示出按指定行间距和列间距均匀分布栅格点。栅格是按照设置的间距显示在图形区域中的点,类似于纸中的方格的作用,栅格只能在图形界限内显示。 6.设置正交和极轴①正交类似丁字尺的绘图辅助工具,光标只能在水平方向的垂直方向上移动。-2-正交模式和极轴追踪是不能同时使用的。②极轴追踪F10工具-草图设置-极轴追踪极轴角设置:5、10、15、18、22.5、30、45、90极轴角测量:绝对、相对上一段。 7.设置对象捕捉、对象追踪①对象捕捉在绘图过程中,可以使用光标自动捕捉到对象中特殊点,如端点、中点、圆心和交点等。是
使用最为方便和广泛的一种绘图辅助工具。对象捕捉有两种方式: 单点捕捉、对象捕捉单点捕捉执行过程中,对象捕捉不起作用。对 象捕捉模式设置:F3或工具-草图设置-对象捕捉-相应设置,以选 择合适的对象捕捉模式。在工具栏上空白区域单击鼠标右键,在弹 出的快捷菜单中选择对象捕捉命令。②对象追踪使用对象捕捉追踪,可以沿着基于对象捕捉点的对齐路径进行追踪。默认情况下,对象 捕捉追踪将设置为正交。对齐路径将显示在始于已获取的对象点的 0度、90度、180度和270度方向上,但是,可以使用极轴追踪角 代替。 1.绝对坐标系①笛卡尔绝对坐标:以坐标原点(0,0,0)为基点定 位所有的点。各个点之间没有相对关系,只是和坐标零点的有关。 ②绝对极坐标:以坐标原点(0,0,0)为极点定位所有的点,通过输入 相对于极点的距离和角度来定义点的位置。使用格式:距离〈角度 2.相对坐标系①笛卡尔相对坐标:以某点相对于另一已知点的相对位置来定义该点的位置。相对已知点坐标点(x,y,z)的增量为 (Δx,Δy,Δz)的坐标点的输入格式为(@Δx,Δy,Δz),其中@表示 输入的为相对坐标值。②相对极坐标:以某一特定的点为参考极点,输入相对于极点的距离和角度来定义一个点的位置,其使用格式为:@距离〈角度 3.点①点的设置格式—点样式-设置点样式②绘制点命令:绘图-点-单点、多点③绘制特殊点a定数等分点是按相间的间距在某个图 形对象上标识出多个特殊点的位置,各个等分点之间的间距由对象 长度和等分点的个数来决定。使用等分点,可以对直线、圆弧、样 条曲线、圆、椭圆和多段线进行等分。命令:绘图-点-定数等分b 定距等分点按照某个特定的长度对图形对象进行标记。 4.直线绘图过程中用得最多的图形,可以是一条线段也可以是多条连续的线段,但是每一条线段是独立存在的对象。两点确定一条 直线,所以只要指定了起点和终点就可以确定一条直线。 5.射线一端固定,另一端无限延长的直线,主要用来作为辅助线。绘图-射线命令:ray
CAD2008视频教程(全套)
CAD2008视频教程(全套) CAD2008视频教程(全套)CAD2008视频教程(全套) 全集 评分: 1.1(很差)分 视频类型:平面设计 人气:19905 次点播 CAD2008视频教程(全套)详情 在线播放和下载地址:[ 无需安装任何插件即可快速在线观看和下载] CAD2008(01) CAD2008(02) CAD2008(03) CAD2008(04) CAD2008(05) CAD2008(06) CAD2008(07)
CAD2008(08) CAD2008(09) CAD2008(10) CAD2008(11) CAD2008视频教程(全套)内容简介: CAD2008是一款功能强大的计算机辅助设计软件,由于其具有操作方便、易于掌握、绘图精确、体系开放等特点,深受世界各地广大专业工程技术和设计人员的青睐。我们分享的这部CAD2008视频教程给大家具体讲述了AutoCAD2008用户界面及基本操作、创建及设置图层、绘制二维基本对象、编辑图形、书写文字及标注尺寸等知识。欢迎感兴趣的朋友前来本站观看和学习! CorelDRAW Graphics Suite是一款由世界顶尖软件公司之一的加拿大的Corel公司开发的图形图像软件。其非凡的设计能力广泛地应用于商标设计、标志制作、模型绘制、插图描画、排版及分色输出等等诸多领域。其被喜爱的程度可用事实说明,用于商业设计和美术设计的PC电脑上几乎都安装了CorelDRAW。 CorelDraw界面设计友好,操作精微细致。它提供了设计者一整套的绘图工具包括圆形、矩形、多边形、方格、螺旋线,
并配合塑形工具,对各种基本以作出更多的变化,如圆角矩形,弧、扇形、星形等。同时也提供了特殊笔刷如压力笔、书写笔、喷洒器等,以便充分地利用电脑处理信息量大,随机控制能力高的特点。 为便于设计需要,CorelDraw提供了一整套的图形精确定位和变形控制方案。这给商标、标志等需要准确尺寸的设计带来极大的便利。颜色是美术设计的视觉传达重点;CorelDraw 的实色填充提供了各种模式的调色方案以及专色的应用、渐变、位图、底纹的填充,颜色变化与操作方式更是别的软件都不能及的。而CorelDraw的颜色匹管理方案让显示、打印和印刷达到颜色的一致。 CorelDraw的文字处理与图象的输出输入构成了排版功能。文字处理是迄今所有软件最为优秀的。其支持了大部分图象格式的输入与输出。几乎与其他软件可畅行无阻地交换共享文件。所以大部分与用PC机作美术设计的都直接在CorelDraw中排版,然后分色输出。 CorelDRAW让您轻松应对创意图形设计项目。市场领先的文件兼容性以及高质量的内容可帮助您将创意变为专业作品:从与众不同的徽标和标志到引人注目的营销材料以及令人赏心悦目的Web图形,应有尽有。
CAD视频教程---共38集----在线观看
刚发现的,对初学者来说是个不错的教程。 主题:计算机辅助设计主讲:王继龙(讲师)版权:西北工业大学网络教育学院 http://219.144.186.220/jsjfzsj/1/content.htm计算机辅助设计1 http://219.144.186.220/jsjfzsj/2/content.htm计算机辅助设计2 http://219.144.186.220/jsjfzsj/3/content.htm计算机辅助设计3 http://219.144.186.220/jsjfzsj/4/content.htm计算机辅助设计4 http://219.144.186.220/jsjfzsj/5/content.htm计算机辅助设计5 http://219.144.186.220/jsjfzsj/6/content.htm计算机辅助设计6 http://219.144.186.220/jsjfzsj/7/content.htm计算机辅助设计7 http://219.144.186.220/jsjfzsj/8/content.htm计算机辅助设计8 http://219.144.186.220/jsjfzsj/9/content.htm计算机辅助设计9 http://219.144.186.220/jsjfzsj/10/content.htm计算机辅助设计10 http://219.144.186.220/jsjfzsj/11/content.htm计算机辅助设计11 http://219.144.186.220/jsjfzsj/12/content.htm计算机辅助设计12 http://219.144.186.220/jsjfzsj/13/content.htm计算机辅助设计13 http://219.144.186.220/jsjfzsj/14/content.htm计算机辅助设计14
CAD教程&视频教程&软件类专题资料免费下载整理合集
CAD教程/视频教程/软件类专题资料免费下载整理合集《AutoCAD 2010中文版实用教程》随书光盘【1.6GB】 https://www.wendangku.net/doc/628552355.html,/jiaocheng/shipin/28167.html 《CAD教育网CAD教程Autocad工程图绘制实用教程》【263.3 MB】https://www.wendangku.net/doc/628552355.html,/jiaocheng/shipin/31369.html 《AutoCAD室内装潢设计与案例实践》(AutoCAD)随书光盘【1.3GB】 https://www.wendangku.net/doc/628552355.html,/jiaocheng/shipin/28396.html 《制图类课件大全》(Drawing courseware)2.0【568.6MB】 https://www.wendangku.net/doc/628552355.html,/kejian/jishu/28418.html 《陈伯雄老师Inventor 2011 教程》(Inventor 2011 Course)【3.8GB】https://www.wendangku.net/doc/628552355.html,/jiaocheng/shipin/29199.html 最全CAD快捷键大全【119.2KB】 https://www.wendangku.net/doc/628552355.html,/kejian/jisuanji/10972.html 《AutoCAD 2009建筑图学基础》随书光盘【3GB】 https://www.wendangku.net/doc/628552355.html,/jiaocheng/shipin/28300.html
《AutoCAD2008中文版从入门到精通》随书光盘【3.8GB】 https://www.wendangku.net/doc/628552355.html,/jiaocheng/shipin/25192.html 《AutoCAD 2010基础篇》(AutoCAD 2010)随书光盘【404.9MB】 https://www.wendangku.net/doc/628552355.html,/jiaocheng/shipin/28151.html 《SolidWorks工程图教程(2010版)》【214.1MB】 https://www.wendangku.net/doc/628552355.html,/jiaocheng/shipin/28080.html 《机械零件图绘制教程》(The mechanical parts drawing tutorial)【1.2 GB】https://www.wendangku.net/doc/628552355.html,/jiaocheng/shipin/29185.html 《AutoCAD 2011基础教程》(AutoCAD 2011 Essential Training)【511.4MB】https://www.wendangku.net/doc/628552355.html,/jiaocheng/shipin/29192.html 《详解AutoCAD 2009室内设计》随书光盘【2.1GB】 https://www.wendangku.net/doc/628552355.html,/jiaocheng/shipin/28296.html 《详解AutoCAD 2009电气设计(随书光盘)》【1.3GB】 https://www.wendangku.net/doc/628552355.html,/jiaocheng/shipin/28141.html 《Pro/E注塑模具设计实例教程》(Pro/E)随书光盘【367.8MB】
Cad2004初级教程(很详细)
CAD 2004初级教程 第一章初识AutoCAD ················4页第二章辅助绘图··················6页第三章绘制简单二维图形对象·································· 9页1.绘制直线、构造线、射线····························· 9页 2.绘制点、矩形、正多边形···························· 10页 3.绘制圆、圆弧、椭圆、椭圆弧 ······················ 14页第四章绘制复杂的二维图形···································· 17页绘制多线、多段线、修订云线、样条曲线·············· 17页第五章使用面域与文字的创建································· 22页第六章图案填充与创建管理块命令 ··························· 23页第七章使用图形编辑命令······································· 30页 1.删除、复制、镜像、偏移 ······························ 30页 2.阵列、移动、旋转、缩放、拉伸···················· 33页 3.修剪、延伸、打断与打断于点························· 36页 4.倒角与圆角、分解······································· 40页第八章图层的使用与管理········································ 42页第九章尺寸标注的创建与编辑 ·································· 47页 1.尺寸标注的组成、创建与设置标注的样式··········· 47页 2.尺寸标注的类型 ········································· 57页第十章三维对象的创建及编辑································· 61页 1.绘制三维实体············································ 61页 2.三维实体的编辑 ········································· 71页 3.渲染三维实体············································ 76页第十一章图形的输出、打印······································· 81页第十二章设计理念·················································· 82页 前言
