Microsoft word 2013 标题自动编号设置方法
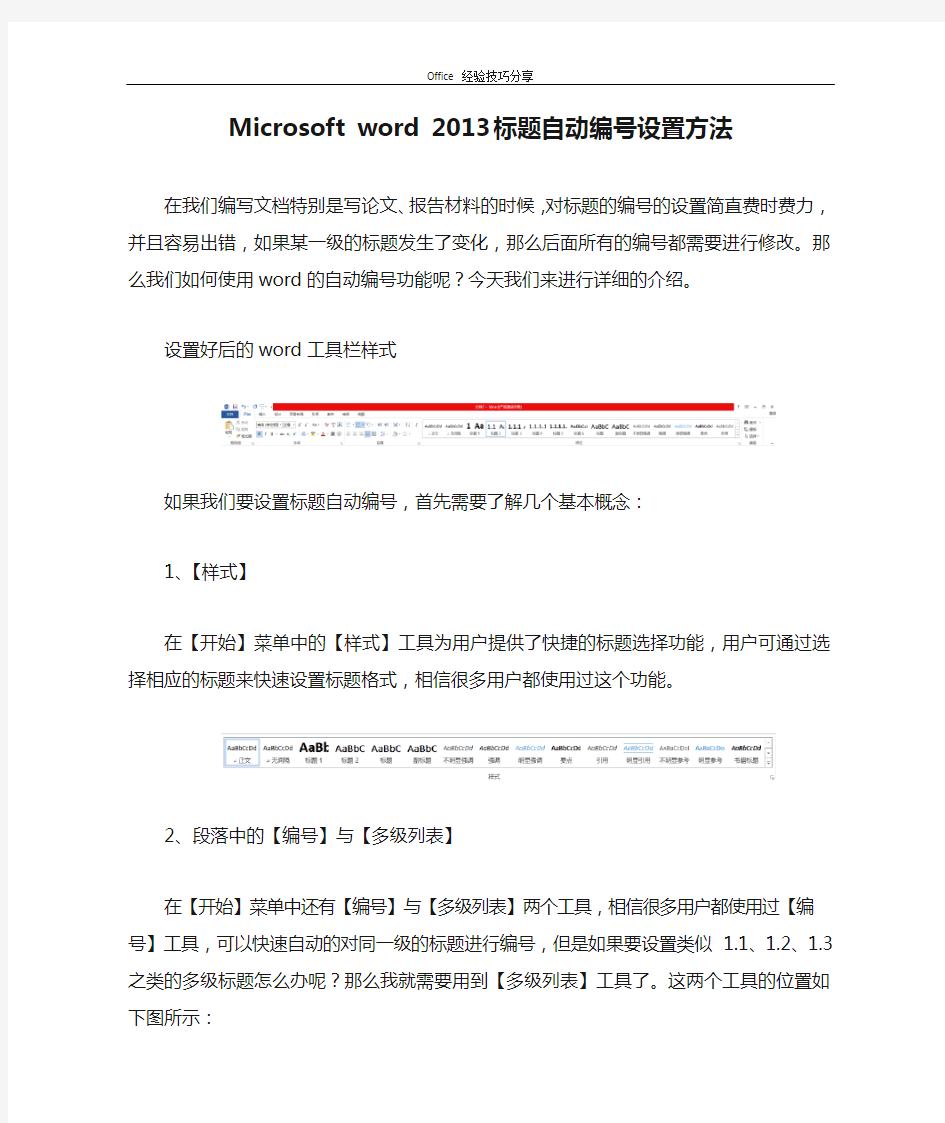
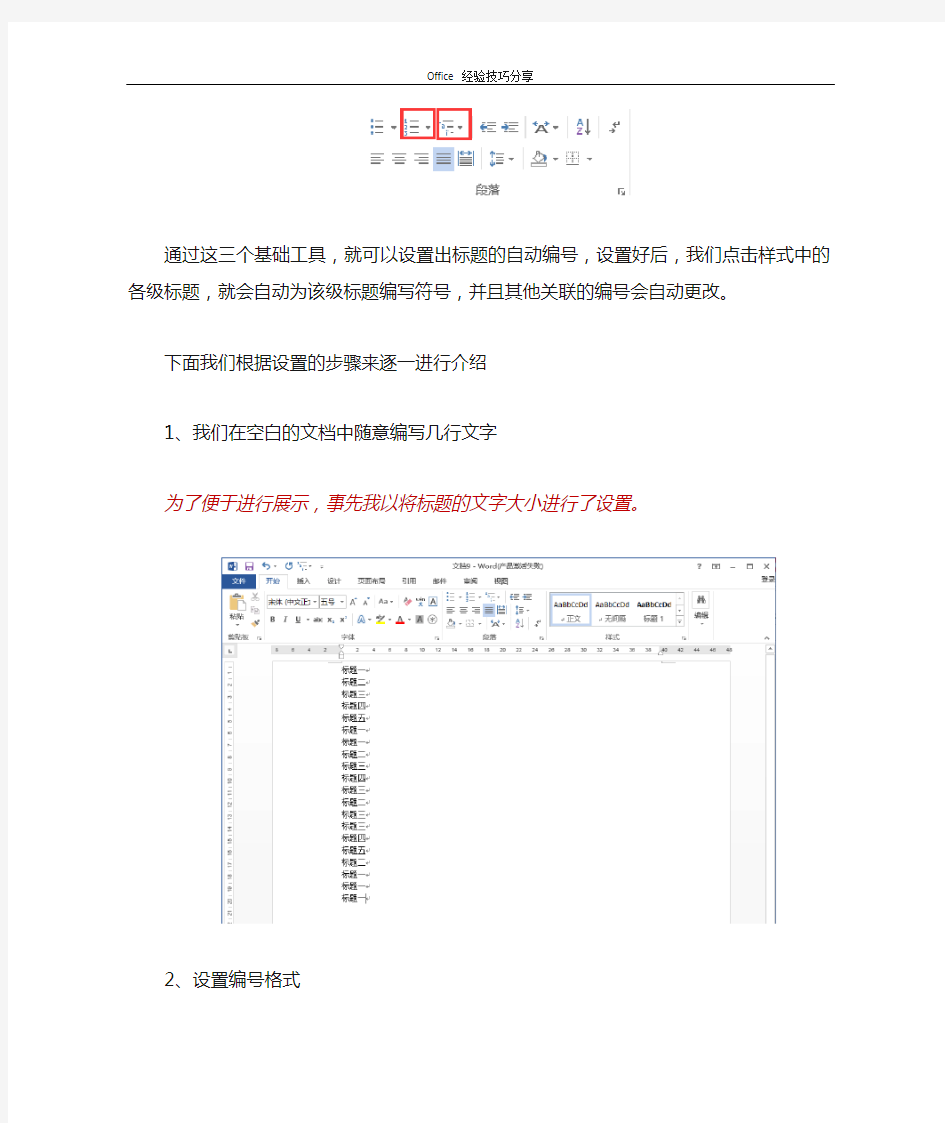
Microsoft word 2013 标题自动编号设置方法
在我们编写文档特别是写论文、报告材料的时候,对标题的编号的设置简直费时费力,并且容易出错,如果某一级的标题发生了变化,那么后面所有的编号都需要进行修改。那么我们如何使用word的自动编号功能呢?今天我们来进行详细的介绍。
设置好后的word工具栏样式
如果我们要设置标题自动编号,首先需要了解几个基本概念:
1、【样式】
在【开始】菜单中的【样式】工具为用户提供了快捷的标题选择功能,用户可通过选择相应的标题来快速设置标题格式,相信很多用户都使用过这个功能。
2、段落中的【编号】与【多级列表】
在【开始】菜单中还有【编号】与【多级列表】两个工具,相信很多用户都使用过【编号】工具,可以快速自动的对同一级的标题进行编号,但是如果要设置类似1.1、1.2、1.3之类的多级标题怎么办呢?那么我就需要用到【多级列表】工具了。这两个工具的位置如下图所示:
通过这三个基础工具,就可以设置出标题的自动编号,设置好后,我们点击样式中的各级标题,就会自动为该级标题编写符号,并且其他关联的编号会自动更改。
下面我们根据设置的步骤来逐一进行介绍
1、我们在空白的文档中随意编写几行文字
为了便于进行展示,事先我以将标题的文字大小进行了设置。
2、设置编号格式
在【段落】中设置编号的格式,点击【编号】右边的倒三角形,进行编号格式的选择。一般设置多级编号,我们都会选择1. 2. 3. 格式,如下图:
设置好后,所选行会显示编号的结果,如下图所示
3、设置多级列表格式
在【段落】右边的【多级列表】中选择相应的格式
选择多级列表格式后,文档界面不会发生任何变化。所以紧接着我们需要进行最重要的步骤。
4、设置【多级列表】与【样式】的关联
再次点击【多级列表】右边的倒三角符号,此时不能再选择相应的列表样式,而是要点击样式框底部的【定义新的多级列表】
弹出的设置窗口如下图所示:
在此窗口中,我们需要设置各级列表与样式(标题)的关联,所以,我们在【将级别链接到样式】的下拉框中分别设置各级列表所对应的样式。在本例中,我们分别设置1~5级对应标题1~标题5。设置好后(如下图所示),点击确定范围文档编辑界面。
此时,文档编辑界面依然没有任何变化,我们需要再次选择【多级列表】中
的格式。在备选列表中就有了刚刚设置好的多级列表样式。
注意观察新设置的样式与初始的样式的不同。
5、选择设置好的多级列表的后,所选行的文字就根据编号与标题样式进行了变化,同时样式窗格也增加了多级列表的1.1类似的样子。
6、此时,我们根据各级标题的需要,点击选择各自的标题样式即可进行自动编号。且如果文档编写过程中有需要增加/删除任意一级的标题,都可以通过选择标题样式的方式进行自动编号,且其他相应的标题也会自动进行更改。节省大量的时间,且不会出现错误。
总结:
1、要理解多级列表与样式的关联,就是在定义新的多级列表样式中进行关联;
2、在设置关联时,必须每一级都需要进行设置,才能保证标题自动编号的正确性,否则标题自动编号时会出现与上级不同的情况;
3、设置多级编号时,要习惯于将编号与多级列表相结合使用,才能发挥自动编号的最大功效;
4、have fun!!
轻松搞定word中让人抓狂的主动编号
轻松搞定word 中让人抓狂的自动编号 在word 中使用自动编号时,如果一级编号是2,想让其后面的 二级编号自动编号为2.1、2.2……,三级编号自动编号为 2.1.1、2.1.2……;且在该一级编号调整为3时,后面的二级编号和 三级编号的第一位自动调整为3,而无须任何手动调整,可以通过 “定义新多级列表”来实现。 1、用鼠标左键单击选择段落选项卡上第一排第三个按钮“多级列表” 工具,在弹出多级列表下拉菜单,如图1所示; 图1 多级列表下拉菜单图 、管路敷设技术通过管线不仅可以解决吊顶层配置不规范高中资料试卷问题,而且可保障各类管路习题到位。在管路敷设过程中,要加强看护关于管路高中资料试卷连接管口处理高中资料试卷弯扁度固定盒位置保护层防腐跨接地线弯曲半径标等,要求技术交底。管线敷设技术中包含线槽、管架等多项方式,为解决高中语文电气课件中管壁薄、接口不严等问题,合理利用管线敷设技术。线缆敷设原则:在分线盒处,当不同电压回路交叉时,应采用金属隔板进行隔开处理;同一线槽内强电回路须同时切断习题电源,线缆敷设完毕,要进行检查和检测处理。、电气课件中调试对全部高中资料试卷电气设备,在安装过程中以及安装结束后进行 高中资料试卷调整试验;通电检查所有设备高中资料试卷相互作用与相互关系,根据生产工艺高中资料试卷要求,对电气设备进行空载与带负荷下高中资料试卷调控试验;对设备进行调整使其在正常工况下与过度工作下都可以正常工作;对于继电保护进行整核对定值,审核与校对图纸,编写复杂设备与装置高中资料试卷调试方案,编写重要设备高中资料试卷试验方案以及系统启动方案;对整套启动过程中高中资料试卷电气设备进行调试工作并且进行过关运行高中资料试卷技术指导。对于调试过程中高中资料试卷技术问题,作为调试人员,需要在事前掌握图纸资料、设备制造厂家出具高中资料试卷试验报告与相关技术资料,并且了解现场设备高中资料试卷布置情况与有关高中资料试卷电气系统接线等情况 ,然后根据规范与规程规定,制定设备调试高中资料试卷方案。 、电气设备调试高中资料试卷技术电力保护装置调试技术,电力保护高中资料试卷配置技术是指机组在进行继电保护高中资料试卷总体配置时,需要在最大限度内来确保机组高中资料试卷安全,并且尽可能地缩小故障高中资料试卷破坏范围,或者对某些异常高中资料试卷工况进行自动处理,尤其要避免错误高中资料试卷保护装置动作,并且拒绝动作,来避免不必要高中资料试卷突然停机。因此,电力高中资料试卷保护装置调试技术,要求电力保护装置做到准确灵活。对于差动保护装置高中资料试卷调试技术是指发电机一变压器组在发生内部故障时,需要进行外部电源高中资料试卷切除从而采用高中资料试卷主要保护装置。
word中如何进行图表和公式的自动编号
word中如何进行图表和公式的自动编号在论文中,图表和公式要求按在章节中出现的顺序分章编号,例如图1-1,表2-1,公式3-4等。在插入或删除图、表、公式时编号的维护就成为一个大问题,比如若在第二章的第一张图(图2-1)前插入一张图,则原来的图2-1变为2-2,2-2变为2-3,…。 Word对图表、公式自动编号,在编号改变时自动更新文档中的相应引用。下面以图的编号为例说明具体的作法。 自动编号可以通过Word的“题注”功能来实现。按论文格式要求,第一章的图编号格式为“图1-×”。将图插入文档中后,选中新插入的图,在“插入”菜单选“题注”,新建一个标签“图1-”,编号格式为阿拉伯数字(如果不是点击“编号”修改),位置为所选项目下方,单击“确定”后Word就插入了一个文本框在图的下方,并插入标签文字和序号,此时可以在序号后键入说明,比如“形态学膨胀运算示例”,还可以移动文本框的位置,改动文字的对齐方式等。再次插入图时题注的添加方法相同,不同的是不用新建标签了,直接选择就可以了。Word会自动按图在文档中出现的顺序进行编号。 在文档中引用这些编号时,比如“如图1-1所示”,分两步做。插入题注之后,选中题注中的文字“图1-1”,在“插入”菜单选“书签”,键入书签名,点“添加”。这样就把题注文字“图1-1”做成了一个书签。在需要引用它的地方,将光标放在插入的地方(上例中是“如”字的后面),在“插入”菜单选“交叉引用”,弹出对话框中引用类型选“书签”,“引用内容”为“书签文字”,选择刚才键入的书签名后点“插入”,Word就将文字“图1-1”插入到光标所在的地方。在其他地方需要再次引用时直接插入相应书签的交叉引用就可以了,不用再做书签。 至此我们就实现了图的编号的自动维护,当在第一张图前再插入一张图后,Word会自动把第一张图的题注“图1-1”改为“图1-2”,文档中的“图1-1”也会自动变为“图1-2”。 表格编号的作法与图相同,唯一不同的是表格的题注在表格上方,且要求左对齐。 公式的编号略有不同,插入公式后,将公式单独放在一个段落,版式为“嵌入式”(Word默认),光标放在公式之后,不要(注意是“不要”)选中公式,在“插
Word 2007多级列表标题详解
Word 2007多级列表标题详解 一、设定样式 多级列表是以Word的样式概念为基础的,要想使用多级列表,就必须从样式入手。所谓样式,简单说就是预先将想要的格式组合在一起,然后命名,就成了样式。例如,中国人的文章一般喜欢用章、节、小节来划分,就像下面这样: 第一章绪论 第一节背景介绍 第二节系统目标和意义 其中“第一章绪论”使用了黑体、二号字、居中等格式,我们在Word中以“标题一”来命名这一类型;而“第一节背景介绍”则使用了宋体、三号字、居中等格式,我们以“标题二”来命名之;其余的“标题三”、“标题四”、……等依此类推。而正文部分,我们就以“正文”来命名样式。 打开Word,点击“开始”选项卡中“样式”栏右下角的箭头,调出“样式”窗口,在“正文”那一行的右边点击向下箭头,选择修改,如图1: 图1
样式修改对话框如图2,可以修改格式,还可以点击下面的格式按钮,设置字体、段落和编号等更全面的格式。 图2 在修改样式对话框中,在格式下面依次改为“宋体”、“小四”。如果需要同时对西文字体也进行设置,则在同一行右侧点击“中文”,改为西文,然后在左边选择字体,例如“Times New Roman”。如图3: 图3 设置好了正文样式,接着就要设定标题样式。 在图一所示的样式窗口中,你可能可以看到“标题一”到“标题三”甚至“标题四”,但有的朋友可能只能看到“标题一”,甚至连“标题一”都看不到。这是因为你的文档尚未应用内
置的这些样式,所以没有显示出来而已。对于连“标题一”都看不到的,就需要点击下面的“选项”,把“推荐的样式”改为“所有样式”即可。这里我们假定你至少可以看到“标题一”样式。 如果你打开的是空文档,那么此时就需要输入你的文章的标题内容,然后按住Ctrl 键选中那些你需要设置为“标题一”样式的行;但如果你打开的是已经完成输入的文档,则只需要按住Ctrl键选中那些你需要设置为“标题一”样式的行,而不管它们原来是怎么设置的。 选中之后就可以开始设置“标题一”样式了。这里我们假定图4是最后希望看到的结果: 图4 而图5则是目前刚刚准备开始设置“标题一”的情形:
Microsoft-word-2013-标题自动编号设置方法
Microsoft word 2013 标题自动编号设置方法· 在我们编写文档特别是写论文、报告材料的时候,对标题的编号的设置简直费时费力,并且容易出错,如果某一级的标题发生了变化,那么后面所有的编号都需要进行修改。那么我们如何使用word的自动编号功能呢?今天我们来进行详细的介绍。 设置好后的word工具栏样式 如果我们要设置标题自动编号,首先需要了解几个基本概念: 1、【样式】 在【开始】菜单中的【样式】工具为用户提供了快捷的标题选择功能,用户可通过选择相应的标题来快速设置标题格式,相信很多用户都使用过这个功能。 2、段落中的【编号】与【多级列表】 在【开始】菜单中还有【编号】与【多级列表】两个工具,相信很多用户都使用过【编号】工具,可以快速自动的对同一级的标题进行编号,但是如果要设置类似1.1、1.2、1.3之类的多级标题怎么办呢?那么我就需要用到【多级列表】工具了。这两个工具的位置如下图所示:
通过这三个基础工具,就可以设置出标题的自动编号,设置好后,我们点击样式中的各级标题,就会自动为该级标题编写符号,并且其他关联的编号会自动更改。 下面我们根据设置的步骤来逐一进行介绍 1、我们在空白的文档中随意编写几行文字 为了便于进行展示,事先我以将标题的文字大小进行了设置。 2、设置编号格式 在【段落】中设置编号的格式,点击【编号】右边的倒三角形,进行编号格式的选择。一般设置多级编号,我们都会选择1. 2. 3. 格式,如下图:
设置好后,所选行会显示编号的结果,如下图所示 3、设置多级列表格式 在【段落】右边的【多级列表】中选择相应的格式
选择多级列表格式后,文档界面不会发生任何变化。所以紧接着我们需要进行最重要的步骤。 4、设置【多级列表】与【样式】的关联 再次点击【多级列表】右边的倒三角符号,此时不能再选择相应的列表样式,而是要点击样式框底部的【定义新的多级列表】 弹出的设置窗口如下图所示:
word中图表的自动编号
Word操作技巧大全 第一章图表的自动编号 在论文中,图表和公式要求按在章节中出现的顺序分章编号,例如图1-1,表2-1,公式3-4等。在插入或删除图、表、公式时编号的维护就成为一个大问题,比如若在第二章的第一张图(图2-1)前插入一张图,则原来的图2-1变为2-2,2-2变为2-3,…,更糟糕的是,文档中还有很多对这些编号的引用,比如“流程图见图2-1”。如果图很多,引用也很多,想象一下,手工修改这些编号是一件多么费劲的事情,而且还容易遗漏!表格和公式存在同样的问题。 能不能让Word对图表公式自动编号,在编号改变时自动更新文档中的相应引用?答案是肯定的!下面以图的编号为例说明具体的作法。 自动编号可以通过Word的“题注”功能来实现。按论文格式要求,第一章的图编号格式为“图1-×”。将图插入文档中后,选中新插入的图,在“插入”菜单选“题注”,新建一个标签“图1-”,编号格式为阿拉伯数字(如果不是点击“编号”修改),位置为所选项目下方,单击“确定”后Word就插入了一个文本框在图的下方,并插入标签文字和序号,此时可以在序号后键入说明,比如“形态学膨胀运算示例”,还可以移动文本框的位置,改动文字的对齐方式等。再次插入图时题注的添加方法相同,不同的是不用新建标签了,直接选择就可以了。Word会自动按图在文档中出现的顺序进行编号。 在文档中引用这些编号时,比如“如图1-1所示”,分两步做。插入题注之后,选中题注中的文字“图1-1”,在“插入”菜单选“书签”,键入书签名,点“添加”。这样就把题注文字“图1-1”做成了一个书签。在需要引用它的地方,将光标放在插入的地方(上例中是“如”字的后面),在“插入”菜单选“交叉引用”,弹出对话框中引用类型选“书签”,“引用内容”为“书签文字”,选择刚才键入的书签名后点“插入”,Word就将文字“图1-1”插入到光标所在的地方。在其他地方需要再次引用时直接插入相应书签的交叉引用就可以了,不用再做书签。 至此我们就实现了图的编号的自动维护,当在第一张图前再插入一张图后,Word会自动把第一张图的题注“图1-1”改为“图1-2”,文档中的“图1-1”也会自动变为“图1-2”。 表格编号的作法与图相同,唯一不同的是表格的题注在表格上方,且要求左对齐。
WORD2007设置多级编号标题
word2007多级编号标题? 2009年10月11日星期日09:01 word2007和之前的Word2003存在很大不同,除了界面的改变影响较大的地方就是建立多级编号完全不同了,以往在2003中直接通过风格和样式中的编号菜单可以调整实现多级编号功能,但到了2007却实现不了,其只能调整一级菜单。 通过摸索我总结出了如下操作步骤来实现: 1、点击如下图所示的被红线圈中的位置。 2、系统将显示样式列表框(如下图),然后选择新建样式图片(如下图中被红线选中部分)。 3、在弹出的“根据格式设置创建新样式”窗口(如下图所示)中进行设置一些需要的风格。注意要记住名称在后面我们设置多级列表时有用,因此要输入一个可以区分且好记忆的名称。我在这里设置第一级的名称为q1,第二级的名称为q2。
4、设置完成样式后选中确定按钮完成。在下图所示界面上选中“多级列表”按钮(如图中红线圈住部分)。 5、在弹出的窗口中选中红线圈住的部分。
6、此时出现如下窗口。在此窗口中进行设置。如果我们要设置第一级就用鼠标选中级别为1级,然后设置“将级别链接到样式”为前面设置的风格名为q1的样式;同样的操作,使用鼠标选中级别为2级,然后设置“将级别链接到样式”为前面设置的风格名为q2的样式;以后如此类推。假设是设置第4级,则需要从第一级开始逐级选中需要调整的级别(关键看之前前三级的设置如何,如果前三级设置了将级别链接到样式XXXX,则这里也必须设置将级别链接到样式XXXX),然后设置“将级别链接到样式”。
7、最后只要在应用中使用word2007中如何将多级编号与各级标题相关联?
如何正确控制Word 2010中自动编号多级列表功能
如何正确控制Word 2010中自动编号/多级列表功能 控制Word 2010的自动编号或是多级列表,对于很多人来说,也许一直以来都是非常头痛的问题。今天我们就来说说,如何正确控制自动编号/多级列表功能。 我们在这里就说说"最难"的多级列表吧,掌握了多级列表,自动编号就显得简单多了。 首先,单击Word 2010中的多级列表按钮,并且选择"定义新的多级列表…" 。 然后,我们在弹出的对话框中,设置每一级别的编号具体样式,例如,第三级我们使用阿拉伯数字"1,2,3"这种样式,然后在"输入编号的格式"字段为其加上括号的样式,在右栏我们可以看见预览。 现在,我们可以点击确定按钮来应用这样的一种符合你心意的自定义多级列表。确定之后,我们可以看到Word 2010已经为我们插入了第一级的第一个标题编号——"一、"。 接下来,我们只需配合快捷键输入各个级别的标题即可。在同一级创建下一个标题就用回车即可,要切换到下一级标题级别,只需在回车后按下Tab键即可;若要接下来创建上一级别的标题,回车后按住Shift+Tab组合键即可。
若要将某个标题向上移动至上一标题之前,先将光标定位至该标题,然后使用组合 键Alt+Shift+↑即可;同理,若要将当前的标题向下移动,只需按下组合键Alt+Shift+↓即可。 如果您要在标题下方输入一些具体内容,而内容是不需要编号的,那么您就需要暂停自动编号啦。很简单,不要直接回车,而是使用Shift+Enter组合键,这样就创建了一个能够暂停编号的人工换行符了,它也具有回车符的功能——切换到下一行。当然,如果和您不希望使用人工换行符,觉得它产生的缩进不符合您的要求,那么您也可以直接单击目前处于选中状态的"编号"图标 ,这样子就可以取消它的按下状态,自动编号也就停止了。那么接下来的某个时刻,您又想继续自动编号了怎么办呢?也很简单,只需再次单击多级列表按钮,然后选择"当前列表"下面的一个列表样式即可,此时,Word会从"一、"开始新的列表编号。如果您需要继续前面的编号,您可以选中这个"一、",然后用鼠标右键单击它并选择"继续编号"即可。这样,您的列表便与之前的列表接上了。
WORD中如何实现图表统一编号
WORD中如何实现图表统一编号,非常实用的说。 在论文中,图表和公式要求按在章节中出现的顺序分章编号,例如图1-1,表2-1,公式3-4等。若是发现漏掉一张图或要删掉某张图,整个序号就会发生变化,维护起来工程量巨大,能不能有简便的方法一键更新呢?当然,经过学习琢磨,特将详细步骤告知: 第一步:选择要加入编号的图,点击菜单栏“插入”中的引用,如图1所示。 图 1 第二步:点击题注按钮后出现如图2界面。 图 2 第三步:若需按图1-1格式对图进行编号,则需新建标签,点击图2红色标记处新建标签按钮,出现图3界面。填入标签“图1-” 图 3 第四步:题注中会自动编号为“图1-1”,如图4,点击确定即可为第一张图添加好编号,在编号后可输入文字。接下来的图以同样的方法添加题注,题注内会自动编号,如图5即下一张图片添加题注时显示的窗口。
图 4 图 5 第五步:接下来同样的方法适用于第二章第三章的图片编号。 如此则可完成整个文档的插图或表格公式编号,若插入或删除插图后只需进行一次题注的操作,整个文档中插图编号即可自动更新。 完成了图片的统一编号之后,另外一个问题就出现了,文档中会引用图片的编号如图1-1此类,那么仅仅只是对图片统一编号是不行的,维护文章中的编号如何实现呢?也很容易,步骤如下: 第六步:在完成了图片的编号后,将鼠标光标放在要插入编号的位置,然后在“插入”菜单中点击“引用”中的“交叉引用”选项,如图6。 图 6
第七步:出现如图7所示窗口,在“引用类型”中选择要引用的图片编号所在章节标签,列表中将出现整个章节图片的编号,然后在“引用内容”中选择“只有标签和编号”,单击“插入”即可完成。 图7 第八步:当文档中图片编号变化后,只需将鼠标放在某个交叉引用的位置点击右键单击更新域就完成了一键更新,非常方便! 图8
关于word2019的标题自动编号 (1)4页
word2013的标题自动编号 最近写论文的时候遇到各级标题编号问题,在网上也百度了不少,但 是设置出来的结果都是不符合预期的,没办法就只能先找同学帮我弄了一 下,过程太快没看明白就设置好了,然后自己有时间试了一下,终于找到 一种方法可以达到预期要求了。 下面是设置具体步骤 打开word2013后,看到“样式”一栏显示标题1和标题2,如果你的 论文有3级标题和4级标题,甚至5级标题,就需要将“标题3”、“标 题4”、“标题5”也显示出来,如图1; Figure 1 点击红框位置,出现图2,选择图2中的红框位置出现图3, Figure 2 Figure 3 选择图3中的“推荐”,出现图4,用“shift”键或“Ctrl”键连续 选中“标题3,标题4,标题5”,再选择“显示”,点击确定,就出现图5 了。 Figure 4 Figure 5 在空白文档中输入几行文字,如图6 Figure 6 选中第一行的文字“标题”,然后选择“样式”框中的“标题1”就设置 为“标题1”了,在“标题1”上右键,选择“修改”选项可以对“标题1”
的属性进行修改,如下图7,一级标题为黑体,小二,居中;选择“格式” 中的段落修改属性,一级标题段前20磅,段后10磅,多倍行距1.25. Figure 7 选择“段落”中的“多级列表”,一般中文论文选择列表库中的第二个, 出现图8 Figure 8 再选择“段落”中的“多级列表”,如图9,此时选择“定义新的多级列表”, 出现图10; Figure 9 Figure 10 Figure 11 在“输入编号的格式”框中输入文字“第章”,选择“更多”选项,将 制表符换成空格,点击“字体”,中文设置为黑体,小二,常规,西文为新 罗马,如图11和图12所示 Figure 12 设置好后点击“确定”即出现图13 Figure 13 选中第二行的文字,设置为“标题2”,然后把鼠标放在第二行文字末尾, 再选择“段落”中的“多级标题”,在弹出的框中选择“定义新的多级列 表”,然后按照二级标题的文字格式(西文新罗马,常规,三号)要求更 改属性,如图14,点击“确定”后结果如图15; Figure 14
WORD图表和公式的自动编号
一、图表和公式的自动编号 在论文中,图表和公式要求按在章节中出现的顺序分章编号,例如图1-1,表2-1,公式3-4等。在插入或删除图、表、公式时编号的维护就成为一个大问题,比如若在第二章的第一张图(图2-1)前插入一张图,则原来的图2-1变为2-2,2-2变为2-3,…,更糟糕的是,文档中还有很多对这些编号的引用,比如“流程图见图2-1”。如果图很多,引用也很多,想象一下,手工修改这些编号是一件多么费劲的事情,而且还容易遗漏!表格和公式存在同样的问题。 能不能让Word对图表公式自动编号,在编号改变时自动更新文档中的相应引用?答案是肯定的!下面以图的编号为例说明具体的作法。 图1- 1 图1- 2 我的好友
图1- 3 我的聊天记录 自动编号可以通过Word的“题注”功能来实现。按论文格式要求,第一章的图编号格式为“图1-×”。 步骤:1-----将图插入文档中后,选中新插入的图,在“插入”菜单---“引用”---选“题注”,新建一个标签“图1-”, 编号格式为阿拉伯数字(如果不是点击“编号”修改), 位置为所选项目下方,单击“确定”后Word就插入了一个文本框在图的下方, 并插入标签文字和序号,此时可以在序号后键入说明,比如“形态学膨胀运算示例”,还可以移动文本框的位置,改动文字的对齐方式等。 再次插入图时题注的添加方法相同,不同的是不用新建标签了,直接选择就可以了。 Word会自动按图在文档中出现的顺序进行编号。 步骤2. 在文档中引用这些编号时,比如“如图1-1所示”,分两步做。 插入题注之后, 选中题注中的文字“图1-1”,在“插入”菜单选“书签”,键入“书签名”,点“添加”。 这样就把题注文字“图1-1”做成了一个书签。在需要引用它的地方, 将光标放在插入的地方(上例中是“如”字的后面), 如图1- 2(“图1-2”是引用跟踪自动生成的)
Word怎样设置多级标题
Word怎样设置四级标题 大纲视图用于审阅和处理文档的结构,其显示效果等同于联机版式视图左边的文档结构图。为处理文稿的目录工作提供了一个方便的途径。大纲视图显示出了大纲工具栏(视图》工具栏》》大纲),为用户调整文档的结构提供了方便,比如,移动标题以及下属标题与文本的位 置、标题升级或降级(绿色箭头)等等。用户使用大纲视图来组织文档结构时,可将章、节、目、条等标题格式依次定义为一级、二级、三级、四级标题,处理和观察时只显示所需级别的标题,而不必显示出所有内容。用户操作时,移动标题则其所有子标题和从属正文也将自动随之移动 怎样让word生成的目录显示4级标题并自动缩进 步骤/方法 word目录显示四级及其以上标题,其实word里面自带了9级标题,只是一般显示前3级,要显示4级以后的,可以在插入目录时,不选自动生成,而是调整显示目录大纲级别和格式后再插入。 错误!未找到目录项。 插入》》引用》》索引与目录>>目录“选项”与“修改”》》显示级别,按要求再在里进行设置。 word 2007多级标题和目录生成2 2.3没有参考文档时设置多级符号 如果我没有参考文档怎么办???这是个曾经让我抓狂的问题!我随便拿了一篇文档,然后按照上面定义多级符号的办法认真仔细的从第一章开始定义多级符号,可是无论我怎么调试,第二章的二级和之后的标题都一直随着第一章的变化,郁闷的要死啊!百般无奈之下,只好求助波波,这小子不愧是状元啊,在我把问题说明之后只用了3,5分钟,就把我要的全自动的标题排好了,哎,又是羡慕,又是惭愧啊,我折腾了几天出不来的东西,怎么这么快就出来了。然后,我按照他的叙述,试了一下,果然可以。我深刻的检讨的一下主要问题有下面几个: 2.3.1顽固的在已有文档上修改 因为我一直都在已经有大面积文字的文档上面修改,然后弄完第一章之后第二章的标题总是跟着第一章的变化。后来我又试验一种方法,比如说我要5级标题,我就在一个最前面的空白的地方,把第一章的5级标题全部打出来,然后用这个5级标题去刷后面的章节,结果很理想,每一章的标题都之和本章的上一级标题关联。可是随即我有发现一个问题,因为我用的是2007版的,我没有试验在03版里面是什么样子,但是在我的文档中,我的所有的标题都是同一等级的,也就是说,在你用文档结构图来查看的时候是这样子的,如图2.2:
word20XX自动编号当作表格行序号
竭诚为您提供优质文档/双击可除word20XX自动编号当作表格行序号 篇一:轻松搞定word中让人抓狂的自动编号 轻松搞定word中让人抓狂的自动编号 在word中使用自动编号时,如果一级编号是2,想让其后面的二级编号自动编号为2.1、2.2,三级编号自动编号为2.1.1、 2.1.2;且在该一级编号调整为3时,后面的二级编号和三级编号的第一位自动调整为3,而无须任何手动调整,可以通过“定义新多级列表”来实现。 1、用鼠标左键单击选择段落选项卡上第一排第三个按钮“多级列表”工具,在弹出多级列表下拉菜单,如图1所示; 图1多级列表下拉菜单图 2、用鼠标左键单击选择下拉菜单下方的“定义新的多级列表”选项, 弹出“定义新多级列表”对话框,如图2 所示;若弹出“定义新多级列表”对话框为图3所示,则用鼠标左键单图3左下角的“更多”按钮即可得到如图2
所示对话框。 图2定义新多级列表对话框全景图 图3定义新多级列表对话框半景图 3、在新定义各级标题对话框中,按照《无锡地铁运营技术规章编写格式管理办法》规定的各级标题格式对本文档中各级标题进行设置。 3.1用鼠标左键单击选择“定义新多级列表对话框”左上角处“标题级别框”中的阿拉伯数字“1”,选中一级标题;再将对话框右上角处的“将级别链接到样式”栏设置为“标题1”;将“要在库中显示的级别”栏设置为“级别1”,如图 4所示。 图4章标题的样式和级别设置图 3.2用鼠标左键单击编号格式栏中“字体”按钮,在弹出的按照《无锡地铁运营技术规章编写格式管理办法》规定章标题的字体格式,设置一级标题的字体格式,如图5所示。其中,切记图5红色框中的“西文字体框”需选择“(使用中文字体)”,因为《办法》要求格式后设置一个空格符,因此若“输入编号的格式”框中编号后无空格, 需手动输入一个空格符,这样在后期文本编制的时候就无需在每个自动编号后手动输入一个空格符号,若该框选择西文样式,则自动编号后的空格符号为半角显示,宽度不符
word如何设置多级标题
Word 如何设置多级标题 本文所讲述的是如何在 word 中设置多级标题,即标题 1标题2,标题3??设置好后用 格式 刷,然后自动生成标题样式和前边的级别,下边上具体操作图: 2,定义新的多级列表 氓更改列丢级到Q 1,点击上图中红圈圈中的多级列表 定义新的鹤妨」表虫. 圭义新的刿表柱式IL
3,点击更多 4,点击级别1 ,注意右边将级别链接到标题 1 ,显示级别选择级别 1 ,编号格式输入1 ,编号样式自己选择,重点在红线勾出的地方,修改好标题 1 ,下边开始修改级别2,要注
意了,请看下边图 5,输入编号的格式那,先输入一个”,然后鼠标移到包含的级别编号来自那,选择级别1,再将鼠标移到”?”后边,在此级别的编号样式那选择如上图那样,这样输入编号的格式就自动生成了,右边注意看选择标题2,级别2,下边继续设置标题3,道理相同,要用的时候最好一口气设置完成,
5,要注意的事项和5相同,特别提下的是输入编号的格式那,输入”然后分别将鼠标移到第一个点前,在包含的级别编号来自那选择级别 1 ,移到第二个点前,选择来自级别2。 至此就设置好了,标题1,标题2,标题3, IOok下图: 由于我们是没有设置标题4r的,下边看下效果 吧, 文橙结构圍 S 1 J -1. L BblbbltblU l.l.l C-ZCcCcc cccc C 12 DddddadJal 一2 E?s??t???? 3 ZL Ffffffffffffffffff -L-1 ?sε≡ε≡e≡e≡ 2 2 HhlihhlLhlLhMi 3Iiiiiiiiiiii Liiiiiliiiiiii
Word中标题、图表自动编号的方法
1 Word中标题、图表自动编号的方法 一般情况下,Word文档需要为标题提供连续编号,默认的标题样式并没有自动编号的功能,系统默认的标题样式效果如下图: 正确设置标题自动编号的方法具体步骤如下: NO1:打开Office Word应用程序,新建一份空白文档,在文档中输入如下图所示的测试文字。(注:标题1_*对应样式标题1,标题2_*对应样式标题 2...依此类推 )
NO2:点击“开始”菜单->“段落”->“多级列表”->“定义新的列表样式”。如下图所示:
NO3:在弹出的“定义新的列表样式”对话框中设置属性的名称(该名称可以任意设置成容易理解和记忆的名称)。 NO4:点击“定义新的列表样式”对话框下方的“格式”按钮,选择“编号”。 NO5:在弹出的对话框中,点击左下方的“更多”按钮。如下图所示:
NO6:设置级别与样式的对应的关系(注:此步骤最为关键,直接关系到后面在设置标题时是否可以自动编号)。如级别1对应标题1,级别2对应标 题2,级别3对应 标题3...,其它设置选项可根据自己的需求及喜好设置。如下图所示: NO7:设置完成之后确定以使设置生效。 1. NO8:该步骤可选,可以将刚刚设置的新样式保存下来,以便日后使用,而不是每次都进行相同的设置。如下图所示:
NO9:设置正文的标题样式及层级关系(注:现在已经能看到刚刚自定义设置的标题样式了)。现在当你在设置标题样式时,是不是发现标题已经会自 动编号了。同时可以放心的用格式刷刷了。 如下图所示
同样,标题可以自动,图和表也可以实现自动编号,以图编号为例,word2010下操作步骤如下: 做好标题索引,插入基本标题目录,如下: 01
多级列表和自动编号的使用
多级列表和自动编号的使用 多级列表(绿色)与编号(橙色)有较大区别。编号容易理解,但多级列表的优势却体现在长文档的标题管理。 其实,Word提供了很便捷的使用方式,我们只需要在文档创作初期就提前做好多级列表的应用设置,那么何时自动编号在后面的使用过程中,就不需要再费心了。 一个关键的要点即是:将“多级列表”和“样式”做关联。
首先:在新建文档时,我们就应该启用该文档的多级列表,没关 系,至少先选一个,如红色箭头所指,如图所示: 选好之后,我们再次查看上图,会发现“当前列表”已经变为所选内容。 此时根据Word的初始设定,我们键入一级标题文字,再应用“标题1”样式, 则得到下面的效果
第一章简介 这即是“多级列表”与“样式”相关联,你选择“样式”,则Word 自动将该“样式”的编号依照“多级列表”所制定的编号规则完成,而恰好“多级列表”的编号规则,我们选用了系统内置一款。 当我们再键入多个二级标题文字,同样应用“标题2”样式,则得到如下效果: 1.1二级标题1 1.2二级标题2 1.2.1三级标题1.2.1 1.3二级标题3 当我们再键入三级标题,同样应用“标题3”样式,则得到如下效果: 1.3.1三级标题1.3.1 1.3.2三级标题1.3.2 1.3.3三级标题1.3.3 如此一来,当我们做长文档时,插入某节标题后,该文档所有编号将自动更新,避免手动编号导致的错误,并且可自动生成文章目录。 此时,你可能会问,自动的列表样式不满足我的拍板要求,该如
何修改,比如“第1章简介”,我想更改为“第一章简介”。那么,可 以使用倒数第二行,“定义新的列表样式”,来解决。 弹出如下窗口:选择中部的“一,二,三(简)”
word目录及图表编号自动生成操作指南
第一节、自动生成文章目录的操作: 一、设置标题格式 1.选中文章中的所有一级标题;并按照系模版要求更改标题字体及字号 2.在“格式”工具栏的左端,“样式”列表中单击“标题1”。 仿照步骤1、2设置二、三级标题格式为标题2、标题3。 二、自动生成目录 1.把光标定位到文章第1页的首行第1个字符左侧(目录应在文章的前面); 2.执行菜单命令“插入/引用/索引和目录”打开“索引的目录”对话框; 3.在对话框中单击“目录”选项卡,进行相关设置后,单击“确定”按钮,文章的目录自动生成完成。 第二节在word中自动生成图表目录 第一步:对图进行自动编号 自动编号可以通过 Word 的 " 题注 " 功能来实现。 1、按文档格式要求,第一章的图编号格式通常为 " 图 1-×" 。 2、将图插入文档后,选中新插入的图,在菜单条上选择“插入” “引用” “ 题注” 。新建一个标签 " 图 1 - " ,编号格式为阿拉伯数字(如果不是点击 " 编号 " 修改),位置为所选项目下方,单击 " 确定 " 后 Word 就插入了标签文字和序号,此时可以在序号后键入说明,比如 "XX 功能 " 等。 3、再次插入图时题注的添加方法相同,不同的是不用新建标签了,直接选择就可以了。 Word 会自动按图在文档中出现的顺序进行编号 第二步:生成图表目录 对图进行编号完毕后,在菜单条上选择“ 插入” “ 引用” “ 索引和目录” 。选择“ 图表目录选项” ,点击“ 确定” 按钮,图表目录就 OK 自动生成啦。 以后删除图表时,只要选择更新域就可实现图表编号的自动更新! 目录的更新相同! 第三节目录页码应该与正文页码编码不同。 把光标定位在目录页末,执行“插入/分隔符/下一页/确定”操作,在目录与正文之间插入分页符; 执行“视图/页眉和页脚”命令,把光标定位到正文首页的页脚处,单击“页眉和页脚”工具栏上的“链接到前一个”按钮正文页脚与目录页脚的链接;执行“插入/页码”命令,在“格式”中选择页码格式、选中“起始页码”为“1”,单击“确定。至此完成正文的页码插入。
Word2010制作图表目录(不用题注的形式_更方便、更快捷)
Word2010制作图表目录(不采用题注的方式、更便捷) 1、第一步制作自动编号的图和表 a)表的标题编辑过程 i.首先建好表格,或者你拷贝过来粘贴都可以。表的标题在表的上边,这个大家 都知道的。如下边的空表。 ii.制作表的自动编号的标题:光标放到将要设置表标题的行,然后找到“开始” 栏对应的编号标签,如图1所示。任意选一个有编号的(或者选没有编号、空 白的,自己可以添加编号),然后会看到原来光标所在的表的标题位置出现编 号,但是此编号不是自己想要的表的“表1.”的样式。没关系,咱们来修改, 光标仍然放在表的标题位置,再用鼠标打开图1中最下面的“定义新编号格 式”。出现如图2所示的窗口,然后在“编号格式”里面添加自己需要的字段 “表”。如果你想让“表1.”后面的“.”换成“空格”“、”都可以的。确定后, 你就看到你编辑的表的标题了。同时,在图1中也出现了你新编的格式“最近 使用过的编号格式”。 iii.注意,这里有关键的一步,就是把新做的表格编号格式应用为新样式。方法:选中新做的“表1.”,在图3中选“应用样式”,就把刚才编辑的样式应用到本 文档中了。 iv.后续再出现表格时,可以直接用格式刷来刷了,不需要上边的步骤了。或者用图3中“新样式”来修改你所需要改变的表标题。方法是:把光标放到即将修 改的标题行,点击图3中的格式。至此,怎样编辑和使用“表1”标题就讲完 了。 2、图的标题编辑过程,同表的编辑过程,不再讲述。 a)先产生表目录 3、产生自动的图表目录 a) i.把光标放置在你需要放置表目录的地方,如下面“表目录”之后的段落中。 ii.找到菜单栏中的“引用”→“题注”→“插入表目录”,如图4所示。 iii.点击图4中的“选项”,进入所示的窗口。找到自己刚才编辑的样式的名称“表新”,然后确定就完成了表目录的制定。结果如下。 b)产生图目录,此处就不再赘述了。结果如下。 表目录 表1.空表1 (1) 表2.空表2 (2) 图目录 图1.点击编号标签后的图示 (2) 图2.定义新标号格式 (3) 图3.应用样式 (3) 图4.图表目录 (4) 图5.图表目录选项 (4) 表1.空表1
Word 2010 多级标题排版
Word 2010 多级标题排版 用Word编写文档的人都知道,一篇长文档一般是需要分章节来划分段落的。在Word中也有对应的工具来完成这项任务,这就是多级列表。然而绝大多数使用Microsoft Office的朋友却并不知道Word有这么个工具;或者即使知道,却对如何正确使用这个工具不得要领。有的人可能会用“标题一”样式来做单级列表,但是在碰到需要二级列表甚至三级列表的时候,却完全不知所措了。结果往往只能纯靠手工进行,费时费力不说,还经常因为标题对不齐或者缩进搞不定而头疼。尤其是当文档还需要在前面安插目录的时候,对于初学者来讲不啻是个灾难。 如果你还在为这个问题而痛苦的话,那么恭喜你,你找对地方了。下面我将带领你彻底征服Word的多级列表技术。 由于Word 2003在多级列表工具上存在有bug,因此我这里的描述以Word 2007(以下简称为Word)为依据。如果文中有图片缺失,请刷新一下。 一、设定样式 多级列表是以Word的样式概念为基础的,要想使用多级列表,就必须从样式入手。所谓样式,简单说就是预先将想要的格式组合在一起,然后命名,就成了样式。例如,中国人的文章一般喜欢用章、节、小节来划分,就像下面这样: 第一章绪论 第一节背景介绍 第二节系统目标和意义 …… 其中“第一章绪论”使用了黑体、二号字、居中等格式,我们在Word中以“标题一”来命名这一类型;而“第一节背景介绍”则使用了宋体、三号字、居中等格式,我们以“标题二”来命名之;其余的“标题三”、“标题四”、……等依此类推。而正文部分,我们就以“正文”来命名样式。 由于Word中默认的“正文”样式使用的是“宋体(中文正文)”、五号字,而我们大多数时候都默认正文使用小四号宋体字,因此我们首先从这个入手。 打开Word,点击“开始”选项卡中“样式”栏右下角的箭头,调出“样式”窗口,在“正文”那一行的右边点击向下箭头,选择修改,如图1:
Word多级列表设置方法
Word多级列表设置方法 Wrote by yangx1 2018.02.06
目录 1Word样式机制分析 (3) 2样式管理 (3) 3多级列表 (5) 4最终效果 (8)
Word多级列表设置方法 Word中列表的标签经常会乱,调整起来也比较麻烦,而且调整结果往往不理想。笔者就曾经调整格式1个多小时还是很乱,目录显示大大小小很不规范,最终还是去除一切自动编号,手工给编上了(一把辛酸泪)。 经过学习,笔者已经学会通过多级列表自动编号的方法,在此分享给大家,希望大家可以少走弯路。 本文使用Word版本为2013专业版,其余版本设置位置可能不一样,但也可参考。 1Word样式机制分析 Word样式可以设置模板,比如字体、字号、加粗、行间距等等,点击模板就可以为相应区域设置为对应的样式了。样式设置完成后,可以链接多级列表,这实现了自动编号。将列表设置相应显示级别,可以在目录中生成清晰的结构。非目录编号可以采用项目符号或者编号,也十分常用。 2样式管理 Word内置了许多样式,在开始>>样式选项下可以查看。 点击右键>>修改以更改样式来符合自己要求,点击右键>>删除删掉不需要的样式。 可以修改字体、字号、加粗等项目,在格式下拉框中还能修改段落、缩进、行距等等。修改完成可在该界面查看到总体设置清单。
修改 样式右下角的小箭头可以展开,展开后可管理样式,需要用到下图中的按钮。 点击导入/导出,可将当前文档自定义的样式导入到默认样式库。
3多级列表 多级列表按钮位于开始>>段落,打开之后选择定义新的多级列表。 第一级别设置好编号样式,链接到“标题1”样式,显示级别为“级别1”。 第二级别选择包含的级别编号来自>>级别1,在编号格式框就自动生成了一个灰底的“1”,该数字会根据编号的数量自动增加。
Word 2007图表自动编号及交叉引用方法
Word 2007图表自动编号及交叉引用方法 Word 2007的题注功能可以自动完成很多工作,尤其在编辑长篇文档的时候特别实用。 1.图表自动编号及交叉引用 通常编辑的Word 2007文档中经常需要插入图片、表格或公式之类的对象。为了便于说明,往往还要在每张图片、表格或公式下面显示编号和简短介绍。对此一般是在插入图片或者表格之后,另起一行或插入文本框并手工输入编号和描述。其实这项工作如果改用题注插入会更方便,你既可手动插入编号,也可让Word 2007在插入对象时自动生成编号,下面以添加图片编号为例加以说明(同时也适用于表格、公式的自动编号)。 (1)将图片插入文档并设置好对齐方式; (2)选中图片,单击Word 2007 的“引用”选项卡,单击“插入题注”,显示“题注”窗口,如图1。 (3)默认的题注是“图表1”,单击“新建标签”按钮,输入标签名“图1-”,确定把题注变成“图1-”(也可在“标签”下拉列表中直接选择其它题注),在“位置”下拉列表中选择题注出现在项目的方位(图一般选在下方,表一般选在上方,本例选择“所选项目下方”)。此外,还可单击“编号”按钮设置编号格式。 (4)单击“确定”按钮,即可在图片下方插入题注,也即自动生成的图号“图1-1”。
图 1 (5)在文档中引用自动生成的图号:若需在文档中出现“参见图1-×”等字样,则在文中录入“参见”,将光标定位到“见”字的后面。单击Word 2007的“引用-交叉引用”菜单命令,弹出“交叉引用”对话框,如图2。在“引用类型”列表中选择“图1-”,在“引用内容”列表中选择“整项题注”(包括图号和说明文字)或“只有标签和编号”(只有图号,没有说明文字),单击“插入”按钮,即可在光标位置处自动插入“图1-×”。 图2
WORD中的项目符号和编号多级符号如何设置
按照此步骤操作: 一、在编辑区击右键,选择“工程符号及编号”; 2.选择“多级符号”选项卡; 3.点选第一行二列的大方框,再点击右下角的“自定义”按钮; 4.对一级编号进行设置。在“级别”列表框中选择“1”,在“编号样式”下拉列表框中选择“一、二、三、(简)”,在“起始编号”下拉列表框中选择“1”,此时,“编号格式”栏中应该有一个“一”,你可以在“一”的后面加一个“、”符号,“字体”按钮用来设置当前级别的目录文字的相关属性,根据自己的需要进行设置,“对齐位置”设置为“0厘M”,“缩进位置”设置为“0厘M”,如果想要缩小编号和后续文字的距离,则点击右侧的“高级”按钮,在“编号之后”下拉列表框中选择“不特别标注”; 5.对二级编号进行设置。在“级别”列表框中选择“2”,在“编号样式”下拉列表框中选择“一、二、三、(简)”,在“起始编号”下拉列表框中选择“1”,此时,“编号格式”栏中应该有一个“一”,你可以在“一”的前面及后面分别加上“(”和“)”符号,“字体”按钮用来设置当前级别的目录文字的相关属性,根据自己的需要进行设置,“对齐位置”设置为“0厘M”,“缩进位置”设置为“0厘M”,如果想要缩小编号和后续文字的距离,则点击右侧的“高级”按钮,在“编号之后”下拉列表框中选择“不特别标注”; 6.对三级编号进行设置的方法依照二级编号的设置方法设置即可,只是要注意“编号样式”的选择才好。 另外,做一个补充: 每次回车后,下一行的编号级别和上一段的编号同级,只能用TAB键才能使当前行成为上一行的下级编号;若要让当前行编号成为上一级编号,则要同是同时按下“shift+TAB”组合键才行。 Word文档按某字符对齐排列 三、按照任意字符对齐排列(制表位) 如果由于某种原因,使用表格的方法行不通,我们还可以从制表位入手,
- 【免费下载】Word中标题图表自动编号的方法
- Word中标题、图表自动编号的方法
- 在Word中为标题样式添加自动编号功能
- Microsoft-word-2013-标题自动编号设置方法
- Word中标题、图表自动编号的方法
- word目录标题如何自动编号
- WORD 2010 设置标题样式 编号 以及图片编号
- word目录标题如何自动编号
- word中图表及公式的自动编号(自己总结)附图
- 关于word2019的标题自动编号 (1)4页
- Word多级标题自定义设置方法
- word 2010 设置标题样式 编号 以及图片编号
- (完整版)Microsoft-word-2013-标题自动编号设置方法
- word 标题的多级标题的自动编号
- 轻松搞定word中让人抓狂的主动编号
- 轻松搞定WORD中让人抓狂的自动编号
- 2019年word各级标题如何关联-实用word文档 (4页)
- word2010标题自动编号
- 写论文时word图表和公式的自动编号
- word多级列表自动编号设置指南
