ERDAS实验报告
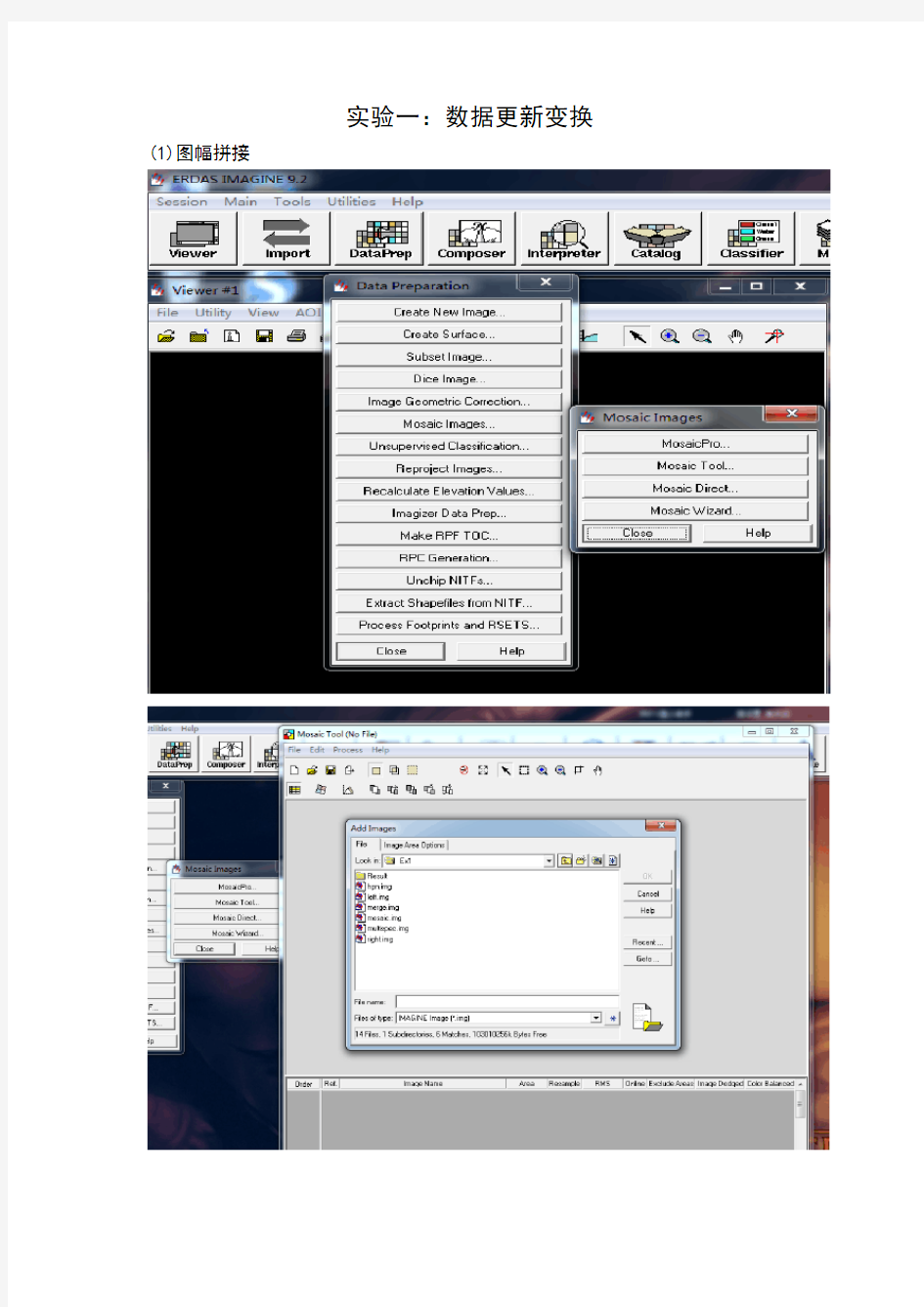

实验一:数据更新变换(1)图幅拼接
(2)利用AOI裁剪研究区
(3)图像融合
实验一较简单,按步骤做到最后能得到融合图像,但比较图像时找不到原来的那副图像
实验二:DEM数据与遥感影像复合(1)色彩变换
(2)用DEM数据替换IHS图像中的H分量
(3)色彩逆变换
(a)增强后的图像(b)原始图像出现的问题:书上的步骤似乎有些问题,有些文件在实验数据中找不到
实验三:某地区的遥感影像分类(1)非监督分类
(2)监督分类
分类预警评价
可能性评价
分类的分离性
③进行监督分类
(3)结果评价
①分类叠加(注意是在同一个Viewer窗口打开smtm.img和super.img)
②精度评估
ERDAS的操作手册
ERDAS的操作手册 纠正,融合,镶嵌是遥感处理中比较常见的三种处理方法。对于初学遥感的人来说,掌握这三种方法是十分必要的。下面,我们通过一些实例,在ERDAS 中的操作,来分别介绍这三种处理方法。 1、纠正 纠正又叫几何校正,就是将图像数据投影到平面上,使其符合地图投影系统的过程;而将地图坐标赋予图像数据的过程,称为地理参考(Geo-referencing)由于所有地图投影系统都遵从于一定的地图坐标系统,所以几何校正包含了地图参考。 (1)启动 在ERDAS中启动几何校正有三种方法: A、菜单方式 B、图标方式 C、窗口栅格操作 窗口启动这种方法比较常用,启动之前在窗口中打开需要纠正的图像,然后在栅格操作菜单中启动几何校正模块。建议使用这种启动方法,更直观简便。
(2)设置几何校正模型 常用模型:功能 Affine 图像仿射变换(不做投影变换) Camera 航空影像正射校正 Landsat Landsat卫星影像正射校正 Polynomial 多项式变换(同时做投影变换) Rubber Sheeting 非线性、非均匀变换 Spot Spot卫星图像正射校正 其中,多项式变换(Polynomial)在卫星图像校正过程中应用较多,在调用多项式模型时,需要确定多项式的次方数(Order),通常整景图象选择3次方。次方数与所需的最少控制点数是相关的,最少控制点数计算公式为((t+1)*(t+2))/2,公式中t为次方数,即1次方最少需要3个控制点,2次方需要6个控制点,3次方需要10个控制点,依此类推。
(3)几何校正采点模式 A、Viewer to Viewer 已经拥有需要校正图像区域的数字地图、或经过校正的图像,就可以采用Viewer to Viewer的模式。 B、File to Viewer 事先已经通过GPS测量、或摄影测量、或其它途径获得了控制点坐标,并保存为ERDAS IMAGINE的控制点格式或ASCII数据文件,就可以采用File to Viewer模式,直接在数据文件中读取控制点坐标。 C、Map to Viewer 只有印制地图或坐标纸,则只好采用Map to Viewer的模式,在地图上选点并量算坐标,然后通过键盘输入坐标数据。 最常用的是第一种模式,视图对视图的窗口采点模式。
(完整版)ERDAS遥感图像处理实验报告
西北农林科技大学 ERDAS实验报告 专业班级:地信111 姓名:杨登贤 学号:2011011506 2013/12/20 ERDAS实验报告
一.设置一张三维图。 (3) 1.底图与三维图 (3) 2.参数设置 (5) (1)三维显示参数 (5) (2)三维视窗信息参数 (6) (3)太阳光源参数 (6) (4)显示详细程度 (6) (5)观测位置参数 (7) 二.(几何纠正几何畸变图像处理):几何纠正结果图。 (7) (2)选择合适的坐标变换函数(即几何校正数学模型) (8) (3)数据控制点采集表 (9) (4)多项式模型参数 (9) (5)图像重采样参数 (10) (6)结果图 (10) 三.(数据输入\ 输出):镶嵌图(根据不同条件做出不同的几张)。 (11) 1.图像色彩校正设置 (12) 四.(图像增强处理):傅里叶高通/低通滤波图或效果图空间增强效果图。 (13) 1.空间增强卷积处理 (13) (1)原图像 (13) (2)卷积增强设置参数 (13) (3)卷积增强处理图像 (14) 2.傅里叶变换 (14) (1)快速傅里叶变换设置参数 (14) (2)低通滤波 (15) (3)高通滤波 (16) 五.光谱增强。 (18) 1.主成分变换 (18) (1)参数设置 (18) (2)处理图像 (19) 2.缨帽变换 (19) (1)参数设置 (19) (2)处理图像 (20) 3.指数计算 (20) (1)参数设置 (20) (2)处理图像 (21) 4.真彩色变换 (21) (1)参数设置 (21) (2)处理图像 (22) 六.(非监督分类):非监督分类结果图分类后处理结果图去除分析结果图。 (23) 1.参数设置 (23) 2.非监督分类结果图 (24) 3.分类后处理结果图 (25)
ERDAS遥感图像处理教程 绝对给力
《遥感数字图象处理实验指导书》 实习须知 实验室资源: 1 硬件设备: 局域网系统; 高级PC 计算机(每人一台,在规定时间使用); 2 软件系统 Windows 2000 或Windows XP ERDAS IMAGINE 8.6 ArcToolbox ArcMap Microsoft Word Microsoft Excel Zip program 3 数据资源 数据源: ERDAS IMAGINE 8.6软件附带的examples; XX地区TM、ETM、Spot遥感数据 区部分矿山企业基础数据XX. 实习目的与内容 1 实习目的 本实习为已具有RS的基本概念和理论基础的学生设计,目的是帮助学生在了解RS基本组成与数据结构模型的基础上,重点学习使用ERDAS IMAGINE8.6软件进行视窗操作、数据数据预处理、图像解译、图像分类和矢量功能;了解地图投影系统的使用;学习多种数据输入的方法,不同数据格式转换,数据库模式的定义等多种前后期处理工作;掌握遥感图像前后处理和解译、分类地理的技术流程和方法,数据库建设以及地理数据的编辑和管理;配合具体实例运用GIS空间分析工具。通过系列实习过程,重点培养学习者掌握RS提取信息的基本过程和技巧,并可初步用来解决运用遥感提取信息的问题。 2 实习内容 实习1:ERDAS IMAGINE 8.6系统简介与入门;包括:软件概述,视窗操作中的菜单工具条的介绍,数据的输入输出。 实习2:数据预处理;包括:图像分幅剪裁,图像几何校正,图像拼接处理,图像投影变换;实习3:图像解译;包括功能简介,辐射增强处理(去霾处理)、常用的光谱增强处理(假彩色合成与指数计算)、空间增强处理(分辨率融合)。
Erdas实验报告
E RDAS实验报告 图像融合实验 数据来源 采用Erdas中examples文件内的2000年Atlanta多光谱TM数据和高清全色Pan数据。两图为同一地区不同坐标影像,故使用前需预处理从而得到实验区域。 目的 多光谱TM数据分辨率较低但包含多波段色彩,而全色Pan数据只包含一层高清影像,为了得到研究区域的高清彩色影像,我们将TM和Pan数据在Erdas2014中进行融合以达到实验目的。 方法 在遥感领域运用较多的融合方法有主成分变换法、比值变换法、小波变换法和HIS变换法。本实验则运用HIS变换法。IHS属于色度空间变换,从多光谱彩色合成影像上分离出代表信息的明度(I)和代表光谱信息的色调(H)、饱和度(S)等3个分量,并采用相同区域的高分辨率全色波段数据代替明度(I)进行空间信息融合。 步骤 1.几何校正 因原始图像空间坐标不同,需选取控制点进行几何校正。本实验校正方法为多项式法,选取6个控制点进行校正,其校正叠加截图如下:
2.叠加剪切 由校正结果可知两图像只有部分区域重合,所以建立AOI对重合区域进行剪切,以得到研究区域,截图如下: 3.重采样 因多光谱图像分辨率较低,像元点较大,若要与全色图融合出高清影像需进行重采样来调整像元大小,以达到与高清图一致。 4.二次剪切 因图为栅格,统一像元后,边缘区必然会有一定的扩展(如下图),虽说扩展的范围较小,但在科研应用方面不符合要求,故须二次剪切。 5.RGB转HIS
TM图像选取前三层再分别赋予蓝、绿、红三色,转化为HIS格式,如下图: 6.直方图匹配 将高清图像直方图以标准图像的直方图为标准作变换,使全色光图和HIS图中I层两图像的直方图相同和近似,从而使两幅图像具有类似的色调和反差,以便作进一步的运算。 7.图像叠加 运用Layer stack功能将全色光高清图和H、S图层进行叠加即所谓的图像融合。它将多波段图层组合到了一起,从而得到新的包含多个有助于研究者使用的多波段影像。 8.IHS转RGB
遥感图像分类
实验四遥感图像分类 一、背景知识 图像分类就是基于图像像元的数据文件值,将像元归并成有限几种类型、等级或数据集的过程。常规计算机图像分类主要有两种方法:非监督分类与监督分类,本实验将依次介绍这两种分类方法。 非监督分类运用ISODATA(Iterative Self-Organizing Data Analysis Technique)算法,完全按照像元的光谱特性进行统计分类,常常用于对分类区没有什么了解的情况。使用该方法时,原始图像的所有波段都参于分类运算,分类结果往往是各类像元数大体等比例。由于人为干预较少,非监督分类过程的自动化程度较高。非监督分类一般要经过以下几个步骤:初始分类、专题判别、分类合并、色彩确定、分类后处理、色彩重定义、栅格矢量转换、统计分析。 监督分类比非监督分类更多地要用户来控制,常用于对研究区域比较了解的情况。在监督分类过程中,首先选择可以识别或者借助其它信息可以断定其类型的像元建立模板,然后基于该模板使计算机系统自动识别具有相同特性的像元。对分类结果进行评价后再对模板进行修改,多次反复后建立一个比较准确的模板,并在此基础上最终进行分类。监督分类一般要经过以下几个步骤:建立模板(训练样本)分类特征统计、栅格矢量转换、评价模板、确定初步分类图、检验分类结果、分类后处理。由于基本的非监督分类属于IMAGINE Essentials级产品功能,但在IMAGINE Professional级产品中有一定的功能扩展,非监督分类命令分别出现在Data Preparation菜单和Classification菜单中,而监督分类命令仅出现在Classification菜单中。 二、实验目的 理解并掌握图像分类的原理,学会图像分类的常用方法:人工分类(目视解译)、计算机分类(监督分类、非监督分类)。能够针对不同情况,区别使用监督分类、非监督分类。理解计算机分类的常用算法实现过程。熟练掌握遥感图像分类精度评价方法、评价指标、评价原理,并能对分类结果进行后期处理。 三、实验内容(6课时) 1.非监督分类(Unsupervised Classification); 2.监督分类(Supervised Classification); 3.分类精度评价(evaluate classification); 4.分类后处理(Post-Classification Process); 四、实验准备 实验数据: 非监督分类文件:germtm.img 监督分类文件:tm_860516.img 监督模板文件:tm_860516.sig 五、实验步骤、方法 1、非监督分类(Unsupervised Classification)
ERDAS基本操作入门
ERDAS基本操作入门 1、图像导入 在erdas的Import/Export模块中,分别导入TM图像的第1、2、3、4、5、7波段,具体操作步骤为 ① 点击import模块,打开对话框 ②选择type类型为TIFF ③ media为file; ④ 然后选择输入、输出文件名路径和文件名 ⑤ 分别对123457波段进行导入; ⑥在此之前可以选择session->preference,选择输入、输出主目录。 2、图像波段合成 在erdas的interpreter模块中将单波段影像进行合成,生成多波段文件,具体操作步骤为: interpreter->utilities->layer stack, ① 在出现的对话框中import框中依次选择需要合成的波段,每选择输入一个波段用Add添加一次; ② output file选择导出文件路径及命名文件。 ③ Data type 设为 Unsigned 8 bit; ④Output option 设置为Union ,选中 ignore zero stats; ⑤进行操作。 3、用shape文件进行图像切割 3.1 Shape文件制作AOI文件: ①在ERDAS中点击Import图标,出现Import/Export对话框 ②选中Imput,Type栏选择Shapefile,Media栏选择File,在Input File (*.shp)中确定要转换的shape文件,在Output File(*.arcinfo)中确定输
出路径及名称,单击OK按钮,出现Import Shapefile对话框,单击Import Shapefile Now。 ③注意此步骤中输出路径及输出名称均为英文字母 ④建立拓扑多边形 ⑤在Arcgis中打开ArcToolbox,Data Management Tools—>Topology—>Build,双击Build,出现Build对话框,在Input 中填入*.arcinfo文件的路径,Feature选择Poly ⑥单击OK按钮。 ⑦在ERDAS中打开一个viewer窗口,打开arc coverage文件,新建一个aoi层(New—>AOI Layer) ⑧ View—>Arrange Layers Viewer打开Arrange Layers Viewer对话框,在Vector图层上单击右键,选择Show Properties,打开Properties对话框,选中Polygon,点击Apply按钮。 ⑨在View窗口中打开AOI工具栏,先选中内部区域,再点击,产生aoi,选中该aoi,单击File—>Save—AOI Layer as,保存为aoi文件。 3.2 用AOI文件进行对遥感图像切割 在ERDAS图标面板工具条中单击Data Prep图标,Subset,打开Subset对话框。在Subset对话框中需要设置下列参数: ⑩输入文件名称(Input File) ? 输出文件名称(Output File) ? 单击AOI按钮确定裁剪范围 ? 打开Choose AOI对话框 ? 在Choose AOI对话框中确定AOI的来源为File(或Viewer) ? 如果选择了文件(File),刚进一步确定AOI文件;否则,直接进入下一步 ? 输出数据类型(Output Data Type)为Unsigned 8 Bit,输出文件类型(Output Layer Type)为Themetic ? 输出象元波段(Select Layers)为1 :6(表示选择1-6六个波段) ? 输出统计忽略零值,选中Ignore Zero In Output Stats复选框
遥感实验报告
遥感原理与应用 实验报告 姓名:学号:学院:专业: 年月日 实验一: erdas视窗的认识实验 一、实验目的 初步了解目前主流的遥感图象处理软件erdas的主要功能模块,在此基础上,掌握几个视窗操作模块的功能和操作技能,为遥感图像的几何校正等后续实习奠定基础。 二、实验步骤 打开imagine 视窗 启动数据预处理模块 启动图像解译模块 启动图像分类模块 imagine视窗 1.数据预处理(data dataprep) 2.图像解译(image interpreter) 主成份变换 色彩变换 3.图像分类(image classification) 非监督分类 4. 空间建模(spatial modeler) 模型制作工具 三、实验小结 通过本次试验初步了解遥感图象处理软件erdas的主要功能模块,在此基础上,基本掌握了几个视窗操作模块的功能和用途。为后续的实验奠定了基础。 实验二遥感图像的几何校正 掌握遥感图像的纠正过程 二、实验原理 校正遥感图像成像过程中所造成的各种几何畸变称为几何校正。几何校正就是将图像数据投影到平面上,使其符合地图投影系统的过程。而将地图投影系统赋予图像数据的过程,称为地理参考(geo-referencing)。由于所有地图投影系统都遵循一定的地图坐标系统,因此几何校正的过程包含了地理参考过程。 几何校正包括几何粗校正和几何精校正。地面接收站在提供给用户资料前,已按常规处理方案与图像同时接收到的有关运行姿态、传感器性能指标、大气状态、太阳高度角对该幅图像几何畸变进行了几何粗校正。利用地面控制点进行的几何校正称为几何精校正。一般地面站提供的遥感图像数据都经过几何粗校正,因此这里主要进行一种通用的精校正方法的实验。该方法包括两个步骤:第一步是构建一个模拟几何畸变的数学模型,以建立原始畸变图像空间与标准图像空间的某种对应关系,实现不同图像空间中像元位置的变换;第二步是利用这种对应关系把原始畸变图像空间中全部像素变换到标准图像空间中的对应位置上,完成标准图像空间中每一像元亮度值的计算。 三、实验内容 根据实验的数据,对两张图片进行几何纠正 四、实验流程
ERDAS详细操作
目录 1. 影像阅读 2. 遥感影像分幅裁剪与拼接处理 3. 影像几何校正及正射影像制作 4. 影像增强
1. 影像阅读 1.1 设置erdas的各种默认参数 1)在ERDAS IMAGINE的主菜单栏上找到sessio n→Preferences,单击出现Preferences editor对话框。 2)通过拖动Category的滚动条,可以看到右方对应出现的各个参数,同时也可以在文本编辑处修改这些参数。 3)在Category下选择Viewer,拖动滚动条查看它的各种参数。 4)查看Category的帮助信息。点击右下方的“help”和“Category Help”,则出现以下的界面,如果有不懂的地方我们就可以通过这个帮助信息寻求答案。 1.2 显示图像 1)在ERDAS主菜单上点击图标,新建一个经典窗口,如下图: 2)在Viewer界面上点击File→Open →Raster Layer,在默认路径中打开lanier.im g。
3)点击Raster Options栏设置图层的红绿蓝三个波段的分配。将原来的4 3 2 改 为4 5 3后,图象的色调明显变化了。 1.3 查询像素信息 1)使用查询功能 选择Utility→Inquire Cursor出现下图中的对话框,通过左下方的四个三角形的符号来分别调整查询指针的上下左右的位置,圆圈表示使查询指针回到中心处,指针的移动,其中的 X和Y坐标的数值也会跟着作相应的变化。指针所指的像素的信息被显示在单元格里。
选择Utility→Inquire Color,选择为黄色,则查询指针的十字框的颜色由白色变为了黄色。 选择Utility→Inquire Shape,呈现的滚动条列表中选择circle.cursor, 再点击Use Cursor button, 然后点击Apply。 4)量测 通过这个工具可以实现在所在图层中的点,线,面,矩形,椭圆形的长度(周长) 和面积。
ENVI实验报告
一、实验目的 ENVI是一套功能齐全的遥感图像处理系统,是处理、分析并显示多光谱数据、高光谱数据 和雷达数据的高级工具。此次实习主要是学习一些关于ENVI的基本操作,如:图像预处理,影像分析,图像增强,几何校正,监督分类以及专题制图等步骤。 二、实验数据 ELEVATION_SOURCE = "GLS2000" EPHEMERIS_TYPE = "DEFINITIVE" SPACECRAFT_ID = "Landsat7" SENSOR_ID = "ETM+" SENSOR_MODE = "SAM" ACQUISITION_DATE = 2000-09-24 WRS_PATH = 144 三、实验内容 1.遥感数据下载 2.数据格式转化及多波段的合成 3.图像边框的裁剪 4.图像的镶嵌 6.图像几何校正 7.裁剪 8.监督分类 9.专题出图 四、实验步骤 1.遥感数据下载 输入地名及日期,搜索符合自己通途的数据,查看并下载
2.数据格式转化及多波段的合成 由于下载图像的格式tif格式,需要转成img格式。并将单波段融合成为多波段,这一步在erdas中完成。 tif转img 单波段融合成多波段 3.图像边框的裁剪 通过主图像窗口-tools-region?of?interest-roi?tool,然后自己在图像上定义出一块感兴趣区(实际中难于确定严格准确的裁剪界限)。 4.图像的镶嵌 Map→mosaicking→georeferenced 启动镶嵌模板 6.图像几何校正 设置参数,参数在原始数据中的txt中可以查看 启动校正模块,并利用google地球进行校正 7.裁剪 分别打开需要裁剪的图像和所在区域的shapefile文件 将矢量文件转成ROI 利用ROI裁剪图像 选择主菜单→basic tools→subset data via ROIS,选择裁剪图像 在spatial subset via ROI parameters中,选择由矢量生成的
ERDAS IMAGINE遥感图像处理教程.
《ERDAS IMAGINE遥感图像处理教程》根据作者多年遥感应用研究和ERDAS IMAGINE软件应用经验编著而成,系统地介绍了ERDAS IMAGINE 9.3的软件功能及遥感图像处理方法。全书分基础篇和扩展篇两部分,共25章。基础篇涵盖了视窗操作、数据转换、几何校正、图像拼接、图像增强、图像解译、图像分类、子像元分类、矢量功能、雷达图像、虚拟GIS、空间建模、命令工具、批处理工具、图像库管理、专题制图等ERDAS IMAGINE Professional级的所有功能,以及扩展模块Subpixel、Vector、OrthoRadar、VirtualGIS等;扩展篇则主要针对ERDAS IMAGINE 9.3的新增扩展模块进行介绍,包括图像大气校正(ATCOR)、图像自动配准(AutoSync)、高级图像镶嵌(MosaicPro)、数字摄影测量(LPS)、三维立体分析(Stereo Analyst)、自动地形提取(Automatic Terrain Extraction)、面向对象信息提取(Objective)、智能变化检测(DeltaCue)、智能矢量化(Easytrace)、二次开发(EML)等十个扩展模块的功能。 《ERDAS IMAGINE遥感图像处理教程》将遥感图像处理的理论和方法与ERDAS IMAGINE软件功能融为一体,可以作为ERDAS IMAGINE软件用户的使用教程,对其他从事遥感技术应用研究的科技人员和高校师生也有参考价值。 目录 基础篇 第1章概述2 1.1 遥感技术基础2
1.1.1 遥感的基本概念2 1.1.2 遥感的主要特点2 1.1.3 遥感的常用分类3 1.1.4 遥感的物理基础3 1.2 ERDAS IMAGINE软件系统6 1. 2.1 ERDAS IMAGINE概述6 1.2.2 ERDAS IMAGINE安装7 1.3 ERDAS IMAGINE图标面板11 1. 3.1 菜单命令及其功能11 1.3.2 工具图标及其功能14 1.4 ERDAS IMAGINE功能体系14 第2章视窗操作16 2.1 视窗功能概述16 2.1.1 视窗菜单功能17 2.1.2 视窗工具功能17 2.1.3 快捷菜单功能18 2.1.4 常用热键功能18 2.2 文件菜单操作19 2.2.1 图像显示操作20 2.2.2 图形显示操作22 2.3 实用菜单操作23
实验二、ERDAS实用菜单操作
实验二、ERDAS实用菜单操作 内容一数据输入 实习目的:掌握TM图像数据输入的主要方法。 实习内容:主要包括单波段TM图像数据输入、多波段组合文件的生成。 从地面站购买的TM图像数据或其它图像数据,不一定都是img格式,要通过数据输入输出得到img格式。 1.JPEG图像数据输入 在ERDAS图标面板工具条中,点击——打开输入输出对话框,如图2.1所示。并做如下的选择: 图2.1 import对话框 1)选择数据输入操作:Import 2)选择数据输入类型(Type)为jpeg格式:JFIF(JPEG) 3)选择数据输入媒体(Media)为文件:File 4)确定输入文件路径及文件名(Input File):TM1.JPG 5)确定输出文件路径及文件名(Output File):tm1.img 6)OK
图2.2 import对话框参数设置 打开Import JFIF Files对话框,如图2.3所示 图2.3 Import JFIF Files对话框 在Import JFIF Files对话框中点击OK执行输入操作,完成数据输入,如图2.4所示。
图2.4 进程状态条 重复上述过程,可依此将多波段数据全部输入,转换为.IMG文件。 2. 组合多波段数据 为了图像处理与分析,需要将上述转换的单波段IMG文件组合为一个多波段图像文件。 第一步:在ERDAS图标面板工具条中,点击Interpreter|Utilities|Layer Stack。出现波段叠加对话框,如图2.5所示。 图2.5 Layer Selection and Stacking对话框
ERDAS 遥感图像的几何校正
学号: 遥感数字图像处理软件 实验报告 (2011~2012学年第二学期) 学院:地环学院 班级: 09地科2 姓名: 指导老师:
实验二:遥感图像的几何校正 一.实验平台:ERDAS IMAGINE 9.1 二.实验目的 通过实验操作,掌握遥感图像几何校正的基本方法和步骤,能够理解遥感图像的几何校正的意义。 三.实验内容 资源卫星数据的校正;图像的放射变换;航片的正射校正;图像的镶嵌;图像投影变换等内容。 四.实验步骤 1.资源卫星数据landsat 的校正 1.1打开图像文件 在ERDAS 图标面板中打开两个视窗(Viewer#1 和Viewer#2);在ERDAS 图标面板菜单条点击Session,点击 Tile Viewers 并将Viewer#1 和Viewer#2 平铺放置;在Viewer#1 中打开需要校正的Landsat TM 图像:tmAtlanta.img (图1),在Viewer#2 中打开作为地理参考的校正过的SPOT 图像:panAtlanta.img(图2)。 图 1 图 2 1.2 启动几何校正模块 (1)在Viewer#1 视窗菜单条中点击Raster (2)点击Geometric Correction,打开 Set Geometric Model 对话框(图3)。 图 3 图 4 图 5 (3)在Set Geometric Model 对话框中选择多项式几何校正模型:Polynomial
(4)同时打开Geo Correction Tools(图4)和Polynomial Model Properties(图5)对话框. (5)在Polynomial Model Properties 对话框中定义多项式模 型参数及投影参数:定义多项式次方: 2. (6)点击Apply (7)点击Close ,打开GCP Tool Reference Setup 对话框(图6) 图 6 1.3 启动控制点工具 (1)在GCP Tool Reference Setup 对话框中选择视窗采点模式Existing Viewer。 (2)点击OK,打开Viewer Selection Instructions 指示器。 (3)在显示作为地理参考图像panAtlanta.img 的Viewer#2 中点击左键,打开Reference Map Information 提示框(图7),显示参考图像的投影信息。 图 7 (4)点击OK,整个屏幕自动变为两个主视窗、两个放大窗口(Viewers #3 和#4)、两个关联方框(分别位于两个视窗中,指示放大视窗与主视窗的关系)、控制点工具对话框、几何校正工具等(图8)。表面控制点工具被启动,进入控制点采集状态。 图 8
ERDAS影像融合操作流程
影象融合流程 影像融合在影象解译模块和雷达影象处理模块中都有,但是雷达模块中的处理效果要相对好一些,下面就两个不同模块中的融合处理流程进行分别介绍。 一、影象解译模块(Interpreter) 1)单击,在弹出的Interpreter菜单中选则Spatial Enhancement (空间增强)弹出Spatial Enhancement菜单,再选择Resolution Merge(分辨率融合)选项。 弹出对话框如下
在Resolution Merge对话框中需要设置下列参数 (1)确定高分辨率输入文件(high Resolution input file); (2)选择影象波段; (3)确定多光谱输入文件(multispectral input file); (4)定义输出文件; (5)选择融合方法。在分辨率变换中,erdas提供了三种融合方法Principal Component(主成分变换法)、Multipalcative(乘积变换)、Brovey transform(比值变换)。其图象分别如下: Principal Component(主成分变换法)
Multipalcative(乘积变换) Brovey transform(比值变换) (6)选择重采样方法。系统提供了两种重采样方法Nearest Neighbor(邻近像元法)、Bilinbear Interpolation(二次线形内插)和Cubic Convolution(立方卷积)。其中 以Cubic Convolution方法最为平滑。 (7)确定Output Options输出图象选项。选择Lgnore Zero Stats,可以忽略像素值为
ERDAS实验报告
遥感实验四图像增强和利用监督分类提 取地类信息 一、实验目的 根据任务分配表获取自己所需要的数据源,应用ERDAS和ArcGIS软件将本人所分配城市范围内城镇用地和水域面积进行统计并作对比, 并制作城市土地变化图。 二、实验数据 tm12103820041014.img、tm12103820090604.img、new_boundry.shp 三、实验内容及主要步骤 1.图像增强(主成分变换的方法):打开Erdas软件,点击Interpreter->Spectral Enhancement->principal Comp,选择2004年数据为要进行增强的影像,选择输出文件路径和名称,并设置参数如下表,点击OK。 图1
图2 2.裁剪(AOI视图裁剪方法):点击Data Prep->Subset Image,弹出Subset对话框,选择要输入和输出的文件路径和名称,打开视图窗口,加载new_boundry.shp,点击合肥市所在区域,点击AOI->Copy Selection to AOI,点击Subset对话框中的AOI按钮,选择Viewer, 点击OK。 图3 图4
图6 3.监督分类 i点击Classifier->Signature Editor,弹出Signature Editor对话框,点击视图窗口 AOI->Tools。利用按钮在裁剪的图上勾选出感兴趣区域,点击按钮添加到Signature Editor对话框中。添加9个水域的感兴趣区域后,选择所有添加的记录,点击Signature Editor 对话框将上面的记录归结为一类,并命名为water,点击Edit->Delete,删除选中的记录。同理,选择出绿地和城镇的分类信息。点击File->Save as,存储为*sig格式的分类信息文件。 ii点击Classifier->Supervised Classification,选择要进行分类的图像和分类后的图像名称和路径,选择之前做好的*sig格式分类信息文件导入,点击OK。 图7
erdas实验5指导书
实验5 某地区的遥感影像分类 1.实验目的和要求 a)了解非监督分类和监督分类的原理和背景知识; b)掌握非监督分类和监督分类的过程和方法; c)了解并掌握监督分类中的样本训练方法、分类决策规则和分类结果评估 方法; d)能够利用非监督分类和监督分类技术提取某一研究区土地覆盖类型(植 被、水体、建筑用地、裸地等),并计算各地类的面积、覆盖率等指标。 2.实验设备和数据 a)实验设备:高性能计算机;Erdas Imagine遥感图像处理软件 b)实验数据:Landsat TM数据 3.实验内容 a)分析、认识研究区域Landsat TM数据基本地物类型,建立分类体系; b)根据分类体系,利用非监督分类方法对研究区域Landsat TM数据进行分 类; c)根据分类体系,利用监督分类方法完成研究区域Landsat TM数据分类及 分类结果评价; d)对比非监督分类和监督分类结果的差异,并分析原因。 4.实验步骤参考 1.分类过程 在Erdas Imagine主菜单中选择Classifier,在其下拉菜单中选择Unsupervised Classification,利用其弹出对话框完成非监督分类; Signature Editor——样本编辑器 Unsupervised Classification——非监督分类
输出分类文件输出样本文件 分类数 收敛域值 注意问题:实际工作中常将分类数目取为最终分类数目的两倍;收敛域值是指两次分类结果相比保持不变的像原所占最大百分比。 2 、分类评价(Evaluate Classification ) 打开新的窗口,同时导入非监督分类后的图和原始分类影像;在视窗工具条 标,弹出Raster Attribute Editor对话框,如下图:
ERDAS图像分类
背景知识 图像分类就是基于图像像元的数据文件值,将像元归并成有限几种类型、等级或数据集的过程。常规计算机图像分类主要有两种方法:非监督分类与监督分类,本实验将依次介绍这两种分类方法。 非监督分类运用ISODATA(Iterative Self-Organizing Data Analysis Technique)算法,完全按照像元的光谱特性进行统计分类,常常用于对分类区没有什么了解的情况。使用该方法时,原始图像的所有波段都参于分类运算,分类结果往往是各类像元数大体等比例。由于人为干预较少,非监督分类过程的自动化程度较高。非监督分类一般要经过以下几个步骤:初始分类、专题判别、分类合并、色彩确定、分类后处理、色彩重定义、栅格矢量转换、统计分析。监督分类比非监督分类更多地要用户来控制,常用于对研究区域比较了解的情况。在监督分类过程中,首先选择可以识别或者借助其它信息可以断定其类型的像元建立模板,然后基于该模板使计算机系统自动识别具有相同特性的像元。对分类结果进行评价后再对模板进行修改,多次反复后建立一个比较准确的模板,并在此基础上最终进行分类。 监督分类一般要经过以下几个步骤:建立模板(训练样本)分类特征统计、栅格矢量转换、评价模板、确定初步分类图、检验分类结果、分类后处理。由于基本的非监督分类属于IMAGINE Essentials级产品功能,但在IMAGINE Professional级产品中有一定的功能扩展,非监督分类命令分别出现在Data Preparation菜单和Classification菜单中,而监督分类命令仅出现在Classification菜单中。 非监督分类(Unsupervised Classification) 打开非监督分类对话框 DataPrep图标/Data Preparation/Unsupervised Classification菜单项; 如下图输入相应参数后,OK完成非监督分类;
Erdas遥感影像矢量图像裁剪实习报告
遥感影像矢量图像裁剪: 1、实习目的:通过对zone88实例数据的裁剪练习,熟悉应用erdas 软件对矢量数据进行裁剪的过程,并能广泛应用到所 有矢量数据的裁剪中; 2、实习过程: (1)启动erdas软件,打开一个viewer窗口,单击打开select layer to add对话框,在erdas example文件夹中找到gertm.img文件,单击打开: 图一加载gertm 图二打开影像
(2)按照上面步骤,打开arc coverage类型的zone88文件: 图三打开zone88 (3)打开erdas9.2的image interpreter(图像增强)下拉菜单中的utilities,单击其下的vector to raster,弹出vecter to raster对话框: 图四打开vecter to raster (4)在input vecter file一栏中浏览打开zone88矢量文件,vector type为polygon,选中use attribute as value,下拉框中选择zone88#或zone88-ID;
(5)在output image file一栏中,选择存储路径以及存储文件名“矢量转换zone88”,layer type为thematic,意为专题;(6)在cell size一栏中将x、y值改为80,选中square cells;(7)units一栏将单位改为feet,然后单击ok; 图五矢量转img (8)打开新建的“矢量转换zone88”图像,单击菜单栏中的raster,在下拉菜单中选择attributes,将0值的透明度颜色改为0: 图六修改“矢量转换zone88”属性
ERDAS监督分类(完美)
ERDAS监督分类(完美)
监督分类(Supervised Classification) 监督分类比非监督分类更多地要用户来控制,常用于对研究区域比较了解的情况。 在监督分类过程中,首先选择可以识别或者借助于其他信息可以断定其类型的像元建立模板,然后基于该模板使计算机系统自动识别具有相同特性的像元。对分类结果进行评价后再对模板进行修改,多次反复后建立一个比较准确的模板,并在此基础上最终进行分类。 监督分类一般要经过以下几个步骤:建立模板(训练样本)、评价模板、确定初步分类结果、检验分类结果、分类后处理、分类特征统计、栅格矢量转换。 1.建立模板(训练样本、定义分类模板 Define Signatures) ERDAS IMAGINE的监督分类是基于 2
分类模板(Classification Signature)来进行的,而分类模板的生成、管理、评价和编辑等功能是由分类模板编辑器(Signature Editor)来负责的。 在分类模板编辑器中生成分类模板的基础是原图像和(或)其特征空间图像。 第一步:显示需要分类的图像 aaa.img 在视窗Viewer中显示图像 ①ERDAS图标面板菜单条:Main →Image Classification →Classification菜单→Signature Editor菜单项→Signature Editor对话框 3
4 ②ERDAS 图标面板工具条:点击 Classifier 图标→ Classification 菜单→ Signature Editor 菜单项→ Signature Editor 对话框 从上图中可以看到分类模板编辑器由菜单条、工具条和分类模板属性表(CellArray )三大部分组成。 第三步:调整分类属性字段 Signature Editor 对话框中的分类属性表中有很多字段,
erdas遥感图像基本处理傻瓜式步骤
erdas遥感图像基本处理傻瓜式步骤 2007年09月30日星期日 11:47 1、图像导入 在erdas的Import/Export模块中,分别导入TM图像的第1、2、3、4、5、7 波段,具体操作步骤为 ① 点击import模块,打开对话框 ②选择type类型为TIFF ③ media为file; ④ 然后选择输入、输出文件名路径和文件名 ⑤ 分别对123457波段进行导入; ⑥在此之前可以选择session->preference,选择输入、输出主目录。 2、图像波段合成 在erdas的interpreter模块中将单波段影像进行合成,生成多波段文件,具体操作步骤为: interpreter->utilities->layer stack, ① 在出现的对话框中import框中依次选择需要合成的波段,每选择输入一个波段用Add添加一次; ② output file选择导出文件路径及命名文件。 ③ Data type 设为 Unsigned 8 bit; ④Output option 设置为Union ,选中 ignore zero stats; ⑤进行操作。 3、用shape文件进行图像切割 3.1 Shape文件制作AOI文件: ①在ERDAS中点击Import图标,出现Import/Export对话框 ②选中Imput,Type栏选择Shapefile,Media栏选择File,在Input File (*.shp)中确定要转换的shape文件,在Output File(*.arcinfo)中确定输出路径及名称,单击OK按钮,出现Import Shapefile对话框,单击Import Shapefile Now。 ③注意此步骤中输出路径及输出名称均为英文字母 ④建立拓扑多边形 ⑤在Arcgis中打开ArcToolbox,Data Management Tools—>Topology—>Build,双击Build,出现Build对话框,在Input 中填入*.arcinfo文件的路径,Feature选择Poly ⑥单击OK按钮。 ⑦在ERDAS中打开一个viewer窗口,打开arc coverage文件,新建一个aoi层(New—>AOI Layer) ⑧ View—>Arrange Layers Viewer打开Arrange Layers Viewer对话框,在Vector图层上单击右键,选择Show Properties,打开Properties对话框,选中Polygon,点击Apply按钮。 ⑨在View窗口中打开AOI工具栏,先选中内部区域,再点击,产生aoi,选中该aoi,在aoi下拉菜单选择“Copy Selection to AOI”,单击
ENVI实验报告
ENVI是一套功能齐全的遥感图像处理系统,是处理、分析并显示多光谱数据、高光谱数据 和雷达数据的高级工具。此次实习主要是学习一些关于ENVI的基本操作,如:图像预处理,影像分析,图像增强,几何校正,监督分类以及专题制图等步骤。 二、实验数据 = "GLS2000" PROCESSING_SOFTWARE = "" EPHEMERIS_TYPE = "DEFINITIVE" SPACECRAFT_ID = "Landsat7" SENSOR_ID = "ETM+" SENSOR_MODE = "SAM" ACQUISITION_DATE = 2000-09-24 WRS_PATH = 144 BAND_COMBINATION = "8" PRODUCT_UL_CORNER_LAT = PRODUCT_UL_CORNER_LON = PRODUCT_UR_CORNER_LAT = PRODUCT_UR_CORNER_LON = PRODUCT_LL_CORNER_LAT = PRODUCT_LL_CORNER_LON = PRODUCT_LR_CORNER_LAT = PRODUCT_LR_CORNER_LON = PRODUCT_UL_CORNER_MAPX = PRODUCT_UL_CORNER_MAPY = PRODUCT_UR_CORNER_MAPX = PRODUCT_UR_CORNER_MAPY = PRODUCT_LL_CORNER_MAPX = PRODUCT_LL_CORNER_MAPY = PRODUCT_LR_CORNER_MAPX = PRODUCT_LR_CORNER_MAPY = 三、实验内容 1.遥感数据下载
