ipad2苹果新手使用入门指南(超详细)

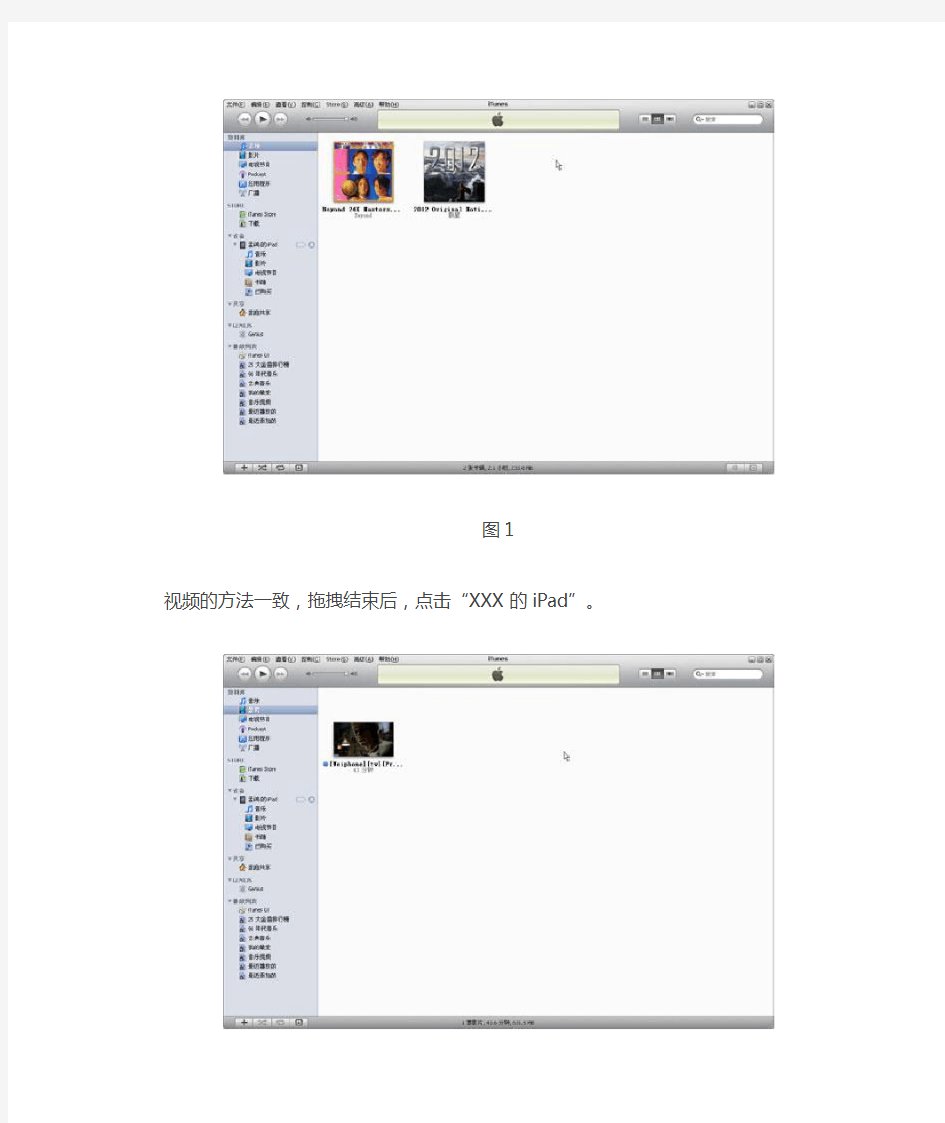
ipad2苹果新手使用入门指南(超详细)
(超强实用,推荐下载保存备用)
ipad2保护套导购网整理https://www.wendangku.net/doc/754121891.html,
苹果iPad于4月3日在美国正式发售以来,国内不少水货商疯狂炒货,导致iPad国内售价比美国贵上两三千元。不少用户购入此机之后,由于此前并没有接触相关产品,不熟悉操作。下面我们将购机以后的开箱激活、同步书籍/音乐/视频、安装App Store的应用程序以及无线上网设置等基本设置逐一介绍,为新手使用iPad提供完整指南。
一、开箱与激活
1在电脑上安装iTunes 9。下载地址https://www.wendangku.net/doc/754121891.html,/itunes/
2打开包装,取出iPad,长按顶部按钮打开iPad电源,屏幕会显示一根数据线的标志。
3将包装下面的数据线连接电脑和iPad,打开iTunes,此时iPad自动激活。
二、同步书籍、音乐和视频
以音乐为例:
1. 将电脑上的音乐拖拽至iTunes的左侧上方音乐栏目中
图1
视频的方法一致,拖拽结束后,点击“XXX的iPad”。
图2
你可能看不到书籍栏目。将epub文件直接拖拽到左上角的音乐、视频菜单后就能看到书籍被放入iTunes了。
图3
图4
图5
图6
2接着点击音乐、视频选项卡,确保选中同步所有音乐/视频或你想要的音乐/视频即可。3点击右下角“应用”或“同步”按钮的同步。
附:正版音乐下载:Google音乐
视频下载:威锋网iPad视频专区https://www.wendangku.net/doc/754121891.html,/thread-htm-fid-30-type-3.html#c
电子书下载论坛:https://www.wendangku.net/doc/754121891.html,/thread-htm-fid-224.html
掌上书苑https://www.wendangku.net/doc/754121891.html,/index.php
iPad看中文电子书的效果:
图7、图8
三、注册iTunes帐号
接下来需要注册一个帐号,来使用App Store里的10多万款iPhone程序或数千款iPad 程序(一大部分是免费的)。
帐号注册方法:
1.进入iTunes 点击左侧Store里的iTunes Store
2点击右上角的登录,然后创建新帐户
图9
图10
图11
3填写本页所需要的信息,信用卡信息确认时会被测试扣1美元,只是测试实际不扣。
4然后去你的注册邮箱收确认邮件,点击连接即可激活自己的iTunes帐号。
5接下来,在iTunes点击左侧的"iTunes Store",然后点击iTunes Store右上角的登录,即可开始购买自己的iPad程序。
四、安装App Store的应用程序
1.进入iTunes后,点击左侧的"iTunes Store",接着登录自己的iTunes帐号。
目前中国大陆iPad没上市,所以没有iPad程序的专门分类,需要搜索。
2方法是点击iTunes右上角的搜索框,输入iPad。即可看到iPad专用的应用“iPad Apps”。
图12
点击查看全部即可看到目前所有的iPad程序,中国区目前并没有热门排行榜。
图13
3 PS:iPad兼容iPhone的所有程序(约14万个),可以以原分辨率显示或4倍分辨率显示,后者会拉伸显示而模糊,不太推荐iPad使用iPhone程序。
4 需要注意的是,注册区域为“中国”的iTunes帐号仅在PC端可以用,在iPad里的App Store里不能登录,因为目前iPad只在美国销售。
五、应用程序推荐(在iTunes里搜索名称或直接点击超链即可)
GoodReader for iPad
0.99美元
可以通过Wi-Fi向iPad传送PDF文件、音乐、视频并在该程序里播放。
Air Video
2.99美元
非常超值的软件,可以用来在iPad上播放PC或MAC内90%的视频。原理是通过Wi-Fi 连接电脑,播放直接能播放的视频如MP4,需要转换格式的视频边传边播。
WeatherHD
0.99美元
天气预报软件
六、iPad连接Wi-Fi说明
1在主菜单点设置
2点击左上角的Wi-Fi
3点右侧的Wi-Fi滑块打开Wi-Fi
4这时iPad就会自动搜索附近的网络
5点击网络名,输入密码(需要的话),就可连上Wi-Fi热点。
图14
七、华为E5使用说明
1从顶部打开E5电池盖
2插入中国联通186 SIM卡
3记录下E5电池仓内的SSID和密码(WIFI KEY)
4长按右侧最下面按钮打开电源
5长按右侧最上面的按钮打开互联网功能
6确保此时E5的四个指示灯(信号、电池、W和M常亮) 7进入iPad的Wi-Fi搜索连接刚才记录的SSID并输入密码8即可通过E5的3G转Wi-Fi上网。
Mac教程(全)
Mac 使用教程(基础篇) 如果您是计算机新手,或只是需要一些教学课程,帮助您将 Mac 的功能发挥到淋漓尽致,那么您就来对地方了。我们将带领您以最有效率的方式使用 Mac。无论您想知道如何操作使用 Mac 桌面(或只是要知道什么是桌面)、找出连接打印机、iPod、数字相机或其他设备的方式、搜寻电子邮件和 Internet、认识各种功能的操作方式、学习如何使用 Mac 随附的软件,或在无法得心应手地操作时需要协助指点,这种种问题的答案,我们都为您准备好了。准备好了吗?请把您的问题告诉我们:第一课:Mac 基础操作如果您是初次接触计算机,才刚开始学习各项操作技巧,不用紧张,其实操作 Mac 不过就是靠一连串的点选动作。这一课将为您介绍与计算机界面互动的基本方式,也会教您如何在 Mac 上完成一些基本工 作。让我们进入课程内容吧! 第一次使用 Mac 吗?那就从学习 Mac 基础操作开始吧!点点选选轻松操作如果您对 Mac 桌面和 Finder 视窗的操作不是很熟练,建议您从这里开始学起,如果已经很熟悉了,可以直接跳到“建立帐号”那部分。我们先来谈谈计算机操作的基本技巧。移动鼠标时(iBook 或PowerBook 的使用者是以手指在触控式轨迹板上滑动),您会看到有个箭头(即光标)在屏幕上四处游移。您可以利用这个箭头选取或操作屏幕上的项目,像是选取档案、按下按钮、拖移滑杆等等。有时候在执行不同的操作或应用程式时,箭头会变成手、十字型、I 型或其他图像。举例来说,如果您用 Safari 来浏览这个网页,并在网页上移动箭头,您会发现,当箭头移到文字或文字栏位(如 Google 文字框或 URL 栏位)上的时候,它会变成 I 型光标(有点像字母 "I" 的形状),通常这表示您可以与文字或栏位有所互动(例如输入或拷贝文字)。当箭头移到按钮或链接上,它会变成手的形状,告诉您这个项目可以点选。有时
苹果mac操作系统基本操作教程
苹果mac-操作系统基本操作教程
————————————————————————————————作者: ————————————————————————————————日期:
苹果操作系统基本操作教程 一、系统及桌面。 1)桌面组成:苹果菜单、功能菜单、硬盘、文件(夹)、控制条、垃圾桶。 注:桌面上面所有可以被选择的东西,象文件、文件夹、硬盘、垃圾桶等统称为物件。?如发现菜单上有些功能项目反白且不能被选择,是因为没有在桌面上选择物件。 2?)苹果单键鼠标的使用:单击、双击打开、双击浏览、拖放、多选、任意多选(SHIFT键);按Ctrl键光标旁会出现“目”符号,再单击鼠标会出现下拉式功能菜单(相当于PC机的右键)。 3?)窗口控制:打开、关闭、移动、缩放、最大化、卷缩、缩成标签。 4)文件和文件夹:作用、建立、删除、拷贝。 5)更改文件和文件夹的名字: 选中物件—> 按回车进入编辑状态—>输名字(Command+Z可还原)—> 确认?6)中英文切换和选输入方法:COMAMND+SPACE 或在右上角的菜单里选 7)软盘和CD-ROM的使用:弹出盘片:Command+Y 、Command+E或把盘符拖曳到垃圾桶 8)硬盘(Macintosh HD)的内容:?DTP文件夹:装有Photoshop、Freehand、Illustator、Pagemaker等设计软件 TOOLS文件夹:装有Diskinfectant(杀毒)、HDT(MO驱动)、NDD(磁盘医生)、CLK(中文支持挂件)等工具软件。?System Folder文件夹:整个操作系统的核心。 9)完整的系统组成:?[原装英文系统+CLK (中文支持)+ 字体 + 设计及工具软件+外设驱动] ?10)查看电脑软硬件资源,如硬盘、内存容量、系统版本等等: ?—> 点击苹果菜单下苹果系统概述?二、功能菜单及控制条的使用。 1)FILE(文件):NEWFOLDER(新文件夹),GET INFO(简介),MAKE ALIAS(建立替身),FIND(查找),LABEL(标签) ? NE WFOLDER(建立文件夹):建立一个新的文件夹,您可以改变它的名字和图标。? GET INFO(简介): ? ---查看被选物件的相关信息,如磁盘的总容量等 ---重新给启动文件(如PHOTOSHOP等)分配内存 ---替换图标: 选两个物件—> GetInfo—> 框选图标—>COPY、PASTE LABEL(标签): 给所选文件的图标加颜色 MAKE ALIAS(建立替身): 给被选的启动文件(原身)建立替身,可把替身放在您觉得方便的任何地方,然后双击替身可自动打开原身。把原身比喻成电视机的话,替身则为遥控器。 特征:替身在桌面上显示为斜体字?FIND(查找):想知道某个文件的位置,只需打入此文件名字,即可马上找出来。?2)EDIT(编辑): COPY,PASTE,PREFERENCE COPY,PASTE(拷贝、贴):理解COPY和PASTE配对使用的概念 PREFERENCE(预置):在OS8.1系统里,如桌面上文件的中文名乱码,要选BeijIng字来显示。 在OS8.5系统里选BeijIng字显示则要在去苹果菜单—> ControlPannel(控制板) —>Appearance(显示) —> FONT(字体) 里选择BeijIng(12磅字) 3)VIEW(查看):?--改变文件显示的方式(列表、图标、按钮) ?--把零乱的图标按顺序排列整齐 4)SPECIAL(特殊):RESTART(热启动),SHOUTDOWN(关机),EMPTY-TRASH(删除) 其他菜单----- 右上方:应用软件状态切换栏、中西文切换栏、中文输入方法选择栏、?时间日期栏 左下方:控制条:有音量、显示器分辨率、AppleTalk开关等 *按Option键可移动控制条 控制音量、屏幕颜色及分辨率等?屏幕颜色及分辨率建议值 : Millions of color(上百万种颜色) 832x62475HZ ? Millionsof color(上百万种颜色) 1024 x 768 75HZ ?注意:若发现屏幕上的图很粗糙,则应把屏幕颜色设为如上的值。?右下方:Trash(垃圾桶) ?可删除文件和弹出磁盘 注:只有用EMPTY TRASH命令,才能真正删除文件,且删除后很难恢复。
苹果电脑快捷键如何使用 Mac快捷键大全详细教程
苹果电脑快捷键如何使用 Mac快捷键大全详细教程 苹果电脑快捷键如何使用很多刚开始使用苹果电脑操作系统的用户,都并不了解整个MAC操作系统,就连一般快捷键的使用都不清楚,这让人很感觉很苦恼。下面,小编就来向大家分享一下Mac快捷键大全的详细介绍。 快捷键图示 首先,总结一下Mac快捷键的图形符号: 苹果电脑
Mac中主要有四个修饰键,分别是Command,Control,Option和Shift。这四个键分别有自己的图案,他们经常出现在Mac应用程序中的菜单栏里,方便你随时学习新的快捷键。 一、基本的快捷键 1、Command是Mac里最重要的修饰键,在大多数情况下相当于Windows下的Ctrl。所以以下最基本操作很好理解: Command-Z 撤销 Command-X 剪切 Command-C 拷贝(Copy) Command-V 粘贴 Command-A 全选(All) Command-S 保存(Save) Command-F 查找(Find) 2、截图 Command-Shift-4 截取所选屏幕区域到一个文件 Command-Shift-3 截取全部屏幕到文件 Command-Shift-Control-3 截取全部屏幕到剪贴板 Command-Shift-4 截取所选屏幕区域到一个文件,或按空格键仅捕捉一个窗口 Command-Shift-Control-4 截取所选屏幕区域到剪贴板,或按空格键仅捕捉一个窗 3、在应用程序中 Command-Option-esc 打开强制退出窗口 Command-H 隐藏(Hide)当前正在运行的应用程序窗口
普通pc电脑安装苹果系统mac_详细教程
普通pc电脑安装苹果系统mac_详细教程 众所周知,苹果本本的MAC操作系统以其华丽的界面、与众不同的风格倾倒了无数IT人士。可惜MAC操作系统只能安装在苹果电脑中,与我们常用的 PC却是无缘。不过有好事者将原来的MAC稍作改动推出了MAC PC版,我们也可以在PC 上安装MAC,品尝一下苹果的味道了。 笔者好不容易找到了一套MAC PC版,在自己的IBM T40上体验了一把苹果的味道。与XP不同,在PC本本上安装之前还需要做一些准备工作。首先要确定您本本的CPU需要同时支持SSE2和SSE3指令集,否则将无法安装。如果您对自己CPU能否支持以上两大指令集不太确定的话,笔者建议您到英特尔或者AMD 的相关官方网站下载CPU检测工具软件,就能得出正确答案。由于苹果电脑长期采用ATI显卡,故而没有内置对nVidia显卡的支持,大家在正式安装时需要注意。像笔者的IBM T40采用ATI 7500这样老掉牙的显卡,也没有关系。对于英特尔的集成显卡,MAC PC版只支持GMA900集成显卡,其他型号的均不支持。若您的本本是采用英特尔的集成显卡,笔者建议最好弄明白其型号。无线卡方面MAC PC版只支持boardcom无线模块,并不支持英特尔无线网卡,因此迅驰机型还是需要另购一块无线网卡。至于内存和硬盘要求倒是不高,内存最低 256MB,硬盘至少6GB即可,当然本本也至少需要配一个DVD光驱。 硬件方面搞定之后,我们还要对文件系统进行一番改造。Mac OS X采用苹果的HFS+文件系统,而Windows和Linux都不支持这种分区,甚至连一些常用的磁盘工具也不能识别它们,因此在安装之前必须为Mac OS X准备好可用的分区。不过好在MAC能识别FAT32文件系统,所以笔者先用XP光盘在硬盘上划出一块FAT32分区。
苹果Mac操作系统使用教程
Mac使用教程 Mac使用教程(基础篇) 如果您是计算机新手,或只是需要一些教学课程,帮助您将Mac的功能发挥到淋漓尽致,那么您就来对地方了。我们将带领您以最有效率的方式使用Mac。无论您想知道如何操作使用Mac桌面(或只是要知道什么是桌面)、找出连接打印机、iPod、数字相机或其他设备的方式、搜寻电子邮件和Internet、认识各种功能的操作方式、学习如何使用Mac随附的软件,或在无法得心应手地操作时需要协助指点,这种种问题的答案,我们都为您准备好了。准备好了吗?请把您的问题告诉我们:第一课:Mac基础操作如果您是初次接触计算机,才刚开始学习各项操作技巧,不用紧张,其实操作Mac不过就是靠一连串的点选动作。这一课将为您介绍与计算机界面互动的基本方式,也会教您如何在Mac上完成一些基本工作。让我们进入课程内容吧! 第一次使用Mac吗?那就从学习Mac基础操作开始吧!点点选选轻松操作如果您对Mac桌面和Finder视窗的操作不是很熟练,建议您从这里开始学起,如果已经很熟悉了,可以直接跳到“建立帐号”那部分。我们先来谈谈计算机操作的基本技巧。移动鼠标时(iBook或PowerBook的使用者是以手指在触
控式轨迹板上滑动),您会看到有个箭头(即光标)在屏幕上四处游移。您可以利用这个箭头选取或操作屏幕上的项目,像是选取档案、按下按钮、拖移滑杆等等。有时候在执行不同的操作或应用程式时,箭头会变成手、十字型、I型或其他图像。举例来说,如果您用Safari来浏览这个网页,并在网页上移动箭头,您会发现,当箭头移到文字或文字栏位(如Google文字框或URL栏位)上的时候,它会变成I型光标(有点像字母"I"的形状),通常这表示您可以与文字或栏位有所互动(例如输入或拷贝文字)。当箭头移到按钮或链接上,它会变成手的形状,告诉您这个项目可以点选。有时候Mac忙于工作时,箭头会暂时变成旋转中的彩色圆盘(有的Mac使用者称之为海滩球或风车),这代表某项工作正在执行中。 在您执行不同的工作或应用程式时,箭头(图中最左边)可能会以不同的样子出现。按一下鼠标(或触控式轨迹板按钮)可以选取箭头指向的项目。换句话说,如果箭头落在档案图像上,按一下即可选取该档案;如果箭头落在按钮或链接上,按一下可以启用该按钮或链接;要是落在文字栏位上,按一下可以反白该栏位并输入文字。对话框里出现蓝色按钮时(可参考“打印”或“储存”对话框),您可以按下Return键来选取该按钮,不一定要用鼠标。若想开启档案、档案夹或应用程式,请按两下鼠标按钮。通常您需要按两下Finder视窗或桌面上的项目才能将其开启,不过Dock里的项目除外,想开启Dock里的项目,按其图像一下即可。
OmniPlan 3 for Mac 用户手册 OmniPlan 使用教程
OmniPlan 使用教程 欢迎来到本教程!我们将从零开始组建一个项目,从而通过实际应用来展示 OmniPlan 的所有核心功能。 我们将一款游戏的开发流程作为本教程的示例,从中了解在从初期规划到发布试玩视频的过程中,一支勇于探索的独立制作团队中的设计师、程序员和测试人员在是如何共同进行游戏制作的。 步骤 1:创建项目 要创建新项目,请选择“文件”?“新建” (Command-N)。 会出现一个带有一项任务的新项目文稿。将文件保存 (Command-S)到便于查找的位置并命名(此处名为Nautilus Command,即将要开发的游戏项目的代号)。 步骤 2:选择开始或结束日期 构建项目时,最重要的考虑因素之一是时间安排。而时间安排则取决于项目的任何截止日期或启动时限。
在这里的游戏开发示例中,我们没有明确的项目截止日期,何时达到成品要求则何时结束(当然是在合理的范围内)。为此,我们将在项目检查器中将起始日期设置为今天。 这对于任何新项目而言都是默认设置,方便使用。 注意 如果您正在规划的项目尚处于构思阶段,没有明确的起始和结束时间,在确 定时间安排之前可以将日期从特定更改为未确定。您将转而获得显示为T+1 天、T+2天...的日期。 如果正在规划的项目有非常严格的截止日期,可以将方向从向前改为向后,并在结束字段中输入截止日期。任务会从该日期开始向回安排,逐一填充从项目完成日回溯到今天的这一时间范围。 步骤 3:创建里程碑 里程碑是项目中的分界点,标志着专注对象的重大变更或者新阶段的开始。明确定义这些里程碑可以将看似难以着手的巨大项目分割成多个更容易掌控的阶段,并帮助确定里程碑前后需要进行的任务。 要创建里程碑,在“结构”菜单中选择“结构”?“添加”?“里程碑”,或按快捷键(Command-Shift-M)。
苹果电脑Mac系统启动U盘制作与使用教程图文详解
苹果电脑Mac系统启动U盘制作与使用教程图文详解
————————————————————————————————作者:————————————————————————————————日期:
苹果电脑Mac系统启动U盘制作与使用教程图文详解 本文主要为大家介绍在苹果最新的Mac OS设备OS X系统,怎样制作启动U盘,并用U盘用来全新安装操作系统,避免从旧的系统升级后出现的问题。同时我们还可以通过启动U盘来安装最新的OS X10.9.3操作系统 小编为大家手机和整理了苹果最新的Mac OS设备OS X系统,怎样制作启动U盘,并用U盘用来全新安装操作系统,避免从旧的系统升级后出现的问题。因为在此前我们发现,不困是Mac还是IOS操作系统在直接升级之后有可能导致Mac和IOS设备运行速度变慢,耗电能力增强等症状。所以这个时候你需要制作启动U盘,并通过启动U盘来安装最新的OS X10.9.3操作系统。 注意:此方法适合需要全新安装mac系统的用户。系统将不保留任何设置和数据,安装完系统后的状态和刚买来mac时的系统一样,全部需要重新设置。 首先,刚从app store下载完的OS X Lion会放在屏幕下方的Dock中。 用鼠标将Mac OS X Lion 10.7文件从Dock中拖放到桌面。
右键单击Mac OS X Lion 10.7,选择“显示包内容”。 在“Contents”文件夹中进入“SharedSupport”文件夹并找到“InstallESO.dmg”文件。 双击运行“InstallESD.dmg”文件并等待加载完成。
启动Finder,进入“应用程序” - “实用工具” - 双击“磁盘工具”。 插入U盘(至少8G容量)。单击U盘名称,选择“分区”,在分区布局选项中选择“1个分区”,名称建议使用数字“1”,格式选择“Mac OS 扩展(日志式)”,之后进入“选项”。
mac系统入门教程
Mac OS X系统入门指南 前言 相信有不少朋友在买回了手中那台心仪已久的Mac之后却都没怎么进入过苹果系统,理由也无外乎用起来不顺手、软件太少又不会装。虽说有着苹果机华丽的外观,却没能体验到mac 的精髓,还被人嘲笑装13,的确不免有些遗憾! 趁着今年苹果发布了新款带视网膜屏的pro,小弟我也顺势入手了人生中第一台苹果机—Macbook pro with retina display(开箱什么的大家早已经看了不少,我就之后再给大家放出吧!)。既然买了苹果机,不去感受一下那华丽丽的系统,真是太对不起花的2000刀。正好最近也是闲着没事,就特意花了两天时间认认真真琢磨了一下mac系统,先是在网上查了不少资料,又逛了逛论坛,但始终没能发现一个系统、全面、配有说明图的新手入门指南,并且我自己在实践的过程中也遇到了不少问题,为了不让大家再犯同样的错误,走这么多弯路,我决定自己写了这么一个教程。 相信同样身为刚接触mac的朋友,我站在一个初学者的角度上(因为本人也是刚接触mac没多久)写的这篇文章,应该还是比较容易让大家接受的。最主要的是想通过本文,可以帮大家省去搜索遇到的各种问题的烦恼,争取一次全帮你解答清楚(当然这也是比较困难的!)。 当然文中哪里写得不好,看不明白,或有技术性的错误,欢迎指正,我会不定期进行内容的添加与修改的。同样win下的相关评测我也会加班加点争取早日放出。 其实苹果自己的操作系统并不只是披着一件华而不实的外衣,在日常使用过程中也充分体现着苹果对细节、对用户体验的不懈追求。当然不可否认,有些地方的确会难以让人接受,而且由于mac自身的小众,不像win一样有着那么多的第三方应用程序帮着弥补自身功能的缺陷与不足,所以有些在win下稀松平常的问题在mac下将会变得比较麻烦,甚至短时间内无解。但是通过这几天我对苹果系统的深入体验与钻研,相信只要你能认真读完这篇文章,日常生活中90%的应用应该都是毫无压力的,甚至有着比win下更好的用户体验! 正文 1、查看系统信息 其实一般来说这个作用不大,毕竟电脑都已经买回来了,还怕硬件被掉包不成... 不过mac不像win一样可以右键我的电脑,使用设备管理器看到所以的硬件,但同样的功能mac下也是有自己的查看方式的。
苹果Mac操作系统使用教程
Mac使用教程 Mac 使用教程(基础篇) 如果您是计算机新手,或只是需要一些教学课程,帮助您将 Mac 的功能发挥到淋漓尽致,那么您就来对地方了。我们将带领您以最有效率的方式使用 Mac。无论您想知道如何操作使用 Mac 桌面(或只是要知道什么是桌面)、找出连接打印机、iPod、数字相机或其他设备的方式、搜寻电子邮件和 Internet、认识各种功能的操作方式、学习如何使用 Mac 随附的软件,或在无法得心应手地操作时需要协助指点,这种种问题的答案,我们都为您准备好了。准备好了吗?请把您的问题告诉我们:第一课:Mac 基础操作如果您是初次接触计算机,才刚开始学习各项操作技巧,不用紧张,其实操作 Mac 不过就是靠一连串的点选动作。这一课将为您介绍与计算机界面互动的基本方式,也会教您如何在 Mac 上完成一些基本工作。让我们进入课程内容吧! 第一次使用 Mac 吗?那就从学习 Mac 基础操作开始吧!点点选选轻松操作如果您对 Mac 桌面和 Finder 视窗的操作不是很熟练,建议您从这里开始学起,如果已经很熟悉了,可以直接跳到“建立帐号”那部分。我们先来谈谈计算机操作的基本技巧。移动鼠标时(iBook 或 PowerBook 的使用者是以手指在触控式
轨迹板上滑动),您会看到有个箭头(即光标)在
屏幕上四处游移。您可以利用这个箭头选取或操作屏幕上的项目,像是选取档案、按下按钮、拖移滑杆等等。有时候在执行不同的操作或应用程式时,箭头会变成手、十字型、I 型或其他图像。举例来说,如果您用 Safari 来浏览这个网页,并在网页上移动箭头,您会发现,当箭头移到文字或文字栏位(如 Google 文字框或 URL 栏位)上的时候,它会变成 I 型光标(有点像字母 "I" 的形状),通常这表示您可以与文字或栏位有所互动(例如输入或拷贝文字)。当箭头移到按钮或链接上,它会变成手的形状,告诉您这个项目可以点选。有时候 Mac 忙于工作时,箭头会暂时变成旋转中的彩色圆盘(有的 Mac 使用者称之为海滩球或风车),这代表某项工作正在执行中。 在您执行不同的工作或应用程式时,箭头(图中最左边)可能会以不同的样子出现。按一下鼠标(或触控式轨迹板按钮)可以选取箭头指向的项目。换句话说,如果箭头落在档案图像上,按一下即可选取该档案;如果箭头落在按钮或链接上,按一下可以启用该按钮或链接;要是落在文字栏位上,按一下可以反白该栏位并输入文字。对话框里出现蓝色按钮时(可参考“打印”或“储存”对话框),您可以按下 Return 键来选取该按钮,不一定要用鼠标。若想开启档案、档案夹或应用程式,请按两下鼠标按钮。通常您需要按两下 Finder 视窗或桌面上的项目才能将其开启,不过 Dock 里的项目除外,想开启 Dock 里的项目,按其图像一下即可。
普通pc电脑安装苹果系统mac_详细教程_精_附带所有工具下载
苹果操作系统只允许在苹果电脑上面安装和使用。和Windows不一样,要在PC上安装,需要一系列的模拟和破解。破解安装的过程很繁琐而具有挑战性,以下是安装10A432雪豹的PC安装指南,附带25张图片帮助说明,没有远景ID的朋友可以打开链接查看。 请准备必要的东西: 配备Windows操作系统而且能够上网的PC 雪豹安装光盘dmg镜像文件(10A432正式零售版MD5校验码是bcd4957b2f86216dddc8f1472c20f098) 23G的可用空间 你的勇气和耐性 这个指南可能最适合从来都没在PC上安装过苹果系统的朋友,因为你 不需要外加USB键盘鼠标 不需要启动U盘 不需要DVD刻录机(如果你已经下载有镜像甚至不需要光驱) 不需要第二块硬盘和GPT分区表 不需要另外一个正常运转的苹果系统(破解操作全都可以在Windows完成,不需要另外的平台)不需要输入一句又一句的命令行。 全过程快速预览: 第一步,缩小当前分区,为雪豹和安装盘腾出空间
第二步,加载dmg到分区并修改 第三步,配置开机引导程序 第四步,使用苹果光盘镜像安装雪豹 第五步,启动雪豹 第六步,安装后操作 为方便安装,全过程需要的文件都可以在5楼提供的连接下载。 第一步:缩小现有分区卷 雪豹使用自己的文件系统,HFS+,不兼容Windows的NTFS文件系统,这个指南需要2个HFS+分区完成安装任务,其中一个大小是6.3GB,用来放雪豹安装光盘,另一个用来放雪豹操作系统,大小是20GB(按照自己需要增减,操作系统本身就占了约4.5GB)。为了保证你的文件不会丢失,你需要把现在的分区(如D盘),一分为三,旧文件放在一起是一个分区不受影响,分区剩下的空余空间被用来新建两个额外HFS+分区(如E盘、F盘)。 下面举例说明详细步骤, 注意,我的电脑配置与你不同,下面例子只是用于说明过程和方法以帮助你理解我的意思,你需要根据自己的配置灵活变通。 1.右键点击我的电脑(计算机)——>管理——>弹出来的窗口左边的磁盘管理,这里你可以看
苹果系统使用教程,让你从新手变成高手
苹果系统使用教程,让你从新手变成高手! (2010-07-13 22:42:50) 转载 标签: 电脑 kb 应用程式 作业系统 硬碟 苹果系统 mac os x apple it 你是刚咬苹果的新鲜人吗? 不知如何上手也没人教你吗? 这裡有一步步图文并茂的教学,让你也可以轻鬆上手Mac OSX !! 一直以来,苹果圈中的二手市场都满热络的,塬因不外乎以下两种,第一,苹果玩家们会不断地追求新机种,然后将手边的二手机出售掉,第二就是刚接触
苹果的新手因为用不习惯然后卖给下一个想玩的新手。因此,应该会有很多人需要交机和验机,为了让买卖双方都能够愉快交易,另外也保护买方的权益,所以我以我的经验来分享这样的文章,希望能对想加入苹果的朋友有所帮助。 当然,这样的交机验机流程,也适用在各位朋友向经销商购买电脑的时候,虽然通常经销商卖的都是新机,新机通常比较没有问题,并且经销商可能会觉得这样的流程很浪费他的时间,但是我觉得每个人花钱都希望最好不要出问题,就算有问题最好当场也就解决,因为再跑一趟经销商的机会成本太高,并不是他经销商可以负担的。 好吧,废话不多说,开始我们的交机验机流程啰~ 检查配件和主机完整度 通常交机的第一步会拆封盒子给你看,这时就顺便检查盒子裡面的内容物是否正确,还有品相怎么样。再来比较重要的就是主机的部份,请你将主机的外观仔细检查一下,有无刮伤撞伤或太多灰尘之类的,如果符合当初的约定才可以接受。 检查序号及规格是否相符 接下来还不要急着开机,这时候请你核对外盒标籤上的序号,是不是和机身上的序号相符,这边会要各位检查是因为,如果盒子上和机身上的序号不相同的
苹果mac操作系统基本操作教程
一、系统及桌面。 1)桌面组成:苹果菜单、功能菜单、硬盘、文件(夹)、控制条、垃圾桶。 注:桌面上面所有可以被选择的东西,象文件、文件夹、硬盘、垃圾桶等统称为物件。 如发现菜单上有些功能项目反白且不能被选择,是因为没有在桌面上选择物件。 2)苹果单键鼠标的使用:单击、双击打开、双击浏览、拖放、多选、任意多选(SHIFT键);按Ctrl键光标旁会出现“目”符号,再单击鼠标会出现下拉式功能菜单(相当于PC机的右键)。 3)窗口控制:打开、关闭、移动、缩放、最大化、卷缩、缩成标签。 4)文件和文件夹:作用、建立、删除、拷贝。 5)更改文件和文件夹的名字: 选中物件—> 按回车进入编辑状态—>输名字(Command+Z可还原) —> 确认 6)中英文切换和选输入方法:COMAMND+SPACE或在右上角的菜单里选 7)软盘和CD-ROM的使用:弹出盘片:Command+Y 、Command+E或把盘符拖曳到垃圾桶 8)硬盘(Macintosh HD)的内容: DTP文件夹:装有Photoshop、Freehand、Illustator、Pagemaker等设计软件 TOOLS文件夹:装有Diskinfectant(杀毒)、HDT(MO驱动)、NDD(磁盘医生)、CLK(中文支持挂件)等工具软件。 System Folder文件夹:整个操作系统的核心。 9)完整的系统组成: [原装英文系统+CLK (中文支持)+ 字体+ 设计及工具软件+ 外设驱动] 10)查看电脑软硬件资源,如硬盘、内存容量、系统版本等等: —> 点击苹果菜单下苹果系统概述 二、功能菜单及控制条的使用。 1)FILE(文件):NEW FOLDER(新文件夹),GET INFO(简介),MAKE ALIAS(建立替身),FIND(查找),LABEL(标签)NEW FOLDER(建立文件夹):建立一个新的文件夹,您可以改变它的名字和图标。 GET INFO(简介): ---查看被选物件的相关信息,如磁盘的总容量等 ---重新给启动文件(如PHOTOSHOP等)分配内存 ---替换图标: 选两个物件—> GetInfo —> 框选图标—> COPY、PASTE LABEL(标签): 给所选文件的图标加颜色 MAKE ALIAS(建立替身): 给被选的启动文件(原身)建立替身,可把替身放在您觉得方便的任何地方,然后双击替身可自动打开原身。把原身比喻成电视机的话,替身则为遥控器。 特征:替身在桌面上显示为斜体字 FIND(查找):想知道某个文件的位置,只需打入此文件名字,即可马上找出来。 2)EDIT(编辑): COPY,PASTE,PREFERENCE COPY,PASTE(拷贝、贴):理解COPY和PASTE配对使用的概念 PREFERENCE(预置):在系统里,如桌面上文件的中文名乱码,要选BeijIng字来显示。 在系统里选BeijIng字显示则要在去苹果菜单—> ControlPannel(控制板) —>Appearance(显示) —> FONT(字体) 里选择BeijIng (12磅字) 3)VIEW(查看): -- 改变文件显示的方式(列表、图标、按钮) -- 把零乱的图标按顺序排列整齐 4)SPECIAL(特殊):RESTART(热启动),SHOUTDOWN(关机),EMPTY-TRASH(删除)
非苹果电脑安装mac os 详细教程
在windows下安装 雪豹苹果操作系统的详细图文教程 继一步一步安装安装苹果教程之后,最为完整,最为成熟的一个教程。 极力推荐这个教程:从这个教程中你会学到很多很多。。。。。。 从windows到mac os(安装苹果目前最详细教程,嘿嘿,自封) 最近网上有不少如何安装苹果系统的教程,个人感觉都不错,但是有些地方还是不够详细,所以我决定写一个比较详细的教程。鉴于网上有不少 类似的教程,所以我的这个安装方法中有不少是借鉴和总结他们的,在此不一一提出,但是对这些作者表示感谢和崇高的敬意。本教程较长,不要因此以为苹果的安 装比较复杂,其实我只是让每一步叙述的更加详细,提供更多的方法处理安装,还有就是加入了大量的图片。由于本教程过于详细,所以比较适合新手阅读。 安装之前要做好失败的心理准备,新手建议先备份重要数据到别的机器,预防数据丢失。要有足够的耐心和毅力,敢 于不断尝试,不自己实践过永远不知道自己电脑是不是能够成功安装,安装成功后的成就感只有自己知道,另外完成安装过程也是学习电脑知识的过程,祝各位能安 装顺利。 以下是详细过程: 安 装之前的准备: ################################################### ##################### 硬 盘安装原版mac(以10.6.3零售版为例)
以下工具或软件下载地址在4楼和5楼,4楼提供10.6.3零售版115网盘下载,5楼提供帖子 中所涉及的大部分软件的115网盘下载,126楼提供本教程的pdf格式的下载 所要准备的软件等: ①原版苹果镜像,推荐Mac.OS.X.10.6.3.Retail.dmg ②推荐bootthink2.4.6版本,另外也可以用变色龙,个人喜欢用bootthink 引 导,感觉方便。 ③winPE或者windows原版安装光盘(设置C盘为活动分区用),推荐 winPE,winPE的详细制作过程及制作需要的软件(附下载地址)下面有,另外一般的Ghost安装盘上都会有winPE的。 ④硬盘安 装助手 ⑤XP必 备DiskGenius:硬盘分区工具 (windows7可不用该工具,系统自带磁盘管理) ⑥Mac.OS.X.10.6.3.Retail 的替换文件: 替换文件是让苹果系统可以安装在MBR分区 上,即windows的分区,有想拿出整块硬盘安装mac的可以不用替换,如何替换看以下的安装过程。不替换的缺点:需要另外找硬盘备份自己硬盘上的所有 数据资料,因为硬盘由MBR 分区转变为GPT时会损失所有数据。 ⑦HFS Explorer和Java VM(Java JRE虚拟机),,先安装Java VM (Java JRE虚拟机),才能正常使用HFS Explorer。 ⑧Macdrive或是TransMac,安装了Macdrive可以不用TransMac。 ⑨AMD,intel Atom和Pentium单核的CPU需 要准备替换对应的内核 主板不能开启AHCI的还需要补丁i系列的处理器(i3,i5,i7)还需要替换10.3.1以上内核,因为2010年4月,苹果发布了新版的mac产品线,新的
iPad新手使用教程
iPad新手使用教程 最近关于苹果最火的无非就是iPad的发售,之前用过iPhone的朋友对iPad的使用还算了解,但也有没用iPhone但入手iPad的朋友,这样对苹果官方的套件iTunes就不是很熟悉了,小编有幸入手了一台iPad,这里给刚入手iPad但又不是很熟悉不太会用的朋友一个简单的初级入门iPad使用教程。 什么是iTunes iTunes是苹果所有移动设备的PC套件,不管是iPod、iTouch、iPhone还是今天要说的iPad,都要使用iTunes来安装应用程序。 下载完毕后,安装好下载的iTunes,把iPad用数据线连上电脑,iTunes就会识别了。 同步程序 因为现在iPad的越狱还没有高人放出,大家只能花钱购买正版或者是免费的试玩版的游戏或者软件了。 注册好了之后,找到你喜欢的一个应用程序,比如我选的这个 点开之后是这个界面,然后点击这里的免费字样
然后就会显示正在下载 下载好了之后,在应用程序选项卡,就会看到刚刚下载的游戏。
这时点击设备中的应用程序选项卡,然后选中要同步的程序 接着点击右下角的同步字样,等待同步完毕即可。 这样就同步完毕之后就会在iPad的桌面上看到刚刚下载的网球游戏了,QQ等其他一些免费的软件也是一样的道理。 下面是我用iPad专用的QQ上的一些截图,看着确实很过瘾。
同步音乐 同步音乐其实也是很简单的,首先先把你电脑中要同步到iPad中的音乐添加到iPad的资料 库中。 这样iPad中的资料库的音乐标签里就会显示
然后找到设备中的音乐标签,选中要同步的音乐, 然后依然点击右下角的同步即可。 这样iPad的音乐库里就有音乐了。
苹果电脑使用教程
01全新Mac-用户设置 此章节关于苹果电脑的初始设置 Q1:多台苹果设备MAC ,iphone,PAD是否使用同一iCloud 账户? 02初识Mac 上方:菜单栏 苹果符号-关于本机-查看机器情况 App store 及时最新 输入法-设置显示虚拟键盘-每按一键虚拟键盘都会有显示且会显示其功能 下方:Dock栏-系统偏好设置-触控板-光标与点按-设置手势 03熟悉DockApp store 及时最新栏 相当于Windows的快捷方式, 打开:单击 运行:运行的程序下会有一个小圆点 关闭:右击Dock栏中图标,退出程序 command+Q Safari-退出Safari Launchpad-查看所有应用程序
Mission Control-依次打开多个窗口,通过将其添加为桌面,利用三指切换应用程序 删除Dock栏中不用的图标(仅删除快捷键,非程序) 拖拽-向上托/废纸篓 右击 (添加至Dock栏拖拽最方便) Finder和废纸篓是不允许移除和更改位置 分界线:左侧应用程序,右侧文件夹 将文件夹中的图标拖入废纸篓就把文件全部删除非快捷键 倾倒废纸篓-右击 设置Dock栏 右击Dock应用程序与文件夹中间的竖线 在Dock栏系统偏好中设置 快速切换页面-辅助手势 在页面之间轻扫-用两个手指左右滚动 在全屏幕显示的应用之间轻扫-用三个手指左右轻扫 通知中心-用两个手指从右边向左边轻扫 Mission Control-用三个手指向上轻扫 Launchpad-捏拢拇指和其他三个手指 显示桌面-张开拇指和其他三个手指 04了解菜单栏(最上面)
强制退出-command+option+esc command 拖动位置/移除 关机——再次登陆时重新打开窗口(需勾掉) Sportlight 通知中心 右击桌面可新建文件夹 更改壁纸和屏幕保护 05浅谈文件管理-Finder 类似于“我的电脑” 5.1边栏(左侧)中程序的删除(右击或拖拽) 添加:拖拽:时若是圈+横线就是添加,若是方块区域就是移动文件 偏好设置-边栏 5.2工具栏4种显示方式 图标 列表 分栏,像树状图 cpver flow预览 文件多选:command
苹果mac-操作系统基本操作教程
苹果操作系统基本操作教程 一、系统及桌面。 1)桌面组成:苹果菜单、功能菜单、硬盘、文件(夹)、控制条、垃圾桶。 注:桌面上面所有可以被选择的东西,象文件、文件夹、硬盘、垃圾桶等统称为物件。 如发现菜单上有些功能项目反白且不能被选择,是因为没有在桌面上选择物件。 2)苹果单键鼠标的使用:单击、双击打开、双击浏览、拖放、多选、任意多选(SHIFT键);按Ctrl键光标旁会出现“目”符号,再单击鼠标会出现下拉式功能菜单(相当于PC机的右键)。 3)窗口控制:打开、关闭、移动、缩放、最大化、卷缩、缩成标签。 4)文件和文件夹:作用、建立、删除、拷贝。 5)更改文件和文件夹的名字: 选中物件—> 按回车进入编辑状态—>输名字(Command+Z可还原) —> 确认 6)中英文切换和选输入方法:COMAMND+SPACE或在右上角的菜单里选 7)软盘和CD-ROM的使用:弹出盘片:Command+Y 、Command+E或把盘符拖曳到垃圾桶 8)硬盘(Macintosh HD)的内容: DTP文件夹:装有Photoshop、Freehand、Illustator、Pagemaker等设计软件 TOOLS文件夹:装有Diskinfectant(杀毒)、HDT(MO驱动)、NDD(磁盘医生)、CLK(中文支持挂件)等工具软件。 System Folder文件夹:整个操作系统的核心。 9)完整的系统组成: [原装英文系统+CLK (中文支持)+ 字体 + 设计及工具软件 + 外设驱动] 10)查看电脑软硬件资源,如硬盘、内存容量、系统版本等等: —> 点击苹果菜单下苹果系统概述 二、功能菜单及控制条的使用。 1)FILE(文件):NEW FOLDER(新文件夹),GET INFO(简介),MAKE ALIAS(建立替身),FIND(查找),LABEL(标签) NEW FOLDER(建立文件夹):建立一个新的文件夹,您可以改变它的名字和图标。 GET INFO(简介): ---查看被选物件的相关信息,如磁盘的总容量等 ---重新给启动文件(如PHOTOSHOP等)分配内存 ---替换图标: 选两个物件—> GetInfo —> 框选图标—> COPY、PASTE LABEL(标签): 给所选文件的图标加颜色 MAKE ALIAS(建立替身): 给被选的启动文件(原身)建立替身,可把替身放在您觉得方便的任何地方,然后双击替身可自动打开原身。把原身比喻成电视机的话,替身则为遥控器。 特征:替身在桌面上显示为斜体字 FIND(查找):想知道某个文件的位置,只需打入此文件名字,即可马上找出来。 2)EDIT(编辑): COPY,PASTE,PREFERENCE COPY,PASTE(拷贝、贴):理解COPY和PASTE配对使用的概念 PREFERENCE(预置):在OS8.1系统里,如桌面上文件的中文名乱码,要选BeijIng字来显示。 在OS8.5系统里选BeijIng字显示则要在去苹果菜单—> ControlPannel(控制板) —>Appearance(显示) —> FONT(字体) 里选择BeijIng(12磅字) 3)VIEW(查看): -- 改变文件显示的方式(列表、图标、按钮) -- 把零乱的图标按顺序排列整齐 4)SPECIAL(特殊):RESTART(热启动),SHOUTDOWN(关机),EMPTY-TRASH(删除)
MAC_OS苹果电脑系统新手入门指南教程
MAC OS苹果电脑系统新手入门指南教程经常看到这里有新加入mac的童鞋问怎么使用mac系统的问题。。。 我不算最早,但是也使用mac有6年了,算比较熟悉mac系统吧,每年我都要帮身边的朋友或者tgfc网友购买10台左右的mac机器,每次也都是我负责开苞调试和安装软件。。对一台新开盒的mac机应该如何使用我也算是滚瓜烂熟了吧。。在这里分享一些使用mac 电脑和系统的经验,帮助一些新入门的朋友,算给自己积德。 首先说一些装b扮成熟的话。既然你购买了mac电脑,花了钱,就安心告诉自己好好地去了解去使用它。。别一动就在叫“哇怎么会这样,怎么跟windows不一样。。太不习惯了”。不一样是正常的,完全一样那还叫两个不同的系统么?但是要知道,每个使用mac的人都使用了更长时间的windows。我用了6年的mac,但是windows从3.1开始用了17 年了。我很明白windows是怎么回事,所以没必要因为和win有什么不一样就认为是不对的。这个世界很丰富多彩,试着去学习使用不同的东西也是活着的乐趣之一,不是么?在此我就把我自己对mac的了解都说出来,希望对新入手的童鞋有帮助。如果你对mac很熟悉了,说不定也会知道一些你以前不知道的东西。mac的魅力就是这样,总是能让人发现一些惊喜。 1. 关于硬件 mac电脑家族也包含很多成员,有笔记本类,也就是macbook系列,还有台式机。不过台式机的花式更多一些,包括台式一体机imac,超微型主机mac mini,专业工作站机mac pro,还有服务器机MAC PRO SERVER等等。 相信最多人买的机器就是Macbook笔记本系列。在2010年里苹果一共卖出了1000 万台macbook系笔记本(其中我帮家人朋友购买的占12台),成为全世界最畅销的笔记本品牌。Macbook笔记本在设计和做工上可以说无可挑剔,很多微妙的细节更是让人叫绝。 细节1:购买macbook, macbook pro 13寸和macbook air的童鞋们,是不是很长时间都在纳闷,这音箱的声音到底是从哪儿发出来的。 细节2:购买macbook系笔记本的朋友,是不是常在纳闷,这散热空到底在哪儿。。 细节3: macbook打开后,左上角,esc键顶上的几个小孔是什么。。屏幕上摄像头左边的那个小点又是什么。。 细节4: 电源变压器上有两个能翻开的扳手,是干嘛用的? 先回答这四个问题。。 1. 你把屏幕打开后,屏幕和键盘的连接处,就是转轴那个地方,拿起来往里看,是不是看见一排孔。那个就是音箱。 问题1.1:把音箱放在那个地方。。这样听起来不觉得奇怪么? 回答1.1:因为在那个地方发出声音,声音经过打开的屏幕反射,一样是正面对你而去的,很自然,听不出有什么很大的问题。苹果在设计上经常玩这个。比如imac台式一体机。你在正面和背面都是看不到音箱的。音箱其实在整台电脑的底下,是面对桌子的。但是由于直接用桌子进行反射,所以你听起来声音也不觉得奇怪。 2. 转轴音箱的地方其实同时也是散热孔。反正都是用来往外排东西的,就索性合并了。 3. esc顶上的几个小点孔孔是麦克风。别看它小,声音是接收得非常清晰。屏幕上端摄像头左边的小点是光亮感应器。当房间的灯光很暗的时候,屏幕会自动变暗以保持你眼睛舒适。当在室外或者光线很亮的地方则会自动加亮屏幕。用macbook pro的话,键盘灯也是靠这个自动调节的。iMac台式一体机也有这两个东西,不同的是麦克风在整台机器的上面,也就是屏幕的顶上,也有几个小孔。 4. 把电源变压器上转角位置的两个扳手打开,就可以把电源线这样缠绕在上面,还有个小扣能够扣住线,这样出去干净整齐,才是来福丝带尔。
- mac系统入门教程
- iPad新手使用教程
- 苹果Mac操作系统使用教程(step by step)
- [课程]MAC OS苹果电脑系统新手入门指南教程
- Mac教程(全)
- 苹果Mac操作系统使用教程
- 普通pc电脑安装苹果系统mac_详细教程_精_附带所有工具下载
- 苹果mac-操作系统基本操作教程
- 苹果mac操作系统基本操作教程
- MAC OS苹果电脑系统新手入门指南教程
- 普通pc电脑安装苹果系统mac_详细教程
- 苹果电脑安装WIN7教程
- 非苹果电脑安装mac os 详细教程
- 苹果电脑基本使用方法
- 苹果Mac操作系统使用教程
- Mac系统使用教程
- 苹果Mac操作系统使用教程
- 苹果电脑MAC重装系统教程
- 苹果Mac操作系统使用教程
- 用PPT绘制苹果电脑教程
