PS利用素材制作生锈字体效果教程
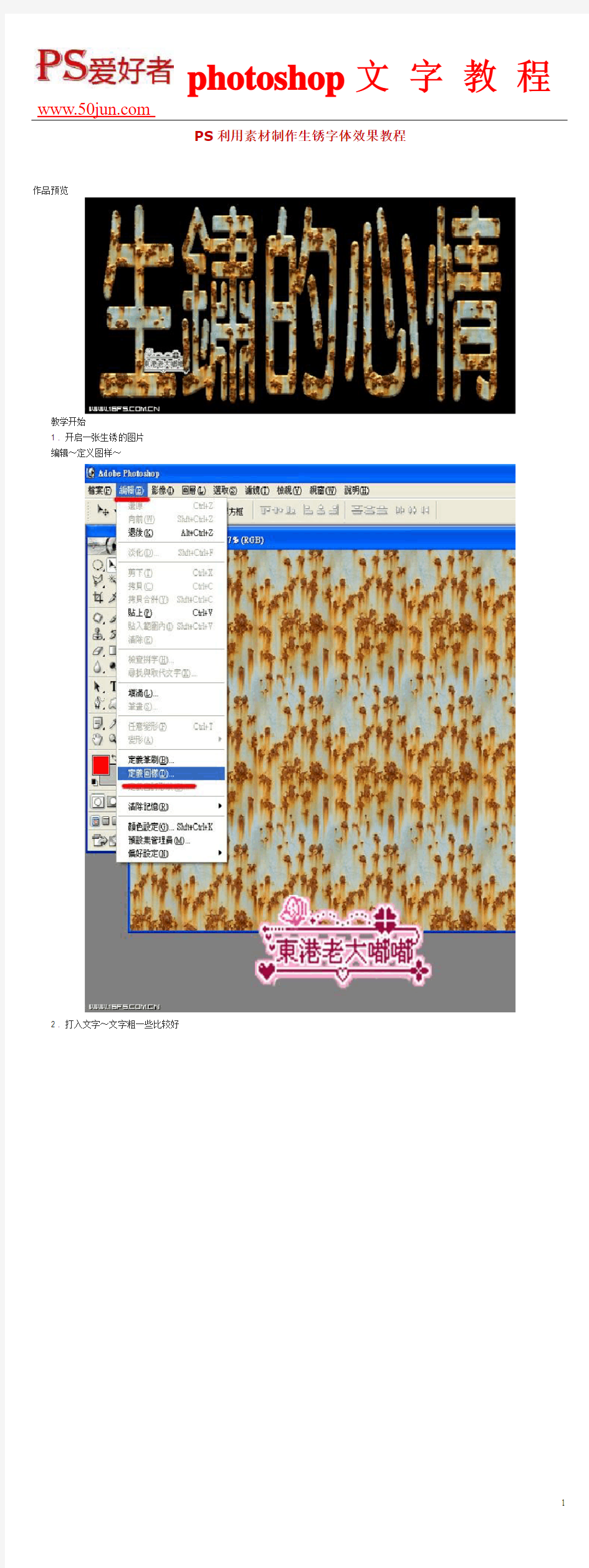
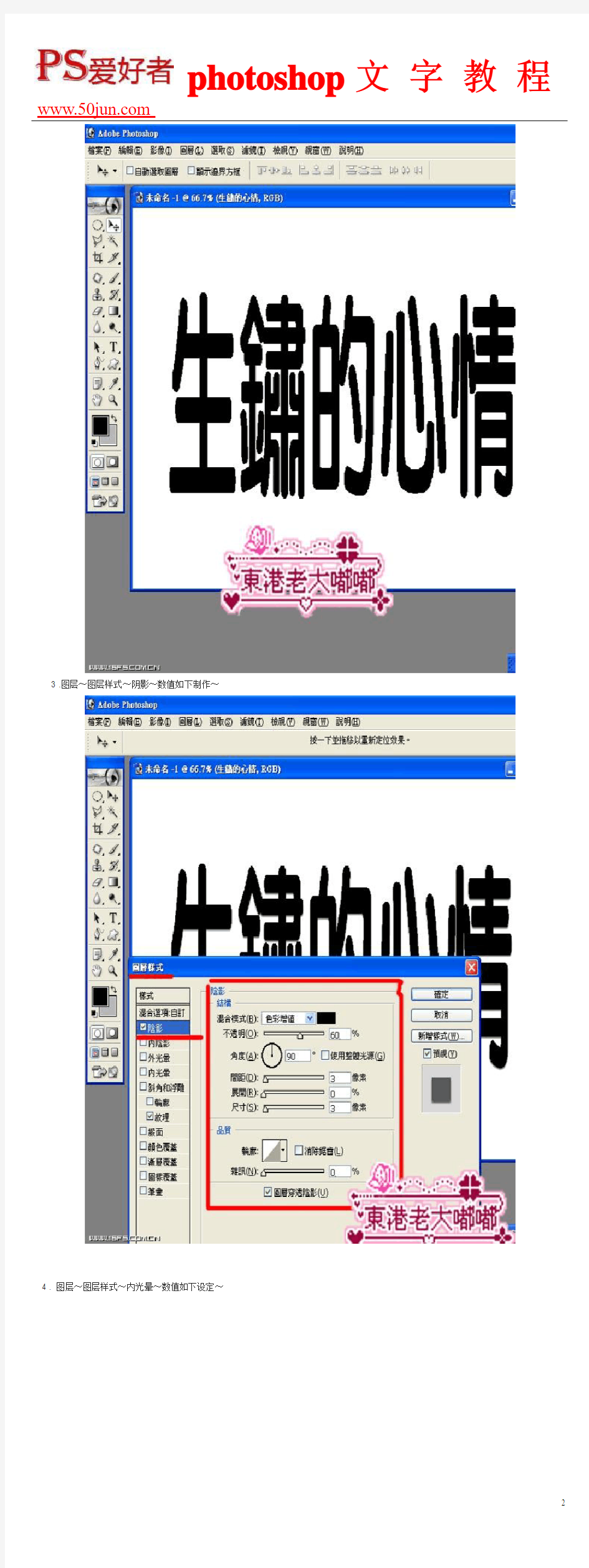
PS利用素材制作生锈字体效果教程作品预览
教学开始
1 . 开启一张生锈的图片
编辑~定义图样~
2 . 打入文字~文字粗一些比较好
3 .图层~图层样式~阴影~数值如下制作~
4 . 图层~图层样式~内光晕~数值如下设定~
5 . 图层~图层样式~斜角与浮雕~数值如下设定~
6 . 图层~图层样式~斜角与浮雕~纹理~数值如下设定~
7 . 图层~图层样式~缎面~数值如下~
8 . 图层~图层样式~图样覆盖~数值如下~
素材:
ps制作艺术字
《Photoshop制作艺术字》教学设计 单位:大庆第四十六中姓名:主春梅 一、教学分析 (一)教学内容分析 本节内容选自人民教育出版社义务教育初级中学教科书《信息技术》第四册,第十二单元第七课。本课是在初步了解Photoshop基本操作的基础上(包括图层、滤镜、通道和路径等知识),设计的一节综合应用课。以制作艺术字为主要内容,巩固图层、滤镜、通道和路径等基本操作。因此,本课的重点放在综合运用所学的Photoshop知识进行作品创作。 (二)教学对象分析 本课的教学对象为初中二年级学生。初二的学生虽然已经掌握了最基本的Photoshop操作技能,在分析问题和解决问题上具有一定的能力。但学生在运用Photoshop操作技能上存在差异。因此,在教学中我遵循了用由浅入深,循序渐进的原则及分层教学的方式,这样既能让学生感受到成功的喜悦,也解决了学生之间的差异问题。 (三)教学环境分析 本课是在网络教室中进行的,利用多媒体局域网络,来实现教师指导、网上交流、作品提交及作品展示评比。 二、教学目标 (一)知识与技能 1.能够综合应用图层、滤镜、通道和路径等知识制作艺术字。 2.制作以“学眼看童工”为题目的艺术字海报。 (二)过程与方法 1.让学生掌握Photoshop基本操作技巧。 2.学会利用网站资源丰富自己的作品,提升作品的质量。 (三)情感态度与价值观 1.培养学生感悟艺术美,学会创造美。 2.激发学生热爱学习,热爱生活的美好意愿。 三、教学重点、难点
(一)教学重点 能够综合应用图层、滤镜、通道和路径等知识制作艺术字。 (二)教学难点 制作以“学眼看童工”为题目的艺术字海报。 [信息技术应用说明] ①flash拼图小游戏,让学生在玩中揭示本课任务,有助于激发学生探究学习的欲望; ②使用视频教程,让学生了解制作风景图像艺术字的基本思路,达到触类旁通的目的; ③使用留言板点评学生作品及Flash相册展示艺术字应用,既实现了生生、师生交流的目的,又激发学生拓展学习的欲望。 四、教学过程 (一)教学流程图 (二)教学环节设计 1.激趣导入,出示任务 首先让学生点击进入游戏乐园,进行拼图游戏的竞赛。然后教师简单介绍图中人物——女童工并让学生仔细观察两图的区别(学生回答增加了艺术字效果)。引出本课任务:制作以“学眼看童工”为题目的艺术字海报。
Photoshop使用教程 制作包装盒立体效果
实验十八制作包装盒立体效果 实验目的: 掌握“图层样式”参数设置的用处以及利用“曲线”命令调整图像的方法。 实验设备: 多媒体计算机 Windows XP 操作系统 Photoshop CS4 最后效果: 如图18-1所示 图18-1最后效果 一、选取菜单栏中的“文件”|“新建”命令,在弹出的“新建”对话框中设置文件的宽度为“20厘米”,高度为“15厘米”,分辨率为“120像素|英寸”,模式为“RGB颜色模式”,背景为“黑色”,创建新文件。 二、单击工具箱中的按钮,在画面中绘制选择区域后填充灰绿色(C:70,M:20,Y:50),如图18-2所示
图18-2选区填充灰绿色(C:70,M:20,Y:50) 三、设置工具箱中的前景色为黑色。单击工具箱中的按钮,在属性栏中设置“不透明度”参数为“50%”,然后由画面的左下角向右上角给选区填充前景到透明的线形渐变 色,如图18-3所示 图18-3选区填充前景到透明 四、按Shift+Ctrl+I键将选择区域反选。选取菜单栏中的“滤镜”|“渲染”|“镜头 光晕”命令,弹出“镜头光晕”对话框,选项及参数设置如图18-4。单击确定按钮,添加 光晕效果,如图18-5所示。
图18-4“镜头光晕”设置图18-5加光晕效果 五、按Ctrl+D键去除选择区域,打开“包装展开图.psd”的图片文件。单击工具箱中的按钮,在打开的包装展开图上绘制选择区域,将包装盒的正面选择,如图18-6所示。 图18-6包装盒的正面选择图图18-7移动到画面中的正面图形 六、利用工具箱中的移动工具将选择的包装盒正面移动到当前画面中,如图18-7所示 七、选择菜单栏中的“编辑”|“变换”|“扭曲”命令,为包装盒正面添加扭曲变形框。将鼠标光标放置在变形框的控制点上,按住左键拖拽鼠标对图形进行透视变形,如图18-8所示。
ps怎样制作立体艺术字
怎样制作立体艺术字 1、打开PS新建画布500*500,“T”文字工具,输入“ZGY”。新建画布时选择背景色,背景色默认为黑色,新建一个黑色的画布,文字用白色,颜色对比大,方便后续操作。这里需要注意的是文字字体最好选择粗厚的,这样后期做的立体效果更自然好看。例子中用的“方正综艺简体”。 2、对文字首先要进行的就是变形工作了,再此之前需要特别注意的是需要进行文字栅格化,将矢量的文字改成像素画的图像,这样才能使用变型工具进行“透视”部分的操作。选中文字图层右键选择“栅格化文字”,这时矢量文字就变成普通的图像图层。然后“ctrl+t”,在文字选框中右键选择“透视”,拖动控制杆,拉出有透视的感觉,这里我们要做的是一个躺着的效果,如图所示:
3、制造立体效果很重要又很简单的一步就在这里了,选中文字层,按住alt键,方向键“↑”一次即复制一层,按下的次数越多立体效果越强。 温馨提示小窍门:复制多层之后可以将复制出来的副本除原始图层之外,合并在进行复制,速度会加倍,减少工作量。效果如图所示: 4、之后就是细节的调整,将原始图层放在副本图层的上方,如图所示: 5、这时候可以加一些颜色,首先将原始图层选中,按住ctrl键选中,填充颜色。
6、这时候大家都会发现这个位置似乎不是很顺眼,可以适当的调整位置到合适的位置,更加有立体感。如图所示: 7、这样看起来是不是就很顺眼了呢,接下里要做的就是给一个渐变的过程,看起来会更有立体感,首先和上面的步骤一样,先选中原始图层,根据自己的喜好,添加一个渐变的动作,使其更有立体渐变感。改变了顶层的渐变效果,之后在处理立体部分的立体效果,同样ctrl选中副本部分的效果,选择适合的渐变,加上渐变效果,如图所示:
PhotoShop制作三维立体透视文字教程
PhotoShop制作三维立体透视文字教程 篇一:立体字教程 1Photoshop制作3D字立体字(一)回顶部 关于ps立体字制作的教程有很多,今天的ps立体字教程将详细介绍如何使用Photoshop制作出3D立体特效文字。有兴趣的网友看完之后,可以实践一下,用Photoshop制作制作一个立体字。 更多精彩创意作品欣赏及Photoshop设计教程、视频教程,尽在PConline创意设计栏目。最终效果 图00 1、打开PS 执行文件—新建—新建550X400像素空白文档 图01 2、输入所要制作的黑色文字(字体最好选粗厚些的字体)本教程字体汉仪方叠体简 图02 3、对文字层点右键将文字栅格化(一定要栅格化)将矢量文字变成像素图像 图03 快捷键CTRL+T(自由变换)将文字变形!达到我们想要的角度跟效果! 图04 这里要注意透视原理!
图05 4、按CTRL+J复制图层得到图层副本!双击图层副本添加图层效果 图06 斜面浮雕(内斜面,斜面的宽度设为1、2 像素就可以了,不要太宽)颜色叠加(添加上自己需要的颜色,我们这里用红色)图07 2Photoshop制作3D字立体字(二)回顶部5 新建图层1,把图层1拖到图层副本下面 篇二:三维立体画制作教程(1) 一、立体的起源 立体图像起源于1798年的英国。当时,英国皇家科学院的科学家在试验室制作石英材料的过程中,由于条件的限制,制作的石英材料表面总是出现凸凹的条纹。一个偶然的机会,石英背面出现一个图像形状的暗影,正面看去正好形成了一幅立体的图案。科学家得到灵感后,开始了石英光栅的研制,这就是最早的立体画。但是,由于技术的制约,当时的立体画只能在实验室里制作完成,根本就不能形成现实的生产力,随着时间的推移,这项技术被撂置起来。 200多年后,美国科学家根据这一发现,用塑料材料制作了立体成像的材料,这就是现在用的光栅。图像的制作采用多镜头光学立体相机加复合冲印完成,由于图像制作过程的复杂性,制作成本非常高,只能做一些小幅面的照片,为有钱的人提供有限的服务。
ps艺术字体模板
竭诚为您提供优质文档/双击可除 ps艺术字体模板 篇一:ps艺术字体下载安装方法 photoshop艺术字体下载与安装方法 第一步,下载字体。我们要先到网上下载漂亮的字体到电脑上。下载的地方很多,搜索一下就可以找到的。)大家 可以去中国设计网艺术字体库下载,比如: 我比较喜欢方正彩云体的样子,就点击它,会出来下载的页面。点击确定,下载。注意保存到一个统一的地方哦,你可以下载好几个字体,等会统一安装的。下载完成后到你的电脑上可能 会有两种形式,一种是压缩包的形式,一种 是字体文件形式 安装方法。我下面会分别讲他们不同的 第二步,把字体安装到电脑上。如果下载的是第一种压缩包形式的,我们找到刚才下载好的字体压缩包,双击,然后点“解压到”,出来一个“解压路径和选项”的对话框如 下图: 注意目标路径那一栏里一定要是:c:\windows\Fonts哦,
别的不行哦,自己可以输入一下。点“确定”,这样就安装好了; 如果下载的是第二种字体文件形式的,那我们先打开我的电脑,打开c盘,打开c盘下的windows目录,找到Fonts 文件夹并打开,选择文件菜单下的安装新字体。会跳出一个添加字体的对话框,下面的驱动器选框里选择字体所在的盘符。将下面的字体复制到Fonts文件夹的选框选中,按上面全选按钮,把字体全部选中,然后按确定按钮,这样字体就会安装到windows的Fonts目录下了。 上面两种方法任选一种,就把新字体安装到电脑上啦! 好了,两种不同的安装方法都讲了,看明白了没有呀,再接着往下看,(*^__^*)嘻嘻…… 第三步,下载的字体在ps上应用。字体安装完成了,我们在ps上已经可以应用啦。打开ps,点击文字工具t,再点一下文字属性栏,就会看到很多的字体,我们新安装的一些字体也在里面啦!不过,有时候,这些字体显示的是英文名称或者乱码,看起来很不方便。需要再设置一下,让它显示字体的中文名称。在ps的“编辑”菜单下选“预置”再选“常规”,会跳出一个“预置对话框”,将“显示英文字体名称”前的选勾去掉,按“确定”按钮,这时我们能看到文字属性栏里的字体显示出了中文名称。 还有一种简单的安装字体的方法(ps艺术字体模板)推
PS制作透明立体轮廓字技巧
https://www.wendangku.net/doc/737575149.html, PS制作透明立体轮廓字技巧 教程介绍用Photoshop绘制漂亮的透明立体轮廓字的方法和技巧,效果很精致,特别是对文字立体面的光感和透明效果渲染得比较真实。 最终效果如下。 1、在Photoshop中按Ctrl+N键新建一个文件,设置弹出的对话框如图所示。 2、打开下图所示的花纹背景。使用移动工具将其拖至刚制作的文件中,将其与当前画布吻合,同时得到图层“底图”。
3、设置前景色为ea2b23,选择钢笔工具,在工具选项条上选择形状图层按钮,在画面中绘制如下图所示的文字形状,得到“形状1”。设置当前图层的填充为0%。 4、单击添加图层样式按钮,在弹出的菜单中选择“描边”命令,设置如下图所示,隐藏路径后的效果如图。
添加图层样式后的效果: 5、复制“形状1”得到“形状1副本”,删除其图层样式,将填充更改为100%。配合方向键“→”、“↑”向右上方移动稍许,得到的效果如下图所示。 6、单击添加图层蒙版按钮为“形状1副本”添加蒙版,https://www.wendangku.net/doc/737575149.html,,设置前景色为黑色,选择画笔工具,在其工具选项条中设置适当的画笔大小及不透明度,在图层蒙版中进行涂抹,以将两端及右侧部分图像隐藏起来,直至得到如下图所示的效果。 图层蒙版中的状态:
7、在“形状1”矢量蒙版激活的状态下,切换至“路径”面板,双击“形状1矢量蒙版”,在弹出的对话框中将此路径存储为“路径1”。切换回“图层”面板。 8、按Ctrl+Alt+T键调出自由变换并复制控制框,配合方向键“→”(1次)、“↓”(2次)向右下方移动稍许,按Enter 键确认操作。按Shift+Ctrl+Alt+T键多次执行再次变换并复制操作,得到如下图所示的效果。 9、选择路径选择工具,将上一步得到的路径,除最下方一条以外的路径删除,得到的效果如下图所示。 10、选择图层“底图”,单击创建新的填充或调整图层按钮,在弹出的菜单中选择“纯色”命令,然后在弹出的“拾取实色”对话框中设置其颜色值为黑色,单击“确定”按钮退出对话框,得到“颜色填充1”,设置此图层的填充为0%。 11、下面制作描边效果。单击添加图层样式按钮,在弹出的菜单中选择“描边”命令,参数设置及效果如下图。
PS制作艺术字LOGO方法教程
PS制作艺术字LOGO方法教程 在很多非正式场合我们常常使用艺术字来增添文档,幻灯片等色彩,那么制作艺术字好用的软件大家应该都想到ps,具体怎么设计和制作艺术字logo呢,下面给大家分享使用PS制作艺术字LOGO 的操作教程。 具体步骤如下: 1、新建一个画布,大小自己随意,这里准备设置为桌面,所以设置的参数为1366*768 2、接着填充背景颜色,设置颜色值为#ededed 3、然后在图层上输入自己想要的文字,选择适当的字体样式,然后对文字进行栅格化处理 4、然后我们将需要改变的部分用选区工具选取,然后删除,之后用钢笔工具描绘出自己喜欢的造型。 5、接着继续修改字体,以达到最终效果。如图所示: 6、然后我们在为字体添加色彩,设置渐变叠加,参数为108度,设置颜色#ea9c2d到#fdfa9f的渐变 7、这样我们就可以得到如下效果:
8、将背景以外的所有图层进行合并,然后按下键盘的【CTRL+J】进行复制,并且添加图层样式 补充:ps工具箱常用快捷键技巧 矩形、椭圆选框工具【M】 移动工具【V】 套索、多边形套索、磁性套索【L】 魔棒工具【W】 裁剪工具【C】 切片工具、切片选择工具【K】 喷枪工具【J】 画笔工具、铅笔工具【B】 像皮图章、图案图章【S】 历史画笔工具、艺术历史画笔【Y】 像皮擦、背景擦除、魔术像皮擦【E】 渐变工具、油漆桶工具【G】 模糊、锐化、涂抹工具【R】 减淡、加深、海棉工具【O】 路径选择工具、直接选取工具【A】 文字工具【T】 钢笔、自由钢笔【P】 矩形、圆边矩形、椭圆、多边形、直线【U】 写字板、声音注释【N】
吸管、颜色取样器、度量工具【I】 抓手工具【H】 缩放工具【Z】 默认前景色和背景色【D】 切换前景色和背景色【X】 切换标准模式和快速蒙板模式【Q】 标准屏幕模式、带有菜单栏的全屏模式、全屏模式【F】 跳到ImageReady3.0中【Ctrl】+【Shift】+【M】 临时使用移动工具【Ctrl】 临时使用吸色工具【Alt】 临时使用抓手工具【空格】 快速输入工具选项(当前工具选项面板中至少有一个可调节数字) 【0】至【9】 循环选择画笔【[】或【]】 建立新渐变(在”渐变编辑器”中) 【Ctrl】+【N】 相关阅读:ps入门实用技巧 第一项:图片的移动 ctrl+滚轮页面左右移动。 shift+滚轮页面上下翻页。 alt+滚轮页面缩小放大。 空格+左键页面自由移动。 空格+右键页面快速变为100%的实际大小和适应屏幕的全图
ps艺术字体模板免费下载
竭诚为您提供优质文档/双击可除ps艺术字体模板免费下载 篇一:ps艺术字体下载安装方法 photoshop艺术字体下载与安装方法 第一步,下载字体。我们要先到网上下载漂亮的字体到电脑上。下载的地方很多,搜索一下就可以找到的。)大家 可以去中国设计网艺术字体库下载,比如: 我比较喜欢方正彩云体的样子,就点击它,会出来下载的页面。点击确定,下载。注意保存到一个统一的地方哦,你可以下载好几个字体,等会统一安装的。下载完成后到你的电脑上可能 会有两种形式,一种是压缩包的形式,一种 是字体文件形式 安装方法。我下面会分别讲他们不同的 第二步,把字体安装到电脑上。如果下载的是第一种压缩包形式的,我们找到刚才下载好的字体压缩包,双击,然后点“解压到”,出来一个“解压路径和选项”的对话框如 下图: 注意目标路径那一栏里一定要是:c:\windows\Fonts哦,
别的不行哦,自己可以输入一下。点“确定”,这样就安装好了; 如果下载的是第二种字体文件形式的,那我们先打开我的电脑,打开c盘,打开c盘下的windows目录,找到Fonts 文件夹并打开,选择文件菜单下的安装新字体。会跳出一个添加字体的对话框,下面的驱动器选框里选择字体所在的盘符。将下面的字体复制到Fonts文件夹的选框选中,按上面全选按钮,把字体全部选中,然后按确定按钮,这样字体就会安装到windows的Fonts目录下了。 上面两种方法任选一种,就把新字体安装到电脑上啦! 好了,两种不同的安装方法都讲了,看明白了没有呀,再接着往下看,(*^__^*)嘻嘻…… 第三步,下载的字体在ps上应用。字体安装完成了,我们在ps上已经可以应用啦。打开ps,点击文字工具t,再点一下文字属性栏,就会看到很多的字体,我们新安装的一些字体也在里面啦!不过,有时候,这些字体显示的是英文名称或者乱码,看起来很不方便。需要再设置一下,让它显示字体的中文名称。在ps的“编辑”菜单下选“预置”再选“常规”,会跳出一个“预置对话框”,将“显示英文字体名称”前的选勾去掉,按“确定”按钮,这时我们能看到文字属性栏里的字体显示出了中文名称。 还有一种简单的安装字体的方法推荐给大家:二:打开
用ps做 艺术字体设计
用ps做艺术字体设计 PS做文字特效 1、新建画布,背景填充为黑色。 2、选择渐变——径向;颜色设置为590101。 3、新建文字图层;输入PS;填充黑色;图层格式化。 4、打开火焰素材;打开通道面板;按住Ctrl,鼠标点击红色通道,建立选区; 5、将选区内容拖至新建画布;打开图层面板;按Ctrl+J复制“火焰”图层,令火焰图层覆盖文字图层PS;合并所有火焰图层,命名“火焰”。 6、建立文字选区;选择火焰图层;按Shift+Ctrl+I选择反向;按Delete键删除被选区域;出现PS的轮廓。 7、合并火焰和PS图层,用魔术橡皮工具删除文字中的黑色部分,来制造烧损效果。 8、设置图层效果为光泽,设置不透明图100%,距离2,大小0,其他不变; 9、按Shift+Ctrl+Alt+E盖印;调节图层亮度及对比度至满意。 1首先打开一个空白文档,填充背景颜色#242424。复制背景图层。然后去滤镜-艺术-胶片颗粒。设置颗粒为2,其余为0。 2设置图层的不透明度为50%。创建一个新层,然后选择黑色到白色的径向渐变工具。设置图层为叠加,不透明度为55%。 3创建一个新图层,键入文本PS。 4降低文字的不透明度为15%左右。创建一个新图层组(图层-新建-组),并将其命名为Words。在组里建立一个新的文本图层,并开始输入。尝试使用不同的字体和大小。尽量避免词与词之间空隙太大。 5当你复制完你的words组后合并所有文字图层。使你没合并的words组不可见。找到你的大的主文本层(在我这里,它是PS),按住CTRL键点击缩略图层。这样就加载了它的选区。 6然后点击合并了的words层,按Ctrl十j键。使合并的words图层再次可见。应用图层样式颜色叠加,颜色设置为969fa2。设置图层的不透明度为30%。 7然后复制合并的words图层,并把它放在原始合并words层的下方。然后去滤镜-模糊-动感模糊。设置图层的不透明度为15%。 8按你的想法在你的标题下添加喜欢的文字内容即可。 1新建画布,像素920*651,背景填充为白色。 2创建文字图层,输入“PS”。 3打开水墨素材,拖至新建画布,放于合适位置。 4按住Ctrl,鼠标点击文字图层缩略图,建立文字轮廓选取,选中水墨素材涂层,按Delete 删除选区内容。设置文字图层为不可见(点击图层缩略图前的小眼睛即可)。 5反复复制水墨素材中认为有用的局部即可,对文字进行覆盖,尽量使其自然,可用自由变换——变形进行调整,混合模式设置为正片叠底。 6大致合适后,按Shift+Ctrl+Alt+E盖印图层,命名“墨水”,用柔角画笔进行修改,使滴墨效果更自然。 7为“墨水”图层创建渐变填充,渐变条左下颜色设置为“280d9a”,样式:径向,角度:
最新整理PS制作艺术字LOGO方法教程
P S制作艺术字L O G O方法教程 在很多非正式场合我们常常使用艺术字来增添文档,幻灯片等色彩,那么制作艺术字好用的软件大家应该都想到p s,具体怎么设计和制作艺术字l o g o呢,下面小编给大家分享使用P S制作艺术字L O G O的操作教程。 具体步骤如下: 1、新建一个画布,大小自己随意,小编这里准备设置为桌面,所以设置的参数为1366*768 2、接着填充背景颜色,设置颜色值为#e d e d e d 3、然后在图层上输入自己想要的文字,选择适当的字体样式,然后对文字进行栅格化处理 4、然后我们将需要改变的部分用选区工具选取,然后删除,之后用钢笔工具描绘出自己喜欢的造型。 5、接着继续修改字体,以达到最终效果。如图所示: 6、然后我们在为字体添加色彩,设置渐变叠加,参数为108度,设置颜色#e a9c2d到#f d f a9f的渐变 7、这样我们就可以得到如下效果: 8、将背景以外的所有图层进行合并,然后按下键盘的进行复制,并且添加图层样式
补充:p s工具箱常用快捷键技巧 矩形、椭圆选框工具 移动工具 套索、多边形套索、磁性套索 魔棒工具 裁剪工具 切片工具、切片选择工具 喷枪工具 画笔工具、铅笔工具 像皮图章、图案图章 历史画笔工具、艺术历史画笔 像皮擦、背景擦除、魔术像皮擦 渐变工具、油漆桶工具 模糊、锐化、涂抹工具 减淡、加深、海棉工具 路径选择工具、直接选取工具 文字工具 钢笔、自由钢笔 矩形、圆边矩形、椭圆、多边形、直线写字板、声音注释
吸管、颜色取样器、度量工具 抓手工具 缩放工具 默认前景色和背景色 切换前景色和背景色 切换标准模式和快速蒙板模式 标准屏幕模式、带有菜单栏的全屏模式、全屏模式跳到I m a g e R e a d y3.0中 ++ 临时使用移动工具 临时使用吸色工具 临时使用抓手工具 快速输入工具选项(当前工具选项面板中至少有一个可调节数字)至 循环选择画笔或 建立新渐变(在渐变编辑器中)+ 相关阅读:p s入门实用技巧 第一项:图片的移动 c t r l+滚轮页面左右移动。 s h i f t+滚轮页面上下翻页。 a l t+滚轮页面缩小放大。
photoshop如何设计闪亮的艺术字教程
photoshop如何设计闪亮的艺术字教程,这一效果的想法是由图层样式来创建出不错的书法字体的。此外,我们还经历了创建一个条纹图案的过程。本教程的宗旨是教给大家一些可以应用到你作品中的技术,而不仅仅是如何得到这个设计结果,我相信这个设计作品不过是给你展示的一个例子。现在就看你如何去灵活 运用了~。先看看效果图 步骤1 打开Photoshop,创建一个新文档,我用的是1920×1200像素大小。然后用一个深色#1f1e1e填充背 景。
步骤2 选择背景层,去层>图层样式>渐变叠加。选择灰色(#707070)和白色。混合模式更改为正片叠底,60%的不透明度。样式为径向。确保白色在中间。可以看到使用了正片叠底之后图像的边缘会变暗。我是通过图层样式应用这个渐变,因为稍后我想在图层上添加一个滤镜,然后我就可以尝试不同的颜色。
步骤3 现在去滤镜>杂色>添加杂色。使用2%,高斯分布并确保你选中了单色。给渐变添加杂色是非常棒的因为 它能使渐变更加微妙。
步骤4 让我们添加文本。我们需要一个书法风格的字体,我使用的是Champignon,你可以从https://www.wendangku.net/doc/737575149.html, 下载它。首先输入Abducted 。 步骤5 现在在“Abducted”的正下方输入“by”。我用的是另一种字体,”Champignon Alt S…” ,你可以从https://www.wendangku.net/doc/737575149.html,下载它。字母的位置参考下图,并尝试连接字母如”Bs”。
步骤6 输入单词“Design”。使“y”的末端连接到“D”,字母的连接是非常重要的,否则效果就起不到好的作用。 步骤7 为了使效果更具吸引力,让我们添加一些旋转的花纹。这与我之前一个花纹教程类似。但基本上,我们要导入一个花纹元素,并把它放在“A”的前面。我使用的是ShutterstocK,你可以在这里下载download it here。
PS一招鲜丨简单几步做出照片放桌面的立体效果
PS一招鲜丨简单几步做出照片放桌面的立体效果 讲太多人像后期相信大家需要一点点时间去消化,今天我们放松放松给大家带来一点有趣的小技巧,学会这个小技巧把自己喜欢的照片设为桌面也会更生动好看哦。先来看看效果:是不是照片的立体效果体现出来了?用这种方法把自己喜欢的照片保存下来在配上一段美美的文字瞬间有了文艺范儿。那么进入正题,先找一张合适的照片作为背景,这里我找的木质墙壁作为背景让人觉得照片是贴在墙上的,把背景导入Photoshop,再把照片也放进来。(背景一定要比照片大哦)按住Ctrl鼠标点击照片层会出现和照片一样大小的选框,新建图层把图层填充(Alt Delete)为白色,在放置到照片图层下面。最后“Ctrl D”取消选框。将填充的白色图层用“Ctrl T”四边往外拉,下边多拉点方便后面在照片下面加文字。确定后再次重复之前的动作新建一个图层,按住Ctrl鼠标点击白色图层出现选框后把新的图层填充成黑色放置白色图层的下面。取消选区。“Ctrl T”把黑色图层的左边拉出4个像素,再将黑色图层下面也拉出4个像素,同时给黑色图层添加“高斯模糊”3-5个像素。做出类似阴影的效果感觉。把黑色图层添加“变形效果”变形如下(ctrl T 然后右键选择“变形”)。确定后,在给自己喜欢的照片添加描述文字就搞定了。还可以在一张背景下添加多张照片哦,这
样拿来当桌面会看到更多充满回忆的照片。PS一招鲜的放松栏目你们还喜欢吗?PS一招鲜移动对象很简单| 让雪景更有质感怎么把图片扳直| 如何快速地抠图你学会裁剪了吗| 动漫电影的效果磨皮是一种技能| 证件照排版技巧 去痘这样最简单| Portraiture磨皮狼族公开课 狼族公开课1~16集合集(精品收藏贴)B门长曝光| 书店小清新全家福一定要| 圣诞节创意照美食特辑吃货必备| 水滴皇冠拍摄大法条纹系摄影你也能拍| 春天人像光线最重要玩转多重曝光的诀窍| 拍摄秋冬人像的技巧手机如何拍好微距?| 画质能达到单反效果吗
怎样用Photoshop制作艺术字
怎样用Photoshop制作艺术字? 出处:多特软件站时间:2010-01-04 人气:83427我要提问我来说两句 核心提示:教你怎样用ps制作艺术字,光芒字,爆炸字,ps制作艺术字等等。 相关下载:Adobe Photoshop CS5 Adobe Photoshop CS4 Adobe Photoshop CS3 Adobe Photoshop CS2 皮革效果 1。新建-白色背景图像 2。杂色-添加杂色(150,高斯分布) 3。像素化-点状化(单元格大小:5) 4。模糊-高斯模糊(2) 5。纹理-染色玻璃(8,2,1) 6。风络化-浮雕效果(-50,2,20%) 7。色相饱和度(34,70,-19) PS制作石雕字 1。新建,输入文字。 2。滤镜-模糊-高斯模糊(1.5) 3。风格化-浮雕效果(12,5,120) 4。色阶(0,1.66,255) PS制作黄金字 1。新建-图像,进入通道,新建通道 2。利用文字蒙版工具输入文字,白色填充。 3。模糊-高斯模糊(2,5) 4。用透明彩虹渐变,从左上角到右下角拉一条直线 5。曲线调整为:上2下1上2下0.8最右上 6。全选-复制-进入图层面板-粘贴。 7。调整-色彩平衡 (暗调为:19,0,-92 中间调为:7,0,-35 高光为:19,0,-83) PS制作飞雪效果(一) 1。打开一幅图像,复制后放在新的一层。 2。像素化-点状化(6) 3。图像-调整-阈值(200)
4。复制层的模式变为滤色 5。模糊-动感模糊(-45,13) PS制作磨皮 用Photoshop修复照片教程,从美女到恐怖级别的蜕变过程,非常精彩,在网上找到原图,我们进行给她磨 皮。让她变得漂亮。 源图。 1。打开原图。 2。点击“快速蒙板”(双击) 3。出现这个对话框(根据需要选择颜色) 4。选择画笔工具,用画笔在脸部涂抹,要均匀。 5。选择橡皮擦工具,擦掉皮肤以外的部分,包括眼睛等部位, 实际制作要很仔细,可以把头发很精确的选出来。 6。退出蒙板,这个时候刚刚画的就成了选区 7。选择-羽化选区,我这里设置为2(根据需要选择数值) 8。编辑-拷贝-粘贴 9。粘贴后,刚刚选区的地方就成立一个新图层 10。执行高斯模糊(在新图层) 11。执行色阶,调整新图层 12。复制背景图层,执行高斯模糊,并选择“柔光”,并调整透明度 13。对背景层进行USM锐化 14.对皮肤图层一进行USM锐化,注意数值要小 15。对背景副本执行“添加杂色”,就是想增加质感,不要象塑胶,这个因人而异 16。调整-可选颜色,进行调整,也可对曲线进行调节。 全过程完成后,可进行从头到尾的总结,反复多次练习,最后达到最佳效果。 凹凸字 1.新建宽8高5pdi72模式是灰度 2.新建通道.输入文字.用(编辑-描边)白色描边1个像素.居外.不透明50%.取消选择. 3.滤镜-其他-高反差保留,半径为1. 滤镜-素描-影印(2,15), 删除原来的灰色通道. 4.图像-模式-灰度(转模式) 图像-模式-双色调(类型为三色调)其值设置 1 颜色不动色调将0变为12 2 颜色选139 色调将0变为30 100变为75 3 颜色选397 色调将0变为40 100变为90确定 5.图像-模式-RGB 滤镜-渲染-光照效果,设置数值如下样式默认,全光源开,强度:阴片21全杂边0发光塑料效果
PS艺术字体下载安装方法
Photoshop艺术字体下载与安装方法 第一步,下载字体。我们要先到网上下载漂亮的字体到电脑上。下载的地方很多,搜索一下就可以找到的。)大家可以去中国设计网艺术字体库下载,比如: 我比较喜欢方正彩云体的样子,就点击它,会出来下载的页面。点击确定,下载。注意保存到一个统一的地方哦,你可以下载好几个字体,等会统一安装的。下载完成后到你的电脑上可能 会有两种形式,一种是压缩包的形式,一种 是字体文件形式我下面会分别讲他们不同的安装方法。 第二步,把字体安装到电脑上。如果下载的是第一种压缩包形式的,我们找到刚才下载好的字体压缩包,双击,然后点“解压到”,出来一个“解压路径和选项”的对话框如下图:
注意目标路径那一栏里一定要是:C:\WINDOWS\Fonts哦,别的不行哦,自己可以输入一下。点“确定”,这样就安装好了; 如果下载的是第二种字体文件形式的,那我们先打开我的电脑,打开C盘,打开C盘下的WINDOWS目录,找到FONTS 文件夹并打开,选择文件菜单下的安装新字体。会跳出一个添加字体的对话框,下面的驱动器选框里选择字体所在的盘符。将下面的字体复制到FONTS文件夹的选框选中,按上面全选按钮,把字体全部选中,然后按确定按钮,这样字体就会安装到WINDOWS的FONTS目录下了。
上面两种方法任选一种,就把新字体安装到电脑上啦! 好了,两种不同的安装方法都讲了,看明白了没有呀,再接着往下看,(*^__^*) 嘻嘻…… 第三步,下载的字体在PS上应用。字体安装完成了,我们在PS上已经可以应用啦。打开PS,点击文字工具T,再点一下文字属性栏,就会看到很多的字体,我们新安装的一些字体也在里面啦!不过,有时候,这些字体显示的是英文名称或者乱码,看起来很不方便。需要再设置一下,让它显示字体的中文名称。在PS的“编辑”菜单下选“预置”再选“常规”,会跳出一个“预置对话框”,将“显示英文字体名称”前的选勾去掉,按“确定”按钮,这时我们能
photoshop特殊字体制作
photoshop特殊字体制作 下雨 打开图片,新建动作开始记录,新建层,填黑,添加杂色,40左右(平均,单色) 动感模糊,角度方像自已弄(就是雨的方像和距离)。把模式改成滤色,停止记录,播放两次,得到三个图。转到Imageready,隐藏上面两图复制两贞,隐藏1。3图复制两贞,隐藏1。2图复制两贞,大功告成,够详细的了吧,做不出来的打PP哦~ 光芒字 这个字嘛`偶觉得挺漂亮滴`吼吼` 1.新建500*300像素黑色背景 2.文字蒙板,输入文字(偶就写七彩光芒啦),白色填充,取消选择. 3.滤镜-扭曲-极坐标(极作标到平面坐标) 图像-旋转画布-逆时针90度 (很大变化吧!哈哈`) 4.滤镜-风格化-风(从左),用两次(快捷键CTRL+F)
图像-旋转画布-顺时针90度 5.滤镜-扭曲-极坐标(平面坐标到极坐标) (哈哈,又回来勒,有点效果勒!) 6.新建一层,模式:叠加. 渐变(参考:彩虹色) 哇,完成勒,挺漂亮` 爆炸字 1。新建。280*170 ,分辨率72,模式RGB。 2。输入文字,(参考颜色为红),黄大小200,隶书,(对称性强的文字) 3。将文字层和背景层合并。 4。复制图层。
5。复制副本为当前层,滤镜-模糊-高斯半径为。 6。滤镜-风格化-曝光过度 7。图像-调整-自动色阶,ctrl+A ctrl+C (复制图层) 8。新建图层,设不透明度为75%,模式为:叠加。 9。ctrl+V。单击“背景副本”为当前层。 10.滤镜-扭曲-极坐标(极坐标到平面坐标) 11。图像-旋转画布-90度顺时针 12。图像-调整-反相滤镜-风格化-风(从左) 13。ctrl+F(使用三次),图像-调整-自动色阶 14。图像-调整-反相,滤镜-风格化-风(从左) 15...ctrl+F(使用两次) 16。图像-旋转-90度逆时针,滤镜-扭曲-极坐标(从平面坐标到极坐标) 17。图像-调整-色相饱和度(着色,45,100,0)
教大家如何用PS做艺术字
教大家如何用PS做艺术字 光芒字 1.新建500*300像素黑色背景 2.文字蒙板,输入文字(偶就写七彩光芒啦),白色填充,取消选择. 3.滤镜-扭曲-极坐标(极作标到平面坐标) 图像-旋转画布-逆时针90度 4.滤镜-风格化-风(从左),用两次(快捷键CTRL+F) 图像-旋转画布-顺时针90度 5.滤镜-扭曲-极坐标(平面坐标到极坐标) 6.新建一层,模式:叠加. 渐变(参考:彩虹色) 爆炸字 1。新建。280*170 ,分辨率72,模式RGB。 2。输入文字,(参考颜色为红),黄大小200,隶书,(对称性强的文字)3。将文字层和背景层合并。 4。复制图层。 5。复制副本为当前层,滤镜-模糊-高斯半径为2.5。 6。滤镜-风格化-曝光过度 7。图像-调整-自动色阶,ctrl+A ctrl+C (复制图层) 8。新建图层,设不透明度为75%,模式为:叠加。 9。ctrl+V。单击“背景副本”为当前层。 10.滤镜-扭曲-极坐标(极坐标到平面坐标) 11。图像-旋转画布-90度顺时针 12。图像-调整-反相滤镜-风格化-风(从左) 13。ctrl+F(使用三次),图像-调整-自动色阶 14。图像-调整-反相,滤镜-风格化-风(从左) 15...ctrl+F(使用两次) 16。图像-旋转-90度逆时针,滤镜-扭曲-极坐标(从平面坐标到极坐标)17。图像-调整-色相饱和度(着色,45,100,0) 碎片字
有可能是颜色没找对。。。 1。背景:白。前景:蓝。 2。新建。560*160 分辩率72 模式RGB。 3。文字大小自己设置,字体最好是综艺体字或黑体。 4。将文字层进行删格化。转为普通图层。 5。复制图层,确定文字副本为当前图层。 6。编辑-填充。设置使用黑色,混合模式正常,不透明100%,选中保留透明区域。7。滤镜-杂色-添加杂色数量400,分布:平均单色。 8。滤镜-像素化-晶格化单元格大小30 9。滤镜-风格化-照亮边缘宽度1,边缘亮度20,平滑度1。 10。CTRL+A选择全部画布区域,CTRL+C,CTRL+D. 11。建立通道Alpha1,(通道显示为黑色) 12。图像-调整-反相(显示白色) 13。CTRL+V,CTRL+D. 14。CTRL+单击Alpha1。 15。在Alpha1右击鼠标选删除。 16。将图层中的“文字副本”删除。 17。文字图层为当前层,deltlt.ctrl+d 18。图层-效果-投影模式正片叠底。模糊5,强度0。 19。合拼。。。OK! 爆炸效果。。 1。新建420*420 白色背景。 2。添加杂色(15,平均分布,单色) 图像-调整-阈值220。 3。动感模糊(90,400),调整-反相。 4。新建层,线型渐变(白到黑,由上向上) 模式:滤色。合并图层。 5。扭曲-极坐标(平面坐标到极坐标) 改变画布大小(600*600) 6。径向模糊(100,缩放) 7。色相饱和度(着色,40,60,10) 8。新建图层,模式:颜色减淡。 云彩与分层云彩并用。调出最佳效果。 9。添加杂色(9,高斯,杂色)
PS制作金属立体字效果
PS制作金属立体字效果 先把文字打好,(后来发现文字太多,结果字很小,大家可以只打4 5个字母) 给文字填充个浅灰色。然后加斜面浮雕,取消全局光,把光照角度往中间移可以是高光更锐利。
然后见一个空白层在文字层下面,从上往下合并,合并掉图层样式。 然后调整曲线,调成如图效果就好。。。(一定要合并了图层样式之后调曲线,否则没效果) 这样金属质感就出来了。
把文字往右下角移动,按住ALT 左上左上不停的按,直到你感觉厚度合适就好。。 然后全选除顶层外下面所有的复制出来的文字层。。。合并掉 适当的调整顶层的颜色对比。。。和下面的颜色对比。。 炫彩光效教程 1.新建文档(RGB模式),置入图形ohmygod,居中. 2.置入o,h,m,y,g,o,d单字图形,调整大小位置和ohmygod对齐,栅格化,分别设置外发光(混合模式要改为正常,大小自己看,不要太大,可能20多吧),颜色为红橙黄绿蓝靛紫,并合并这7个图层. 3.置入o,h,m,y,g,o,d单字图形,调整大小位置和ohmygod对齐,栅格化,分别填充颜色为红橙黄绿蓝靛紫,合并这7个图层,滤镜-模 糊-高斯模糊,调整为上图状态. 4.填充背景色为黑色. 5.新建图层,填充为黑色,滤镜-渲染-云彩(保证此时前景色和背景色分别为黑白),调整该层图层模式为颜色减淡. 6.复制颜色减淡的那个图层,调整图层模式为叠加.如果效果不 理想可以继续使用滤镜-渲染-云彩,来调整效果. 7.用小星星的笔刷画一些小星星,调整图层位置如图所示.
8.最终效果.PS:这是本人第一次编写教程,就直接用我这个作品的源文件来做展示了,所以有些步骤没有图片展示,文字解说可能有点不清楚,不过原理很简单,就是利用云彩滤镜的图层模式覆盖彩色的图层形成的效果.有点基础的应该都能看明白.见笑了.应某位昵友要求撰写此教程.本文由【帝王世家】王志欢(QQ:360549228)原创,转载请保留此信息,多谢合作。
Photoshop绘制立体效果的金丝带教程
Photoshop绘制立体效果的金丝带教程 最终效果 1、新建一个1000 * 800像素的文件,选择渐变工具,颜色设置如图1,拉出图2所示的径向渐变作为背景。 2、我们把彩带分成三段来制作。由顶部开始。先来制作第一部分,新建一个组,用钢笔勾出第一段的轮廓,转为选区后给组添加图层蒙版,如下图。 3、在组里新建一个图层,填充橙红色:#D06E18作为底色。 4、新建一个图层,用钢笔勾出顶部边缘的高光选区,羽化2个像素后填充橙黄色:#FFB80E,取消选区后添加图层蒙版,用黑色画笔把左侧部分的过渡涂出来,如下图。 5、高光部分部分可以适当用选区等加强一点,如下图。 6、新建一个图层,用钢笔勾出顶部边缘的暗部选区,羽化2个像素后填充暗红色:#B65023,如下图。 7、新建一个图层,同上的方法给顶部边缘增加一些高光,如下图。 8、新建一个图层,用钢笔勾出底部边缘的高光选区,羽化2个像素后填充橙黄色,取消选区后添加图层蒙版,用黑色画笔把左侧部分的过渡擦出来,如下图。 9、新建一个图层,同样的方法给底部增加暗部,如下图。 10、新建图层,同上的方法在中间及边缘部分增加一些高光及暗部,第一段基本完成,如图11 - 13。 11、在当前组下面新建一个组,开始制作第二段。用钢笔勾出轮廓,
转为选区后给组添加图层蒙版,如下图。 12、在组里新建一个图层,选择渐变工具,颜色设置如图15,拉出图16所示的线性渐变作为底色。 13、新建图层,同上的方法先制作边缘及中间部分的高光区域,注意好颜色变化。过程如图17 - 19。 14、新建图层,同上的方法渲染暗部,如图20,21。 15、在当前组下面新建一个组,开始制作第三段效果。先用钢笔勾出轮廓,转为选区后给组添加图层蒙版。 16、在组里新建一个图层,填充暗红色作为底色如图23。新建一个图层,用套索勾出左侧边缘的暗部区域,羽化80个像素后填充较深的暗红色,如图24。 17、新建图层,同上的方法先制作顶部位置的高光及暗部,过程如图25 - 29。 18、新建图层,同上的方法先制作中间及尾部的高光及暗部,过程如图30 - 34。 19、在图层的最上面创建亮度/对比度调整图层,适当增加对比度,参数及效果如下图。 最后调整一下细节,再适当锐化一下,完成最终效果。 25个你可能不知道的photoshop快捷键 在阅读本教程前建议您安装Photoshop CS5,并且打开软件随时验证,
用Photoshop实现立体感效果
用Photoshop实现立体感效果 2005-3-1 11:54:00文/cloudy出处:blueidea 写在开头: 我们平常所说的美术,都是有关视觉的艺术。设计分很多种,但大家目前所集中关心的,要用到PS的设计,无非就是人机界面(网页也算一种人机界面)、平面广告、动画、插图等等,这些都与视觉有关。 而视觉魔术当中,我们普遍运用的手法,就是通过视觉错误来产生各种各样的“立体感”。本来都是平面的,但添加了各种效果后,你就觉得这是立体的,有空间感的。比如一个简单的按钮,就不再是平面的板块,你会觉得它是有体积感的。这就是我们所说的“逼真”。 首先要说的是,我举的例子都会是很简单、数个步骤就能上手并且能演变出其他效果的,因为我觉得对于初学者而言,画一个方块,和画一个人头像在操作上没有很大的区别。如果你参加了美术班的学习,你就会知道,对于阴影、高光的把握,画一个鸡蛋与画一个人头像没什么不同,不同的就是后者需要结构上的理解与更多的练习。举个小例子,小非想必大家很熟悉了,以PS描绘逼真的超写实人像,他对自己的操作是这样说的:我无非就是用了路径、加亮与变暗工具多一些而已,剩下的就是美术功底了。因此,对于初学者,我不推荐马上去画什么人脸,而是先理解好、运用好手头的这几样工具,再深入研究结构,这样才是学习PS之道。 好了,我们现在马上开始,从结果倒推到步骤的思考之旅。大家来看这个水晶按钮(呵呵,我总是从水晶按钮开始,因为它基本上把样式的技巧都用上了)。
下面我们放大来看这个水晶按钮由哪些结构组成。按钮构成图: 按钮横截面光线图: 1、任何光滑的东西都会产生镜面反射,水晶按钮当然不会例外。 2、要让按钮浮出画布,阴影是少不了的。有了正确的阴影,人们感觉才会更逼真。 3、这个水晶按钮是紫色的,但不是平板、呆板的平紫色,而是一个从紫红到粉红的渐变色,为什么会这样?因为它是透明的,光线从上到下投射下来的时候,由于下部的角度问题,产生的反射越来越多(这部分可参考物理学知识),所以下面的颜色会较浅。(注:我
