我是怎样用Word在图片上写艺术字的
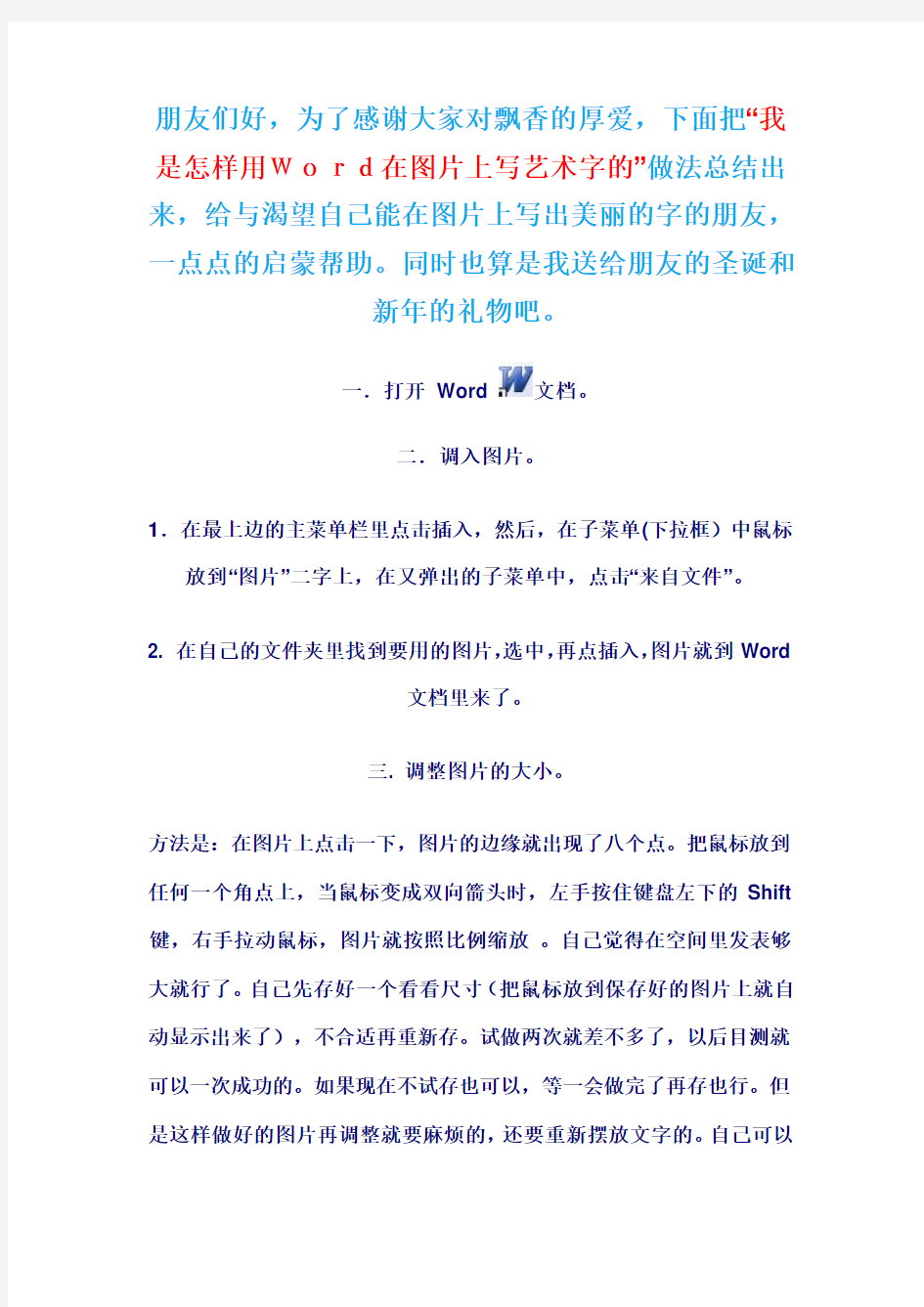

朋友们好,为了感谢大家对飘香的厚爱,下面把“我是怎样用Word在图片上写艺术字的”做法总结出来,给与渴望自己能在图片上写出美丽的字的朋友,一点点的启蒙帮助。同时也算是我送给朋友的圣诞和
新年的礼物吧。
一.打开Word 文档。
二.调入图片。
1.在最上边的主菜单栏里点击插入,然后,在子菜单(下拉框)中鼠标放到“图片”二字上,在又弹出的子菜单中,点击“来自文件”。
2. 在自己的文件夹里找到要用的图片,选中,再点插入,图片就到Word
文档里来了。
三. 调整图片的大小。
方法是:在图片上点击一下,图片的边缘就出现了八个点。把鼠标放到任何一个角点上,当鼠标变成双向箭头时,左手按住键盘左下的Shift 键,右手拉动鼠标,图片就按照比例缩放。自己觉得在空间里发表够大就行了。自己先存好一个看看尺寸(把鼠标放到保存好的图片上就自动显示出来了),不合适再重新存。试做两次就差不多了,以后目测就可以一次成功的。如果现在不试存也可以,等一会做完了再存也行。但是这样做好的图片再调整就要麻烦的,还要重新摆放文字的。自己可以
通过实践看怎么做好就怎么做吧。如果要做到精确的话,先在图片上点一下,就是选中图片,再点上面的格式,在弹出的下拉框中点图片,在又出来的框中点大小。自己定尺寸。我在空间的图片一般是500*400像素的,或者再稍小点的。这里的设定是厘米。经过实践我认为宽为13厘米、高为10厘米就比较合适。但是还要看是什么形状的图片,灵活运用就行了,自己看怎么存好就怎么存。
四.在图片上写字。
1.右键点击最上方的编辑,在下拉菜单中左键点击艺术字,这时艺术
字的菜单就出来了。
2.在点击“ A文字编辑”,这时艺术字的样式就出来了,再选中自己喜欢的样式,点击确定。再在弹出的框中写上自己要写的字,再选择字体字号加粗等,确定,这时写的字就出现在页面上了。3.点击一下写的字就被选中了,这时再点击“ 文字环绕”,这个在“A 文字编辑”后面的第四个符号,鼠标放上就显示了。这里面有八种呢,刚开始学做,最好先点击第五种(浮于文字上方)因为这种比较好掌握,自己用过几次熟悉了再去使用其它的几种就更便于熟悉和掌握了。还可以在图片上点右键,在下拉框中点击设置艺术字格式,再在弹出的框中点击“版式”,选哪一种就点击哪种,确定。这是文字与图片的摆放关系. 4.点击一下文字,当鼠标在图片上变成四个箭头时,拖动文字放到图
片上。
5.再点击“A文字编辑”后面的第三个符号 A “艺术字形状” ,那里有好多的文字形式,喜欢哪种就点击哪种,艺术字的样式就变化了。这
是艺术字本身样式的变化。
6.是先点击“ 文字环绕” 还是先点击“艺术字形状”都可以。但是一定要记住,点击“ 文字环绕”就能把字任意移动到图片上,点击“艺术字
形状”字是不能移动到图片上的。
7.文字大小调整如同调整图片大小是一样的。调整图片要选中图片,调整字要选中文字,否则是不行的。如果要取消选择,鼠标在空白处点
击一下即可。
8.要修改文字的颜色时,鼠标在文字上点右键,在下拉框中点击“设置艺术字格式”,再在弹出的下拉框中点击“颜色与线条”,自己边改边看文字的变化,直道满意了为止,确定。
9. 在文字或图片上点击右键,在下拉的对话框中再点击“设置图片格式”,那里有好多的可操作的指令呢,如:线条与颜色、大小、版式、图片等。要操作哪项就点击相应的哪项是很方便的。
五. 保存图片。保存的方法是最简单的。打开QQ聊天对话框,点击捕捉屏幕,就出来红箭头了,就是我们平时所说的剪切。就是用它把自己刚才做好的图片剪切下来,双击就到了对话框中了。再右键点击图片,再点另存为,看好文件夹是哪一个,再点保存。图片就保存到自己的文
件夹里了。
六. 图片的处理。这一步很重要,否则在空间可是不能上传的哦。上面这样保存的图片就不能上传的,因为空间不识别这种剪切的图片的。处理方法也是非常简单的。最好自己有两个QQ号,互传一下,把传出来的图片再保存,用这次保存的图片就能上传了。有两个号的朋友,在上面剪切完以后,直接互传一下,再保存了,那不就是再简单不过了吗。没有两个QQ号的话,用家人的也可以呀。在一个电脑上能同时登录的就行啊。先互相发几个字就行,就不用上线了。以上的方法很简单吧,
你赶快试试吧。
七. 大家都会用闪字了,闪字在这里也可以用到图片上的。把闪字如同调入图片的方法调进来,然后点击闪字,再点击“文字环绕”,或者在文字上右键,点击图片格式,再在弹出的框中点击版式。选择浮于文字上方。下面就如同前边的艺术字一样的处理方法,闪字就到图片上了。但是闪字在这个图片上是不能闪动的。因为闪字本身就是GIF图片,在
这里给固定了,就不能闪动了。
八. 大家熟悉了以后,有些菜单的指令,可以有多种方法能找到的。这个软件里面的功能可多了,我这里只是涉及了一点点,而且是最基本的、
最简单的方法,供大家参考。
九. 大家会调进图片、调进闪字。试想一下,要做一副复合的图片不就很容易了吗。朋友,发挥你的聪明才智,做出最好的图片展示给大家吧。
以上是我这两天刚刚接触用Word在图片上加艺术字做法的简单的总结。还很不全面,由于匆忙可能还会有错误。衷心地希望朋友批评指正。也衷心地希望朋友们在实践中有好的经验及时地交流。我期待着你的回
音。
你的朋友——飘香的风景
在此我还要感谢给与我理论指导的祝你幸福、一剑眉等朋友。衷心地谢谢
你们。
下面展示给大家的三张图片就是我用这种方法在图片上写的字,第三张是我做的复合图片。
《如何在WORD中插入艺术字》教案
《插入艺术字》教学设计 安徽省舒城县春秋中心学校徐平平 教学目标: (1)知识目标:掌握插入艺术字的方法,学会插入艺术字,并能对其进行简单调整,能简单运用艺术字的设置方法设 计个性作品。 (2)能力目标:通过学生的尝试操作,提高自主探索的学习能力, 培养学生审美情趣和语言表达能力。 (3)发展目标:发展个人爱好,增进与他人的交往合作,激发学生 的学习兴趣。 教学重点、难点: 掌握插入艺术字的方法,能对艺术字进行简单调整。 内容分析: 对于七年级学生来说,插入艺术字,是比较简单的。但对于艺术字的属性调整,却比较难掌握。艺术字的学习对以后进行图片、自选图形的学习有很大借鉴作用。对于学习艺术字,我准备分三步来完成: (1)第一步是如何插入艺术字; (2)第二步是对艺术字的位置、大小、颜色、形状等方面的调整;(3)第三步使用艺术字为电脑小报设计刊头和版块标题。
教学准备: 1、多媒体网络教室 2、学习环境(多媒体课件) 教学过程 一、引言 1、[教师]同学们,你们平时喜欢看报纸吗?经常看哪些报纸呢? (茂名日报,南方日报等) [教师]课件展示几份电脑小报,比起同学们平时看的报纸它们有什么不同? (漂亮,彩色的,形式活泼等) [教师]通过同学们今后的学习,也能做出这样漂亮的电脑小报,你们想做吗? [教师]课件展示一份电脑小报的刊头和版块标题,今天我们就来学习电脑小报刊头和版快标题的做法。 2、课件出示课题:插入艺术字。 意图: 通过展示报纸的刊头和版块标题引出课题,起到欣赏和示例的作用。通过欣赏新的艺术字作品引出任务目标,激发学生探索欲望,从而使之在完成任务的过程中更为主动地获得知识,提高能力,实现学习目标。
在文档中插入艺术字教学设计
第二章第六节为日记做个标题 ——在文档中插入艺术字 实验中学王晓艳 学习目标:: (1)掌握插入艺术字的方法 (2)掌握艺术字的编辑和修改(调整)的方法 (3)会利用所学制作有“艺术”的电子小报 学习重点: 插入艺术字的方法的掌握 学习难点: 学会调整艺术字 教学方法: 自主探究、小组合作 课前准备: Word2003文档的艺术字作品、Word2003文档《秋土》 教学过程: 一、设置情景 前面我们已经学习了设置文字的字体,字号以及颜色等美化文字的方法。今天我们还要来学习一种使文字更加漂亮的方法。我们先来看一幅作品: (展示艺术字作品) 同学们看这作品里面的字漂亮不漂亮?你们想不想学?那么它们是怎么做出来的呢?下面就请同学们跟我一起来学习“插入艺术字”。 二、自主探究 任务1、打开WORD文档,找到插入艺术字的方法 1)学生独立自学完成 2)分5小组分别抽查5-8人展示 3)全班讨论展示的方法的可行性,展开质疑与纠错 三、小组合作(一)
任务2、接收WORD文档《秋土》并打开给文档添加艺术字标题:秋土 1)分5小组分别完成,要求: A、1行2列32号黑体 B、2行3列40号隶书 C、3行4列38号楷体…… 2)小组自由交流,讨论完成 3)先完成的同学组内巡查 4)兵教兵的过程,使全员参与并掌握其方法 5)各小组推荐1-2名同学展示 6)评价展示过程与结果 四、小组合作(二) 任务3、讲《秋土》文档末尾的“摘自刘增山秋魂”艺术字调整为和标题同样格式的艺术字 1)小组自由交流,讨论完成 2)先完成的同学组内巡查 3)兵教兵的过程,使全员参与并掌握其方法 4)各小组推荐1-2名同学展示 5)评价展示过程与结果 五、学生交流、并评价本节课所学到的知识 六、课程巩固 练习:利用所学以及网络资源制作“家乡美”电子小报。 七、教学设计意图及评价: 本课的意图是让学生在练习中掌握插入艺术字的方法,大部分学生都能掌握,在对掌握较慢学生的辅导上还需改进,让他们能够掌握插入的方法。对掌握较快的同学可以让他们当小老师,辅导帮助其他同学,同时落实自主学习、小组合作探究的教学方法与过程。让更多的学生自主参与学习并展示自己的成果。教学效果会很好。
word文本框与艺术字教案
图文混排 ——艺术字和文本框的使用方法 教学目标: 学会艺术字使用方法,会利用艺术字工具栏对艺术字进行编辑调整,制作出个性作品。学会文本框的插入方法和编辑方法,熟练在文本框中输入文字。 教学内容: 利用文本框和艺术字进行图文混排,在这个过程中学会WORD文本框与艺术字的使用方法。 教学重点难点: 文本框和艺术字的使用方法,图文混排中文本框合艺术字的搭配使用。 教学环境:1机房 教学过程: 一、引入 以图文混排案例引入利用WORD制作图文混排以及WORD提供的命令菜单和工具。 二、欣赏 让学生欣赏多样的图文混排案例,引发学生动手制作的欲望。 三、教师演示 教师结合案例演示文本框和艺术字的使用方法。点到为止,重在让学生自主探索。 (一)“艺术字”:制作出鲜明的标题。 1.艺术字插入方法:“插入”——“图片”——“艺术字” 2.艺术字编辑方法:单击艺术字,周围出现八个白圈,为尺寸控点,拖得这些控点可以调整艺术字的大小。出现黄色菱形,称为变形菱形,拖动变形菱形,调整艺术字的形状。利用旋转按钮让艺 (二)“文本框”:可以放入文字、图片的容器。 1.文本框的插入方法:“插入”——“文本框”。 2.文本框的编辑方法: ⅰ移动文本框:单击边框选中文本框,拖动文本框。 ⅱ改变文本框大小:单击边框选中文本框,出现控点,拖动控点改变文本框大小。 ⅲ文本框格式:单击边框选中文本框,单击鼠标右键,出现快捷菜单,选择“设置文本框格式”命令。提示学生在操作时主要设置文本框填充色为无色以防覆盖背景图片。 四、学生操作 学生动手操作习题。 五、总结 教师总结课程内容,让学生从感性认识上升到理性认识。 1
在幻灯片中插入艺术字教案
第八课精彩的艺术字 执教者:解东二小靳兵 教学目标: 一、知识目标 1、学会在幻灯片中插入艺术字从而美化幻灯片 2、对插入的艺术字进行编辑(改变颜色、位置等) 二、情感目标 1、通过学生对插入艺术字的操作,让学生在动手操作的同时发现问题,从而培养学生在上机操作时,认识到在插入图形时出现的实际问题,增强学生学好信息技术的信心和积极性。 2、通过《世界地球日》对学生进行保护地球的思想教育。 教学重点: 1、插入艺术字 2、修改艺术字 教学难点: 掌握选定工具使用方法,利用多种工具对艺术字进行更改。 教学准备: 1、制作好范例 2、多媒体网络教室 教学方法: 范例教学法、任务驱动式教学法 教学年级:六年级 使用教材版本:河南省基础教育教学研究室编写的《信息技术》六年级下册 教学过程: 一、创设情境导入新课 师:今天是4月7日?再过十几天就是4月22日, 4月22日是什么日子呢?生答。如果生答不出来。师答是“世界地球日”。为什么设立世界地球日呢?
地球是人类的共同家园,但人类的活动却对地球造成了严重的破坏。由此引发的极地冰盖融化、海平面上升等问题威胁到人类的生存发展。保护地球资源环境、所以成立世界地球日。今年是世界第41个世界地球日,国土资源部确定我国今年的地球日主题为“珍惜地球资源,转变发展方式,倡导低碳生活”。 下面请大家看两张幻灯片。(教师放映) 师:这两张幻灯片的内容是一样的,大家说说哪张幻灯片更美观一点呢? 生答:第二张。 师继续问:为什么第二张美观一点。 生:因为第二张是字非常好看。 师:大家看出这些关于地球语句是什么类型的文字吗?对了,因为第二张用到艺术字,才显得更加绚丽多彩,同学们在五年级的时候学过word,在word 里我们可以插入艺术字,插入艺术字后的文档显得更加美观,吸引读者,那么我们今天学的PowerPoint,也就是幻灯片怎样插入艺术字呢?(生答)今天我们就来学习第八课《精彩的艺术字》。[教师板书课题] 二、师生共同探究 1、师:下面,我给大家看一组幻灯片,(教师打开一组图片,边演示边问学生)大家看到这些图片想到什么呢?大家一定很想给这些幻灯片说点什么,我给大家一个任务,就是请同学们把各自桌面上《家园》幻灯片打开,然后在每个页面中插入艺术字,大家一定要发挥自己的想象,可以考虑插入的位置、艺术字的内容等,如:地球,我的母亲,请爱护我们共同的家园等与图片内容有联系的文字。 小组之间可以讨论,协作学习。共同完成任务。 教师在学生间巡视、点拔、答疑 2、让个别学生给大家演示一下,边演示边板书: 一、插入艺术字 方法一:“插入”→“图片”→“艺术字”。 通过演示,来说明插入艺术字有两种途径。教师重点再说一下插入艺术字的第二种方法。板书:方法二:打开绘图工具栏→插入艺术字。
《在幻灯片中插入图片、艺术字》教学设计
在幻灯片中插入图片、艺术字》教学实录 教学目标: 1、使学生掌握插入艺术字的方法 2、掌握在幻灯片中插入剪贴画的方法. ,能将图片文件插入幻灯片中. 3、培养学生的审美能力, 创新能力及协作精神. 教学重点:在幻灯片中插入图片及调整图片的大小。 教学难点:调整图片的大小。 教学过程: 、激情导入 师:今天我带来了两个幻灯片,请同学们欣赏,并说一说这 两个幻灯片有哪点不同之处。 师:广播ppt :展示关于上海世博会两个演示文稿,一个是没有 插入图片的幻灯片。一个是有图片的幻灯片。引入课题:们就来学 这节课我习《在幻灯片中插入图片、艺术字》 二、主动探索,获取新知 师:要想制作一个图文并茂的幻灯片。我们要学会以下几个 内容。 内容一:插入剪贴画。 师:把图片插入到幻灯片中,我们常用的两种的方法有,从剪贴画和来自文件的图片。我们先来学习如何插入剪贴画中的图片。 请同学们分组讨论:怎样把自己想要的图片(如剪贴画、自己收集的图片、自己画的作品)插入到幻灯片中来?明确本课的第一个任务,插入剪贴画。
学生讨论并操作,教师巡视指导。 师提示:本作品中插入剪贴画和图片文件使用了你以前在word 里学过的方法,请你用探索和研究的学习方法来自学完成任务。 师:这几位同学的自学能力很好,请上来为我们演示一下。是如果插入剪贴画的。 最后请一两位学生边讲解边演示操作过程:插入剪贴画。 学生演示 师:强调、说明插入“剪贴画”的步骤。 ①单击“插入”图片”剪贴画”菜单命令; ②在打开的“插入剪贴画”窗口中,选择剪贴画的类型 ③单击所选剪贴画,即可插入图片; ④关闭“插入剪贴画”窗口。 过渡:学习到这里,大家都懂得插入剪贴画了,现在我们如何来改变它的大小、位置?进一步提出第二个教学任务,设置图片格式。 任务二:设置图片格式 请小组讨论并操作,教师巡视指导。最后请一两位学生边讲解边演示操作过程,学生进行评价反馈。 师:调整图片的格式,操作步骤: 单击“格式”菜单中的“图片” 命令,出现“图片设置”对话框; 在“设置图片格式”对话框中根据需要选择。 ▲要对图片进行任何操作之前,首先必须选中它,选中图片后,周围会出现8 个白色控点。 过渡:接下来我们学习插入来自文件的图片,插入来自文件的图 片的方法与上面讲的插入“剪贴画”的方法类似。现在请试着插入来自文件的图片。
如何在word中添加水印
如何在word中添加水印 点击菜单栏的“格式”——“背景”——“水印”,弹出“水印”设置窗口,先选择水印类型:图片水印或文字水印。如果选择图片水印,可以从硬盘中选择一张图片作为水印,并可设置图片的缩放和冲蚀。如果选择文字水印,可以自己输入作为水印的文字,并设置其字体、尺寸、颜色等。
一.为某一页插入单独的水印 水印其实就是把图片或艺术字衬于文字之下,并设置其颜色使其看来像水印。请看下面的操作: 1.插入图片或艺术字。点击菜单栏的“插入”——“图片”,如果是制作图片水印,请选择“来自文件”或“剪贴画”等,如果是文字水印,请选择“艺术字”。 2.将已插入的图片或艺术字设置为“衬于文字之下”。右单击图片或艺术字,选择发“设置图片格式”或“设置艺术字格式”,在打开的窗口中点击“版式”,在环绕方式中选择“衬于文字之下”。
3.设置图片或艺术字的颜色。 如果是图片,请右单击图片并选择“设置图片格式”,在打开的“设置图片格式”中点击第四个选项卡“图片”,在“图像设置”的“颜色”选择框中选择“冲蚀”,然后设置恰当的亮度。 如果是艺术字,请右单击艺术字并选择“设置艺术字格式”,在打开的“设置艺术字格式”中点击第一个选项卡“颜色与线条”,在“填充”下设置颜色为“灰-25%”,在“线条”下也设置颜色为“灰-25%”,再设置恰当的透明度。 这样就完成了单独页面的水印设置。由于是在正文中制作的水印,进行修改时无需进入页眉和页脚的编辑即可修改。 二.打印水印 在“打印预览”中是可以看到水印的,但在默认情况下word将不打印水印。请点击“文件”——“打印”,点击弹出的“打印”窗口的左下角“选项”,在打开的“选项”窗口中的“打印文档的附加信息”下勾选“背景色和图像”。 插入水印后,在页面上端出现“页眉”栏——点击页眉——再点水印——水印四周出现八个白色圆点——复制粘贴——出现新水印——再移动水印——最后点击水印外页面就行。(要多少水印粘贴多少;出现的绿色圆点还可以调整角度)
《在Word中插入艺术字》教学反思
《在Word中插入艺术字》教学反思 信息技术教学,必须以《在Word中插入艺术字》教学反思新的教学理念和教学理论为指导,探索适合信息技术课堂教学的教与学的新策略和新模式,将信息技术教育的每一堂课真正转变为培养学生信息素养的沃土。本节课的教学设计思想:发现问题(没写对联的大门)——寻求方法(插入艺术字)——解决问题(修改艺术字),学生是课堂的实施主体,通过本节的课堂教学,充分发挥学生的解决问题的能力和培养他们相互协作的团队精神。 在教法设计上不再是“教师带着知识走向学生”,而是“教师带着学生走向知识”。 首先,我为学生创设了一个主动探究、积极进取、自主学习的良好氛围,这是发挥学生的主体性的基础。有了良好的氛围,原本单调的学习过程变成了一个充满乐趣、充满想象、不断创新的过程,一个科学的、有计划的动手实践过程;其次,设计的任务具有很大的想象空间,学生们敢于独立思考,敢于大胆想象,并通过实践探索实现了自己的想法,这为学生的创造性提供了展示的舞台。 简要的教学过程如下: 情境的设置是一个启发学生思维的必要辅助手段,所以本节课的引入是通过一首刘德华的《恭喜发财》让学生联想是什么节日才最多听到这首歌,再接下来就是就让放一些图片:有春节的灯笼、鞭炮,也有很多春联,有农村的,也有城市,各种各样的春联。此目的是
为了让学生再次感受春节的气氛,把注意力转移到春联上面来。 接下来是问学生春联的来历,有一个同学知道,就是刘仕?┗卮鹆顺隼矗?“春联在古代是叫做‘桃符’,主要用来驱邪用的。”这一点让我很高兴,就顺便讲了一下春联在我国的一些知识。在这里就把情感教育给渗透了进去。在教学过程中,我先出示一幅图片:画面呈现的是一扇大门,春节里家家户户的大门都会贴一副对联来庆祝和表示新年愿望的,我的图片中提供横幅,但对联确没有显示出来。很显眼地当我出示这幅图片的时候学生就发现了这个问题:我要给图片中的大门加对联。这样学生很快就能发现问题了,也就实现我教学设计的第一个环节:发现问题。 已经发现了问题,就要让学生想办法解决,先是问学生在Word中可以怎样做最方便呢?答案中有多个方法可以实现,这时我是让学生自己尝试,并可以在完成后去旁边同学那里去看看,其他同学是怎样实现的。当中有同学用文本框、艺术字的,也有直接在文中输入文字,可通过小组交流,会发现用艺术字是最方便和效果最好的,所以同学们很又将自己方法调整过来:采用艺术字。此时学生已经开始寻求方法了。 插入了艺术字,接下来是将艺术字合理地放在大门两条柱子上,那就是要将艺术字由原来的横向转为竖向。在学生尝试约一分钟后,很快陆承霖将这个问题解决了,并举起了手,但只有他一人能解决,看来这个问题带有普遍性,这时我把他请上讲台,由他操作演示给大家看,随着大家的一声“哦,原来就是按这个按扭”,这个问题在陆承霖同学的示范下大家就轻而易举地解决
如何在word中添加水印(全篇或单页)
如何在word中添加水印 一.全篇水印 点击菜单栏的“格式”——“背景”——“水印”,弹出“水印”设置窗口,先选择水印类型:图片水印或文字水印。如果选择图片水印,可以从硬盘中选择一张图片作为水印,并可设置图片的缩放和冲蚀。如果选择文字水印,可以自己输入作为水印的文字,并设置其字体、尺寸、颜色等。
二.为某一页插入单独的水印 水印其实就是把图片或艺术字衬于文字之下,并设置其颜色使其看来像水印。请看下面的操作: 1.插入图片或艺术字。点击菜单栏的“插入”——“图片”,如果是制作图片水印,请选择“来自文件”或“剪贴画”等,如果是文字水印,请选择“艺术字”。 2.将已插入的图片或艺术字设置为“衬于文字之下”。右单击图片或艺术字,选择发“设置图片格式”或“设置艺术字格式”,在打开的窗口中点击“版式”,在环绕方式中选择“衬于文字之下”。
3.设置图片或艺术字的颜色。 如果是图片,请右单击图片并选择“设置图片格式”,在打开的“设置图片格式”中点击第四个选项卡“图片”,在“图像设置”的“颜色”选择框中选择“冲蚀”,然后设置恰当的亮度。 如果是艺术字,请右单击艺术字并选择“设置艺术字格式”,在打开的“设置艺术字格式”中点击第一个选项卡“颜色与线条”,在“填充”下设置颜色为“灰-25%”,在“线条”下也设置颜色为“灰-25%”,再设置恰当的透明度。 这样就完成了单独页面的水印设置。由于是在正文中制作的水印,进行修改时无需进入页眉和页脚的编辑即可修改。 三.打印水印 在“打印预览”中是可以看到水印的,但在默认情况下word将不打印水印。请点击“文件”——“打印”,点击弹出的“打印”窗口的左下角“选项”,在打开的“选项”窗口中的“打印文档的附加信息”下勾选“背景色和图像”。 插入水印后,在页面上端出现“页眉”栏——点击页眉——再点水印——水印四周出现八个白色圆点——复制粘贴——出现新水印——再移动水印——最后点击水印外页面就行。(要多少水印粘贴多少;出现的绿色圆点还可以调整角度) 2015.2.10
Word图文混排实例之艺术字效果.pdf
Word图文混排实例之艺术字效果“福到了” 在撰写教案或论文时,经常要遇到图文混排,即文本框和自选图形的混排,但有时文本框却无法实现某些特殊功能,比如说倒写的红“福”字通过文本框就无法实现,在这种情况下, 通过插入艺术字就很容易实现。具体操作步骤如下: 1. 单击“视图”菜单,选中“工具栏”,再选中级联菜单中的“绘图”命令,启动“绘图”工具栏。 2. 单击“自选图形”下的“基本形状”命令,选中第四个图形,菱形。 3. 设置插入点,单击鼠标左键,出现一规则菱形。 4. 设置自选图形格式,填充为红色,无线条色。 5. 设置插入点,单击“插入”下的图片命令,选择“艺术字”。选择第一种艺术字式样, 单击[确定]。 6. 弹出“编辑艺术字文字”对话框,输入“福”字,并设置字型为“华文行楷”,字号 “48”,填充为“黑色”。 7. 选中“福”字,单击“绘图”选择“旋转或翻转”命令,做两次左转。 8. 将图2和图4进行组合。选中图2,按住[Shift]键不放,再选择图4,此时两张图片同时被选中,选择“绘图”菜单,点击[组合]命令。 9. 最后,将“福”字与自选图形格式对齐。首先选中图形,再选择“绘图”菜单,点击[对齐或分布]命令,选中水平居中和垂直居中。这样“倒福字”图片就制作成功了。 小编也借这个喜气洋洋的“福”字祝全国的读者朋友,新年快乐!万事如意! WORD 2000 图文混排 (根据陆爱玉老师课堂教学实况整理)
朱瑞明 师:OFFICE 2000提供了一个剪辑库,包含了大量的图片。 (屏显:叠现剪贴画) (屏显:“神舟五号”、杨利伟图片) 师:如果把这些图片插入到文档中去,文档一定会变得更加活泼、漂亮、形象,也更有利于文章内容的表达。那么,怎样才能够把这些图片插入到文档中去呢?今天,我们就来学习这一种操作技术——WORD 2000 图文混排。 (屏显:WORD 2000 图文混排) 师:图片有两种:一是剪贴画,来源于“剪贴画”;另一种是文件图形,来源于“图形文件”。 (屏显:图片来源剪贴画图形文件) 师:先来看插入剪贴画。 (屏显:插入剪贴画) 师:操作指导(教师边讲解,边在“参考文档.DOC”中演示)。 光标定位(将光标移动到需要插入剪贴画的位置)—→菜单“插入”—→“图片”—→“剪贴画”—→在打开的对话框中,单击“图片”选项卡—→选择所 需的剪贴画—→右击“插入”按钮。 如果觉得这图片也太大了一点吧?不雅观,不好看,是不是可以把图片变小点?那太容易啦。 教师边讲解,边演示:改变图片大小;同时提醒学生注意:拖动不同的控点,可进行不同的缩放,注意观察拖放不同控点的不同效果。 学生练习 在“练习文档一.doc”的第二段中插入一副剪贴画,内容自选,大小自调。 (教师巡视,个别指导,发现共性问题,面上指导。) (教师根据实情简要评点。) 师:(承转)我们已经学会了“剪贴画”的插入方法,“剪贴画”,顾名思义就是把画剪下来再贴上去,只要找到“剪贴画”的来源,操作起来就不太困难了吧? 但是在“剪贴画”中找不到“神舟五号”、“中国首位航天员杨利伟”呀。那是因为这不是“剪贴画”,而是文件图形,来源不同,需要在“图形文件”中寻找。 (屏显:插入图形文件) 师:WORD 2000支持.bmp、.wmf 、.tif 、.pic、 .jpg 、.gif等图形文件。 师:操作指导(教师边讲解,边演示:在“参考文档.doc”第一段的段首插入“中国首位航天员杨利伟”)。 光标定位—→菜单“插入”—→“图片”—→“来自文件”,—→在“插入图片”对话框中,选择图形文件所在的文件夹—→在“文件名”列表中选择要插 入的图形文件—→单击“插入”按钮。 学生练习(要求自定大小)
在Word中插入艺术字教学设计
《在word中插入艺术字》 ------独特的标题 一、教学目标: 1、知识与技能目标:a、让学生掌握在Word中插入艺术字的方法 b、根据需要调整艺术字大小,移动艺术字的位置 c、学会设置艺术字的颜色填充和更改形状。 2、过程与方法目标:示范演示操作,让学生先观察、积极尝试,发现,通过自 己的练习掌握技能。 3、情感与价值观目标:激发学生的学习兴趣,培养学生合作学习,勇于探索、 敢于创新的精神,逐步培养学生的创造性思维能力。 二、教学重点: 让学生掌握插入艺术字的方法。 三、教学难点: 从“插入”菜单中找到艺术字,并在合适的地方插入艺术字调整艺术字 的大小、位置及设置艺术字。 四、教学方法:演示法、任务驱动法。 五、教学手段:多媒体网络教室、word软件、课件。 六、课时安排:一课时 七、课型:新授课 八、教学过程: 1.情景导入 师:(播放课件)今天老师给同学们讲一个发生在“青青草原”的故事,同学们都知道“羊村”里生活着许多小羊。这天晚上“灰太狼”化了妆,趁着
天黑悄悄溜进了“羊村”抓走了我们大家都认识的:喜羊羊、美羊羊、懒羊羊、沸羊羊,暖羊羊。第二天“慢羊羊”村长才发现五只小羊不见了,“小羊们那里去了?”这下可急坏了慢羊羊村长。正发愁哪,忽然慢羊羊村长想起来一个办法:想请我们各位同学帮忙,制作几张“寻羊启示”发动森林里的小伙伴们一起找。下面我们就快点制作“寻羊启示”吧。 2. 讲授新课: (教师演示)打开word2003,可以按下列步骤进行操作: 单击“开始”菜单,选择“程序”子菜单内的“Microsoft Office”,选择“Microsoft Office word”双击打开。 教师演示:选择“插入”子菜单中的“图片”命令,进入“图片”子菜单后选择“艺术字”命令,此后就可以在“艺术字”中的“式样”功能是找到最适合于文档需要的艺术字,即可将它插入在当前光标所在处。 若要从艺术字库中插入艺术字,可以按下列步骤进行操作: 步骤一、单击“插入”子菜单中“图片”命令,弹出“图片”子菜单后选择“艺术字”命令,如图1所示。 步骤二、双击选择一种艺术字样式,在此,我们选择第2行第3列的样式,会弹出“编辑‘艺术字’文字”对话框,在其中“字体”下面的下拉列表内将标题文字设定为幼圆,字号大小为 48,并按下加粗按钮“B”,在文本输入框中输入要创建的艺术字文字“寻羊启示”,如图2所示。 步骤三、单击“确定”按钮,在文档中将出现制作好的艺术字,如图3所示。 1 2 3 师:按照老师演示的方法和步骤去做,艺术字的样式、字体,大小不限定,相信同学们一定能做出比老师更漂亮更好看的艺术字来。
WORD中插入艺术字
《WORD中插入艺术字》探究型教案 松原市宁江区建设小学高洪侠 教学目标 1、知识与技能目标:掌握插入艺术字的方法以,学会插入艺字,并能对其进行简单调整,能简单运用艺术字设置方法设计个性作品。 2、过程与方法目标:以学生自主学生为主,小组研究为辅,共同完成学习任务。 3、情感与态度目标:发展个人爱好,激发学生的学习兴趣。通过学生的尝试操作,提高自主探索的学习能力,培养学生审美情趣和语言表达能力。 教学重点:插入艺术字的方法 教学难点:艺术修饰美化 教学准备:网络教室范例贺卡 教学过程: 一、创设情境,引入新知 师:同学们你们好!你们知道1月1日是什么日子吗? 生:元旦。 师:请同学们读一读贺卡中的祝福,小组内之间互相观察一下,看看贺卡里有什么内容。 (学生讨论观察) 师:如果我们运用WORD软件,可以用哪些制作方法来完成贺卡? 生:插入剪贴画、艺术字,自选图形等方法制作贺卡。 师:我们选择的图片要与主题有关,文字都是祝福的话,心中最想表达的语言,色彩和形状也要搭配合理。这些都是我们制作一张好的贺卡的必要条件。 二、明确任务,创新设计 师:今天我们就来运用WORD制作贺卡,同时要进行一次比赛,通过比赛的方式评出节课的优秀作品。在制作之前请你说说自己的制作想法。 师:请同学们来看看,老师制作的几张贺卡,有的是纵向,有的是横向的,首先我们要对贺卡的页面进行设置。 师:(演示并讲解)单击文件菜单选择页面设置,在页面设置对话框的页边距选项中选择纵向或横向,单击确定。请同学把自己贺卡页面设置好。(学生上机操作) 师:现在我们开始制作元旦贺卡了,你可以用学过的知识在文中插入剪贴画及艺术字来美化你的贺卡。(复习插入剪贴画的方法,生演示、练习) (学生遇到问题,如何移动图片、艺术字) 师:谁能帮助这位同学来解决问师呢? (生答演示) (强调图片设置环绕方式,衬于文字上方) 师:在贺卡中我们还要添加一些祝福的语言,同学们互相讨论一下祝福语言。 (生讨论)请同学说一说。 师:老师听到你们的温暖祝福,都被深深的感动了,快把你们的祝福加到贺卡当中吧。 (学生操作在贺卡中插入艺术字) 师:我发现一个同学制作的背景颜色和其他同学不一样,(出示两张贺卡,一个有背景,一个没有背景)说说制作方法。(教师演示在格式中设置背景) 生:也可以利用我们以前学习过的自选图形来设置背景。(边讲边演示) 师:在我们插入自选图形时,要注意图形的格式,设置衬于文字下方。 师:我们知道贺卡不仅要图文并茂,而且要布局要合理。图片与文字的色彩要协调一致,才能充分表达我们的主题。接下来同学适当调整图片、艺术字位置,并加以修饰。(生练习制作) 三、拓展知识,动作实践
小学信息技术教案《插入艺术字和图片》
小学信息技术四年级上期第8课:《插入艺术字和图片》抽签号:21 教学内容重大出版社《小学信息技术》(第七版)四年级上册第8课“插入艺术字和图片” 教学目标: 知识与技能目标:掌握文字修饰的基本方法,并能熟练操作;掌握插入艺术字和图片的方法,并能对艺术字和图片进行简单调整;学会灵活使用文字修饰及插入艺术字和图片的方法 过程与方法目标:学生在美化的“观察日记——可爱的蜗牛”创设的情境中,通过“插入图片和艺术字” 这一任务驱动,逐步掌握插入艺术字和图片的基本方法,最后通过“设计小报刊头”这一活动,将所学知识灵活应用到实际生活中去。 情感态度与价值观让学生在不断的尝试中感受成功,体验学习计算机的快乐;培养学生观察问题、分析问题和解决问题的能力;发展学生的创新思维;提高学生的审美情趣,激发学生学习计算机的兴趣。 教学重点插入艺术字和图片基本方法 教学难点设置艺术字和图片的格式 教学时数1课时 教学方法创设情境法、引导法、任务驱动法 学习方法自主学习法、协作学习法 教学资源使用局域网电子广播教学平台,实现师生交流,演示操作等。 学生情况分析教学对象是小学四年级学生,课前的调查来看,在前面的教学中,该段学生对Word的操作有一定的基础,学生总体思维比较活跃,对该课内容和学习方式有一定的学习兴趣,考虑到学生的信息技术操作能力参差不齐。因此教师在教学过程中应注意保护学习进度超
前的学生的学习热情,为其提供一定的发展空间,而对于操作技能欠佳的学生应激发其上课积极性,充分发挥其主观能动性。 教材内容分析本节课教材内容是前面WORD知识铺垫的延伸,并且贯穿着以后整个的OFFICE知识教学,是学生能够顺利、快捷操作使用OFFICE的基础之一,也是形成学生“了解熟悉——技巧掌握——综合运用”这一合理知识链的必要环节。教材目的是熟练掌握插入艺术字和图片的方法和简单调整,使得文章更加层次分明、重点突出。 教学理念本节课主要以自主探索为主,通过自学教材获取知识,教师注意与学生之间的互动,着力体现以“学生为主体,教师为主导”的教育观念,教师巡视,发现问题,个别辅导,及时解决问题,充分展示学生作品,鼓励学生大胆创新,逐步完成教学任务。 板书设计: 教学过程 教师活动 一、复习旧知(2分钟) 如何美化文字?在美化文字之前要做什么工作? 【设计理念】 二、新课教学(26分钟) 1、创设情境、激情导入 同学们:如果在日记中插入一些适合文章内容的艺术字和图片,日记就显得更加形象生动、美观大方了!下面是一位电脑小博士美化好的“观察日记——可爱的蜗牛”,它漂亮吗?和我们以前制作的日
在WORD中插入艺术字教学设计
在WORD中插入艺术字教学设计
在WORD中插入艺术字教学设计 我的教师生涯2009-12-23 12:28:33 阅读523 评论0 字号:大中小 课题 电脑的本领与家史 课型 新授 本课题教时数:1 本教时为第 1 教时备课日期: 教学 设想 学会使用创作艺术字工具,尝试创作艺术字. 教学 目标 了解人类获取信息的途径及信息技术在当今社会的作用. 了解电脑在信息时代的作用. 了解电脑的发展史. 教学 重点 难点 对策 重点:认识艺术字工具中各类工具的用法. 难点:认识艺术字工具中各类工具的用法. 对策:多操作,多运用,多讨论. 教学过程设计 教学内容 教师活动 学生活动 备注 一,导入 (约3分钟) 二,教学新课 (约10分钟) 同学们经过对WPS一段时间的学习后已经对汉字的输入和排版都有了一定的认识运用,那么同学们觉得这样一篇只是做了输入和排版的文章会单调吗这里有一篇文章我们来看看,然后同学们打开书本39和40页,同学们来比较一下这几篇文章有什么区别提问:同学们看过以后感觉怎样同学们都非常好,但我们学习一定要循序渐进,那么我们今天首先来学一学怎样美化标题同学们看过书本的两个标题,老师这里也做好了几个标题,同学们看一看.感觉怎样我们把这些字叫艺术字.同学们想知道它的什么吗好,下面同学们就来学习怎样设计艺术字标题 启动"金山艺术汉字2.0" 要使用"金山艺术汉字2.0",首先用鼠标单击菜单中的"插入",移动到"OLE对象"一栏打开"插入对象"对话窗口. 提问
同学们经过练习后对艺术字的创造基本认识,这是老师的作品怎么样有什么想修改的地方那么同学们想对自己的作品做更好的美好吗同学们在刚才的创造过程中只是用了一个向导工具有没有发现还剩7个工具没用这些工具都是用来修改艺术字的;老师有一个忙想同学们帮一下,就是这7个工具分别有什么用途;下面老师把同学们分成7个小组分别看看这7个工具各有什么用途.然后推荐一位同学讲出它的用途. 这节课学习了什么内容同学们又知道它一般会用在那里同学们发现这同样的艺术字工具条在那见过吗区别要同学们自己去发现喽!最后同学们把自己的作品保存到f盘上 下课 学生讲出创造艺术字的过程 学生操作练习,个别学生讲出作品创造的过程 学生讲出作品的不足, 学生分组练习,得出结果,进行作品的修改 学生回答7个工具的作用 学生口述 根据回答板书出艺术字创造的步骤 边观察边辅导学生边评价展示作品让学生相互学习 出示教师作品让学生评价,引导学生更上一层楼的求知欲 教学过程设计 教学内容 教师活动 学生活动 备注 板书设计 启动:插入→(OLE)对象→金山艺术字2.0→确定→向导(导引) →选择字体(字库路径) →输入汉字(ctrl+空格或在任务栏选)→选择外形→版面设置→边线和阴影→前景设置→背景设置 艺术字工具: 教后评价 流程图 开始上课 打开wps 多介绍艺术字创造 多工具箱简介 多创作艺术字 评价作品 分组学习 保存作品 结束 保护蓝色海洋 21世纪被誉为是"海洋的世纪".海洋是人类生命的摇篮,环境的调节器,并蕴藏着极其丰富的生物,矿物,化学,动力,热能和空间等资源.它能给人类提供的食物相当于全球农作物产量的1000倍!然而,在海洋开发意识觉醒的同时,
在WORD文档中插入艺术字
在WORD文档中插入艺术字 请同学们打开文章“泰山简介”,并按下列6个要求进行操作练习: 1、将标题?泰山简介?设置为?华文中宋、二号字,字间距为加宽10磅,颜色为红色,并加粗、加双下划线,底纹设为‘灰色-15%’,居中显示?; 2、将正文内容设置为?华文细黑、11磅字?,并首行缩进2个字符,行距为?固定值20磅?,段前、段后均隔0. 5行的距离; 3、在文章标题?泰山简介?的旁边插入艺术字?气势磅礴的泰山?(在?艺术字库?对话框中选择第四行第一列作为艺术字的式样),将艺术字的形状改为?桥型?,并适当放大或缩小艺术字的大小; 4、在文章末尾插入?泰山旅游图?,并将它的文字环绕方式改为?四周型?,并居中显示; 5、在?泰山旅游图?的右边插入艺术字?泰山旅游地图?(在?艺术字库?对话框中选择第三行第六列作为艺术字的式样),将艺术字的形状改为?八边形?,将此艺术字的文字环绕方式改为?紧密型?,并适当放大或缩小艺术字的大小; 6、将修改后的文章保存在?我的文档?,名字取为?美化后的泰山?,并关闭窗口。
泰山简介 泰山古称岱山,又称岱宗。位于山东省中部,为中国五岳(泰山、华山、衡山、嵩山、恒山)之一。因地处东部,故称东岳。泰山总面积426平方公里,主峰玉皇顶海拔1532.8米,山势雄伟壮丽,气势磅礴,名胜古迹众多,有'五岳独尊'之誉。孔子有'登泰山而小天下'之语;唐大诗人杜甫有'会当凌绝顶,一览众山小'的佳句。泰山在人们的心目中,已成为伟大、崇高的象征。 泰山成山于太古代,距今有24亿多年。泰山是中国山岳公园之一,又是天然的历史、艺术博物馆。它不仅是国家重点风景名胜区,而且已被联合国确定为世界文化和自然遗产之一。山上名胜古迹众多,有古建筑群20多处,历史文化遗迹2000多处,还有大量历史名人赞颂泰山的石刻、碑记。从泰山脚下直上岱顶,共10多公里,有石级可登,沿途根据游览区的分布和山势,修建了茶亭、餐厅、宾馆等休息场所。 由于泰山的特殊地位,受到历代帝王的尊崇,把它当作江山永固的象征。历代文人在泰山上留下了上千处题咏石,成为中国历代书法艺术的珍贵遗产。同时,泰山又是佛、道两教重地,因而庙宇,名胜遍山。泰山不仅历史悠久,文化灿烂,地质历史也十分古老,科学研究表明,泰山具有极高历史文化价值,风格独特的美学价值和世界意义的地质科学价值。这三者融成了世界罕见的泰山风景名胜区。
插入艺术字教案Word97-2003文档(5)
艺术字的插入 马镇九年制学校郭秀军 一、教学目标: 认知目标: 1、掌握插入艺术字的方法; 2、学会修改艺术字的内容、颜色、形状; 能力目标: 1、逐步提高学生利用信息技术表达自己的思想和情感、完成作品创作的能力; 2、逐步提高学生审美能力和综合运用知识的能力; 情感目标: 1、鼓励学生与人合作、互相启发、共同完成学习任务; 2、让学生在这堂课中体会快乐和收获; 二、教学时间: 1课时 三、授课类型: 新授 四、教学重难点: 本节课的重点是让学生熟练掌握插入艺术字的方法和艺术字工具条各按钮的使用。难点是如何展现个性,通过对艺术字颜色、形状等的修改使作品更美观协调。五、教学准备: 图片演示文稿: 六、教学过程: 一(1)、六一故事导入
展示一张“欢庆六一”请帖 问:什么时候是儿童节呢?生回答:每年的阳历6月1日。 师:对,大家对儿童节还真了解,这里老师先预祝同学们儿童节快乐!儿童节有甜蜜的糖果,诱人的礼物。 老师这里,有一张来自儿童节活动的请帖,邀请我们去做客。谁想去呢?(学生举手)这么多啊?可是请帖只有一张,那怎么办呢?不过没关系,老师马上教大家制作请帖,如果谁会做,作的好,那就能去。 (2)、新知初探 (学生跃跃欲试、兴趣正浓) 借机让学生仔细观察“请帖”有哪些内容组成。 (有图片及“请帖”两个字。这里复习如何插入图片。再让学生说说,上面的字与平时打出来的字有什么区别。) 小结:这里的文字颜色更加漂亮、形态也很独特,我们称之为“艺术字”,并板书课题。、 (3)演示 做艺术字的方法与步骤:调出艺术的任务栏,插入-图片-艺术字;选择“插入艺术字”的按钮,根据弹出对话框选择喜欢“样式”,按“确定”;在框内输入文字,按“确定”; 把“艺术字”移动合适的位置及调整大小; 二(1)学生根据课显示的“复件请帖”进行制作,在学生操作的过程中个别指导; 学生制作的很好,掌握了做请帖之后也就会做艺术字,同学们,带上你们的请帖出发吧!去哪里? 到山西永济市的颧雀楼。我们学过古诗登颧雀楼。 我们把学过的古诗登颧雀楼在输入文档,并且把古诗名字设计的艺术一点好吗?同学们还可以插入颧雀楼图片。 (2)在操作过程中,会遇到两个问题: 1、艺术字只能放在图片的旁边;
在Word2010中设置艺术字文字环绕
在Word2010中设置艺术字文字环绕 因为艺术字具有图片和图形的很多属性,因此用户可以为艺术字设置文字环绕方式。默认情况下,Word2010中的艺术字文字环绕为“浮于文字上方”方式,用户可以重新设置其文字环绕方式,操作步骤如下所述: 第1步,打开Word2010文档窗口,选中需要设置文字环绕方式的艺术字。 第2步,在自动打开的“绘图工具/格式”功能区中,单击“排列”分组中的“位置”按钮,如图2011032501所示。 图2011032501 单击“位置”按钮 第3步,在打开的位置列表中,用户可以选择“嵌入文本行中”选项,使艺术字作为Word文档文本的一部分参与排版,也可以选择“文字环绕”分组中的一种环绕方式,使其作为一个独立的对象参与排版。本例选中“中间居中,四周型文字环绕”选项,使艺术字位于Word文档的正中间,并且被文字四周环绕,如图2011032502所示。
图2011032502 选中“中间居中,四周型文字环绕”选项 在位置列表中显示的文字环绕只有“嵌入型”和“四周型”两种方式,如果用户还有更高的版式要求,则可以在“位置”列表中单击“其他布局选项”命令,以进行更高级的设置,如图2011032503所示。
图2011032503 单击“其他布局选项”命令 打开“布局”对话框,切换到“文字环绕”选项卡。在“环绕方式”区域显示出“嵌入型”、“四周型”、“紧密性”、“穿越型”、“上下型”、“衬于文字下方”和“衬于文字上方” Word2010文档支持的几种环绕方式。其中“四周型”、“紧密性”、“穿越型”、“上下型”这四种环绕方式可以分别设置自动换行方式和与正文之间的距离。用户根据需要选择合适的文字环绕方式,并单击“确定”按钮即可,如图2011032504所示。
插入艺术字教案
《插入艺术字》教学设计 一、教材分析 教材:《信息技术》初中版 课题:插入艺术字 教材简析:艺术字是Office中一个非常受欢迎的文字处理工具,其生成的是图形文字,是图形对象,与文本文字不同。利用艺术字的特殊性和其样式富于变化的特点,常用艺术字来做电子小报中的报头,标题,刊头等都是再适合不过了。书本上对插入艺术字这一知识点只是一带而过,并没有挖掘其深层次的内容。为了适应每年的江苏省青少年信息学应用竞赛(编制小报),本人在上此知识点时特用一节课的时间和学生共同探讨其奥秘。 二、教学方法: 1、任务驱动法:通过强烈对比,运用反差来激发学生的学习兴趣,让学生把握具体的任务,以“任务驱动”推动教学的进程,同时也能培养学生的观察能力、审美能力。让学生去发现问题,并且让他们带着问题去学习。 2、动像发现法:充分发挥多媒体动静结合的作用,展示教学内容的形成过程,突出重点化难为易,让学生在观察、比较、动脑动手中去发现解决问题的方法,掌握具体的操作。 三、学习方法: 1、敢于放手,让学生动手操作。改变以往传统的教学方法,老师现在成为学生学习的指导者和活动的组织者,给学生创设思维的空间,提供思维的阶梯,让学生成为学习的主人。使学生主动参与学习的全过程,积极探索知识的结合点,勇于发现知识的重难点,善于创造知识的延深点,增长学生的才干,培养学生动手能力和实际操作能力。 2、协作学习。在任务驱动下,协作学习,让学生充分展示自己独特的才华,互相帮助,互相启迪,互相促进,同中求异,异中求同,发挥群体作用,提高交互性。 3、作业精心设计。把所学的知识和操作应用于学习和生活中,培养学生的创新能力和实践操作能力。在学生学习生活过程中,把学到的内容应用到现实生活中那才是学生学习的根本所在。 四、教学程序: 1、创设情境,点明课题。演示用Word事先编辑好的两份小报(一份有艺术字,另一份无艺术字)让学生作比较(从视觉上给学生冲击,激发学生的学习兴趣,让学生也有一种自己想试一试的欲望)。 2、学生探索,自主学习。例如在学习插入艺术字的方法,让学生自自己对照学案自行学习,学会之后还能寻找另外的方法从而培养学生学会学习,主动去探究学习的方法。
在WORD中,如何将文本框与图片组合到一起-
在 WORD 中,如何将文本框与图片组合到一起? 篇一:word 中,如何将多个图形组合 word 中如何将多个图形组合 龙山县第二小学:刘新民 一般情况下,Word 窗口并不出现“视图”工具栏,单击“视图-工具栏-绘图”,可以调出“视图”工具栏。 按住 Shift 键可以画正圆,正方形;单击“自选图形”边的下拉箭头,可以调出“箭头总汇”。选中正方形,单 击绘图工具栏的“线型”按钮,可以设置线的粗细。绘图的技能点有: (1)绘制图形 (2)给图形加文字 (3) 改变线形与箭头样式 (4)添加颜色 (5)阴影和三维效果 (6)图形叠放 (7)图形组合,这里有一段 过去编写的“图文混排”部分的培训教程,抄录下面供参考、练习。 Word 97 图文处理 1、使用“绘图”工具 栏,画一个圆。 ⑴ 单击“绘图”工具栏上的“椭圆”按钮。 ⑵ 按住 Shift 键,拖动鼠标在屏幕上画一个圆边 线。 2、用绿色填充所画的圆。 ⑴ 单击所绘的圆选定该图形,其四周出现带 8 个小控制块的控制框。 ⑵ 单击“绘图”工具栏上的“填充色”按钮,并在颜色块菜单中单击绿色块。 3、复制、移动、删除所画的圆。 ⑴ 复制:单击选定该图形;按住 Ctrl 键,拖动图形到目的位置,松开左键。 ⑵ 移动:单击选定该图形;拖 动图形到目的位置,松开左键。 ⑶ 删除:单击选定该图形;按下 Del 键。 4、插入一朵小花或其它图片; 调整图片的大小。 ⑴ 光标移到拟插入图片的位置。 ⑵ 单击“插入”——“图片”——“剪贴画”或“来自文件”。 ⑶ 找到“小花”,单击它。 ⑷ 单击“插入”按钮,如插入后的图片较大,需要进行缩放处理。 可以使用鼠标 拖动控点完成。 ⑸ 单击插入的“小花”图片,其四周出现带 8 个小控制块的控制框。 ⑹ 单击“格式”——“图 片”——“大小”标签。 ⑺ 在对话框中输入合适的尺寸或缩放值。 ⑻ 单击“确定”按钮。 5、设置图片的叠放 次序:将小花显示在圆的内部。 ⑴ 选定“小花”图片,将它拖动到圆图片之上。 ⑵ 单击“绘图”工具栏上的 “绘图”按钮,在菜单中选择“置于顶层”选项。 (如果 将圆设置成“置于顶层”会遮挡“小花”图片。 ) ⑶ 通过图 片缩放操作使得“小花”正好放在圆内。 6、图片组合:将小花和圆组合成一个图片。 ⑴ 选定要组合的图片 对象:单击“绘图”工具栏上的“选择对象”按钮,拖动鼠标画一个虚框,将要组合的图片围在一起,表示选中 这些图片对象。 ⑵ 单击“绘图”工具栏上的“绘图”——“组合”选项。 7、取消图片组合:将前面组合在一起 的多个图片重新分解开。 ⑴ 选定要 取消组合的图片对象。 ⑵ 单击“绘图”工具栏上的“绘图”——“取消组合”选项。 8、设置图形环绕方式。 ⑴ 选定“小花”图片(有时可能要双击图片) 。 ⑵ 单击“图片”工具栏中的“文字环绕”按钮。图片工具栏未出 现时,单击“视图- 工具栏-图片”。 ⑶ 在“环绕方式”框中单击“四周型”选项。 ⑷ 移动图片到合适位置。 也可以使用菜单命令。 ⑴ 选定“小花”图片。 ⑵ 单击“格式-图片”命令。 ⑶ 在“设置图片格式”对话框中, 单击“版式”标签。 ⑷ 在“环绕方式”框中单击“四周型”选项。 ⑸ 单击“确定”按钮。 ⑹ 移动图片到合适位 置。 9、设置水印方式。 ⑴ 输入文字。 ⑵ 插入图片;拖动控点,缩放到需要的大小;拖到适当位置。 ⑶ 双击图片,屏幕出现“图片”工具栏。 ⑷ 在“图片”工具栏中单击“文字环绕”按钮,选“编辑环绕顶点(缺角环 绕)”。 ⑸ 在“图片”工具栏中单击“文字环绕”按钮,选“无环绕”。 ⑹ 在“图片” 工具栏中单击“图象控制” 按钮,选“水印”。 ⑺ 关闭“图片”工具栏。 10、插入艺术字。 在“插入”菜单的“图片”命令中有一个“艺术字” 选项。单击此选项,弹出“艺术字库”对话框,选择所需的艺术字样式,然后按“确定”按钮。这时就会弹出“编 辑艺术字文字”对话框,输入文字,设置好字体,按下“确定”按钮。 11、插入声音。 单击“插入”-“影片和
- 《在Word中插入艺术字和图片》教学反思
- 《插入艺术字》教案
- 在word中插入艺术字方法技巧共25页
- 在word中插入图片艺术字课件.ppt
- 在word中插入艺术字教案
- word中插入艺术字
- 《在Word中插入艺术字》说课稿
- 如何在word中添加水印
- 在WORD文档中插入艺术字
- 怎样在Word中插入艺术字.ppt
- word中插入艺术字教学设计
- 《如何在WORD中插入艺术字》教案
- Word图文混排实例之艺术字效果.pdf
- 在word中插入艺术字方法技巧 PPT
- 在WORD中插入艺术字教案
- 在word中插入艺术字 教学设计
- 在Word中插入艺术字
- 在WORD中插入艺术字教学设计
- 在WORD中插入文本框与艺术字
- 在WORD中插入艺术字教学设计
