修改Android开机画面

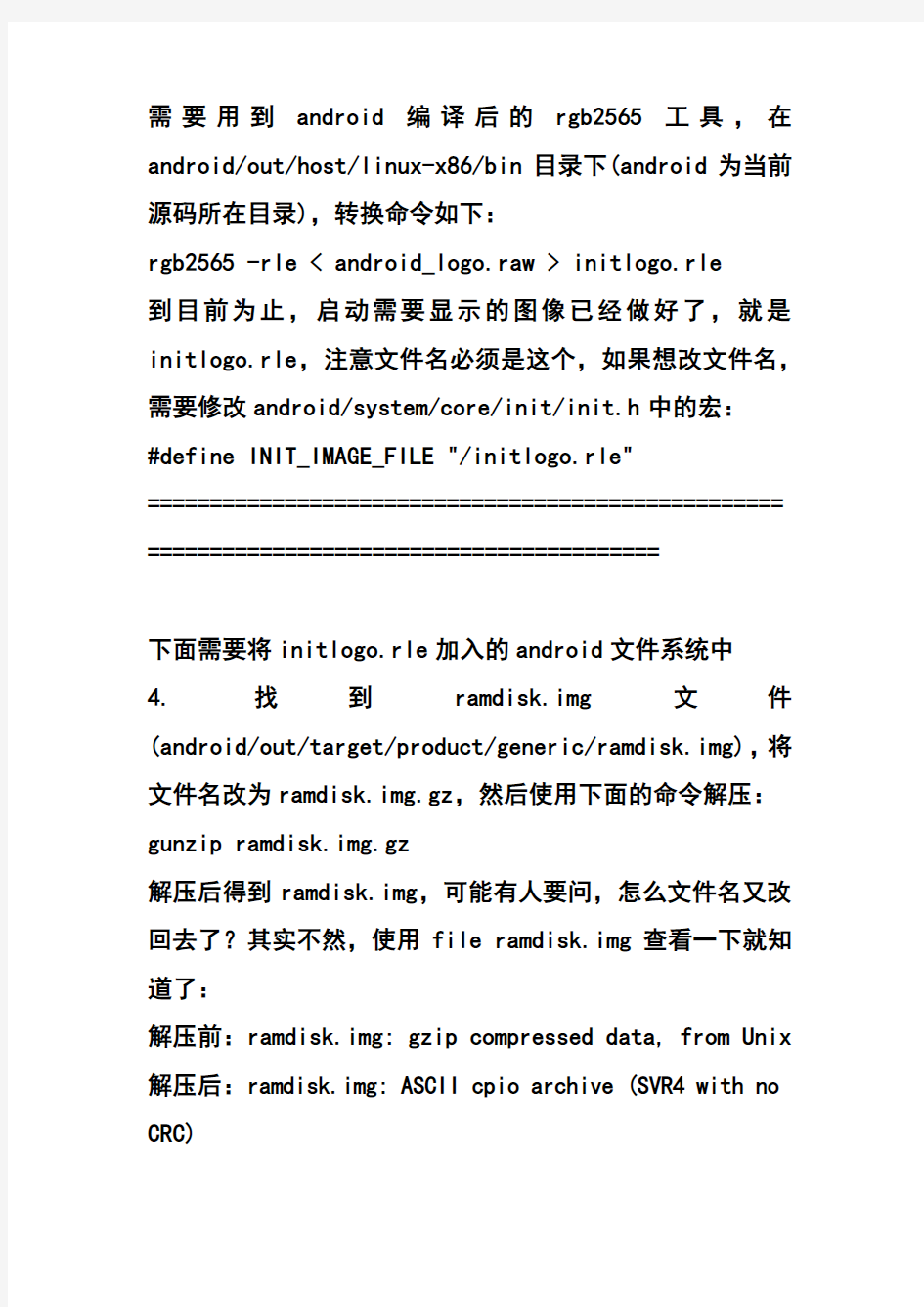
Android系统开机动画包括两部分:
开机显示的 ANDROID 文字;
ANDROID发光动画。
这篇文章说的开机动画是第一种,下面开始正文!
1. 制作当前屏幕像素的图片(模拟器默认为320*480)
使用PS制作一张320*480的图片,保存时选“保存为 Web 所用格式”,然后在弹开的窗口上,“预设”项选择“PNG-24”,保存为android_logo.png
注:好像只支持png-24,其他格式生成的rle文件显示不正常,有兴趣大家可以再验证一下。
2. 将图片转换为raw格式
使用linux下的ImageMagick自带的convert命令,进行raw 格式转换,命令为:
convert -depth 8 android_logo.png rgb:android_logo.raw
注:ubuntu 10.04 默认已经安装ImgageMagick工具,如果当前系统没有安装,可以执行下面的命令安装:sudo apt-get install imagemagick
3. 将raw格式转化为rle文件
需要用到android编译后的rgb2565工具,在android/out/host/linux-x86/bin目录下(android为当前源码所在目录),转换命令如下:
rgb2565 -rle < android_logo.raw > initlogo.rle
到目前为止,启动需要显示的图像已经做好了,就是initlogo.rle,注意文件名必须是这个,如果想改文件名,需要修改android/system/core/init/init.h中的宏:
#define INIT_IMAGE_FILE "/initlogo.rle"
=================================================== =========================================
下面需要将initlogo.rle加入的android文件系统中
4. 找到ramdisk.img文件(android/out/target/product/generic/ramdisk.img),将文件名改为ramdisk.img.gz,然后使用下面的命令解压:gunzip ramdisk.img.gz
解压后得到ramdisk.img,可能有人要问,怎么文件名又改回去了?其实不然,使用file ramdisk.img查看一下就知道了:
解压前:ramdisk.img: gzip compressed data, from Unix 解压后:ramdisk.img: ASCII cpio archive (SVR4 with no CRC)
跑题了,还是说正事儿。
5. 使用cpio提取文件:
新建一个temp目录:
mkdir temp
cd temp
cpio -i -F ../ramdisk.img
6. 导出文件列表:
cpio -i -t -F ../ramdisk.img > list
注:list是一个文本文件,里面存储了ramdisk.img的文件结构,我们需要在这个文件中加入initlogo.rle这一行,修改后的文件如下:
data
default.prop
dev
init
init.goldfish.rc
init.rc
initlogo.rle
proc
sbin
sbin/adbd
sys
system
7. 生成ramdisk.img
cpio -o -H newc -O ramdisk.img < list
注:根据list文件的描述,生成ramdisk.img文件
8. 用ramdisk.img覆盖sdk目录下的ramdisk.img(android-sdk-windows/platforms/android-2 .1/images/ramdisk.img),最好先备份一下。
9. 启动模拟器,就可以看到我们自己做的的开机界面了。/////////////////////////
开机图片设置的下载地址为:https://www.wendangku.net/doc/864051187.html,/leaf?id=0 ... TIzOGQ5OWQ3&hl=en
init 文件下载地址https://www.wendangku.net/doc/864051187.html,/leaf?id=0 ... 2RiYjZjNjM2&hl=en
split_bootimg.pl 下载地址:https://www.wendangku.net/doc/864051187.html,/files/linux/split_bootimg.zip
T卡文件下载地址:https://www.wendangku.net/doc/864051187.html,/leaf?id=0 ... GVjYzVhMjg4&hl=en
开机图片设置软件原理:
根据android 系统开机LOGO和开机动画的存放路径:/initlogo.rle 和/data/local/bootanimation.zip 在init.rc 中建立两个链接:
/initlogo.rle ->/data/data/com.android.e139.gallery/initlogo.rle 和/data/local/bootanimation.zip
->/data/data/com.android.e139.gallery/bootanimation.zip
来完成开机LOGO和开机动画的动态设定
安装要求:
1.本apk文件只能安装在android
2.1 或2.0的操作系统中
2.必须修改android 根目录下面的两个文件:init.rc 和init 功能才能实现设置开机LOGO和开机动画的功能
修改init.rc 和init 的方法:
1.修改init.rc 和init文件需要修改手机中的boot.img
导出方法:
cat /dev/mtd/mtd2 > /sdcard/root.img
然后
adb pull /sdcard/root.img ./
这样就把root.img拷贝到本地目录下了。
boot.img的组成结构是
+—————–+
| boot header | 1 page
+—————–+
| kernel | n pages
+—————–+
| ramdisk | m pages
+—————–+
| second stage | o pages
+—————–+
那我们要做的就是把这几个部分分别分离出来
我们现在先进行镜像分离。用命令
./split_bootimg.pl boot.img
成功执行后,可以得到两个文件,一个是boot.img-kernel,另一个是boot.img-ramdisk.gz。我们这里以修改ramdisk为例,所以将其解包
mkdir ramdisk
cd ramdisk
gzip -dc ../boot.img-ramdisk.gz | cpio -i
cd ..
2.进入ramdisk 修改init.rc 在init.rc 中增加:
on logo-init
mkdir /data 0775 system system
# We chown/chmod /data again so because mount is run as root + defaults mount yaffs2 mtd@userdata /data nosuid nodev
chown system system /data
#for other user can read this dir
chmod 0775 /data
symlink /data/data/com.android.e139.gallery/initlogo.rle /initlogo.rle
on early-boot
# copy file
symlink /data/data/com.android.e139.gallery/bootanimation.zip /data/local/bootanimation.zip
chmod 0666 /data/local/bootanimation.zip
再将已经下载的init文件覆盖到目录下面的init文件
3.生成新img回到ramdisk 的上一级目录后执行:
mkbootfs ./ramdisk | gzip > ramdisk-new.gz mkbootimg --cmdline 'no_console_suspend=1 console=null' --kernel boot.img-kernel --ramdisk ramdisk-new.gz -o boot-new.img
就会重新生成 boot-new.img
3.刷入新img
生成了新的img后,我们如何在系统上应用我们的新boot.img呢?首先,把img文件放到sdcard上去
adb push ./boot_new.img /sdcard
然后执行这两个操作
cat /dev/zero > /dev/mtd/mtd2
flash_image boot /sdcard/mynewimage.img
执行第一个操作时,可能会提示你
write: No space left on device
这个信息没关系,不用管它。两个命令都执行后,最后adb shell reboot 即可。如果重启顺利,那么恭喜你,你刷成功了.
安装步骤:
1.按上面的步骤修改手机中的init.rc 和init文件
2.把下载的T卡文件放到T卡中
3.安装开机图片设置.apk文件
修改boot.img的方法参考:https://www.wendangku.net/doc/864051187.html,/2009/09/14/how-to-modify-ramdisk-android/和https://www.wendangku.net/doc/864051187.html,/wiki/index.php?title=HOWTO:_Unpack,_Edit,_and _Re-Pack_Boot_Images
分析Android 开机启动慢的原因
开机启动花了40多秒,正常开机只需要28秒就能开机起来。 内核的启动我没有去分析,另一个同事分析的。我主要是分析从SystemServer启来到开机动画结束显示解锁界面的这段时间,也就是开机动画的第三个动画开始到结束这段时间,这是个比较耗时阶段,一般都在17秒左右(见过牛B的手机,只需5秒)。 SystemServer分两步执行:init1和init2。init1主要是初始化native的服务,代码在sy stem_init.cpp的system_init,初始化了SurfaceFlinger和SensorService这两个native的服务。init2启动的是java的服务,比如ActivityManagerService、WindowManagerService、PackageManagerService等,在这个过程中PackageManagerService用的时间最长,因为PackageManagerService会去扫描特定目录下的jar包和apk文件。 在开机时间需要40多秒的时,从Log上可以看到,从SurfaceFlinger初始化到动画结束,要27秒左右的时间,即从SurfaceFlinger::init的LOGI("SurfaceFlinger is starting")这句Log到void SurfaceFlinger::bootFinished()的LOGI("Boot is finished (%ld ms)", long(ns 2ms(duration)) ),需要27秒左右的时间,这显然是太长了,但到底是慢在哪了呢?应该在个中间的点,二分一下,于是想到了以启动服务前后作为分隔:是服务启动慢了,还是在服务启动后的这段时间慢?以ActivityManagerService的Slog.i(TAG, "System now ready")的这句Log为分割点,对比了一下,在从SurfaceFlinger is starting到System now read y多了7秒左右的时间,这说明SystemServer在init1和init2过程中启动慢了,通过排查,发现在init1启动的时候,花了7秒多的时间,也就是system_init的LOGI("Entered system _init()")到LOGI("System server: starting Android runtime.\n")这段时间用了7秒多,而正常情况是400毫秒便可以初始化完,通过添加Log看到,在SensorService启动时,用了比较长的时间。 不断的添加Log发现,在启动SensorService时候,关闭设备文件变慢了,每次关闭一个/dev/input/下的设备文件需要100ms左右,而SensorService有60~70次的关闭文件,大概有7s左右的时间。 调用流程是: frameworks/base/cmds/system_server/library/system_init.cpp: system_init->SensorServi ce::instantiate frameworks/native/services/sensorservice/SensorService.cpp: void SensorService::onFi rstRef()->SensorDevice& dev(SensorDevice::getInstance()) hardware/libsensors/SensorDevice.cpp: SensorDevice::SensorDevice()->sensors_open hardware/libsensors/sensors.cpp: open_sensors->sensors_poll_context_t sensors_poll_context_t执行打开每个传感器设备时,遍历/dev/input/目录下的设备文件,以匹配当前需要打开的设备,遍历文件是在 hardware/libsensors/SensorBase.cpp的openInput下实现,如果打开的设备文件不是正在打开的设备文件,会执行下面语句的else部分: if (!strcmp(name, inputName)) { strcpy(input_name, filename); break;
安卓手机更换开机动画和音乐
让安卓手机拥有个性化的开机动画和音乐 安卓手机的软件可定制性非常强,系统也不例外。很多时候,大家把系统软件玩得很个性了,却还在忍受刻板的开机画面。现在,教大家如何更改一成不变的开机动画为更加个性化的酷炫开机动画,让你的安卓手机个性得更彻底吧。 前提:手机要ROOT提权,用R.E.管理器粘贴复制 开机画面,一般是分为2屏,当然也有3屏的说法,不管怎样,我这里说得就是最后的一屏,按照bootanimation的字面意思翻译,大概也就是开机动画的意思,那这就不说第几屏了,直接用“开机动画”这词。 一般开机动画的地址:system\media\bootanimation.zip 把bootanimation.zip,复制到SD卡里,再通过RE文件管理器复制到system\media\下面,重启。 要注意一下,bootanimation不能太大,大了会卡,一般不要超过3M。 中间的2个压缩文件就是开关机动画最下面的2个文件就是关机开机音乐(MP3格式)
更换开机音乐只要把你最喜欢的音乐高潮部分20秒截取出来,保存为MP3格式。然后把文件名改成上面一样就行。注意权限改为644 如何设置权限看最下面开机动画的权限设置,一模一样! 工具 安卓系统的手机 RootExplorer文件管理器(R.E管理器) 步骤/方法 RootExplorer打开到手机内存的system/media目录下,点击"挂载为读/写"。这样才能对手机内存进行读写操作
在RootExplorer里找到自己将要使用的开机动画包。(无论下载好的开机动画包什么名字,都要命名为bootanimation.zip,才能被识别和应用) 长按这个bootanimation.zip,在弹出菜单里选择“复制”
基于MT6752的 android 系统启动流程分析报告
基于MT6752的Android系统启动流程分析报告 1、Bootloader引导 (2) 2、Linux内核启动 (23) 3、Android系统启动 (23) 报告人: 日期:2016.09.03
对于Android整个启动过程来说,基本可以划分成三个阶段:Bootloader引导、Linux kernel启动、Android启动。但根据芯片架构和平台的不同,在启动的Bootloader阶段会有所差异。 本文以MTK的MT6752平台为例,分析一下基于该平台的Android系统启动流程。 1、Bootloader引导 1.1、Bootloader基本介绍 BootLoader是在操作系统运行之前运行的一段程序,它可以将系统的软硬件环境带到一个合适状态,为运行操作系统做好准备,目的就是引导linux操作系统及Android框架(framework)。 它的主要功能包括设置处理器和内存的频率、调试信息端口、可引导的存储设备等等。在可执行环境创建好之后,接下来把software装载到内存并执行。除了装载software,一个外部工具也能和bootloader握手(handshake),可指示设备进入不同的操作模式,比如USB下载模式和META模式。就算没有外部工具的握手,通过外部任何组合或是客户自定义按键,bootloader也能够进入这些模式。 由于不同处理器芯片厂商对arm core的封装差异比较大,所以不同的arm处理器,对于上电引导都是由特定处理器芯片厂商自己开发的程序,这个上电引导程序通常比较简单,会初始化硬件,提供下载模式等,然后才会加载通常的bootloader。 下面是几个arm平台的bootloader方案: marvell(pxa935) : bootROM + OBM + BLOB informax(im9815) : bootROM + barbox + U-boot mediatek(mt6517) : bootROM + pre-loader + U-boot broadcom(bcm2157) : bootROM + boot1/boot2 + U-boot 而对MT6752平台,MTK对bootloader引导方案又进行了调整,它将bootloader分为以下两个部分: (1) 第1部分bootloader,是MTK内部(in-house)的pre-loader,这部分依赖平台。 (2) 第2部分bootloader,是LK(little kernel的缩写,作用同常见的u-boot差不多),这部分依赖操作系统,负责引导linux操作系统和Android框架。 1.2、bootloader的工作流程 1.2.1 bootloader正常的启动流程 先来看启动流程图:
安卓系统4.2开机几个画面的修改方法
开机画面的修改 1.图片说明 现在我们机器开机一共有4部分的图片显示。 第一张是bootload里面显示的图片 M3图片 M6图片 在修改此图的位置,也可以修改uboot内充电图片
第二张就是我们的绿色机器人图片。 第三张就是我们android字串滚动的动画。 2.修改图片 下面我们就开始对相应图片来进行修改。 1)对于第一张图片: M3的修改方法: 我们可以在device/amlogic/common/res/logo/ 目录下添加或者修改xxx.BMP图片 同时在device/amlogic/xxxref目录下修改BoardConfig.mk文档关于Logo部分代码,如: TARGET_AMLOGIC_AML_LOGO := device/amlogic/common/res/logo/a9.1024x600.bmp//A9 logo图片 TARGET_AMLOGIC_LOGO := device/amlogic/common/res/logo/robot.1024x600.bmp //此Logo为Recovery下机器人图片
M6的修改方法: 我们可以在device\amlogic\xxxref\res_pack\res目录下添加或者修改xxx图片 注意: 1、图片是没有后缀名的 2、必须遵循的——图片必须是16位RGB565的。 3、建议的是——图片尽可能的小,不需要做成全屏的,这样可以明显的提高启动速度; 4、图片的宽度尽量是4的整数倍。 同时在device/amlogic/xxxref目录下修改BoardConfig.mk文档关于Logo部分代码,如: TARGET_AMLOGIC_LOGO := $(PRODUCT_OUT)/res-package.img (由我们修改的图片文件编译生成的res-package.img) TARGET_AMLOGIC_RES_PACKAGE :=device/amlogic/xxxref/res_pack/res (指定图片所在目录) 2)对于第二张图片,就会稍微复杂一点。第二张图片的存放位置是在 device/amlogic/common/res/logo/xxxx.rle文件。 修改方法如下: 1.制作一张xxx.png图片,然后放到rootfs根目录下。
如何修改Windows的开关机画面
如何修改Windows的开关机画面 大家是否对Windows提供的蓝天白云的开机画面有点厌倦了呢?如果你想以Windows 的开关机画面尽情展示你的个人魅力,请继续往下看。 我们今天不需要任何专业工具,只需要Windows内置的“画笔”程序! 什么是开关机画面? “开机画面”就是启动Windows后看到的第一幅图片(蓝天白云的那幅),开机画面的文件名为logo.sys,保存在C盘根目录下。有时候你看不到logo.sys这个文件,但只要你把一幅256色的BMP格式图片改名为logo.sys并保存在C:\下,即可让它变成开机画面。 “等待关机画面”就是提示“Windows正在关机……”的那幅图。等待关机画面的文件名为logow.sys,它一般保存在C:\Windows目录下。 “关机完毕画面”就是提示“现在可以安全关闭计算机了”的那幅图,关机完毕画面的文件名为logos.sys,它一般也是保存在C:\Windows目录中。 实际上,这些Windows开关机画面只是一幅256色的BMP位图文件(320×400像素),惟一的区别就是文件扩展名不同,开关机画面的文件扩展名是.sys,我们只需要把.bmp的文件改成.sys就可以了。由于.sys文件是系统文件,所以我们在一般情况下看不到它们,这时我们可以选择文件夹菜单栏上的“查看”—“文件夹选项”,在弹出的对话框中点击“查看”选项卡,在“隐藏文件”下的“显示所有文件”前打勾,点击“确定”退出对话框。 制作开关机画面 首先我们打开Windows中的画图程序,单击“文件”菜单中的“新建”来新建一个画图文件,然后再单击“图像”菜单中的“属性”选项,在弹出的对话框中,将宽度设置为320,高度设置为400,单位选择“像素”,单击“确定”退出对话框。 现在你就可以在画布中画上你想要的任何“东东”了,如我们可以写个“我有,我可以”,或者画个大恐龙,呵呵,总之,你想画什么都可以。 制作完成后,单击“文件”菜单中的“保存”选项,在弹出的保存对话框中,指定一个保存路径,在保存类型中选择“256色位图文件”。 现在我们退出画图程序,将刚刚保存的logo.bmp文件改名为logo.sys文件,并复制到C:\下。 OK,我们自制的开机画面就搞定了!如果心急,现在就重启一下电脑看看吧! 感觉如何?是不是总觉得不够专业?还是来看看如何制作一幅精美的开机画面吧。 平时我们也许会看到一些制作精美的图片,也想利用它来制作自己的开关机画面。那该怎么做呢?首先,我们需要把这副图片保存为256色的BMP格式的位图文件,我们可以利用图像浏览程序ACDSee(http://download.21cn.com提供下载)来做到。 首先将图片在ACDSee中打开,然后点击“Tool”菜单中的“Convert”选项,这时会弹出一个“FormatConvert”对话框,在“Seclectthedesiredoutputformat:”中选择“BMP”,再单击“OK”即保存为BMP文件。 由于其保存的颜色位数是根据源图像的位数而定的,所以我们可以在画图中打开此件进行编辑,然后再另存为256色的位图文件。当然啦,如果你在玩游戏时看到某个漂亮场景或人物,也可以按下PrintScreen键将精美的图片拷贝到剪贴板上,然后在“画图”程序中按Ctrl+V(粘贴)将图片粘贴过来。
linux内核启动 Android系统启动过程详解
linux内核启动+Android系统启动过程详解 第一部分:汇编部分 Linux启动之 linux-rk3288-tchip/kernel/arch/arm/boot/compressed/ head.S分析这段代码是linux boot后执行的第一个程序,完成的主要工作是解压内核,然后跳转到相关执行地址。这部分代码在做驱动开发时不需要改动,但分析其执行流程对是理解android的第一步 开头有一段宏定义这是gnu arm汇编的宏定义。关于GUN 的汇编和其他编译器,在指令语法上有很大差别,具体可查询相关GUN汇编语法了解 另外此段代码必须不能包括重定位部分。因为这时一开始必须要立即运行的。所谓重定位,比如当编译时某个文件用到外部符号是用动态链接库的方式,那么该文件生成的目标文件将包含重定位信息,在加载时需要重定位该符号,否则执行时将因找不到地址而出错 #ifdef DEBUG//开始是调试用,主要是一些打印输出函数,不用关心 #if defined(CONFIG_DEBUG_ICEDCC)
……具体代码略 #endif 宏定义结束之后定义了一个段, .section ".start", #alloc, #execinstr 这个段的段名是 .start,#alloc表示Section contains allocated data, #execinstr表示Section contains executable instructions. 生成最终映像时,这段代码会放在最开头 .align start: .type start,#function /*.type指定start这个符号是函数类型*/ .rept 8 mov r0, r0 //将此命令重复8次,相当于nop,这里是为中断向量保存空间 .endr b 1f .word 0x016f2818 @ Magic numbers to help the loader
安卓CM系统轻松一拖修改开机第一屏
【歃弼】——轻松一拖修改开机第一屏(4月18号大更新) 副产品, 积极性 本帖最后由 lbw114007 于 2011-5-29 15:58 编辑 你还在用你那千篇一律的开机第一屏么,OUT啦,看看我的,呵呵,是不是很羡慕啊! 不需要,我为大家写好了一个脚本,可以一键制作,就像开机第二屏一样你想怎么打造就怎么打造,哈哈! 目前此方法只适用于CM的ROM 注意:修改使用的boot.img文件必须是原始的boot.img(大约2M多),备份还原出来的(大约5M多)如果无法使用,大家可以下载使用我提供的这个boot.img! boot.rar (2.59 MB) 下载次数: 98 2011-4-18 19:41 开机第一屏 下载 (509.08 KB) 2011-4-14 21:31 开机第二屏 下载 (394.45 KB) 2011-4-14 21:31 开机第一屏清晰画面 下载 (135.02 KB) 2011-4-14 21:31 工具:本帖隐藏的内容需要回复才可以浏览(2周后自动解除隐藏) 小5一键修改开机第一屏.rar (2.38 MB) 下载次数: 246 2011-4-14 21:33 说明:本帖隐藏的内容需要回复才可以浏览(2周后自动解除隐藏) 说明.apk (763 Bytes) 下载次数: 130 2011-4-15 19:13(下载后改名成说明.txt) 下载 (23.87 KB) 2011-4-14 21:38 友情提示 无缝过度办法,只是改变你的开机第一屏,其他无任何改变! 我们知道在recovery中有个备份和还原的功能,可以先备份下来,然后把里面的boot.img 替换成你新制造的修改过开机第一屏的boot.img.
修改Windows XP开机画面
修改Windows XP开机画面 Windows XP的开机画面文件同样在Ntoskrnl.exe文件中,除了使用Resource Hacker、eXeScope 等工具软件修改外,还可以使用BOOTXP、最初印象(Inno Logo)等专用工具来修改Windows XP的启动画面。 1.用BOOTXP修改开机画面 BOOTXP可以修改Windows 2000、 Windows XP的开机画面文件,使用BOOTXP修改开机画面时,只要准备好相应的BMP文件就可以了:文件大小为640×480像素,16位色。 从https://www.wendangku.net/doc/864051187.html,:8080/down/HA-bootxp240r1-NW.zip下载并安装BOOTXP 后,首先在弹出的“初始化”窗口的操作系统列表中选择要修改的对象,这里我们选择“Windows XP”,然后单击“保存和运行BOOTXP”按钮,进入BOOTXP。 单击“浏览”按钮,在弹出的设置窗口选择开机画面所在的文件夹,然后单击“确定”按钮。 从“你的引导画面”下面的列表中单击需要使用的开机画面,比如一个漂亮的XBOX图片,然后单击“转换到引导画面”按钮,所选择的图像就会转换为Windows XP的开机画面了(如图4)。
图4 把图片设为开机界面 单击“选择进度条”按钮,然后在“交替进度和覆盖位图”窗口中选择相应的进度条,单击“确定”按钮。最后单击“保存你的引导画面”按钮,重启计算机,就会看到修改后的开机画面了。 BOOTXP还有一个比较实用的功能,就是可以从Ntoskrnl、ZippedNtoskrnl等文件中,提取BMP图像和进度条图像。需要提取时,只要单击“选项”项,然后选择开机画面文件所在的文件夹,指定提取路径,再单击“提取位图”,选择相应的开机画面文件就可以了(如图5)。 图5 提取文件中的图片
Android开机启动流程样本
Android的开机流程 1. 系统引导bootloader 1) 源码: bootable/bootloader/* 2) 说明: 加电后, CPU将先执行bootloader程序, 此处有三种选择 a) 开机按Camera+Power启动到fastboot, 即命令或SD卡烧写模式, 不加载内核及文件系统, 此处能够进行工厂模式的烧写 b) 开机按Home+Power启动到recovery模式, 加载recovery.img, recovery.img包含内核, 基本的文件系统, 用于工程模式的烧写 c) 开机按Power, 正常启动系统, 加载boot.img, boot.img包含内核, 基本文件系统, 用于正常启动手机( 以下只分析正常启动的情况) 2. 内核kernel 1) 源码: kernel/* 2) 说明: kernel由bootloader加载 3. 文件系统及应用init 1) 源码: system/core/init/* 2) 配置文件: system/rootdir/init.rc, 3) 说明: init是一个由内核启动的用户级进程, 它按照init.rc中的设置执行: 启动服务( 这里的服务指linux底层服务, 如adbd提供adb支持, vold提供SD卡挂载等) , 执行命令和按其中的配置语句执行相应功能 4. 重要的后台程序zygote 1) 源码: frameworks/base/cmds/app_main.cpp等 2) 说明: zygote是一个在init.rc中被指定启动的服务, 该服务对应的命令是/system/bin/app_process
如何修改Win7开机登陆界面背景图片
如何修改Win7开机登陆界面背景图片 问题描述: 用户如何自行修改win7登陆系统的登陆背景图片 解决方案: 1.准备图片: 将需要作为背景图片的图片格式转换成.jpg, 文件大小控制在250KB以内(否则可能无法正常显示), 务必将图片分辨率调整成当前显示器分辨率,将图片命名为“backgroundDefault.jpg” 2.打开注册表编辑器regedit:可以“开始”→“运行”→键入“regedit”→“确定”→启动注册表编辑器。 3.展开到:[HKEY_LOCAL_MACHINE\SOFTWARE\Microsoft\Windows\CurrentVersion\Authentication\Logon UI\Background]→右侧新建一个双字节值“OEMBackground”(OEM版本的Win7已经有这个键值)→右击该双字节值→“修改”→将键值修改为“1”。 4.分两种情况 A:普通用户(相对于OEM用户,登陆界面是Win7标准的,而不是OEM定制的) “我的电脑”→“C:\Windows\System32\oobe”→在该目录下创建一个名为“info”的文件夹并打开→在打开的目录下创建一个名为“backgrounds”的文件夹→将准备好的“backgroundDefault.jpg”复制到这个位置(即C:\Windows\System32\oobe\info\Backgrounds)。B:OEM用户(登陆界面已由OEM定制) “我的电脑”→“C:\Windows\System32\oobe\info\Backgrounds”,用准备好的“backgroundDefault.jpg”覆盖已存在的文件
RK系统启动流程
RK29机型之Android系统启动流程 分类:瑞芯微RK 2012-02-12 14:50 4439人阅读评论(0) 收藏举报/******************************************************************************************** * author:conowen@大钟 * E-mail:conowen@https://www.wendangku.net/doc/864051187.html, * https://www.wendangku.net/doc/864051187.html,/conowen * 注:本文为原创,仅作为学习交流使用,转载请标明作者及出处。 ********************************************************************************************/ 第一步:系统引导bootloader,即RK29xxLoaderXXX.bin文件 加电后,CPU将先执行 bootloader程序,然后bootloader首先会读寄存器地址base + APP_DATA1的内容,根据这个地址的值决定是否进入recovery模式或者其它模式。bootloader还会读取MISC分区第一块的内容,决定进入recovery模式还是升级基带Baseband Processor(BP)或做其它事情 而上述寄存器与分区的值是有按键触发或者软件触发的。 a) 开机按reset+返回键,系统进入recovery模式,加载recovery.img,recovery.img 包含内核,基本的文件系统,用于工程模式的烧写 b) 开机按Power,正常启动系统,加载boot.img,boot.img包含内核,基本文件系统,用于正常启动机器(以下只分析正常启动的情况) 第二步:启动内核kernel 1) 源码:kernel/* 2) 说明:kernel由bootloader加载 第三步:文件系统(rootfs)及应用初始化(init) 1) 源码:system/core/init/* 2) 配置文件:system/rootdir/init.rc, 3) 说明:init是一个由内核启动的用户级进程,它按照init.rc中的设置执行:启动服务(这里的服务指linux底层服务,如adbd提供adb支持,vold提供SD卡挂载等),执行 命令和按其中的配置语句执行相应功能 第四步:重要的后台程序zygote 1) 源码:frameworks/base/cmds/app_main.cpp等 2) 说明:zygote是一个在init.rc中被指定启动的服务,该服务对应的命令是 /system/bin/app_process a) 建立Java Runtime,建立虚拟机
无需任何软件,简单修改Win7开机登陆界面背景图片
无需任何软件,简单修改Win7开机登陆界面背景图片,让您的电脑更为个性。 默认分类2010-09-27 15:48:45 阅读134 评论0 字号:大中小订阅 无需任何软件,自定义Win7开机登陆界面背景图片,让您的电脑更为个性。 Win7已经出来很长时间,其实类似修改Win7开机登陆界面举不胜举,比如ThoosjeLogonEditor等。但是用软件到底都修改了系统的什么文件?系统文件吗?会不会造成系统不稳定啊? 最近找到了这样一个方法,利用微软提供给各大厂商制作OEM版Win7时定制登陆界面的方法,自定义Win7开机登陆界面背景图片,方法很简单,也很实际,不修改任何文件,只要修改一下一个注册表键值,添加一张图片,即可。 以下操作请以管理员权限进行。 1.准备图片:将需要作为背景图片的图片格式转换成.jpg,文件大小控制在250KB以内(否则可能无法正常显示),图片分辨率调整成当前显示器分辨率,将图片命名为“backgroundDefault.jpg” 2.打开注册表编辑器regedit:可以“开始”→“运行”→键入“regedit”→“确定”→启动注册表编辑器。 3.展开到: [HKEY_LOCAL_MACHINE\SOFTWARE\Microsoft\Windows\CurrentVersion\Authentication\LogonUI\Ba ckground]→右侧新建一个双字节值“OEMBackground”(OEM版本的Win7已经有这个键值)→右击该双字节值→“修改”→将键值修改为“1”。 图:
无需任何软件,简单修改Win7开机登陆界面背景图片,让您的电脑更为个性。 4.分两种情况 A:普通用户(相对于OEM用户,登陆界面是Win7标准的,而不是OEM定制的) “我的电脑”→“C:\Windows\System32\oobe”→在该目录下创建一个名为“info”的文件夹并打开→在打开的目录下创建一个名为“backgrounds”的文件夹→将准备好的“backgroundDefault.jpg”复制到这个位置(即C:\Windows\System32\oobe\info\Backgrounds)。 B:OEM用户(登陆界面已由OEM定制) “我的电脑”→“C:\Windows\System32\oobe\info\Backgrounds”,用准备好的“backgroundDefault.jpg”覆盖已存在的文件(可以先把已存在的文件备份,随你喜欢)
BOOTCHART ANDROID文档(开机慢)
BootChart在Android中的应用 1简介 Bootchart是一个能对GNU/Linux boot过程进行性能分析并把结果直观化的工具。它在boot过程中搜集资源利用情况及进程信息然后以PNG,SVG或EPS格式来显示结果。BootChart包含数据收集工具和图像产生工具,数据收集工具在原始的BootChart中是独立的shell程序,但在Android中,数据收集工具被集成到了init程序中。 2BootChart使用步骤概述 ?在主机上安装BootChart ?建立有BootChart支持的init文件 ?安装init到系统镜像 ?使能启动时的BootChart功能 ?收集系统产生的数据 ?根据产生的数据生成图表 ?结果分析 以下部分将对这些步骤进行详细描述(环境:Ubuntu9.04,Android1.6)。 3详细说明 ?在主机上安装BootChart $sudo apt-get install bootchart 注:由于BootChart是用Java语言实现,所以要求其所运行的主机安装Java包。 ?创建支持BootChart功能的‘init’文件 Andoid系统中运行的第一个程序是'init',其所在的目录为Andoid文件系统的根目录下(即/)。'init'是一个由内核启动的用户级进程,主要是对系统进行初始化和根据init.rc与init.xxx.rc文件建立几个基本的服务。 创建'init'时对BootChart的数据收集功能是可选的,默认的'init'是不支持BootChart 的数据收集功能的。要想在Andoid中应用BootChart,必须创建支持BootChart数据收集功能的'init'。 $cd~/myandroid $export INIT_BOOTCHART=true #vim system/core/init/Android.mk 20ifeq($(strip$(INIT_BOOTCHART)),true) 21LOCAL_SRC_FILES+=bootchart.c
Android修改开关机动画声音教程文件
A n d r o i d修改开关机 动画声音
开机画面,按照国际惯例,一般是分为2屏,当然也有3屏的说法,不管怎样,我这里说得就是最后的一屏,按照bootanimation的字面意思翻译,大概也就是开机动画的意思,那这就不说第几屏了,直接用“开机动画”这词。 首先,开机动画的地址:system\media\bootanimation.zip。。。要修改开机动画就是修改bootanimation这个文件。如果说你的手机里没有这个文件,那就是说明你用的是官方原始版本的rom,开机动画没有被修改过,但这不碍事,没有就放一个进去,到时候想换回最原始的开机画面,也可以把bootanimation这个文件删了。官方最原始的开机动画在system\ framework\framework- res.apk\assets\images里面,里面主要是2张图片,高手面可以去研究一下,说不定通过这个文件可以用代码实现动画的过程。 接下来,说说bootanimation.zip这个文件的结构。bootanimation里面主要包含一个desc.txt以及N 个文件夹。而文件夹里面放着的就是你要的开机动画的图片。decs.txt的作用就是指导系统如何去执行你的开机画面。 下面继续说说desc.txt这个文档要怎么写。 先看例子,如果我的开机动画要用到2个文件夹,分别是part1和part2,。。。。我希望开机的时候,先把part1里面的图片都播放一遍,然后再循环播放part2里面的文件,直到进入系统。那么decs.txt文档的内容应该如下: 302 480 5 p 1 0 part1 p 0 0 part2 就这么多,现在解释一下这些命令吧。 第一行,320 480是代表你屏幕的分辨率,因为我们的胖6是320*480的,这就不多说了。后面的5是说,5帧每秒,不懂的可以这么理解,5是代表一秒钟播放5张图片。就这么简单。 第二行,p 1 0 part1。p应该是play吧,也就是播放的意思。1是播放一次。0是空指令,就是什么都不做。part1就是说,这条指令是针对part1这个文件夹的。整条指令的意思就是,播放part1里面的图片1次,然后什么都不做,马上进入下一条指令。 第三行,p 0 0 part2。p依然是播放。第一个0这里是代表循环播放,第二个0和上面第二条指令一样,代表什么也不做。part2也就不多说了。 至于为什么第一个0为什么是代表循环,只能这么说,这事国际惯例,就像用迅雷的时候,0代表不限制速度一样,系统规定的,你知道就好,别纠结。 总结公式如下 第一条指令:屏幕的分辨率(空格)播放频率 第二条指令:p(空格)播放次数(空格)后续操作(空格)作用文件夹 第三条指令:同上 第N条指令:同上 屏幕分辨率的格式是:宽(空格)高,胖6的就是320 480。。。播放频率,上面已经说清楚了,至于到底要用多大的数字,视你开机动画的张数而定,比如说,一共有100张图片,开机时间是20秒,那么100/20就是5。 播放次数,1是代表一次,0代表循环播放。如果要播放2次的话,就是就是打个2上去,应该是这样吧,反正我是没试过,只试过0和1. 后续操作,0代表什么都不做,直接进入下一条指令。10是代表稍作停顿。
bios_logo开机画面轻松修改
准备一个256色Bitmap文件,640X480分辩率或少一些,同时要确信你的‘ *.bmp '文件不是很大,把这个文件复制到你的硬盘中。 1.把‘ cblogo.exe ' 文件也复制到你的硬盘中。 2. 准备一张 DOS6.2x 的启动盘 ( 或 Win95/98 dos 启动盘 ) 不包括 A uto EXEC.BAT 和 Config.sys 文件。 3.把启动盘放入软驱中,然后启动你的系统 4.切换到你的硬盘上, 然后按下面程序安装: CBLOGO *.bmp (bitmap 文件 ) /l
1.cblogo xxx.bin xxx.bmp 2.当显示操作成功后(屏幕上会出现successfully!字样), 输入awdflash xxx.bin 3.出现提示后按F1重新启动系统即可. 不过在改变LOGO之前,必须用Flash把BIOS取出来:先重新启动计算机并进入MS-DOS方式,再执行Flash pindy.bin/g,这样你的BIOS里的东西就被复制到pindy.bin这个文件里来了。现在你可以用CBLOGO把文件里的开机LOGO提取出来,存为一张bmp的文件,键入:CBLOGO pindy.bin lws.bmp/g你原来的开机LOGO就被存到lws.bmp里。在这里要看清楚它的文件大小,千万记下来,你自己的LOGO最好别超过它,否则BIOS里放不下就可能会出问题! 接下来你可以用画笔或PHOTOSHOP等绘图软件来画一张自己的LOGO,最多不超过256色。当然也可以用现成的。画完后用“文件/另存为”把它存为256色的位图文件。再重新启动计算机并进入纯MS-DOS方式,执行:CBLOGO *.bmp/g(这里的*.bmp也就是你所画的LOGO的文件名)就可以。 现在重新启动计算机,怎么样?自己的LOGO感觉就是不一样吧?不过有一点事先声明:更改BIOS是有一定风险的,如果您因为看了本文而遭受什么损失,本人概不负责。
android开机logo制作方法
在定制产品时,常需要制作logo logo开机时共分两部分: 准备图片 1)、(内核部分)第一阶段静态显示,要求一张png格式图片(满足机器要求分辨率),单张图片不大于100kb。静态显示时间5秒左右。 2)、(android部分)第二阶段静态显示,要求一张png格式图片(满足机器要求分辨率),单张图片不大于100kb。静态显示时间15-20秒左右。 3)、(android部分)第三阶段动态显示,要求多张png格式图片(满足机器要求分辨率),单张图片不大于100kb,动态显示时间15s秒左右。(总大小小于4M,越小越好) 一、内核部分。 android系统默认为小企鹅。如需修改: 1.替换内核小企鹅 根据在bootup logo里面配置的选项,替换掉kernel25_A7_281x\drivers\video\logo\下面的logo_linux_clut224.ppm 或者其他的.ppm文件,同时删除logo_linux_clut224.c 。使用附件脚本png2ppm.sh ,放入虚拟机,在同一个目录下存放 logo.png(你想转换的),然后敲入./png2ppm.sh 即可生成logo.ppm,再重命名为logo_linux_clut224.ppm即可用, 若原来没有安装netpbm工具,使用sudo apt-get install netpbm 命令安装 --- Bootup logo x x x x [ ] Standard black and white Linux logo x x x x [ ] Standard 16-color Linux logo x x x x [*] Standard 224-color Linux logo x x x x [ ] 224-color Macintosh Linux logo x x x x [ ] 16-color SuperH Linux logo 二.android部分 1、替换android_小字 制作initlogo.rle文件,替换out\target\product\sdkDemo\root\下原文件 将png2rle.sh ,rgb2565 放入虚拟机,同一个目录放入logo.png 安装imagemagick工具,使用命令sudo apt-get install imagemagick 再执行./png2rle.sh,即生成Initlogo.rle 2.替换android闪光动画 vendor\....\sdkDemo\bootanimation.zip 或者替换out\target\product\sdkDemo\system\media\bootanimation.zip
轻松修改BIOS开机画面
轻松修改BIOS开机画面 漂亮的开机画面是品牌机的专利,普通的用户都十分向往,可是,繁琐的制作操作过程(DOS操作棋式)让普通用户望而止步,因此只有少数的玩家才拥有漂亮的开机画画,而普通用户整天面对的依然是枯燥的自检画面,难道普通的用户就无法享用漂亮的开机画面吗? EPoX Magic Screen的出现改变了磐英主板用户的苦脑,Magic Screen不需要知道CBROM命令参数、不需要输入任何DOS命令、不需要知道如何刷新BIOS.....修改开机画面如安装程序一样简单易学,支持用户个性化的开机画面设置,满足了用户在个性上的需求(可随意加入开机画面)。 但是由于Magic Screen是台湾磐英科技(EPOX)开发的专用软件,如果主板品牌不是磐英的,将无法运行此程序;所以还需要对文件作一简单修改;不多说了,具体操作步骤往下看: 本文所需要文件:Magic Screen BIOS Agent文件可从本网站下载。 一、修改运行程序 大多文件都有一定的局限性。Magic Screen也不例外,其与主板BIOS的类型和版本有着紧密的关系;其目前只支持AWARD BIOS(AMI BIOS用户无法使用此程序),而且只能支持AWARD6.0版本的BIOS文件;对于较早的AWARD4.51版本的BIOS,无法使用Magic Screen。如不清楚自己主板的BIOS类型和版本,可用BIOS Agent检测一下。运行BIOS Agent点击“Get BIOS Info”即可获得主板BIOS信息。 确定主板具备运行Magic Screen的条件(BIOS是AWARD6.0),即可下载安装Magic Screen;其是 一个压缩文件,解压缩后运行SETUP安装即可;其默认目录是“C:\Program Files\epox\Magic Screen”, 我们可以直接运行其目录中的Magic Screen文件,也可运行开始-程序-EPOX-Magic Screen;如果 主板品牌不是磐英的,运行Magic Screen会有一个主板类型错误提示:
Android系统启动过程详解
Android系统启动过程详解 Android系统启动过程 首先Android框架架构图:(来自网上,我觉得这张图看起来很清晰) Linux内核启动之后就到Android Init进程,进而启动Android相关的服务和应用。 启动的过程如下图所示:(图片来自网上,后面有地址)
下面将从Android4.0源码中,和网络达人对此的总结中,对此过程加以学习了解和总结, 以下学习过程中代码片段中均有省略不完整,请参照源码。
一Init进程的启动 init进程,它是一个由内核启动的用户级进程。内核自行启动(已经被载入内存,开始运行, 并已初始化所有的设备驱动程序和数据结构等)之后,就通过启动一个用户级程序init的方式,完成引导进程。init始终是第一个进程。 启动过程就是代码init.c中main函数执行过程:system\core\init\init. c 在函数中执行了:文件夹建立,挂载,rc文件解析,属性设置,启动服务,执行动作,socket监听…… 下面看两个重要的过程:rc文件解析和服务启动。 1 rc文件解析 .rc文件是Android使用的初始化脚本文件(System/Core/Init/readm e.txt中有描述: four broad classes of statements which are Actions, Commands, Services, and Options.) 其中Command 就是系统支持的一系列命令,如:export,hostname,mkdir,mount,等等,其中一部分是linux 命令, 还有一些是android 添加的,如:class_start
- 【安卓rom定制】丨『第五课』丨 修改开关机动画添加壁纸
- Android定制机开机动画怎么去除
- 安卓CM系统轻松一拖修改开机第一屏
- 通吃所有版本的导航启动画面修改方法
- 制作android开机logo
- Android 2.0以上系统自定义开机画面修改
- 安卓手机更改开机画面方法
- Android修改开关机动画声音教程文件
- Android系统的开机画面显示过程分析
- 4412开发板android入门篇_制作android开机动画
- 安卓智能手机修改logo及开关机动画教程
- 教您修改安卓手机开机动画LOGO
- 安卓系统4.2开机几个画面的修改方法
- 安卓开机第一屏制作
- 安卓系统如何修改开机画面
- 如何修改H3的开机画面和启动LOGO
- 安卓(android)系统固件包修改基础教程
- 安卓手机开机声音和动画设置方法
- 修改安卓系统开机画面
- 安卓系统ROM——修改自己喜欢的ROM教程
