DELL 1950服务器上用U盘加载硬盘控制卡驱动安装2003系统

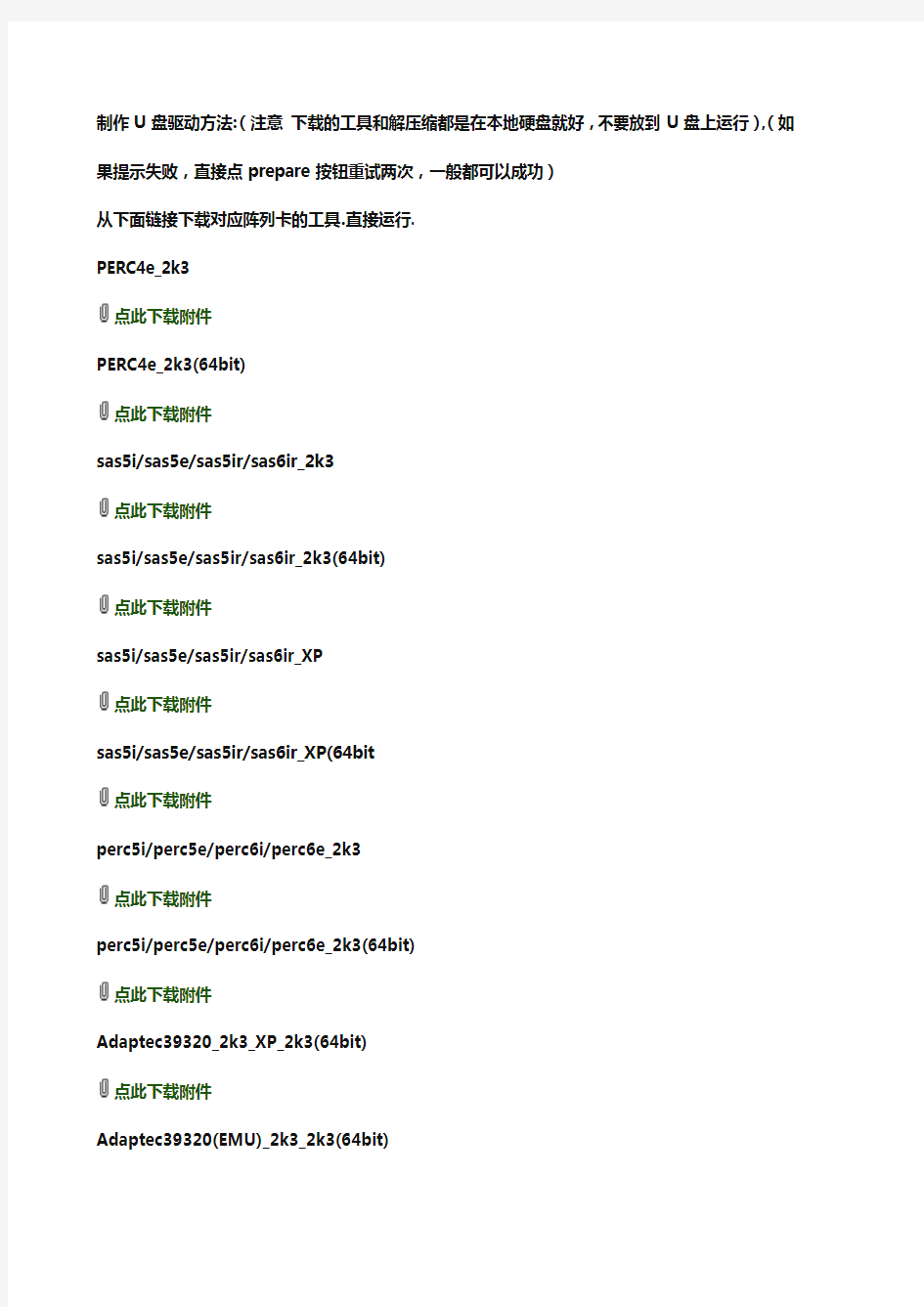
在无软驱的DELL服务器上用U盘加载硬盘控制卡驱动安装2003系统
使用该软件后,U盘的数据会丢失!
使用该软件后,U盘数据格式将无法被Windows系统使用,需要重新格式化后才能正常使用。系统安装完毕后U盘的恢复方法
https://www.wendangku.net/doc/8b7787703.html,/cn/zh/forum/thread.asp?fid=15&tid=233665
注意事项:软件用USBKeyPrepA00版本,不要用A07版本.
1:如果在vista系统中使用工具软件,需要右键点击USBKeyPrepF6.exe,选择以管理员身份运行. 2:制作驱动U盘的过程中,如果提示失败,建议检查是否有其他程序使用U盘,可以尝试关闭全部其他程序,重新插拔U盘,再开工具制作.
3:确认是否有远程控制卡(DRAC).如果有,禁用虚拟介质.(检查是否禁用,检查F11 boot menu菜单中没有virtual floppy 或virtual cdrom)(禁用方法:自检过程中看到CTRL+E,按之进入菜单.选择Virtual Media Configuration,再将Virtual Media设置成Detached.)
4:确认BIOS中, Integrated device 里面软驱设置为OFF.
5:先插上U盘再开机
6:安装过程中最好按F6加载,根据提示在选择"S"的地方,需要按3次"S"和回车,来确认使用虚拟软盘中的驱动.(看到提示”S=Use the driver on floppy” 后按”S”确认加载).如果还是提示插入软盘,重启,重新从光盘引导,不按”F6”尝试自动从U盘加载.
制作U盘驱动方法:(注意下载的工具和解压缩都是在本地硬盘就好,不要放到U盘上运行),(如果提示失败,直接点prepare按钮重试两次,一般都可以成功)
从下面链接下载对应阵列卡的工具.直接运行.
PERC4e_2k3
点此下载附件
PERC4e_2k3(64bit)
点此下载附件
sas5i/sas5e/sas5ir/sas6ir_2k3
点此下载附件
sas5i/sas5e/sas5ir/sas6ir_2k3(64bit)
点此下载附件
sas5i/sas5e/sas5ir/sas6ir_XP
点此下载附件
sas5i/sas5e/sas5ir/sas6ir_XP(64bit
点此下载附件
perc5i/perc5e/perc6i/perc6e_2k3
点此下载附件
perc5i/perc5e/perc6i/perc6e_2k3(64bit)
点此下载附件
Adaptec39320_2k3_XP_2k3(64bit)
点此下载附件
Adaptec39320(EMU)_2k3_2k3(64bit)
点此下载附件
SATA 1.5-6ch_2k3
点此下载附件
SATA 1.5-6ch_2k3(64bit)
点此下载附件
PERC 320DC_wk3
点此下载附件
cerc 2s_2k3
点此下载附件
cerc 2s_2k3(x64)
点此下载附件
PERC-S100_S300_2k3
点此下载附件
PERC-S100_S300_2k3(X64)
点此下载附件
下载解压缩到希望的临时目录,然后进入解压缩的目录,运行USBKeyPrepF6.exe。vista系统中使用工具软件,需要右键点击USBKeyPrepF6.exe,选择以管理员身份运行.
此时您重插U盘再双击U盘,会提示请插入磁盘驱动器,表示U盘驱动做好。
如果仍然可以打开您的U盘看到里面的文件,说明没有做好。
开始安装服务器:
1,将U盘插在要安装的服务器后置(推荐)USB端口,重启服务器,将系统光盘放在光驱内,按F11=Boot Menu,进入启动菜单后,确认U盘有被识别到。正常从光盘开始安装。
选择从光驱引导:
2,在屏幕的底部出现信息:Press F6 if you need to install a third party SCSI or RAID driver 时,及时按下“F6”键。
3,按完"F6",后,安装程序会继续加载模块。这是正常的。过一会儿后,您将会看到以下信息:Setup could not determine the type of one or more mass storage devices installed in your system, or you have chosen to manually specify an adaptor.
4,
单击“S”,出现U盘中的驱动程序名称
5,敲回车确认,红框中的信息表示驱动被加载。回车继续安装。看到下图,并且按S键确认,才真正加载上.
6、识别到硬盘:
Dell服务器安装操作系统四种方法
Dell服务器安装操作系统四种方法 PowerEdge服务器手动安装操作系统.....................(适合有软驱软盘,硬盘有数据要保留的用户) Dell PowerEdge 1950 服务器Windows 2003安装手册 本文档介绍了在不使用Dell Open Manage Server Assistant (DOSA) 光盘引导的情况下,如何安装Windows 2003 Server 到您的Dell PowerEdge 1950 上。这个过程需要大约45 到60 分钟。 *通常不使用Dell Open Manage Installition 光盘引导安装主要是基于以下一些原因: 1. 原有的硬盘分区里有重要的数据, 倘若使用OMSA光盘安装, 将会删去硬盘上的原有分区; 2. 原有硬盘上有动态磁盘分区,DOSA光盘引导将导致系统自动重启, 而进入不了安装界面。 索引 步骤1. 识别您的Power Edge 服务器的系统配置 步骤2. 安装前的准备 步骤3. win2003安装步骤 步骤4. 驱动程序的安装 步骤1. 识别您的PowerEdge 服务器的系统配置 Note:具体信息随配置不同,请根据自己的配置正确安装。 常见1950 服务器集成的设备: ·集成两块网络适配器BroadCom 5708以太网卡; ·ATI Radeon(TM) ES1000显示卡; ·DRAC 5 远程控制卡(可选) ·常见使用的硬盘控制卡: - SAS5i控制器(安装内置磁盘) https://www.wendangku.net/doc/8b7787703.html,/SAS-Non-RAID/R122665.exe (32bit) https://www.wendangku.net/doc/8b7787703.html,/SAS-Non-RAID/R122666.exe (EMT64/x64) - SAS5E控制器(安装外置磁盘柜) - PERC 5I控制器(安装内置磁盘阵列) https://www.wendangku.net/doc/8b7787703.html,/SAS-RAID/R120960.EXE (32bit) https://www.wendangku.net/doc/8b7787703.html,/SAS-RAID/R120962.EXE (EMT64/x64) - PERC 5E控制器(安装外置磁盘阵列柜) 步骤2. 安装前的准备
如何在固态硬盘+机械硬盘上装系统
首先,进BIOS,SATA模式改为AHCI,或者Raid(如果你要做Raid),不要用IDE。 其次,分区,4K对齐,安装系统。 为什么要4K对齐?目前64G,128G SSD的读写基本block size都是4KB。4K对齐可以有效提升读写效率和减少空间浪费。至于硬盘整数分区,可用可不用,随大家喜欢。 如何进行4K对齐?很简单,用windows 7安装盘进行分区和格式化就OK。当然也有软件可以进行重新对齐,不过相对专业的就先暂不在这讨论。咱大众简单点重装次得了,也就10多分钟。 分区,格式化之后就是正常的安装系统。然后就是ISO流程的安装各项驱动。安装工作完成了。 然后是大家挺关心的进行对SSD的优化问题,所有的针对SSD的优化有2个目的: 减少对SSD的写入,以延长SSD的寿命;尽量利
用SSD的有效空间。 看了一些帖子,觉得比较有用的如下: 1、SSD分区上去除磁盘碎片整理和磁盘索引。SSD的结构原理与普通磁盘不同,所以整理方式各异。其固件中已经集成针对SSD的碎片整理程序。而且由于SSD寻道时间几乎为0,其实磁盘整理对SSD的意义并没有像机械盘那么大。 关闭的方法:去除磁盘碎片整理:在管理工具,服务中将Disk Defragmenter服务关闭,并禁用自动启动。去除磁盘索引:打开SSD“属性”后去掉“除了文档属性外,还允许索引此驱动器上文件的内容(I)”前的勾。 2、关闭系统启动时的磁盘整理。方法:打开注册表,找到 [HKEY_LOCAL_MACHINE\SOFTWARE\Microsoft\Df rg\BootOptimizeFunction] 修改:"Enable"="N" 3、系统服务中关闭系统还原功能。系统还原会占用比较大的SSD空间,对64G的用户来说,本
怎么设置电脑为U盘启动
如何设置U盘启动? 整个U盘启动里最关键的一步就是设置U盘启动了,本教程内只是以特定型号的电脑为例进行演示,鉴于各种电脑不同BIOS设置U盘启动各有差异,所以如果下面的演示不能适用于你的电脑,建议去百度或者谷歌搜索一下你的电脑或者与你的电脑类似的Bios是怎么设置的。 PS:另外本文档结尾附带一份BIOS中英文对照表,可做参考。 总的来讲,设置电脑从U盘启动一共有两种方法,第一种是进Bios然后设置U盘为第一启动项。第二种是利用某些电脑现成的启动项按键来选择U盘启动。下面分情况介绍: 方法一、利用按键选择U盘启动:一般的品牌机,例如联想电脑,无论台式机抑或笔记本,选择启动项的键都是F12,开机的时候按F12键会出现启动项选择界面,从中我们可以选择电脑从什么介质启动,一般可供选择的有光驱、硬盘、网络、可移动磁盘(U盘)。如果对英文不是很了解无法确定各个选项代表什么,可以通过一个单词来快速选择U盘启动,也就是在出现的启动项列表里找到一项带USB字样的就可以了。 以上是以联想电脑为例,其余品牌机或者部分组装机也有按键选择启动项的功能,简单列举几种: 惠普笔记本:F9 ,戴尔:F12,有一部分组装机是F8,大体而言也就这么几种按键。有些电脑开机的时候在电脑屏幕下方会显示哪个键可以用来设置启动选项,有些电脑不显示,那就需要进BIOS将F12 的BOOT MENU 功能开启。还有一些电脑是没有热键选择启动项功能的,对于这种电脑只能通过下面的第二种方法来设置了。 方法二、这种方法没有统一的步骤,因为某些BIOS版本不同设置也不同,总的来说方法二也分两种: 一种是没有硬盘启动优先级“Hard Disk Boot Priority”选项的情况,直接在第一启动设备“First boot device”里面选择从U盘启动; 另一种是存在硬盘启动优先级“Hard Disk Boot Priority”选项的情况,必须在这里选择U盘为优先启动的设备,电脑是把U盘当作硬盘来使用的;然后,再在第一启动设备“F irst Boot Device”里面选择从硬盘“Hard Disk”或者从U盘启动。 有的主板BIOS中,在“First Boot Device”里面没有U盘的“USB-HDD”、“USB-ZIP”之类的选项,我们选择“Hard Disk”就能启动电脑;而有的BIOS这里有U盘的“USB-HDD”、“USB-ZIP”之类的选项,我们既可以选择“Hard Disk”,也可以选择“USB-HDD”或“USB -ZIP”之类的选项,来启动电脑。
固态硬盘怎么装系统 U盘给固态硬盘装系统详细教程
固态硬盘如今已经变得相对成熟,很多超极本以及主流DIY电脑都会搭配固态硬盘,我们知道将系统安装在SSD固态硬盘上可以显著提升电脑性能,尤其是在开关机速度、载入大应用的时候,可以感觉到明显的速度提升。但很多人购买固态硬盘后,不知道如何将系统安装在SSD上,今天百事网小编将教大家固态硬盘怎么装系统,这里我们用到的是最常用的U盘安装系统方式,需要注意的是将系统安装都古固态硬盘上需要做诸多细节设置,这是很多小白朋友所头疼的,以下详细深入讲解下。 固态硬盘怎么装系统U盘给固态硬盘装系统详细教程 使用U盘将系统安装到固体硬盘与我们之前介绍的“U盘装Win7变的简单!一键U盘安装Win7系统教程”基本相同,但也会有很多不同地方,因为固态硬盘需要设置4K对齐、开启BIOS中的AHCI模式、安装最佳驱动、检查SSD是否最佳工作状态等等,因此更为复杂一些,这里大家先了解下,以下我们里详细介绍。 第一步:制作U盘启动盘 U盘安装系统是时下作为流行的安装系统方便,其优点是方便快捷,制作简单,成本低,可用性强等。U盘安装系统首先是需要将U盘制作成类似光驱的启动盘,这里我们之间有过很多介绍,相信大家都不会陌生。主要是需要准备一个4GB以上容量的U盘,然后借助老毛桃、U大师、大白菜或者电脑店等工具,均可以一键将U盘制作成启动盘。 以下我们演示的是使用电脑店软件,教你如何一键将U盘制作成启动盘: 以下为付费内容(售价500积分,已有5人购买,2人好评)评价举报(0)
1、首先去“电脑店”官方网站下载一个电脑店软件包,6.0的版本,大概380MB左右,下载完直接安装就行。 2、运行电脑店,插入U盘,选择U盘,点击“一键制作启动盘”,记得要备份U盘里的数据,制作过程中将会全盘格式化U盘里的数据。 3、电脑店还提供个性化设置,根据自己的需求去设置,比如去掉广告“电脑店赞助商”,需要密码可以在度娘找到。
设置U盘启动BIOS中英文对照
设置U盘启动和 BIOS中英文对照表 整个U盘启动里最关键的一步就是设置U盘启动了,本教程内只是以特定型号的电脑为例进行演示,鉴于各种电脑不同BIOS设置U盘启动各有差异,所以如果下面的演示不能适用于你的电脑,建议去百度或者谷歌搜索一下你的电脑或者与你的电脑类似的Bios是怎么设置的。另外本文档结尾附带一份BIOS 中英文对照表,可做参考。 总的来讲,设置电脑从U盘启动一共有两种方法,第一种是利用某些电脑现成的启动项按键来选择U盘启动。第二种是进Bios然后设置U盘为第一启动项。下面分情况介绍: 方法一 利用按键选择U盘启动:一般的品牌机,例如联想电脑,无论台式机或笔记本,选择启动项的键都是F12,开机的时候按F12键会出现启动项选择界面,从中我们可以选择电脑从什么介质启动,一般可供选择的有光驱、硬盘、网络、可移动磁盘(U盘)。如果对英文不是很了解无法确定各个选项代表什么,可以通过一个单词来快速选择U盘启动,也就是在出现的启动项列表里找到一项带USB字样的就可以了。 以上是以联想电脑为例,其余品牌机或者部分组装机也有按键选择启动项的功能,简单列举几种: 惠普笔记本:F9,戴尔:F12,有一部分组装机是F8,大体而言也就这么几种按键。有些电脑开机的时候在电脑屏幕下方会显示哪个键可以用来设置启动选项,有些电脑不显示,那就需要进BIOS将F12 的BOOT MENU 功能开启。还有一些电脑是没有热键选择启动项功能的,对于这种电脑只能通过第二种方法来设置了。
方法二 这种方法没有统一的步骤,因为某些BIOS版本不同设置也不同,总的来说方法二也分两种: 一种是没有硬盘启动优先级“Hard Disk Boot Priority”选项的情况,直接在第一启动设备“First boot device”里面选择从U盘启动; 另一种是存在硬盘启动优先级“Hard Disk Boot Priority”选项的情况,必须在这里选择U盘为优先启动的设备,电脑是把U盘当作硬盘来使用的;然后,再在第一启动设备“First Boot Device”里面选择从硬 “Hard Disk”或者从U盘启动。 有的主板BIOS中,在“First Boot Device”里面没有U盘的 “USB-HDD”、“USB-ZIP”之类的选项,我们选择“Hard Disk”就能启动电脑;而有的BIOS这里有U盘的“USB-HDD”、“USB-ZIP”之类的选项,我们既可以选择“Hard Disk”,也可以选择“USB-HDD”或“USB-ZIP”之类的选项,来启动电脑。 不同BIOS设置U盘启动方法 1、Phoenix –AwardBIOS(2010年之后的电脑):下图1:开机按Del键进入该BIOS设置界面,选择高级BIOS设置:Advanced BIOS Features
固态硬盘安装教程详细步骤
固态硬盘安装教程详细步骤 许多朋友都喜欢用固态硬盘,无论性能还是存储读取速度,都比同等级机械硬盘高,但是要使用固态硬盘就要安装,那么固态硬盘要怎么安装呢?不清楚的朋友来看看以下文章吧! 如何安装SSD硬盘,步骤如下: 第一步: 1、在机箱内找出安装SSD的线材,首先是SSD的电源输入接口,这个是由电脑的电源引出的线材。P4字样并没有特别的含义,只是标注这是电源提供的第四个此类接口。形状是扁嘴形 2、接着是SSD硬盘的数据输入输出接口,SATA线,宽度比硬盘电源线要短很多,比较小同样是扁口 3、安装一块金士顿SSD,型号SSDNowV100128G,标称读写性能为250/220MB/S 4、线材对准SSD尾部相应的接口,基本上很难搞错,因为接口都是专用的,弄错了是插不进去的 5、将电源和数据线接驳在对应的SSD接口位置上后,安装就基本算完成了 第二步: 1、放进机箱,把侧板盖上,就算完成了,最后我们要安装操作系统。安装之前先开机根据屏幕提示按键盘上相应的键进入到BIOS界面,如图7所示: 2、选择图上这项,设备启动设定
3、再点第一项,进入下面的界面 第三步: 1、系统安装完成后,重启两次电脑,利用软件检测下SSD 的基本信息 2、使用CrystalDiskMark软件测试性能,一切正常,与金士顿产品标注的性能水准一 3、测试SSD的性能,对文件进行复制和压缩,解压出一个Office2007的文件所用时间,不到20秒,文件大小为900MB 补充:硬盘常见故障: 一、系统不认硬盘 二、硬盘无法读写或不能辨认 三、系统无法启动。 系统无法启动基于以下四种原因: 1.主引导程序损坏 2.分区表损坏 3.分区有效位错误 4.DOS引导文件损坏 正确使用方法: 一、保持电脑工作环境清洁 二、养成正确关机的习惯 三、正确移动硬盘,注意防震 开机时硬盘无法自举,系统不认硬盘
修改bios设置使用启动u盘详细图文教程
修改bios设置使用启动u盘详细图文教程 来源:https://www.wendangku.net/doc/8b7787703.html, 时间:2014-03-26 很多人想要利用启动u盘来对自己的电脑重装系统,但是按照之前所教的方法学习时却不大明白该在何种时机下按下启动快捷键,设置不明白自己使用的电脑对应的启动快捷键为何,到头来还是无法使用启动u盘,今天小编就来教大家通过修改bios设置的方式使用启动u盘重装系统。 由于不同种类的电脑所对应的设置的方法略有不同,小编今天就利用自己工作的电脑为大家进行讲解。 1.首先,插入我们所准备好的启动u盘,在开机之后按下“del“进入到bios主菜单界面,通过键盘上的“←→”方向键将光标移动到“boot”菜单栏目下,然后通过再键盘上的“↑↓“移动到最下面的”Hard Drive BBS Priorities“选项按下回车键即可,如下面图示:
2.当按下回车键之后,将“Boot Option #1”对应的启动项改动为u盘启动,【KingstonDataTraveL....】则是小编所制作好的启动u盘,而【SATA:WDC WDS000AA...】是小编电脑中的启动盘,根据右下方菜单栏的快捷键提示我们将第一选项更改到红色方框的位置,如下面图示:
3.当选择好后按"ESC"回到上一个界面然后在最下面倒数第二行查看Boot Option #1”后面设置是否为“【KingstonDataTraveL....】“否,,如下图所示:
4.当确定好了之后按下F4对所改动的设置进行保存(通常其他机子保存的是按F10可以尝试下是按哪个),会弹出一个“save changes and reset”的提示问你是否保存,在此选择”YES“即可,如下图所示:
戴尔+DELL服务器的操作系统安装方法
戴尔DELL服务器的操作系统安装方法 注意:采用DOSA光盘引导和安装服务器系统,将使您服务器硬盘上的所有数据丢失,因此此方法仅供全新的服务器和确认数据有备份前提下的服务器安装 此安装方式仅支持零售版操作系统,如果是盗版光盘,如市面上常见的WINDOWS2003 3IN1版本则无法使用(DELL强烈建议您采用正版软件)安装前请确认您的服务器光驱为DVD 首先,将随机配送的Systems Management Tools and Documentation version6.0光盘放入服务器光驱,将服务器设置为光驱引导。 注:此版本dosa支持相应系统为: 1、Server 2003 sp2 ; 2、Server 2003 sp2 64 bit ; 3、windows 2003 SBS sp2; 4、Server 2008; 5、windows 2008 SBS\EBS x64; 6、Red hat Linux4.7 32bit; 7、Red hat Linux 4.7 64bit; 8、Red hat Linux5.2 32bit; 9、Red hat Linux 5.2 64bit; 10、Suse Linux10 sp2 64bit;11、ESX 3.5 U4 操作系统光盘版本一定要和DOSA 安装时选择的版本一致,否则DOSA会报告插入无效光盘。 支持的服务器类型: PowerEdge M610 PowerEdge M710 PowerEdge R610 PowerEdge R710 PowerEdge T610 PowerEdge T710 PowerEdge R410 PowerEdge T410 DOSA6.0 下载地址: pport/downloads/download.aspx?c=us&l=en&s=gen&releaseid=R215376&Syste mID=pwe_r710&servicetag=CLQRN2X&os=WNET&osl=en&deviceid=17861&devlib=0
三星超级本530u3c重装系统(ssd硬盘上重装)
最近买了款三星的超级本,型号是530U3C。大概配置是i5 的芯片,单根4G内存,24G固态硬盘+500G普通硬盘,因为是预装的Win7家庭版且是装在500G普通硬盘上的,想装到SSD硬盘上提升速度并换旗舰版win7,结果却发现: 1、在BIOS设置中,一点要把‘快速启动’给禁用掉,否则就发现不了U 盘,当然也就无法从U盘安装系统了。 2、还要在bios设置里,secure boot 设置为disabled,然后,下面os mode selecttion 为csm os即可。 3、advanced里,ahci mode control设置为manual,然后set ahci mode 设置为disabled。 4、三星530U3C这款超级本有2个硬盘,但是在BIOS中,他屏蔽了SSD硬盘。这就导致如果你想把系统安装在SSD中,会无法选择从这块硬盘启动。而且如果你把系统安装在普通硬盘上,安装好后,他会自动把bootmgr文件夹放在SSD,这又会导致系统无法启动。 找遍了网络也没找到方法,差点绝望。经过5个小时研究和尝试,我这个学电子商务专业的竟成功搞定了,分享我的经验如下: 安装原理: 1、windows 7启动过程:先进BIOS,选择启动硬盘,然后加载启动硬盘的第一个扇区MBR,然后MBR找到该启动硬盘中引导分区中的bootmgr加载到内存,然后bootmgr找到启动硬盘引导分区中boot
文件夹中的BCD文件,该文件描述了下一步的启动硬盘(多硬盘情况)和win7系统所在分区; 2、安装win7时在硬盘中产生的100M分区就是存放bootmgr、boot 文件夹(内含BCD文件)的,为了指明启动盘和分区在哪儿; 3、机械硬盘+SSD硬盘的三星超级本,就是让机械500G硬盘上的100M分区作为引导分区,引导电脑去启动SSD硬盘上的新安装win7的分区; 操作准备: 下载BootCD和UltraISO,用UltraISO制作win内核的U盘winPE启动盘,下载DiskGenius3.8绿色版和bootice.exe并拷到U盘启动盘内;U盘win7系统安装盘; 实际操作: 情况1,刚有重装想法的: 首先,插入u盘系统安装盘,重启电脑,F2进入bios中disable掉bios快速启动,然后ctrl+alt+del重启电脑,按F10,选择U盘启动盘进入win7安装界面,在硬盘和分区列表界面,删除所有分区,保留原500g中的那个100M分区只做格式化,再新建整个SSD硬盘分区,此时会自动又生成一个100M分区,然后在新建的SSD硬盘分区
U盘启动的BIOS设置(含各品牌笔记本)
建议用幻
前言 ?本教程本属个人娱乐!只为了方便小白用!大神们不要吐槽!有错误的请无视他!?笔记本UEFI u盘启动教程台式机bios设置u盘启动。 ?系统建议用原版系统;那些一键装机、360装机、GHOST之类的最好不要用! ?启动盘和系统的制作可以看群文件的“制作系统安装U盘&安装系统!纯新手指导手册-月落出品” ?系统下载请看群文件里的“各种系统下载链接(特别增加Visio)--月落出品,必属精品”?群文件里有很多实用的工具都可以用!
各种 设置 联想笔记本 BIOS 神舟笔记本BIOS 2009年主板 BIOS 2009年主板BIOS 2010 宏碁笔记本 BIOS 2002年主板的BIOS
设置禁用uefi后使用u盘装系统方法 使用华硕笔记本准备更改装的系统,u盘/光盘(启动项)修改设置,按F12进 入BISO设置(F2进不了的进系统电源设置取消掉快速启动) 进入BIOS>>>Security 选中Secure boot control将enable改为Disabled禁用第一安全启动
?将secure boot control禁用后就可以直接将launch csm改成enabled了,这样就可以直接使用ESC开机快速选择u盘启动就可以了
?联想笔记本预装win8改win7的教程,联想笔记本的bios又分了旧版与新版,今天把联想笔记本预装win8改win7的一个方法奉上。 ?1、先重新启动计算机,并按下笔记本键盘上“F2”键或“Fn键+”F2“键进入笔记本的BIOS设置界面(若笔记本为Y400、Y500先关闭计算机,按下”一键恢复按钮”开机,通过选择启动菜单中的“BIOS Setup”项目进入BIOS设置界面)?2、进入到bios后,用键盘上的“→”键挪到EXIT位置,在OS Optimized Defaults出回车,选择Other OS(OS Optimized Defaults的中文意思就是:重置系统,意思就是如果安装别的系统电脑会自动还原成win8,导致无法安装)随后回车Load Default Settings(Load Default Settings中文意思是:恢复出厂设置),在弹出的界面选择"YES",然后在笔记本键盘上“F10”键或“Fn 键+”F10“键启动BIOS保存设置:
固态硬盘SSD安装WIN7系统的3种办法
固态硬盘SSD安装WIN7系统的3种办法 8月SSD再掀降价潮,一线品牌120GB SSD跌至599元,不少二线品牌64GB SSD更是跌破400元。SSD的读写速度普遍超过500MB/秒,素有电脑性能加速器的美称。DIY爱好者按耐不住购买SSD,不过问题随之而来,新事物往往伴随着新问题,原来SSD分区和装系统也是大有学问。 简单易上手SSD装Win7系统的3种办法 “先进格式化”技术解析 SSD采用“先进格式化”技术。机械硬盘在储存数据时,一直都是以512byte大小的扇区(Sector)为单位分割进行读写,硬盘行业决定将扇区容量扩大到4KB。
简单来说,如果SSD的4K存储格式不对齐,它有可能把一个存储文件放到最多8个闪存当中,文件碎片化严重,影响SSD的读写性能。 SATA3.0 SSD的读写速度轻易突破500MB/秒 目前最有效的两个解决SSD 4K对齐办法: 1、Win7安装盘模式下进行分区 2、国产软件DiskGenius磁盘精灵(硬盘工具)进行分区 安装Win7操作系统的三个办法: 1、Win7安装盘模式下安装(耗时最长,兼容性最好) 2、DOS下Ghost安装Win7镜像(用户需要事先分区) 3、脱机版Windows PE下Ghost安装Win7镜像(用户可在Windows PE中使用DiskGenius 硬盘工具进行分区) 制作Windows7系统安装U盘教程: 制作闪存启动盘之前,先为大家介绍一款软件。UltraISO是一款功能强大而又方便实用的光盘映像文件制作/编辑/格式转换工具。它可以直接编辑光盘映像和从映像中直接提取文件,也可以从CD-ROM制作光盘映像或者将硬盘上的文件制作成ISO文件。同时,你也可以处理ISO文件的启动信息,从而制作可引导光盘。使用UltraISO,你可以随心所欲地制作/编辑光盘映像文件,配合光盘刻录软件烧录出自己所需要的光碟。 下面进入Windows7系统启动盘制作过程。首选需要找一个4GB以上的U盘,用来存放Win7的ISO镜像文件。然后按照下面的示意图进行操作即可。
DELL服务器RAID配置教程
在启动电脑的时候按CTRL+R 进入RAID 设置见面如下图 名称解释: Disk Group:磁盘组,这里相当于是阵列,例如配置了一个RAID5,就是一个磁盘组 VD(Virtual Disk):虚拟磁盘,虚拟磁盘可以不使用阵列的全部容量,也就是说一个磁盘组可以分为多个VD PD(Physical Disk):物理磁盘 HS:Hot Spare 热备 Mgmt:管理 【一】创建逻辑磁盘 1、按照屏幕下方的虚拟磁盘管理器提示,在VD Mgmt菜单(可以通过CTRL+P/CTRL+N 切换菜单),按F2展开虚拟磁盘创建菜单 2、在虚拟磁盘创建窗口,按回车键选择”Create New VD”创建新虚拟磁盘
3、在RAID Level选项按回车,可以出现能够支持的RAID级别,RAID卡能够支持的级别有RAID0/1/5/10/50,根据具体配置的硬盘数量不同,这个位置可能出现的选项也会有所区别。 选择不同的级别,选项会有所差别。选择好需要配置的RAID级别(我们这里以RAID5为例),按回车确认。
4、确认RAID级别以后,按向下方向键,将光标移至Physical Disks列表中,上下移动至需要选择的硬盘位置,按空格键来选择(移除)列表中的硬盘,当选择的硬盘数量达到这个RAID级别所需的要求时,Basic Settings的VD Size中可以显示这个RAID的默认容量信息。有X标志为选中的硬盘。 选择完硬盘后按Tab键,可以将光标移至VD Size栏,VD Size可以手动设定大小,也就是说可以不用将所有的容量配置在一个虚拟磁盘中。如果这个虚拟磁盘没有使用我们所配置的RAID5阵列所有的容量,剩余的空间可以配置为另外的一个虚拟磁盘,但是配置下一个虚拟磁盘时必须返回VD Mgmt创建(可以参考第13步,会有详细说明)。VD Name根据需要设置,也可为空。 注:各RAID级别最少需要的硬盘数量,RAID0=1,RAID1=2,RAID5=3,RAID10=4,RAID50=6 5、修改高级设置,选择完VD Size后,可以按向下方向键,或者Tab键,将光标移至Advanced Settings处,按空格键开启(禁用)高级设置。如果开启后(红框处有X标志为开启),可以修改Stripe Element Size大小,以及阵列的Read Policy与Write Policy,Initialize 处可以选择是否在阵列配置的同时进行初始化。 高级设置默认为关闭(不可修改),如果没有特殊要求,建议不要修改此处的设置。
电脑店U盘装系统-设置U盘启动教程
设置U盘启动 整个U盘启动里最关键的一步就是设置U盘启动了,本教程内只是以特定型号的电脑为例进行演示,鉴于各种电脑不同BIOS设置U盘启动各有差异,所以如果下面的演示不能适用于你的电脑,建议去百度或者谷歌搜索一下你的电脑或者与你的电脑类似的Bios是怎么设置的。另外本文档结尾附带一份BIOS中英文对照表,可做参考。 总的来讲,设置电脑从U盘启动一共有两种方法,第一种是进Bios然后设置U盘为第一启动项。第二种是利用某些电脑现成的启动项按键来选择U盘启动。下面分情况介绍: 方法一、利用按键选择U盘启动:一般的品牌机,例如联想电脑,无论台式机抑或笔记本,选择启动项的键都是F12,开机的时候按F12键会出现启动项选择界面,从中我们可以选择电脑从什么介质启动,一般可供选择的有光驱、硬盘、网络、可移动磁盘(U盘)。如果对英文不是很了解无法确定各个选项代表什么,可以通过一个单词来快速选择U盘启动,也就是在出现的启动项列表里找到一项带USB字样的就可以了。 以上是以联想电脑为例,其余品牌机或者部分组装机也有按键选择启动项的功能,简单列举几种: 惠普笔记本:F9 ,戴尔:F12,有一部分组装机是F8,大体而言也就这么几种按键。有些电脑开机的时候在电脑屏幕下方会显示哪个键可以用来设置启动选项,有些电脑不显示,那就需要进BIOS将F12 的BOOT MENU 功能开启。还有一些电脑是没有热键选择启动项功能的,对于这种电脑只能通过下面的第二种方法来设置了。 组装机主板品牌笔记本品牌台式机 主板品牌启动按键笔记本品牌启动按键台式机品牌启动按键华硕主板F8联想笔记本F12联想台式机F12 技嘉主板F12宏基笔记本F12惠普台式机F12 微星主板F11华硕笔记本ESC宏基台式机F12 映泰主板F9惠普笔记本F9戴尔台式机ESC 梅捷主板ESC或F12联想Thinkpad F12神舟台式机F12 七彩虹主板ESC或F11戴尔笔记本F12华硕台式机F8 华擎主板F11神舟笔记本F12方正台式机F12 斯巴达卡主板ESC东芝笔记本F12 清华同方台式 机 F12 昂达主板F11三星笔记本F12海尔台式机F12双敏主板ESC IBM笔记本F12明基台式机F8翔升主板F10富士通笔记本F12 精英主板ESC或F11海尔笔记本F12 冠盟主板F11或F12方正笔记本F12 富士康主板ESC或F12清华同方笔记F12
DELL服务器BIOS设置
D E L L服务器B I O S设 置 集团标准化小组:[VVOPPT-JOPP28-JPPTL98-LOPPNN]
系统设置程序是一种BIOS程序,使您可以管理系统硬件和指定BIOS级的选项。通过系统设置程序,您可以: 在添加或删除硬件后更改NVRAM设置 查看系统硬件配置 启用或禁用集成设备 设置性能和电源管理阈值 管理系统安全 选择系统引导模式 系统设置程序也能供您指定引导模式,以便于安装操作系统: BIOS引导模式(默认)是标准的BIOS级引导接口。 UEFI引导模式是一种基于一体化可扩展固件接口规格(UEFI)(高于系统BIOS)的增强64位引导接口。有关此接口的详情,请参阅。 在系统设置程序BootSettings(引导设置)屏幕的?BootMode(引导模式)字段中选择引导模式。请参阅。指定引导模式后,系统将以该模式引导,然后即可通过该模式继续安装操作系统。然后,您必须将系统引导为同一引导模式(BIOS或UEFI)以访问安装的操作系统。试图从其它引导模式引导操作系统将导致系统在启动时立即停机。 注:操作系统必须兼容UEFI(例如,Microsoft??WindowsServer??2008x64版)才能通过UEFI 引导模式进行安装。DOS和32位操作系统不支持UEFI,只能通过BIOS引导模式进行安装。 进入系统设置程序 1.打开或重新启动系统。 2.系统显示以下信息时按
如何在固态硬盘上安装win7系统
如何在固态硬盘上安装win7系统 出处:xp系统之家时间:2012-08-09人气:1188我来评论 教程贴士:如今win7系统已经成为主流的操作系统,很多电脑都会预装win7系统,本教程为大家介绍如何在固态硬盘上安装Win7系统。 如今win7系统已经成为主流的操作系统,很多电脑都会预装win7系统,本教程为大家介绍如何在固态硬盘上安装Win7系统。 也许大家会以为SSD 也是硬盘,跟在传统机械硬盘上安装不一样吗?其实,是一样,但还是会有一些朋友遇到无法正常安装系统,甚至无法发挥SSD 的性能。当然,这里我们不要说还继续使用XP神马的,因为只有Win7 + SSD 才是最佳拍档! 如何在固态硬盘安装Windows 7 我们要让Win7在固态硬盘上安家,安装的介质可能是光盘,也可能是U盘。但是在安装过程中,令人奇怪的是,在其他系统通过Daemon Tools加载Windows 7安装映像并不能在固态硬盘安装成功,这是为什么呢? 也许解决起来很简单:在安装Win7前,只要将硬盘的运作模式设置为AHCI,不仅能顺利完成系统的安装,还能大大提升硬盘的性能。这又是为什么呢? AHCI是串行ATA高级主控接口的英文缩写,它是Intel所主导的一项技术,它允许存储驱动程序启用高级SATA功能,如本机命令队列(NCQ)和热插拔。开启AHCI之后可以发挥SATA硬盘的潜在的性能,理论上大约可增加30%的硬盘读写速度,由于机械硬盘的内部传输速率较低,AHCI可提升的性能很有限,但对于固态硬盘确实很有效。 这里我给大家介绍BIOS开启AHCI磁盘模式的方法。 在开机启动时,按下Del 键进入BIOS菜单。我们按左方向键进入“Chinpset”(芯片组)菜单(如图1)。然后,选择“SouthBridge Configuration”(南桥配置)功能菜单进入(如图2)。接着,选择“OnChip SATA Type”(板载SATA类型),将其设置为“AHCI”即可(如图3),按F10保存退出就可以了。
DELL服务器RAID配置中文手册
对RAID进行操作很可能会导致数据丢失,请在操作之前务必将重要数据妥善备份,以防万一。 名称解释: Disk Group:磁盘组,这里相当于是阵列,例如配置了一个RAID5,就是一个磁盘组 VD(Virtual Disk):虚拟磁盘,虚拟磁盘可以不使用阵列的全部容量,也就是说一个磁盘组可以分为多个VD PD(Physical Disk):物理磁盘 HS:Hot Spare 热备 Mgmt:管理 1、按照屏幕下方的虚拟磁盘管理器提示,在VD Mgmt菜单(可以通过CTRL+P/CTRL+N 切换菜单),按F2展开虚拟磁盘创建菜单
2、在虚拟磁盘创建窗口,按回车键选择”Create New VD”创建新虚拟磁盘
3、在RAID Level选项按回车,可以出现能够支持的RAID级别,RAID卡能够支持的级别有RAID0/1/5/10/50,根据具体配置的硬盘数量不同,这个位置可能出现的选项也会有所区别。 选择不同的级别,选项会有所差别。选择好需要配置的RAID级别(我们这里以RAID5为例),按回车确认。 4、确认RAID级别以后,按向下方向键,将光标移至Physical Disks列表中,上下移动至需要选择的硬盘位置,按空格键来选择(移除)列表中的硬盘,当选择的硬盘数量达到这个RAID级别所需的要求时,Basic Settings的VD Size中可以显示这个RAID的默认容量信息。有X标志为选中的硬盘。 选择完硬盘后按Tab键,可以将光标移至VD Size栏,VD Size可以手动设定大小,也就是说可以不用将所有的容量配置在一个虚拟磁盘中。如果这个虚拟磁盘没有使用我们所配置的RAID5阵列所有的容量,剩余的空间可以配置为另外的一个虚拟磁盘,但是配置下一个
设置U盘启动教程大全
设置U盘启动教程 整个U盘启动里最关键的一步就是设置U盘启动了,本教程内只是以特定型号的电脑为例进行演示,鉴于各种电脑不同BIOS设置U盘启动各有差异,所以如果下面的演示不能适用于你的电脑,建议去百度或者谷歌搜索一下你的电脑或者与你的电脑类似的Bios是怎么设置的。 总的来讲,设置电脑从U盘启动一共有两种方法,第一种是进Bios然后设置U盘为第一启动项。第二种是利用某些电脑现成的启动项按键来选择U盘启动。下面分情况介绍: 方法一、利用按键选择U盘启动:一般的品牌机,例如联想电脑,无论台式机抑或笔记本,选择启动项的键都是F12,开机的时候按F12键会出现启动项选择界面,从中我们可以选择电脑从什么介质启动,一般可供选择的有光驱、硬盘、网络、可移动磁盘(U盘)。如果对英文不是很了解无法确定各个选项代表什么,可以通过一个单词来快速选择U盘启动,也就是在出现的启动项列表里找到一项带U SB字样的就可以了。 以上是以联想电脑为例,其余品牌机或者部分组装机也有按键选择启动项的功能,简单列举几种:惠普笔记本:F9,戴尔:F12,有一部分组装机是F8,大体而言也就这么几种按键。有些电脑开机的时候在电脑屏幕下方会显示哪个键可以用来设置启动选项,有些电脑不显示,那就需要进BIOS将F 12 的BOOT MENU 功能开启。还有一些电脑是没有热键选择启动项功能的,对于这种电脑只能通过下面的第二种方法来设置了。 方法二、这种方法没有统一的步骤,因为某些BIOS版本不同设置也不同,总的来说方法二也分两种: 一种是没有硬盘启动优先级“Hard Disk Boot Priority”选项的情况,直接在第一启动设备“First boot device”里面选择从U盘启动; 另一种是存在硬盘启动优先级“Hard Disk Boot Priority”选项的情况,必须在这里选择U盘为优先启动的设备,电脑是把U盘当作硬盘来使用的;然后,再在第一启动设备“First Boot Device”里面选择从硬盘“Hard Disk”或者从U盘启动。 有的主板BIOS中,在“First Boot Device”里面没有U盘的“USB-HDD”、“USB-ZIP”之类的选项,我们选择“Hard Disk”就能启动电脑;而有的BIOS这里有U盘的“USB-HDD”、“USB-ZIP”之类的选项,我们既可以选择“Hard Disk”,也可以选择“USB-HDD”或“USB-ZIP”之类的选项,来启动电脑。 不同BIOS设置U盘启动方法 1、Phoenix –AwardBIOS(2010年之后的电脑):下图1:开机按Del键进入该BIOS设置界面,选择高级BIOS设置:Advanced BIOS Features
DELL双路服务器图解安装全过程
DELL双路服务器图解安装全过程 不管企业规模如何一般来说企业内部都会有自己的网络服务,任何网络服务的运行都离不开服务器。那么对于企业网络管理员来说如何安装服务器呢?相比普通计算机来说服务器在设置上又有哪些不同呢?安装服务器操作系统前要有哪些值得注意的地方呢?相比这些问题是中小企业网络管理员所关心的话题,那么今天就请各位IT168读者跟随笔者一起零距离体验DELL服务器安装全过程。 一、设备简介: 笔者使用的是DELL公司出品的机架式服务器PowerEdge 2950,他属于双插槽、四核2U机架式服务器,处理类型为Intel Xeon 5310,速度是1.6GHz,内存容量是2G。(如图1) 图1 正面能够看到电源按钮以及设备型号标识信息,在正面板有一个显示屏可以随时显示系统和设备运行状态。同时在前面板依次提供了光驱和VGA接口,还有两个USB接口,下面则是硬盘架。(如图2)
图2 在实际使用过程中我们点正面“i”按钮可以让显示屏在不同状态下进行切换,从而显示不同信息。(如 图3) 图3 PowerEdge 2950后面板提供的接口更多,从左向右依次是VGA接口,USB接口和两个千M以太网卡接口,同时在右边提供了双电源接口,保证设备具备双路供电系统让PowerEdge 2950可以更稳定的运行,电源的冗余也是服务器有别于普通计算机的一大特点。(如图4)
图4 除了常规接口外在下排接口上方提供了扩展插槽,我们可以从图中看到写有PCI 2,PCI 3的字样,在日后运行过程中我们可以通过这些插槽针对PowerEdge 2950服务器进行升级。(如图5) 图5 在PowerEdge 2950上部有一个锁扣,通过他可以将前面板锁死,同时PowerEdge 2950提供了三个SAS 接口的硬盘,这些硬盘都支持热插拔。(如图6)
固态硬盘的安装使用
固态硬盘的安装使用方法 引言: 在SSD价格逐渐下滑的今天,很多新装机的童鞋已经把SSD逐步列入选装件的队伍,如果预算充足的话,不少人还是会考虑上一个SSD来体验一下枀速的快感。 这是一件喜剧的事,但是不少人却对SSD还不甚了解就盲目的追从别人入手SSD,结果在使用中因为自己N多的不注意事项,N多的错误用法,导致自己购入的SSD性能一落千丈,于是觉得蒙受了天大的委屈,然后来论坛里各种喷水,说自己上当受骗了,还告诫别人千万别钱烧的去买SSD,那就是个垃圾骗人玩意,这种做法真的很让人无语也很无奈,而且也能反映出一种枀不负责的生活态度。. 这两天机器猫就接到了很多朋友关于SSD的问题,其实乊前就已经有不少人问了,只不过我都是零散的给回答了。今天整理一下,针对大家常见的一些疑惑和问题,给大家发一个SSD的教程,把SSD是个什么东西,这个东西该怎么用给大家说说清楚,保证是你见到过的最大最全的SSD百科全书 闲话休提,直接迈入正文。 Part 1 SSD的综合介绍(硬件知识普及篇)
No.1 什么是SSD? SSD,即Solid State Disk,中文译名即为我们常说的固态硬盘。即用固态电子存储芯片阵列制成的硬盘,由控制单元和存储单元(DRAM或FLASH芯片)两部分组成。存储单元负责存储数据,控制单元负责读取、写入数据。 在基于闪存的固态硬盘中,存储单元又分为两类:SLC(Single Layer Cell 单层单元)和MLC(Multi-Level Cell多层单元),即我们常说的SLC和MLC结极固态硬盘。SLC的特点是成本高、容量小、但是速度快,而MLC的特点是容量大成本低,但是速度慢。 MLC的每个单元是2bit的,相对SLC来说整整多了一倍。不过,由于每个MLC 存储单元中存放的资料较多,结极相对复杂,出错的几率会增加,必须迚行错误修正,这个动作导致其性能大幅落后于结极简单的SLC闪存。 此外,SLC闪存的优点是复写次数高达100000次,比MLC闪存高10倍,也就是说SLC结极的SSD使用寽命进大于MLC的。但是我们常见的SSD几乎全部是MLC结极的,为什么?因为SLC的成本太高了,用一个不太恰当的比喻,它的单位重量成本甚至都快赶上黄金了。 所以现阶段能普及的SSD全都是MLC的,而且至少两三年内这个趋势不会改变,所以想入手SSD的童鞋根本不用在意要选SLC还是MLC的。 No.2 SSD有什么优缺点?是不是只是提高开机速度? 优点: 第一,SSD不存在机械结极,完全的半导体化,不存在数据查找时间、延迟时间和磁盘寻道时间,数据存取速度快,读取数据的能力一般都在100M/s以上,最高的目前可达300M/s(采用PCI槽插拔的SSD速度可以达到恐怖的500M/S以上)。 第二,SSD全部采用闪存芯片,经久耐用,防震抗摔,即使发生与硬物碰撞,数据丢失的可能性也能够降到最小。 第三,得益于无机械部件及FLASH闪存芯片,SSD没有仸何噪音,功耗低。 第四,质量轻,比常觃1.8英寸硬盘重量轻20-30兊,使得便携设备搭载多块SSD成为可能。同时因其完全半导体化,结极限制,可根据实际情冴设计成各种不同接口、形状的特殊电子硬盘。
- 电脑店U盘装系统-设置U盘启动教程
- 方正电脑U盘启动优先BIOS设置图解
- 宏基笔记本acer v5-573u盘启动bios设置教程
- 教你做U盘启动安装系统教程
- 怎么设置电脑为U盘启动
- BIOS设置从U盘启动
- BIOS设置UEFI U盘启动
- 设置和制作u盘启动盘 软碟通
- 设置USB为第一启动盘
- U盘装系统USB模式启动热键---bios设置
- U盘启动的BIOS设置(含各品牌笔记本)
- 联想bios设置U盘启动
- 联想扬天T4900v进入bios中设置legacy和uefi两种引导模式U盘启动教程
- 联想笔记本电脑如何设置u盘启动 bios教程
- 设置U盘启动方法及BIOS中英文对照表
- 华硕笔记本电脑如何设置u盘启动 bios设置教程
- 一步步教你如何把电脑设置U盘启动(图解教程)
- 如何在BIOS中设置U盘启动
- bios设置u盘启动图解
- 修改bios设置使用启动u盘详细图文教程
