3DMAX导入技巧

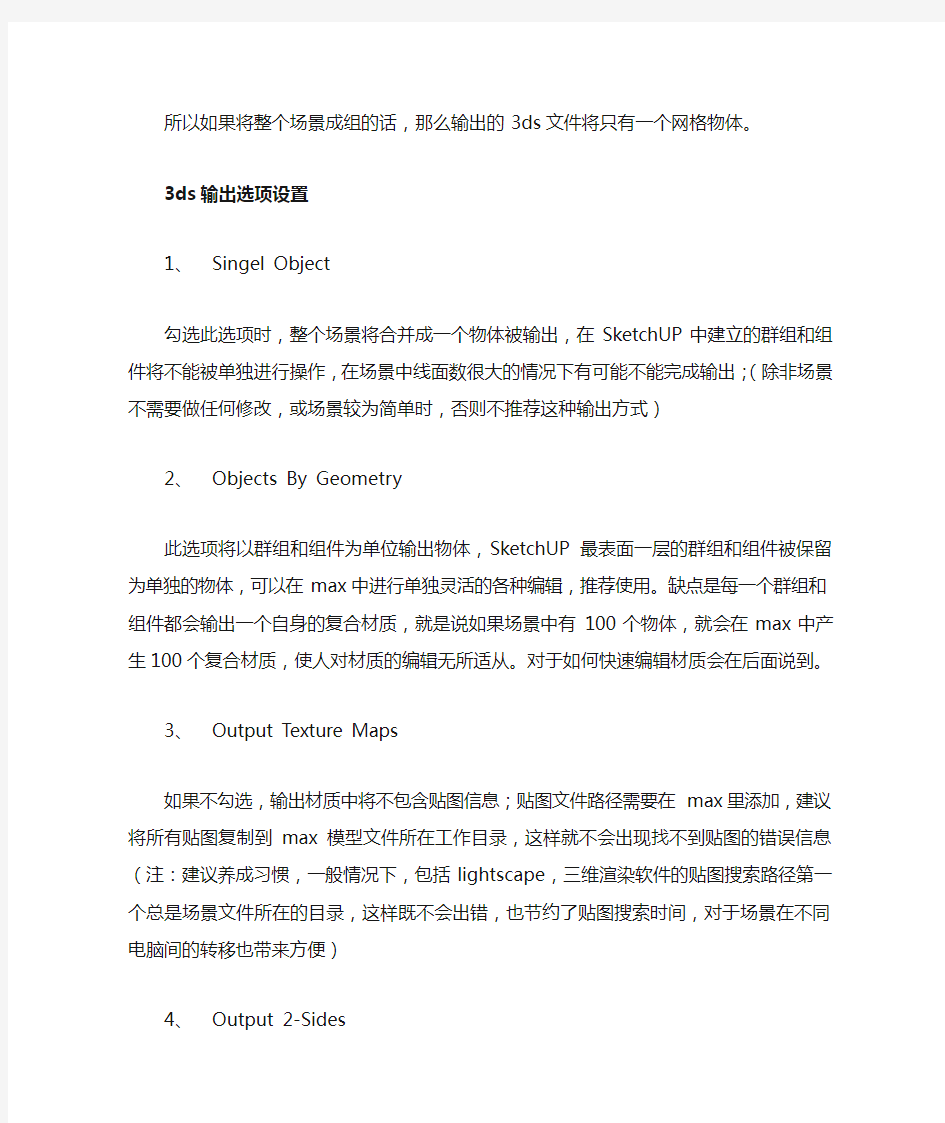
3DMAX导入技巧
SketchUP可以将场景模型导出为3ds、dwg以及dxf的标准工业格式,因此为我们配合其他软件对场景进行进一步深化和完善提供了便利。比较符合以往习惯的是输入到3dsmax中进行渲染处理。
在输出场景之前,先认识一下SketchUP中记录模型文件的特性:
SketchUP对模型管理的重要特征是群组和组件,利用这个特性我们可以方便的对某一组特定的选择集进行移动、旋转、缩放以及编辑等操作。
SketchUP中对于对象的基本描述是以线和面来定义的,而max对对象的基本操作单位是可编辑的网格物体(Editable Mesh),虽然也可以对网格物体的点、线、面进行深层编辑,但相对于SketchUP来说直观性和易操作性显然比较难于掌握,并且深层的编辑会导致贴图坐标的变形。所以为提高效率,和避免一些不可测的因素,模型应当在SketchUP中尽量的完善,避免在3dsmax中进行深层操作。
SketchUP可以输出dwg、dxf以及3ds格式的3d模型文件,其中只有3ds格式可以记录材质信息,因此一般情况下用于渲染的都采用这种文件格式的输出。
SketchUP和3dsmax中对应的操作对象:
当输出3ds文件时,整个场景中排除群组和组件,所有的线、面会组合成一个可编辑网格体,每一个群组和组件都会各自转化为一个网格物体,而群组和组件中的群组和组件将会被炸开,被合并到最表面一层的群组或组件成为一个网格物体。
所以如果将整个场景成组的话,那么输出的3ds文件将只有一个网格物体。
3ds输出选项设置
1、Singel Object
勾选此选项时,整个场景将合并成一个物体被输出,在SketchUP中建立的群组和组件将不能被单独进行操作,在场景中线面数很大的情况下有可能不能完成输出;(除非场景不需要做任何修改,或场景较为简单时,否则不推荐这种输出方式)
2、Objects By Geometry
此选项将以群组和组件为单位输出物体,SketchUP最表面一层的群组和组件被保留为单独的物体,可以在max中进行单独灵活的各种编辑,推荐使用。缺点是每一个群组和组件都会输出一个自身的复合材质,就是说如果场景中有100个物体,就会在max中产生100个复合材质,使人对材质的编辑无所适从。对于如何快速编辑材质会在后面说到。
3、Output Texture Maps
如果不勾选,输出材质中将不包含贴图信息;贴图文件路径需要在max里添加,建议将所有贴图复制到max模型文件所在工作目录,这样就不会出现找不到贴图的错误信息(注:建议养成习惯,一般情况下,包括lightscape,三维渲染软件的贴图搜索路径第一个总是场景文件所在的目录,这样既不会出错,也节约了贴图搜索时间,对于场景在不同电脑间的转移也带来方便)
4、Output 2-Sides
输出双面:一般情况下不需要,会额外增加模型量;但是在SketchUP建模阶段必须保证面法线正反的正确性,否则反面在max里无法显示,产生丢面现象。Materiar和Geometry分别以材质和物体产生双面。
5、Output Standalong Edges
输出边线,对于max不必要。
6、Use “Color By Layer”Material
用层的颜色作为材质输出,是以层颜色进行管理的材质,需要在建模起始阶段就规划好的材质管理方式,物体(或面)将以所在的层的颜色为自身的材质。因为SketchUP里组件和层是参插的,在组件具有复合材质时好像不易管理。
7、Generate Cameras
产生相机,原理上每一个页面会产生一个相机,但是实际应用中好像只有当前页面的相机视角能被保持,其他都会出错,所以还是到max里重新建立相机吧。
8、Units
这是SketchUP 3.1以后才有的功能,你可以设置模型输出的单位,在正确单位建模的情况下,一般是不需要改变输出单位的,当然在max中所设置的系统单位也要相对应。
材质管理
打开3dsmax,导入SketchUP输出的3ds模型。(老房子的SketchUP模型在资源版有下)
打开rendering-Material/Map Browser查看当前场景中的材质,会发现场景中有几百个复合材质,它们分别被赋予Material#(*)表示(*是材质序列编号),如何编辑材质根本无法下手。
的群组,可能一时不明白为什么要这样做,其实这就是材质编辑的关键所在。
因为SketchUP的每一个群组都会产生一个材质,而当这个群组只有一个材质时就产生了一个单一材质而不是复合材质。
而这个单一材质在max中编辑时恰巧是能够和场景中所有复合材质中的单一材质关联的,因此只要编辑这些单一材质就能改变场景中所有复合材质中的相同材质。
现在要做的是建立和材质栏中同样多的群组(不被关联的清理掉),然后分别对应的赋给他们。然后可以输出3ds模型了。
在3dsmax里导入模型,再次查看场景中的材质,这时会发现又多了先前在SketchUP里建立的那些群组的材质,这些材质都是单一的,而且材质名称和SketchUP里面是相同的。把这些材质用关联方式导入材质编辑器进行编辑,而那些复合材质可以一概不予理会,就是
这么简单了。
曲面输出问题
无数次的测试,最终只能确信SketchUP无法将曲面的平滑信息带到max中,并且更糟糕的是即使在max中用MeshSmooth也无法对SketchUP中导入的曲面进行平滑。
虽然一直认为这是不可能的,却始终没有找出问题的症结所在。我相信很多人没有注意到这个问题,也有人注意到了却同样没找到答案。
不过只要是问题,就一定能找到答案...
有一次在max里编辑多边形(以前未对Sketchup导入的模型做过深层编辑),在移动一个面时,面被移走了,而周边的节点、边线和面居然毫无变化。天!原来导过来的模型每个面都是单独存在的,拥有自己独立的边线和节点,节点和边线只是和相邻面的节点和边线重合而已,并不是共用的。每一个单元只是一个平面而已,所以也就无法使用平滑了。
终于找到了其中原因!
把所有重合节点焊接在一起,现在就可以进行平滑组的操作了,假如觉得平滑程度还不够,
就使用MeshSmooth...
平滑面的操作:
解释一下平滑角度:
这里的概念和SketchUP中是相同的,角度的大小设定了一个平滑分界的临界面,当两个面的夹角小于该临界角度时,这相邻的两个面即被平滑;当两个面的夹角大于该临界角度时,
相邻的两个面不受平滑的影响。
(完整版)3DMAX常用快捷键命令大全
3DMAX常用快捷键命令大全主界面 显示降级适配(开关)【O】 适应透视图格点【Shift】+【Ctrl】+【A】 排列【Alt】+【A】 角度捕捉(开关) 【A】 动画模式(开关) 【N】 改变到后视图【K】 背景锁定(开关) 【Alt】+【Ctrl】+【B】 前一时间单位【.】 下一时间单位【,】 改变到上(Top)视图【T】 改变到底(Bottom)视图【B】 改变到相机(Camera)视图【C】 改变到前(Front)视图【F】 改变到等大的用户(User)视图【U】 改变到右(Right)视图【R】 改变到透视(Perspective)图【P】 循环改变选择方式【Ctrl】+【F】 默认灯光(开关) 【Ctrl】+【L】 删除物体【DEL】 当前视图暂时失效【D】 是否显示几何体内框(开关) 【Ctrl】+【E】 显示第一个工具条【Alt】+【1】 A-角度捕捉开关 B-切换到底视图
C-切换到摄象机视图 D-封闭视窗 E-切换到轨迹视图 F-切换到前视图 G-切换到网格视图 H-显示通过名称选择对话框I-交互式平移 J-选择框显示切换 K-切换到背视图 L-切换到左视图 M-材质编辑器 N-动画模式开关 O-自适应退化开关 P-切换到透视用户视图 Q-显示选定物体三角形数目R-切换到右视图 S-捕捉开关 T-切换到顶视图 U-切换到等角用户视图 V-旋转场景 W-最大化视窗开关 X-中心点循环 Y-工具样界面转换 Z-缩放模式 [-交互式移近 ]-交互式移远 /-播放动画 F1-帮助文件
F3-线框与光滑高亮显示切换 F4-Edged Faces显示切换 F5-约束到X轴方向 F6-约束到Y轴方向 F7-约束到Z轴方向 F8-约束轴面循环 F9-快速渲染 F10-渲染场景 F11-MAX脚本程序编辑 F12-键盘输入变换 Delete-删除选定物体 SPACE-选择集锁定开关 END-进到最后一帧 HOME-进到起始帧 INSERT-循环子对象层级 PAGEUP-选择父系 PAGEDOWN-选择子系 CTRL+A-重做场景操作 CTRL+B-子对象选择开关 CTRL+F-循环选择模式 CTRL+L-默认灯光开关 CTRL+N-新建场景 CTRL+O-打开文件 CTRL+P-平移视图 CTRL+R-旋转视图模式 CTRL+S-保存文件 CTRL+T-纹理校正 CTRL+T-打开工具箱(Nurbs曲面建模)
3DMAX 2013快捷键大全
3dMAX2013快捷键大全,3Ds Max2012快捷键大全A-角度捕捉开关 B-切换到底视图 C-切换到摄象机视图 D-封闭视窗 E-切换到轨迹视图 F-切换到前视图 G-切换到网格视图 H-显示通过名称选择对话框 I-交互式平移 J-选择框显示切换 K-切换到背视图 L-切换到左视图 M-材质编辑器 N-动画模式开关 O-自适应退化开关 P-切换到透视用户视图 Q-显示选定物体三角形数目 R-切换到右视图 S-捕捉开关 T-切换到顶视图 U-切换到等角用户视图 V-旋转场景 W-最大化视窗开关 X-中心点循环 Y-工具样界面转换 Z-缩放模式 [-交互式移近 ]-交互式移远 /-播放动画 F1-帮助文件
F3-线框与光滑高亮显示切换 F4-Edged Faces显示切换 F5-约束到X轴方向 F6-约束到Y轴方向 F7-约束到Z轴方向 F8-约束轴面循环 F9-快速渲染 F10-渲染场景 F11-MAX脚本程序编辑 F12-键盘输入变换 Delete-删除选定物体 SPACE-选择集锁定开关 END-进到最后一帧 HOME-进到起始帧 INSERT-循环子对象层级 PAGEUP-选择父系 PAGEDOWN-选择子系 CTRL+A-重做场景操作 CTRL+B-子对象选择开关 CTRL+F-循环选择模式 CTRL+L-默认灯光开关 CTRL+N-新建场景 CTRL+O-打开文件 CTRL+P-平移视图 CTRL+R-旋转视图模式 CTRL+S-保存文件 CTRL+T-纹理校正 CTRL+T-打开工具箱(Nurbs曲面建模) CTRL+W-区域缩放模式 CTRL+Z-取消场景操作 CTRL+SPACE-创建定位锁定键SHIFT+A-重做视图操作SHIFT+B-视窗立方体模式开关
3Dmax 快捷键
笔记 第一阶段建模 第一节视图 一,快捷键 1,T——顶视图F——前视图P——透视图L——左视图B——底视图Alt+鼠标中键——旋转Ctrl+Alt+鼠标中键——缩放 Z——最大化视图G——网格F4——显示线条F3——显示网格 二,Attach附加Attach Mult 附加多个Refine加点Weld焊接(中间不能隔点)Filet切圆角Chamfer切直角Outline轮廓(Center从中心点) 三,布尔运算 Boolean布尔运算(加运算、减运算、交叉运算)Mirror镜像Break断开(选中移动) 路径具有方向的唯一性(隔点不可焊接) Bevel倒角Divide划分加点Lathe车削(Weld core 焊接内核) 四,点 Bezier 两端同时调节Bezier Corner 可调节端点Corner直角点Smooth平滑点五,放样 Compound object→loft放样 Get path拾取路径get shape拾取图形 (选择路径拾取图形,选择图形拾取路径) 六,阵列 Tools→Array阵列rotate旋转 放样做花:圆修改→放样→修改→Deformations→scale缩放→层面板→仅影响轴 七,Edit Poly 1,快捷键:1,点;2,边;3,边界;4,面;5,体 2,参数: Ignore back facing禁选背面 Shrink 减选grow加选ring(可选择平行边)loop可选择同一层边(多选)By angle按角度选择 3,软选择——冷暖色调 4,Edit vertices 可编辑点remove移除break 断开weld 焊接chamfer 细分 Target weld目标点焊接(隔点不可焊接) Connect连接remove isolated vertices 移除飘离点bridge桥接边界→cap补面attach附加cut切线(快捷alt+c) collapse(闭合) 5,空格键——锁定x——坐标轴 快捷键:ctrl——加选alt——减选 6,Symmetry对称 Bevel倒角Shell厚度turbo smooth涡轮平滑 bend弯曲(angle角度direction弧度limit 限制 7,光滑时要求布线均匀,疏密有致 先做大型,后出细节;细分时要整体细分;连线尽量连成四边面,尽量避免五星点和多星点,有棱角时要加线。 8,Path deform沿路径变形
(完整版)3DMAX使用技巧
当选择“BEZIER 角点”时只能调节一边的手柄选择BEZIER时候则是同时调节两边的手柄而选择角点,手柄消失了。只能移动角点成尖突状 在调节手柄时先要选中手柄坐标的平面 车削面板上输出栏里的网格是按网格大小和形状进行车削的,而"面片"是以旋转的方式车削放样修改器里有变形命令可以修改物体形状 给边缘做切角处理后再做网格平滑处理可以使物体做细微而不大的圆滑处理棱角将变得清楚 “组“菜单里的组命令相当与其他软件里的组合命令它和焊接不同焊接后各部分属性会变为一致 要弯曲立体时先给立体分段使之弯曲得更明显和平滑 使用放样修改器里的比较要同时打开角度捕捉和选择按钮才能旋转放样图形 有时候有些面的贴图看不到那是因为光照的原因,把它放置在适当的位置上就可以看到了在给物体添加贴图前先在修改器里给它添加一个UVW坐标后便可以在材质编辑器里用它修改贴图的位置 添加金属材质的步骤:选择物体再选择一个材质球后选择明暗器基本参数[如"金属"和双面]再调节高光然后在漫反射按钮选择位图[可随便找如果视窗里不显示要选择贴图通道]即可转到父级按钮可返回上一级添加其他的效果 要使物体高亮显示,可以在材质编辑器里添加自发光 物体的透明度还可以在右键"属性"里的"可见性"里调节 ALT+X可以使图形半透明显示 自定义菜单里有单位设置选项可以设置单位一般用CM 单位可以影响数值操作力度也可以影响渲染的速度 有些材质编辑器里制作的效果在视图区里不会显示但在渲染时显示 像投影,反射,折射等效果都是3D软件自己计算出来的.我们只要在材质编辑器里给物体添加了某些功能或特性,3D会根据这些数据进行计算并产生相应的效果 漫反射里添加的图片显示的是原图片效果而贴图:反射添加的却是高亮的镜面效果 光线跟踪可以让物体变亮[有高光] 它里面的贴图按钮可以用图片让物体变明亮 灯可以调节颜色主光用聚光灯补光用泛光灯可以用好多盏都可以添加投影各种灯还可以在修改器里排除其所能照射到的立体使之不被照射到 要使物体不被渲染可以在其属性里去掉勾选"对摄象机可见" 材质编辑器里的自发光只会让物体自己变亮而对周围物体没有任何影响 用标准基本体画出一个面后双击结束点就画出一个平面了 用线条工具画出不规则图形然后将其转化为可编辑多边形就变成一个面了 点线条右键可以细化给曲线添加节点 直线转化为曲线:画好线条后进入它的顶点级别,点右键里的BEZIER就会出现曲线手柄了 同一条线上的两个点要焊接可以直接在修改器上进行,而不同线上的两个点要焊接先要把两条线附加在一起然后才能焊接 挤出命令要在挤出的方向所垂直的面上使用 放养物体的修改器项目比较多可以多采用放样制图[放样面板上的变形面板较常用] 倒角和挤出差不多倒角多了个轮廓选项 给物体的材质添加光线跟踪效果会使物体具有镜像效果[比如产生倒影]制作金属材质时都要用 CTRL+A为全选G可使视图网格消失
3d max最常用快捷键
3ds 常用快捷键 视图: P —————透视图(Perspective) F —————前视图(Front) T —————顶视图(Top) L —————左视图(Left) C —————摄像机视图(Camera) U —————用户视图(User) B —————底视图(Back) { }—————视图的缩放 视图控制区: Alt+Z —————缩放视图工具Z————最大化显示全部视图,或所选物体Ctrl+W ————区域缩放Ctrl +P ————抓手工具,移动视图 Ctrl+R ————视图旋转Alt+W ————单屏显示当前视图 工具栏: Q —————选择工具W —————移动工具 E —————旋转工具 R —————缩放工具 A —————角度捕捉S —————顶点的捕捉 H —————打开选择列表,按名称选择物体M —————材质编辑器 坐标: X —————显示 \ 隐藏坐标“- +”——缩小或扩大坐标 其它: 8 —————“环境与特效”对话框9 —————“光能传递”对话框 G —————隐藏或显示网格O —————物体移动时,以线框的形式。 F3 ————“线框” \ “光滑+高光”两种显示方式的转换F4 ————显示边空格键—————选择锁定 Shift+Z ————撤销视图操作 Shift+C ————隐藏摄像机 Shift+L ————隐藏灯光 Shift+G ————隐藏几何体 Shift+Q ———快速渲染 Ctrl+I ————反选 Ctrl+O ————打开文件 Ctlr+A ————全选 Ctrl+Z ————撤销场景操作 Ctrl+L —————使用默认灯光 Alt+6 ————显示主工具栏 Alt+Q ————进入单独选择模式 Alt+A ————对齐
3DMAX快捷键大全
3D MAX快捷键大全 2011-06-06 18:56 主界面快捷键 1.菜单快捷键 File_New Scene(新场景) 【Ctrl+N】 File_0pen File(打开文件) 【Ctrl+O】 File_Save File(保存文件) 【Ctrl+S】 Edit_Undo Scene 0peration(撤销场景操作) 【Ctrl+Z】 Edit_Redo Scene 0peration(重做场景操作) 【Ctrl+Y】 Edit_Hold(存放) 【A1t+Ctrl+H】 Edit_Fetch(取回) 【A1t+Ctrl+F】 Edit_Delete 0bjects(删除对象) 【Delete】 Edit_Clone(克隆) 【Ctrl+V】 Edit_Select A1l(全选) 【Ctrl+A】 Edit_Select None(不选) 【Ctrl+D】 Edit_Select Invert(反选) 【Ctrl+I】 Edit_Select by Name(按名称选取) 【H】 Tool_Transfor m Type―In(变换输入) 【F12】 Tool_A1ign(对齐) 【Alt+A】 Tool_Spacing Tool(间隔工具) 【Shift+I】 Tool_Normal Align(法线对齐) 【Alt+N】 Tool_Place Highlight(放置高光) 【Ctrl+H】 Tool_Isolate Selection(孤立选择) 【Alt+Q】 Views-Undo View Change(撤销视图更改) 【Shift+Z】 Views_Redo View Change(重做视图更改) 【Shift+Y】 Views_V1ewport Background(视口背景) 【Alt+B】 Views_Update Background Image(更新背景图像) 【Alt+Shift+Ctrl+B】Views_Match Camera To View(摄影机与视图匹配) 【Ctrl+C】 Views_Redraw All Views(重绘所有视图) 【`】 Views_Adaptive Degradation Toggle(自适应降级开关) 【O】Views_Expert Mode Toggle(专家模式开关) 【Ctrl+X】 Graph Editors_Particle View(粒子视图) 【6】 Rendering_Render Scene(渲染场景) 【F10】 Rendering_Environment(环境) 【8】 Rendering_Render to Texture(渲染纹理) 【0(零)】 Rendering_Material Editor(材质编辑器) 【M】 Customize_Show/Hide Main Toolbar(显示或隐藏主工具栏) 【Alt+6】Customize_Lock User Interface(锁定用户界面) 【Alt+0(零)】MAXScript_MAXScript Listener(MAXScript监听器) 【Fll】 File Menu(文件菜单) 【Alt+F】 Edit Menu(编辑菜单) 【Alt+E】 Tools Menu(工具菜单) 【Alt+T】
3dmax打灯光技巧和步骤
光的基本特性: 1、光强 强度与到光源距离的关系是按照平方反比定律的。平方反比的意识就是如果B点距离光源的距离为A点的两倍远,那么B点接受的光的强度就是A点的4分之一。 2、方向 根据光源与物体的部位关系,光源位置可分为四种基本类型: 1、正面光。 业余摄影着所说的“摄影者背对太阳”拍摄便是这种光照类型,正面光可以产生一个没有影子的影象,所得到的结果是一张缺乏影调层次的影象。由于深度和外形是靠光和影的相同排列来表现,因此正面光往往产生平板的二维感觉,通常也称他为平光。 2、45度侧面光。 这种光产生很好的光影间排列,不存在谁压倒谁的问题,形态中有丰富的影调,突出深度,产生一种立体效果。 3、90度侧面光。 是戏剧性的照明,突出明暗的强烈对比,影子修长而具有表现力,边面结构十分明显,这种照明有时被称做“质感照明” 4、逆光。 当光线从被摄对象身后射来,正对着相机时,就会产生逆光,采用逆光,在明亮的背景前会呈现被摄对象暗色的剪影,这种高反差影象即简单又有表现力。 3、颜色 照明包括自然光照明和人工光照明。 1、自然光照明: 户外的光源只有一个——太阳,阳光是各种光线的来源。为了模拟太阳光,我们有了GI。(GI的建立请自己查看资料,这里不做介绍) 2、人工光照明: 如何布置摄影室灯光: 1、放置主光: 这是关键光,把他放在哪里?着主要取决于寻求什么效果,但通常是把灯放在一边与被摄对象成45度角,通常比相机要高, 2、添加辅光 主光投射出深暗的影子,辅光———给影子添加一些光线,因而使影子西部也得以表现,不能让他等于或超过主光,不造成两个互不相容的影子——高光影象,因此辅光的强度必须较小,如下图: 辅光必须比主光要弱,使主光所产生的因子不会被辅光抵消,(我们可以用减低灯光的强度来实现)做到最后一步,还能加一个灯,在拍摄对象后边放置一盏灯,目的就是把对象从背景中分离出来。 3DMAX灯光技巧之三大光步骤
《数据采集与预处理》教学教案—11用OpenRefine进行数据预处理
数据采集与预处理教案
通过API获取外部数据,增强电子表格中的内容。 二、任务实施; (1)在OpenRefine目录中使用“./refine”命令启动OpenRefine服务,如图4-8所示。 图4-8 启动OpenRefine服务 (2)进入其Web操作界面,单击“浏览…”按钮,选择bus_info.csv 文件,单击“打开”按钮,再单击“下一步”按钮,导入数据。 (3)进入一个新界面,在该界面中可以发现上传的CSV文件,如果文件出现乱码,则可以设置字符编码,应选择支持中文的编码,这里选择“GBK”编码,单击界面右上角的“新建项目”按钮。 (4)进入北京公交线路信息显示界面,在其“运行时间”列中有一些多余的信息,可将这些多余信息删除,以使数据更加简洁和直观,如图4-9所示。 图4-9 删除多余信息 (5)在“运行时间”下拉列表中选择“编辑单元格”中的“转换...”选项,启动转换功能。 (6)弹出“自定义文本转换于列运行时间”对话框,在“表达式”文本框中编写表达式,去除列中“运行时间:”多余信息,编写结束后,根据“预览”选项卡中的结果判断表达式编写是否正确。清洗结果满意后单击“确定”按钮,完成自定义文本转换操作。 (7)界面上方弹出一个黄色通知框,通知相关操作导致改变的单元格数,再次进行确认操作。在界面左边的“撤销/重做”选项卡中会显示刚刚的操作记录,如果不想进行相关操作,则可以单击界面左侧对应操作的上一步操作链接,以恢复操作。 同理,可以对其余几列执行类似操作。 (8)操作记录及结果如图4-45所示。 (9)下面将“公司”列中的“服务热线”信息抽取出来并使其独立成列。在“公司”下拉列表中选择“编辑列”中的“由此列派生新列...”选项。 (10)弹出“基于当前列添加列公司”对话框,设置“新列名称”和数据抽取的表达式。 (11)操作结束后,需要将预处理后的数据导出为文件。在界面右上
CADor3Dmax常用命令及快捷键(可编辑修改word版)
CAD 常用命令及快捷键直线:L 构造线: XL 圆:C 三维阵列: 3A 弧:A 创建面域: REG 矩形:REC 交集: IN 圆环:DO 并集: UNI 多段线:PL 差集: SU 点:PO 剖切: SL 图样填充:H 消隐: HI 样条曲线:SPL 查询面积: AA 双点射线:XL 查询数据库信息: LI/LS 册除:E 测量距离: DI 复制:CO 或CP ab 度O:%%D (a/b= 下标:^2) 镜像:MI 直径¢:%%C ( 上标:2^) 阵列:AR 正负号±:%%P 移动:M 创建属性定义块:ATT 旋转:RO 外部参照:XR 对齐:AL 世界坐标系:UCS 比例缩放:SC 回到当然视图:PLAN 折断:BR 着色:SHA 剪切:TR 剖切:SL 延伸:EX 三维动态观察器:3DO 倒角:CHA 旋转二维对象创建三维体:REV 圆角:F 将二维对象拉伸为维实体:EXT 视窗缩放:Z 长方体:BOX 视窗平移:P 球体:SPHERE 图块定义:B 渲然:RR 标注设置:D 恢复:OOPS 插入块:I 放弃:UNDO 拉伸图形:S 重做:REDO 偏移:O 删除: E 炸开:X 改变对像的长度:LEN 单行文本: DT 即里平移:P 多行文本: MT 重生成:RE 文字样式: ST 命名视图:V 编辑标注: ED 创建对象编组:G 端点:END 定距等分:ME 交点:INT 定数等分:DIV 圆心:CEN 修剪: TR 中点: MID 基点:FRO 垂足:PER 延伸:EXT 切点:TAN 绘制多线: ML
3Dmax 菜单中英对照New 〈新建〉 Reset〈重置〉 Open 〈打开〉 Save 〈保存〉 Save As〈保存为〉 Save selected〈保存选择〉 XRef Objects〈外部引用物体〉 XRef Scenes〈外部引用场景〉 Merge〈合并〉 Merge Animation〈合并动画动作〉 Replace〈替换〉 Import〈输入〉 Export〈输出〉 Export Selected〈选择输出〉 Archive〈存档〉 Summary Info〈摘要信息〉 File Properties〈文件属性〉 View Image File〈显示图像文件〉 History〈历史〉 Exit〈退出〉 二、Edit〈菜单〉 Undo or Redo〈取消/重做〉 Hold and fetch〈保留/引用〉 Delete〈删除〉 Clone〈克隆〉 Select All〈全部选择〉 Select None〈空出选择〉 Select Invert〈反向选择〉 Select By〈参考选择〉 Color〈颜色选择〉 Name〈名字选择〉 Rectangular Region〈矩形选择〉 Circular Region〈圆形选择〉 Fabce Region〈连点选择〉Lasso Region〈套索选择〉Region: 〈区域选择〉 Window〈包含〉 Crossing〈相交〉 Named Selection Sets〈命名选择集〉 Object Properties〈物体属性〉
3dmax实用操作技巧精华版
【分享】3DMAX实用操作技巧精华版 1、在制作sample textsample text物体时,开启路径的百分比锁定,将放置点定为相应的百分数,有时你会发现设置点并不在正确的位置上(如在path parameters栏下,将path参数设为50%,但此时放置点并不在路径的中间)。这种情况,如果你用“line”命令制作路径,将其“drag type”参数设为“corner”即可。 2、对放样物体使用放样控制“fit”命令,移动控制造型上的控制点,有时控制点周围的控制线(红线)会发生扭曲等不规则的变形,克服方法是:将“0”和“100”处的控制点属性由“bezizer-corner”改为“corner”即可。 3、3d max提供的二维造型编辑功能并不丰富,在制作放样造型或路径时,可由“auto cad”十分方便的完成。3d max提供“auto cad”的“dxf、dwg”等文件格式的引入功能。但3d max 在灯光、材质编辑等方面要比auto cad强大得多,因此,两种软件的联合运用,将大大提高你的工作效率,朋友们不妨可以试一试。 4、大家在使用3d max时也许会发现,其“file”下拉菜单会变得越来越宽,甚至充满整个屏幕,这是因为存储的文件路径太长,而又要将其全路径显示的原因。 建筑3d效果图设计制作心得 随着3ds max 软件版本的不断升高,其功能也越来越强大,目前已经成为大多数建筑装饰设计师制作效果图的首选工具软件。笔者作为一名装饰工程设计师,3 ds max + photoshop 是**常工作中的最佳拍档。 由于工作原因经常看到一些业余3d设计者的作品,感觉到有一些设计者的软件运用技术虽然已经很熟练,但由于缺乏专业知识和软件使用技巧,导致其设计水平长期得不到提高。现将我的一些效果图制作心得写出来,希望能够抛砖引玉,与大家共同提高。 第一要加强专业知识储备 建筑效果图不同于艺术绘画,我们在作图时不仅要追求艺术性美观性,还要注意一些建筑装饰行业的特殊要求。另外近年来建筑装饰效果图越来越多的被当成工程合同的附件,从而具有了一定的法律效应,如果你在作图时像搞艺术创作那样天马行空而不注意科学性严谨性,那么小则闹出笑话,大则引起合同纠纷。 举例来说吧,如果你在做建筑外观玻璃幕墙时为了好看而选择了一种颜色,但是实际市场上根本就没有这种颜色的玻璃卖,那么就很容易引起甲乙双方的分歧;另外我还遇到过这种情况,作图人事前没有与设计师和预算员进行沟通,就擅自把红榉木改为柚木,结果使施 【智点道教育】是由全国大学生自强之星、湖北大学生年度人物、优秀青年企业家陆居权(百度百科:https://www.wendangku.net/doc/857901136.html,/view/2000452.htm)创立的在线教育机构。 智点道教育【腾讯课堂主页】:https://www.wendangku.net/doc/857901136.html,/
3DMAX2014快捷键(超全)
常用快捷键 * 【鼠标中键】平移运动 * 【Alt+鼠标中键】旋转视图 * 【Alt+ctrl+鼠标中键】视图的放大缩小* 【Ctrl+z】恢复上一步 * 【Ctrl+y】重复上一步 * 【Ctrl+a】全选 【Ctrl+I】反选 * 【G】网格切换 * 【F】前视图 * 【T】顶视图 * 【L】左视图 * 【B】底视图 * 【Alt+W】最大化显示视图 【Ctrl+C】将摄相机适配到视图 【Alt+Q】将当前选择的物体隔离并最大化显示在视图上,其它物体暂时消失显示。【C】将所选的视图转换为摄相机视图【w】位移 【e】旋转 【r】放缩 【O】显示降级适配(开关) 【V】打开视图快捷键切换菜单,选择视图进行切换。 【+】放大坐标轴 【-】缩小坐标轴 【Ctrl+Atl+z】在当前视图完全显示所有物体 【z】在当前视图完全显示所选物体 * 【shift+鼠标左键】复制所选择的一个或多个物体 【Ctrl+鼠标左键】增加选择 【Alt+鼠标左键】减少选择 * 【H】菜单选择物体 * 【M】显示材质编辑器 【N】打开动画记录按钮 【/?】播放动画 * 【F3】实体显示和线框显示的切换 * 【F4】线框显示 * 【F9】快速渲染 * 【F10】显示渲染菜单 [ ] 分别放大或缩小一倍视图显示 材质M 选择物最大z 满屏ctrl+AlT+z 视图模式ctrl+x 最大化ALT=W 渲染Shift+Q = F9 视图切换F3 显示降级适配(开关)【O】 适应透视图格点【Shift】+【Ctrl】+【A】 排列【Alt】+【A】 角度捕捉(开关) 【A】 动画模式(开关) 【N】 改变到后视图【K】 背景锁定(开关) 【Alt】+【Ctrl】+【B】 前一时间单位【.】 下一时间单位【,】 改变到上(Top)视图【T】 改变到底(Bottom)视图【B】 改变到相机(Camera)视图【C】 改变到前(Front)视图【F】 改变到等大的用户(User)视图【U】 改变到右(Right)视图【R】 改变到透视(Perspective)图【P】 循环改变选择方式【Ctrl】+【F】 默认灯光(开关) 【Ctrl】+【L】 删除物体【DEL】 当前视图暂时失效【D】 是否显示几何体内框(开关) 【Ctrl】+【E】 显示第一个工具条【Alt】+【1】 专家模式�全屏(开关) 【Ctrl】+【X】 暂存(Hold)场景【Alt】+【Ctrl】+【H】 取回(Fetch)场景【Alt】+【Ctrl】+【F】 冻结所选物体【6】 跳到最后一帧【END】 跳到第一帧【HOME】 显示/隐藏相机(Cameras)【Shift】+【C】 显示/隐藏几何体(Geometry) 【Shift】+【O】 显示/隐藏网格(Grids) 【G】 显示/隐藏帮助(Helpers)物体【Shift】+【H】 显示/隐藏光源(Lights) 【Shift】+【L】 显示/隐藏粒子系统(Particle Systems) 【Shift】+【P】 显示/隐藏空间扭曲(Space Warps)物体 【Shift】+【W】 锁定用户界面(开关) 【Alt】+【0】 匹配到相机(Camera)视图【Ctrl】+【C】 材质(Material)编辑器【M】 最大化当前视图(开关) 【ALT】+【W】 脚本编辑器【F11】 新的场景【Ctrl】+【N】 法线(Normal)对齐【Alt】+【N】 向下轻推网格小键盘【-】 向上轻推网格小键盘【+】 NURBS表面显示方式【Alt】+【L】或【Ctrl】 +【4】 NURBS调整方格1 【Ctrl】+【1】 NURBS调整方格2 【Ctrl】+【2】 NURBS调整方格3 【Ctrl】+【3】 偏移捕捉【Alt】+【Ctrl】+【空格】 打开一个MAX文件【Ctrl】+【O】 平移视图【Ctrl】+【P】 交互式平移视图【I】 放置高光(Highlight) 【Ctrl】+【H】 播放/停止动画【/】 快速(Quick)渲染【Shift】+【Q】 回到上一场景*作【Ctrl】+【A】 回到上一视图*作【Shift】+【A】 撤消场景*作【Ctrl】+【Z】 撤消视图*作【Shift】+【Z】 刷新所有视图【1】 用前一次的参数进行渲染【Shift】+【E】 或【F9】 渲染配置【Shift】+【R】或【F10】 在xy/yz/zx锁定中循环改变【F8】 约束到X轴【F5】 约束到Y轴【F6】 约束到Z轴【F7】 旋转(Rotate)视图模式【Ctrl】+【R】或【V】 保存(Save)文件【Ctrl】+【S】 透明显示所选物体(开关) 【Alt】+【X】 选择父物体【PageUp】 选择子物体【PageDown】 根据名称选择物体【H】 选择锁定(开关) 【空格】 减淡所选物体的面(开关) 【F2】 显示所有视图网格(Grids)(开关) 【Shift】+ 【G】 显示/隐藏命令面板【3】 显示/隐藏浮动工具条【4】 显示最后一次渲染的图画【Ctrl】+【I】 显示/隐藏主要工具栏【Alt】+【6】 显示/隐藏安全框【Shift】+【F】 *显示/隐藏所选物体的支架【J】 显示/隐藏工具条【Y】/【2】 百分比(Percent)捕捉(开关) 【Shift】+【Ctrl】 +【P】
3Dmax快捷键大全
3D max快捷键大全 Alt +W 放大 Ctrl + Shift +Z 视图最大化F3 显示材质 Alt +X 一般透明显示 A-角度捕捉开关 B-切换到底视图 C-切换到摄象机视图 D-封闭视窗 E-切换到轨迹视图 F-切换到前视图 G-切换到网格视图 H-显示通过名称选择对话框I-交互式平移 J-选择框显示切换 K-切换到背视图 L-切换到左视图 M-材质编辑器 N-动画模式开关 O-自适应退化开关 P-切换到透视用户视图 Q-显示选定物体三角形数目R-切换到右视图 S-捕捉开关 T-切换到顶视图 U-切换到等角用户视图 V-旋转场景 W-最大化视窗开关 X-中心点循环 Y-工具样界面转换 Z-缩放模式 [-交互式移近 ]-交互式移远 /-播放动画 F1-帮助文件 F3-线框与光滑高亮显示切换F4-Edged Faces显示切换 F5-约束到X轴方向 F6-约束到Y轴方向 F7-约束到Z轴方向 F8-约束轴面循环 F9-快速渲染 F10-渲染场景F11-MAX脚本程序编辑 F12-键盘输入变换 Delete-删除选定物体 SPACE-选择集锁定开关 END-进到最后一帧 HOME-进到起始帧 INSERT-循环子对象层级 PAGEUP-选择父系 PAGEDOWN-选择子系 CTRL+A-重做场景操作 CTRL+B-子对象选择开关 CTRL+F-循环选择模式 CTRL+L-默认灯光开关 CTRL+N-新建场景 CTRL+O-打开文件 CTRL+P-平移视图 CTRL+R-旋转视图模式 CTRL+S-保存文件 CTRL+T-纹理校正 CTRL+T-打开工具箱(Nurbs曲面建模)CTRL+W-区域缩放模式 CTRL+Z-取消场景操作 CTRL+SPACE-创建定位锁定键SHIFT+A-重做视图操作 SHIFT+B-视窗立方体模式开关 SHIFT+C-显示摄象机开关 SHIFT+E-以前次参数设置进行渲染SHIFT+F-显示安全框开关 SHIFT+G-显示网络开关 SHIFT+H-显示辅助物体开关 SHIFT+I-显示最近渲染生成的图象 SHIFT+L-显示灯光开关 SHIFT+O-显示几何体开关 SHIFT+P-显示粒子系统开关 SHIFT+Q-快速渲染 SHIFT+R-渲染场景 SHIFT+S-显示形状开关 SHIFT+W-显示空间扭曲开关 SHIFT+Z-取消视窗操作 SHIFT+4-切换到聚光灯/平行灯光视图SHIFT+\-交换布局 SHIFT+SPACE-创建旋转锁定键 ALT+S-网格与捕捉设置 ALT+SPACE-循环通过捕捉
3d max 中的一些小技巧3dmax中如何连续渲染多张图片
3d max 中的一些小技巧 1. 让3DS M AX“模仿”真人笔迹 我们在三维动画制作中,经常需要用到名人的笔迹,这样就必须先用扫描仪扫进电脑,然后放到3DS M AX 中进行描边,再放样成三维汉字,这样做工作量很大,很麻烦。其实通过PhotoShop中“导出为AI文件”的功能我们能够轻松地解决这个问题: (1)将名人的笔迹用扫描仪扫进电脑; (2)启动PhotoShop; (3)打开扫描的图像; (4)用魔棒工具选择笔迹(由于字的颜色一般为黑色,比较相近,故很容易选择); (5)再通过Alt、Shift、Ctrl等键的组合运用及相应的选择工具调整选区; (6)单击“文件”-->“输出”-->“路径到Illustrator”,将选区导出为扩展名为AI的文件; (7)启动3DS M AX,单击“File”-->“Import”菜单,在找开的对话框中找到将才在PhotoShop中导出的AI 文件; (8)通过相应的旋转并放样该造型再对动画进行一定的设置就可以很方便地制作出名人笔迹的三维动。 通过这样的方法制作起来非常方便,你不妨一试! 2.输入框小技巧 在使用3DS M AX时我们经常和输入框打交道,不过我们在使用3DS M AX输入框时也有不少小技巧,掌握了这些小技巧,对我们制作动画非常有用。 (1)连续升高或降低 我们平时除了在输入框中键入数值或不断地点击向上向下的小箭头来输入数值外,还可以点击上下箭头钮来升高或降低数值(用于微调)或按住上箭头不放或上下拖动,可以连续升高或降低数值,配合Ctrl键调节可加快数值变化速度,而配合Alt键调节可减慢数值变化速度。 (2)快速恢复默认值 有时候我们在调节完一个参数后,想想反而不如默认值好,而系统的默认值又忘记了怎么办?这时,只要在上下箭头钮上单击鼠标右键,即可快速使数值直接恢复到默认值。 (3)将数值相加减 有时为了更加精确地控制参数,我们可以在输入框中原先的数据中加上或减去数值,只要在数字输入R或r,即表示将输入值与旧值相加(如原值为30,输入R20后表示新值为50),而在数字框中输入R-或r-,则表示将输入值与旧值相减(如原值为30,输入R20后表示新值为10)。 (4)不要忘记Undo功能 有时操作失误,输入了错误的数字又记不得原先的数值了(此时不能够恢复成默认值),怎么办呢?不要急,3DS M AX提供了无限次的撤消(Undo)操作(系统默认设置为20步,已经足够了,用户也可以自行调节)。绝大多数3DSM AX中的操作都可以Undo,对于输错的数值当然也不例外了。如果输入错了,请千万不要忘记这个强大的功能。 3.Video Post的几个用处 在3D M AX中有一个视频后处理功能(Video Post),设计者的原意是为着色动画时提供一些特技效果使用的,但是经过我们的使用,发现它完全可以当作一个非常好的视频工具来使用,至少可以做下面一些事情;(1)视频文件格式互换器 在3D M AX的Video Post中支持的文件格式有许多种,这样我就可以先选择一格式输入文件,再将它输出为另一种格式的文件即可实现格式的互换。如:可以实现FLC到AVI、AVI到FLC、BM P到AVI、AVI到BMP……格式的互相转化,从而免去了使用其它的软件之苦(而且有的软件只能够有几种固定的格式)。同时,在转换格式的过程中,我们还可以加入一些必要的插件和过渡效果,这样得到的画面就更加精美了;
3DSMax常用快捷键
3DSMax常用快捷键 常用的是F:正视图;T:顶视图;L:侧视图;P:透视图;C:相机视图。还有其他的,我就不列了。 二视图的变换 常用的是 Alt+鼠标中键按下:旋转视图(在透视图模式下,如果是在二维试图里,就会切换成轴测图; 鼠标中键滚动:缩放当前的视图,缩放原点就是鼠标放的地方,所以想看哪里,就把鼠标放到那里; Alt+Z:有时鼠标滚轮动态太大,就用这个可以慢慢缩放。 鼠标中键按下:平移视图; “【”和“】”:这两个键和中间缩放一样,但可以和命令同时操作,对相机视图不起作用; I :将视图的中心移到鼠标放的地方,也是可以和其他命令同时工作的。 D:关闭当前视图的更新,省显卡啊。 1左边那个键:刷新视图。 Shift+Z:对视图操作的undo。
三物体的观察 Z:将所选物体作为中心来观察,就好像maya里的F,这个太长用了。 Alt+Q:只观察所选物体,临时隐藏其他的,也很长用。 F3:线筐显示和shader显示的切换。 F4:shader显示下再显示线筐的切换。 F2:这个也用的很多,就是选择了poly里的单独的一个面以后,默认都是一个大红块,很不便于操作,按F2就只红显选择的框了。 J:隐藏物体选择框的,有时候选择的物体外面那个4个角的白色线筐挺烦人。 O:快速观察切换,我一般都关上,除非显卡太差。 四物体的变换 Q,W,E,R:不讲了吧,呵呵,抄maya的。 F5,F6,F7是三个轴向的约束切换,对位时要用到;F8则是三个位移平面约束的切换。 S:捕捉。要和F5,F6,F7结合用更好。 空格键:锁定当前选择的物体。很有用,不用把鼠标放在物体上也可以移动或者作别的变换了。
3DMAX灯光知识(经典技巧)
3DMAX灯光知识(经典技巧) 灯光, 3dsmax 【网转】看的时候认真体会一下,你对灯光的认识一定有进步! 1、我做外观效果图最不行的是灯光,外观效果图出现楼群建筑的时候打一个平行光和几个辅助泛光远远不够,整个场景显得很呆板,请教各位有什么好办法没有? 答:不知你说的是黑天还是白天,就说白天吧。灯光分几种,首先是主光源,外景的光线就是太阳。可由多盏平行光来模拟,只是一盏根本不行,一盏光线太硬,设置大的光线衰减,使光线柔和,倾斜向下照射,还有外界的反光,也叫天空光,由聚光灯模拟,灯光角度设大些,钝角,设置大些的光线衰减,令光线柔和。然后就是反光,由聚光灯模拟,由地面下方向上照射,排除地面本身,光线要比主光源弱,设置大的衰减。最后是补光,哪里光线太暗,就放一盏泛光灯,并使用光线排除功能只照射暗处。还可试试用太阳光吧。
2、效果图中筒灯的逼真效果是如何制作的,筒光本身是亮的,周围又有被筒灯照亮的效果光线又是那样的柔和? 答;你说的所谓的筒光应该就是体光效果,由两部分组成,一、筒灯的亮实际上是把材质的自发光值调到很高,使其显得很亮,看起来是发光体(并非灯光照在上面而亮的),二、在筒灯处打一向下聚光灯,使其方向与房顶有一定斜度(光照到墙上或物体上),把光的硬度调柔和些,默认值是50好像,有时不合适。实际上对筒灯来说光的感觉是“假”的,嘿嘿!,要做得非常好还要调灯光的影响距离哟,如果要产生光影,就用体光,那样的话机器速度可能面临严峻考验,因为效果图里有很多光呀,实际上这步可到photoshop里去加,快多了,我一直认为photoshop是指假的利器。 3、我在制作由中心到四周发光效果时,执行HELPERS/ATMOSPHERIC APPARATUS/SPHEREGIZMO,在视图中做出,然后执行EFFECTS/ADD/LENS EFFECTS,选择了几种?效果后,如何才能把它们赋予场景中的OMNI呢?是不是我用错了什么? 答:找找看,控制面板是否有pick gizmo选项,单
3dmax常用命令
W移动/T顶视图/P透视图/F前视图/B底视图/ALT+Q单独显示选中特体/ALT+W视图最大化/ALT+X全屏显示/SHIFT+L隐藏/显示灯光/SHIFT+C隐藏/显示相机/E旋转/Q选择/S捕捉的打开/关闭/F5锁定X轴/F6锁定Y轴/F3显示光滑面/线框……不想写了,就这些吧。有些快捷键自己设嘛!按自己的习惯就成了。 3ds 常用快捷键 视图: P —————透视图(Perspective) F —————前视图(Front) T —————顶视图(Top) L —————左视图(Left) C ————— 3dmax机视图(Camera) U —————用户视图(User) B —————底视图(Back) { }—————视图的缩放 视图控制区: Alt+Z —————缩放视图工具 Z ———— 最大化显示全部视图,或所选物体 Ctrl+W ————区域缩放 Ctrl +P ————抓手工具,移动视图 Ctrl+R ————视图旋转 Alt+W ————单屏显示当前视图 工具栏: Q —————选择工具 W —————移动工具 E —————旋转工具 R —————缩放工具 A —————角度捕捉 S —————顶点的捕捉 H —————打开选择列表,按名称选择物体 M —————材质编辑器 坐标: X —————显示 \ 隐藏坐标 “- +” ——缩小或扩大坐标 其它: 8 —————“环境与特效”对话框 9 —————“光能传递”对话框
G —————隐藏或显示网格 O —————物体移动时,以线框的形式。 F3 ————“线框” \ “光滑+高光”两种显示方式的转换F4 ————显示边 空格键—————选择锁定 Shift+Z ————撤销视图操作 Shift+C ————隐藏3dmax机 Shift+L ————隐藏灯光 Shift+G ————隐藏几何体 Shift+Q ———快速渲染 Ctrl+I ————反选 Ctrl+O ————打开文件 Ctlr+A ————全选 Ctrl+Z ————撤销场景操作 Ctrl+L —————使用默认灯光 Alt+6 ————显示主工具栏 Alt+Q ————进入单独选择模式 Alt+A ————对齐
3dMAX最全的快捷键
3D MAXS快捷键大全 A-角度捕捉开关 B-切换到底视图 C-切换到摄象机视图 D-封闭视窗 E-切换到轨迹视图 F-切换到前视图 G-切换到网格视图 H-显示通过名称选择对话框I-交互式平移 J-选择框显示切换 K-切换到背视图 L-切换到左视图 M-材质编辑器 N-动画模式开关 O-自适应退化开关 P-切换到透视用户视图 Q-显示选定物体三角形数目R-切换到右视图 S-捕捉开关 T-切换到顶视图 U-切换到等角用户视图 V-旋转场景 W-最大化视窗开关 X-中心点循环 Y-工具样界面转换 Z-缩放模式 [-交互式移近 ]-交互式移远 /-播放动画 F1-帮助文件 F3-线框与光滑高亮显示切换F4-Edged Faces显示切换 F5-约束到X轴方向 F6-约束到Y轴方向 F7-约束到Z轴方向 F8-约束轴面循环 F9-快速渲染 F10-渲染场景 F11-MAX脚本程序编辑 F12-键盘输入变换 Delete-删除选定物体SPACE-选择集锁定开关END-进到最后一帧 HOME-进到起始帧INSERT-循环子对象层级PAGEUP-选择父系PAGEDOWN-选择子系CTRL+A-重做场景操作CTRL+B-子对象选择开关 CTRL+F-循环选择模式 CTRL+L-默认灯光开关 CTRL+N-新建场景 CTRL+O-打开文件 CTRL+P-平移视图 CTRL+R-旋转视图模式 CTRL+S-保存文件 CTRL+T-纹理校正 CTRL+T-打开工具箱(Nurbs曲面建模) CTRL+W-区域缩放模式 CTRL+Z-取消场景操作 CTRL+SPACE-创建定位锁定键SHIFT+A-重做视图操作SHIFT+B-视窗立方体模式开关 SHIFT+C-显示摄象机开关 SHIFT+E-以前次参数设置进行渲染 SHIFT+F-显示安全框开关 SHIFT+G-显示网络开关 SHIFT+H-显示辅助物体开关 SHIFT+I-显示最近渲染生成的图象 SHIFT+L-显示灯光开关 SHIFT+O-显示几何体开关 SHIFT+P-显示粒子系统开关 SHIFT+Q-快速渲染 SHIFT+R-渲染场景 SHIFT+S-显示形状开关 SHIFT+W-显示空间扭曲开关 SHIFT+Z-取消视窗操作 SHIFT+4-切换到聚光灯/平行灯光视图 SHIFT+\-交换布局 SHIFT+SPACE-创建旋转锁定键 ALT+S-网格与捕捉设置 ALT+SPACE-循环通过捕捉 ALT+CTRL+Z-场景范围充满视窗 ALT+CTRL+SPACE-偏移捕捉 SHIFT+CTRL+A-自适应透视网线开关 SHIFT+CTRL+P-百分比捕捉开关 SHIFT+CTRL+Z全部场景范围充满视窗 一、主用户界面快捷键 主用户界面命令快捷键 Numeric Expression Evaluator(数字表达式求值)注:在用快捷键激活此命令之前,光标一定要在数字输入框中,这样才可以调出数字表达式求值窗口,且此快捷键不可以自定义。CTRL+N Adaptive Degradation Toggle(显示自适应标记开关)O(字母) Lock User Interface Toggle(锁定用户界面开关)ALT+0(数字)
- 3dmax联机分布式渲染方法技巧详解
- 3dmax渲染技巧
- 3dmax打灯光技巧和步骤
- 3Dmax建模方法和技巧研究
- 这些3dmax渲染的小技巧你都会了吗
- 3d max 中的一些小技巧3dmax中如何连续渲染多张图片
- 学习3dmax一定要掌握的一些技巧
- 3DMAX灯光知识(经典技巧)
- 3dmax建模的常用方法
- 3dmax技巧及经验总结
- 3DMAX灯光设置和技巧1
- (完整版)3DMAX使用技巧
- 3dmax白天及夜景灯光布光方法和技巧
- 如何学好3DMAX,有哪些好方法
- 3dmax学习技巧和方法
- 3d max 中的一些小技巧3dmax中如何连续渲染多张图片
- 3DMAX使用技巧 2006
- 3d max 中的一些小技巧3dmax中如何连续渲染多张图片
- 3dmax打灯光技巧和步骤
- 3DMAX2009快捷键大全+使用技巧
