excel全攻略

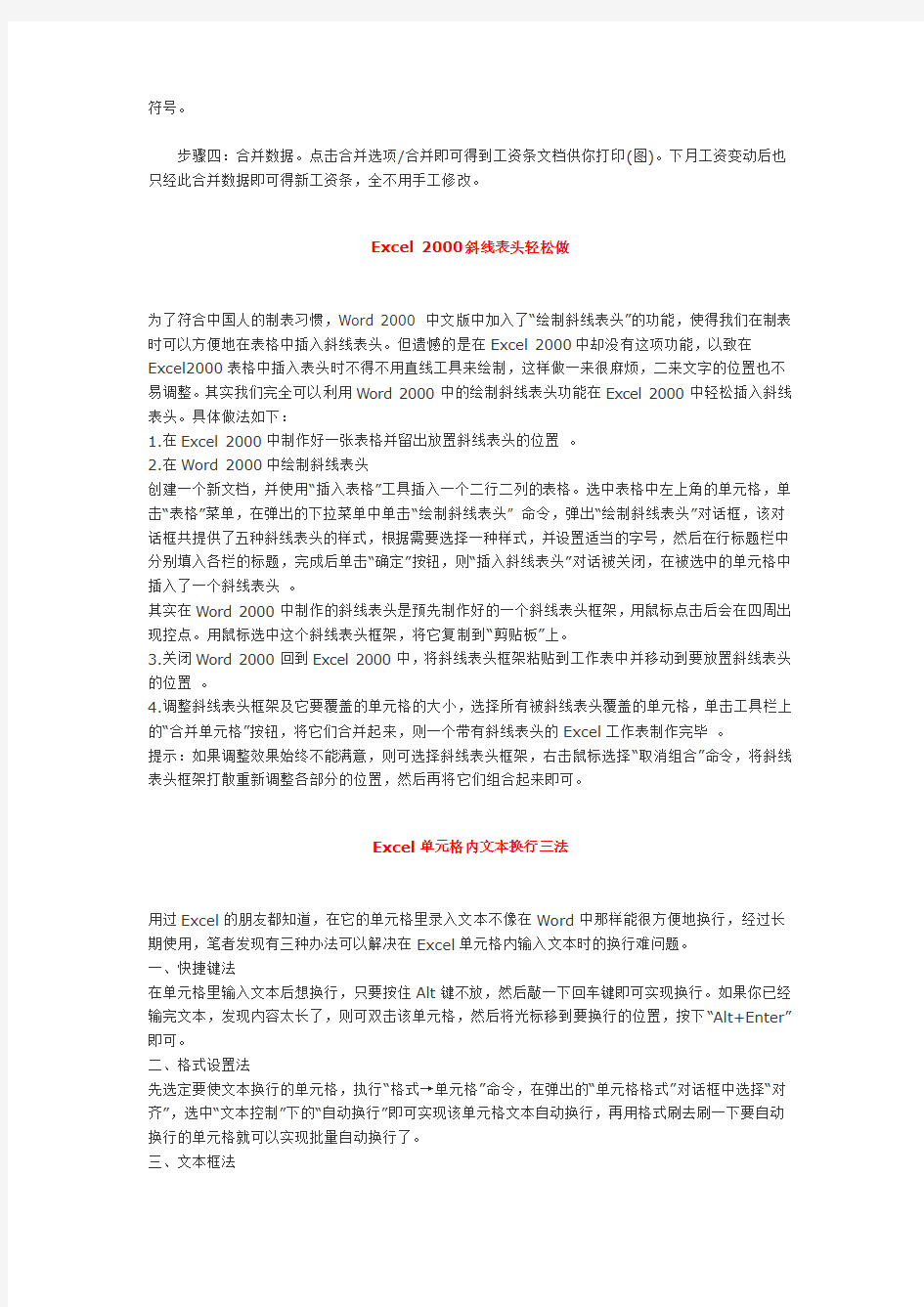
EXCEL攻略
“Microsoft Office工资表”全攻略
如果你单位有得心应手的工资软件,或者你甘心埋头苦干不惜汗水,那就省省吧,用不着往下看了。
小型企事业单位如果没有专门的工资表软件,每月编制工资表都是一件费时费力的重复劳动。不过只要有Microsoft Office 2000/XP 软件,可就轻松多了。
用Excel制作工资表
步骤一:创建工资表的基本格式。
步骤二:建立和复制计算公式。
在E3单元格内写入公式“=B3+C3+D3”,然后选定该单元格,并按着CTRL键,鼠标单元格右下变成复制符号时,拖至E5单元格,此时应发额计算完毕。
个人所得税的计算是个比较棘手的问题,Microsoft Excel却提供了简捷的方法。
如果贵单位职工的最高月收入低于20800,就只须在F3单元格内键入“=IF
((E3-800)>5000,(3-800)*0.2-
375,IF((E3-800)>2000,(E3-800)*0.15-125,IF((E3-800)>500, (E3-800)*0.1
-25,IF((E3-800)>0,(E3-800)*0.05,0))))”就OK,月收入如果更高,根椐以上提供的公式再增加嵌套。但是请注意,公式中最多可以包含七级嵌套函数。最后将写好的公式复制到F4、F5······。
实发额和合计栏的计算就简单多了,用公式、函数都行。在B6单元格输入“=B3+B4+B5”,并将这一公司复制到C6、D6、···G6。在H3单元格输入“=E3-F3-G3”,并将这一公式复制到H4、H5、H6。
经过以上的工作,工资表的计算关系就确定了。以后只须修改工资项目,计算工作就可交给PC 做了。
另外,对于工资表上基本不变的项目(比如:姓名、基本工资等项)可采用锁定的方法(菜单:格式-单元格-保护)防止无意中修改(除此之外,还可通过工作表的合并汇总统计季工资、年工资)。
用Word邮件合并工具制作工资条
步骤一:建立数据源文件。以上制作的工资表删去标题行就可作为数据源。
步骤二:创建工资条模板文档,打开一个空白文档,设计一个工资条格式(图)。
选工具菜单中的邮件合并,在主文档/创建选项中选择套用信函,在数据源/获取数据/打开数据源选项中选定已删去标题行的工资表文件作为数据源。
步骤三:在工资条模板中插入合并域,合并域的字体、字号等属性可随意设置,但切勿删除“《》”
符号。
步骤四:合并数据。点击合并选项/合并即可得到工资条文档供你打印(图)。下月工资变动后也只经此合并数据即可得新工资条,全不用手工修改。
Excel 2000斜线表头轻松做
为了符合中国人的制表习惯,Word 2000 中文版中加入了“绘制斜线表头”的功能,使得我们在制表时可以方便地在表格中插入斜线表头。但遗憾的是在Excel 2000中却没有这项功能,以致在Excel2000表格中插入表头时不得不用直线工具来绘制,这样做一来很麻烦,二来文字的位置也不易调整。其实我们完全可以利用Word 2000中的绘制斜线表头功能在Excel 2000中轻松插入斜线表头。具体做法如下:
1.在Excel 2000中制作好一张表格并留出放置斜线表头的位置。
2.在Word 2000中绘制斜线表头
创建一个新文档,并使用“插入表格”工具插入一个二行二列的表格。选中表格中左上角的单元格,单击“表格”菜单,在弹出的下拉菜单中单击“绘制斜线表头” 命令,弹出“绘制斜线表头”对话框,该对话框共提供了五种斜线表头的样式,根据需要选择一种样式,并设置适当的字号,然后在行标题栏中分别填入各栏的标题,完成后单击“确定”按钮,则“插入斜线表头”对话被关闭,在被选中的单元格中插入了一个斜线表头。
其实在Word 2000中制作的斜线表头是预先制作好的一个斜线表头框架,用鼠标点击后会在四周出现控点。用鼠标选中这个斜线表头框架,将它复制到“剪贴板”上。
3.关闭Word 2000回到Excel 2000中,将斜线表头框架粘贴到工作表中并移动到要放置斜线表头的位置。
4.调整斜线表头框架及它要覆盖的单元格的大小,选择所有被斜线表头覆盖的单元格,单击工具栏上的“合并单元格”按钮,将它们合并起来,则一个带有斜线表头的Excel工作表制作完毕。
提示:如果调整效果始终不能满意,则可选择斜线表头框架,右击鼠标选择“取消组合”命令,将斜线表头框架打散重新调整各部分的位置,然后再将它们组合起来即可。
Excel单元格内文本换行三法
用过Excel的朋友都知道,在它的单元格里录入文本不像在Word中那样能很方便地换行,经过长期使用,笔者发现有三种办法可以解决在Excel单元格内输入文本时的换行难问题。
一、快捷键法
在单元格里输入文本后想换行,只要按住Alt键不放,然后敲一下回车键即可实现换行。如果你已经输完文本,发现内容太长了,则可双击该单元格,然后将光标移到要换行的位置,按下“Alt+Enter”即可。
二、格式设置法
先选定要使文本换行的单元格,执行“格式→单元格”命令,在弹出的“单元格格式”对话框中选择“对齐”,选中“文本控制”下的“自动换行”即可实现该单元格文本自动换行,再用格式刷去刷一下要自动换行的单元格就可以实现批量自动换行了。
三、文本框法
Word里的文本框大家比较熟悉,在它里面录入文本时会自动换行,而且可以只敲回车实现换行。在Excel中也可以进行同样的操作。
点击“绘图工具栏里”的“文本框”按钮,绘制一个文本框,其宽度和单元格宽度相同(可以按住Alt键同时拖动鼠标进行微调),在里面录入文本(能够自动换行),然后移动文本框的位置到单元格(可以用“Ctrl+方向键”微调),再将文本框设置为“无填充色”和“无线条色”,最后别忘了将单元格的高度调整得与文本一样。
Excel名称框使用技巧
Excel中的名称框位于编辑栏左端的下拉列表框中,它主要用于指示当前选定的单元格、图表项或绘图对象。灵活运用名称框,对我们提高Excel的使用效率有很大帮助。
一、快速命名单元格或单元格区域
选定需要命名的单元格或单元格区域,然后直接在“名称框”中键入名称,再按回车键即可快速命名选定的单元格或单元格区域。
二、快速移动至指定单元格
如果要将活动单元格移动到指定的单元格,可直接在“名称框”中键入需要移动至相应位置的单元格标志。例如用户要将活动单元格从A1单元格移动到X1000 单元格时,如果使用移动鼠标指针的方法将是一件非常麻烦的操作,但是你只要在“名称框”中键入“X1000”,按下回车键后活动单元格就会立即移动到X1000单元格中。
三、快速选定单元格区域
在“名称框”中直接键入需要选定的单元格区域标志,例如“B2:H200”,然后按下回车键,这时
B2:H200单元格区域就被选中了。
如果需要选定工作表中不相邻的单元格或单元格区域,只要在“名称框”中使用逗号将各个单元格分隔开即可。例如在“名称框”中键入“A1,C2:D10,H:H”,按下回车键后,即可将A1单元格、C2:D10单元格区域以及H行同时选中。
Excel文字输入技巧
在使用Excel电子表格时,有时我们需要输入大段文字或进行表格与文字混排,此时若掌握一些技巧,会大大提高工作效率。
一、直接输入文字
在输入词组时,若正好在词组中间需要换行,则不能用词组进行输入,只能把词组拆开输入。用这种方法输入文字后,当我们要对输入的内容作添加或删除时,就会发现原来整齐的排版变得杂乱了,此时可用“段落重排”的方法分别对每段文字进行排版。方法是:文字内容改好后,先排好每段第一行文字,按段落要求首行缩进两个汉字,并在需要的位置回车换行。接着从第二行文字开始选择需要放置文字的区域,点击“编辑菜单→填充”项,再点击“段落重排”,则余下的文字就会整齐排版。
二、定义相关格式输入文字
1.合并单元格:首先选择文字放置的区域,然后依次点击“格式→单元格→对齐”,在文本控制栏下选中“合并单元格”及“自动换行”。接着可放心输入文字,若输入的文字超出所定义的表格范围,则需要调整单元格的行高。注意这种方法在需要换段落时,要用“Alt+Enter”键换行。
2.插入文本框:表格中需要输入较多的文字时,可采用插入文本框的方法。在绘图工具栏中点击插入文本框图标,移动光标到需插入文字的表格内,点击光标左键并拖动鼠标,放开鼠标后就会出现一个文本框。注意要使文本框的边框与表格线重合。调整好文本框后,光标插入到文本框内输入文字,
文字会在文本框内按要求整齐排版。
EXCEL小技巧
当我们在Excel中输入公式时通常都以“=”开头,否则Excel就会把它当作字符串而不是公式加以计算。如果你觉得每次都要以“=”开头不方便,你也可以进行如下设置:选择“工具”菜单中的“选项”,在“1-2-3的帮助”标签中选中“转换Lotus
1-2-3公式”选项,最后“确定”。这样以后,当你在单元格中直接输入1+3,回车后即可得到结果4,不必输入前面的等号;若以符号…开头,再输入1+3,则可得到字符串1+3。
Excel应用技巧七则
一、利用Excel创建序列目录
这两天在翻看《电脑报》1999年的报纸,发现在第3期软件版中有一篇文章《克隆…目录?》,它谈的是具有序列特征的目录的建立,如DISK001,DISK002...等,它介绍利用一个小软件来实现的方法。我在工作中曾经遇到过种情况,我是利用Excel来实现这个功能的。
比如要建立Disk001到Disk020共20个目录。打开一个Excel的空白工作簿,在A1输入md,在B1中输入Disk001;选中A1,用鼠标拖动右下角的填充柄向下拉到A20,这样从A1到A20
全为md;选中B1,用鼠标拖动右下角的填充柄向下拉到B20,结果从B1到B20为Disk001 到Disk020序列。然后选择保存,在保存对话框中选择保存类型为MS-DOS文本文件,文件名为Test.bat,即批处理文件。系统会提示你不能保存格式,不要理会它,选择“确定”即可。退出Excel。将Test.bat文件复制到你需要创建目录的地方,执行它,你的序列目录就自动创建好了。
二、在工作表的页眉或页脚中加上文件的全文件名(路径加文件名)
在工作簿的页眉或页脚中打印上文件的全文件名是一个查询文件位置的好办法。可是在Excel中用常规的方法只能插入文件名,是不能实现像Word中页眉或页脚中插入文件的全文件名的功能的。但是用VBA的方法就能做到。请看一个在页脚左边插入全文件名的例子:
Sub InsertFullName()
ActiveSheet.PageSetup.LeftFooter = ActiveWorkbook.FullName
End Sub
如果改变其中的“LeftFooter”代码为“CenterFooter”或是“RightFooter”
就可实现在页脚中间或右边插入文件的全文件名。如果你想将全文件名插入页眉的左边、中间或右边,可以修改其中的“LeftFooter”代码为“LeftHeader”“CenterHeader”或是“RightHeader”即可。三、Excel表格中打印行号和列标
Excel中一般打印时是不会打印行号(数字) 和列标(字母)
的。但由于行号和列标用于定位工作表中信息的确切位置,所以在有些特殊时候还是需要表格上标出行号行列标的。要使行号和列标能打印机出来,你可以按以下步骤操作:单击“文件”菜单中的“页面设置”命令,选择其中的“工作表”选项卡,选中“行号列标”复选框即可。预览一下,你就会发现带有行号和列标的表格了。
四、在多个工作表内输入相同内容
有时,我们会遇到因为某些原因要在同一个工作簿的不同工作表中某些单元格上输入相同的内容,你这时不必利用复制、粘贴,而直接采用下述方法即可:
1.在按下Ctrl键的同时,用鼠标单击需要输入相同内容的不同工作表,使得非当前工作表的标签变为白色,这样就为这些工作表建立了联系。
2.在其中的任意一个工作表中输入所需要的内容,这样数据就会自动出现在选中的其它工作表之中。
3.输入完成之后,按下Ctrl键,使用鼠标单击先前所选择的多个工作表,解除这些工作表之间的联
系。
这个方法可以在需要输入时反复使用,最适合于几个工作表中的内容既有相同的部分,又有不同部分的情况。
五、在Excel中编辑单元格中的超级链接
如果你的Excel单元格中有超级链接,你是否会认为编辑它是件很麻烦的事。因为当你使用鼠标点击单元格时,其中的超级链接将自动打开Internet浏览器窗口,可那并不是你所希望的结果。然而使用键盘会让你很容易编辑超级链接:很简单,你只要先用键盘或鼠标定位到要编辑单元格邻近的单元格,然后用箭头键选择要编辑的单元格,再按下F2来编辑单元格内容。编辑完成后,按ENTER键确认改动或者按ESC键取消改动。
其实对于任意的单元格来说,F2都是有效的,只不过对于编辑带有超级链接的单元格更有用处。六、不用公式也可以进行快速计算
你也许会遇到这样的情况,随时想知道所选中的单元格中数值的和,或者是平均值之类的,又不想占用一格单元格来存放公式及结果。如果选中的范围随时可能变化,用公式也处理不了这个问题。Excel其实提供了这个功能,它的默认操作是“求和”。你选中一些单元格,在状态栏中就会显示所选单元格的总和。鼠标右击状态栏,在弹出的菜单中单击“平均值”,你就可以在状态栏中看到平均值了。该方法可以计算选定单元格的平均值、总和、最小值、最大值。你还可利用这个方法计算包含数字的单元格的数量(选中“计数值”),或者计算已填充单元格的数量(选中“计数”)。
七、使用鼠标右键拖动单元格填充柄
大家都习惯用鼠标左键拖动单元格填充柄来自动填充数据序列。其实,使用鼠标右键拖动单元格填充柄更加灵活。当你在一单元格内输入数据后,按住鼠标右键沿着要填充序列的方向拖动填充柄一直到你所想要填充的范围,将会出现一个菜单,其中有三组命令选项。第一组为“复制单元格”、“以序列方式填充”、“以格式填充”、“以值填充”;第二组为“以天数填充”、“以工作日该充”、“以月该充”、“以年填充”;第三组为“线性增长”、“几何增长”、“序列…”。此时,你可以根据自己的需要选择一种填充方式。
EXCEL中错误提示信息的含义及解决办法
在Excel中输入计算公式后,经常会因为输入错误,使系统看不懂该公式。
在单元格中显示错误信息,常常使一些初学者手足无措。现将Excel中最常见的一些错误信息,以及可能发生的原因和解决方法列出如下,以供初学者参考。
(1)####
错误原因:输入到单元格中的数值太长或公式产生的结果太长,单元格容纳不下。
解决方法:适当增加列的宽度。
(2)#div/0!
错误原因:当公式被零除时,将产生错误值#div/0!
解决方法:修改单元格引用,或者在用作除数的单元格中输入不为零的值。
(3)#N/A
错误原因:当在函数或公式中没有可用的数值时,将产生错误值#N/A。
解决方法:如果工作表中某些单元格暂时没有数值,在这些单元格中输入#N/A,公式在引用这些单元格时,将不进行数值计算,而是返回#N/A。
(4)#NAME?
错误原因:在公式中使用了Microsoft Excel不能识别的文本。
解决方法:确认使用的名称确实存在。如所需的名称没有被列出,添加相应的名称。如果名称存在拼
写错误,修改拼写错误。
(5)#NULL!
错误原因:当试图为两个并不相交的区域指定交叉点时,将产生以上错误。
解决方法:如果要引用两个不相交的区域,使用和并运算符。
(6)#NUM!
错误原因:当公式或函数中某些数字有问题时,将产生该错误信息。
解决方法:检查数字是否超出限定区域,确认函数中使用的参数类型是否正确。
(7)#REF!
错误原因:当单元格引用无效时,将产生该错误信息。
解决方法:更改公式,在删除或粘贴单元格之后,立即单击“撤消”按钮以恢复工作表中的单元格。(8)#value!
错误原因:当使用错误的参数或运算对象类型时,或当自动更改公式功能不能更正公式时,将产生该错误信息。
解决方法:确认公式或函数所需的参数或运算符是否正确,并确认公式引用的单元格所包含均为有效的数值
Excel中用自动运行宏提高工作效率
在日常工作中,我们经常需要在每次打开同一个Excel文件时都进行一些例行的操作,如改变表格的格式、更新报表日期、打印文件、对工作表进行保护或取消保护等等。Excel的自动运行宏
“Auto_Open”可在文件打开后立即完成这些例行的操作任务,既快速又准确。
假设我们在Excel文件的工作表Sheet1中有一个《销售日报表》如下图:(图)
下面我们在这个文件中建立一个Auto_Open宏,让它在文件打开后自动完成下面任务:
1. 取消工作表保护;
2. 把“当日销售”列里的数据值复制到“上日销售”一列;
3. 将日期增加一天;
4. 恢复工作表保护。
具体做法如下:
1.
在“工具”菜单上选择“宏”子菜单,打开“宏”对话框,在“宏名”一栏里键入“Auto_Open”,再点击下面的“新建”钮,进入宏编辑状态。注意不要把宏名字输错了,否则宏不会自动执行。
2. 在宏编辑状态下,把下面VBA (Visual Basic for Application) 语句输入到Auto_Open下面:Sub Auto_Open()
Sheets(“Sheet1”).Activate
'取消工作表保护
ActiveSheet.Unprotect
'将当日销售值拷贝到上日销售一栏
x = MsgBox(“把当日销售值拷贝到上日销售栏吗?”, vbYesNo)
If x = vbYes Then
Range(“B5:B8”).Copy
Range(“C5”).Select
Selection.PasteSpecial Paste:=xlvalues
Application.CutCopyMode = False
End If
'将日期增加一天
x = MsgBox(“把日期增加一天吗?”,vbYesNo)
If x = vbYes Then
Range(“C2”)= Range(“C2”)+ 1
End If
'重新保护工作表
ActiveSheet.Protect
End Sub
将文件保存并关闭。重新打开此文件,体验一下Auto_Open宏是如何为你工作的吧。
如果你想用Auto_Open完成其它的操作而又不知道如何用VBA语句直接建立宏,Excel的录制宏的功能可以帮助你,但是别忘了把所录制的宏取名为Auto_Open。关于录制宏的方法请参阅一般的Excel功能手
Office中Enter键的妙用
一、在Excel中的妙用
1.在单元格内换行
使单元格处于编辑状态,按“Alt+Enter”组合键后键入相应的数据。
2.同时在多个单元格中输入相同数据
选定需要输入数据的单元格,选定的单元格可以是相邻的,也可以是不相邻的。键入相应数据,然后按“Ctrl+Enter”组合键。
3.编辑数组公式
在数组区域中单击任一单元格。单击编辑栏,当编辑栏被激活时,大括号({
})在数组公式中消失。编辑数组公式内容,然后按“Ctrl+Shift+Enter”组合键。
二、在Word中的妙用
1.插入分页符
单击要出现在下一页上的行,按Ctrl+Enter”组合键。
2.分割表格
单击需要分割的位置,按“Ctrl+Shift+Enter”组合键
Office中常见问题的解决
一、Excel的“计算出错”
某厂在计算员工的加班工资时(如图1),突然发现发出的总加班工资与“自动求和”计算的结果有出入,为此认定“电脑计算”会出错,从而出现“电脑计算”不如“手工计算”可靠的尴尬局面。
以上问题主要产生的原因是虽然单元格内加班工资显示是整数,但在求和的计算中整数下的小数点也参与了计算,这样计算结果与实际整数相加难免就会有出入。这时我们只要应用Excel中四舍五入函数“ROUND”,一切问题就会迎刃而解。
二、Word2000中奇数行单元格合并后再“一分为二”
假如你需制作如(图2)格式的表格,也许在拆分大单元格时你会遇上“麻烦”,如果你用工具上的“拆分单元格”命令随即你就发现“此路不通”,如果你用工具栏的“铅笔”画你马上会发现中间行自动增大。但如果按以下步骤操作便可解决此问题:选定表格→表格→表格属性→行,在“指定高度”的复选框上打钩、在“行高值是”的下拉框内选定“固定值”确定后,再用“铅笔”画即可解决。
三、任务栏上不见“输入法指示器”或“输入法缺省En”
如果你遇到前一个问题,只需按如下步骤即可调出:点“开始”选“设置”,单击“控制面板”,双击“输入法”,在“启动任务栏上的指示器”的复选框上打钩即可。如果你遇到后一个问题,就需按如下步骤操作:点“开始→设置→控制面板→键盘→语言→英语”即可。
四、Excel中输入以“0”开头的数字或数字的幂次方
也许你需要经常输入以“0”开头的数字(如0012),但是当你按回车后前面的“0”就不见了,另外在Excel输入数字的幂次方(如图)也无法显示出来。这时只要先选定单元格后点“格式”,单击“单元格”选定“数字
”项,在“分类”框内选“文本”,确定后再输入以上内容即可。
五、Word中图形框(或文本框)内的文本居中难
在Word实际操作中你可能会遇到如下情况:图形框内文本离上边线和左边线尚有一些空间而文本的下部或右部却未能完全显示出来,有时你费尽心机让图形框内文本居中却难尽如人意。其中原由都是“内部边距”惹的祸。为此,我们须双击“图形框”,弹出“设置图形格式”对话框,选定“文本框”选项,根据情况修改左、右、上、下的数值即可。另外,表格列宽很小也会遭遇居中难问题,原因与解决方法与上雷同,只是其边距须在“表格属性”的“选项”内修改。
巧用Excel格式工具
1.在数值前加“0”,并能计算
在“单元格格式”设置框中,将数字格式设置为文本时,可以在单元格输入前面有“0”的数字,但这样输入的数字不能进行计算。可采用下面的方法输入能计算的数值:选中单元格,点击“格式→单元格”,单击“数字”标签,在左边的“分类”中选择“自定义选项”,在右边的“类型”中选择“0”,这时“类型”编辑栏中出现“0”。根据自己要在单元格中输入的位数,如为“00005”5位,则在编辑栏中输入5个0,点击“确定”后,在单元格中就可以输入前面有“0”并可以计算的数字了。
友情提示:这种方式最多只能输入15位有效数值。
2.转换日期格式
有时可能需要将一些日期数据转换为文本格式,如“2002-1-17”转换为“20020117”,此时可利用设置单元格格式的方法快速完成:转换选中要转换的一个或全部单元格,点击“格式→单元格”,单击“数字”标签,在左边的“分类”中选择“自定义选项”,在右边的“类型”列表中选择“yyyy-m- d”,然后在“类型”编辑栏中将它改为“yyyymmdd”,按“确定”后即可完成转换。
3.给数值加上单位,并能计算
一般情况下,在单元格内输入了单位,单元格格式就成为文本格式,也就不能计算了。如何在单元格内输入数值并且能写上单位,还能计算呢?可采用如下方法:与在数值前加“0”的方法类似,当“类型”编辑栏中出现“0”时,直接在“0”后面加上单位即可。
4.输入平方、立方
在Word中要输入平方(X2)、立方(X3)等很容易,如果要在Excel中输入平方、立方就不那么容易了。可采用如下方法解决这个问题:先在单元格中输入“X2”或“X3”,再在编辑栏中选定“2”或“3”,点击“格式→单元格”,在“字体”标签页中,勾选“上标”前面的复选框,最后单击“确定”即可。
让电子表格发出动听的声音
一、准备工作
启动电子制表软件Microsoft
Excel,单击“插入”菜单,在弹出的菜单中单击“对象”命令,再在弹出的对话框中单击“对象类型”框,将光标移到“声音”上,再单击“确定”按钮,这时就会弹出“录音机Book1的声音”框,将麦克风的插线插入主机箱后面的声卡的MIC
IN的插孔里。
二、录制声音
在你制作表格的过程中,你一边编辑表格,一边对着麦克风讲话,或者你可以打开收录机播放音乐,又或者直接在CD-ROM里面播放光盘,只要将麦克风对着发声部位即可。对好以后,再单击一下麦克风图标,随着声音的变化,可以在音频显示屏上出现声音的频率和幅度的变化曲线,同时在音频框的右侧显示录音时间。如果录音完成,你只要单击一下停止键即可停下来。录音完成后,你可单击放音键试听,如果你认为不满意,可以重新录制,直到你认为满意为止。
三、声音与表格的合成
录音完成后,单击“文件”菜单,单击“退出”命令。在录音机提示“……在继续之前,是否先更新Book1的声音?”在弹出的对话框中单击“是(Y)” 按钮,几秒钟后,代表已录制声音的麦克风图标被编辑到表格文件内,你可以用鼠标将它拖到文件内的任意位置,并且将鼠标移到麦克风图标的任一角上,将该图标进行放大或缩小,而表格内的任意部分内容都可以不用文字而用声音代替。这样,一张能发出你声音的电子表格就制作完成了。
四、听表格内的声音
对于这样一张会发声的电子表格,你不但可以听取整个表格的内容,还可以听你任意想听的某一部分内容的声音。操作如下:单击“编辑”菜单下的“声音对象”命令,在其下级子菜单下单击“播放”命令(也可以在表格内右击麦克风图标,在弹出的快捷菜单中单击“声音对象”下的“播放”命令),即可以播放录制的声音。当你想听到表格内某一单元格内的声音时,只要将麦克风图标移到该单元格内,按上述方法就可以听到,非常方便。
全部文件编辑完成以后,你可以将它保存下来,存盘方法与我们平常的存盘方法相同。这些工作完成以后,你可以将该发声的电子表格用E-mail发送给你的朋友,让他们在远方也可听到你的声音,或者你对他们的祝福。你看,多美呀!
编辑技巧
(1)分数的输入及指数的输入
如果直接输入“1/5”,系统会将其变为“1月5日”,解决办法是:先输入“0”,然后输入空格,再输入分数“1/5”。
指数的输入,如102、103,快捷键分别是:ALT+178、ALT+179。
(2)序列“001”的输入
如果直接输入“001”,系统会自动判断001为数据1,解决办法是:首先输入“'”(西文单引号),然后输入“001”。
(3)日期的输入
如果要输入“4月5日”,直接输入“4/5”,再敲回车就行了。如果要输入当前日期,按一下“Ctrl+;”键。
(4)填充条纹
如果想在工作簿中加入漂亮的横条纹,可以利用对齐方式中的填充功能。先在一单元格内填入“*”或“ ~ ”等符号,然后单击此单元格,向右拖动鼠标,选中横向若干单元格,单击“格式”菜单,选中“单元格”命令,在弹出的“单元格格式”菜单中,选择“对齐”选项卡,在水平对齐下拉列表中选择“填充”,单击“确定”按钮。
(5)多张工作表中输入相同的内容
几个工作表中同一位置填入同一数据时,可以选中一张工作表,然后按住Ctrl键,再单击窗口左下角的Sheet1、Sheet2......来直接选择需要输入相同内容的多个工作表,接着在其中的任意一个工作表中输入这些相同的数据,此时这些数据会自动出现在选中的其它工作表之中。输入完毕之后,再次按下键盘上的Ctrl键,然后使用鼠标左键单击所选择的多个工作表,解除这些工作表的联系,否则在一张表单中输入的数据会接着出现在选中的其它工作表内。
(6)不连续单元格填充同一数据
选中一个单元格,按住Ctrl键,用鼠标单击其他单元格,就将这些单元格全部都选中了。在编辑区中输入数据,然后按住Ctrl键,同时敲一下回车,在所有选中的单元格中都出现了这一数据。
(7)在单元格中显示公式
如果工作表中的数据多数是由公式生成的,想要快速知道每个单元格中的公式形式,以便编辑修改,可以这样做:用鼠标左键单击“工具”菜单,选取“选项”命令,出现“选项”对话框,单击“视图”选项卡,接着设置“窗口选项”栏下的“公式”项有效,单击“确定”按钮(如图2)。这时每个单元格中的分工就显示出来了。如果想恢复公式计算结果的显示,就再设置“窗口选项”栏下的“公式”项失效即可。
COUNTIF函数的16种公式设置
1、返加包含值12的单元格数量
=COUNTIF(DATA,12)
2、返回包含负值的单元格数量
=COUNTIF(DATA,"<0")
3、返回不等于0的单元格数量
=COUNTIF(DATA,"<>0")
4、返回大于5的单元格数量
=COUNTIF(DATA,">5")
5、返回等于单元格A1中内容的单元格数量
=COUNTIF(DATA,A1)
6、返回大于单元格A1中内容的单元格数量
=COUNTIF(DATA,“>”&A1)
7、返回包含文本内容的单元格数量
=COUNTIF(DATA,“*”)
8、返回包含三个字符内容的单元格数量
=COUNITF(DATA,“???”)
9、返回包含单词"GOOD"(不分大小写)内容的单元格数量
=COUNTIF(DATA,“GOOD”)
10、返回在文本中任何位置包含单词"GOOD"字符内容的单元格数量
=COUNTIF(DATA,“*GOOD*”)
11、返回包含以单词"AB"(不分大小写)开头内容的单元格数量
=COUNTIF(DATA,“AB*”)
12、返回包含当前日期的单元格数量
=COUNTIF(DATA,TODAY())
13、返回大于平均值的单元格数量
=COUNTIF(DATA,">"&AVERAGE(DATA))
14、返回平均值上面超过三个标准误差的值的单元格数量
=COUNTIF(DATA,“>"&AVERAGE(DATA)+STDEV(DATA)*3)
15、返回包含值为或-3的单元格数量
=COUNTIF(DATA,3)+COUNIF(DATA,-3)
16、返回包含值;逻辑值为TRUE的单元格数量
=COUNTIF(DATA,TRUE)
特别提醒:Countif()的第1个参数,只能是单元格引用,不能是常量数组。
第9条:应该是统计单元格为“Good”的单元格数量。
关于用SUMPRODUCT取代SUM数组公式的想法
大家用过数组公式的都可能知道,对于多条件求和或计数,我们一般都采用这种数组公式来计算。如:对于1个明细数据(见例),我们需要求该班男、女生各科成绩大于各科平均分的人数,这个问题不难,大家一般都会用sum()来多条件求值就行了(注:数组公式):
=SUM(($C$3:$C$428=$K3)*(D$3:D$428>=AVERAGE(D$3:D$428)))
确实这是解决问题的一种方法,但往往对于初用数组公式的朋友常常会遗忘(或不知道)用
(Ctrl+shift+Enter)组合键来结束编辑(论坛中常常有类似的提问)。
出于这个原因,我想到能否用SUMPRODUCT()函数来代替常用SUM()多条件求和公式呢?结果答案是肯定的。
把上面的公式稍做修改,请见:
=SUMProduct(($C$3:$C$428=$K3)*1,(D$3:D$428>=AVERAGE(D$3:D$428))*1)
而且直接用Enter来结束,函数仍然可以正确计算结果。
原因在于:SUMPRODUCT()函数本身就支持数组间运算(相同尺寸的数组相乘后再加总),因此我们毋须用数组公式组合键来结束。
另:提醒大家一点,如果大家试图将公式改为:
=SUMProduct(($C$3:$C$428=$K3),(D$3:D$428>=AVERAGE(D$3:D$428)))
公式不能得出正确结果。
如果多个条件这样并列写入,系统默认是用AND关系(即相乘)来运算,但是SUMPRODUCT不支持逻辑值数组常量间相乘(也算是小遗憾吧:)),因此请一定要将逻辑值转换成数值才行。
大家可能觉得麻烦,因此我建议使用缩写公式,实际上是将多个数组参数变为一个数组,也就可以避免不同维数数组间相乘而带来的错误麻烦了。
=SUMProduct(($C$3:$C$428=$K3)*(D$3:D$428>=AVERAGE(D$3:D$428)))
同理:我们如果需要求出所有男生中总分大于平均总分的所有总分,我们也可以用公式:
=SUMPRODUCT(($C$3:$C$428=$K13)*(I$3:I$428>=AVERAGE(I$3:I$428)),I$3:I$42 8)
如果数组的维数修改为数组尺寸(即行列数)相同,建议使用这种方法,如果直接相乘出现错误,可能是I列出现非数值字符,用逗号分隔后,系统可以自动忽略非数值型数据的。
Excel 中的复制技巧
用Excel 处理表格时,少不了要进行复制、粘贴操作,为此,笔者将自己发现的一些小技巧罗列如下,与大家共享。
1.选中下面一个单元格,再按“Ctrl+`”(英文单引号)组合键,即可将上一单元格的内容复制下来。
2.选中下面一个单元格(行),按下“Ctrl+D”组合键,即可将上一单元格(行)的内容复制到此单元格(行)中来。
3.选中被复制内容的单元格(行)及下面的多个单元格(行),再按下“Ctrl+D”组合键,即可将被复制的内容复制到下面选中的多个单元格(行)中来。
4.选中左边一个单元格(列),按下“Ctrl+R”组合键,即可将左边单元格(列)的内容复制到此单元格(列)中来。
5.选中被复制内容的单元格(列)及右边的多个单元格(列),再按下“Ctrl+R”组合键,即可将被复制的内容复制到右边选中的多个单元格(列)中来。
6.选中被复制的单元格,然后将鼠标移至该单元格的右下角,在鼠标指针变成细十字线状(通常称为填充柄)时,按住左键向下(上)拖拉,即可快速将被复制的单元格中的内容复制到拖拉所覆盖的区域。
7.选中被复制的单元格,然后将鼠标移至该单元格的右下角,在鼠标指针变成细十字线状(通常称为填充柄)时,按住左键向右(左)拖拉,即可快速将被复制的单元格中的内容复制到拖拉所覆盖的区域。友情提醒:在进行第6、7项的复制操作时,如果被复制的内容中既有文本字符,又有阿拉伯数字,则在复制过程中阿拉伯数字依次递增(减)改变。如:复制“第8题”,则复制后变成第9题、第10题……(或第7题、第6题……)。
8.选中某个单元格,然后将鼠标移至该单元格的边框处,鼠标指针变成梅花状时,按住左键拖拉到目标单元格后松开,即可快速将该单元格中的内容剪切到目标单元格中。
9.在某一单元格(如C10)中输入公式“=B8”(等号后面不一定非得是B8哟),即可将B8单元格中的内容复制到C10单元格中,并且当B8单元格中的内容发生改变时,C10单元格中的内容也随之发生改变。
10. 右击工具栏,选“自定义”选项,在弹出的“自定义”对话框中单击“命令”标签,在“类别”下面选中“工具”选项,在“命令”下面找到带有照相机图标的“摄影”选项,按住左键将其拖到工具栏上松开,即可在工具栏上添加一个按钮。选中某个单元格,再按下上述新添加的按钮,然后在其他地方左击一下,即可将该单元格的内容复制出来,并制成一张图片。可以将这张图片移动到任意地方,也可以改变图片的大小、颜色、方向等,并且,图片中的内容随原单元格中内容的改变而改变。
Excel快捷键:
Ctrl+;当前日期
CTRL+D 复制上面单元格的数据到下面的单元格。本来楼主已经说了,再补充一点:如果选定数据所在的单元格及它以下的任意空白单元格,按ctrl+D,可将选定的数据复制到空白单元格中
ctrl+' 复制上面单元格的数据到下面的单元格,和上面的Ctrl+D的区别是:不含格式,且为编辑状态CTRL+R 复制左边的数据到右边的单元格
CTRL+SHIFT+下箭头或右箭头从当前单元格选至当前区域最下面或最右边。
CTRL+* 选定当前区域
CTRL+1 设置单元格格式
CTRL+2 加粗
CTRL+3 斜体
CTRL+4 下划线
CTRL+7 显示/隐藏“常用”工具栏
CTRL+9 隐藏所选单元格所在的行,如果选中了整列,则将隐藏全部单元格
硬回车:ALT+回车键
F2 进入单元格编辑状态
F4 在相对引用(如A1)和绝对引用(如$A$1)间进行转换
F5 打开“定位”对话框(相当于Ctrl+G)
F9 将公式直接转化为数值
F11 快速插入图表
alt+F11 进入VBA编辑器
shift+F11 插入新工作表,表名:sheet
ctrl+F11 插入新工作表,表名:macro
Ctrl+~ 显示当然工作表中所有用到的公式
下面我们来讲{EXCEL的六大“条件”功能}
一、条件求和。
1、单条件求和:统计C1公司施工的工程总建筑面积,并将结果放在E18单元格中,我们只要在E18单元格中输入公式“=SUMIF(D2:D17,"C1公司",E2:E17)”即完成这一统计。
备注:如果对EXCEL的函数不太熟悉,在单元格中直接输入公式有困难,我们可以用“插入函数”命令(或直接按工具栏上的“粘贴函数”命令按钮),选中你需要的函数后,按其提示操作即可完成公式的输入。
2、多条件求和:统计C2公司施工的质量等级为“合格”的工程总建筑面积,并将结果放在E19单元格中,我们用“条件求和”功能来实现:
①选“工具→向导→条件求和”命令(若没有此命令选项,可以用“加载宏”的方式来增加这一命令选项),在弹出的对话框中,按右下带“―”号的按钮(此时对话框变成类似工具条的窗口形式浮于桌面上),用鼠标选定D1:I17区域,并按窗口右边带红色箭头的按钮(恢复对话框状态)。
②按“下一步”,在弹出的对话框中,按“求和列”右边的下拉按钮选中“建筑面积”项,再分别按“条件列、运算符、比较值”右边的下拉按钮,依次选中“施工单位”、“=”(默认)、“C2公司”选项,最后按“添加条件”按钮。重复前述操作,将“条件列、运算符、比较值”设置为“质量等级”、“=”、“合格”,并按“添加条件”按钮。
③两次点击“下一步”,在弹出的对话框中,按右下带“―”号的按钮,用鼠标选定E19单元格,并按窗口右边带红色箭头的按钮。
④按“完成”按钮,此时符合条件的汇总结果将自动、准确地显示在E19单元格中。
备注:上述操作实际上是输入了一个数组公式,我们也可以先在E19单元格中直接输入公式:=SUM(IF(D2:D17="C2公司",IF(I2: I17="合格",E2:E17))),然后在按住Ctrl+Shift键(非常关键!!!)的同时按下Enter键,也可以达到上述多条件求和之目的。
二、条件计数。
统计质量等级为“合格”工程的数目,并将结果存放在I18单元格中,在I18单元格中输入公式:=COUNTIF(I2:I17,"合格"),当按下确定按钮后,统计结果――数字5即自动在I18单元格中显示出来。
三、条件格式。
将工程造价在500万元(含500万元)以上的工程造价数值以红颜色显示出来:
①选中F2至F17单元格;
②用“格式→条件格式”命令,打开“条件格式”对话框;
③按第二个方框旁的下拉按钮,选中“大于或等于”选项,再在后面的方框中输入数字500;
④按上述对话框中的“格式”按钮,打开“单元格格式”对话框,在“文字”卡片下,按“颜色”旁的下拉按钮,将文字颜色设置成红色后,按“确定”按钮关闭“单元格格式”对话框,回到“条件格式”对话框中;
⑤按“确定”按钮。
此时造价大于500万元的工程,其造价数值将以红色显示在单元格中。
备注:继续按上述“条件格式”对话框中的“添加”按钮,可以设置多级“条件”,如“工程造价大于
500万元以红色显示,大于1000万元以蓝色显示”等(可以对一个单元格设置三个条件)。
四、条件函数。
我们在对竣工工程观感质量进行评定后,当观感得分率超过85%,该工程质量等级可以评定为“优良”。
①在I2单元格中输入公式:=IF(H2>=85,"优良",IF(H2>0,"合格","未竣工"));
②选中I2单元格,将鼠标移至该单元格右下角成细十字线时(我们称之为“填充柄”),按住左键向下拖拉,将上公式复制到I列下面的单元格中;
③以后当工程竣工后,我们将该工程的观感得分率填入H列内相应的单元格中,则质量等级自动显示在相应工程的I列单元格中(若没有填观感得分率,则I列相应单元格中显示“未竣工”字样)。
备注:在第①步输入公式时,条件判断数字按从大到小的顺序排列,否则会出错。
五、条件查找。
当工程基本情况表中登记的工程非常之多时,如果我们用普通浏览的方式查找某个具体的工程是非常困难的,此时我们可以用“查找”功能来快速定位:
①用“编辑查找”命令,打开“查找”对话框;
②在“查找内容”下面的方框中输入该工程的关键词;
③对“搜索方式、搜索范围”作适当设置后,连续按“查找下一个”按钮,符合模糊条件的单元格依次被选中,即可快速查找到某个具体的工程。
备注:在“查找内容”下面的方框中输入的内容不一定非得与某一单元格数值完成相同的文本,如查找“C1公司”的某个工程,只要输入“C1”即可以进行模糊查找了。
六、条件筛选。
如果要打印C1公司施工的工程基本情况一览表,我们可以用“自动筛选”功能来实现:
①选中表格中的任一单元格,用“数据→筛选→自动筛选”命令,启动“自动筛选”功能(列标题旁出现一个下拉按钮);
②按“施工单位”旁的下拉按钮,选中C1公司,则表格中只显示C1公司所施工的工程;
③接上打印机,装上打印纸,按“打印”按钮,即可打印出C1公司施工的工程基本情况一览表;
④打印结束后,重复第①的操作关闭“自动筛选”功能,则全部工程又重新显示在表格中。
提醒:此处的“条件筛选”可以进行“多级”筛选,如再上述筛选的基础上,再按“进度”旁的下拉按钮,选中“在建”选项,则表格中只剩下“C1公司”施工的所有“在建”工程
在Excel 中输入人名时使用“分散对齐”
在Excel 表格中输入人名时为了美观,我们一般要在两个字的人名中间空出一个字的间距。按空格键是一个办法,但是我们这里有更好的:我们以一列为例,将名单输好后,选中该列,点击“格式--单元格--对齐”,在“水平对齐”中选择“分散对齐”,最后将列宽调整到最合适的宽度,整齐美观的名单就做好了。
本技巧给出了一个很好的例子,同时还带出了一个原则:永远不应使用空格或空行来调整对象的位置,因为它很难控制,且适应性差,可能导致意想不到的结果。在本例中如果名字中间有空格,查找时若忘了这个空格则会很麻烦
切换到下一个程序。Alt+Tab
切换到上一个程序。Alt+Shift+Tab
显示Windows“开始”菜单。Ctrl+Esc
关闭选定的工作簿窗口。
Ctrl+W 或Ctrl+F4
恢复选定的工作簿窗口的大小。
Ctrl+F5
切换到已拆分(“窗口”菜单,“拆分”命令)工作表中的下一个窗格。F6
切换到已拆分工作表中的上一个窗格。Shift+F6
打开多个工作簿窗口时,切换到下一个工作簿窗口。Ctrl+F6
切换到上一个工作簿窗口。Ctrl+Shift+F6
当工作簿窗口未最大化时,执行“移动”命令(在该工作簿窗口的“控件”菜单上)。使用箭头键移动该窗口,完成后按Esc。
Ctrl+F7
当工作簿窗口未最大化时,执行“大小”命令(在工作簿窗口的“控件”菜单上)。使用箭头键调整窗口大小,完成后按Esc。
Ctrl+F8
将工作簿窗口最小化为图标。
Ctrl+F9
最大化或还原选定的工作簿窗口。
Ctrl+F10
将屏幕图片复制到剪贴板中。
PrtScr
将选定窗口的图片复制到剪贴板中。
Alt+Print Screen
访问和使用智能标记若要按显示智能标记的菜单或消息。如果显示了多个智能标记,请切换到下一个智能标记并显示其菜单或消息。
Alt+Shift+F10
选择智能标记菜单中的下一项。
向下键
选择智能标记菜单中的上一项。
向上键
执行在智能标记菜单中选定的项对应的操作。
Enter
关闭智能标记菜单或消息。
Esc
提示
可以要求在智能标记出现时发出声音提示。若要听到声音提示,必须有声卡。而且计算机上还必须安装Microsoft Office Sounds。
如果能够访问万维网,可从Microsoft Office 网站下载Microsoft Office Sounds。在“帮助”菜单上,单击“Microsoft Office Online”,然后搜索“Microsoft Office Sounds”。安装声音文件后,需要选中“选项” 对话框(“工具”菜单)的“常规”选项卡上的“提供声音反馈”复选框。选中(或清除)该复选框后,该设置将影响支持声音的所有Office 程序。
访问和使用任务窗格
若要按从程序窗口的其他窗格移至任务窗格(任务窗格:Office 应用程序中提供常用命令的窗口。它的位置适宜,尺寸又小,您可以一边使用这些命令,同时继续处理文件。)。可能需要按F6 多次。F6
注释如果按F6 没有显示所需的任务窗格,请按Alt 激活菜单栏,然后再按Ctrl+Tab 移动到任务窗格中。
当菜单或工具栏(工具栏:包含可用于执行命令的按钮和选项的栏。要显示工具栏,请按Alt 然后按Shift+F10。)处于活动状态时,移至任务窗格。可能需要按Ctrl+Tab 多次。
Ctrl+Tab
当任务窗格处于活动状态时,从其中选择上一个或下一个选项
Tab 或Shift+Tab
显示任务窗格菜单上的全部命令
Ctrl+空格键
在选定的子菜单的选项间移动,在一组选项的某些特定选项间移动
向下键或向上键
打开选定的菜单,或执行分配给选定按钮的操作
空格键或Enter
打开一个快捷菜单(快捷菜单:显示与特定项目相关的一列命令的菜单。要显示快捷菜单,请用右键单击某一项目或按下Shift+F10。),打开选定的剪辑库项的下拉菜单
Shift+F10
菜单或子菜单可见时,选中其中的第一个或最后一个命令
Home 或End
在选定的剪辑库列表中向上或向下滚动
Page Up 或Page Down
移动到选定的剪辑库列表的顶部或底部
Ctrl+Home 或Ctrl+End访问和使用菜单和工具栏
若要按选择菜单栏(菜单栏:标题栏下面包含菜单名称的水平栏。菜单栏可以是内置菜单栏,也可以是自定义菜单栏。),或者同时关闭打开的菜单和子菜单。
F10 或Alt
选择选定工具栏上的下一个或上一个按钮或菜单。
Tab 或Shift+Tab
选择选定工具栏的下一个或上一个工具栏。
Ctrl+Tab 或Ctrl+Shift+Tab
打开选定的菜单,或执行所选按钮或命令的操作。
Enter
显示所选项的快捷菜单(快捷菜单:显示与特定项目相关的一列命令的菜单。要显示快捷菜单,请用右键单击某一项目或按下Shift+F10。)。
Shift+F10
显示Excel 窗口的“控件”菜单。
Alt+空格键
菜单或子菜单打开时,选择下一个或上一个命令。
向下键或向上键
选择左边或右边的菜单。当子菜单打开时,在主菜单和子菜单之间切换。
向左键或向右键
选择菜单或子菜单上的第一个或最后一个命令。
Home 或End
关闭打开的菜单。当子菜单打开时,只关闭子菜单。
Esc
显示菜单上的全部命令。
Ctrl+向下键
显示或隐藏“常用”工具栏。
Ctrl+7
注释可用键盘来选择菜单栏或已显示的工具栏上的任意菜单命令。若要选择菜单栏,请按Alt。若要选择工具栏,请重复按Ctrl+Tab,直到选定所需的工具栏。在包含所需命令的菜单中,按带下划线的字母,然后在显示的菜单中,按所需命令中带下划线的字母。
调整工具栏和任务窗格的大小
按Alt 来选择菜单栏(菜单栏:标题栏下面包含菜单名称的水平栏。菜单栏可以是内置菜单栏,也可以是自定义菜单栏。)。
重复按Ctrl+Tab 以选择所需的工具栏(工具栏:包含可用于执行命令的按钮和选项的栏。要显示工具栏,请按Alt 然后按Shift+ F10。)或任务窗格(任务窗格:Office 应用程序中提供常用命令的窗口。它的位置适宜,尺寸又小,您可以一边使用这些命令,同时继续处理文件。)。
请执行下列操作之一:
调整工具栏的大小
在工具栏中,按Ctrl+空格键可显示“工具栏选项”菜单。
选择“大小”命令,然后按Enter。
使用箭头键调整工具栏的大小。
移动工具栏
在工具栏中,按Ctrl+空格键可显示“工具栏选项”菜单。
选择“移动”命令,然后按Enter。
使用箭头键可调整工具栏的位置。按Ctrl+箭头键可以一次移动一个像素。若要使工具栏解除固定,请重复按向下键。若要将工具栏垂直固定在左边或右边,则当工具栏总在左侧或右侧时,请分别按向
左键或向右键。
调整任务窗格的大小
在任务窗格中,按Ctrl+空格键可显示其他命令的菜单。
使用向下键选择“大小”命令,然后按Enter。
使用箭头键可调整任务窗格的大小。用Ctrl+箭头键可一次调整一个像素。
移动任务窗格
在任务窗格中,按Ctrl+空格键可显示其他命令的菜单。
用向下键选择“移动”命令,然后按Enter。
使用箭头键可调整任务窗格的位置。用Ctrl+箭头键可一次移动一个像素。
完成移动或调整大小后,请按Esc。
使用对话框
若要按
移动到下一个选项或选项组。
Tab
移动到上一个选项或选项组。
Shift+Tab
切换到对话框中的下一个选项卡。
Ctrl+Tab 或Ctrl+Page Down
切换到对话框中的上一个选项卡。
Ctrl+Shift+Tab 或Ctrl+Page Up
在已打开的下拉列表中的选项之间移动,或者在选项组中的选项之间移动。箭头键
执行所选按钮的操作,或者,选中或清除所选复选框。
空格键
如果列表已关闭,请打开它并移动到列表中的该选项上。
下拉列表中选项的首字母
选择选项,或者选中或清除复选框。
Alt+选项中带下划线的字母
打开选定的下拉列表。
Alt+向下键
执行对话框中默认命令按钮(用黑体突出显示的按钮,通常为“确定”按钮)的操作。
Enter
取消命令并关闭对话框。
Esc
使用对话框中的编辑框
编辑框为空白,可向其中键入或粘贴内容,例如,用户姓名或访问文件夹的路径(路径:操作系统用来定位文件夹或文件的路径,例如C:\House finances\March.doc。)。
若要按移动到内容的开始处
Home
移动到内容的末尾
End
向左或向右移动一个字符
向左键或向右键
左移一个单词
Ctrl+向左键
右移一个单词
Ctrl+向右键
选择或取消选择左面的一个字符
Shift+向左键
选择或取消选择右面的一个字符
Shift+向右键
选择或取消选择左面的一个字
Ctrl+Shift+向左键
选择或取消选择右面的一个字
Ctrl+Shift+向右键
选择从插入点到开始处的内容
Shift+Home
选择从插入点到末尾的内容
Shift+End
使用“打开”、“另存为”和“插入图片”对话框
“打开”、“插入图片”和“另存为”对话框支持标准对话框的键盘快捷方式。(若要查看对话框的标准快捷方式,请参阅主要的键盘快捷方式主题中的使用对话框和使用对话框中的编辑框部分。)这些对话框也支持下面的快捷方式。
若要按
转至上一个文件夹
Alt+1
“向上一级” 按钮:打开当前文件夹的上一级文件夹
Alt+2
“搜索网站” 按钮:关闭对话框并打开网站搜索页(搜索页:页面的一种,从中可以查找并转向其他Internet 网站或Intranet 上的文档。许多搜索页提供了多种搜索方式,如按主题、按关键字或按照与用户查询的匹配程度。)
Alt+3
“删除” 按钮:删除选定的文件夹或文件
Alt+4
“新建文件夹” 按钮:新建文件夹
Alt+5
“视图” 按钮:在可获得的文件夹视图中切换
Alt+6
“工具”按钮:显示“工具”菜单
Alt+7 或Alt+L
显示选定项(如文件夹或文件)的快捷菜单(快捷菜单:显示与特定项目相关的一列命令的菜单。要显示快捷菜单,请用右键单击某一项目或按下Shift+F10。)
Shift+F10
在对话框的选项或区域间切换
Tab
怎么让Excel表格立刻变得更漂亮
怎么让Excel表格立刻变得更漂亮 2008-3-31 9:24【大中小】【我要纠错】 Excel编辑一份表格并不困难。但我们也希望编辑出来的表格得美观漂亮吧?没说的,现在咱们就来为我们的表格美美容,让咱们的表格也变得漂亮起来。 1.更改默认表格线颜色 默认情况下,单元格的边线总是那种灰色的细点线。时间长了,就会有“审美疲劳”现象。 咱们可以换换给这边框线重新换种颜色。 点击菜单命令“工具→选项”,打开“选项”对话框,点击“视图”选项卡。在下方的“网格线颜色”下拉列表中,我们可以为单元格边框线重新指定一种颜色。确定后,网格线就不再 是那种灰灰的了。 当然,我们可以直接选定单元格,为其指定边框线及颜色。方法是选定单元格区域后,点击菜单命令“格式→单元格”,打开“单元格格式”对话框。我们可以点击“边框”选项卡,然后指定边框线的颜色、线型,为单元格的四个边框分别指定边框线。点击“图案”选项卡,可 以为单元格指定填充颜色和图案。 2.使用自动格式 如果不想自己动手逐一设置表格格式,那么我们可以选定表格区域后,点击菜单命令“格式→自动套用格式”,打开“自动套用格式”对话框。在列表中选择一种格式。确定后立即得到同样式的表格。我们还可以点击对话框中“选项”按钮,然后在对话框下方“要应用的格式” 各复选项中进行选择,使得到的格式更适合自己的要求。 3.零值显示 编辑好的表格中可能会有部分单元格的值为零。这些都会影响到工作表的美观。逐一修改单元格会很麻烦。我们可以很简单地使所有零值不显示。 点击菜单命令“工具→选项”,在打开的“选项”对话框中点击“视图”选项卡,然后去掉“窗 口选项”中的“零值”复选项的选择。 4.关掉错误值显示 如果使用公式,那么在工作表中就可能出现错误值,比如我们用作除数的单元格中包含空单元格。这种错误值如果一一修改的话,也是很麻烦的。那么,简单的办法就是让它显示 不出来。 选中包含错误值的单元格区域,比如B1:G100.然后点击菜单命令“格式→条件格式”,打开“条件格式”对话框。点击左侧“单元格数值”下拉按钮,在列表中选择“公式”,然后在其右侧的输入框中输入“=ISERROR(B1)”,如图5所示。点击下方的“格式”按钮,在打开的“单元格格式”对话框中点击“字体”选项卡,设置字体颜色为工作表背景色(一般为白色)。 确定后,那些错误值就看不出来了。
excel漂亮表格模板下载
竭诚为您提供优质文档/双击可除excel漂亮表格模板下载 篇一:非常漂亮的excel算量模板 非常漂亮的excel算量模板 --语言描述、表格、图形一个都不能少 Veryniceexceltemplatesforconstructionbudget --descriptions、tablesanddrawingsareallindispensable 摘要:工程手工算量计算繁琐,不易统计和修改,因而算量软件陆续出现。然而算量软件操作必须严格按软件要求操作,对软件公司的指导依赖性很强;另外算量软件采用三维建模来实现计算的,较手工算量多出了繁琐的建模工作。 随着我国工程量清单规范的实施,编制自己的企业定额已日趋必要,企业定额的数据主要来源于历史数据的记录和统计分析。excel具有强大的数据处理能力,本人通过实际经验总结,制作了工程算量模板。本模板在计算工程量及投标报价上具有以下优点:①数据清晰性强,②数据追溯性强,③调价直观性强。 当然模板在算量时智能化及精度无法与三维软件相比,
追求清晰性、实用性、高效性的最佳组合。 关键词:excel应用,excel-cad表格互导、工程算量软件,工程量清单规范,企业定额。 abstract:it istroublesometocalculatingbyhand,andit’snotconvenienttomakestatisticsormodify.asaresult,ca lculatingsoftwareshaveappearedonebyone.however,weha vetofollowtheirinstructionsinordertousethesoftwares ,andwedependalotontheguidanceofsoftwarecompanies;be sides,whenusingsoftwarestocalculate,wehavetodoaloto fmodelingwork,whichisthecoreoftheircalculatingsyste m. asthespecificationforbillofquantitiescarriesout,itb ecomesnecessarytomaketheenterpriseration,thedataofw hichcomefromtherecordsandstatisticsofhistoricaldata .excelhaspowerfuldata-dealingability.afteralotofpra ctice,imakeatemplateforconstructionbudget.ithasthef ollowingadvantagesonconstructionbudgetandtenderoffe r:①thedataisclear.②itcaneasilytellthesources.③itiseasytoreadforadjustingprices.
Excel常用技巧----界面很漂亮,超实用!
Excel 使用技巧集锦——163种技巧 一、基本方法 1.快速选中全部工作表 右键单击工作窗口下面的工作表标签,在弹出的菜单中选择“选定全部工作表”命令即可()。 2.快速启动Excel 如果想在启动系统自动运行Excel,可以这样操作: 1.双击“我的电脑”图标,进入Windows目录,依次打开“Start Menu\Programs\启动”文件夹; 2.打开Excel所在的文件夹,用鼠标将Excel图标拖到“启动”文件夹,这时Excel的快捷方式就被复制到“启动”文件夹中,下次启动Windows就可快速启动Excel了。如果Windows系统已启动,你可用以下方法快速启动Excel: 方法一:单击“开始→文档”命令里的任一Excel工作簿即可。方法二:用鼠标从“我的电脑”中将Excel应用程序拖到桌面上,然后从快捷菜单中选择“在当前位置创建快捷方式”,以后启动时只需双击快捷方式即可。 3.快速删除选定区域数据 如果用鼠标右键向上或向左(反向)拖动选定单元格区域的填充柄时,没有将其拖出选定区域即释放了鼠标右键,则将删除选定区域中的部分或全部数据(即拖动过程中变成灰色模糊的单元格区域,在释放了鼠标右键后其内容将被删除)。 4.给单元格重新命名 Excel给每个单元格都有一个默认的名字,其命名规则是列标加横标,例如D3表示第四列、第三行的单元格。如果要将某单元格重新命名,可以采用下面两种方法: 1.只要用鼠标单击某单元格,在表的左上角就会看到它当前的名字,再用鼠标选中名字,就可以输入一个新的名字了。 2.选中要命名的单元格,单击“插入→名称→定义”命令,显示“定义名称”对话框,在“在当前工作簿中的名称”框里输入名字,单击“确定”按钮即可()。注意:在给单元格命名时需注意名称的第一个字符必须是字母或汉字,它最多可包含255个字符,可以包含大、小写字符,但是名称中不能有空格且不能与单元格引用相同。 5.在Excel中选择整个单元格范围 在Excel中,如果想要快速选择正在处理的整个单元格范围,按下“Ctrl+Shift+ *”。注 - 1 -
EXCEL怎么制作漂亮的柱状图
柱状图是经常需要绘制的图,本文讲解如何在软件绘制的默认的柱状图的基础上对柱状图进行美化设计,得到一张漂亮的柱状图。 1、录入数据。 2、选择数据,插入柱状图,得到软件默认的柱状图。 3、设计标题。在图表工具中选择图表标题;图表上方,然后输入需要的标题文字。设置标题字体和字号。选用笔划较粗的字体,使用大字号。 4、设计图例。选择在顶部显示图例,设置图例字体和字号。 5、设计柱形填充颜色。点选相同系列柱形,在图表工具;格式;形状填充中选择颜色。 6、设计数据标签。每一张图都有想说明的重点,所以不必将每个系列的数据标签都显示出,本例显示出第二系列的数据标签。选择数据标签外,显示出数据标签,并对数据设置字体和字号,并选用与系列柱形相同的颜色。 7、设计坐标轴。为了强化逐渐增加的趋势,可以将纵坐标轴的最大和最小刻度进行更改。因为已经显示出了数据标签,所以没必要再需要纵坐标轴,点击选择纵坐标轴,将其删除。点选横坐标轴,更改字体和字号。 8、设计网格线。无需网格线,将其删除。 9、整体再设计。这一步需要具体问题具体分析。本图因为是逐渐增加的风格,所以需要强化这个增加的趋势。把标题更改为居中覆盖标题,那么柱形将进一步扩大。同时手动将标题和图例移动到左边的空白区域,使整个图更显稳重。 10、增加对图形的说明。因为绘制图形的目的就是为了说明图形所要表达的意义,充分利用左边的空白区域,添加本图需要表达的意义。 11、设计柱形之间的间隔距离。双击柱形,弹出格式设置对话框,拖动滑块改变系类重
叠和分类间距的值。 12、再为图增加一个边框。在格式;形状轮廓中选择颜色,选择边框的粗细和线型。可以适当宽点。得到最终美化的柱形图。 注意事项:整体上保持简约,颜色不宜过分鲜艳,不宜太过花哨。 .. ;.
excel表格如何做的漂亮
竭诚为您提供优质文档/双击可除excel表格如何做的漂亮 篇一:怎么让excel表格立刻变得更漂亮 怎么让excel表格立刻变得更漂亮 20xx-3-319:24【大中小】【我要纠错】 excel编辑一份表格并不困难。但我们也希望编辑出来的表格得美观漂亮吧?没说的, 现在咱们就来为我们的表格美美容,让咱们的表格也变得漂亮起来。 1.更改默认表格线颜色 默认情况下,单元格的边线总是那种灰色的细点线。时间长了,就会有“审美疲劳”现象。 咱们可以换换给这边框线重新换种颜色。 点击菜单命令“工具→选项”,打开“选项”对话框,点击“视图”选项卡。在下方的“网格线颜色”下拉列表中,我们可以为单元格边框线重新指定一种颜色。确定后,网格线就不再 是那种灰灰的了。 当然,我们可以直接选定单元格,为其指定边框线及颜
色。方法是选定单元格区域后,点击菜单命令“格式→单元格”,打开“单元格格式”对话框。我们可以点击“边框” 选项卡,然后指定边框线的颜色、线型,为单元格的四个边框分别指定边框线。点击“图案”选项卡,可 以为单元格指定填充颜色和图案。 2.使用自动格式 如果不想自己动手逐一设置表格格式,那么我们可以选定表格区域后,点击菜单命令“格式→自动套用格式”,打 开“自动套用格式”对话框。在列表中选择一种格式。确定后立即得到同样式的表格。我们还可以点击对话框中“选项”按钮,然后在对话框下方“要应用的格式” 各复选项中进行选择,使得到的格式更适合自己的要求。 3.零值显示 编辑好的表格中可能会有部分单元格的值为零。这些都会影响到工作表的美观。逐一修 改单元格会很麻烦。我们可以很简单地使所有零值不显示。 点击菜单命令“工具→选项”,在打开的“选项”对话 框中点击“视图”选项卡,然后去掉“窗 口选项”中的“零值”复选项的选择。 4.关掉错误值显示 如果使用公式,那么在工作表中就可能出现错误值,比
- VB教程中的ActiveX控件
- 漂亮的excel表格模板演示教学
- excel表格如何做的漂亮
- 非常漂亮的excel图表模板
- excel 制作漂亮表格:步骤
- 漂亮折线图Excel模板
- EXCEL打造漂亮程序界面
- Excel图表模板 漂亮折线图
- 让你的数据图形更漂亮--Excel图形处理
- 非常漂亮的excel图表模板
- Excel图表模板 漂亮折线图Excel模板
- 做成这样漂亮的Excel表格文件,有漂亮的动态时钟
- (完整版)非常漂亮的Excel万年历
- 漂亮的excel表格
- 制作漂亮EXCEL的七种方法
- 最漂亮的EXCEL日历
- 漂亮的excel表格模板
- 非常漂亮的Excel表格界面设计实例
- 外国人做的EXCEL表_很漂亮_值得参考
- 怎么让Excel表格立刻变得更漂亮
- 危险化学品储存防火措施
- 10KV干式变压器全参数表(1)
- 干式变压器选型表
- 2022年2月份常用物资价格信息参考表
- 投标分项报价明细表
- 干式变压器损耗标准一览表
- 变压器报价表
- 干式变压器技术参数及相关要求
- scb18干式变压器参数
- 干式变压器能效等级对照表
- 变压器行业10kV级S9、S11、S13系列变压器损耗参数对照表
- 变压器行业10kV级S9、S11、S13系列变压器损耗参数对照表
- 初中物理浮力题20套(带答案)及解析
- (物理)初中物理浮力专项训练100(附答案)及解析
- 初中物理浮力经典练习题含答案
- 中考物理浮力类问题综合练习题附答案
- 初中物理浮力专题训练(含答案)
- 初中物理浮力练习题(附答案)
- 初中浮力计算题经典例题含答案
- 初中物理浮力经典例题大全及详细解析(学生练习用)
