虚拟机下安装red hat linux
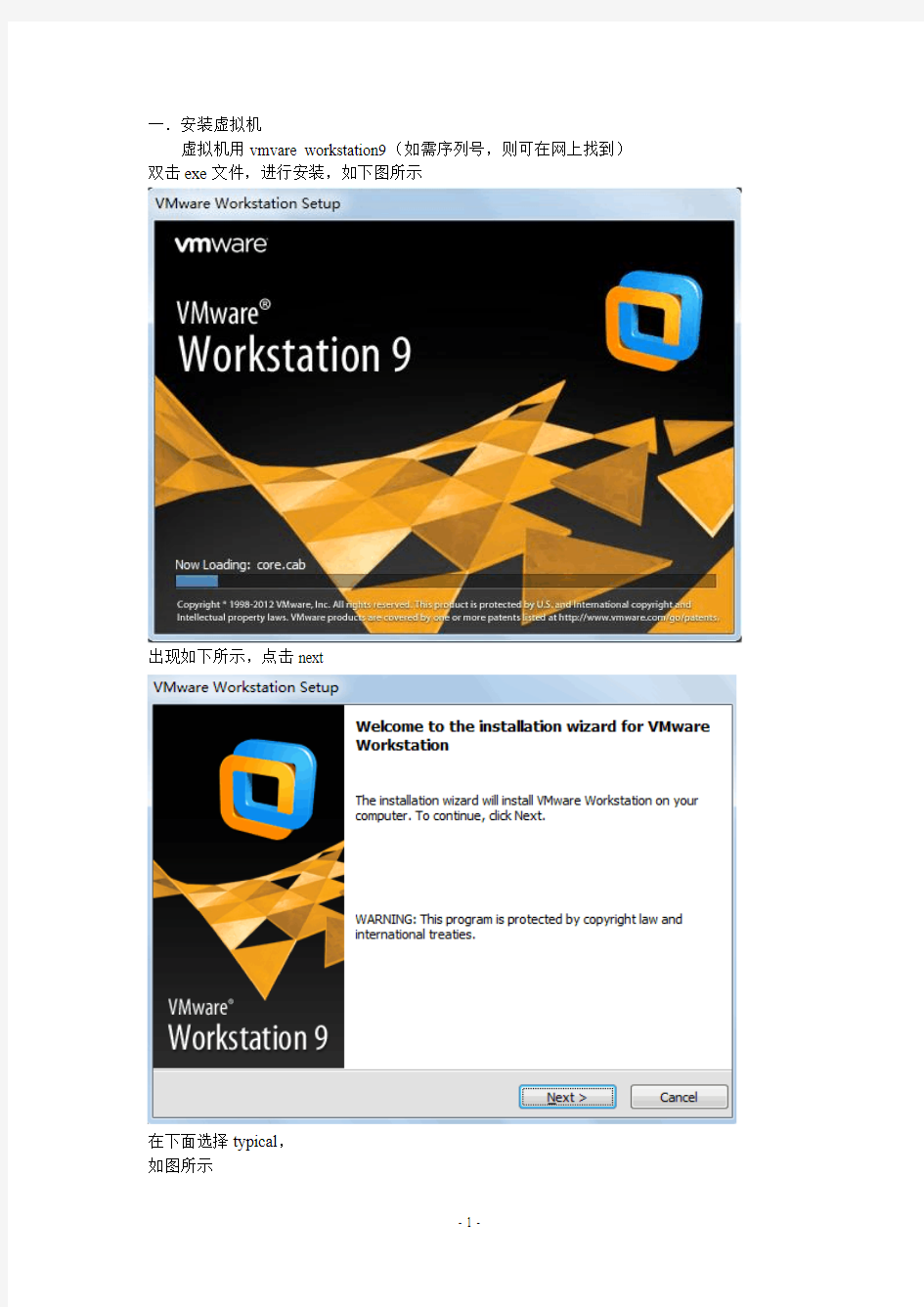
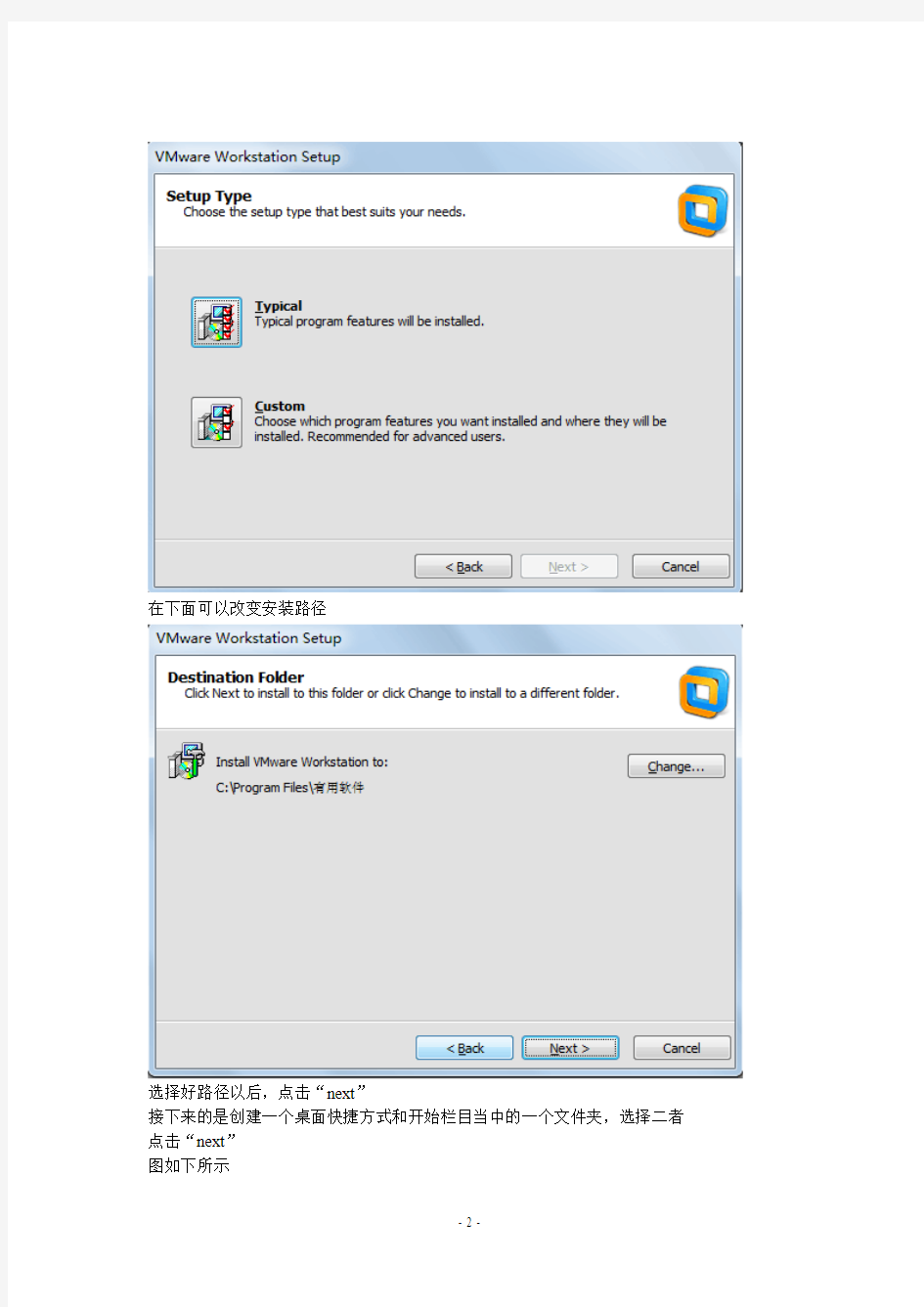
一.安装虚拟机
虚拟机用vmvare workstation9(如需序列号,则可在网上找到)双击exe文件,进行安装,如下图所示
出现如下所示,点击next
在下面选择typical,
如图所示
在下面可以改变安装路径
选择好路径以后,点击“next”
接下来的是创建一个桌面快捷方式和开始栏目当中的一个文件夹,选择二者点击“next”
图如下所示
再接下来的,点击continue
则开始安装了
如图所示
接下来点击finish
则完成安装
二.安装linux 说明:事先准备好3个iso文件,如下图所示
1.双击桌面的虚拟机图标
出现如下所示
点击第一项,即“新建一个虚拟机”
点击以后,出现如下所示,选择“typical”,即“经典类型”然后点击next
接下来选择第3项,即“I will install operating system later”然后点击next
在“guest operating system”中选择linux。在version中选择red hat linux
,点击next
虚拟机的名称可以自己任取,这里取为red hat linux 9
Location也可以自己任选,有20G即可全装,接下来点击next
出现如下所示,大约20GB,下面的选第一项
点击next
点击finish
出现如下所示
2.(1)双击CD/DVD(IDE),出现如下所示
选择Use ISO image file
点击browse选择3张iso所在的文件夹,载入第1张iso
如下所示
点击“打开”,出现如下
点击“OK”
(2)接下来点击“”按钮,出现
接着出现
按“Enter”键
注意:1)这是图形化安装模式,也可以用文本安装模式。但是对于初次安装的用户来说,推荐使用图形化安装
不过,图形化安装没有文本速度快。
图形安装可以有许多提示,而文本安装没有
2)可以用“ctrl+art键”进行鼠标指针的切换
等到出现如下界面
用“—>”键选择“Skip”,然后按“Enter”键,等待片刻出现欢迎界面,如下所示
(3)单击next,进入语言选择界面
选择“简体中文”即Chinese(Simplified)
点击next
(4)进入键盘配置页面
一般用的都是美国英语式类型键盘,选择U.S.English
点击“下一步”
(5)进入鼠标配置界面
根据自己的鼠标类型,选择相应的选项。若用户自己不能确定,则在通用中根据“键数”和“接口”(还要看有没有滑轮)来选。一般选择带滑轮鼠标(PS/2)
点击“下一步”
(6)选择安装还是升级。若用户以前电脑上没有安装linux,则不会出现。若出现,则选择“执行Red Hat Linux的新安装”。点击“下一步”
(7)安装类型
选择“个人桌面”。个人桌面最适用于新用户。点击“下一步”(8)磁盘分区设置
对于新用户,建议用“自动分区”。点击“下一步”
(9)进入引导装载程序配置窗口
直接点击“下一步”
(10)进入高级引导装载程序配置
直接点击“下一步”
(11)网络配置
“手工设置”主机名,随便取个名字,如pclinux。点击“下一步”(12)防火墙设置
直接“下一步”
(13)附加语言支持的选择
系统默认为简体中文,当然用户可以根据需要,添加其他语言。下一步(14)时区选择
点击“下一步”
(15)进入设置根口令。点击“下一步”
(16)个人桌面默认设置
对于初学者,建议安装所有的软件包。所以选择“定制要安装的软件包集合”。点击“下一步”
(17)选择软件包组。全部选择
点击“下一步”
点击“下一步”
(18)安装软件包。用户不需要任何操作,安装的快慢取决于软件包数量和计算机性能
安装的过程中,会提示插入第2、第3张引导盘。如下所示
双击中的第2个按钮
此时载入第2张盘
点击“打开”,点击“OK”,此时一定要选中connected复选框,再点击“确定”。第3张盘的操作是一样的
(19)创建引导盘
这一步可以忽略
直接“下一步”
弹出的对话框中选择取消
则可以进入到下一个设置
(20)视频卡配置
根据用户个人情况,选择正确的显卡类型。一般系统都会为用户选一个最佳显卡
直接“下一步”
(21)显示器的配置
直接“下一步”
(22)定制图形化配置
直接下一步
- 虚拟机安装步骤
- LINUX 虚拟机上安装vmtools
- 虚拟机安装linux系统方法
- windowsXP虚拟机vmware下安装Linux过程
- 在VMware虚拟机中安装redhat linux操作系统图解
- VMware下安装linux
- 2020年linux虚拟机使用教程参考模板
- 虚拟机安装linux步骤详解
- 如何安装LINUX虚拟机及linux系统
- 虚拟机安装Linux和IP配置
- 在32位Windows XP的VMWare里安装64位Ubuntu Linux
- VMware下安装LINUX
- Linux 安装步骤
- Linux虚拟机安装
- windows下在虚拟机中安装linux
- VMwareWorkstation10安装linux系统
- 实验指导书1_vmware与redhat linux 7.3安装
- linux系统、虚拟机安装过程及其下载地址
- 虚拟机上安装Linux操作系统ubuntu9.10汇总
- 如何在VMWare(虚拟机)上安装Linux系统
