震旦一体机扫描使用指南

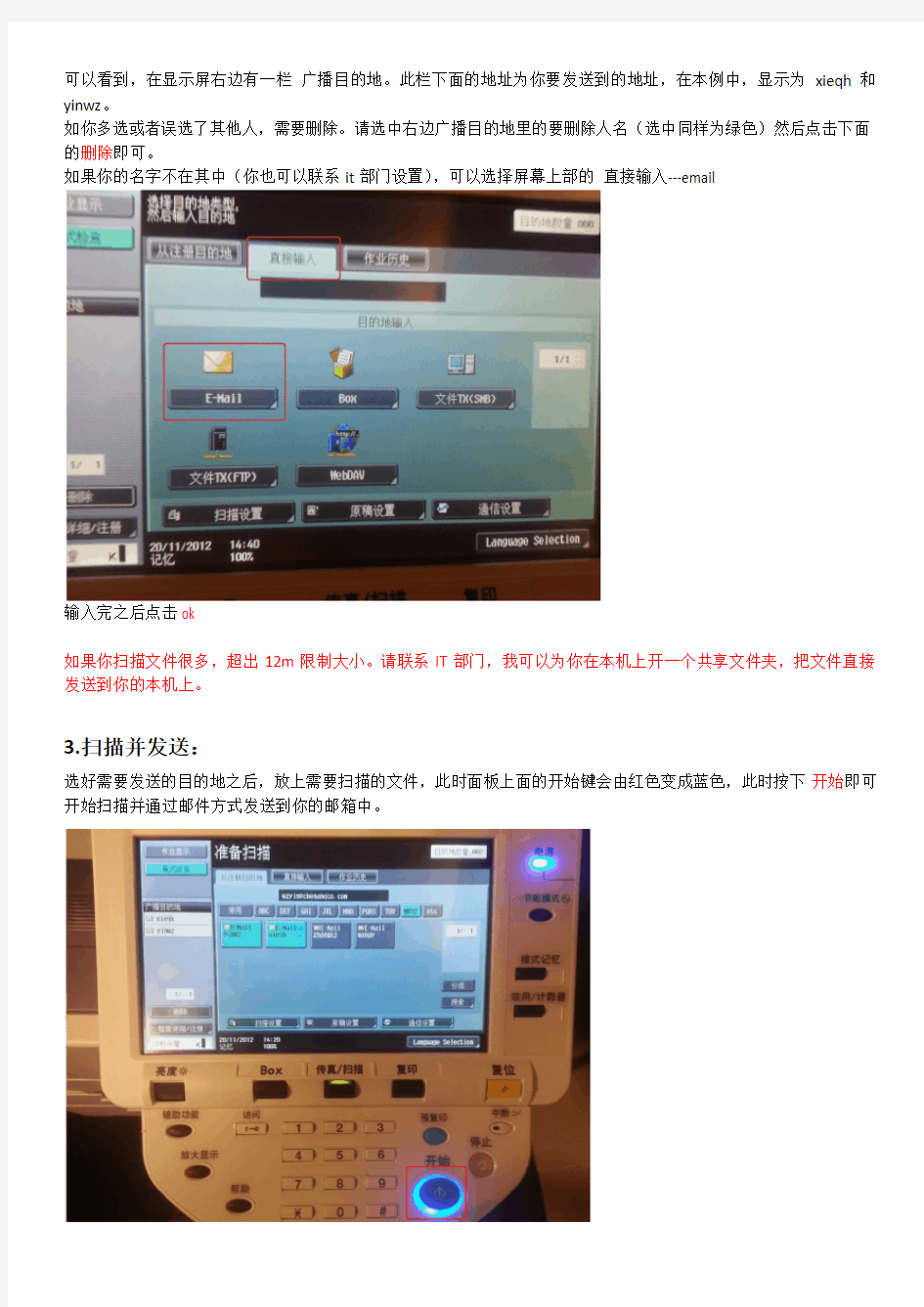
震旦一体机扫描使用指南
由于事务所中扫描仪数量众多,所以一体机扫描功能大多数情况下用来扫描A3纸张做归档用,当然也可以扫描A4,证件,照片等。相对于之前那台三星传真扫描仪,这台一体机更加方便。建议A3纸张扫描归档全部用扫描而不用复印再扫描的方式,一是因为复印比较容易不旋转(bug)。二是因为浪费纸张,三是因为先复印再扫描不方便。(本指南中照片全部由手机现场拍摄,如不太清晰,请见谅。)
扫描使用指南如下:
1.启动
按下控制面板任意键,激活一体机。按传真/扫描进入扫描面板,如下图。
2.选择目标地址:
选择你的名字。(暂时我只注册了各位秘书,命名方式为姓氏+名的首位。比如尹文珍命名为yinwz)按照姓氏拼音进行选择。比如我这边想要把扫描件发送给尹文珍和谢倩华。
按下wxyz按键---选中yinwz和xieqh(选中成蓝色,未选中成黑色)如下图。
可以看到,在显示屏右边有一栏广播目的地。此栏下面的地址为你要发送到的地址,在本例中,显示为xieqh和yinwz。
如你多选或者误选了其他人,需要删除。请选中右边广播目的地里的要删除人名(选中同样为绿色)然后点击下面的删除即可。
如果你的名字不在其中(你也可以联系it部门设置),可以选择屏幕上部的直接输入---email
输入完之后点击ok
如果你扫描文件很多,超出12m限制大小。请联系IT部门,我可以为你在本机上开一个共享文件夹,把文件直接发送到你的本机上。
3.扫描并发送:
选好需要发送的目的地之后,放上需要扫描的文件,此时面板上面的开始键会由红色变成蓝色,此时按下开始即可开始扫描并通过邮件方式发送到你的邮箱中。
4. 画面调整:
一般情况下,不用进行画面调整,如果你需要对扫描件要求较高,请调试下面几个选项。
选择扫描页面左下角的扫描设置,进入下图界面
原稿类型---此选项里分文本/照片,照片或复印纸等。默认为文本/照片选项。如你需要较高质量,请选择照片。
单面/双面---此选项里分单面或者双面。根据你的要求进行选择,默认为单面。
分辨率---此选项里分标准,清晰,高清,超高清等。默认为标准,扫描文本用足够。越高的分辨率将会使文件越大。可能为使你扫描的文件超出12m造成无法通过邮箱发送的问题。如果有必要,可以联系IT部门进行处理。
文件类型和浓度,彩色这3个选项默认即可,除非你有其他要求。
如有特殊应用需要,请联系IT部门予以解决。
瑛明律师事务所IT部
2012年11月20日
扫描仪使用说明
Microtek ScanWizard Pro 用户指南 Windows版目录 1 简介 什么是ScanWizard Pro? 功能强大的新软件 ScanWizard Pro界面 设置视窗(LCH方式) 扫描任务视窗 信息视窗 预览视窗 系统资源需求 安装ScanWizard Pro 关于这本用户指南 2 进行启动 使用“扫描”方式 使用“批扫描”方式 退出ScanWizard Pro 色彩匹配 3 基本情况 怎样扫描彩色打印照片 怎样扫描彩色正片透射稿 怎样扫描彩色负片 怎样扫描线条图 怎样扫描报纸或杂志图像 4 使用AIC工具 LCH色彩模式 选择LCH或负片色彩空间 优化图像的工作流程 增加自定义设置 怎样选择正确的图像类型 使用动态范围工具 使用白场与黑场工具 使用层次工具(只用于LCH方式) 使用偏色工具(只用于LCH方式) 使用饱和度曲线工具(只用于LCH方式) 使用专色工具(只用于LCH方式) 使用色调曲线工具
使用滤镜工具 5 特殊性能与更详细情况 怎样编辑多个扫描任务 怎样扫描多个任务 怎样使用ScanWizard Pro工作目录 怎样使用SnapTransTM模板 怎样使用十字菱形 怎样自定义负片胶片 怎样扫描并将图像显示在640x480的显示器上 附录 A 高级用户所用的色彩匹配设置 高级用户所用的色彩匹配设置 显示 负片方式RGB色彩匹配(只用于负片彩色方式) 将ICCH的特性文件放人扫描图像中 RG8目的 CMYK目的 增加特性文件 信息键 预览键 刷新键 B “扫描到文件”功能可用的文件格式 1 简介 什么是ScanWizard Pro? ScanWizard Pro(6.0或以上版本)是为Microtek ScanMaker和Artix扫描仪而设计的,并提供许多功能强大的、专业级扫描性能的高级扫描仪控制程序。 ScanWizard Pro一个重要的特性是允许您使用LCH色彩空间,它是基于LCH(亮度,色彩,色调)色彩模式。LCH模式是编辑和使用色彩更直观的方法,因为它定义色彩是我们了解的方法─根据亮度(色彩是多亮或多暗),饱和度(色彩是多丰富或多单调)和色调(“红”相对于“蓝”)的特性。 ScanWizard Pro另一个重要功能是批扫描特性,分别而集成的程序允许您生成并管理“上下相关”的批扫描任务。采用批扫描,您可以预先设计您的任务,调整每个扫描,当准备好后启动扫描。结果怎样?极大的改善工作流程和节省时间,其它优点是,当需要时可调用先前的“上下相关”的或批扫描任务。 功能强大的新软件 使用ScanWizard Pro,您可以获得更高效率的扫描。一起使用程序中的许多功能强大的工具,可帮助您得到所要求的优秀彩色图像,同时使您灵活地调整或改善所需的图像。
扫描仪使用方法(全)
1.扫描图像 驱动装好后,用应用软件来获得扫描仪扫描的图像。最简单方便的就是用Windows 系统自带的“画图”软件来进行。自然,也可以用专业的图形图像软件,如Photoshop来获得扫描的图像。下面就用“画图”软件为例来讲解如何获得扫描的图像。 (1)在Windows XP操作系统下,单击“开始”→“所有程序” →“附件”→ “画 图”,弹出“画图”软件的窗口。 (2)单击“文件”菜单栏上的“从扫描仪或照相机”命令,弹出扫描仪的窗 口。 (3)窗门里面有4个选项,对应我们要扫描的原稿类型。如果要扫描一张彩色 照片,就选择“彩色照片”项,把照片放到扫描仪中,盖上盖子,并单击“预览” 按钮。此时扫描仪就开始预览,预扫描的图片出现在右侧的预览框中。 (4)移动、缩放预览框中的矩形取景框至合适大小、位置,选择要扫描的区域。 选择好后,单击“扫描”按钮,此时扫描仪就开始扫描,屏幕显示扫描进度。 (5)扫描完成后,图片就出现在“画图”软件窗口小的图片编辑区域,就可以 对图片进行修改、保存等操作。图1 2.扫描文字 扫描仪还有个非常有用的功能,即文字识别OCR功能 (Optical Character Recognition,光学字符识别),把印刷体上的文章通过扫描,转换成可以编辑的文本,这样大大方便了文字录入工作者。要实现文字识别,除了安装好扫描仪的驱动和扫描仪的应用软件外,还要安装OCR文字识别软件才可以。
3.首先要对文稿进行扫描,然后进行识别。一般说来,有以下几个步骤: (1)扫描文稿。为了利用OCR软件进行文字识别,可直接在OCR软件中扫描文稿。 运行OCR软仆后,会出现OCR软件界面。 将要扫描的文稿放在扫描仪的玻璃面上,使要扫描的一面朝向扫描仪的玻璃面并让文稿的卜端朝下,与标尺边缘对齐,再将扫描仪盖上,即町准备扫描。点击视窗中的“扫描”键,即可进入扫描驱动软件进行扫描,其操作方法与扫描图片类似。扫描后的文档图像出现在OCR软件视窗中。 (2)适当缩放画面。文稿扫描后,刚开始出现在视窗中的要识别的文字画面 很小,首先选择“放大”工具,对画面进行适当放大,以使画面看得更清楚。必要时还可以选择“缩小”工具,将画面适当缩小。 (3)调正画面。各类OCR软件都提供了旋转功能,使画面能够进行任意角度 的旋转。如果文字画面倾斜,可选择“倾斜校正”工具或旋转工具,将画面调正。 (4)选择识别区域。识别时选择“设定识别区域”工具,在文字画面上框出 要识别的区域,这时也可根据画面情况框出多个区域。如果全文识别则不需设定识别区域。 (5)识别文字。单击“识别”命令,则OCR会先进行文字切分,然后进行识 别,识别的文字将逐步显示出来。一般识别完成后,会再转入“文稿校对”窗口。 (6)文稿校对。各类OCR软件都提供了文稿校对修改功能被识别出可能有错 误的文字,用比较鲜明的颜色显示出来,并且可以进行修改。有些软件的文字校对工具可以提供出字形相似的若干字以供挑选。 (7)保存文件。用户可以将识别后的文件存储成文本 (TXT)文件 或Word的RTF文件。
扫描仪使用方法
扫描仪已经成了我们日常办公和生活的必备产品。多了解一些扫描仪的使用保养常识有利于提高工作效率。徐州盛大图文为你讲解使用扫描仪的正确方法。 1.扫描图像 驱动装好后,用应用软件来获得扫描仪扫描的图像。最简单方便的就是用Windows系统自带的“画图”软件来进行。自然,也可以用专业的图形图像软件,如Photoshop来获得扫描的图像。下面就用“画图”软件为例来讲解如何获得扫描的图像。 (1)在Windows XP操作系统下,单击“开始”→“所有程序” →“附件”→ “画图”,弹出“画图”软件的窗口。 (2)单击“文件”菜单栏上的“从扫描仪或照相机”命令,弹出扫描仪的窗口。 (3)窗门里面有4个选项,对应我们要扫描的原稿类型。如果要扫描一张彩色照片,就选择“彩色照片”项,把照片放到扫描仪中,盖上盖子,并单击“预览”按钮。此时扫描仪就开始预览,预扫描的图片出现在右侧的预览框中。 (4)移动、缩放预览框中的矩形取景框至合适大小、位置,选择要扫描的区域。选择好后,单击“扫描”按钮,此时扫描仪就开始扫描,屏幕显示扫描进度。 (5)扫描完成后,图片就出现在“画图”软件窗口小的图片编辑区域,就可以对图片进行修改、保存等操作。 2.扫描文字 扫描仪还有个非常有用的功能,即文字识别OCR功能(Optical Character Recognition,光学字符识别),把印刷体上的文章通过扫描,转换成可以编辑的文本,这样大大方便了文字录入工作者。要实现文字识别,除了安装好扫描仪的驱动和扫描仪的应用软件外,还要安装OCR文字识别软件才可以。 目前市场.亡的中英文文字识别软件很多,比如清华紫光的OCR,丹青、尚书、汉王等文件识别软件。OCR软件的种类虽然很多,但其使用方法大同小异,首先要对文稿进行扫描,然后进行识别。一般说来,有以下几个步骤: (1)扫描文稿。为了利用OCR软件进行文字识别,可直接在OCR软件中扫描文稿。运行OCR软仆后,会出现OCR软件界面。 将要扫描的文稿放在扫描仪的玻璃面上,使要扫描的一面朝向扫描仪的玻璃面并让文稿的卜端朝下,与标尺边缘对齐,再将扫描仪盖上,即町准备扫描。点击视窗中的“扫描”键,即可进入扫描驱动软件进行扫描,其操作方法与扫描图片类似。扫描后的文档图像出现在OCR软件视窗中。 (2)适当缩放画面。文稿扫描后,刚开始出现在视窗中的要识别的文字画面很小,首先选择“放大”工具,对画面进行适当放大,以使画面看得更清楚。必要时还可以选择“缩小”工具,将画面适当缩小。
震旦一体机扫描使用指南
震旦一体机扫描使用指南 由于事务所中扫描仪数量众多,所以一体机扫描功能大多数情况下用来扫描A3纸张做归档用,当然也可以扫描A4,证件,照片等。相对于之前那台三星传真扫描仪,这台一体机更加方便。建议A3纸张扫描归档全部用扫描而不用复印再扫描的方式,一是因为复印比较容易不旋转(bug)。二是因为浪费纸张,三是因为先复印再扫描不方便。(本指南中照片全部由手机现场拍摄,如不太清晰,请见谅。) 扫描使用指南如下: 1.启动 按下控制面板任意键,激活一体机。按传真/扫描进入扫描面板,如下图。 2.选择目标地址: 选择你的名字。(暂时我只注册了各位秘书,命名方式为姓氏+名的首位。比如尹文珍命名为yinwz)按照姓氏拼音进行选择。比如我这边想要把扫描件发送给尹文珍和谢倩华。 按下wxyz按键---选中yinwz和xieqh(选中成蓝色,未选中成黑色)如下图。
可以看到,在显示屏右边有一栏广播目的地。此栏下面的地址为你要发送到的地址,在本例中,显示为xieqh和yinwz。 如你多选或者误选了其他人,需要删除。请选中右边广播目的地里的要删除人名(选中同样为绿色)然后点击下面的删除即可。 如果你的名字不在其中(你也可以联系it部门设置),可以选择屏幕上部的直接输入---email 输入完之后点击ok 如果你扫描文件很多,超出12m限制大小。请联系IT部门,我可以为你在本机上开一个共享文件夹,把文件直接发送到你的本机上。 3.扫描并发送: 选好需要发送的目的地之后,放上需要扫描的文件,此时面板上面的开始键会由红色变成蓝色,此时按下开始即可开始扫描并通过邮件方式发送到你的邮箱中。
佳能2520i复合机扫描功能使用教程
佳能2520i复合机扫描功能使用教程 1、在“打印机共享”中找到扫描仪驱动并安装: “佳能2520i复合机”一“佳能扫描仪驱动” 一“ driver” 一“setup.exe” Canon Color Network ScanGear Version 2 CCANOIN INC. 2D1C
一直点“下一步”,并完成安装; 2、点击电脑左下角“开始” 一“所有程序” 一“ Color Network Scan Gea r — “ Sca nGear Tool
E3 Acrobat Reader DC 纟Internet Explorer ,_ H Windows Media Player 'Windows Update ,.Windows传肓H扫磁 幺XP5 Viewer 虽好圧申默认程序 C世臭之匿測充器稅逗版 O舞宝商城甬黨面少工具库Autodesk Caror打fil腳:载注序 Color Network ScanGear 訓ScanGear Tool Google SketchUp 8 Microsoft Office PKPM CAD盂列工程软件VectorDraw -阿里旺旺 返回
点击“地址(A) 输入2520i复合机IP地址,点“确定”,继续点击“测试连接”后出现以下对话框:
此时驱动安装完成,点击“退出”; 3、在复合机面板点击“扫描/其他功能”一“远程扫描”一“在线”一“完成” 注:使用扫描功能时须将复合机保持在线状态,若使用复印功能须按以上操作将复合机保持在离线状态。 4、新建一个word文档并打开(office2013不可用),点击“插入”一“剪贴画” 在弹出的对话框右下角点击管理编辑 \ Li悟理卿..?- 乂为Clf fi ce网上舅辑 Q V 辑提示 依次点击“文件”一“将剪辑添加到管理器(A)” 一“来自扫描仪或照相机
扫描仪的使用方法和注意事项
如何运用扫描仪?? 步骤一:打开图像编辑软件。在“文件”菜单下击“获得”从中选取“图像”(如果你是第一次使用扫描仪,请记住在“选择源文件”中选择扫描仪配套的驱动程序)。这时扫描驱动的应用窗口会自动弹出。 步骤二:将扫描图像朝下放在扫描仪玻璃上,图像的一角请对齐基点(一般放置于扫描仪玻璃的边角处)。 步骤三:在扫描仪驱动软件的窗口中点击“预览”按钮。如果你“设置”菜单里选择了“自动预览”, 扫描仪将会自动做一次预览,然后你将可以看到预览的扫描结果(和最终的扫描结果一样)。如果必要的话,你可通过扫描仪配套的软件上的菜单和工具改变图像类型及其他特性。选择你所要扫描的图像范围,将鼠标移至预览范围之内定位于扫描区域的左上部,按住鼠标将其拖至预览区域的右下部,你会看见一个矩形选择区域。你可通过改变及移动此矩形来调节扫描范围。点击“扫描”按钮后,扫描仪将开始正式扫描,一般将扫描图片若干次以获取扫描图像的最终结果。 步骤四:关闭扫描仪配套驱动软件窗口,返回图像编辑软件。你就获得了你所需要的扫描图片。 扫描仪的注意事项: 1.一旦扫描仪通电后,千万不要热插拔SCSI、EPP接口的电缆,这样会损坏扫描仪或计算 机,当然USB接口除外,因为它本身就支持热插拔。 2.扫描仪在工作时请不要中途切断电源,一般要等到扫描仪的镜组完全归位后,再切断 电源,这对扫描仪电路芯片的正常工作是非常有意义的。 3.由于一些CCD的扫描仪可以扫小型立体物品,所仪在扫描时应当注意:放置锋利物品 时不要随便移动以免划伤玻璃,包括反射稿上的钉书针;放下上盖时不要用力过猛,以免打碎玻璃。 4.一些扫描仪在设计上并没有完全切断电源的开关,当用户不用时,扫描仪的灯管依然 是亮着的,由于扫描仪灯管也是消耗品(可以类比于日光灯,但是持续使用时间要长很多),所以建议用户在不用时切断电源。 5.扫描仪应该摆放在远离窗户的地方,应为窗户附近的灰尘比较多,而且会受到阳光的 直射,会减少塑料部件的使用寿命。 6.由于扫描仪在工作中会产生静电,从而吸附大量灰尘进入机体影响镜组的工作。因此, 不要用容易掉渣儿的织物来覆盖(绒制品,棉织品等),可以用丝绸或蜡染布等进行覆盖,房间适当的湿度可以避免灰尘对扫描仪的影响。
4×4键盘扫描程序开启原理及实例(精心整理)
单片机4*4键盘扫描程序时如何开启的? 按照行顺序,一行一行的开启,如下图:4*4共16键,假设P0.0-P0.3为H0-H3,P0.4-P0.7为L0-L3 (列) L0 L1 L2 L3 (行) H0 0 1 2 3 H1 4 5 6 7 H2 8 9 A B H3 C D E F 首先让H0 = 0,然后依次检测L0-L3,看那个键按下了,则对应的L0-L3为0,这样第一行检测结束。比如扫描H0行时第一个键按下了,则L0=0,获得的P0=0xee,你也可以返回一个值,比如就是0,来代表第一个键(0)被按下,这样依次检测就扫描满16个键就行了。 4*4键盘扫描程序 #include
打印机安装说明和彩色打印机扫描使用方法
打印机安装方法 1、打印机位置: 12层 1)公司北面文印室,震旦ADC 208,IP:192.168.12.250(彩色打印机) 2)公司东侧:震旦黑白打印机AD226 IP:192.168.12.251 3)公司南侧:震旦黑白打印机AD226 IP:192.168.12.252 11层 4)公司北面文印室,震旦ADC 208,IP:192.168.11.250(彩色打印机) 5)公司东侧:震旦黑白打印机AD226 IP:192.168.11.251 6)公司南侧:震旦黑白打印机AD226 IP:192.168.11.252 10层 7)公司北面文印室,震旦ADC 208,IP:192.168.10.250(彩色打印机) 8)公司东侧:震旦黑白打印机AD226 IP:192.168.10.251 9)公司南侧:震旦黑白打印机AD226 IP:192.168.10.252 在那一层就连那一层的打印机 2、设置方法: (1)用浏览器打开:\\192.168.0.136\public\打印机\打印机安装驱动\,(用户名和密码都为kaixin)目录下的所有文件拷贝到自己电脑D盘根目录下(注意:请不要剪切)或者在开始-运行里面粘贴以上地址也可以 (2) 安装打印机 安装黑白打印机: 先安装usb打印服务器,程序在刚刚拷贝到D盘的usb打印服务器中,进入目录选择, 选择全部默认下一步等待完成 开始安装打印机驱动 (windowsxp系统)开始--设置--打印机和传真,单击"添加打印机",(windows7为开始—设备和打印机—添加打印机,或者是开始—控制面板--查看设备和打印机—添加打印机) 选择"下一步",选中"连接到此计算机的本地打印机,不要勾选"自动检测并安装即插即用打印机", 单击"下一步",选中"创建新端口",在端口类型中选择"Standard TCP/IP Port", 单击"下一步",继续单击"下一步", 根据自己的位置选择添加的打印机 在12层办公,在“打印机名或IP地址”中输入IP地址:192.168.12.251或192.168.12.252 在11层办公,在“打印机名或IP地址”中输入IP地址:192.168.11.251或192.168.11.252 在10层办公,在“打印机名或IP地址”中输入IP地址:192.168.10.251或192.168.10.252 单击"下一步",继续单击"下一步",单击"完成". 单击"从磁盘安装",选择D:\打印机安装驱动\黑白打印机驱动\win2K_xp\T_Chinese\TSG_T.inf 文件(windows7或vista系统选择D:\打印机安装驱动\黑白打印机驱动\WinVista\T_Chinese\ TSG_T.inf文件),然后点确定,再下一步,是否设置为默认打印机选择是,下一步。不共享这台打印机,然后下一步。要打印测试页吗选择否。下一步,然后完成 安装彩色打印机:
图文详解扫描仪 使用方法与技巧
引导语:扫描仪是办公经常用到的设备,扫描仪能够通过OCR文字识别功能实现文字输入,还可以和打印机配合实现复印功能,采集图像等功能,扫描仪分很多型号,比如:型号明基6688-9WM、Canon LIDE 110扫描仪,其实方法都大同小异,那么扫描仪的使用方法有哪些呢?下面笔者图文并茂为你解析扫描仪怎么用? 扫描仪的使用方法 如何安装扫描仪 首先要安装好扫描仪,把扫描仪与电脑用USB链接线链接起来,接着打开扫描仪的电源,使用自带的驱动光盘安装扫描仪驱动或使用驱动精灵在线安装对应型号的驱动程序,驱动程序安装完毕后,任务栏右下角会提示.....(大多数品牌型号的扫描仪驱动程序都不一样,但安装步骤都是通过运行光盘中的驱动程序,小编这里就不一一介绍了),成功安装好扫描仪后任务栏右下角应该弹出“硬件安装已完成,并且可以使用了”的提示; 安装扫描仪提示 扫描仪扫描步骤 点击“开始”菜单→→控制面板→→打印机和其它硬件→→扫描仪和照相机→双击扫描仪名 称→→弹出的“扫描仪和照相机向导”中点击“下一步”→→根据实际扫描的文件类型选择“图 片类型”,如:“彩色照片”(如果你扫描的黑白文字信息建议你选择“黑白照片或文字”,这样做会使扫描出来的信息更加清晰可辨;如果是相片请选择“彩色相片”)→→点击“预览”(等待扫描预览)→→点击“下一步”→→输入“照片名称”、保存图片的格式(通常为JPG)、选择保存该扫描图片的存放位置,点击下一步→→等待扫描结束生成图片,选择“什么都不做。我已处理完这些照片”点击下一步→→扫描完成。现在你可以打开该扫描图片,查看是否扫描完整!
扫描仪和照相机处理 黑白照片和文字
