显示卡
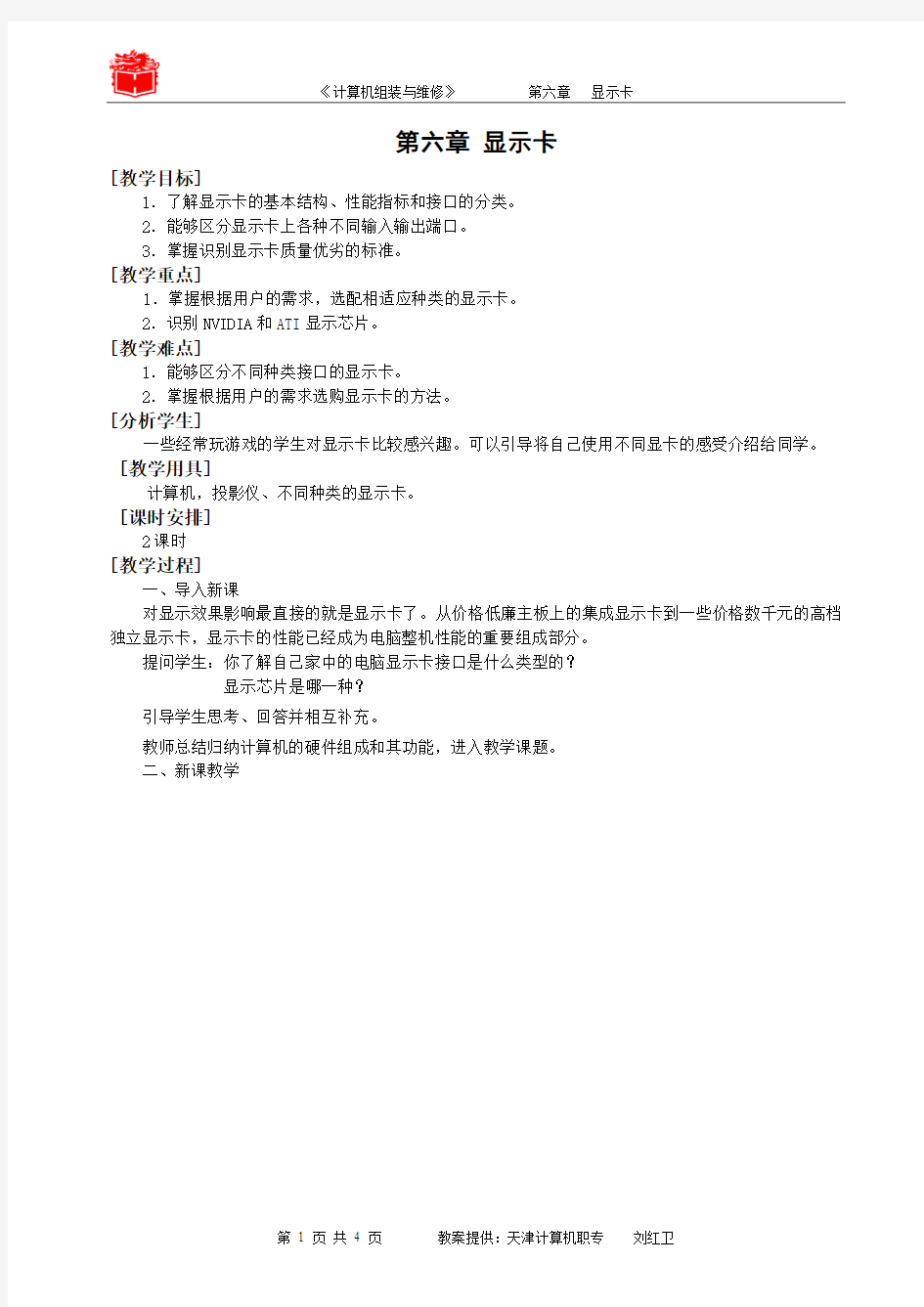

[教学目标]
1.了解显示卡的基本结构、性能指标和接口的分类。
2.能够区分显示卡上各种不同输入输出端口。
3.掌握识别显示卡质量优劣的标准。
[教学重点]
1.掌握根据用户的需求,选配相适应种类的显示卡。
2.识别NVIDIA和ATI显示芯片。
[教学难点]
1.能够区分不同种类接口的显示卡。
2.掌握根据用户的需求选购显示卡的方法。
[分析学生]
一些经常玩游戏的学生对显示卡比较感兴趣。可以引导将自己使用不同显卡的感受介绍给同学。 [教学用具]
计算机,投影仪、不同种类的显示卡。
[课时安排]
2课时
[教学过程]
一、导入新课
对显示效果影响最直接的就是显示卡了。从价格低廉主板上的集成显示卡到一些价格数千元的高档独立显示卡,显示卡的性能已经成为电脑整机性能的重要组成部分。
提问学生:你了解自己家中的电脑显示卡接口是什么类型的?
显示芯片是哪一种?
引导学生思考、回答并相互补充。
教师总结归纳计算机的硬件组成和其功能,进入教学课题。
二、新课教学
6.1基础知识:认识显示卡
6.1.1 独立显示卡
提问:怎样立刻识别电脑机箱中的显示卡属于集成显示卡,或者是独立显示卡?
学生思考、看书、回答;
教师总结:
比较这几个机箱背面,看一看它们有什么区别。
独立显示卡,功能更加完善,性能也更强大,比较适合对图形图形处理要求比较高的用户。
1.独立显示卡的结构
显示卡上的主要部件包括:显示芯片、显示内存、VGA BIOS、供电模块、与显示器连接的端口、总线接口、数/模转换器等组成。(可以通过实物来介绍)
(1)显示芯片
显示卡上能见到的最大的芯片就是显示芯片。显示芯片决定了显示卡的等级,一般只要了解使用什么类型显示芯片,就能基本掌握整块显示卡的性能。
目前世界上有能力生产显示芯片的厂商有NVIDIA、ATI、INTEL少数几家。
(2)显示内存
显示内存也称显存,显示卡上的显存所发挥的作用与计算机中的内存类相似,系统内存是用来存储CPU处理的数据,显存用来暂存显示芯片处理的数据。
显存的类型有:DDR3、GDDR4、GDDR5这几种。
(3)供电模块
它们的作用是为显示芯片和显存等提供足够的整流电流。
(4)信号输出接口
D-SUB——模拟信号接口
DVI——数字信号接口
S-VIDEO——视频输入/输出接口
(5)总线接口
AGP接口的发展也经历了AGP1.0(AGP1X、AGP2X)、AGP2.0(AGP Pro、AGP4X)、AGP3.0(AGP8X)等阶段。
目前速度最快的显示卡总线接口为PCI-E×16。
三、提问
(6)VGA BIOS
VGA BIOS存储了与显示卡有关的一些基本的配置信息及驱动程序。
6.1.2主板集成式显示卡
提问:集成显示卡的优势在哪里?集成显示卡适合哪一类用户?
学生思考、看书、回答;
教师总结:
集成显示卡的结构简单,兼容性好,工作稳定。特别适合那些图形处理要求不是特别高的用户。
6.1.3显示卡的技术指标
提问:衡量显示卡性能优劣要看一些指标,哪些指标比较重要?
学生思考、看书、回答;
教师总结:
显示卡的主要技术指标包括显存的大小、显存的速度、分辨率、显存的位宽、色深、刷新率等。
6.2制定选购方案:选购显示卡前的分析
6.2.1根据需求选购显示卡
提问:不同的用户对显示卡的性能要求是不一样,什么样的用户对显示卡的性能要求高?
学生思考、看书、回答;
教师总结:
一般根据用户的实际需求来决定购买相应的显示卡。
1.集成显示卡还是独立显示卡
2.NVIDIA还是ATI
3.功能与性能
4.选名牌还是普通品牌
6.3实战:选购显示卡
提问:当我们购买显示卡时,如何判断显示卡质量的优劣?
学生思考、看书、回答;
教师总结:
般从显示卡的显存、PCB、电容和集成块三个方面,从外观上辨识出使用同种芯片显示卡的优劣,以便选择一款适合自己的好显示卡。
1.显存的大小
2.印刷电路板PCB和做工
3.供电电路和电容的质量
小结:
1、独立显示卡和集成显示卡各自特点。
2、显示卡的接口的结构、参数。
3、选购显示卡的注意事项。
作业:
1. 复习本章
2. 预习下一章
3. 做本章的习题与实践题
台式机显卡如何安装
台式机显卡如何安装 台式机显卡安装方法一: 一般主板都是具有集成显卡的,需要外置安装的是独立显卡。 操作如下: 台式电脑主机拆机,找到pci插槽; 将独立显卡对准pci插槽摁下去,插稳后锁紧螺丝,接通显卡电源后装机; 电脑开机,打开浏览器到显卡对应的官网下载对应显卡的驱动,并正确安装; 独立显卡驱动安装完成后,电脑重启即可正常使用。 备注:主板需有支持独立显卡的插槽。 台式机显卡安装方法二: 先看下主板上有没有独显卡槽就是能否支持插独显如果有的话就看下独显卡槽的接口选择适应的512独显还有你的cpu是不是amd x3 8450 ?主板没有amd三核这个说法 看下你的主板是不是映泰ta790gx xe 如果我没猜猜你的配置应该是这样的 cpu 是 amd x3 8450 主板是映泰ta790gx xe 内存是 kingston ddr2-800 显卡 hd3850 硬盘是希捷320g sata2 光驱是三星刻录这款配置对于集成显卡来说已经很是不错了 这款主板会收到许多普通家庭用户的青睐,这个主板能充分
满足日常的文件处理,休闲娱乐的需求,对一些游戏也有一定的支持,当然要玩高端游戏的游戏玩家可要注意啦 尽管hd3300还是可以运行游戏但画质的确不敢恭维,建议还是加装独立显卡映泰ta790gx xe小板的造型吸引了不少玩家的眼球,在性能上通过实际的测试得到这主板是十分支持日常基本需求的,但对于游戏玩家来说,还是增加独立显卡比较好,才能得到更为流畅的游戏体验 台式机显卡安装方法三: 购买独立显卡的时候带的有驱动光盘,直接装上去就可以了。 要装独立显卡最关键的一点就是主板上得有pci插槽,有的主板没有多余的pci插槽,如果你的有pci插槽就可以直接把买回来的独立显卡插上,开机装独立显卡的驱动就可以了。 打开主机找到pci插槽,把独立显卡插上,把该插的线都插好,螺丝固定好。 开机进入系统装独立显卡的驱动,如果电脑没有光驱,可以用驱动精灵或者网上找的本产品的官网下载本产品型号的驱动安装就可以了。 看了“台式机显卡如何安装”文章的
程序、驱动程序及硬件简述
程序 -=-=-=-=-=-=-=-=-=-=-=-=-=-=-=-=-=-=-=-=-=-=-= 请概括的说一说什么是程序…… =-=-=-=-=-=-=-=-=-=-=-=-=-=-=-=-=-=-=-=-=-=-=- 程序都分为几大类…… ============================================== 编写程序时都要注意哪些事项? 答:1.①程序是计算机的一组指令,经过编译和执行才能最终完成程序设计的动作。程序设计的最终结果是软件。 ②为了让电脑执行某项具体任务而提供给它的详细指令集合就是程序(program)。 2.字处理程序(就是我们常说的计算机语言,如C语言,BASIC等)、电脑工资表系统、电脑游戏和电子数据表都是电脑程序 3.一般来讲,程序设计风格是指编写程序时所表现出的特点,习惯和逻辑思路.因此程序设计的风格总体而言应该强调程序简单和清晰,并且是可以理解的. "清晰第一,效率第二"已成为当今主导的程序设计风格. 程序设计风格主要体现在以下几个方面: ⒈源程序文挡化 源程序文挡化应考虑如下几点: ⑴符号名的命名 符号名的命名应具有一定的实际含义,以便于对程序功能的理解. ⑵程序注释 正确的注释能够帮助读者理解程序.注释一般分为序言性注释和功能性注释.序言性注释通常位于每个程序的开头部分,它给出了程序的整体说明,主要描述内容包括:程序标题,程序功能说明,主要算法,接口说明,程序位置,开发简历,程序设计者,复审者,复审日期,修改日期等.功能性注释的位置一般嵌在源程序体中,主要描述其后的语句或程序做什么. ⑶视觉组织 为使程序的结构一目了然,可以在程序中利用空格,空行,缩进等技巧使程序的结构层次清晰 驱动程序 1.驱动程序属于什么程序?它的作用是什么? 驱动程序属于系统辅助程序一种 它的作用就是让操作系统能够全面的,详细的了解并控制的硬件 主要的驱动程序有显卡,网卡,声卡,各种外接设备比如打印机,扫描仪等等 CPU、内存这些都不需要驱动程序
彻底解决NVIDIA最新显卡驱动无法找到兼容的图形硬件
彻底解决NVIDIA最新显卡驱动无法找到兼容的图形硬件(最新驱动) 一、现状:有两台Dell T7500工作站,一台正常安装的windows xp系统,并安装完了NVIDIA Quadro 5000 驱动程序,另一台为这台系统镜像。(用ghost分区到分区进行的系统复制)进系统后没有显卡驱动,正常卸载显卡驱动后再安装时报错,报错如下:
1、右键"计算机"点“属性”打开设备管理器,然后在显示适配器里面。右键显卡。点“属性” 如下图:(带!号的vga设备,此时驱动应显示不正常。而非下图中所示报错。) 2、如下图操作吧。详细信息里面的属性选择“硬件ID”,先复制红色框框的硬件ID代码。。。
这个硬件ID是修改的重要角色。 3、把下载好的显卡驱动先安装解压出来(虽然下载下来为.EXE格式,但右键可直接解压),虽然现在还安装不成功,但会解压一个文件夹出来。 4、双击打开这个文件夹到Display.Driver文件夹,找到这几个安装信息,不同显卡型号在这几个安装信息里面修改。 这些配置文件中有不同的显卡型号 之前总有人询问自己的显卡在哪个文件中,现提供对应的配置文件所包含的显卡型号:(蓝色字体为显卡类型,粉红色字体为所要用到的显卡代码。) nv_disp.inf不用管 nvae.inf包含: NVIDIA_DEV.0DC0.01 = "NVIDIA GeForce GT 440" NVIDIA_DEV.0DF2.01 = "NVIDIA GeForce GT 435M" NVIDIA_DEV.1050.01 = "NVIDIA GeForce GT 520M" nvak.inf包含: NVIDIA_DEV.0A70.01 = "NVIDIA GeForce 310M" NVIDIA_DEV.0DD1.01 = "NVIDIA GeForce GTX 460M" NVIDIA_DEV.0DF4.01 = "NVIDIA GeForce GT 540M" NVIDIA_DEV.1251.01 = "NVIDIA GeForce GTX 560M" NVDD.inf包含: NVIDIA_DEV.0649.01 = "NVIDIA GeForce 9600M GT" NVIDIA_DEV.0DF5.01 = "NVIDIA GeForce GT 525M" NVIDIA_DEV.0DF5.02 = "NVIDIA GeForce GT 525M " NVIDIA_DEV.1054.01 = "NVIDIA GeForce 410M"
最新整理NVIDIA显卡刷BIOS教程方法介绍
N V I D I A显卡刷B I O S教程方法介绍 有时利用显卡刷B I O S有可能能优化系统性能等,那么,N V I D I A显卡刷B I O S具体步骤是怎样的呢?可能有许多用户不懂,具体方法见下文N V I D I A显卡刷B I O S教程。 下文以N V I D I A显卡为例,需要应用到N V F f a s h软件(可在N卡官网上下载)。 N V I D I A显卡刷B I O S教程: 1、将下载下来的N V F f a s h.e x e和B I O S文件放在C 盘新建的N V F f a s h文件夹中,进入D O S界面后先进入到C盘分区: 输入:C:回车 进入B I O S文件夹,输入:c d B I O S回车 然后要刷新显卡B I O S,输入:n v f l a s h-4-5-6 50754789b c a d0.r o m回车(50754789b c a d0.r o m为R O M名字,也可以在之前就将其改名为非常简单的名字,如1.r o m)注意,50754789b c a d0.r o m为下载下来的B I O S文件名字。 2、刷新过程中会有一步让您确认是否刷新,在这一步可以看到显示芯片之类的相关数据,按:Y继续刷新
B I O S。 3、B I O S在刷新过程之中。 4、刷新成功。 最后,刷新成功后需要重启。电脑会自动进入系统,此时说明显卡B I O S刷新成功。 相关阅读:B I O S故障分析大全 1.C M O S b a t t e r y f a i l e d 中文:C M O S电池失效。 解释:这说明C M O S电池已经快没电了,只要更换新的电池即可。 2.C M O S c h e c k s u m e r r o r-D e f a u l t s l o a d e d 中文:C M O S执行全部检查时发现错误,要载入系统预设值。 解释:一般来说出现这句话都是说电池快没电了,可以先换个电池试试,如果问题还是没有解决,那么说明C M O S R A M可能有问题,如果没过一年就到经销商处 换一块主板,过了一年就让经销商送回生产厂家修一下吧! 3.P r e s s E S C t o s k i p m e m o r y t e s t 中文:正在进行内存检查,可按E S C键跳过。
安装最新Nvidia GeForce 3D Vision显卡驱动后立体的开启方法
安装最新Nvidia GeForce 3D Vision显卡驱动后立体的开启方法(以Quadro FX 3700为例):1、液晶显示器连接示意图,如下: 2、立体显示器材介绍:
3、安装Nvidia GeForce 3D Vision显卡驱动,安装步骤如下: 开始安装之前,必须删除计算机上当前的显卡驱动程序。 选择开始> 控制面板> 程序与功能(Programs and Features) 如果有NVIDIA 显卡,请双击NVIDIA 驱动程序。* > 选择仅删除下列内容(Remove only the following)选项。 > 选择NVIDIA 显示器驱动程序(NVIDIA Display Driver)。 > 单击删除(Remove)。 > 重启计算机。 * 如果要更换非NVIDIA(英伟达)显卡,请务必删除该显卡驱动程序,将系统断电后更换显卡然后再继续操作。 将GeForce (精视)3D 立体幻镜软件与手册CD 插入 到驱动器中。 选择安装GeForce 显卡驱动程序。 当出现提示时,选择是的,我想现在就重启计算机。 重启后,安装过程将自动继续。 选择下一步(Next),安装GeForce (精视)3D 立体幻镜 驱动程序。 选择完成(Finish),完成安装。 4、在桌面“空白”处点击鼠标右键,在弹出的右键菜单中选择“属性”。 5、在显示属性对话框中选择“设置”选项卡,左键“高级”
6、系统弹出如下对话框,在该对话框中选择“Quadro FX 3700”是、选项卡。 7、点击启动NVIDIA控制面板,显示如下图:
左边树形选择3D设置-----管理3D设置。 右边选择全局设置,全局预设选择3D App-Default Global Settings。 设置:选择立体显示模式------选择单板DIN连接器(带NVIDIA红外线发射器) 8、将立体启用打开。如下图:
完美解决NVIDIA最新显卡驱动无法找到兼容的图形硬件
完美解决NVIDIA最新显卡驱动无法找到兼容的图形硬件 下面文章依据NVIDIA 275.33-desktop-win7-winvista-32bit-international-whql驱动,分割线以下的文章依据266.58_notebook_winvista_win7_32bit_international_whql驱动
下载了275.33版本驱动,安装依然提示无法找到兼容的图形硬件。于是按照之前的方法进入Display.Driver文件夹,发现配置文件有些许变化,如下图: 1、右键"计算机"点“属性”打开你的设备管理器,然后在显示适配器里面。右键你的显卡。点“属性” 如下图:
2、如下图操作吧。详细信息里面的属性选择“硬件ID”,先复制红色框框的硬件ID代码。。。这个硬件ID是修改的重要角色。
3、把下载好的显卡驱动先安装解压出来(虽然下载下来为.EXE格式,但右键可直接解压),虽然现在还安装不成功,但会解压一个文件夹出来。 4、双击打开这个文件夹到Display.Driver文件夹,找到这几个安装信息,不同显卡型号在这几个安装信息里面修改。
这些配置文件中有不同的显卡型号 之前总有人询问自己的显卡在哪个文件中,现提供对应的配置文件所包含的显卡型号:(蓝色字体为显卡类型,粉红色字体为所要用到的显卡代码。) nv_disp.inf不用管 nvae.inf包含: NVIDIA_DEV.0DC0.01 = "NVIDIA GeForce GT 440" NVIDIA_DEV.0DF2.01 = "NVIDIA GeForce GT 435M" NVIDIA_DEV.1050.01 = "NVIDIA GeForce GT 520M" nvak.inf包含: NVIDIA_DEV.0A70.01 = "NVIDIA GeForce 310M" NVIDIA_DEV.0DD1.01 = "NVIDIA GeForce GTX 460M" NVIDIA_DEV.0DF4.01 = "NVIDIA GeForce GT 540M" NVIDIA_DEV.1251.01 = "NVIDIA GeForce GTX 560M" NVDD.inf包含: NVIDIA_DEV.0649.01 = "NVIDIA GeForce 9600M GT" NVIDIA_DEV.0DF5.01 = "NVIDIA GeForce GT 525M" NVIDIA_DEV.0DF5.02 = "NVIDIA GeForce GT 525M " NVIDIA_DEV.1054.01 = "NVIDIA GeForce 410M" nvgd.inf包含: NVIDIA_DEV.0628.01 = "NVIDIA GeForce 9800M GTS" NVIDIA_DEV.062A.01 = "NVIDIA GeForce 9700M GTS" NVIDIA_DEV.0630.01 = "NVIDIA GeForce 9700 S" NVHDC.inf包含: NVIDIA_DEV.0648.01 = "NVIDIA GeForce 9600M GS" NVIDIA_DEV.06E9.01 = "NVIDIA GeForce 9300M GS" NVIDIA_DEV.06E9.02 = "NVIDIA GeForce 9300M GS " NVIDIA_DEV.06E9.03 = "NVIDIA GeForce 9300M GS " NVIDIA_DEV.0A28.01 = "NVIDIA GeForce GT 230" NVIDIA_DEV.0A74.01 = "NVIDIA GeForce G210" NVIDIA_DEV.0DF0.01 = "NVIDIA GeForce GT 425M" NVIDIA_DEV.0DF0.02 = "NVIDIA GeForce GT 425M " nvla.inf包含:
Intel 集成显卡简史
by marion at 090223 in GFDL ========================GMA 950 及其以前======================== Intel 的第一块独立显卡是 i740, 后来在 i810/815 北桥中集成了 i752/754,其实都是 i740 的改版。 再往后,Intel 对集成显卡采用了 Extreme Graphics 的名称, 比如 i845 北桥中的 Extreme Graphics, i865/852/855 北桥中的 Extreme Graphics II 由于前述的那些显卡性能一直不怎么样,Intel 对随后发布的新集成显卡 又更换了一次命名方式——GMA (Graphics Media Accelerator ), 以避免名不副实的“Extreme”名称影响了新显卡给人的第一印象。 首先发布的 GMA 显卡是 i945 北桥中的 GMA 950,以及移动芯片组 i915 北桥中的 GMA 900,虽然改了个名称,这两款 GMA 的性能仍然令人不敢恭维。 ======================== GMA nnnn 系列 ======================== 随后,Intel 推出了真正面向“高性能集成显卡”市场的一系列 GMA, 什么是高性能集成显卡呢? 随着显卡技术的不断进步,有一部分不仅仅把电脑用于办公的用户认为: 为了游戏和简单的3D处理软件而单独购买一块低档独立显卡不合算, 而暂时又没有购买中高档独立显卡的意愿或者预算, 但是普通的集成显卡性能只能满足办公、上网等需要, 所以需要一种在集成显卡中高性能的产品,其性能与低档独立显卡接近。 最早的“高性能集成显卡”大概要算 nForce 中集成的 GeForce 2MX 显卡, 随后 NVidia 和 ATi 陆续推出了一系列与低档独立显卡在伯仲之间的集成显卡,SiS 的 SiS 315,VIA 的 DeltaChrome 也被集成到各自的芯片组中…… 这一系列集成显卡中的高端产品远非 Intel 原先的集成显卡所能抗衡的, 即使是 GMA 900/950 也被同时期的 NVidia、ATi 集成显卡轻松踩在脚下。 于是,作为当今世界显卡行业的三巨头之一(市场份额),Intel 继 GMA 9xx 之后,陆续发布了一系列四位数编号的 GMA 集成显卡,也就是: GMA 3000 GMA 3100
解决Nvidia显卡安装失败问题
解决Nvidia(英炜达)显卡安装失败的问题 以前我在安装系统的时候最苦恼的就是显卡问题,又特别是在换系统过后,很难安装显卡驱动。一般来说,驱动包都可以搞得定,但我不喜欢非官方驱动,所以一天就折腾,记得前几天我在win8里面安装显卡驱动就一直没有安装上,最后没办法就只能下个驱动人生来解决了。但这个驱动不是怎么很稳定,老是花屏、切换不能及时更新等。太恼火了。接下来就是我探索win8里显卡驱动安装问题了。 其实很简单,大家用心看下去相信一次搞定。 可能有很多朋友都和我有差不多的想法,想在官网下驱动来安装,但总是安装不上,其实这不是官网的驱动有问题,而是下载的显卡驱动里面不含有我们的自己的显卡驱动签名,所以我们在正常安装的时候总是失败,看到这里是不是明白点什么了?别急,到这点是不够的,还有下面的文章,首先的一点,还是要把驱动下载下来。 1、去Nvidia官网下载我们自己的显卡驱动,比如我的显卡是9600M GT。我就以它为 例来讲解。进入以下网站:https://www.wendangku.net/doc/a04860286.html,/Download/index.aspx?lang=cn。在 以下这个区域内填写自己的驱动信息 我的9600M GT就是以下这种填法我现在用的是win8 64位系统,所以我的操作系 统填了的win8(X64) 如果你的显卡是笔记本系列的,那产品系列就选择下面种情况: 我的是台式机,所以我就选择的是上面种,下面的这种后面有个括号注明的是笔记 本。其实这也不是绝对的,因为这几种产品驱动包都差不多,但这好就用这本身的 配置来填。填好了就点搜索——下载——保存——打开——解压。 好了,第一部分就完了,现在就是安装驱动了。 2.解压完驱动驱动软件就会自动进行安装,很多在安装的过程中会出现检测系统这关
NVIDIA显卡驱动怎么安装-
三一文库(https://www.wendangku.net/doc/a04860286.html,) 〔NVIDIA显卡驱动怎么安装?〕 *篇一:如何手动安装XP系统下nVidia显卡驱动程序转自DELL官方论坛--如何手动安装XP系统下nVidia 显卡驱动程序 尊敬的用户: 您好,首先感谢您选购DELL电脑,您所配的电脑,选配了目前最新的nVidiaG84/86芯片的显卡,它在XP系统下的驱动下载链接是: :https://www.wendangku.net/doc/a04860286.html,.dell/video/R158222.EXE =====================分割线 ====================== 注意:如果您下载下来不能自动安装或者打不开页面,则请参考下面的手动安装说明. 如何手动安装进行如下说明: 1.下载驱动程序. 您可以从以下地址下载显卡驱动程序: :us.download.nvidia/Wi...it_english_whql.exe 下载程序后,双击运行,选择“Iacceptthetermsinthelicenseagreement”,我同意后,
点Next。 系统会自动选择解压缩地址,不需要更改,继续点Next 即可。 4.解压缩过程中,等待即可。 5.继续等待安装。 在安装过程中,会提示程序安装错误,不用担心,先点确定,退出即可。 7.退回到桌面后,我们开始手动安装,右击我的电脑—属性—硬件—设备管理器,找到显示卡一项(也可能是在未知设备中的“视频控制器”),点右键,选择“更新驱动程序”。 8.安装向导会自动提示,选择“从列表或指定位置安装(高级)一项”。 9.然后选择“不要搜索,我要自己选择要安装的驱动程序”。 10.系统会自动列出部分显卡驱动,先不要选择,点击“从磁盘安装”。 11.打开后,选择“浏览”。 12.这时,找到我们刚才解压后的地址:本地磁盘C—NVIDIA—Win2KXP—158.22 13.找到驱动文件(后缀名为.inf)后,点“打开”。 14.继续点“确定”。
Ubuntu 14.04 Nvidia显卡驱动安装及设置
Ubuntu 14.04 Nvidia显卡驱动安装及设置 更换主板修复grub 引导后,无法从Nvidia进入系统(光标闪烁),可能是显卡驱动出了问题。 1. 进入BIOS设置,从集成显卡进入系统 将显示器连接到集显的VGI口,并在BIOS中设置用集显显示,一般来说可以成功进入系统。 2. 完全写在Nvidia驱动(参考) 执行下列命令干干净净卸载nvidia驱动, sudo apt-get remove --purge nvidia-* sudo apt-get install ubuntu-desktop sudo rm /etc/X11/xorg.conf echo'nouveau' | sudo tee -a /etc/modules 3. 重启电脑,进入系统,ctrl+alt+f1进入tty,关闭lightdm sudo service lightdm stop 重新安装驱动,这里安装的是340 输入下列命令添加驱动源 sudo add-apt-repository ppa:xorg-edgers/ppa sudo apt-get update 安装340版驱动 sudo apt-get install nvidia-340 4. (非必须步骤,如果已经能正常进入桌面则不用理会后面的步骤) 重启电脑,进入BIOS,禁用Intel核心显卡,选择Nvidia显卡启动 (参考1 ,参考2) 这时进入系统后,可能分辨率不对,执行下列命令查看现在采用的驱动 prime-select query 如果输出intel,则执行下列命令 sudo update-alternatives --config i386-linux-gnu_gl_conf 选择nvidia-340-uvm那一项 sudo update-alternatives --config x86_64-linux-gnu_gl_conf 同样选择nvidia-340-uvm那一项
英特尔核芯显卡怎么设置
英特尔核芯显卡怎么设置 在核心硬件圈里,我们熟知的也就那几个,无非英特尔,AMD 这些。而英特尔毫无争议的是pc端核心硬件的巨无霸,这么多年以来,优秀的pc端配置几乎均来源于英特尔。但当下,移动互联网的浪潮席卷全球,英特尔也没办法固步自封,也在逐渐向移动互联网转变。当然,这些都是题外话,今天小编要为大家介绍的是英特尔核芯显卡设置的相关问题。 前已经有很多业界人士预言,英特尔第四代Core处理器的真正亮点将是图形单元的重大升级。英特尔日前公布的消息显示,这些预言帝的看法是正确的。而且,英特尔在命名策略上也进行了重大调整。第三代Core的图形单元分为两个层级,而第四代拥有三个层级,其中两个更侧重于性能而非效率。搭载15W U系列处理器的超极本将使用较为普通的HD 5000图形单元。搭载28W U系列芯片的轻薄型笔记本有了一个新层级:Iris。英特尔声称Iris的3D图形性能比去年的HD Graphics快两倍。而更加耗电的 英特尔核心显卡控制面板界面已经有了彻底的改变,现在我们就来了解一下最新版英特尔核心显卡控制面板。点击桌面空白处点右键属性,图形属性前面有了intel的loga,这个就是最新版本的英
特尔核心显卡控制面板 打开图形属性,最新版英特尔核心显卡控制面板分为六大区域,显示、3D、选项、视频、电源、支持。 现在我们一起来看看六大区域的界面,按照顺序介绍。 1. 显示界面,打开默认界面是显示设置,可以调整分辨率,刷新率,旋转,缩放: 切换到颜色,可以调整颜色深度、颜色增强,
显示展开,里面可以设置多屏显示,选择此选项, 由于没有外接显示器,界面只有此类显示。 2. 3D界面,里面有一般设置和应用程序最佳模式,可以选择, 3. 选项界面,默认打开是快捷键管理器,可以打开或关闭,并且自定义快捷键 选项下拉菜单可以切换,信息中心,首选项,下图是信息中心, 信息中心可以选择报告类型,上条默认是系统信息,此条选择内置显示器, 4. 视频界面,打开默认为颜色增强(基本)模式, 在视频配置式里,可以设置效果, 调整高级模式,可以对颜色进行手动调整,
集成显卡性能提升四大绝招
继承主板拥有较高的性价比,不少非游戏用户选择这类产品。但是价格优势必定会带来性能的劣势。怎样改善集成主板的性能成为不少消费者关心的重点问题。近日,在ZOL产品论坛,一位昵称为“冰河选择”的资深网友给大家分享了一下改善集成主板性能的相关经验,很有借鉴价值,下面和广大网友分享一下: 集成主板通常指那些在主板上直接集成了显卡、声卡或网卡等部件的主板,其中以集成显卡为重要特征。虽然集成主板并不是主流产品,但它以较低的价格及安装的简便性还是在主板市场占有一席之地。集成主板上的显卡、声卡、网卡等部份由于要占用大量系统资源,所以它的性能与非集成主板相比要差许多,这也是集成主板不能成为主流产品的重要原因。尽管集成主板性能不是很高,但我们可以通过合理的设置与优化在一定程度上来提高它的性能。 一、优化BIOS设置提高显示性能 显示性能是集成主板发挥性能最主要的瓶径,尤其是在运行3D游戏等考验显卡性能的程序时,集成显卡就会暴露出自己的缺点。而BIOS的设置与集成显卡的性能关系密切,留意并调校好以下几个BlOS选项就能为集成显卡带来更高的性能和稳定性。 1、AGP Date Rote 对于一般的主板,其显卡的AGP速率越高越好,但对集成显卡却未必是这样,因为目前的集成显卡只会用AGP通道传送少量指令数据,真正吃带宽的图形数据早已走“显示核心一内存”专用通道.所以AGP速率的高低不会成为集成显卡的性能瓶颈,但过高的AGP速率却会给系统带来不稳定的因素.所以建议还是保持默认值为好。 2、AGP Fast Write Fast Wrtte是快速写入的意思,这个选项能提高集成显卡的性能.但它也可能有负作用,对系统的稳定性有一定影响。根据使用经验,目前很多的集成显卡都能正常使用Fast Write 选项。 3、Grapphic Window WR Combine 这个选项在基于SiS芯片组的集成主板比较多见,它可以起到优化图形系统的读\写性能,对集成显卡的性能有一定的提升,因此建议大家开启此选项。 4、Video BIOS Cacheble 它的作用是决定是否将VGA BIOS和RAM缓冲指至内存的某个地址段,虽然开启后能提高一些集成显卡的性能,可一旦有程序向该地址段写入数据,电脑就会出现死机现象。所以建议关闭该选项.因为Video BIOS Cachable给集成显卡性能的提高很有限.但却给电脑带来了不稳定的隐患。 5、AGP Aperture Size
NVIDIA显卡新版Linux驱动支持GTX 650 Ti BOOST
最近NVIDIA针对Linux系统驱动更新非常频繁,相继发布了长寿命分支版本310.44,短寿命分支版本313.30以及传统分支版本304.88和173.14.37。 日前,NVIDIA发布了最新的显卡驱动319.12版,该版驱动新增了对GeForce GTX 650 Ti BOOST显卡驱动的支持,同时也修复了CVE-2013-0131中的问题,即在NoScanout模式下,NVIDIA显卡驱动ARGB光标缓冲区泄漏的问题。 关于CVE-2013-0131的具体详情可查阅 https://www.wendangku.net/doc/a04860286.html,/app/answers/detail/a_id/3290。 同时,该版也有众多的新增功能和BUG修复,推荐有需要的用户下载使用。 下载地址: For Solaris https://www.wendangku.net/doc/a04860286.html,/drivers/462-184989 For Linux x86-32bit https://www.wendangku.net/doc/a04860286.html,/drivers/462-184988 For Linux x86-64bit https://www.wendangku.net/doc/a04860286.html,/drivers/462-184987 For FreeBSD x86-32bit https://www.wendangku.net/doc/a04860286.html,/drivers/462-184986 For FreeBSD x86-64bit https://www.wendangku.net/doc/a04860286.html,/drivers/462-184984
NVIDIA显卡新版Linux驱动支持GTX 650 Ti BOOST 内涵趣闻网_奇闻趣事_未解之谜_邪恶内涵图_色小组_色系军团_妖妖小精_无节操段子_成人爆笑笑话_暴走漫画_https://www.wendangku.net/doc/a04860286.html,/
显卡安装与调试方法
显卡安装与调试方法 显卡硬件安装完成只相当于显卡的安装工作完成了一半,驱动程序的安装与设置就是显卡安装的另一半。只有安装完成显卡的驱动程序,显卡的显示核心的所有功能才会启动,显卡才会提供给我们绚丽的画面。在学习显卡驱动设置之前,我们先来回答两个常见问题:问:为什么桌面显示正常,但就是不能玩游戏? 答:在Windows中其实会自带一些显卡的驱动程序,但这些驱动程序只自带了最低级的2D显示功能,因此桌面显示没有问题,但需要3D功能的游戏方面就不行了。所以必须安装显卡厂商提供的驱动程序。 问:为什么显卡驱动程序安装完成后没有调节功能? 答:某些显卡的驱动程序和调节驱动的控制面板是分开安装的,因此要启动调节功能,除了要安装驱动程序外,还要安装驱动控制面板。 目前市面上ATi和nVIDIA两家的独立显卡占有绝对的市场优势,这期我们就来介绍ATi显卡的驱动安装设置。 ATi显卡驱动的特点及安装 伴随着“Catalyst(催化剂)2.1”驱动的推出,ATi一举扭转了以前其驱动更新慢BUG多的垢病。驱动已经可以做到一月一更新,以此修复以前驱动和新显卡间存在的兼容性BUG和提高显卡的性能。目前其最新的“催化剂”驱动版本已做到4.9版,而其中集成的控制面板也包括催化剂控制中心“CATALYST Control Center”和普通控制面板的两个版本,我们这里依然以适用面更广的普通控制面板为例讲解。 如果是全新安装显卡,在安装驱动之前最好先安装系统默认的VGA驱动,然后再安装DirectX9(推荐DirectX9.0C国际版,加入了对ATi 3dc纹理压缩技术的支持,还修正了其他一些细小的错误,下载地址:https://www.wendangku.net/doc/a04860286.html,/dir95 /d38285.htm),最后安装好4.9版驱动即可(建议下载安装集成普通控制面板的4.9版,下载地址:https://www.wendangku.net/doc/a04860286.html, /dir99/d39922.htm)。 ATi显卡驱动的调节 在安装完成驱动程序以及控制面板后,鼠标右键单击显示器桌面,左键选“属性”进入“显示属性”调整界面,在该界面中依次选择“设置→高级”,进入“显卡属性”调整界面。调整界面中中共有“ATi选项”、“ATi旋转”、“ATi覆盖”、“SMARTGART”、“ATi显示”、“ATi 颜色”、“3D”、“VPU Recover”、“OVERDRIVE”等显卡控制面板选项卡,我们可以按照功能将这些设置分为:显卡信息提供、输出设备选择调节、3D功能调节、特殊功能实现4类设置。下面我们分别介绍这几个设置要点。 1.显卡信息提供 在“ATi选项”选项卡中,我们能够了解到显示驱动的版本号(图1)。
关于WIN7显卡驱动程序已停止响应,并且已恢复的有效处理方法
关于WIN7“显卡驱动程序已停止响应,并且已恢复”的有效解决方法 近期,笔者电脑(联想品牌,系统:WINDOWS 7 32位)总是隔一段时间就会出现显示器黑屏一会又恢复正常(同时恢复后任务栏会出现抖动或者重影),桌面右下角弹出提示:“显卡驱动程序已停止响应,并且已恢复”。在提示内容中,主要是提示显卡驱动版本号(各类版本号都可能出现,因笔者曾尝试过多种版本驱动程序)已停止响应,并且已成功恢复。 为解决上述问题,笔者分别通过360驱动大师、驱动精灵、Lenovo联想驱动管理等多种驱动管理软件多次对显卡进行驱动更新,各类驱动管理软件均提示“已更新至最新版本”或者“目前的显卡驱动符合本机配置”,但是电脑使用一段时间还是会黑屏一会又恢复的情况,并在桌面右下角弹出上述提示。 为此,笔者上网查阅了大量的类似问题解决方案,均不能得到有效解决。笔者回顾了一下近期使用中的电脑软件安装或更新的情况,发现出现上述问题,应该就是显卡更新驱动后造成的。所以,笔者从朋友那里将同样配置但未对显卡进行升级的电脑中备份出原装驱动程序,并重新安装在自己电脑上,根据提示重启电脑,重启后一切正常,本以为已经
解决了问题,不成想没过一段时间,显示器又出现黑屏一会又恢复正常的情况,桌面右下角又弹出可恶的提示。如下图: 至此,已可以排除显卡驱动的问题了,因为驱动还原为出厂时的配置,问题出在哪里?笔者再次回顾电脑近期的设置更改,发现有次笔者为优化电脑,将电脑的电源计划从“高性能”修改为“平衡(推荐)”,因为当时以外系统推荐的电源计划选项应该是最合理的,所以就修改了。这次,将电脑电源重新修改为“高性能”,观察了一段时间,再也没有出现显示屏黑屏一会又恢复的情况。 总结:显示屏出现黑屏一会又恢复的情况,应做以下工作:一、最好先确认电脑的电源计划选项修改为“高性能”。修改方法:点击桌面左下角“开始”,在弹出的“搜索程序和文件”栏里输入“更改节能设置”回车,打开“电源选项”中的“选择电源计划”,选择“高性能”;如果通过上述电源设置仍出现问题,那就实施第二部:将现有显卡驱动还原为出厂驱动,因此,建议大家在更新驱动前,最好能先备份原始驱动,不然就得像笔者那样找到同样配置但未更新驱动的电脑中备份出出厂驱动后,安装到使用的电脑才行。
CPU和显卡型号详解
Intel处理器和nVIDIA显卡型号详解V1.3 Intel CPU型号详解 Intel CPU型号尾号字母的含义和比较 Y 前一阵子CORE-M 14nm刚刚出来时候出的用在平板上的,例如core-M-5Y70 U/UM是移动平台BGA低电压版,例如i5-4200U M是移动平台标压PGA,例如i5-4200m MQ/QM是移动四核平台标压BGA封装版,例如:i7-4700MQ H是移动平台BGA标压版,例如i7-4700H HQ/QH是移动四核平台标压PGA封装版,例如i7-4710HQ XM是移动平台至尊旗舰版,例如i7-4960XM T是桌面超低功耗版,如i5-4570T S是桌面低功耗版 P是桌面无核显版,如i5-2380P K是桌面平台解锁倍频版可以超倍频例如i7-4790k X是桌面至尊旗舰版,例如i7-3960x、i7-5960x
后缀性能比较:移动端:Y 显卡型号首/尾字母的含义 性能比较:LE Intel集成显卡支持宽屏分辨率的解决方法 Intel的一些集成显卡的驱动中不支持宽屏的分辨率。 如:G35, G33, G31, G965, GM965, 945G/GM, and 915G/GM等等芯片组。 如果你的问题只是出在驱动程序上,那还是可以比较完美的解决的。 但如果你的显卡把一些分辨率屏蔽了(那多笔记本的显卡就是这么做的),那可能就不太好办。 解决方案是这样的: 1. 解压缩安装程序 有些安装程序是自解压的,如我的DELL Optiplex 745的显卡驱动。 但Intel提供的是个exe文件。不过没关系,用右键就可以选择使用winrar解压。 2. 找到安装程序的.inf文件 在解压后的文件夹里,搜索*.inf文件。一般就只有3个。 挑出最大的那个,用记事本打开。 3. 修改.inf文件,让它支持你的分辩率 在.inf文件中,有这么一段: [NonEDIDMode_AddSwSettings] HKR,, TotalDTDCount, %REG_DWORD%, 0 ; This shows number of DTDs to be used. ; 0-->Disable the feature. ;Following keys have 20 bytes (18 byte DTD + 2 Byte flags). HKR,, DTD_1,%REG_BINARY%, 01,1D,80,18,71,1C,16,20,58,2C,1A,00,00,00,00,00,00,86,37,01 ;1920x1080@60...Interlaced HKR,, DTD_2, %REG_BINARY%, 01,1D,80,D0,72,1C,16,20,10,2C,1A,80,00,00,00,00,00,86,37, 01 ;1920x1080@50...Interlaced HKR,, DTD_3,%REG_BINARY%, 01,1D,00,BC,52,D0,1E,20,B8,28,25,40,00,00,00,00,00,04,37, 01 ;1280x720@50....Non-interlaced HKR,, DTD_4, %REG_BINARY%, 01,1D,00,72,51,D0,1E,20,6E,28,25,00,00,00,00,00,00,06,37,01 ;1280x720@60....Non-interlaced HKR,, DTD_5,%REG_BINARY%, 00, 00, 00 ,00, 00, 00,00, 00, 00,00, 00, 00,00, 00, 00,00, 00, 00,00, 00 ;Fifth DTD [NonEDIDMode_DelSwSettings] HKR,, TotalDTDCount HKR,, DTD_1 HKR,, DTD_2 HKR,, DTD_3 HKR,, DTD_4 HKR,, DTD_5 怎么找到这一段?用记事本的搜索。 这段代码是Intel提供的基于DTD的额外的分辨率设置。 要让显卡支持你的分辩率,把: HKR,, TotalDTDCount, %REG_DWORD%, 0 ; 这一行的0 换成8(看你加了多少条分辨率,如果你加到DTD_6,见下面,那你就把0换在6)。 然后加上你的显示器的最佳分辨率,对于我来说,需要1440x900: HKR,, DTD_1,%REG_BINARY%, 01,1D,80,18,71,1C,16,20,58,2C,1A,00,00,00,00,00,00,86,37,01 ;1920x1080@60...Interlaced HKR,, DTD_2, %REG_BINARY%, 01,1D,80,D0,72,1C,16,20,10,2C,1A,80,00,00,00,00,00,86,37, 01 ;1920x1080@50...Interlaced HKR,, DTD_3,%REG_BINARY%, 01,1D,00,BC,52,D0,1E,20,B8,28,25,40,00,00,00,00,00,04,37, 01 ;1280x720@50....Non-interlaced HKR,, DTD_4, %REG_BINARY%, 01,1D,00,72,51,D0,1E,20,6E,28,25,00,00,00,00,00,00,06,37,01 ;1280x720@60....Non-interlaced HKR,, DTD_5,%REG_BINARY%, 00, 00, 00 ,00, 00, 00,00, 00, 00,00, 00, 00,00, 00, 00,00, 00, 00,00, 00 ;Fifth DTD HKR,, DTD_6,%REG_BINARY%, 30,2A,A0,D0,51,84,22,30,50,98,36,00,00,00,00,00,00,1E,37,01;1440x900@60 HKR,, DTD_7,%REG_BINARY%, 83,2A,98,E0,51,84,2E,30,28,98,29,14,00,00,00,00,00,1A,37,01 ;1432x900@60 Generic plus Hack to deal with BIOS HKR,, DTD_8,%REG_BINARY%, 21,39,90,30,62,1A,27,40,68,B0,36,00,D9,28,11,00,00,1C,37,01 ;1680x1050@60....Non-interlaced 1432x900是为了解决分辨率被屏蔽的问题的,大多数时候我们不需要这个分辨率。 然后,在EDID的设置中加上自己的两项: [NonEDIDMode_DelSwSettings] HKR,, TotalDTDCount HKR,, DTD_1 HKR,, DTD_2 HKR,, DTD_3 HKR,, DTD_4 HKR,, DTD_5 HKR,, DTD_6 HKR,, DTD_7 HKR,, DTD_8 好,保存这个inf文件。 4. 安装使用 常安装驱动,一直点确定就是了。 最后,在“桌面右键->属性->设置->高级->适配器->显示所有模式”中选择你想要的分辨率吧。Intel集成显卡支持宽屏分辨率的解决方法
