Toolbox使用说明(快思聪编程系列)

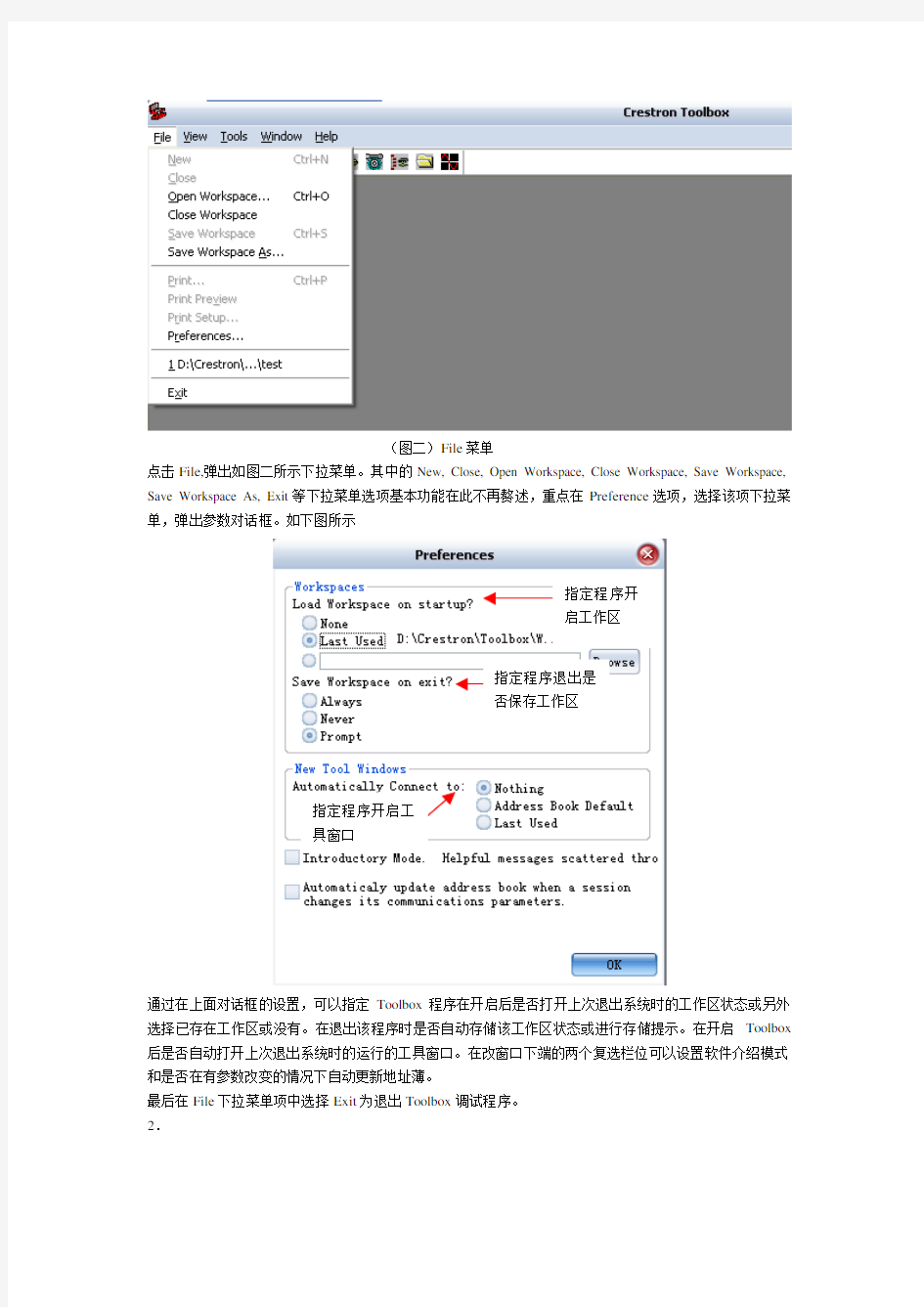
Toolbox使用说明
Toolbox是快思聪公司新近推出的一款集成多种调试功能于一体的工具软件,它可以实现多种硬件检测,调试功能。完全可替代Viewport实现相应的功能。它提供了有Text Console,SMW Program Tree, Network Device Tree, Script Manager, System Info, File Manager, Network Analyzer,Video Test Pattern多个检测调试工具,其中Text Console主要执行基于文本编辑的命令;SMW Program Tree主要罗列出相应Simpl Windows程序中设计到的相关快思聪设备,并可对显示出的相关设备进行效验,更新Firmware,上传Project 等操作;Network Device Tree主要使用于显示检测连接到Cresnet网络上相关设备,可对网络上设备进行ID 设置,侦测设备线路情况;Script Manager主要用于运行脚本命令;System Info则用于显示联机的控制系统软硬件信息,也可对相应信息进行修改,刷新;File Manager显示控制系统主机内存文件系统信息,可进行修改,建立等管理操作;Video Test Pattern则用于产生一个测试图调较屏幕显示;Network Analyzer用于检测连接到Cresnet网络上所有设备的通信线路情况。以上大致介绍了Toolbox中各工具软件的用途,下面将分别讲述一下各工具的实际用法。
首先按照提示信息将Toolbox安装到Crestron目录下,在PC开始菜单中找到Toolbox菜单项,激活显示如下图所示
(图一)Toolbox运行窗口
可以看到,Toolbox运行窗口中分为菜单栏,工具栏,状态栏及显示窗口四部分。其中工具栏上所有快捷图标实现的功能都可对应的在菜单栏中找到相应选项。
1.
(图二)File菜单
点击File,弹出如图二所示下拉菜单。其中的New, Close, Open Workspace, Close Workspace, Save Workspace, Save Workspace As, Exit等下拉菜单选项基本功能在此不再赘述,重点在Preference选项,选择该项下拉菜单,弹出参数对话框。如下图所示
指定程序开
启工作区
指定程序退出是
否保存工作区
通过在上面对话框的设置,可以指定Toolbox程序在开启后是否打开上次退出系统时的工作区状态或另外选择已存在工作区或没有。在退出该程序时是否自动存储该工作区状态或进行存储提示。在开启Toolbox 后是否自动打开上次退出系统时的运行的工具窗口。在改窗口下端的两个复选栏位可以设置软件介绍模式和是否在有参数改变的情况下自动更新地址薄。
最后在File下拉菜单项中选择Exit为退出Toolbox调试程序。
2.
(图三)View菜单
选择View菜单,显示如图三所示对话框。通过选择下拉菜单项,可以显示/取消工具栏和状态栏在程序窗口中的显示。
3.
(图四)Tools菜单
整个Toolbox调试程序菜单项中,Tools菜单项是最核心的部分。通过选择该菜单项,显示如图四所示,可以在下拉菜单项中选择激活多个工具对联机控制系统进行管理,调试。选择Manage Address Book下拉菜单项,弹出如下对话框。在该对话框中可以指定打开已存Address Book或新建Address Book,可以更改Address Book中记录的地址项,可以选择各地址项的联机方式,设备类型。具体可按下图红色箭头指示部分操作。
删除地址项
更名
联机方式
设备选型
选择下拉菜单项Manager Tools,可以对Tools 下拉菜单中的各个选项按照个人喜好进行位置排列,并可决定是否显示,如下图所示
其中Details 将会显示所选菜单项功能介绍,并可设置快捷方式,方便调试。确定OK 。
4.
下面来看看Toolbox调试程序中核心的几个应用工具,分别可以实现哪些功能。
首先来看System Info,在Tools菜单中选择激活System Info工具,弹出如下的工具窗口
点击工具窗口下端图标可以打开已存地址薄,选择联机地址项。然后点击Refresh(F5)按键,或直接按PC机F5功能键,System Info工具将连接控制系统主机,并读取显示相关设备信息在该应用窗口中,如下图所示
(图五)System Info联机窗口
通过查看该联机窗口信息,可以了解联机系统包括主机及连接在Cresnet网路上所有设备在内的软硬件信息,且可通过每个子窗口右上角相应的按键,对该窗口内的信息进行更改,上传至相应设备。例如下图所示
刷新按键
选择Program子窗口,点击设置按键。弹出上图所示SIMPL Program窗口,此时可以通过Program Information, Minimum Program Requirements两个子窗口了解到关于联机控制系统主机的程序信息,并可通过弹出窗口下方的下拉菜单及相关按键对主机程序进行更改,停止,重启,擦除等等管理操作。在System Info工具窗口中可以通过类似上述的方法,可对主机内存,IP Table,网络设置,串口设置,网络设备ID,Error Log,系统时间等等实现管理功能。
5.
同打开System Info工具窗口一样,点击打开Text Console工具窗口,选择建立联机。即弹出如下图所示窗口
(图六)Text Console联机窗口
通过上图所示的联机窗口,可在命令提示符下键入相应的内部文本命令,回车执行。如同在PC机早期DOS 下运行命令一样。例如下图
6.
(图七)SMW Program Tree 工具窗口
同激活其它工具窗口一样,激活SMW Program Tree工具,弹出如图七所示对话框。点击Click here to open program打开相应Simpl Windows程序,如下图所示
其中打部分为Simpl Windows程序硬件配置中设计到的快思聪设备,并已顺利连接到该联机系统,状
态正常。打部分为Simpl Windows程序硬件配置中设计到的快思聪设备,但未正确连接或未安装到该
联机系统,设备状态异常。选择窗口中任意一项,单击右键,弹出如下图所示菜单列表,通过选择其中选项,可以实现如检测设备,上传文档,更新Firmware等操作。还可通过点击窗口中每项设备右边的+号标示,查看网络设备的ID。
7.
仍然采用激活其它工具窗口的方式,激活Network Device Tree工具窗口,联机后显示如下图所示
(图八)Network Device Tree工具窗口
通过该窗口显示信息,可以了解到正常连接到Cresnet网络上的设备情况,包括软硬件信息。可通过选择到某显示项,单击右键,弹出相应的功能菜单,对网络设备进行管理操作,如下图所示
通过选择弹出的菜单选项,可以实现检测设备,清除设备ID等,如上图所示选项,还可选择View Setup Screen for All ST-1700C,使得联机的触摸屏进入设置状态。
8.
选择HTML文件夹
显示右窗口画面
选择该文件,单击
右键,弹出菜单
(图九)File Manager工具窗口
选择Tools菜单中的File Manager项,激活File Manager工具窗口,同样的联机操作后,显示如图九所示的窗口,在这个窗口中,可以了解到主机内存中的文件系统信息。通过上图所示的操作,可以对该文件系统进行相应管理。
9.
(图十)Network Analyzer工具窗口
上图显示的是Network Analyzer工具窗口,其激活方式同其它工具窗口一样。联机后可看到如下图所示信
息
上图为联机后,选择ID为03的设备,进行网络侦测后的结果显示。此设备通过上面的窗口信息,可以确定设备状态是正常的。下面这张图示为设备未正常联机的侦测结果显示
10
下图为Video Test Patterns工具窗口,此工具主要用于调较视频显示。功能单一,就不再叙述。
(图十一)Video Test Patterns工具窗口
11.
(图十二)Script Manager 工具窗口
上图为Script Manager 工具窗口,激活此工具窗口将自动显示脚本命令执行情况,通过上图中的字段信息,了解到相应脚本命令的状态,名称,任务状态等等。
下面通过一个图示,简单的说明一下Toolbox 调试程序窗口中,工具栏位的用途。
恐龙工具箱使用说明
恐龙工具箱V2.2使用说明 作者:邹波 恐龙工具箱主要针对地质行业开发,部分通用功能其它行业也可以使用。本工具箱最新版本为2.2版,在CAD平台下使用,菜单及工具条界面大致如下,随版本变化有所更新: 安装步骤如下: 1、安装:安装前请先关闭CAD,再运行这个程序 ,按提示操作即安装完成。 2、成功: 下面你可以象使用CAD标准命令一样使用这些功能了。 3、卸载: 当你不想使用恐龙工具箱时,运行安装路径下面这个程序即完成程序卸载。 4、说明: 本版本工具箱现在共提供91个扩展命令(功能)供大家使用,使用它能极大提高绘图效率。详见更新说明及恐龙工具箱命令名称一览表。 为了方便使用CAD软件,另外增加5个常用ET工具的图标(需安装ET工具支持,安装方法见下面示意图。也可以不安装,不影响其它功能的使用。ET工
具附带图层管理等功能,将让你操作图层得心应手,推荐安装。),增加9个CAD 默认设置没有显示出来,但又常用的图标。 本工具箱是在XP系统及CAD2004环境下开发制作的,在与该环境相近的环境下能达到最优的效果。理论上在所有CAD版本下均可使用。至于是CASS、天正、理正等环境下能否使用,请自行试验。 安装前,请参看《安装演示图》;使用前,请参看《功能演示》里各个命令的操作示范。本程序还自带了570种岩石花纹,你也可以自行添加其它岩石花纹。本程序附带了部分功能的演示数据或数据模板,请在安装路径下查看。 本工具箱功能全部免费使用,欢迎大家下载使用,有任何问题及建议请与我联系。联系方式:QQ群:74906452,273920298。验证请填:恐龙工具箱。本程序中部分功能为网络上收集,版权归相应的个人或公司。大部分功能为本人编写,版权属邹波所有,欢迎大家使用!邹波在此对帮助、支持过我的朋友表示感谢! 2013.5.25
matlab工具箱的使用_Toolbox
神经网络工具箱的使用 本章主要介绍神经网络工具箱的使用,使用nntool可以使得原本用编程来创建神经网络变得容易,而且不容易出错。 1 神经网络的创建与训练 神经网络的创建主要分为以下四步: 1)在命令窗口键入nntool命令打开神经网络工具箱。如图1: 图 1 2)点击Import按钮两次,分别把输入向量和目标输出加入到对应的窗口([Inputs]和[Targets])中,有两种可供选择的加入对象(点击Import后可以看见),一种是把当前工作区中的某个矩阵加入,另一种是通过.mat文件读入。如图2和图3:
图 2 图 3 3)点击[New Network]按钮,填入各参数:(以最常用的带一个隐层的3层神经网络为例说明,下面没有列出的参数表示使用默认值就可以了,例如Network Type为默认的BP神经网络);
i)Input Range——这个通过点击Get From Input下拉框选择你加入的输入向量便可自动完成,当然也可以自己手动添加。 ii) Training Function——最好使用TRAINSCG,即共轭梯度法,其好处是当训练不收敛时,它会自动停止训练,而且耗时较其他算法(TRAINLM,TRAINGD)少,也就是收敛很快(如果收敛的话),而且Train Parameters输入不多,也不用太多的技巧调整,一般指定迭代次数、结果显示频率和目标误差就可以了(详见下文)。 iii) Layer 1 Number of Neurons——隐层的神经元个数,这是需要经验慢慢尝试并调整的,大致上由输入向量的维数、样本的数量和输出层(Layer2)的神经元个数决定。一般来说,神经元越多,输出的数值与目标值越接近,但所花费的训练时间也越长,反之,神经元越少,输出值与目标值相差越大,但训练时间会相应地减少,这是由于神经元越多其算法越复杂造成的,所以需要自己慢慢尝试,找到一个合适的中间点。比如输入是3行5000列的0-9的随机整数矩阵,在一开始选择1000个神经元,虽然精度比较高,但是花费的训练时间较长,而且这样神经网络的结构与算法都非常复杂,不容易在实际应用中实现,尝试改为100个,再调整为50个,如果发现在50个以下时精度较差,则可最后定为50个神经元,等等。 iv)Layer 1 Transfer Function——一般用TANSIG(当然也可以LOGSIG),即表示隐层输出是[-1,1]之间的实数,与LOGSIG相比范围更大。 v) Layer 2 Number of Neurons——输出层的神经元个数,需要与输出的矩阵行数对应,比如设置为3,等等。 vi) Layer 2 Transfer Function——如果是模式识别的两类(或者多类)问题,一般用LOGSIG,即表示输出层的输出是[0,1]之间的实数;如果输出超过[0,1]则可选择PURELIN。如图4和图5。
快思聪编程命名规则.讲课讲稿
快思聪编程命名规则.
快思聪编程命名规则 快思聪编程主要分为两大部分:主机编程和触摸屏编程。那么相应的命名, 也 就围绕这两个部分而言的。那么无论是主机程序中的变量名称还是触摸屏程序中的变量名称, 他们的命名要求是一样的。就是力求简洁明了,准确扼要以及尽量追求有规律的命名。 一 . 主机编程的命名。 1. 命名格式(通常情况下 :设备名称简写(首字母大写 +动作名称 +快思聪函数 名称。见下: 值得注意的地方是设备名称后的动作项和快思聪函数名称项。 (1比如 Prj_On和Prj_Power_On的含义是不同的。前者为投影机通电的情况下, 进行软开机指令;后者为给投影机通电。 (2每个快思聪函数都有着特定的简写名称: A. 经过函数 One Shot 、 Multiple One Shots或者是 Oscillator 等可制造脉冲的 函数,加后缀 P 。
B.当某变量要去到继电器口 (Relay 口并且无论强电弱电的时候, 其后加后缀名 Rly 。 C. 一般情况下,统称变量的作用是一种使能功能时,或者是经过函数 Buffer (也可以是 _Buf ,其后缀名为 En 。
D. 通常经过函数 Inter lock和 Toggle 的变量名称加后缀名 Fb 。 E. 经过函数 Delay 的变量后缀名称为 Dly 。 2. 主机程序变量名中模拟量的后缀加“ $” , 串量名后缀加“ #” 。
3. 主机程序变量命名,除了让人易懂外,更为重要的是提高编程速度,提高效率。这可以应用到同一类型且数目较多的变量上。例如矩阵的变量:
快思聪编程常用函数
常用函数 、基本逻辑 1、NOT函数 NOT函数也称反转器,反转输入信号到输出端,如果输入是高电平,输出就是低电平,反之亦然。NOT函数 NOT函数应用举例:自动摄像控制 有时设备提供的信号与您想要的恰好相反,比如就您的控制系统而言,麦克风混音器通 过设置触点闭合可以知道哪一路麦克风正在传入声音。在一个视频会议应用中,这些闭合也 可以用来控制摄像头使其直接对准发言人。但是,假设当麦克风有人发言时不是提供的闭合 信号,而继电器平时是闭合的,但麦克风有人发言时提供一个断开的信号触发。您可以把每个输入信号接入NOT函数,首先使电平反转输出,用输出信号在您逻辑程序中其它地方去触发摄像机的预设状态。 2、OR函数 当任何一个输入为高电平时,OR函数将输出高电平,看下面的图表,当Signal_1 in ”或Signal_2 in "为高电平时,Signal out "为高电平。
Touclipanel . [sleep] [wake] fb1 pressl press2 fb3 press3 fb4 press4vol mute vol up —-— ?vol dwn --- - --- ? clr mute ——? OR两数 : OR Ml-lD|x| OR Signal 1 In K i1 01Signal Out . Signal 2 ln 卜i2 两个编人的I OR函数貞伉盍虹下: Signal In 1Signal lln 2 Signal Out Low Low Low High Low High Low"igh High High :High High 注意1:从真值表中可以看出,当两路输入信号都为高电平时,输出也为高电平。如果您需要在只有一路输入为高电平时,输出才为高电平,您可以用一个异或(XOR )函数。 注意2 : OR函数的输入端口数是可以随意增加的(取决于特定的应用),并且只有一路信号输出。就是说,一个20-1 nput的OR函数的任何一个输入端为高电平,输出都为高电平。 OR函数举例:解除静音控制 比如,典型的音量控制包括调高、调低和静音按钮。如果您想在静音时通过按调高或调低按钮就自动解除静音,您可以用一个OR函数完成此项功能。 注意:要完成该例的功能还需要另外的逻辑,这在后面的章节中作介绍。 OR函数例v vol dwn
840D的toolbox内容说明
TOOLBOX内容说明 下面是以TOOLBOX V6.5说明其中内容,希望对用户有所帮助。 下图是TOOLBOX光盘的所有目录。 其中810D目录中存放的是810D早期系统软件使用的TOOLBOX;840D目录中存放的是840D早期系统软件使用的TOOLBOX。(子目录的序号对应CCU/NCU系统软件版本)。从CCU/NCU系统软件版本V4.3以后,TOOLBOX不再区分810D和840D,统一为8X0D。
上图是根目录下的内容,用户如果安装TOOLBOX 应运行根目录下的SETUP.EXE。SIEMENSE.TXT是光盘内容介绍;UPDATE_E.DOC是系统升级步骤说明。 安装的时候,有四项内容可选择安装。 PLC Basic Program for 8x0D V6.5—-PLC基本程序,必须安装。 SINUMERIK Add-on for STEP7 V5.2.1.0—-硬件信息,必须安装。 NCVar Selector—NC变量选择器,如果用到PLC读写NC变量的功能(FB2/FB3), 需要安装;否则,可不安装。 PLC Symbols Generator—PLC符号生成器(具体内容参看symbol_generator.doc),可不装
一.下图是TOOLBOX V6.5的内容。 1.子目录BSP_PROG中存放的是一些PLC例程,其中 (带显示屏的)手持操作单元的标准例程 mini手持的标准例程 2.子目录PLC.INF中有两个文件: AWLVERS.EXE—STEP7 ASCII源代码版本管理(由于使用的机会比较小,下面的说明没有 翻译) The DOS program AWLVERS.EXE is used for the version generation of several similar projects (e.g. basic program 840D, 810D and FMNC or for combining modular machine programs). The aim of this program is the simple generation of STEP 7 AWL programs from tested source files (e.g. file name "REVOLVER.SRC"). A source file contains, for example, several similar machine entities with the same FC, FB and DB numbers which are, however only used as alternatives. The source file is identified by version switches (different keywords of max. 18 characters) for the individual machine units. By entering one or several keywords when generating a version you can create an AWL program for that/those machine unit(s) . Procedure for creating a source file: A common source file is to be created for all the versions (e.g. FILE.SRC). Specific differences are identified in the file by ~Version~ followed immediately by a carriage return. The term Version here is a joker for any name which can be up to 18 characters long. From
solidworkstoolbox设置中文技巧(1)
SolidWorks Toolbox设置中文技巧 作者Lyzsy2005浏览9485发布时间14/07/29当在装配体中插入SolidWorks Toolbox零件后,生成工程图,出材料明细表的时候,我们发现GB标准件在SolidWorks装配体FeatureManage r设计树中和材料明细表中都显示的是英文名称。给我们使用上造成了很大的困扰。而且零件号是标准件的类型和标准尺寸在一起显示的。如: GB_FASTENER_SCREWS_HSHCS M20X30-N 如何将这些英文改成中文,并且在材料明细表中将标准件的零件号拆分成两栏显示,甚至自动添加国标代号,单重等等自定义的信息。如下图: 1. 首先,我们打开SolidWorks Toolbox设定,可以从Windows开始菜单中找到
或者打开SolidWorks,然后从下拉菜单中选择【Toolbox】,在选择【配置(C)…】 好,现在我们就可以来配置我们的Toolbox零件了。 2. 在上图中选择2.自定义您的五金件,定位到GB标准中的内六角圆柱头螺钉GB/T
然后在上图中的替代文件名位置输入内六角圆柱头螺钉,此处替换的是Too lbox零件在装配体FeatureManager设计树上的名称,这样我们替换后,Toolbo x在装配体特征树上显示的就是中文名称啦。 接下来就要自定义Toolbox属性了。 3. 同样是在这个界面,我们选择添加新的自定义属性按钮。就可以为Toolbox添加自定义属性或者是配置特定的属性了。
代号自定义属性设定: 规格自定义属性设定:需要勾选【添加为配置特定的属性】,因为Toolbox 配置不一样,规格也就不一样。
CanoScan Toolbox 用户注意事项
CanoScan Toolbox 用户注意事项 Version 4.1.2.2 2002 年 12 月 1. 发行信息 - 此版本的CanoScan Toolbox 可运行在Windows 98、Windows 2000 Professional、Windows Me、Windows XP Home Edition 和Windows XP Professional 上。 - 确保在以高分辨率扫描较大的文档时,有足够的可用磁盘空间。例如,以600 dpi 扫描整页彩色 文档时至少需要300MB 的可用磁盘空间。 - 当 CanoScan Toolbox 显示在其他应用程序或对话框后面时,当按下扫描仪按钮时,CanoScan Toolbox 主窗口可能不显示在前面
- 请使用“小字体”选项显示字体。如果使用其他字体大小,CanoScan Toolbox 可能无法正确显 示。要调整该设置,可以打开Windows 控制面板,选择“显示”,依次单击“设置”选项卡、 “高级”按钮、“常规”选项卡,然后在字体大小列表框中选择“小字体”。 - CanoScan Toolbox 在支持双字节语言(例如,日语和中文等)的操作系统上不能正常使用。 - 如果扫描仪连接到运行Windows 2000 或Windows XP 的计算机上的其他USB 端口,即使按下 扫描仪按钮,也会显示选择应用程序的对话框而不启动Toolbox。 在这种情况下,请启动Toolbox,单击“设置”屏中的“默认值”按钮,然后重新启动计算机。 2. 应用程序注意事项
- 某些应用程序可能无法打开使用长文件名的文件。在这种情况下,请使用传统的DOS 文件名 约定(最多8+3 个字符,用圆点分隔)指定文件夹和文件名。 - 您可能无法将页面排版应用程序(例如Microsoft Publisher 和Adobe PageMaker)与 CanoScan Toolbox 中的按钮相链接。这些应用程序需要您从其本身扫描或插入图像。 - 即使单击了CanoScan Toolbox 中的某个按钮,而且该按钮的已注册的应用程序已经运行或 激活,某些应用程序也可能无法正确获得扫描结果。在这种情况下,请先退出应用程序,然后 再单击CanoScan Toolbox 中相关联的按钮。 - 自动附加文件功能支持下列程序。 QUALCOMM Eudora Microsoft Outlook Express Microsoft Outlook
快思聪编程说明
快思聪中控编程方法 一、关于快思聪 Windows?快思聪SIMPL?软件提供了所有必要的工具来配置、程序、测试和调试一个集成控制系统的应用。结合Windows?的拖放功能的编程能力的SIMPL(符号密集掌握编程语言),SIMPL Windows提供了系统的硬件组成之间的联系快思聪、用户界面和世界的设备控制。 配置方面的SIMPL Windows允许你选择控制系统,用户接口、网络设备和控制设备所需的安装。这些硬件组件可以指定端口地址,网络id和IP地址,集通信参数并指定哪些设备被连接到某个卡或网络控制模块。您还可以指定什么VisionTools pro e?touchpanel项目所需的系统。 编程方面允许你选择逻辑符号系统将需要,分配给那些符号和连接信号的信号与其他符号或设备确定的程序逻辑。SIMPL Windows包括的各种符号不断扩大到支持几乎所有可能的应用程序。当你变得SIMPL能熟练地使用Windows,它将变得明显,有很多方法可以解决相同的控制问题。这允许编程创造力和独立的灵活性。 最后,测试方面可以让你测试以及调试SIMPL Windows程序使用强大的诊断工具,包括测试经理,网络分析仪,快思聪视窗。您可以调用这些工具直接从SIMPL Windows或启动工具独立。 对于更大的灵活性,SIMPL Windows安装包包括SIMPL +,是一个开发工具,允许高级程序员创建和编译自定义控制模块使用一种程序语言类似于c,你可以添加到你的SIMPL SIMPL +模块Windows程序或用户模块就像一个罗技 二、系统需求 需要以下SIMPL Windows系统最低配置: Windows 98 / NT / 2000 / XP操作系统 Pentium II 333 MHz的处理器(1.3 GHz Pentium 4推荐) 256 MB的RAM(512 MB推荐) 256彩色设置(高色16位推荐) 三、菜单说明
matlab潮流计算工具箱使用手册
MATPOWER A M ATLAB? Power System Simulation Package Version 3.2 September 21, 2007 User’s Manual Ray D. Zimmerman Carlos E. Murillo-Sánchez rz10@https://www.wendangku.net/doc/a15264411.html, carlos_murillo@https://www.wendangku.net/doc/a15264411.html, ? 1997-2007 Power Systems Engineering Research Center (PS ERC) School of Electrical Engineering, Cornell University, Ithaca, NY 14853
Table of Contents Table of Contents (2) 1Introduction (3) 2Getting Started (4) 2.1System Requirements (4) 2.2Installation (4) 2.3Running a Power Flow (4) 2.4Running an Optimal Power Flow (4) 2.5Getting Help (4) 3Technical Reference (6) 3.1Data File Format (6) 3.2Modeling (8) 3.3Power Flow (11) 3.4Optimal Power Flow (12) 3.4.1AC OPF Formulation (13) 3.4.2DC OPF Formulation (21) 3.5Unit Decommitment Algorithm (22) 3.6MATPOWER Options (22) 3.7Summary of the Files (28) 4Acknowledgments (33) 5References (33) Appendix A: Notes on LP-Solvers for M ATLAB (34) Appendix B: Additional Notes (34) Appendix C: Auction Code (35)
DToolboxs功能简介,版本:201212
程序服务于生产 - 1 - DToolboxs 功能简介 luojiandan@https://www.wendangku.net/doc/a15264411.html, 2012-12-30 西安大地测绘GIS 部 DToolboxs 界面如下:
分为检查模块、处理模块和项目专题三个模块,其中项目专题是根据具体项目进行配置,主要为了按流程批量自动化处理数据,下面仅介绍前两个模块的动能。 特性检查:主要检查编码正确性(例如将线的编码赋给文本了,或无编码,编码不存在都会查出来)、面状地物闭合性(例如房屋未封面),权属基本信息完整性(例如缺地类编码、权利人、宗地号等属性),用户仅设置好检查规则表(…\MDB\DToolboxs.mdb下的特性检查数据表),表的结构如下: 其中程序用到CASS编码和类型这两个主要字段,类型的值为1、2、3、4、5,6,其中1表示点(CASS下的块),2表示线(CASS下的直线、多段线和二维多段线),3表示面(CASS下的闭合多段线和闭合二维多段线),4表示文本(CASS 下的单行文字),5表示圆,6表示图案填充。检查结果如下图,还可以将检查结果输出成一个单独的DWG文件,方便修改后重新合并到原文件中;显示方式分为“闪烁”和“绿色”两种方式。 左键双击定位元素,右键单击将从列表中删除(表示已经修改)。 基础检查:包括坐标范围检查,最小上图面积和长度检查,节点过密处理,最小锐角检查,线自相交检查。其中最小锐角检查中,用户可以设置删除最小锐角的顶点,程序执行前后结果如下图(左图为执行前,右图为执行后)。其余项见名见其功能,这里不再赘述。
注:坐标范围检查是获取文档的范围与用户设定范围进行比较。比如项目区是江苏某地,而检查时发现数据不在项目区范围内,这就需要查找原因。 系统检查之宗地、界址点检查助手,界面如下图,各检查项目功能在描述中有较详细的描述,此模块主要对界址点与界址线的关系正确性进行检查,保证界址点与界址线的关系正确性。 其中: 界址点与宗地线节点位置匹配检查:检查界址点圆圈与宗地节点要重合,检查结果如下图: 宗地少界址点检查,规则是“宗地顶点个数=与之相关的界址点个数”,错误如下图:
robotic+toolbox+使用说明
robotic toolbox for matlab工具箱 1. PUMA560的MATLAB仿真 要建立PUMA560的机器人对象,首先我们要了解PUMA560的D-H参数,之后我们可以利用Robotics Toolbox工具箱中的link和robot函数来建立 PUMA560的机器人对象。 其中link函数的调用格式: L = LINK([alpha A theta D]) L =LINK([alpha A theta D sigma]) L =LINK([alpha A theta D sigma offset]) L =LINK([alpha A theta D], CONVENTION) L =LINK([alpha A theta D sigma], CONVENTION) L =LINK([alpha A theta D sigma offset], CONVENTION) 参数CONVENTION可以取‘standard’和‘modified’,其中‘standard’代表采用标准的D-H参数,‘modified’代表采用改进的D-H参数。参数‘alpha’代表扭转角,参数‘A’代表杆件长度,参数‘theta’代表关节角,参数‘D’代表横距,参数‘sigma’代表关节类型:0代表旋转关节,非0代表移动关节。另外LINK还有一些数据域: LINK.alpha %返回扭转角 LINK.A %返回杆件长度 LINK.theta %返回关节角 LINK.D %返回横距 LINK.sigma %返回关节类型 LINK.RP %返回‘R’(旋转)或‘P’(移动) LINK.mdh %若为标准D-H参数返回0,否则返回1 LINK.offset %返回关节变量偏移 LINK.qlim %返回关节变量的上下限[min max] LINK.islimit(q) %如果关节变量超限,返回-1, 0, +1 LINK.I %返回一个3×3 对称惯性矩阵 LINK.m %返回关节质量
Optimization Toolbox MATLAB优化工具箱
Optimization Toolbox --求解常规和大型优化问题 Optimization Toolbox 提供了应用广泛的算法集合,用于求解常规和大型的优化问题。这些算法解决带约束、无约束的、连续的和离散的优化问题。这些算法可以求解带约束的、无约束的以及离散的优化问题。工具箱中包含的函数可以用于线性规划、二次规划、二进制整数规划、非线性优化、非线性最小二乘、非线性方程、以及多目标优化等。用户能够使用这些算法寻找最优解,进行权衡分析,在多个设计方案之间平衡,以及将优化算法集成到算法和模型之中。 主要特点 ?交互式工具用于定义、求解优化问题,并能监控求解过程 ?求解非线性优化和多目标优化问题 ?求解非线性最小二乘,数据拟合和非线性方程 ?提供了解决二次方程和线性规划问题的方法 ?提供了解决二进制整数规划问题的方法 ?某些带约束条件的非线性求解器支持并行运算 使用Optimization Toolbox 中的基于梯度的求解器寻找峰值函数(peaks fun ction)的局部最小解。 运用优化工具箱提供的大型线性最小二乘法修复一张模糊的照片。 定义,求解以及评定优化问题 优化工具箱提供了解决极小极大值问题的最常用方法。工具箱包含了常规和大型优化问题的算法,使用户可以利用问题的稀疏结构来求解问题。用户可以通过命令行或图形用户界面Optimization Tool调用工具箱函数和求解器选项。 通过命令行运行的优化程序(左,调用了定义指标函数(右上)和限定条件方程(右 下)的MATLAB文件。 Optimization Tool 是一个将一般优化工作简单化的图形用户界面。通过该图形用户界面,用户能够完成以下操作: ?定义自己的优化问题并选择求解器 ?配置,检验优化选项和所选求解器的默认设置
快思聪系统硬件连接
快思聪硬件安装、调试说明: 快思聪硬件安装注意事项: ●系统安装、调试必须要由经过快思聪培训的专业技术人员完成; ●系统安装前,请仔细阅读快思聪产品说明书; ●仔细计算所有快思聪设备的总耗电量,确保整个系统的供电充足;否则将导致整个系统工作不 正常; ●请采用快思聪的电源给所有快思聪设备供电的电源,快思聪的外置电源有: ?C2N-SPWS300:24VDC,75瓦; ?CNPWSI-75:24VDC,75瓦; ?PW-2420RU:24VDC,48瓦; ?PW-2410RU:24VDC,24瓦; ●请采用快思聪专用的Cresnet线材连接快思聪设备; ●确保整个系统的接地牢固、可靠; 1主机的安装: 1.1控制端口的连接 1.1.1串口(COM)的连接 如上图所示,快思聪主机后面标明有“COM (A-F)”的标准九针串口,可以作为标准的RS232/RS422/RS485端口使用,最高的波特率为115200,最低的波特率为300;请将这 些端口根据项目的规划连接到相应受控设备(如投影机、矩阵)的串口;具体的接法如下:当串口作为RS232/RS422端口时: 例如:控制EXTRON的RGB矩阵,从其说明书上,查 询到如右图的DB-9针脚定义,则可以按照以下表格连接:
当串口作为RS485端口时: 当串口作为RS422端口时: 例如: 1.1.2红外端口(IR)的连接 快思聪的红外端口如上图所示,每个红外端口由两个接点组成,分别标明为“S”和“G”;“S”为信号端,“G”为信号地。 快思聪的红外端口必须配合快思聪的红外发射棒(见下图)一起使用才可以控制受控的红外设备(如DVD、录像机、MD),而且必须把红外发射棒的发射头粘贴到受控设备的红外接收窗口; 1.1.3继电器端口(Relay)的连接
工具箱使用说明
招投标工具箱使用手册 友情提示:如果您已经可以熟练使用招投标工具箱制作招投标文件,您可以只阅读注意事项部分。如果你不熟悉招投标工具箱的使用,建议从头阅读本说明。 一、工具箱的下载 软件下载页面:https://www.wendangku.net/doc/a15264411.html,/gcc/down.aspx,版本变更情况以软件下载页面的备注说明为准。 二、软件的安装与卸载 软件的卸载十分简单,只需在‘开始->程序’菜单中找到‘招投标工具箱->卸载招投标工具箱’,即可运行软件的卸载程序。系统运行过程中产生的部分文件仍然会留在本机的安装路径下,需要通过手工删除,方法是:找到程序的安装路径,将整个flyztb文件夹完全删掉。通过如上操作,即可完成软件卸载(注意,程序的安装路径可以通过如下操作找到:在未卸载之前,对准桌面的快捷方式点右键->属性->查找目标)。如果在装有招投标工具箱的机器上重新安装时,要遵循先卸载后安装的原则。软件的安装操作只需按照向导提示进行即可完成。在程序安装即将完成时,系统会提示用户安装四个插
件,如下图所示: (图1 模板选择窗口) 需要注意的是,如果是初次安装本软件,四个选项必须全选。如果本机安装过招投标工具箱,则后两项可不选。可通过软件启动窗口的标题栏上的版本及更新日期信息来确定软件的更新是否成功。 三、软件的使用 3.1 主要操作界面介绍 招投标工具箱提供招标公告编制、招标文件编制和投标文件编制的功能;这三个功能虽然不同,但互为联系。例如公告文件进一步充实就形成了招标文件,招标文件可以切换形成投标文件。把这三个功能集成在一个程序里,其操作界面非常一致便于学习掌握。
通过双击桌面菜单或者通过启动菜单启动《招投标工具软件》后,进入功能选择操作界面,如果是新建招标文件,则按照下图所示的1-3步进行 (图2 模板选择窗口) 如果是对已有的招标文件进行编辑,则按照下图所示的1-2步进行操作,特别地,如果在‘打开已有的工程项目’列表中没有列出所要编辑的文件,则请按照下图所示的3-7步进行操作。
MATLAB中ROBOTICS TOOLBOX的函数解说
matlab中robotics toolbox的函数解说 1.PUMA560的MATLAB仿真 要建立PUMA560的机器人对象,首先我们要了解PUMA560的D-H参数,之后我们可以利用Robotics Toolbox工具箱中的link和robot函数来建立PUMA560的机器人对象。 其中link函数的调用格式: L=LINK([alpha A theta D]) L=LINK([alpha A theta D sigma]) L=LINK([alpha A theta D sigma offset]) L=LINK([alpha A theta D],CONVENTION) L=LINK([alpha A theta D sigma],CONVENTION) L=LINK([alpha A theta D sigma offset],CONVENTION) 参数CONVENTION可以取‘standard’和‘modified’,其中‘standard’代表采用标准的D-H 参数,‘modified’代表采用改进的D-H参数。参数‘alpha’代表扭转角,参数‘A’代表杆件长度,参数‘theta’代表关节角,参数‘D’代表横距,参数‘sigma’代表关节类型:0代表旋转关节,非0代表移动关节。另外LINK还有一些数据域: LINK.alpha%返回扭转角 LINK.A%返回杆件长度 LINK.theta%返回关节角 LINK.D%返回横距 LINK.sigma%返回关节类型 LINK.RP%返回‘R’(旋转)或‘P’(移动) LINK.mdh%若为标准D-H参数返回0,否则返回1 LINK.offset%返回关节变量偏移 LINK.qlim%返回关节变量的上下限[min max]
Microsoft Word - SolidWorks Toolbox设置中文技巧
SolidWorks Toolbox 设置中文技巧 当在装配体中插入SolidWorks Toolbox 零件后,生成工程图,出材料明细表的时候,我们发现GB 标准件在SolidWorks 装配体FeatureManager 设计树中和材料明细表中都显示的是英文名称。给我们使用上造成了很大的困扰。而且零件号是标准件的类型和标准尺寸在一起显示的。如: GB_FASTENER_SCREWS_HSHCS M20X30-N 如何将这些英文改成中文,并且在材料明细表中将标准件的零件号拆分成两栏显示,甚至自动添加国标代号,单重等等自定义的信息。如下图: 1. 首先,我们打开SolidWorks Toolbox 设定,可以从Windows 开始菜单中找到 或者打开SolidWorks ,然后从下拉菜单中选择【Toolbox 】,在选择【配置(C )…】 U n R e g i s t e r e d
好,现在我们就可以来配置我们的Toolbox 零件了。 2. 在上图中选择2.自定义您的五金件,定位到GB 标准中的内六角圆柱头螺钉GB/T 70.1-2000 U n R e g i s t e r e d
然后在上图中的替代文件名位置输入内六角圆柱头螺钉,此处替换的是Toolbox 零件在装配体FeatureManager 设计树上的名称,这样我们替换后,Toolbox 在装配体特征树上显示的就是中文名称啦。 接下来就要自定义Toolbox 属性了。 3. 同样是在这个界面,我们选择添加新的自定义属性按钮。就可以为Toolbox 添加自定义属性或者是配置特定的属性 了。 代号自定义属性设定: 规格自定义属性设定:需要勾选【添加为配置特定的属性】,因为Toolbox 配置不一样,规格也就不一样。 U n R e g i s t e r e d
Toolbox中文使用说明(图例)
Toolbox使用说明 Toolbox是快思聪公司新近推出的一款集成多种调试功能于一体的工具软件,它可以实现多种硬件检测,调试功能。完全可替代Viewport实现相应的功能。它提供了有Text Console,SMW Program Tree,Network Device Tree,Script Manager,System Info,File Manager,Network Analyzer,Video Test Pattern多个检测调试工具,其中Text Console主要执行基于文本编辑的命令;SMW Program Tree主要罗列出相应Simpl Windows程序中设计到的相关快思聪设备,并可对显示出的相关设备进行效验,更新Firmware,上传Project 等操作;Network Device Tree主要使用于显示检测连接到Cresnet网络上相关设备,可对网络上设备进行ID 设置,侦测设备线路情况;Script Manager主要用于运行脚本命令;System Info则用于显示联机的控制系统软硬件信息,也可对相应信息进行修改,刷新;File Manager显示控制系统主机内存文件系统信息,可进行修改,建立等管理操作;Video Test Pattern则用于产生一个测试图调较屏幕显示;Network Analyzer用于检测连接到Cresnet网络上所有设备的通信线路情况。以上大致介绍了Toolbox中各工具软件的用途,下面将分别讲述一下各工具的实际用法。 首先按照提示信息将Toolbox安装到Crestron目录下,在PC开始菜单中找到Toolbox菜单项,激活显示如下图所示 状态栏 (图一)Toolbox运行窗口 可以看到,Toolbox运行窗口中分为菜单栏,工具栏,状态栏及显示窗口四部分。其中工具栏上所有快捷图标实现的功能都可对应的在菜单栏中找到相应选项。 1.
自定义toolbox
????? SolidWorks Toolbox是一种简单的、价格适中、可以提高您日常工作效率的标准零件库工具,它与SolidWorks 合为一体。使用 SolidWorks Toolbox,您不再需要翻阅零件目录来查找数值和规格;不再需要为使零部件适合模型而绞尽脑汁;不再需要每次一个垫圈、一个螺栓、一个螺母地费力层叠它们。 SolidWorks Toolbox支持的标准包括: ? ANSI、BSI、CISC、DIN、ISO、JIS、GB等 ? 根据您的公司标准自定义 使用 SolidWorks Toolbox,您可以即时访问标准零部件的全部有关数据。您只需几秒钟就可以选出合适的零件并将其放入合适的孔中,只需指出孔或螺纹大小再单击即可得到所需的零件。然后进行拖放即可将零件放入正确位置。 ?由于 Toolbox 与 SolidWorks 3D CAD 软件完全集成,因此您可以充分利用智能零部件技术使您的整个装配体过程自动进行—无论您是有一堆还是一百个螺栓、垫圈或螺母,只需几下单击就可以正确地装配它们。 下面我们来探讨一下SolidWorks Toolbox在使用之前的几点需要注意的地方。[OT_page] 1.单用户环境 ? ?在安装SolidWorks于不同电脑的环境下,由于各个电脑硬盘分区不一致,使得SolidWorks Toolbox的安装路径不同。因此一个装配体已经应用了Toolbox库中的标准零件,换到另一台电脑下打开,就有可能出现找不到Toolbox库中的标准零件的情况。主要原因就是SolidWorks Toolbox的路径不同。当然SolidWorks会提示您自动按照您自己电脑Toolbox 的安装路径生成遗失Toolbox零件。(图3) 如果我们需要更改Toolbox的路径的话,我们在SolidWorks的下拉菜单: “工具——选项——系统选项——异型孔向导/Toolbox”进行设置。 SolidWorks2007以前的版本默认路径为C:\PROGRAM FILES\COMMON FILES\SOLIDWORKS DATA SolidWorks2008以后的的版本默认路径为C:\ SOLIDWORKS DATA 2.多用户环境 SolidWorks Toolbox可以在多用户环境中应用,在设置数据配置对话框中,单击“生成/更改”后可设置一个Toolbox的管理员密码,随后设置访问权限。 管理员并为各个 Toolbox 功能设定权限。其他用户如无管理员密码则可观阅但不能修改受限制的功能,为了统一公司内部的Toolbox标准库,IT人员还可以把Toolbox标准库路径安装于服务器的共享目录里,这样既利于管理又不会出现单用户环境下的一些问题。
Matlab摄像机标定工具箱的使用说明
摄像机标定工具箱 1.1 Matlab 摄像机标定工具箱 工具箱下载:https://www.wendangku.net/doc/a15264411.html,/bouguetj/calib_doc/download/index.html 说明文档:https://www.wendangku.net/doc/a15264411.html,/bouguetj/calib_doc/ 安装:将下载的工具箱文件toolbox_calib.zip 解压缩,将目录toolbox_calib 拷贝到Matlab 的目录下。 采集图像:采集的图像统一命名后,拷贝到toolbox_calib 目录中。命名规则为基本名和编号,基本名在前,后面直接跟着数字编号。编号最多为3位十进制数字。 1.1.1 标定模型 内参数标定采用的模型如式(1-1)所示,Brown 畸变模型式(1-2)所示。 ???? ??????=????????????????????=??????????11//100011100c c in c c c c y s x y x M z y z x v k u k k v u (1-1) 式中:(u , v )是特征点的图像坐标,(x c , y c , z c )是特征点在摄像机坐标系的坐标,k x 、k y 是焦距归一化成像平面上的成像点坐标到图像坐标的放大系数,k s 是对应于图像坐标u 、v 的摄像机的x 、y 轴之间不垂直带来的耦合放大系数,(u 0, v 0)是光轴中心点的图像坐标即主点坐标,(x c 1, y c 1)是焦距归一化成像平面上的成像点坐标。k s =αc k x ,αc 是摄像机的实际y 轴与理想y 轴之间的夹角,单位为弧度。 ?????++++++=++++++=1 142123654221112124113654221112)2()1()2(2)1(c c c c c c c c c d c c c c c c c c c c d c y x k y r k r k r k r k y y x r k y x k r k r k r k x x (1-2) 式中:(x c 1d , y c 1d )是焦距归一化成像平面上的成像点畸变后的坐标,k c 1是2阶径向畸变系数,k c 2是4阶径向畸变系数,k c 5是6阶径向畸变系数,k c 3、k c 4是切向畸变系数,r 为成像点到摄像机坐标系原点的距离,r 2= x c 12 + y c 12。 1.1.2 操作界面 将Matlab 的当前目录设定为含有标定工具箱的目录,即toolbox_calib 目录。在Matlab 命令窗口运行calib_gui 指令,弹出图1所示选择窗口。 图1 内存使用方式窗口 图1窗口中,具有两个选项,分别是“Standard ”和“Memory efficient ”。如果点击选择“Standard ”,则将目录中的所有图像读入内存中,所需内存较大。如果点击选择“Memory efficient ”,则将目录中的图像按照需要每次一幅图像读入内存中,所需内存较小。在选择了
