Sliverlight教程

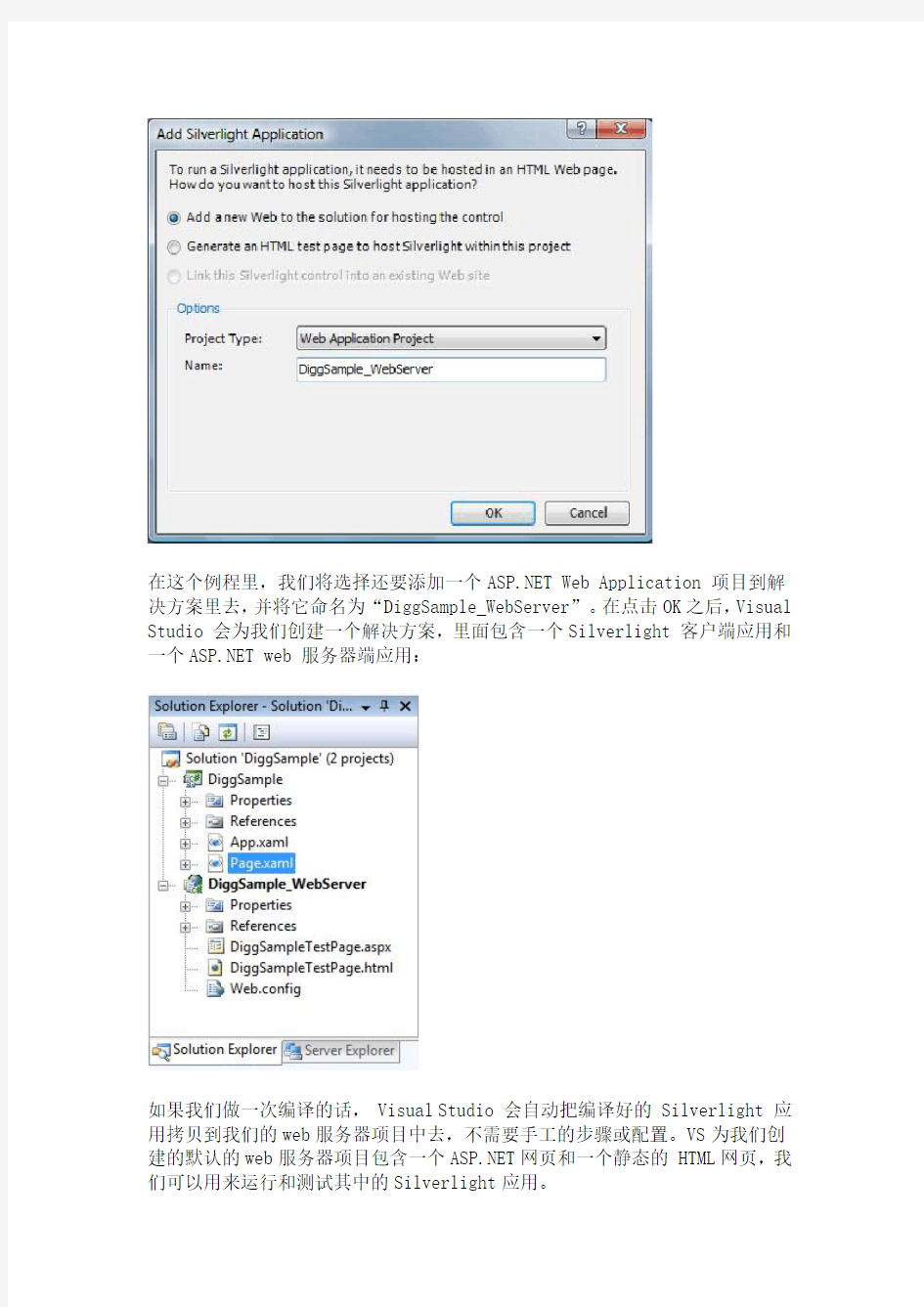
Silverlight教程第一部分:使用Silverlight2和VS2008创建“Hello World”程序
这是8个系列教程的第一部分,这系列示范如何使用Silverlight2的Beta1版本建造一个简单的Digg客户端应用。这些教程旨在按顺序阅读,帮着解释Silverlight的一些核心编程概念。
使用VS2008创建一个新的Silverlight应用
我们来开始我们的Digg应用的开发,先选择Visual Studio2008中的文件->新项目菜单项,使用新项目对话框创建一个“Silverlight Application”(注:你需要在Beta1发布后,下载和安装VS2008的Silverlight工具才能得到这个支持):
我们将该项目命名为“DiggSample”。在点击OK按钮后,Visual Studio会显示另外一个对话框,允许我们选择我们是否只要创建一个Silverlight应用项目,或者还要加一个服务器端的https://www.wendangku.net/doc/ad7932729.html, Web项目到包含Silverlight应用的解决方案里去:
在这个例程里,我们将选择还要添加一个https://www.wendangku.net/doc/ad7932729.html, Web Application项目到解决方案里去,并将它命名为“DiggSample_WebServer”。在点击OK之后,Visual Studio会为我们创建一个解决方案,里面包含一个Silverlight客户端应用和一个https://www.wendangku.net/doc/ad7932729.html, web服务器端应用:
如果我们做一次编译的话,Visual Studio会自动把编译好的Silverlight应用拷贝到我们的web服务器项目中去,不需要手工的步骤或配置。VS为我们创建的默认的web服务器项目包含一个https://www.wendangku.net/doc/ad7932729.html,网页和一个静态的HTML网页,我们可以用来运行和测试其中的Silverlight应用。
注:Silverlight应用可用于任何web服务器(包括Linux上的Apache),宿主于静态HTML文件或者任何服务器端生成的网页(包括PHP,Java,Python, Ruby等等)中。在这个Digg样例中,我们不会写任何服务器端的代码,而是将使用Silverlight的跨域networking功能,来直接访问Digg服务的API。我选择创建一个https://www.wendangku.net/doc/ad7932729.html, web服务器项目,主要是想获得自动的部署,并且使用它内置的web服务器来做测试。
理解Silverlight应用里都有些什么
在默认情形下,一个新建的Silverlight应用项目包含一个Page.xaml和一个App.xaml文件,以及与它们相关的后台(code behind)类文件(可以用VB,C#, Ruby或Python来编写):
XAML文件是XML文本文件,可以用来用声明的方式指定Silverlight或WPF 应用的用户界面。XAML还可更广泛地用来用声明的方式代表.NET对象。
App.xaml文件一般用来声明譬如象画刷和样式对象这样可在整个应用中共享的资源。App.xaml的后台Application类可用来处理应用级的事件,象Application_Startup,Application_Exit和
Application_UnhandledException。
Page.xaml文件,在默认情形下,是在应用激活时装载的起始的UI控件。在其中,我们可以使用UI控件来定义我们的用户界面,然后在Page的后台代码类里处理它们的事件(详见后文)。
在我们编译DiggSample项目时,在默认情形下,Visual Studio会把代码和XAML 标识编译进一个标准的.NET程序集文件中,然后把它和任何静态的资源(象图片或我们想要包含的静态文件)包装进硬盘上一个叫做“DiggSample.xap”的文件中去:
“.xap”文件(其音发作“zap”)使用标准的.zip压缩算法来减小客户端下载的大小。一个“hello world”.NET Silverlight应用(用VB或C#编写的)其大小大概为4KB。
注:Beta1版本中的一些控件是在程序集中实现的,如果使用这些控件的话,这些程序集会重新发布于应用的.xap文件中(会增加应用的大小,超出4KB
的基底大小)。在Digg应用中使用的所有控件将会在Beta2版和最终版的核心Silverlight下载包中,这意味着完成的应用的总下载大小大概只在6-8KB范围内(所以是非常小,下载起来非常快)。
要宿主和运行一个Silverlight2应用,你可以把
HTML和https://www.wendangku.net/doc/ad7932729.html,测试网页(内含
学习如何添加控件和处理事件
现在我们的Digg应用什么都不做,在运行它时,只会调出一个空白的网页。
我们可以打开项目中的Page.xaml文件来改变它,往里面加些内容:
我们将开始改变网格的背景颜色,在其中声明一个Button控件。我们将给按钮一个"x:Name"属性,设置其值为“MyButton“,这会允许我们在后台代码类中用编程的方法引用它。我们还将设置它的Content,Width和Height属性:
当我们运行应用时,我们的按钮将会在网页的中间出现,内含”Push Me“内容文字,象下面这样:
要给我们的按钮加行为的话,我们可以给它加一个"Click"事件处理函数。我们可以在源码视图中通过输入事件的名称来做:
然后就会提示我们在我们的后台代码类中该使用的事件处理函数:
然后我们可以输入一个要用的新事件处理方法的名称,或者只要点击回车键,使用默认的命名约定来命名事件处理方法:
然后VS就会自动地在我们的后台代码类文件中创建一个占位的事件处理函数实现。我们可以使用这个事件处理函数在按钮被点击时,用新的消息更新它的内容:
在做完上面的改动后,我们可以重新运行应用,再次点击按钮,现在它的内容就会被更新为“Pushed!”的消息:
以下的步骤
在完成我们的应用之前,我们还有不少工作要做...:-)
下一步,是配置我们的应用的总的UI布局结构,在其中安排更多的控件。要做那个,就让我们跳到下一个教程《使用布局管理》。
Silverlight教程第二部分:使用布局管理(木野狐译)
?3
?
【原文地址】Silverlight Tutorial Part2:Using Layout Management
【原文发表日期】Friday,February22,20085:55AM
这是8个系列教程的第2部分,这个系列示范如何使用Silverlight2的Beta1版本来创建一个简单的Digg客户端应用。这些教程请依次阅读,将有助于您理解Silverlight的一些核心编程概念。
理解布局管理
Silverlight和WPF都支持一种灵活的布局管理系统,能让开发者和设计师轻松的定位UI上的控件。该布局系统对显式指定坐标的控件支持固定的定位模型;除此之外,还支持一种更为动态的定位模型,控件和布局能随着浏览器的大小改变而自动改变其大小和方位。
在Silverlight和WPF中,开发者可以用布局面板来协调包含在其中的控件的位置和大小。Silverlight Beta1中内建的布局面板包括在WPF中最常用的3种:
?Canvas
?StackPanel
?Grid
Canvas面板
Canvas面板是一种很基础的布局面板,它支持对其中的控件采用绝对坐标定位。
你可以通过一种XAML特性---"附加属性”对Canvas中的元素进行定位。用附加属性,你可以指定控件相对于其直接父Canvas控件的上、下、左、右坐标的位置。附加属性很有用,因为它让父面板可以扩展其中包含的控件的属性集。Canvas通过定义扩展属性Top和Left,就能定义其中Button(或其他任何UI元素)的Left,Top,而不需要真正向Button类中添加这个属性,或修改Button类。
我们可以向Canvas容器中添加两个按钮,指定其距离Canvas左侧的距离为50像素,离上边的距离则分别为50像素和150像素。使用如下XAML语法即可完成(其中Canvas.Top和Canvas.Left都是附加属性的例子):
这些代码绘制的界面效果如下:
Canvas适用于其中包含的UI元素比较固定的情形,但是如果你想向其中添加更多的控件,或者UI需要改变大小或能够移动,Canvas显得不太灵活。这时,你不得不忙于手写代码来移动Canvas中的东西(这很痛苦)。应付这种动态的场景,更好的办法通常是使用其它带有相关功能的内建语义的布局面板,如StackPanel和Grid。
StackPanel
StackPanel是一种简单的布局面板,它支持用行或列的方式来定位其中包含的控件。StackPanel常用于安排页面上的一个很小的UI部分。
例如,我们可以用下面的XAML标签在页面上垂直的排布3个按钮:
在运行时刻,StackPanel会自动在一个垂直地堆叠(stack)中排列我们的按钮(【译注:这也是为什么叫StackPanel的原因】),如下所示:
同样,我们还可以把Orientation属性设置为Horizontal而不是Vertical (默认值):
这会让StackPanel水平地排布3个按钮,如下图所示:
Grid面板
Grid控件是最灵活的布局面板,它支持用多行和多列的方式排布控件。在概念上,它和HTML里的Table(表格)类似。
不同于Table的是,你不需要将控件内嵌到行/列元素中,而是通过定义
比如,我们可以用如下语法定义3行3列的Grid布局,然后在其中放置4个按钮:
以上代码会按下图方式排布按钮:
除了支持绝对尺寸定义(如:Height="60"),Grid的RowDefinition和ColumnDefinition控件还支持自动改变大小的模式(Height="Auto"),这样会
根据其中内容的尺寸自动改变Grid或Row的尺寸(你也可以指定最大或最小尺寸限制)。
Grid的Row和ColumnDefinitions还支持叫做"Proportional Sizing"(按比例缩放)的特性。用这个特性,可以让Grid的行列按相对比例的方式排放(如:你可以指定第二行的尺寸为第一行的2倍)。
你会发现Grid提供了非常多的功能和灵活性-而它也许会成为你最终最常用的布局面板控件。
用布局面板排布我们的Digg页面
我们创建Digg例子的目标,是得到最终看起来像下图的页面:
要创建这种布局,我们首先添加一个其中包含两个RowDefinition的根级Grid 面板。第一行的高度是40像素,而第二行则占据所有剩下的空间(Height="*"):
小技巧:注意上面我将Grid的ShowGridLines属性设置为True.这样我们在运行时就能轻易的看到其行列的分界线:
接下来,我们在刚才的根级Grid面板里,添加第二个Grid面板到第一行的位置,用它来排布页面顶部的行(页面头部)。我们在其中创建3列:分别容纳标题,搜索文本框,和搜索按钮:
完成了这些后,我们就得到了Digg搜索页面的基本布局,如下所示:
注:如果不用嵌套的Grid,我们还可以用一个2行3列的Grid来完成这个布局,配合使用Grid的ColSpan/RowSpan特性来合并多个列中的内容(和你在HTML table中的做法类似)。我不这么做,而是选择使用嵌套Grid的原因,是因为这样更便于学习和理解。
现在我们已经完成了布局,接下来要做的是向其中添加控件。
对头部的行,我们用内建的
注:下面我会直接在控件中内嵌样式信息(FontSize,Colors,Margins等)。在这个系列教程中,晚一点我会演示如何用Styles来提取、封装这些设定到一个独立的文件中(类似CSS),以便于在整个应用程序中重用。
现在,让我们运行一下应用程序,就会显示出如下的界面:
动态改变应用程序的尺寸
你也许注意到了,在上面的XAML中我们的顶层控件设置成了固定的高度和宽度:
这样设置,我们的Silverlight应用程序会一直保持这个固定的尺寸。放大浏览器的尺寸会更明显:
虽然在某些场合下,将内嵌的应用程序固定在HTML页面的一个固定尺寸的区域内会很有用,但我们的Digg搜索程序不一样,我们宁愿它能自动随着浏览器而缩放,就像一个普通的HTML页面那样。
好消息是,这很容易实现。只要去除根控件上的Width和Height属性就行了:
这样,我们的Silverlight应用程序就会自动扩展(或收缩),以填满其嵌入的HTML容器。因为我们用来测试的SilverlightTestPage.html文件将Silverlight控件放置在一个HTML
最新简明法语教程课后法译汉答案和课文翻译
L’h?tel parisien 巴黎的旅馆 L’h?tel parisien est-il different ……1……. Peut-être… 巴黎的旅馆与纽约或者伦敦的旅馆不一样吗?可能是有区别…. On dit que l’h?tel parision ………2…………d’h?tels modernes. 有人说巴黎的旅馆很旧。是的,但也有很多现代化的旅馆。 On dit qu’il n’est pas confortable. ………2……………sont très sonfortable. 有人说巴黎的旅馆不舒适,这就不对了:巴黎的旅馆十分舒适。 Les prix? ………1……. autres capitals. 至于价格呢,与其他大都市不相上下。 Mais ils sont tout de même différents, …………………4…………………….. de ses voisins. 不过,巴黎的旅馆的确有所不同,比如说,与英国的旅馆就不一样。起居间并不大,但卧室却不小。在这一点上,法国的旅馆与法国的住房比较相似。住旅馆就像住在自己家里一样,但要结识左邻右舍却不太容易。 Mais le matin, vous …………4………………..déjeuner parisien. 然而,早晨你会获得极大的享受:美味的早餐。巴黎的早餐比盎格鲁-撒克逊人的早餐要简单,但(家常)面包非常好,不要忘了,还有羊角面包。(家常)面包、羊角面包、黄油、果酱,这几样东西组成典型的巴黎早餐。 Le téléphone en France 法国的电话 Le téléphone joue .....2... En moins. 电话在法国人的日常生活中扮演着重要的角色。大多数的家庭都有电话,人们通信越来越少。Pour téléphoner, vous pouvez ......1......s'il vous pla?t. 你想打电话,可以走进咖啡馆,对老板说:“一张电话卡,谢谢。 Ou bien, vous allez dan .....1.....carte àpuce. 或者你可以到邮局去,在那里买电话卡。 Qu'est-ce que vous allez faire......4...... Ne vous in quiétez pas. 拿到电话卡以后该怎么用呢?好,听我继续说,你走进电话亭,把电话卡放入卡槽,拿起听筒,拨号码。电话里开始出现响声。有人搭话了,你听到“喂”的声音。但要想通话,你必须按下键钮。一切都清清楚楚的标在电话机上,不用担心。 Mais ne téléphonez pas avant .......2....... Bien entendu! 你最好不要在早上八点以前或者晚上九点以后再打电话。当然,给老朋友打是例外。 La cuisine fran?aise 法国的饮食 La cuisine fran?aise est dans ...4......ne sont pas bons. 法国菜肴十分闻名。有时候,人们说法国菜太复杂。其实上好的菜肴十分简单。主要问题是要选择好,因为并非所有的餐馆都是好餐馆。 Comment choisir? ...2...les bonnes adresses.
[平压印刷机]课程设计说明书完整版
目录 第一章设计任务书。。。。。。。。。。。。。。。。。。。。。。。。。。。。。。2 第二章机构系统方案的拟定。。。。。。。。。。。。。。。。。。。。。3 第三章传动机构的选择与比较。。。。。。。。。。。。。。。。。。。11 第四章执行机构的选择与比较。。。。。。。。。。。。。。。。。。。12 第五章机构运动总体方案。。。。。。。。。。。。。。。。。。。。。。。13 第六章所设计的机构尺寸计算。。。。。。。。。。。。。。。。。。。15 第七章执行机构动作分解图。。。。。。。。。。。。。。。。。。。。。18 第八章主方案动力传递分析。。。。。。。。。。。。。。。。。。。。。19 第九章工作循环图。。。。。。。。。。。。。。。。。。。。。。。。。。。。。21 第十章自编的主程序和子程序。。。。。。。。。。。。。。。。。。。22 第十一章计算机画出的主要曲线图。。。。。。。。。。。。。。。。。28第十二章课程设计小结。。。。。。。。。。。。。。。。。。。。。。。。。。。30
第一章设计任务书 1设计题目 平压印刷机运动方案和主要机构设计。 2 工作原理及工艺动作过程 平压印刷机是一种简易印刷机,适用于印刷八开以下的印刷品。它的工作原理:将油墨刷在固定的平面铅字版上,然后将装了白纸的平面印头紧密接触而完成一次印刷。其工作过程犹如盖图章,平压印刷机中的“图章”是不动的,纸张贴近时完成印刷。 平压印刷机需要实现三个动作:装有白纸的平面印头往复摆动,油辊在固定铅字版上上下滚动,油盘转动使油辊上油墨均匀。 3 原始数据及设计要求 1)实现印头、油辊、油盘运动的机构由一个电动机带动,通过传动系统使其具1600-1800次/h印刷能力。 2)电动机功率N=0.75kW、转速n电=910r/min,电动机可放在机架的左侧或底部。 3)印头摆角为700,印头返回行程和工作行程的平均速度之比K=1.118。 4)油辊摆动自垂直位置运动到铅字版下端的摆角为1100。 5)油盘直径为400mm,油辊起始位置就在油盘边缘。 6)要求机构的传动性能良好,结构紧凑,易于制造。 7) 4 设计任务 a)确定总功能,并进行功能分解。 b)根据工艺动作要求拟定运动循环图。 c)进行印头、油辊、油盘机构及其相互连接传动的选型。 d)按选定的电动机及执行机构运动参数拟订机械传动方案。 e)画出机械运动方案简图。(A) f)对执行机构进行尺寸综合。 g)*对往复摆动执行机构进行运动分析,绘制从动件位移、速度、加速度线图。 (A) h)编写设计说明书。
课程设计说明书模板
机械制造学课程设计说明书 题目名称 专业班级 学生姓名 学号 指导教师 机械与电子工程系 二○一四年月日
目录 一、任务书--------------- -------3 二、指导教师评阅表----------------------4 三、序言-------------------------------------------------------------------------------------------3 四、零件的分析-----------------------------------------------------------------------------------3 五、工艺规程的设计------------------------------------------------------------------------------4 (1). 确定毛坯的制造形式---------------------------------------------------------------4 (2). 基面的选择---------------------------------------------------------------------------4 (3). 制订工艺路线------------------------------------------------------------------------4 (4). 机械加工余量、工序尺寸及毛坯尺寸的确------------------------------------5 (5). 确定切削用量及基本工时---------------------------------------------------------6 六、设计心得与小结-----------------------------------------------------------------------------11 七参考文献-------------------------------------------------------------------------------------1 1
简明法语教程单词
文档来源为:从网络收集整理.word 版本可编辑.欢迎下载支持. 1文档来源为:从网络收集整理.word 版本可编辑. Le?on un bonjour (m.) 早安 monsieur/messieurs (m.)先生/先生们 madame/mesdames (f.) 太太,夫人 comment (adv.) 如何 je (pron.) 我 moi (pron.) 我 vous (pron.) 您,你们 bien (adv.) 好;很,非常 et (conj.) 和,与,及并且,而 aussi (adv.) 也;如此;还 merci (interj.) 谢谢 ?a (pron.) 这个,那个 oui (adv.) 是,是的 toi (pron.) 你 Le?on deux qui (pron.) 谁 ce (pron.) 这,那 il (pron.) 他,它 fran?ais, e (a. n. m.) 法 国(的/人),法语(的) parisien, -ne (a. n.) 巴黎的;巴黎人 que (pron.) 什么 faire (v.t. v.i.)做;制造;使,做;干 être (v.i.) 是;在;存在 l ’ouvrier, -ère (n.) 工人 l ’infirmier, -ère (n.) 护士 la photo (f.) 照片 ce, cette (a.) 这个,那个 jeune (a.) 年轻 la fille (f.) 女孩子,姑娘;女儿 l ’ami, -e (n.) 朋友 elle (pron.) 她 l ’étudiant, -e (n.) 大学生 o ù (adv.) 在哪;在……地方 habiter (v.i.) 住,居住 à (pr ép.) 在;向 Paris (n.) 巴黎 Le?on trois quel, le (a.) 什么样的,哪一类的 l ’heure (f.) 小时;点钟 d éj à (adv.) 已经 alors (adv.) 那么;当时 devoir (v.t.) 应该;必须 partir (v.i.) 出发,动身 commencer (v.i. v.t.) 开始 la soir ée (f.) 晚会;晚间,晚上 demi, -e (a.) 一半的,半个的 finir (v.i. v.t.) 完成,结束 l ’age (m.) 年纪,年龄 avoir (v.t.) 有 l ’an (m.) 岁;年 votre (a.) 您的;你们的notre (a.) 我们的 le fr ère (m.) 兄弟 le (la) journaliste (n.) 记者 voyager (v.i.) 旅行 beaucoup (adv.) 很多 heureux, -se (a.) 幸福的,高兴的 Le?on quatre combien (adv.) 多少 dans (pr ép.)在……里(中);……之后 la famille (f.) 家庭 le p ère (m.) 父亲 la m ère (f.) 母亲 la s ?ur (f.) 姊妹,姐姐,妹妹 a?n é, e (a.) 年龄较大的,年长的 les parents (m.pl n.) 父母;亲戚 le professeur (m.) 教师;教授 travailler (v.i.) 工作,劳动 le lyc ée (m.) 国立中学 le stylo (m.) 钢笔 ne …pas (adv.) 不,没有 le crayon (m.) 铅笔 la radio (f.) 收音机;无线电广播 le magn étophone (m.) 录音机 l à (adv.) 那里,那边 le livre (m.) 书 la revue (f.) 杂志 anglais, -e (n. n.m a.) 英国人,英语,英国的 am éricain, -e (n. a.) 美国人,美国的 mari é, -e (a.) 已婚的 c élibataire (a. n.)单身的,单身者 Le?on cinq la saison (f.) 季节 en g én éral (loc. adv.) 一般地;通常 l ’ann ée (f.) 年 chaque (a.) 每个 durer (a.) 延续 beau (bel), belle (a.) 美丽的,晴朗的 l ’oiseau pl. –x (m.) 鸟 chanter (v.i. v.t.) 鸣叫;唱,歌唱 avec (pr ép.) 和……一起;……地 la joie (f.) 欢乐,高兴 avec joie (adv.) 愉快地 la fleur (f.) 花 sentir (v.i.) 散出气味 bon, ne (a.) 好的 en (pr ép.) 在…(时间、地点、状态) chaud, e (a.) 热的 pleuvoir (v. impers.) 下雨 souvent (adv.) 经常地 le l égume (m.) 蔬菜 pousser (v.i. v.t.) 生长;推 vite (adv.) 快地 le fruit (m.) 水果 rapidement (adv.) 迅速地 grossir (v.i.) 变大,变胖 le jour (m.) 天,日子 doux, ce (a.) 温和的 le ciel (m.) 天空 bleu, -e (a.) 蓝色的 le soleil (m.) 太阳;阳光 agr éable (a.) 舒适的,愉快的 de (pr ép.) 的;从,自 de …à… 从……到…… la r écolte (f.) 收获 froid, -e (a.) 冷的 geler (v. impers.) 结冰 neiger (v. impers.) 下雪
网店美工视觉设计实战教程(全彩微课版)-48481-教学大纲
《网店美工视觉设计实战教程(全彩微课版)》 教学大纲 一、课程信息 课程名称:网店美工:店铺装修+图片美化+页面设计+运营推广(全彩微课版) 课程类别:素质选修课/专业基础课 课程性质:选修/必修 计划学时:21 计划学分:2 先修课程:无 选用教材:《网店美工视觉设计实战教程(全彩微课版)》,何晓琴编著,2018年;人民邮电出版社出版教材; 适用专业:本书可作为有志于或者正在从事淘宝美工相关职业的人员学习和参考,也可作为高等院校电子商务相关课程的教材。 课程负责人: 二、课程简介 随着网店的迅速普及和全民化,衍生了“淘宝美工”这个针对网店页面视觉设计的新兴行业。本书从淘宝美工的角度出发,为淘宝卖家提供全面、实用、快速的店铺视觉设计与装修指导。主要包括网店美工基础、图片调色、图片修饰、店铺首页核心模块设计、详情页视觉设计、页面装修、视觉营销推广图制作等,最后针对无线端进行首页、详情页视觉的设计与装修。本书内容层层深入,并通过丰富的实例为读者全方面介绍淘宝美工在日常工作中所需的知识和技能,有效地引导读者进行淘宝店铺装修的学习。 本课程主要对淘宝美工的设计基础和方法进行详细介绍,通过学习该课程,使学生了解网店美工的基本要求,以及掌握网店的设计与制作。 三、课程教学要求
体描述。“关联程度”栏中字母表示二者关联程度。关联程度按高关联、中关联、低关联三档分别表示为“H”“M”或“L”。“课程教学要求”及“关联程度”中的空白栏表示该课程与所对应的专业毕业要求条目不相关。 四、课程教学内容
五、考核要求及成绩评定 注:此表中内容为该课程的全部考核方式及其相关信息。 六、学生学习建议 (一)学习方法建议 1. 理论配合实战训练进行学习,提高学生的实战动手能力; 2. 在条件允许的情况下,可以申请一个网店,进行深入学习; 3. 提高学生的是设计感和审美能力; (二)学生课外阅读参考资料 《网店美工:店铺装修+图片美化+页面设计+运营推广(全彩微课版)》,何晓琴编著,2018年,人民邮电出版社合作出版教材
四工位专用机床课程设计说明书(超详细)
设计任务书 设计任务: 1 按工艺动作过程拟定机构运动循环图 2 进行回转台间歇机构,主轴箱道具移动机构的选型,并进行机械运动方案评价和选择 3 按选定的电动机和执行机构的运动参数进行机械传动方案的拟定 4 对传动机构和执行机构进行运动尺寸设计 5 在2号图纸上画出最终方案的机构运动简图 6 编写设计计算说明书 设计要求: 1 从刀具顶端离开工件表面65mm位置,快速移动送进了60mm后,在匀速送进60mm(5mm刀具切入量,45mm工件孔深,10mm刀具切出量),然后快速返回。回程和工作行程的速比系数K=2。 2 生产率约每小时60件。 3 刀具匀速进给速度2mm/s,工件装、卸时间不超过10s。 4 执行机构能装入机体内。 机械运动方案设计 根据专用机床的工作过程和规律可得其运动循环图如下: 机构运动循环图
钻 头 头进 匀速 60° 快钻 0°240° 进 钻 头 快 退 工 作 台 转 动 307.4° 位 销 插 入 定 定 位 销 拔 出 工 作 台 静 止 凸 轮 钻397.4° 该专用机床要求三个动作的协调运行,即刀架进给、卡盘旋转和卡盘的定位。其工作过程如下: 机床工作运动模型 要确保在刀具与工件接触时卡盘固定不动,刀具退出工件到下次接触工件前完成卡盘旋转动作。几个动作必须协调一致,并按照一定规律运动。 机械总体结构设计 一、原动机构: 原动机选择Y132S-4异步电动机,电动机额定功率P=5.5KW,满载转速n=1440r/min。
二、传动机构: 传动系统的总传动比为i=n/n6,其中n6为圆柱凸轮所在轴的转速,即总传动比为1440/1。采用涡轮蜗杆减速机构(或外啮合行星减速轮系)减速。 三、执行部分总体部局: 执行机构主要有旋转工件卡盘和带钻头的移动刀架两部分,两个运动在工作过程中要保持相当精度的协调。因此,在执行机构的设计过程中分为,进刀机构设计、卡盘旋转机构和减速机构设计。而进刀机构设计归结到底主要是圆柱凸轮廓线的设计,卡盘的设计主要是间歇机构的选择。 在执行过程中由于要满足相应的运动速度,因此首先应该对于原动机的输出进行减速。下面先讨论减速机构传动比的确定:由于从刀具顶端离开工件表面65mm位置,快速移动送进了60mm后,在匀速送进60mm(5mm刀具切入量,45mm工件孔深,10mm刀具切出量),然后快速返回。要求效率是60件/小时,刀架一个来回(生产1个工件)的时间应该是1分钟。根据这个运动规律,可以计算出电机和工作凸轮之间的传动比为1440/1。两种方案的传动比计算,参考主要零部件设计计算。 下面讨论执行机构的运动协调问题:有运动循环图可知,装上工件之后,进刀机构完成快进、加工、退刀工作,退后卡盘必须旋转到下一个工作位置,且在加工和退刀的前半个过程中卡盘必须固定不动,由于卡盘的工作位置为四个,还要满足间歇和固定两个工作,于是选择单销四槽轮机构(或棘轮机构、不完全齿轮机构与定位销协调)解决协调问题,具体实现步骤参考“回转工作台设计”。由于进刀机构的运动比较复杂,因此要满足工作的几个状态,用凸轮廓线设计的办法比较容易满足。廓线的设计参考主要零部件设计计算。
孙辉《简明法语教程(下)》(修订版)-Le
Le?on 31 ◆词汇短语 se passer[s?pase]v.pr.发生;流逝(时间) 【例句】Qu’est-ce qu’il se passe?发生什么事啦? 【词组】se passer de省掉,放弃,免去 danger[dɑ?e]n.m.危险 【例句】Il n’y a pas de danger.没问题,甭担心。 【词组】affronter le danger冒险,不怕危险 un danger public害群之马 auto-stop[otost?p]n.m.拦车搭乘 【例句】D es étudiants étrangers voulaient faire de l’auto-stop pour voyager. 几个外国学生想搭车去旅行。 【词组】faire de l’auto-stop拦车搭乘 prendre qqn en auto-stop让某人搭便车 automobiliste[otomobilist]n.轿车驾驶人;驾车者 【例句】Ils ne savaient pas comment faire signe aux automobilistes.他们不知道怎么样向司机示意。
【词组】mécanicien automobiliste汽车修理工 complaisant[k? p lεz?]adj.殷勤的;乐于助人的;百依百顺的;自满的 【例句】La musulmane a un regard peu complaisant envers cette Chinoise.那位穆斯林妇女正用一种鄙视的神情看着前面这个中国人。 【词组】se montrer complaisant pour/envers qn对某人很殷勤 présenter[prezɑt e]v.t.显出;引见;推举;阐述,说明 【例句】Pouvez-vous présenter vous-même?能介绍一下自己吗? 【词组】se présenter bien/mal看起来好/不好 auto-stoppeur,se[otost?p?r]n.拦车搭乘者,搭顺风车者 【例句】Les deux auto-stoppeurs sont très bruyants. 这两个搭顺风车的人非常吵闹。 sembler[sɑb le]v.i.好像,看来是 【例句】Ce livre me semble très utile.这本书我觉得很有用。 【词组】il me semble que我认为 sembler à qn 在某人看来 sortie[s?rti]n.f.离开;出来;下班;出口;散会 【例句】①Avant d’entrer, songe à la sortie.要进去之前,你先想想怎么出来。 ②Vient à mon bureau après la sortie.散会后你来一下我办公室。
简明法语教程上册笔记(免费)
《简明法语教程》上册笔记 语音教程 1.Très bien. 很好。 Merci beaucoup. 非常感谢。 Mille fois merci. 万分感谢。 2.语音练习: bijou(n.m.首饰), caillou(n.m.石头),chou(n.m.白菜) genou(n.m.膝盖),hibou(n.m.猫头鹰),joujou(n.m.玩具),pou(n.m.虱子) 3.aller au cinéma 去看电影 4.piscine n.f. 游泳池 Ex. Je voudrais avoir congé pour aller à la piscine cet après-midi. 下午我想请假去游泳. 5.une plume 羽毛笔 6.颜色词汇: blanc,blanche 白色rouge 红色vert,verte 绿色noir,noire 黑色bleu,bleue 蓝色jaune黄色rose 玫瑰色、粉红色brun,brune 褐色、栗色、棕色 pourpre 紫红色、紫色gris,grise 灰色、花白 7.cadeau n.m.礼物faire un cadeau à qn 送某人礼物 8. la colline parfumée (à Pékin) 香山 9.un verre de d’eau 一杯水 10.所有的以-tion结尾的都是阴性名词。例如,station, révolution 11.Tu es dans la lune.你走神了。 12.Quand on parle du loup(m.狼), on en voit la queue(f.尾巴)说曹操,曹操到。 https://www.wendangku.net/doc/ad7932729.html, République populaire de Chine est née, le peuple Chinois est désormais debout. 中华人民共和国从此站起来了。 14.rêver v.i.做梦rêver rose 做了一个好梦 15.t?t 早tard 晚 16.brosse à dents 牙刷 17.Un/une peintre 画家 18.un chemisier 半袖衬衣 19.un fleuve 江,河le fleuve Jaune 黄河 20.une pomme de terre 马铃薯,土豆une Terre地球 21.le ticket de train 火车票 22. 名词的阴阳性:一般来说用于事物的名词,如果属于疾病、节日、专门学科以及以eur结尾的抽象名词等,多是阴性。如:la grippe流感;la bronchite支气管炎;la Toussaint万圣节;la valeur价值;而有关树木、金属化学物质、年、月、日、风、方位、数字,以及当名词用的形容词和不定式等等多属于阳性。如:le cuivre铜,le lundi星期一,le huit八,le rouge红色(当名词用的表示颜色的形容词)。
课程设计说明书书写格式
课程设计说明书书写格式 《模拟电子技术》课程设计说明书书写格式模拟电子技术》为了保证课程设计文档的质量,做到说明书格式的规范化,特作如下规定: 一,内容要求及格式课程设计说明书应用汉语撰写,内容应层次分明,数据可靠, 文字简练, 说明透彻,推理严谨. 说明书内容一般应由九个主要部分组成, 依次为:1. 封面,2. 课程设计任务书, 3. 目录, 4. 说明书正文,5. 结束语,6. 参考文献, 7. 附录. 各部分的具体要求如下:1.封面格式:XXXXXXXX学校课程设计说明书课题名称一———————专业名称————————学生班级————————学生姓名————————学生学号————————指导教师———————— 2. 课程设计任务书 3. 目录列出说明书的大标题, 一级和二级节标题,逐项标明页码, 标题应该简明扼要,点出各部分主要内容. " 目录"两字居中, 下空两行为章,节, 小节及其开始页码. 章,节, 小节分别以如下方式: 第 1 章,1.1,1.1.1 依次标出,章, 节,小节与页码之间用"..." 连接.每一... 级标题标题依次往后退一个汉字. 4. 说 明书正文正文是主体,一般可包括设计要求与指标, 理论分析, 计算方法, 具体设计内容,测试方法和实验结果,数据分析和讨论,结论等. 标题:每章标题以三号黑体居中打印; " 章"下空两行为"节"以四号黑体左起打印; " 节"下为"小节" , 以小四号黑体左起打印. 换行后空二个汉字打印论文正文. 正文采用小四号宋体, 正文行间距为固定值24磅.例:第1章XXXX 1. 1 XXXX 1.1.1 XXXX 图, 表,公式:文中的图,表公式一律采用阿拉伯数字分章编号,如:图2-5, 表3-2, 公式等.图序及图名居中置于图的下方,图中的术语,符号,单位等应与正文表述所用一致表序及表名置于表的上方,表中参数应标明量和单位的符号;图序及图名,表序及表名采用五号楷体字.公式的编号用括号括起写在右边行末,其间不加虚线. 图,表, 公式等与正文之间要有一定的行间距. 5. 结束语设计总结,主要成果或结论,存在的问题等 6. 参考文献只列作者直接阅读过, 在正文中被引用过的文献资料. 参考文献一律列在正文的末尾,不得放在各章之后.在引用别人的结论时,应在引用处加以说明,严禁抄袭现象的发生.作者姓名写到第三位,余者写",等"或",et al.."" 参考文献"四字居中用三号黑体字,空一行左起按顺序依次列出参考文献,将序号置于方括号内,用小四号宋体字. 几种主要参考文献的格式为: 连续出版物:序号作者. 文题.刊名[J],年,卷号:起~止页 码专或编著:序号作者.书名[M].出版地:出版社,出版年.起~止页码技术标准:序号发布单位.技术标准代号. 技术标准名称.出版地:出版者,出版日期举例如下: [1] 周绥平,陈宗基. DR 算法的更新时间间隔研究. 系统仿真学报[J],1999,7 :13~18 [2] 竺可桢.物理学[M].北京:科学出版社,1973.56~60 [3] 中华人民共和国国家技术监督局. GB3100~3102. 中华人民共和国国家标准—量与单位. 北京: 中国标准出版 社,1994-11-01 7. 附录主要列入设计过程所做的实物图,公式推导,与正文分开. 8.
课程设计说明书
工程技术大学 课程设计 题目:CA6140车床拨叉零件的机械加 工工艺规程及工艺装备设计 课程设计说明书 班级:机械08-3 姓名:唐殿龙 指导教师:红梅 完成日期:2011年6月
一、设计题目 (宋体,四号字,加粗) 二、上交材料 (1) 设计图纸 (2) 设计说明书(3000字左右) 四、进度安排(参考) (1) 熟悉设计任务,收集相关资料 (2) 拟定设计方案 (3) 绘制图纸 (4) 编写说明书 (5) 整理及答辩 五、指导教师评语 成绩: 指导教师 日期
设计题目 CA6140车床拨叉零件的机械加工工艺规程及工艺装备设计(年产量8000件)
摘要 机械制造基础课程设计是我们学完了大学的机械制造基础课程、技术基础课以及大部分专业课之后进行的。这是我们大学中进行的第二次的课程设计,每次课程设计对毕业设计有着很大的帮助。 这次设计的是拨叉,有零件图、毛坯图、装配图各一,机械加工工艺过程卡片和与所设计夹具对应那道工序卡片各一。首先我们要熟悉零件,题目所给零件是拨叉。了解了拨叉的作用,根据零件的性质和零件图上各端面的粗糙度确定毛坯的尺寸和机械加工余量。然后我们再根据定位基准先确定精基准,后确定粗基准,最后拟定端盖的工艺路线图,制定该工件的夹紧方案,画出夹具装配图。 对于这次机械制造的拨叉课程设计,是自己对机械加工方面的技术有了更加深刻地认识,不但提高了自己的专业技能,并且更好的理论结合实际,受益颇深。
Abstract Machinery manufacturing foundation course design is we learned university machinery manufacturing base course, course and the most specialized technical after. This is our university in the second course design, each course design of graduation design has a lot of help This design is fork, have part drawing, casting chart, each one, mechanical drawings machining process card and with the design fixtures corresponding that procedure process card every one. First we must be familiar with the parts, the title of the parts are fork. Understand the role of the fork, next according to the properties and parts drawing parts on each end of the roughness of blank size and determined mechanical machining allowance. Then we can decide according to the locating datum, pure benchmark crude benchmark, and finally determined after worked out the process, formulate the roadmap cover the workpiece clamping fixture, draw assembly drawings. For the machinery production fork course design of mechanical processing, is the technology had a deeper understanding, not only increased their professional skills, and better combining theory with practice, benefited.
简明法语单词
chercheur n. m./f. 研究员acteur n. 男演员facteur n. 男邮递journaliste n. 记者styliste n. 服装设计师actrice n. 女演员factrice n. 女邮avocat n.m. 律师avocate n.f. 律师pilote n. 飞行员moniteur n.m. 教练员monitrice n.f. 教练员professeur n. 教économiste n. 经济学家cinéaste n. 电影编导Genève n. 日内瓦chimiste n. 化学家secrétaire n. 秘书la classe n. 教室le stylo n. 钢笔le vélo n. 自行车le parfum n. 香水le livre n. 书le drapeau n. 旗le papier 纸n. le verre n. 玻璃杯la jupe n. 裙子la guitare n. 吉它la voiture n. 汽车la revue n. 杂志la veste n. 上衣la serviette n. 毛巾la couleur n. 颜色rouge a. 红色的vert a.m. 绿色的verte a.f. 绿色的noir a.m. 黑色的noire a.f. 黑色的bleu a.m. 蓝色的bleue a.f. 蓝色的jaune a. 黄色的le roman n. 小说le manuel n. 教材le magnétophone n. 录音机l e manteau n. 大衣le banc n. 长条凳le document n. 资料,文件le disque n. 唱片le peigne n. 梳子le lac n. 湖泊le pantalon n. 裤子le timbre n. 邮票la radio n. 收音机la robe n. 连衣裙la moto n. 摩托车la chaise n. 椅子la lettre n. 信la cassette n. 盒式磁带la brosse n. 刷子la rivière n. 河流 la peinture n. 画la photo n. 照片la chemise n. 衬衣la enveloppe n. 信封la pomme n. 苹果la banane n. 香蕉ingénieur n. 工程师technicien n.m. 技术员technicienne n.f. 技术员étudiant n.m. 大学生étudiante n.f. 大学生ouvrier n.m. 工人ouvrière n.f. 工人médecin n. m./f. 医生pharmacien n.m. 药剂师pharmacienne n.f. 药剂师chanteur n.m. 歌手chanteuse n.f. 歌手vendeur n.m. 售货员vendeuse n.f. 售货员Chinois n.m. 中国人Chinoise n.f. 中国人Fran?ais n.m. 法国人Fran?aise n.f. 法国人Espagnol n.m. 西班牙人Espagnole n.f. 西班牙人Américain n.m. 美国人Américaine n.f. 美国人
简明法语教程(修订版)-孙辉编-课文翻译
第九课 对话 两个学生之间的对话 你好 你好,你是学生吗? 是,我是一年级学生。 那个系的? 我是法语系的。你呢? 我是法语系的,但我也学习法语。 你也学习法语? 是的,作为二外。 法语对你来说难吗? 难。动词变位,阴阳性,所有这些,都太难。但我们做很多练习。 课文 我是法语系的学生。我大三。我们有很多法语教授。他们是中国人。我学习两门外语:法语和英语。英语是我学的第二门外语。英语对我来说不是太难。我做很多英语练习。 第十课 一位中国学生和他的法语老师,在法国 你好,女士。我是您班上的学生。 你好,先生。你叫什么名字? 我叫李华。 欢迎您。你来自中国,是不是? 是的,是这样。 你喜欢法语吗? 是,我非常喜欢法语。这是一种优美的语言。 哦,你讲得很好。这是课程表。每周一到每周五你有15节课。 我们每星期六都没课吗? 没,每个星期六合星期天,人们不工作。这些是休息日。谢谢,女士。再见。 再见。 课文 王林是中国人。她来巴黎学习法语。她在索邦大学学习。从周五到周五她都有课。晚上,她在她房间学习。每个周五和周六她没有课。她利用空余时间参观巴黎的纪念性建筑,或者去法国朋友家。 第十一课 对话 一位中国学生和一位陌生人讲话 请问,这份法语报纸是您的吗? 是,这是我的。 你是法国人吗? 是,我是法国人。我来这儿是为了学习汉语。 您是巴黎人吗?不,我是马赛人。在法国南部。 你们班有一些其它国家的学生吗? 有,有英国人,韩国人,意大利人和日本人。 哇!这真是一个国际班。 的确如此,但所有人都讲汉语。 你经常用汉语书写吗? 足够经常。但中文汉字太难写了。就像一些画。 课文 保罗来自巴黎。他在北京外国语大学学习汉语。他学习刻苦,每天都挺磁带。保罗有中国朋友。他们经常邀请保罗去他们家。他们还帮助保罗学习中文。现在,保罗汉语讲得很好。他喜欢汉语,中国和中国的人民。他想成为中国的朋友。 第十二课 对话 在一幢旧楼,马丁先生询问看门人 你好,女士。Monsieur Duval 是住在这里吗? 是的,先生。 请问在几楼? 在四楼。 电梯在哪里? 这栋楼里没有电梯。走楼梯吧,在那边。我拿信上去。如果你愿意,你可以跟着我。 非常乐意。 你在这里工作很久了吗? 是,有十几年了。 你的丈夫呢?他从事什么工作? 我丈夫不再工作了,他退休了。 他帮助你吗? 有时帮。当工作不累,而且房客们对我很和气。 课文 Mme Legrand 是看门人。她六十二岁。她在巴黎一幢大楼里工作二十年左右。Mme Legrand 非常喜欢她的工作,房客们对她很和气。 他的丈夫62岁。他已经退休三年了。他经常帮助他妻子做家务。 Legrand夫妇有两个孩子:一个儿子和一个女儿。他们的儿子是雷诺公司的工人,他们的女儿在巴黎一家大银行工作。每个周日,他们经常来看望他们的父母。 第十三课 对话 Bernard和Anne-Marie想租间公寓。他们看报纸上的小通知。 这离你的办公室很近。 是,但租金没有标出来。 我们可以给办事处打电话 马丁办事处,你请讲。
机器人课程设计说明书
机器人课程设计说明书 指导教师: 院系: 班级:
: 学号:
一、课程设计的容 1、目的和意义 机器人涉及机械、电子、传感、控制等多个领域和学科。本课程设计是在《机器人学》课程的基础上,利用多传感技术、控制技术实现机器人控制系统的综合与应用,达到锻炼学生综合设计能力的目的。让我们把理论与实践结合起来,掌握更多技能。 2、设计容 (一)、机器人硬件 本课程设计使用实验室已有的移动机器人。机器人有两个驱动轮、一个从动轮,驱动轮由舵机直接驱动。机器人控制器为89S52单片机。机器人结构图如图1所示。 图1 机器人结构简图
(二)、设计任务 利用多传感器技术,实现对机器人的轨迹规划及控制。具体为:控制机器人在规定的场地避开障碍物走遍整个场地。 二C51单片机编程环境与机器人智能 1、单片机与C51系列单片机 (一)、单片机 单片机是一种集成电路芯片,是采用超大规模集成电路技术把具有数据处理能力的中央处理器CPU随机存储器RAM、只读存储器ROM、多种I/O口和中断系统、定时器/计时器等功能(可能还包括显示驱动电路、脉宽调制电路、模拟多路、A/D转换器等电路)集成到一块硅片上构成的一个小而完善的微型计算机系统,在工业控制领域的广泛应用。从上世纪80年代,由当时的4位、8位单片机,发展到现在的32位300M的高速单片机。 (二)、C51系列单片机 MCS51是指由美国INTEL公司生产的一系列单片机的总称。这一系列单片机包括了好些品种,如8031,8051,8751等,其中8051是最典型的产品,该系列单片机都是在8051的基础上进行功能的增、减、改变而来的。 本课程设计所用的AT89S52单片机是在此基础上改进而来的。AT89S52是一种高性能、低功耗的8位单片机,含8k字节ISP可反复擦写1000次的FLASH只读程序存储器,兼容标准MCS51指令系统及其引脚结
简明法语教程单词-参考模板
传播优秀Word 版文档 ,希望对您有帮助,可双击去除! 1 / 15 Le?on un bonjour (m.) 早安 monsieur/messieurs (m.)先生/先生们 madame/mesdames (f.) 太太,夫人 comment (adv.) 如何 je (pron.) 我 moi (pron.) 我 vous (pron.) 您,你们 bien (adv.) 好;很,非常 et (conj.) 和,与,及并且,而 aussi (adv.) 也;如此;还 merci (interj.) 谢谢 ?a (pron.) 这个,那个 oui (adv.) 是,是的 toi (pron.) 你 Le?on deux qui (pron.) 谁 ce (pron.) 这,那 il (pron.) 他,它 fran?ais, e (a. n. m.) 法国(的/人),法语(的) parisien, -ne (a. n.) 巴黎的;巴黎人 que (pron.) 什么 faire (v.t. v.i.)做;制造;使,做;干 être (v.i.) 是;在;存在 l ’ouvrier, -ère (n.) 工人 l ’infirmier, -ère (n.) 护士 la photo (f.) 照片 ce, cette (a.) 这个,那个 jeune (a.) 年轻 la fille (f.) 女孩子,姑娘;女儿 l ’ami, -e (n.) 朋友 elle (pron.) 她 l ’étudiant, -e (n.) 大学生 o ù (adv.) 在哪;在……地方 habiter (v.i.) 住,居住 à (pr ép.) 在;向 Paris (n.) 巴黎 Le?on trois quel, le (a.) 什么样的,哪一类的 l ’heure (f.) 小时;点钟 d éj à (adv.) 已经 alors (adv.) 那么;当时 devoir (v.t.) 应该;必须 partir (v.i.) 出发,动身 commencer (v.i. v.t.) 开始 la soir ée (f.) 晚会;晚间,晚上 demi, -e (a.) 一半的,半个的 finir (v.i. v.t.) 完成,结束 l ’age (m.) 年纪,年龄 avoir (v.t.) 有 l ’an (m.) 岁;年 votre (a.) 您的;你们的notre (a.) 我们的 le fr ère (m.) 兄弟 le (la) journaliste (n.) 记者 voyager (v.i.) 旅行 beaucoup (adv.) 很多 heureux, -se (a.) 幸福的,高兴的 Le?on quatre combien (adv.) 多少 dans (pr ép.)在……里(中);……之后 la famille (f.) 家庭 le p ère (m.) 父亲 la m ère (f.) 母亲 la s ?ur (f.) 姊妹,姐姐,妹妹 a?n é, e (a.) 年龄较大的,年长的 les parents (m.pl n.) 父母;亲戚 le professeur (m.) 教师;教授 travailler (v.i.) 工作,劳动 le lyc ée (m.) 国立中学 le stylo (m.) 钢笔 ne …pas (adv.) 不,没有 le crayon (m.) 铅笔 la radio (f.) 收音机;无线电广播 le magn étophone (m.) 录音机 l à (adv.) 那里,那边 le livre (m.) 书 la revue (f.) 杂志 anglais, -e (n. n.m a.) 英国人,英语,英国的 am éricain, -e (n. a.) 美国人,美国的 mari é, -e (a.) 已婚的 c élibataire (a. n.)单身的,单身者 Le?on cinq la saison (f.) 季节 en g én éral (loc. adv.) 一般地;通常 l ’ann ée (f.) 年 chaque (a.) 每个 durer (a.) 延续 beau (bel), belle (a.) 美丽的,晴朗的 l ’oiseau pl. –x (m.) 鸟 chanter (v.i. v.t.) 鸣叫;唱,歌唱 avec (pr ép.) 和……一起;……地 la joie (f.) 欢乐,高兴 avec joie (adv.) 愉快地 la fleur (f.) 花 sentir (v.i.) 散出气味 bon, ne (a.) 好的 en (pr ép.) 在…(时间、地点、状态) chaud, e (a.) 热的 pleuvoir (v. impers.) 下雨 souvent (adv.) 经常地 le l égume (m.) 蔬菜 pousser (v.i. v.t.) 生长;推 vite (adv.) 快地 le fruit (m.) 水果 rapidement (adv.) 迅速地 grossir (v.i.) 变大,变胖 le jour (m.) 天,日子 doux, ce (a.) 温和的 le ciel (m.) 天空 bleu, -e (a.) 蓝色的 le soleil (m.) 太阳;阳光 agr éable (a.) 舒适的,愉快的 de (pr ép.) 的;从,自
- 淘宝网店二维码使用教程全攻略
- 2019年中职商品经营专业改革建议
- 电商视觉设计教程 第5章 商品详情页视觉设计
- 2017年淘宝美工教程,手机淘宝详情页制作讲解
- 46.淘宝美工教程——详情页制作规范流程
- HTML精品教程资料:05-项目案例:制作1号店网站
- 第9章 找准痛点,让设计直击人心
- 淘宝主图视频制作教程
- 淘宝美工PS教程店铺装修网页设计详情页切片平面设计店招直通车
- 淘宝天猫宝贝详情页如何设计
- 电商详情页设计排版实操
- 富网店,淘宝详情页及主图制作
- 酷家乐-课件
- 千牛首款视频制作插件使用教程
- 《网店美工案例教程》教学课件 第1章 电商美工设计基础
- 45.淘宝美工教程——详情页的设计思路
- 最全详情页设计教程_电商产品页面策划教程
- 2018阿里巴巴国际站培训-详情页制作
- 闲鱼卖货详解
- 淘宝美工教程22集第22集:手机淘宝详情页制作28页PPT
