Arcgis操作手册
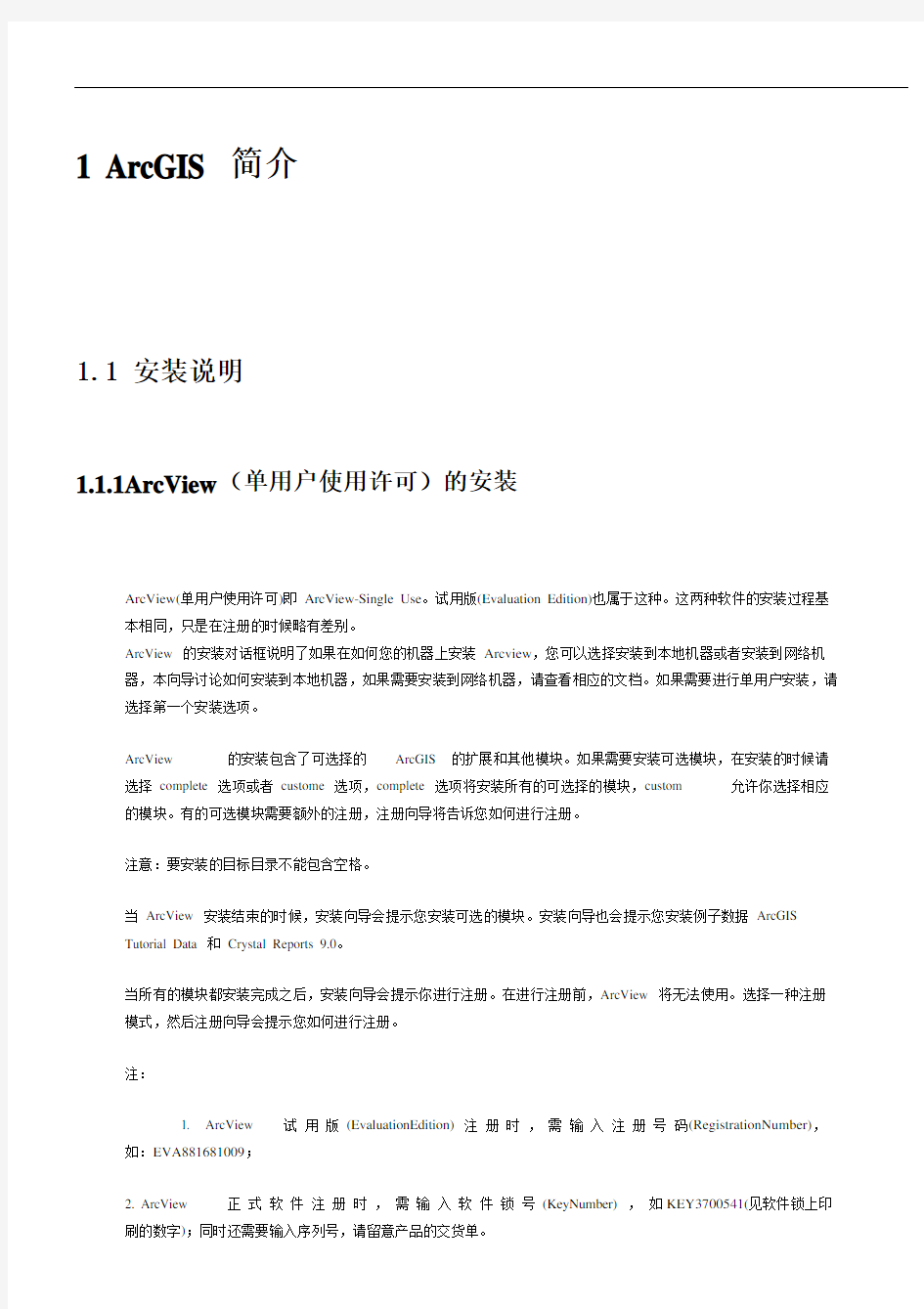
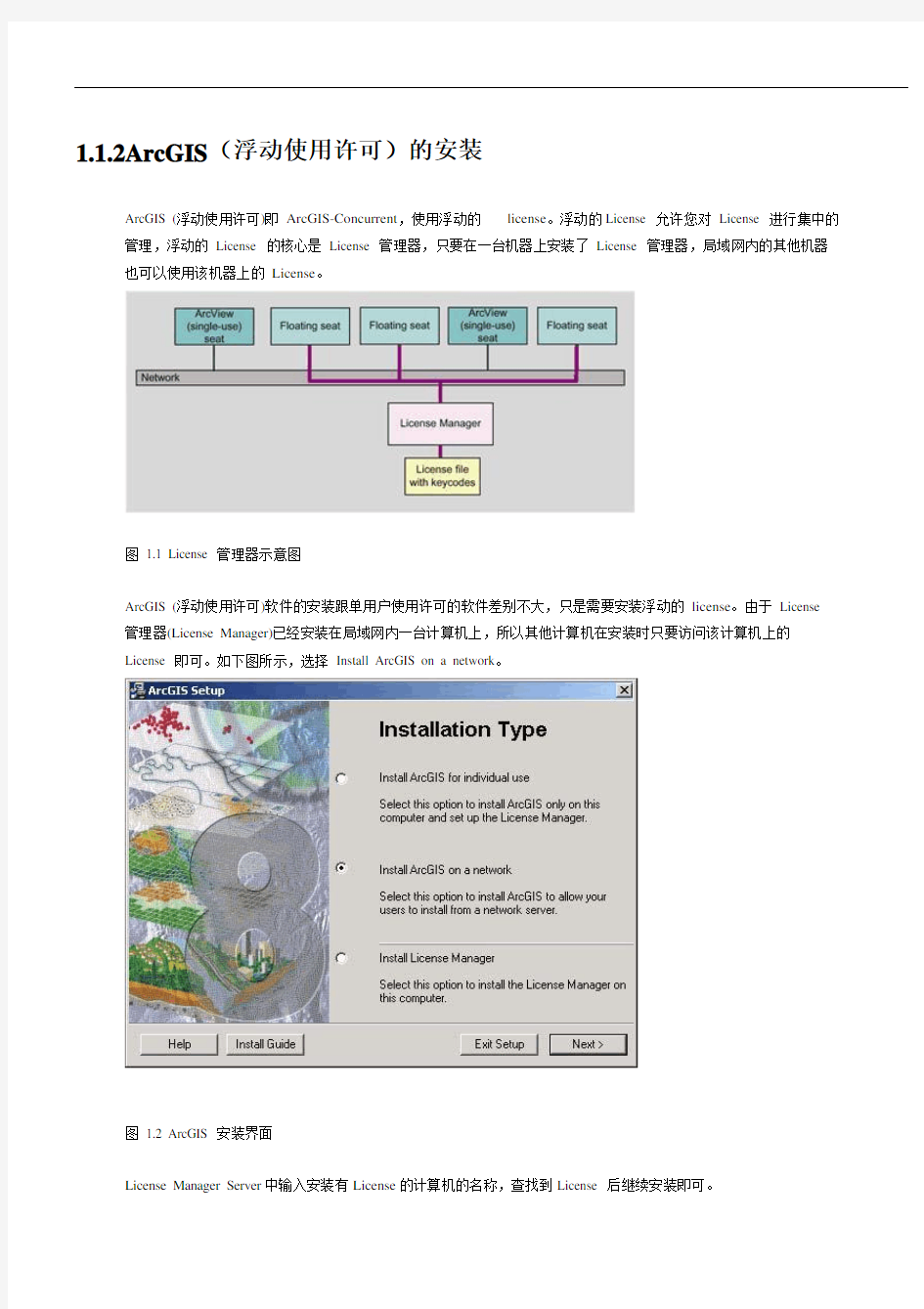
1 ArcGIS 简介
1.1 安装说明
1.1.1ArcView(单用户使用许可)的安装
ArcView(单用户使用许可)即ArcView-Single Use。试用版(Evaluation Edition)也属于这种。这两种软件的安装过程基本相同,只是在注册的时候略有差别。
ArcView 的安装对话框说明了如果在如何您的机器上安装Arcview,您可以选择安装到本地机器或者安装到网络机器,本向导讨论如何安装到本地机器,如果需要安装到网络机器,请查看相应的文档。如果需要进行单用户安装,请选择第一个安装选项。
ArcView 的安装包含了可选择的ArcGIS 的扩展和其他模块。如果需要安装可选模块,在安装的时候请选择complete 选项或者custome 选项,complete 选项将安装所有的可选择的模块,custom 允许你选择相应的模块。有的可选模块需要额外的注册,注册向导将告诉您如何进行注册。
注意:要安装的目标目录不能包含空格。
当ArcView 安装结束的时候,安装向导会提示您安装可选的模块。安装向导也会提示您安装例子数据ArcGIS
Tutorial Data 和Crystal Reports 9.0。
当所有的模块都安装完成之后,安装向导会提示你进行注册。在进行注册前,ArcView 将无法使用。选择一种注册模式,然后注册向导会提示您如何进行注册。
注:
1. ArcView 试用版(EvaluationEdition) 注册时,需输入注册号码(RegistrationNumber),
如:EVA881681009;
2. ArcView 正式软件注册时,需输入软件锁号(KeyNumber) ,如KEY3700541(见软件锁上印
刷的数字);同时还需要输入序列号,请留意产品的交货单。
1.1.2ArcGIS(浮动使用许可)的安装
ArcGIS (浮动使用许可)即ArcGIS-Concurrent,使用浮动的license。浮动的License 允许您对License 进行集中的管理,浮动的License 的核心是License 管理器,只要在一台机器上安装了License 管理器,局域网内的其他机器也可以使用该机器上的License。
图 1.1 License 管理器示意图
ArcGIS (浮动使用许可)软件的安装跟单用户使用许可的软件差别不大,只是需要安装浮动的license。由于License 管理器(License Manager)已经安装在局域网内一台计算机上,所以其他计算机在安装时只要访问该计算机上的
License 即可。如下图所示,选择Install ArcGIS on a network。
图 1.2 ArcGIS 安装界面
License Manager Server中输入安装有License的计算机的名称,查找到License 后继续安装即可。
图 1.3 License Manager Server 输入界面
1.2 ArcGIS 体系结构
图 1.4 ArcGIS 体系结构图
ArcGIS 不是一个孤立的GIS 软件,而是具有统一、严整、完备、可伸缩集成体系结构的系列GIS 平台,它可以适应GIS 用户由低到高的广泛需求。ArcGIS由三个重要部分组成:ArcSDE、ArcIMS、ArcGIS 桌面软件。
1.2.1 服务器端
1. ArcSDE——空间数据管理中心
ArcSDE 是一个高效的海量空间数据库引擎。ArcSDE 将空间数据和相关的属性数据统一放在工业标准的DBMS 下进行管理,支持多用产并发访问操作。ArcSDE 在企业级的GIS 应用中扮演了一个重要的基础角色。
ArcSDE 结合了多用户编辑和对空间数据库的事务处理,与ArcEditor 和ArcInfo 紧密结合支持对多用户空间数据库的设计、建立、编辑和共享。ArcSDE 支持Oracle,Microsoft SQL Server,IBMDB2 和Informix 等基于工业标准的数据库平台。
2. ArcIMS——空间信息网络发布中心
ArcIMS 是互联网地图服务器,是基于Internet 的分布式空间信息和GIS 服务器。ArcIMS 提供了Internet/Intranet 环境下的地图服务能力。ArcIMS 客户端浏览器可以是标准的浏览器,如IE,也可以是ESRI 免费提供的
ArcExplorer 专用地图浏览器。所有的ArcGIS 的桌面客户端(ArcInfo,ArcEditor ,ArcView,ArcExplorer 和ArcIMS Viewer)都可以通过Web 从ArcIMS 服务器动态地获取矢量数据流。这些新的图层类型可以象本地数据一样完成符号化,制图,查询,简单编辑和分析工作。
1.2.2 客户端
ArcGIS 的客户端包括ArcInfo、ArcEditor、ArcView、ArcGIS扩展模块、ArcExplorer、ArcReader 和ArcIMSViewer(即通用浏览器),此外,还有很多ESRI公司其他的软件产品:MapObjects for
windows(MO-WIN) 、MapObjects forJava(MO-Java)、ArcPad 等。
ArcGIS 桌面软件:一个一体化的高级的GIS应用平台,是指ArcView、ArcEditor 和ArcInfo。它们分享通用的结构,通用的代码基础,通用的扩展模块和统一的开发环境。从ArcView、ArcEditor 到ArcInfo,功能由简到繁。
1. ArcView8
ArcView 8 提供了核心的制图和GIS 功能。可以完成数据的创建、编辑、显示、查询、符号定制管理,动态的投影转换,内嵌的VBA 开发环境,对Shape文件和基于Access 数据库的个人化Geodatabase 的编辑工具,支持注记等;使用ArcView 可以完成任何从简单到复杂的GIS 任务,包括制图,数据管理,地理分析,数据编辑和地理处理并使用VBA 进行客户化。
2. ArcEditor8
ArcEditor8 包含了ArcView8 软件的所有功能,还增加了对Geodatabase 的编辑能力。增加的功能包括,支持多用户编辑,版本管理,数据模型定制与扩展,与要素关接的注记和尺寸标注要素类。ArcEditor 提供对ESRI 支持的所有矢量数据格式的建立和编辑能力。
3. ArcInfo8
ArcInfo 8 除了包括ArcView 8 和ArcEditor8 的所有功能外,还增加了高级的空间处理能力。ArcInfo 是一个完全的GIS 数据建立、转换、更新、查询、制图和分析系统。所有的ArcGIS 桌面软件都由一组相同的应用环境构
成:ArcMap,ArcCatalog 和ArcToolbox。通过这三个应用的协调工作,可以完成从简单到复杂的GIST 作,包括查
询检索、制图,数据管理,空间统计、空间分析和空间处理。还包括与Internet~图和服务的整合,地理编码,高级
数据编辑,高质量的制图,动态投影,元数据管理,对近40 种数据格式的直接支持等。
(1)ArcMap
ArcMap 是ArcGIS 桌面系统的核心应用。它把传统的空间数据编辑、查询、显示、分析、报表和制图等GIS 功能
集成到一个简单的可扩展的应用框架上。
图 1.5 ArcMap 地理数据视图
在该应用中,我们可以操作地图。地图是一个包含地理窗口或视图的制图版面,它由一系列图层,图例,比例尺,指
北针和其他制图元素组成。
ArcMap 可以以不同的视图显示地图——地理数据视图和版面视图——在此环境中,你可以完成一系列高级的GIS 任务。
图 1.6 ArcMap 版面视图
(2)ArcCatalog
ArcCatalog 用于组织和管理所有GIS 数据。它包含一组工具用于浏览和查找地理数据、记录和浏览元数据、快速显
示数据集及为地理数据定义数据结构。
图 1.7 ArcCatalog 组织管理GIS 数据
图 1.8 ArcCatalog 预览GIS 信息
(3)ArcToolbox
ArcToolbox 是一个简单的包含了各种用于空间处理的GIS 工具的应用。有两个版本的ArcToolbox-随ArcInfo 提供的完整版和随ArcView 和ArcEditor 提供的简化版。
图 1.9 ArcToolbox 用于空间处理和数据转换
2 数据格式的转换
2.1 e00 格式转换成其他格式
1. e00 格式转换成Coverage
ArcToolBox →转换工具(Conversion Tools)→导入到Coverage(Import to
Coverage )→从ESRI 中间交换文件导入ArcView (ArcView Import from
Interchange File)→在“输入文件”中输入e00 的路径及文件,在“输出数据集”
中输入要生成的Coverage 的路径及名称→确定完成转换。
图 2.1 e00 格式转换成Coverage
2. Coverage 格式转换成ShapeFile
ArcToolBox →转换工具(Conversion Tools)→从Coverage 导入(Export from Coverage)→ Coverage 导入到
ShapeFile(Coverage to ShapeFile)→在“输入Coverage”中输入Coverage 的路径及文件,在“Feature class”中选择Poly、Line
或Point 类型,在“Data type mapping”中选择投影类型,在“输出ShapeFile”中输入要生成的ShapeFile 的路径及名称→确定完成转换。
图 2.2 Coverage 格式转换成ShapeFiles
2.2 CAD 格式转换成Geodatabase
首先,在ArcCatalog 中新建一个Personal Geodatabase。ArcCatalog →在放置Geodatabase的目录上击右键→
New→Personal Geodatabase →生成一个Personal Geodatabase。
图 2.3 在ArcCatalog 中生成一个Personal Geodatabase
ArcToolBox →转换工具(Conversion Tools)→从CAD 导入(Export from CAD)→CAD 格式转换成Geodatabase (CAD to Geodatabase)→在“输入CAD文件”中输入CAD 的路径及文件,在“Select an existing CAD feature class”
中选择PolyLine或Point 等类型,在“Output Geodatabase”中输入要导入的Geodatabase的路径及名称→确定完成转换。
图 2.4 CAD 格式转换成Geodatabase
3 数据的显示和查询
3.1 数据的打开和显示
3.1.1 数据的打开
ArcMap →选择An existing map→双击Browse for maps →选择要打开的文件(*.mxd)。
图 3.1 在ArcMap 中打开数据
3.1.2 数据视图和版面视图
ArcMap → View 菜单→ Data View 数据视图。
图 3.2 ArcMap 的数据视图
ArcMap → View 菜单→Layout View 版面视图。
图 3.3 ArcMap 的版面视图
3.1.3 图层、数据集、地图
图 3.4 ArcMap 的图层、数据集、地图
ArcMap 中,左边是内容表(Table of contents),右边是地图。在内容表中,列出了所有的图层并指示出它们在地图中的表现方式。可以将图层进一步组织为数据集(Data frames),使数据框中包含的图层可以同时进行操作,比如数
据集的对比。
图 3.5 ArcMap 的数据集的应用
3.1.4 管理内容表
如图 3.4 所示,排在内容表中上部的图层在地图窗口中显示在排在内容表中
下部的图层的上面,为了不遮盖其他图层,面图层一般应排在内容表的下部。
点击图层前面的使之变成,可以看到该图层的详细信息;将图层前面
的中的“√”去掉,可以使该图层不显示。
3.1.5 修改符号属性
点击schools 图层的点符号→显示其符号选择窗口,在该窗口中重新选择符号→新符号在地图窗口中显示。如图 3.6~图3.8 所示。
图 3.6 ArcMap 中修改符号属性 1 图
图 3.7 ArcMap 中修改符号属性 2 图
图 3.8 ArcMap 中修改符号属性 3 图17
3.1.6 符号的定制
Tools → Styles → Style Manager,弹出ArcMap 的符号管理器如图3.9 所示→
选中Line Symbols →在右边Symbol contents 窗口的空白区域击鼠标右键→点击New →点击Line Symbol →得到New Line Symbol。
图 3.9 ArcMap 的符号管理器
在Style Manager 中双击New Line Symbol →弹出Symbol Property Editor →
选择Type 为Cartographic Line Symbol→ Color 选择白色→ Width 选择2.2 →单击Template tab →将小格子拉到11 的位置→点击将前面的 4 各格子涂黑。
图 3.10 ArcMap 的符号属性编辑 1 图
在Symbol Property Editor 的Layers 下点击+号增加 1 层→ Color 选择黑色
→ Width 选择3 →确定完成铁路符号的定制。
图 3.11 ArcMap 的符号属性编辑 2 图
3.1.7 标记要素
在内容表中右键点击要标记的层并点击属性→选择Labels tab→择标记使用的Label Field →确定。
图 3.12 ArcMap 中选择要标记的字段
在Draw toolbar 中点击Label button(点击New Text 旁边的dropdown arrow选择)→选择position 和label style →在要标记的位置点击鼠标。
3.1.8 自动标记要素
图 3.13 ArcMap 中的要素标记和图 3.12 类似,在内容表中右键点击要标记的层并点击属性→选择Labels tab →选中Label Features →选择标记使用的Label Field →确定,该层所有的要素自动标记。
在内容表中右键点击已标记的层并点击Label Features,可清除该层的自动标记;复选,重新自动标记。
图 3.14 ArcMap 中开关
自动标记
3.1.9 设置显示阀值
在地图窗口中调整到合适的显示比例→右键点击要设置显示阀值visible scale 的图层→点击Visible Scale Range 选择设置Maximum Scale 或Minimum Scale。
已设置显示阀值的可以点击Clear Scale Range 取消。
图 3.15 ArcMap 中开关自动标记
3.2 数据的选择与查询
3.2.1 设置可选图层
点击Selection 菜单下的Set Selectable Layers →在弹出窗体中选中要选择的
层→再点击Selection 菜单下的Interactive Selection Method 中的Create New
Selectio n →在工具栏中点击Select Features 工具→点击要选择的要素(可以按
住Shift 键进行更多选择)。
图 3.16 ArcMap 中设置可选图层 1 图
图 3.17 ArcMap 中设置可选图层 2 图
3.2.2 属性选择查询
点击Selection 菜单下的Select By Attributes →在弹出窗体中选中要选择的
层→选择selection method →双击一个field 添加field name 到expression box →给表达式添加操作符operator →选择values →点击Verify 按钮验证表达式
的正确性→应用执行。
