一起来学用CSharp_c操作excel表
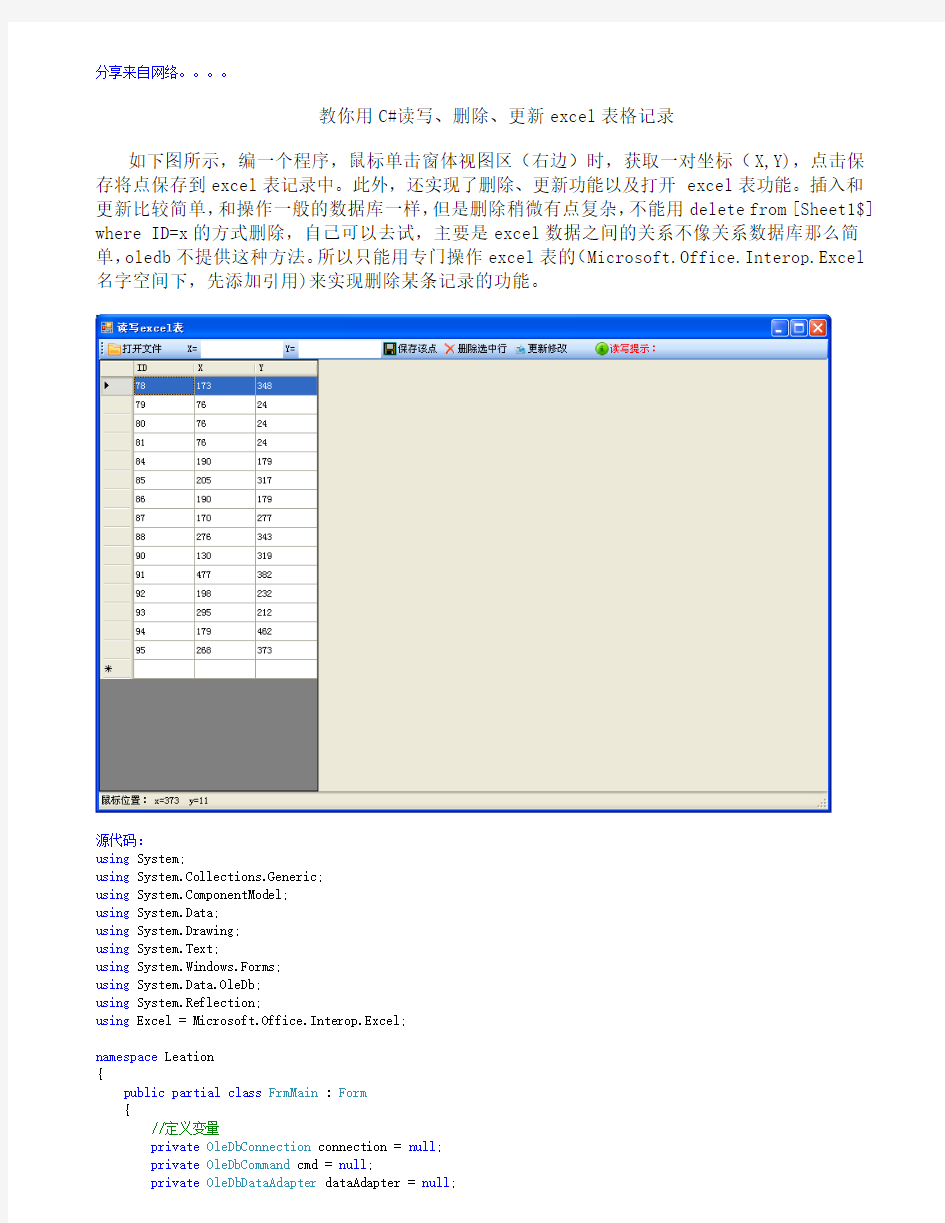
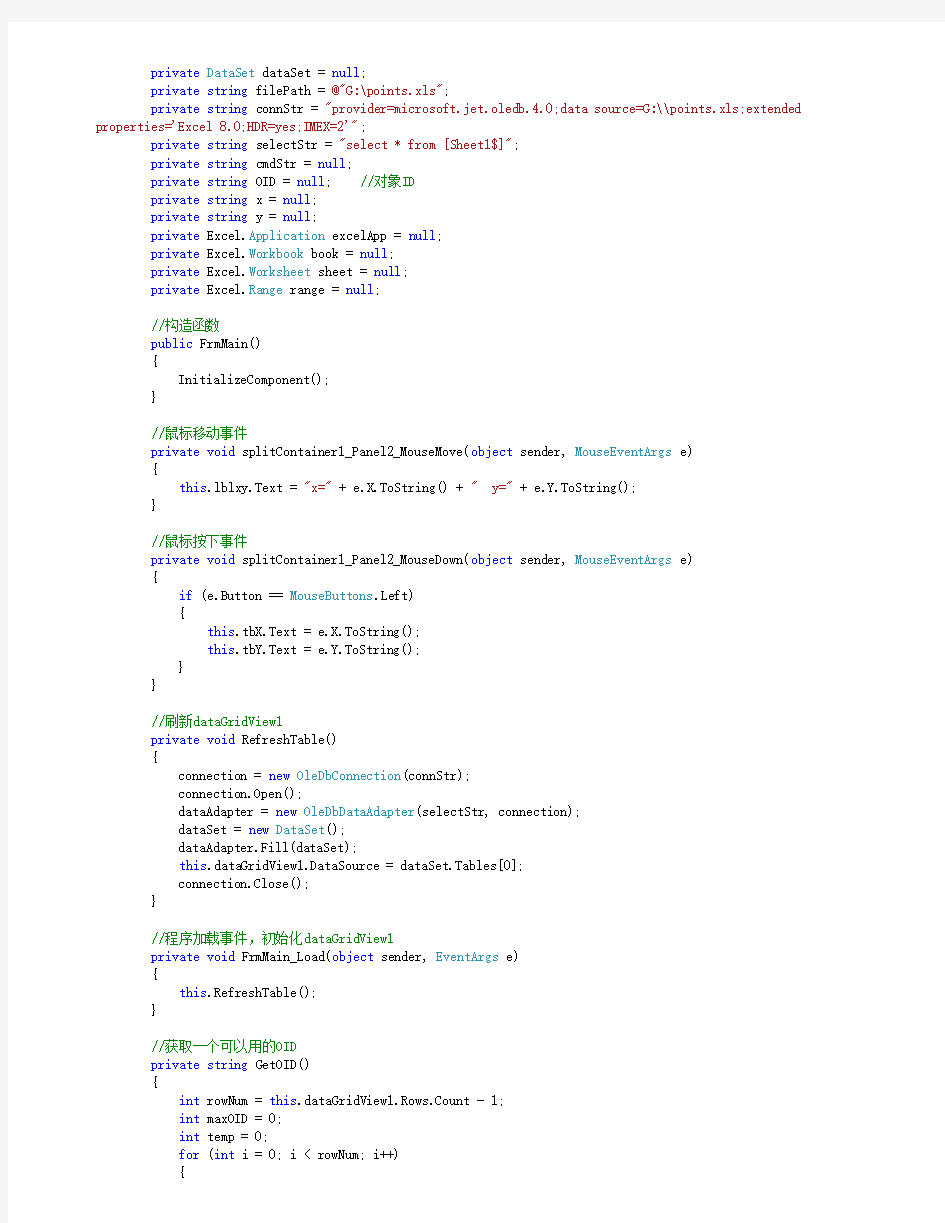
分享来自网络。。。。
教你用C#读写、删除、更新excel表格记录
如下图所示,编一个程序,鼠标单击窗体视图区(右边)时,获取一对坐标(X,Y),点击保存将点保存到excel表记录中。此外,还实现了删除、更新功能以及打开excel表功能。插入和更新比较简单,和操作一般的数据库一样,但是删除稍微有点复杂,不能用delete from [Sheet1$] where ID=x的方式删除,自己可以去试,主要是excel数据之间的关系不像关系数据库那么简单,oledb不提供这种方法。所以只能用专门操作excel表的(Microsoft.Office.Interop.Excel 名字空间下,先添加引用)来实现删除某条记录的功能。
源代码:
using System;
using System.Collections.Generic;
using https://www.wendangku.net/doc/ae8553095.html,ponentModel;
using System.Data;
using System.Drawing;
using System.Text;
using System.Windows.Forms;
using System.Data.OleDb;
using System.Reflection;
using Excel = Microsoft.Office.Interop.Excel;
namespace Leation
{
public partial class FrmMain : Form
{
//定义变量
private OleDbConnection connection = null;
private OleDbCommand cmd = null;
private OleDbDataAdapter dataAdapter = null;
private DataSet dataSet = null;
private string filePath = @"G:\points.xls";
private string connStr = "provider=microsoft.jet.oledb.4.0;data source=G:\\points.xls;extended properties='Excel 8.0;HDR=yes;IMEX=2'";
private string selectStr = "select * from [Sheet1$]";
private string cmdStr = null;
private string OID = null; //对象ID
private string x = null;
private string y = null;
private Excel.Application excelApp = null;
private Excel.Workbook book = null;
private Excel.Worksheet sheet = null;
private Excel.Range range = null;
//构造函数
public FrmMain()
{
InitializeComponent();
}
//鼠标移动事件
private void splitContainer1_Panel2_MouseMove(object sender, MouseEventArgs e)
{
this.lblxy.Text = "x=" + e.X.ToString() + " y=" + e.Y.ToString();
}
//鼠标按下事件
private void splitContainer1_Panel2_MouseDown(object sender, MouseEventArgs e)
{
if (e.Button == MouseButtons.Left)
{
this.tbX.Text = e.X.ToString();
this.tbY.Text = e.Y.ToString();
}
}
//刷新dataGridView1
private void RefreshTable()
{
connection = new OleDbConnection(connStr);
connection.Open();
dataAdapter = new OleDbDataAdapter(selectStr, connection);
dataSet = new DataSet();
dataAdapter.Fill(dataSet);
this.dataGridView1.DataSource = dataSet.Tables[0];
connection.Close();
}
//程序加载事件,初始化dataGridView1
private void FrmMain_Load(object sender, EventArgs e)
{
this.RefreshTable();
}
//获取一个可以用的OID
private string GetOID()
{
int rowNum = this.dataGridView1.Rows.Count - 1;
int maxOID = 0;
int temp = 0;
for (int i = 0; i < rowNum; i++)
{
temp = int.Parse(this.dataGridView1[0, i].Value.ToString());
if (maxOID < temp)
{
maxOID = temp;
}
}
return (maxOID+1).ToString();
}
//插入一条记录,即保存一个点信息
private void btnSavePnt_Click(object sender, EventArgs e)
{
OID = this.GetOID();
x = this.tbX.Text;
y = this.tbY.Text;
if (x == "" || y == "")
{
MessageBox.Show("x,y不能为空");
lblTip.Text = "保存失败";
return;
}
connection = new OleDbConnection(connStr);
connection.Open();
cmdStr = "insert into [Sheet1$](ID,X,Y) values(" + OID + "," + x + "," + y + ")";
cmd = new OleDbCommand(cmdStr, connection);
int row=cmd.ExecuteNonQuery();
if (row > 0)
{
lblTip.Text = "保存成功,插入行数:" + row.ToString();
}
else
{
lblTip.Text = "保存失败";
}
connection.Close();
this.RefreshTable();
}
//删除记录
private void btnDelSelRow_Click(object sender, EventArgs e)
{
int selRowIndex = this.dataGridView1.CurrentRow.Index + 2; //excel表中的行索引与dataGridView不一样,这里注意
if (selRowIndex<1)
{
MessageBox.Show("没有选中行");
lblTip.Text = "删除失败";
return;
}
excelApp = new Microsoft.Office.Interop.Excel.Application();
excelApp.Visible = false; //若为true,删除瞬间可以看见 office excel界面
//打开excel文件
book = excelApp.Workbooks.Open(filePath, Missing.Value,false, Missing.Value, Missing.Value, Missing.Value, true, Missing.Value, Missing.Value, Missing.Value, Missing.Value, Missing.Value, Missing.Value, Missing.Value, Missing.Value);
//获取sheet1
sheet = (Excel.Worksheet)book.Worksheets[1];
//获取编辑范围
range = (Excel.Range)sheet.Rows[selRowIndex, Missing.Value];
//删除整行
range.EntireRow.Delete(Excel.XlDeleteShiftDirection.xlShiftUp);
//保存编辑
book.Save();
//关闭book
book.Close(Missing.Value, Missing.Value, Missing.Value);
//退出excel application,可以将前面的excelApp.Visible = false改为excelApp.Visible = true看看; excelApp.Workbooks.Close();
excelApp.Quit();
//刷新dataGridView1
this.RefreshTable();
//选中删除行的上一行
if ((selRowIndex - 3) > 0)
{
this.dataGridView1.Rows[selRowIndex - 3].Selected = true;
}
this.lblTip.Text="删除成功";
}
//更新记录
private void btnUpdate_Click(object sender, EventArgs e)
{
int selRowIndex= this.dataGridView1.CurrentRow.Index;
if (selRowIndex< 0)
{
MessageBox.Show("没有选中行!");
lblTip.Text = "更新失败";
return;
}
OID = this.dataGridView1[0, selRowIndex].Value.ToString();
x = this.tbX.Text;
y = this.tbY.Text;
if (x == "" || y == "")
{
MessageBox.Show("x,y不能为空");
lblTip.Text = "更新失败";
return;
}
connection = new OleDbConnection(connStr);
connection.Open();
cmdStr = "update [Sheet1$] set X="+x+",Y="+y+" where ID='"+OID+"'";
cmd = new OleDbCommand(cmdStr, connection);
int row = cmd.ExecuteNonQuery();
if (row >= 1)
{
lblTip.Text = "更新成功,更新行数:" + row.ToString();
}
else
{
lblTip.Text = "更新失败";
}
connection.Close();
this.RefreshTable();
//选中更新的行
this.dataGridView1.Rows[selRowIndex].Selected = true;
}
private void btnOpenFile_Click(object sender, EventArgs e)
{
OpenFileDialog ofd = new OpenFileDialog();
ofd.Filter = "excel文件(*.xls)|*.xls";
ofd.Title = "代开excel表";
if (ofd.ShowDialog() == DialogResult.OK)
{
this.filePath = ofd.FileName;
this.connStr = "provider=microsoft.jet.oledb.4.0;data source=" + filePath + ";extended properties='Excel 8.0;HDR=yes;IMEX=2'";
this.RefreshTable();
}
}
}
}
excel表格的基本操作教案
excel表格的基本操作教案篇一:《excel工作表的基本操作》教学设计 《excel工作表的基本操作》教学设计 【教学目标】 1、掌握工作表的插入、复制、移动、删除方法 2、训练学生自学能力 3、培养学生有计划的学习习惯 【教学重难点】 1、掌握工作表的插入、复制、移动、删除方法 2、训练学生自学能力 【教材分析】本节是科教版第四章第二节《表格信息加工》的第一课时内容。 【学生分析】高一年级学生在初中已学会工作表数据的录入与修改的基础上学习本节内容,将学生被分为四个大组,每个大组中,四人一小组团结合作,互帮互助,每个组挑选一个操作较好的做小组长,负责帮助有困难的同学并协助老师上课。 【教学模式与设计】在课前,教师把设计好的EXCEL
练习发送到学生机上,课上教师利用大屏幕、Powerpoint课件展示教学内容及操作步骤,教学采用先让学生根据老师给的操作步骤自己操作、后学生反馈演示、教师总结演示等方法完成教学内容。 【课时安排】一课时 【教具】计算机网络教室、投影、广播教学软件 【教学流程】 【课件展示】问候语 一、导入新课 教师:上节课我们已经学会给一张工作表输入数据,并能对工作表进行一些简单的修改,同学们已基本上完成老师布置的任务。这节课我们讲的内容还和输入有关,也许有的同学认为输入这么简单的问题还要再讲吗?用键盘敲就是了! 其实数据输入里面有很多学问,想又快又准确的输入数据吗? 学生回答:想知道…… 激发学生的求知欲,使教师乐“教”变成学生乐“学” 广播:打开“演示”工作簿中“课外活动表”
教师:这是大家上节课输入的工作表,大部分同学完成了老师的任务,也有一些同学在输入过程中遇到一些小困难,如有的同学忘记输入第一行的标题了,这该怎么办呢?大家有什么办法能帮助这位同学完成任务吗? 学生:插入等…… 教师:很好,有的同学已经预习了今天的学习内容,我们今天要学习的内容就是: 【课件展示】:本节课的课题“工作表的基本操作”及本节课主要教学任 务 二、导入新课 1、插入、复制 广播:“演示”工作簿中的“课外活动表1” 教师:现在老师要交给大家一个任务,请大家打开“D:\练习”工作簿中“练习1”工作表,给工作表中加入两列“活动时间”和“序号”,并填充数据如大屏幕所示。 由于信息技术的发展速度太快,软件可以说是日新月异,每个软件的使用不可能全靠老师来教,大家应学会自主学习,为了逐步锻炼大家的自学能力,今天老师先不给大家
(完整版)Excel表格的基本操作[初学者专用]超级技能
目录 技巧1、单元格内强制换行 技巧2、锁定标题行 技巧3、打印标题行 技巧4、查找重复值 技巧5、删除重复值 技巧6、快速输入对号√ 技巧7、万元显示 技巧8、隐藏0值 技巧9、隐藏单元格所有值。 技巧10、单元格中输入00001 技巧11、按月填充日期 技巧12、合并多个单元格内容 技巧13、防止重复录入 技巧14、公式转数值 技巧15、小数变整数 技巧16、快速插入多行 技巧17、两列互换 技巧18、批量设置求和公式 技巧19、同时查看一个excel文件的两个工作表。技巧20:同时修改多个工作表 技巧21:恢复未保存文件 技巧22、给excel文件添加打开密码 技巧23、快速关闭所有excel文件 技巧24、制作下拉菜单 技巧25、二级联动下拉 技巧27、删除空白行 技巧28、表格只能填写不能修改 技巧29、文字跨列居中显示 技巧30、批注添加图片 技巧31、批量隐藏和显示批注 技巧32、解决数字不能求和 技巧33、隔行插入空行 技巧34、快速调整最适合列宽 技巧35、快速复制公式 技巧36、合并单元格筛选
技巧1、单元格内强制换行 在单元格中某个字符后按alt+回车键,即可强制把光标换到下一行中。 技巧2、锁定标题行 选取第2行,视图 - 冻结窗格 - 冻结首行(或选取第2行 - 冻结窗格)冻结后再向下翻看时标题行始终显示在最上面。 技巧3、打印标题行 如果想在打印时每一页都显示标题,页面布局 - 打印标题 - 首端标题行:选取要显示的行
技巧4、查找重复值 选取数据区域 - 开始 - 条件格式 - 突出显示单元格规则 - 重复值。 显示效果:
初中:信息技术 - 中文Excel 97电子表格基本操作(教案)
初中信息技术新课程标准教材信息技术( 2019 — 2020学年度第二学期 ) 学校: 年级: 任课教师: 信息技术教案 / 初中信息技术 编订:XX文讯教育机构
信息技术 - 中文Excel 97电子表格基本操作(教案) 教材简介:本教材主要用途为学习本知识能够调动学生的激情与兴趣,对相关教师和学生创造力的开发有促进作用,对教学效果提升有着积极的影响,本教学设计资料适用于初中信息技术科目, 学习后学生能得到全面的发展和提高。本内容是按照教材的内容进行的编写,可以放心修改调整或直接进行教学使用。 Excle教案 单元备课: 一、教学目的与要求 ⑴了解电子表格软件EXCEL97的功能和特点。 ⑵熟练掌握建立和管理(包括打印)不太复杂的电子表格的基本操作。 ⑶掌握EXCEL97公式和函数的使用。 (4)掌握EXCEL97图表的建立和使用。 ⑸初步掌握管理多工作表的方法。 (6)掌握工作表数据库的排序、筛选、查找、分类汇总和建立数据透视表的操作。 ⑺掌握建立模拟运算表和使用单变量求解的简单数据分析方法。 ⑻培养学生的实际操作能力和利用EXCEL97解决实际问题的能力。 ⑼培养学生对使用计算机的兴趣。
二、教学内容与课时安排 第一节EXCEL97基础知识1课时 第二节EXCEL97的基本操作3+2课时 第三节EXCEL97公式和函数的应用2+1课时 第四节工作表的打印输出0.5+0.5课时 第五节EXCEL97的图表1+1课时 第六节管理多工作表0.5+0.5课时 第七节使用工作表数据库3+2课时 第八节数据分析初步2+1课时 三、重点与难点 1、本章重点: ⑴建立和管理(包括打印)电子表格的基本操作。 ⑵EXCEL97公式和函数的使用。 ⑶EXCEL97图表的建立和使用。 ⑷多工作表的管理。 ⑸工作表数据库的操作。
Excel操作题知识点答辩
Excel操作知识点 一、操作基本概念 1、工作薄book:一个EXCEL文件就称为一个工作薄,一个工作薄中可以包含若干张工作表。 2、工作表sheet:工作薄中的每一张表格称为工作表,每张工作表都有一个标签,默认为sheet1\sheet2\sheet3来命名(一个工作薄默认为由3个工作表组成。 3、行标题:工作表中的每一行行首数字(1、2、3、称为行标题;一张工作表最多有65536行。 4、列标题:工作表中每一列列首的字母(A、B、C称为列标题;一张工作表最多有256列。 二、工作表的基本操作 1、工作表的插入:例如,在sheet2前插入一新工作表则:右击“sheet2”,——“插入”——在菜单中选择“工作表”——“确定” 重命名:右击标签——“重命名”——输入名称——按回车键 删除:右击标签——“删除” 2、数据修改 输入:直接输入 单元格格式设置:“格式”——“单元格…”菜单,里面包括:数字(数字格式,对齐(对齐方式,字体(字体颜色等,边框(单元格表格边框,注意:先点线形和颜色,再选边框,图案(单元格表格底纹。 3、行,列操作
插入:都是在你选择行或者列的前面插入,右击行或列的名称——“插入” 删除:右击行或列的名称——“删除” 改变行高或列宽:选择行或列,“格式”——“行”——“行高”——输入值——确定 “格式”——“列”——“列宽”——输入值——确定 ★:按CTRL键可选择不相邻的单元格、行、列。 4、合并单无格:选择多个单元格,单击“格式”工具栏上“合并及居中”按钮。 5、自动填充数据,方法:先在前面两个单元输入数据并选中,鼠标指向单元格右下角的填充柄为十字光标时拖出所需的序列。另外,在用公式和函数计算出结果时,用鼠标指向单元格右下角的填充柄为十字光标时拖出所需的序列 6、设置打印区域:选中需要设置的单元格,文件—打印区域—设置打印区域 三、公式与函数 1、公式的使用:以“=”开头,用单元格名称,如:=A1+B1+C1 2、函数:自动求和(Sum,自动求平均值(Average,最大值/小值函数(MAX/MIN。 注意:计算时,要选择正确的数据区域。 四、排序 选择全部数据或者选择数据区域的任意一个单元格,“数据”——“排序”,然后在出现的对话框中选择“主要关键字”,“升序”或者“降序”。若有次要关键字,第三关键字的依次选择,最后确定。 注意:如果有部分行不参加排序的,则选中其他全部单元格,然后再排序。 五、筛选
Excel表格的基本操作所有功能键的按键说明
Excel表格的基本操作所有功能键的按键说明: F1显示“帮助”任务窗格。 按Ctrl+F1可关闭并重新打开当前任务窗格。 按Alt+F1可创建当前范围中数据的图表。 按Alt+Shift+F1可插入新的工作表。 F2编辑活动单元格并将插入点放在单元格内容的结尾。如果禁止在单元格中进行编辑,它也会将插入点移到编辑栏中。 按Shift+F2可编辑单元格批注。 F3将定义的名称粘贴到公式中。 按Shift+F3将显示“插入函数”对话框。 F4重复上一个命令或操作(如有可能)。 按Ctrl+F4可关闭选定的工作簿窗口。 F5显示“定位”对话框。 按Ctrl+F5可恢复选定工作簿窗口的窗口大校 F6切换到已拆分(“窗口”菜单,“拆分”命令)的工作表中的下一个窗格。 按Shift+F6可切换到已拆分的工作表中的上一个窗格。 如果打开了多个工作簿窗口,则按Ctrl+F6可切换到下一个工作簿窗口。 F7显示“拼写检查”对话框,以检查活动工作表或选定范围中的拼写。 如果工作簿窗口未最大化,则按Ctrl+F7可对该窗口执行“移动”命令。使用箭头键移动窗口,并在完成时按Esc。 F8打开或关闭扩展模式。在扩展模式中,“EXT”将出现在状态行中,并且按箭头键可扩展选定范围。 通过按Shift+F8,您可以使用箭头键将非邻近单元格或范围添加到单元格的选定范围。当工作簿未最大化时,按Ctrl+F8可执行“大小”命令(在工作簿窗口的“控制”菜单上。 按Alt+F8可显示用于运行、编辑或删除宏的“宏”对话框。 F9计算所有打开的工作簿中的所有工作表。 如果先按F9再按Enter(对于数组公式则按Ctrl+Shift+Enter),则会计算选定的公式部分,并将选定部分替换为计算出的值。 按Shift+F9可计算活动工作表。 按Ctrl+Alt+F9可计算所有打开的工作簿中的所有工作表,不管它们自上次计算以来是否已更改。 如果按Ctrl+Alt+Shift+F9,则会重新检查相关公式,然后计算所有打开的工作簿中的所有单元格,其中包括未标记为需要计算的单元格。 按Ctrl+F9可将工作簿窗口最小化为图标。 F10选择菜单栏或同时关闭打开的菜单和子菜单。 按Shift+F10可显示选定项目的快捷菜单。 按Alt+Shift+F10可显示智能标记的菜单或消息。如果存在多个智能标记,按该组合键可切换到下一个智能标记并显示其菜单或消息。
《电子表格基本操作》说课稿
《电子表格基本操作》说课稿 各位评委老师,你们好!我今天我说课的题目是《电子表格基本操作》。本节课出自高等教育出版社出版的《计算机应用基础》第3版(windows7 +Office2010)课本中第五章第2节。我将分六个阶段完成说课:一、教材分析;二、学情分析; 三、说教法;四、学法;五、教学过程分析。 一、学情分析 中等职业学校的学生的共性是对理论知识学习兴趣不高,学习比较被动,自主学习能力比较差,但对计算机这门课程还是充满好奇心,由于进校学生来源不同,刚接触应用软件不久,一般还没有真正掌握学习应用软件操作的方法,技能基础和个性差异大。本课设计的任务要顾及到学生的学习兴趣之外,更注重实用性,并对学生的技能基础和个体差异进行考虑。 二、教材分析 (一)教材的地位和作用 Excel是办公自动化教程中的一个重要组件,是一种以“表格”形式管理和分析数据的软件。Excel2010的全新改版增强了它的功能,而且操作界面新颖,给用户全新的体验。在这种全新感受的驱使下会让学生产生强烈的兴趣。本节内容主要讲解的是电子表格处理软件基本操作。这个知识点是为以后学习表格数据的处理打基础,所以是学习Excel的一个重点。因此,无论是从教材编排来看,还是从实际需要来看,本节的内容都非常重要。 (二)、教学目标 我根据学生的认知结构、学习现状及教学大纲的要求,制定如下教学目标:1.知识目标 (1)掌握编辑工作表数据的方法,包括删除或插入单元格、行或列。 (2)掌握调整行高与列宽;复制与粘贴单元格等。 (3)掌握管理工作薄的方法,包括在工作簿里创建,复制和移动工作表。 2.能力目标 (1)培养学生主动观察思考问题的能力、创新能力。 (2)培养学生的自主学习能力、小组协作学习能力。 3.情感目标 (1)培养学生认真、细致的学习态度。 (2)通过发现问题、解决问题的过程,培养学生合作精神,增强学生的求知欲和对学习计算机的热情。 (三)、教学重点和难点 1.教学重点: (1) 灵活运用删除或插入单元格、行或列的操作方法,会根据需要快速和精确方式调整工作表的行高与列宽。 (2) 能熟练复制、粘贴和移动单元格。 (3) 会熟练创建,复制和移动工作表。 2.教学难点: 掌握工作表数据的编辑方法。 三、教学策略 因为信息技术课是一门“知识性与技能性相结合”的基础工具课,必须培养学生灵活运用所学知识的能力。如果采用传统的“教师教,学生学”的教学方法,
EXCEL知识点练习题
EXCEL操作练习题 1、【列插入练习】请打开xls\100020.XLS,在“成绩表”的第B列插入一列,B2:B8分别为“物理,61,62,63,64,65,66”。(5分) 2、【工作表排序练习】请打开xls\100003.XLS,对表中的记录进行排序。主要关键字:“涨幅”、降序,次要关键字:“成交量”、升序。(5分) 3、【工作表删除设置】请打开xls\100013.XLS工作簿,删除名为“成绩表”的工作表。(5分) 4、【数学函数练习】请打开xls\100043.XLS工作簿,在单元格F17用函数公式计算出“基本工资”的最大值,在单元格J17用函数公式计算出“基本工资”的最小值。保存文件。(5分) 5、【列移动练习】请打开xls\100026.XLS工作簿,把“工资表”的“编号”列移动成为第A 列。保存文件。(5分) 6、【工作表改名练习】请打开xls\100011.XLS工作簿,把其中的SHEET1工作表改名为“成绩表”。(5分) 7、【数据透视表练习】请打开xls\100124.XLS工作簿,对工作表进行以下操作: 利用“SHEET2”工作表作为数据源创建数据透视表,以反映不同性别、不同职务的平均基本工资情况,性别作为列字段,职务作为行字段;取消行总计和列总计项。把所创建的透视表放在SHEET2工作表的A18开始的区域中,并将透视表命名为“基本工资透视表”。保存文件。(5分) 8、【页面练习】请打开xls\100027.XLS工作簿,把“工资表”的批注删除。保存文件。(5分) 9、【工作表创建练习】请创建一个包含4张工作表的工作簿100007.XLS,保存到xls文件夹中。各工作表的名称依次为:工作表1、工作表2、工作表3和工作表4。(5分) 10、【工作表复制练习】请打开xls\100009-1.XLS工作簿,把其中的SHEET1工作表复制到xls\100009.XLS工作簿中,复制后的工作表名称为“工作表”,并使其成为100009.XLS工作簿中的第3张工作表。(5分) 11、【区域转置练习】请打开xls\100025.XLS工作簿,复制“工资表”的A2:A9,以转置形式选择性粘贴到以A11为左上角的区域。(5分) 12、【高级筛选练习】请打开xls\101087.XLS工作簿,利用高级筛选功能,把学历为大学的女性员工记录筛选至A30开始的区域。条件区域从A26开始的区域中书写。(注:条件顺序必须为先性别后学历)保存文件。(5分) 13、【区域字体格式练习】请打开xls\101137.XLS工作簿,并按指定要求完成有关的操作:(没有要求操作的项目请不要更改)将J2:J19区域的单元格设置字体为楷体-GB2312,字号为14。保存文件。(5分) 14、【单元格删除练习】请打开xls\100018.XLS工作簿,在“成绩表”中删除C3单元格,删除时右侧单元格左移。(5分) 15、【透视表练习】请打开xls\100006.XLS工作簿,利用“工资表”工作表作为数据源创建数据透视表,以反映不同性别(在前)、不同职称(在后)的平均基本工资情况,将“性别”和“职称”设置为行字段。请把所创建的透视表放在当前工作表的D10开始的区域中,并命名为“工资透视表”。(5分) 16、【逻辑函数练习】请打开xls\100129.XLS工作簿,并按指定要求完成有关的操作:(没有要求操作的项目请不要更改,不使用函数或公式不得分)请使用IF函数在I列计算每位职工的职务津贴(省略单位),计算标准如图中的表格。保存文件。(提示:通过字段名右上角批注,可查看函数使用的提示和帮助)(5分)
excel表格的基本操作快捷指令
excel表格的基本操作 Excel 快捷键和功能键 Ctrl 组合快捷键 按键说明 Ctrl+( 取消隐藏选定范围内所有隐藏的行。 Ctrl+) 取消隐藏选定范围内所有隐藏的列。 Ctrl+& 将外框应用于选定单元格。 Ctrl+_ 从选定单元格删除外框。 Ctrl+~ 应用“常规”数字格式。 Ctrl+$ 应用带有两位小数的“货币”格式(负数放在括号中)。 Ctrl+% 应用不带小数位的“百分比”格式。 Ctrl+^ 应用带有两位小数的“指数”格式。 Ctrl+# 应用带有日、月和年的“日期”格式。 Ctrl+@ 应用带有小时和分钟以及AM 或PM 的“时间”格式。 Ctrl+! 应用带有两位小数、千位分隔符和减号(-)(用于负值)的“数值”格式。Ctrl+- 显示用于删除选定单元格的“删除”对话框。 Ctrl+* 选择环绕活动单元格的当前区域(由空白行和空白列围起的数据区域)。在数据透视表中,它将选择整个数据透视表。 Ctrl+: 输入当前时间。 Ctrl+; 输入当前日期。 Ctrl+` 在工作表中切换显示单元格值和公式。 Ctrl+' 将公式从活动单元格上方的单元格复制到单元格或编辑栏中。 Ctrl+" 将值从活动单元格上方的单元格复制到单元格或编辑栏中。 Ctrl++ 显示用于插入空白单元格的“插入”对话框。 Ctrl+1 显示“单元格格式”对话框。 Ctrl+2 应用或取消加粗格式设置。 Ctrl+3 应用或取消倾斜格式设置。 Ctrl+4 应用或取消下划线。 Ctrl+5 应用或取消删除线。 Ctrl+6 在隐藏对象、显示对象和显示对象占位符之间切换。 Ctrl+7 显示或隐藏“常用”工具栏。 Ctrl+8 显示或隐藏大纲符号。 Ctrl+9 隐藏选定的行。 Ctrl+0 隐藏选定的列。 Ctrl+A 选择整个工作表。 如果工作表包含数据,则按Ctrl+A 将选择当前区域。再次按Ctrl+A 将选择整个工作表。 当插入点位于公式中某个函数名称的右边时,则会显示“函数参数”对话框。
投行的Excel操作大全——全键盘操作,高效办公必备
快捷键之在工作表中移动和滚动向上、下、左或右移动单元格箭头键移动到当前数据区域的边缘:CTRL+ 箭头键 移动到行首:HOME 移动到工作表的开头:CTRL+HOME 移动到工作表的最后一个单元格。:CTRL+END 向下移动一屏:PAGE DOWN 向上移动一屏:PAGE UP 向右移动一屏:ALT+PAGE DOWN 向左移动一屏:ALT+PAGE UP 移动到工作簿中下一个工作表:CTRL+PAGE DOWN 移动到工作簿中前一个工作表:CTRL+PAGE UP 移动到下一工作簿或窗口:CTRL+F6 或CTRL+TAB 移动到前一工作簿或窗口:CTRL+SHIFT+F6 移动到已拆分工作簿中的下一个窗格:F6 移动到被拆分的工作簿中的上一个窗格:SHIFT+F6 滚动并显示活动单元格:CTRL+BACKSPACE 显示“定位”对话框:F5 显示“查找”对话框:SHIFT+F5 重复上一次“查找”操作:SHIFT+F4 在保护工作表中的非锁定单元格之间移动:TAB 2>Excel快捷键之处于END模式时在工作表中移动 打开或关闭END 模式:END 在一行或列内以数据块为单位移动:END, 箭头键 移动到工作表的最后一个单元格.:END, HOME 在当前行中向右移动到最后一个非空白单元格。:END, ENTER 3>Excel快捷键之处于“滚动锁定”模式时在工作表中移动 打开或关闭滚动锁定:SCROLL LOCK 移动到窗口中左上角处的单元格:HOME 移动到窗口中右下角处的单元格:END 向上或向下滚动一行:上箭头键或下箭头键 向左或向右滚动一列:左箭头键或右箭头键 4>Excel快捷键之用于预览和打印文档 显示“打印”对话框:CTRL+P 在打印预览中时: 当放大显示时,在文档中移动:箭头键 当缩小显示时,在文档中每次滚动一页:PAGE UP 当缩小显示时,滚动到第一页:CTRL+上箭头键 当缩小显示时,滚动到最后一页:CTRL+下箭头键 5>Excel快捷键之用于工作表、图表和宏
信息技术会考操作题知识点汇总
信息技术会考操作题 知识点汇总 Revised on November 25, 2020
信息技术会考操作题知识点汇总 常用快捷键:Ctrl+空格:中西文输入状态切换;Ctrl+Shift :输入法切换;Ctrl+X:剪切;Ctrl+C:复制; Ctrl+V:粘贴; Ctrl+Z:撤消;Ctrl+A:全选 常用的键:Caps Lock:大写字母锁定键; Shift:上档键(或换档键); Enter:回车键 Del:删除当前光标后面的字符; Backspace:退格键,用于删除光标前面的字 符;Pagedown:向下翻页;Pageup:向上翻页; Word 操作:→ 一、文字处理部分: 1、设置页面:文件→页面设置;(上下、左右页边距;纸张大小;宽度、高度) 2、文字设置:选中→右键→字体;(设置字体、大小、颜色、上标、着重号、下划线、删除线、阴文、空心、字符间距、文字效果等)。 3、段落格式:选中→右键→段落;(左右、首行等缩进、对齐方式、段间距和行间距)。 4、页眉与页脚:视图→页眉和页脚 5、分栏(首字下沉):选中→格式→分栏(首字下沉) 6、边框和底纹:选中→格式→边框和底纹。(先颜色、线型,后边框,注意区分文字和段落) 7、插入页码:插入→页码(没要求就按默认确定) 8、分隔符:位置→插入→分隔符→分页符(分栏符、换行符) 9、替换:选中→复制→编辑→替换→查找内容(Ctrl+V)→替换为→要求→全部替换。 10、插入与修改文字内容:回车键(新建一行)、Backspace、 Delete键(删除文字) 11、调整句子顺序:剪切(移动文字)、复制(变成多个)、粘贴。 12、特殊符号的插入:插入→符号(或特殊符号)输入法的小键盘:右键→标点符号等选项。 二、文本框、艺术字、图片部分: 1、插入艺术字:位置→插入→图片→艺术字。会用“艺术字”工具栏对艺术字进行编辑和 修饰。艺术字尺寸控制点和形状控制点的区别。 2、文本框的插入:位置→插入→文本框。 文本框的修饰:选中文本框边→双击→设置线条、填充色、大小、版式。 3、插入剪贴画:位置→插入→图片→剪贴画。 4、插入外部图片:位置→插入→图片→来自文件→对话框→”本地磁盘(Y)”→题目要求的文件夹→图片→插入。 5、设置方法:选中图片→双击(右键→设置图片格式)→ 颜色、大小、版式(环绕方式:嵌入型、四周型、紧密型、浮于文字上方和衬于文字下方等)。默认的环绕方式:嵌入型。 6、插入自选图形的方法。位置→插入→图片→自选图形。 7、删除各种图片:选中→delete(键盘)。(或选中图片→“编辑”→“清除”) 三、表格设置: 1、创建表格: (1)位置→表格→插入表格; (2) 再在对话框中选定适当的行、列值(如:3行*3列)→确定。 2、插入行:(1)选中表格行→(鼠标定位在表格左边的N行处,变成斜箭头时按左键),表 格→插入行 (2)在表格的中间或结尾插入行:把鼠标定位在此行后面的回车符前,按一 下“回车键”(或TAB键、或选“插入行”)。 3、插入列: (1) 在表格的某一列前边插入一列:选中列→表格→插入列。 (2) 在表格的最右边插入列:用鼠标选中表格最右边的回车符,表格插入列; 4、删除行或列:(1) 选定表格中指定的行或列;(2) 打开菜单“表格”,选删除行或删除列。 5、设置表格中的文字对齐方式:(如居中、垂直居中) (1) 选中表格中的文字;(2)右键→单元格对齐方式,选“垂直居中”等。 6、合并单元格:选中要合并的单元格→右键→合并单元格。
【基本操作】Excel表格的基本操作(精选36个技巧)
【基本操作】Excel表格的基本操作(精选36个技巧)【基本操作】Excel表格的基本操作(精选36个技巧) 2015-04-18 suxueqi + 关注献花(57) 本篇是兰色从海量excel技巧中,精选出的最贴近实用的技巧,共36个,重新配图配文。希望对同学们能有帮助。目录技巧1、单元格内强制换行技巧2、锁定标题行技巧3、打印标题行技巧4、查找重复值技巧5、删除重复值技巧6、快速输入对号√技巧7、万元显示技巧8、隐藏0值技巧9、隐藏单元格所有值。技巧10、单元格中输入00001技巧11、按月填充日期技巧12、合并多个单元格内容技巧13、防止重复录入技巧14、公式转数值技巧15、小数变整数技巧16、快速插入多行技巧17、两列互换技巧18、批量设置求和公式技巧19、同时查看一个excel文件的两个工作表。技巧20:同时修改多个工作表技巧21:恢复未保存文件技巧22、给excel文件添加打开密码技巧23、快速关闭所有excel文件技巧24、制作下拉菜单技巧25、二级联动下拉技巧27、删除空白行技巧28、表格只能填写不能修改技巧29、文字跨列居中显示技巧30、批注添加图片技巧31、批量隐藏和显示批注技巧32、解决数字不能求和技巧33、隔行插入空行技巧34、快
速调整最适合列宽技巧35、快速复制公式技巧36、合并单元格筛选技巧1、单元格内强制换行在单元格中某个字符后按alt+回车键,即可强制把光标换到下一行中。技巧2、锁定标题行选取第2行,视图- 冻结窗格- 冻结首行(或选取第2行- 冻结窗格)冻结后再向下翻看时标题行始终显示在最上面。技巧3、打印标题行如果想在打印时每一页都显示标题,页面布局- 打印标题- 首端标题行:选取要显示的行技巧4、查找重复值选取数据区域- 开始- 条件格式- 突出显示单元格规则- 重复值。显示效果:技巧5、删除重复值选取含重复值的单元格区域,数据- 删除重复值。技巧6、快速输入对号√在excel中输入符号最快的方式就是利用alt+数字的方式,比如输入√,你可以:按alt不松,然后按小键盘的数字键:41420技巧7、万元显示在一个空单元格输入10000(建议设置数字格式和边框)- 复制它- 选择性粘贴- 运算:除转换后技巧8、隐藏0值表格中的0值如果不想显示,可以通过:文件- excel选项- 高级- 在具有零值的单元格技巧9、隐藏单元格所有值。如果要隐藏单元格的值,选取该区域,右键- 设置单元格格式- 数字- 自定义- 右侧文本框中输入三个分号;;;技巧10、单元格中输入00001如果在单元格中输入以0开头的数字,可以输入前把格式设置成文本格式,如果想固定位数(如5位)不足用0补齐,可以:选取该区域,右键- 设置单元格格式- 数
Excel电子表格复习题及答案
Excel知识点 一、选择题 1.下面有关Excel 工作表、工作簿的说法中,正确的是(B)。 A .一个工作簿可包含无限个工作表 B .一个工作簿可包含有限个工作表 C .一个工作表可包含无限个工作簿 D .一个工作表可包含有限个工作簿 2.在Excel 中,Al 单元格设定其数字格式为整数,当输人“33 . 51 ”时,显示为(C)。 A . 33 . 51 B . 33 C . 34 D . ERROR 3.Excel 中处理并存储数据的文件叫做(A)。 A .工作簿 B .工作表 C .单元格 D .活动单元格 4.在Excel 中,用来计算平均值的函数是(C)。 A . Sum B . Count C . Average D . If 5.在单元格中输人12345 . 899 后,在单元格中显示一串“# ”符号,这说明单元格的( C)。 A .公式有误 B .数据已经因操作失误而丢失 C .显示宽度不够,调整即可 D .格式与类型不匹配,无法显示 6.在Excel 工作表中,可按需拆分窗口,一张工作表最多可拆分为(B)。 A . 3 个窗口 B . 4 个窗口 C . 5 个窗口 D. 任意多个窗口 7.下列有关Excel 的叙述中,正确的是(D)。 A .Excel 将工作簿中的每一张工作表分别作为一个文件来保存 B .在Excel 中,工作表的名称由文件名决定 C .Excel 的图表必须与生成该图表的有关数据处于同一张工作表上 D .Excel 的一个工作簿中可包含多个工作表 8.在Excel 中,下列图表中柱形图是(A) 9.在Excel 中,排序命令在(B)菜单中。 A .工具 B .数据 C .格式 D .编辑 二、填空题 1.在Excel 中将工作簿存盘时,其默认的扩展名是XLS 。 2.在Excel 中除了直接在单元格中编辑内容外,还可以使用编辑栏进行编辑。 3.Excel 提供了高级筛选和自定义筛选两种筛选方式。 4.区域A3:B4,现中共有 4 个单元格。 5.在Excel 中输入纯数字字符串时,为了区别于数值数据,应在数字字符串前加单引号 6.默认情况下,单元格中的文本靠左对齐,数值靠右对齐。 7.在Excel 中,对数据进行分类汇总前,应对数据进行排序操作。 三、判断题 1.数据是信息的载体,是信息的具体表现形式。(T) 2.Excel 是一个管理、分析和输出数据的电子表格应用软件。(T) 3.在Excel 中,每个工作表位于第一行第一列单元格的地址都是Al 。(T) 4.在Excel 中,工作表第6 行第2 列单元格应表示为B6 。(T) 5.在单元格中输人公式时,输人的第一个符号是“=”(等号)。(T) 6.区域可以是两个单元格,或者一整行,也可以是整个工作表。(T)
Excel键盘操作大全
Excel键盘快捷键大全(未全部测试) Excel键盘快捷键大全(一) 用于"Office 助手"和"帮助"窗口的按键 显示和使用"Office 助手" 注意若要执行以下操作,"Microsoft Office 助手"必须打开且可见。若要打开或显示"Office 助手",请按Alt+H 以打开"帮助"菜单,然后按O。"Office 助手"可见后,请按F1 以显示"助手"气球。 F1 显示"助手"气球(如果"Office 助手"关闭,则F1 将打开"帮助"窗口) 在"助手"气球中 Alt+数字 从"助手"显示的列表中选择"帮助"主题。Alt+1 表示第一个主题,Alt+2 表示第二个主题,依此类推。 Alt+向下键 显示"助手"列表中的其他"帮助"主题 Alt+向上键 显示"助手"列表中的上一个"帮助"主题 Esc 关闭"助手"消息或提示 在向导或对话框中 Tab 移至向导中的"帮助" 按钮 选中"帮助" 按钮后,按空格键 在向导或对话框中显示"助手"。若要隐藏"助手",请再按一次空格键。请注意,并非所有的向导或对话框都具有"助手"提供的"帮助"。 注意在使用屏幕查看实用程序或其他辅助功能助手时,如果在"帮助"窗口的"应答向导"选项卡上,而不是在"Office 助手气球"或"提出问题"框中输入问题,那么您将获得"帮助"提供的最佳结果。 显示和使用"帮助"窗口 若要使用"帮助"窗口,请关闭"Microsoft Office 助手"。若要关闭"助手",请按F1 以显示"助手"。按Alt+O 可以打开"Office 助手"对话框中的"选项"选项卡。按Alt+U 可以清除"使用Office 助手"复选框,然后按Enter。按F1 可以显示"帮助"窗口。 F1 如果关闭了"助手",则显示"帮助"窗口。如果打开了"助手",则按F1 可以显示"助手"气球。 在"帮助"窗口中 F6 在"帮助"主题与"目录"、"应答向导"和"索引"窗格之间切换 Tab 选取下一个隐藏的文本或超链接,或主题顶部的"全部显示"或"全部隐藏" Shift+Tab 选取上一个隐藏的文本或超链接,或Microsoft Office Web 文章顶部的"浏览器查看"按钮。 Enter
CEAC OFFICE(EXCEL)EXCEL+2010题库+-
Office2010(Excel)题库
一、单项选择题:60题 1、以下不属于Excel中的算术运算符的是: A. “/” B. “ %” C. “^” D. “<>” 答案:D (5) 知识点:使用公式和函数计算数据。 2、以下哪个选项不属于“单元格格式”对话框中“数字”选项卡中的内容: A.数值 B. 小数 C.自定义 D. 文本 答案:B (2) 知识点:创建和编辑电子表格。 3、Excel 2010中,要用Sheet1的D2单元格的内容乘以20%,再加上Sheet3的B4单元格内容乘以80%作为Sheet2的A6单元格的内容,则应该在Sheet2的A6单元格输入: A.=Sheet1!D2*20%+Sheet3!B4*80% B. = D2*20%+B4*80% C. =Sheet1!D2*20%+B4*80% D. =Sheet2!D2*20%+Sheet3!B4*80% 答案:A (5) 知识点:使用公式和函数计算数据。 4、在Excel 2010中,如需进行分类汇总,则必须在此之前对数据表中的某个属性进行: A.排序 B. 高级筛选 C. 条件格式 D. 自动筛选 答案:A (2) 知识点:管理、分析数据信息。 5、在Excel 2010中,要在某单元格中输入1/5,应该输入: A.“#1/5” B. “0 1/5” C. “1/5”
D.“0.2” 答案:B (5) 知识点:创建和编辑电子表格。 6、在Excel 2010中是,按默认设置打印,则打印的区域为: A.当前工作表 B. 当前工作簿内所有工作表 C. 会弹出对话框提示用户需要打印哪个工作 D.当前光标所在的单元格 答案:A (2) 知识点:页面设置及报表的打印输出。 7、Excel 2010中,如果只显示清单中年龄小于20、性别为男、婚姻状况为否的所有记录,可通过以下哪种方法,快捷实现: A.通过“分类汇总”实现 B. 通过“排序”实现 C. 通过高级筛选或自动筛选实现 D.通过逐条查找实现 答案:C (5) 知识点:管理、分析数据信息。 8、Excel 2010中,如果需要表达不同类别占总类别的百分比,最适应用以下哪种图表类型: A.“柱形图” B. “散点图” C. “拆线图” D.“饼图” 答案:D (5) 知识点:使用图表表达数据信息。 9、现A1和B1中分别有内容6和12,在C1中输入公式“=A1&B1”,则C1中的结果是: A. 18 B. 12 C. 72 D. 612 答案:D (5) 知识点:使用公式和函数计算数据。 10、Excel 2010中,相邻的单元格内容为2和4,使用填充句柄进行填充,则后续序列为:
《excel工作表的基本操作》教学设计
《excel工作表的基本操作》教学设计 【教学目标】 1、掌握工作表的插入、复制、移动、删除方法 2、训练学生自学能力 3、培养学生有计划的学习习惯 【教学重难点】 1、掌握工作表的插入、复制、移动、删除方法 2、训练学生自学能力 【教材分析】本节是科教版第四章第二节《表格信息加工》的第一课时内容。【学生分析】高一年级学生在初中已学会工作表数据的录入与修改的基础上学习本节内容,将学生被分为四个大组,每个大组中,四人一小组团结合作,互帮互助,每个组挑选一个操作较好的做小组长,负责帮助有困难的同学并协助老师上课。 【教学模式与设计】在课前,教师把设计好的EXCEL练习发送到学生机上,课上教师利用大屏幕、Powerpoint课件展示教学内容及操作步骤,教学采用先让学生根据老师给的操作步骤自己操作、后学生反馈演示、教师总结演示等方法完成教学内容。 【课时安排】一课时 【教具】计算机网络教室、投影、广播教学软件 【教学流程】 【课件展示】问候语 一、导入新课 教师:上节课我们已经学会给一张工作表输入数据,并能对工作表进行一些简单的修改,同学们已基本上完成老师布置的任务。这节课我们讲的内容还和输入有关,也许有的同学认为输入这么简单的问题还要再讲吗?用键盘敲就是了! 其实数据输入里面有很多学问,想又快又准确的输入数据吗? 学生回答:想知道…… 激发学生的求知欲,使教师乐“教”变成学生乐“学” 广播:打开“演示”工作簿中“课外活动表” 教师:这是大家上节课输入的工作表,大部分同学完成了老师的任务,也有一些同学在输入过程中遇到一些小困难,如有的同学忘记输入第一行的标题了,这该怎么办呢?大家有什么办法能帮助这位同学完成任务吗? 学生:插入等…… 教师:很好,有的同学已经预习了今天的学习内容,我们今天要学习的内容就是: 【课件展示】:本节课的课题“工作表的基本操作”及本节课主要教学任
设置Excel单元格格式的快捷键
设置Excel单元格格式的快捷键 在应用程序中使用快捷键,可以使我们避免在键盘与鼠标之间来回切换,从而节省大量的时间,显著地提高工作效率。 多掌握一些常用的快捷键,可以使您告别菜鸟时代,迅速成长为电脑应用的高手。 下面这些快捷键是用于在Excel中设置单元格格式的,相信一定会对您有所帮助。 Ctrl + Shift + ~: 应用“常规”数字格式“常规”格式不包含特定的数字格式,相当于在“单元格格式”对话框中的“数字”选项卡中选择“常规”。 比如原来的数字格式为“货币”或“百分比”形式,使用该快捷键可以将这些格式清除掉,恢复到常规的格式。 我们可以对比一下,使用普通的方法需要在单元格上单击右键,从弹出菜单中选择命令“设置单元格格式”,然后对话框中选择“常规”。 与使用快捷键相比,肯定是麻烦了许多。 Ctrl + Shift + $: 应用带两个小数位的“货币”数字格式,(负数在括号中)Ctrl + Shift + %: 应用不带小数位的“百分比”格式Ctrl + Shift + ^: 应用带两位小数位的“科学记数”数字格式Ctrl + Shift + !: 应用带两位小数位、使用千位分隔符且负数用负号(-)表示的“数字”格式Ctrl + Shift + &: 对选定单元格应用外边框Ctrl + Shift + _: 取消选定单元格的外边框Ctrl + B:
应用或取消加粗格式Ctrl + I: 应用或取消字体倾斜格式Ctrl + U: 应用或取消下划线Ctrl + 5: 应用或取消删除线Ctrl + 1: 显示“单元格格式”对话框Ctrl + 0: 隐藏单元格所在列,三连素材Ctrl + 9: 隐藏单元格所在行Ctrl + -: 删除选定的单元格,会弹出一个对话框供选择您可以在Excel中多练习几次,而且您一定会注意到,有些快捷键是比较容易记忆的,比如“Ctrl + Shift + %”对应的是“百分比”,“Ctrl + I”是设置斜体等。 等您熟悉了这些快捷键,就会从繁琐的鼠标操作中解脱出来了!
Excell表格的技巧:Excel键盘快捷键大全
xcell表格的技巧:Excel键盘快捷键大全 2007年12月22日星期六11:32 A.M. F11 或Alt+F1 创建当前区域中数据的图表。 Ctrl+Page Down 选定图表工作表:选定工作簿中的下一张工作表,直到选中所需的图表工作表为止。 Ctrl+Page Up 选定图表工作表:选定工作簿中的上一张工作表,直到选中所需的图表工作表为止。 向下键 选定图表中的上一组元素。 向上键 选择图表中的下一组元素。 向右键 选择分组中的下一个元素。 向左键 选择分组中的上一个元素。 选定嵌入图表 1. 显示"绘图"工具栏:按Alt+V,再按T,然后按向下键直到选中了"绘图"为止,然后按Enter。 2. 按F10 可激活菜单栏。 3. 按Ctrl+Tab 或Ctrl+Shift+Tab 可选定"绘图"工具栏。 4. 按向右键选择"绘图"工具栏上的"选择对象" 按钮。 5. 按Ctrl+Enter 选择第一个对象。 6. 按Tab 向前循环选择对象(或按Shift+Tab 向后循环选择对象),直到圆形尺寸控点出现在要选择的嵌入图表上。 7. 按Ctrl+Enter 可激活图表以便选择其中的元素。 用于绘图对象和其他对象的按键 当屏幕上同时显示"审阅"和"绘图"工具栏时,按Alt+U 可在"审阅"命令和"自选图形"命令之间切换,按Enter 可执行选定的命令。 选择绘图对象 当编辑绘图对象中的文本时,通过按Tab 或Shift+Tab 可选择上一个或下一个对象。启动工作表后,请执行下列操作: 1. 按F10,再按Ctrl+Tab 可选定"绘图"工具栏,然后按向右键可选择"选择对象" 按钮。 2. 按Ctrl+Enter 选择第一个绘图对象。 3. 按Tab 向前循环选择对象(或按Shift+Tab 向后循环选择对象),直到尺寸控点出现在要选择的对象上。 如果对象已分组,按Tab 可选择该分组,接着可选择该分组中的每个对象,然后选择下一个对象。 4. 在选定对象时,若要切换回工作表,请按Esc。 插入自选图形 1. 按Alt+U 可选定"绘图"工具栏上的"自选图?quot;菜单。
excel表格的基本操作_excel表格制作教程(免费下载)
excel表格的基本操作_excel表格制作教程(免费下载)Microsoft Excel是微软公司的办公软件Microsoft office的组件之一,是由 Microsoft为Windows和Apple Macintosh操作系统的电脑而编写和运行的一款试 算表软件。Excel 是微软办公套装软件的一个重要的组成部分,它可以进行各种数据的处理、统计分析和辅助决策操作,广泛地应用于管理、统计财经、金融等众多领域。下面讲解一下Excel表格必学的20招—— 一、让不同类型数据用不同颜色显示 在工资表中,如果想让大于等于2000元的工资总额以“红色”显示,大于等于1500元的工资总额以“蓝色”显示,低于1000元的工资总额以“棕色”显示,其它以“黑色”显示,我们可以这样设置。 1.打开“工资表”工作簿,选中“工资总额”所在列,执行“格式→条件格式”命令,打开“条件格式”对话框。单击第二个方框右侧的下拉按钮,选中“大于或等于”选项,在后面的方框中输入数值“2000”。单击“格式”按钮,打开“单元格格式”对话框,将“字体”的“颜色”设置为“红色”。 2.按“添加”按钮,并仿照上面的操作设置好其它条件(大于等于1500,字体设置为“蓝色”;小于1000,字体设置为“棕色”)。 3.设置完成后,按下“确定”按钮。 看看工资表吧,工资总额的数据是不是按你的要求以不同颜色显示出来了。 二、建立分类下拉列表填充项 我们常常要将企业的名称输入到表格中,为了保持名称的一致性,利用“数据有效性”功能建了一个分类下拉列表填充项。 1.在Sheet2中,将企业名称按类别(如“工业企业”、“商业企业”、“个体企业”等)分别输入不同列中,建立一个企业名称数据库。 2.选中A列(“工业企业”名称所在列),在“名称”栏内,输入“工业企业”字符后,按“回车”键进行确认。 仿照上面的操作,将B、C……列分别命名为“商业企业”、“个体企业”…… 3.切换到Sheet1中,选中需要输入“企业类别”的列(如C列),执行“数据→有效性”命令,打开“数据有效性”对话框。在“设置”标签中,单击“允许”右侧的下拉按钮,选中“序列”选项,在下面的“来源”方框中,输入“工业企业”,“商业企业”,“个体企业”……序列(各元素之间用英文逗号隔开),确定退出。 再选中需要输入企业名称的列(如D列),再打开“数据有效性”对话框,选中“序列”选项后,在“来源”方框中输入公式:=INDIRECT(C1),确定退出。 4.选中C列任意单元格(如C4),单击右侧下拉按钮,选择相应的“企业类别”填入单元格中。然后选中该单元格对应的D列单元格(如D4),单击下拉按钮,即可从相应类别的企业名称列表中选择需要的企业名称填入该单元格中。 提示:在以后打印报表时,如果不需要打印“企业类别”列,可以选中该列,右击鼠标,选“隐藏”选项,将该列隐藏起来即可。 三、建立“常用文档”新菜单
- Excel表格的基本操作技能
- (完整版)Excel表格的基本操作[初学者专用]超级技能
- Excel表格的基本操作技巧
- Excel表格的基本操作常用版
- Excel表格的10个基本操作
- 2020excel表格的基本操作实用技巧大全精品
- excel表格的基本操作
- Excel表格的基本操作教程
- Excel表格的基本操作(精心整理)
- excel表格的各种基本操作
- excel表格的基本实用操作100例
- excel表格的基本操作快捷指令
- excel表格的基本使用
- (2020年编辑)excel表格的基本操作实用技巧大全
- excel表格的基本操作剖析
- Excel表格的基本操作精心整理
- 《excel工作表的基本操作》教学设计
- Excel表格的基本操作(精心整理)
- Excel表格十大基本操作大全
- Excel课程_电子表格基本操作
