如何把笔记本变成无线路由器
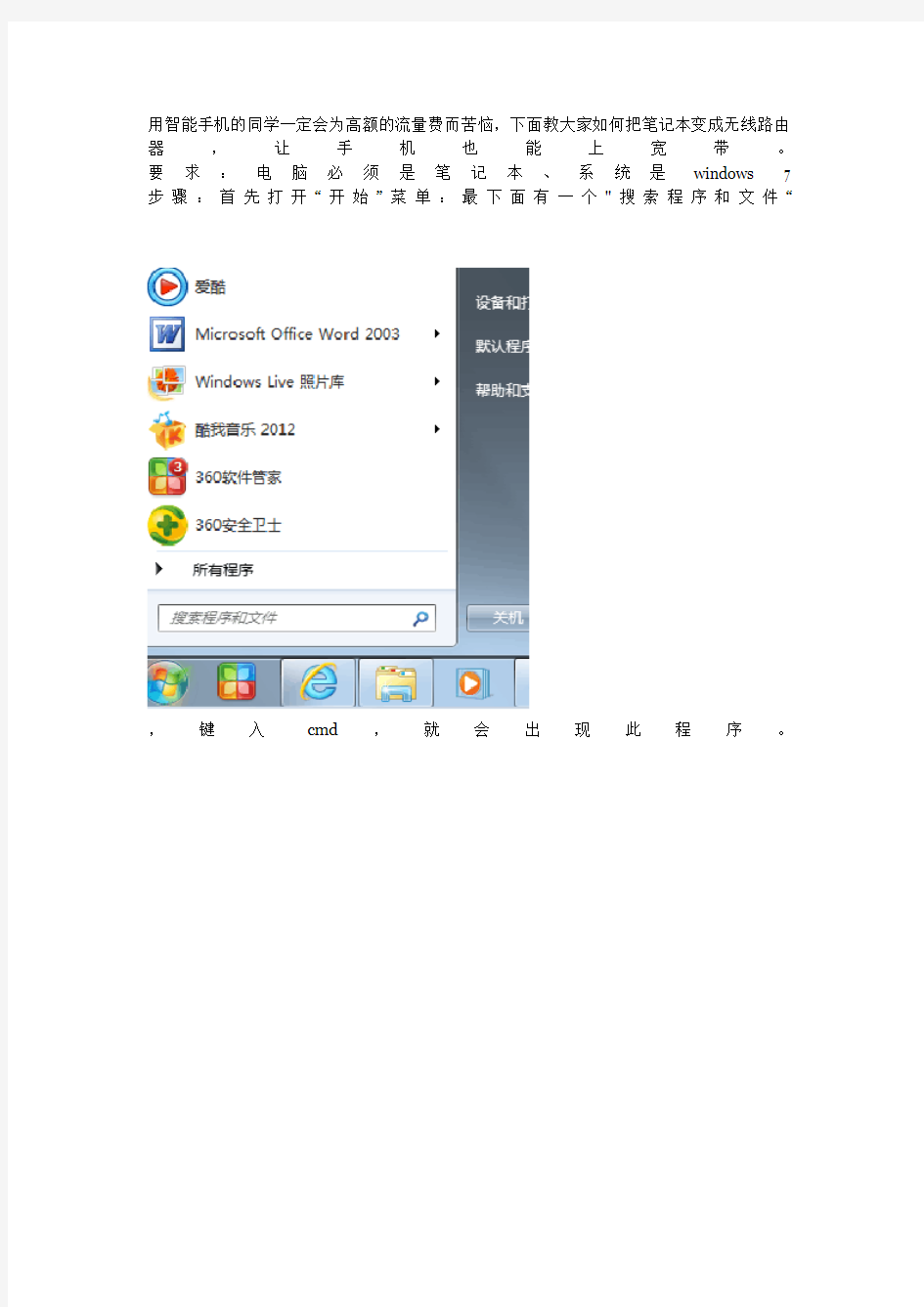

用智能手机的同学一定会为高额的流量费而苦恼,下面教大家如何把笔记本变成无线路由器,让手机也能上宽带。要求:电脑必须是笔记本、系统是windows 7 步骤:首先打开“开始”菜单:最下面有一个"搜索程序和文件“
,键入cmd,就会出现此程序。
用鼠标右键单击程序,选择”以管理员身份运行“
打开后,直接输入以下命令”netsh wlan set hostednetwork mode=allow ssid=liu key=liuaq1993"输入完后按下回车。说明:"ssid"为用户名,我自己取了“liu”作为用户名,也可以换成别的。"key"为密码,需要英文与数字结合好像是7位以上就行。
上一步骤完成后,接着输入命令:“netsh wlan start hostednetwork"再按下回车。
之后,打开右下角工具栏中的宽带连接(从右边数第二个图标)
右键单击宽带连接,打开属性
按照上图中的做法勾对第一个与第三个选项即可。打开手机的WLAN,输入你刚刚设的密码(例如我设的是liuaq1993)即可连接。注意:连上无线网后,你的电脑不能占太多网速,比如下载。浏览网页、挂QQ没什么问题,要是在线听歌就能把手机给顶掉。在家里别的屋也能上,只不过信号会弱一些。如果你怕这样下载应用还费流量,你可以先打开飞行模式,再打开WLAN即可。此教程是我一字一字打出来的,图片也是我自己截的,因为网上的教程讲的肯定没我的细。希望大家珍惜来之不易的成果!
无线路由器,的,使用方法,安装,设置,
经常有菜鸟请教无线路由器怎么使用,具体怎么连接,网络怎么联接,经常贴自己写的教程给他们,现在把以前写的教程再细化一下重发。 以一台台式机进行有线连接、一台笔记本电脑进行无线联接为例。 需用设备:无线路由器一台,Rj45双头网线二根(通常情况下只要不是初次上网,网友自己已有一根,无线路由器包装中会跟箱一根),早期笔记本电脑没带无线网卡的,需添置内置或外置无线网卡一张。内置的要求网友有一定的拆机动手能力,外置的可以是USB接口的,也可以是PCMCIA接口的。 第一部份、物理联接 一、无线路由器与上级设备的连接: 1、上级设备是ADSL数字猫时的情况:ADSL调制解调器的输出口与无线路由器的WAN 口之间用一根Rj45双头网线相连; 2、原有网络是小区宽带或双绞线接入的情况:分两种情况,a是比较标准的情况,在墙上有网线端子盒,将盒上的插孔与无线路由器的WAN口之间用一根Rj45双头网线相连;b 网络公司的技术员把双绞线扯进你家,没在墙上做端子合,只在线头上压了一个Rj45水晶头,这种情况,把这个Rj45头插入无线路由器的WAN口就行了; 二、无线路由器与台式机的有线连接:仍然用Rj45双头网线,一头连接无线路由器的四个LAN口中随便之一个,另一头连接台式机背后PCI有线网卡; 三、无线路由器与笔记本电脑(台式机亦然)的无线连接:先正确安装本本(或台式机)的无线网卡的驱动,使系统识别并显示无线网卡,要注意,本本还要打开无线网卡的开关,把无线网卡的“属性”中Internet协议(TCP/IP)设为“自动获得IP地址”和“自动获得DNS服务器地址”,然后双击桌面右下角任务栏中带红叉小电脑图标,进入“无线网络连接状态”窗口,占击下边“查看无线网络”以进入下一个“无线网络连接”窗口,点击其左上角“刷新网络列表”按纽以搜索你的无线路由信号,收到信号后用鼠标点中它并点击“连接”就可以了。 第二部份、网络联接和路由器其他设置: 在完成第一部份连接的任意一台电脑上,打开IE浏览器,在地址栏中输入该无线路由
手把手教你把WIN7&XP笔记本变成无线路由器
手把手教你把WIN7&XP笔记本变成无线路由器 下面,介绍一种可以把你笔记本(也可以是台式机)变成无线路由器的方法。用这个方法,就可以把你得G11(当然,具备WLAN功能的手机都可以)方便的连接到笔记本上用宽带上网了。 首先,先说一下必要条件。 你的电脑必须有无线网卡,不限内置还是外置的,也就是说,台式机只要插上一个USB无线网卡一样能用。———————————我是分割线————————— 一、WIN7下设置教程 下面开始正式教程(参考网上的教程自己制作的): 1.单击“开始>所有程序>附件”
下载 (50.16 KB) 找到“命令提示符”,右击它,选择“管理员身份运行”。 记住,必须选择“管理员身份运行”,否则会出现各种各样奇怪的事情。 2.在“命令提示符”界面里输入命令“netsh wlan set hostednetwork mode=allow ssid="sdhyzzw" key="1122334455"”然后回车,会出现以下界面 下载 (21.28 KB)
这里注释以下,“netsh wlan set hostednetwork”这段是固定的,不用解释。“mode=allow”代表承载网络模式为允许,不允许对应的值为“disallow”;ssid是网络广播的名字,也就是你搜到的那个无线网络的名字;key是密码。这些都是可以自己设置参数的。 “命令提示符”也不用关掉,后面还会用到。 3.单击电脑右下角的网络连接图标,就是那个小电脑 下载 (3.09 KB) 选择“打开网络和共享中心” 下载 (20.98 KB) 打开“更改适配器设置”
不需要无线路由器,一步一步教你如何让带WIFI的手机用WiFi 连接笔记本电脑共享上网!!
不需要无线路由器,一步一步教你如何让U5用WiFi 连接笔记本电脑共享上网!! 说明一下,自己由于没买无线路由器,所以一直没怎么体验U5 的WIFI功能,今天在网上找了下,发现网上的高手真的是很多,所以转载了一下别人的心得,希望能给有需要的朋友借鉴一下!(下面的朋友介绍的是VISTA系统,其实XP和VISTA步骤差不多就是建立无线网方式不同) (系统环境在此说明一下:演示的是Vista操作系统来演示,大多数笔记本电脑预装的都是windows vista 系统;) 1、首先进入控制面板打开网络和共享中心(点击开始-设置-控制面板)
2、然后点击设置连接或网络,选择设置无线临时(计算机到计算机)网络,点击下一步,然后出现一个注意事项指南再点击下一步。
3、然后进入安全选项设置页面,然后填上网络名称(网络名称不要用汉字,我们的5800认不出汉字无线网络名称,这里我填了一个“SJZJ”),选择一个密钥安全类型,输入密码(如果只是偶尔用用建议还是不设置密码了,安全类型选择“无身份验证(开放式)”,用完后只要把笔记本上无线网卡禁用就可以保证安全了),如果经常使用这种方式把下面的保存这个网络打上勾,这样以后再使用就不必每次都设置了!然后点击下一步,这样网络设置就完成了,点击关闭即可,这一步操作完成后我们实际上在我们的电脑上建立了一个虚拟网络(Ad-Hoc网络),下面我们只需要让电脑和手机的无线网卡接入这个虚拟网络就可以实现微机与手机的互联了!
4、首先我们需要先让电脑接入这个虚拟网络(刚才我们给虚拟网络起的名字叫“SJZJ“),由于是虚拟网络所以电脑必须先设置接入,这一点很重要,必须先把电脑上的无线网卡接入这个虚拟网络,整个设置才能成功,很多朋友设置不成功就是这里出了问题。我们还是回到网络和共享中心,点击管理网络连接,打开网络连接窗口(这个窗口里面包含你的电脑上的各种连接类型,比如双绞线网卡的连接,无线网卡的连接,ADSL宽带上网的连接,VPN虚拟网卡的连接等等),我们这里先选择无线网卡的连接(无线网络连接),鼠标右键点击无线网络连接图标,点击连接/断开,然后就进入了连接网络选择界面,在这里我们选择“SJZJ”这个刚才我们添加的虚拟网络,然后点击下面的连接按钮。
刷有锐捷认证功能的无线路由系统,本篇以openwrt为例
【原理简介】路由器相当于一台小型计算机,部分配置比较好的(内存、CPU性能充足)可以手动刷入linux系统(网友制作的dd-wrt和openwrt是两种流传较广的linux系统),并在这个系统里运行锐捷拨号程序。 【硬件准备】 并不是所有路由器都支持刷这两个系统的,兼容性不说,至少以我的认识,内存得有个32M吧,但是呢同样型号的路由器比如说tp-link的wr740n,是有不同版本的,随着版本更新,硬件有缩水,所以不是所有的都能刷 dd-wrt支持的路由器列表:https://www.wendangku.net/doc/a69426899.html,/site/support/router-database(请在文本框里输入后搜索) openwrt支持的路由器列表:https://www.wendangku.net/doc/a69426899.html,/toh/start(请下拉页面通过品牌进行搜索,或者ctrl+F输入型号里的数字进行页面内搜索,不断"下一个"试试) 请自己看路由器标签,搜索型号(包括版本号),看看能不能刷吧 不能刷的、不会刷的、不敢刷的、懒得刷的,请直接淘宝购买吧,由于我上个路由器恰巧最近坏了,所以我个人购买了这个https://www.wendangku.net/doc/a69426899.html,/item.htm?id=153********,购买时请备注要求刷好openwrt 20120508版本 【软件准备】 这里不包括刷机用的软件,一切以已经刷好openwrt为准(如果买了上面那个路由器,内置就有openwrt 20120508版)。 其他所需的软件如下: 1.WINSCP:往路由器的linux系统里上传文件 2.Putty:远程登录linux系统,并在命令行下运行相应的命令 3.Mentohust:linux系统下的锐捷拨号程序 可以从我的微盘打包下载:https://www.wendangku.net/doc/a69426899.html,/s/lY0l1后备用 【操作方法】 1.买回来以后,首先建议你的主力电脑已经联网过了,也就是各种信息已经绑定成功了。 2.路由器wan口(单个颜色不一样那个口)用网线插墙上,通电 3.用笔记本连接这个路由器放出来的默认wifi,我不记得名字了,反正肯定是信号最强的那个,没有密码 4.连好以后在笔记本上用浏览器打开http://192.168.1.1,输入用户名和密码,默认为root和admin
Win7系统自带虚拟WiFi设置
开启windows 7的隐藏功能:虚拟WiFi和SoftAP(即虚拟无线AP),就可以让电脑变成无线路由器,实现共享上网,节省网费和路由器购买费。iphone4亲测通过,比conncetify方便,稳定,网速好! 以操作系统为win7的笔记本或装有无线网卡的台式机作为主机。 主机设置如下: 1、以管理员身份运行命令提示符: “开始”---在搜索栏输入“cmd”----右键以“管理员身份运行” 2启用并设定虚拟WiFi网卡: 运行命令:netsh wlan set hostednetwork mode=allow ssid=ChinaUnicom key=q1 w2e3r4 (注意:上边命令"ssid"后红字为网络名称,自己随便命名,比如ChinaUnicom可改为MyWiFi等等,自己喜欢怎么命名都行 "Key"后边红字为密码,自己随便命名,比如q1w2e3r4 可以改
为12345678,总之自己命名就可以了,不一定非得这个网络名称,这个密码,密码8位以上最好) 此命令有三个参数,mode:是否启用虚拟WiFi网卡,改为disallow则为禁用。 ssid:无线网名称,最好用英文(以ChinaUnicom为例),即要设定的w ifi名称。 key:无线网密码,八个以上字符(以q1w2e3r4为例),即你要设定的wifi密码。 以上三个参数可以单独使用,例如只使用mode=disallow可以直接禁用虚拟Wifi 网卡。 相信以前用过DOS的人都知道怎么运行命令了,那就是输入按回车netsh wlan set hostednetwork mode=allow ssid=ChinaUnicom key=q1w2e3r4 运行之后看到以下内容: 然后再打开“网络和共享中心”--“更改适配器设置”看看是不是多了一项,若果有多出的这一项“Microsoft Virtual WiFi Miniport Adapter”,那么说明你前边的设置是真确的。
路由器刷dd-wrt使用说明
路由器刷dd-wrt使用说明 DD-WRT一种可用于某些无线路由器的非商业的第三方固件。功能强大,但是又具有友好的Web管理/配置界面,可以提供很多“原版”路由器不支持的功能 例如: 带宽控制、BT控制、万能中继、调整无线发射功率等。 现在的版本有标准版、VPN版、VOIP版等。以下用的是标准版 一、宽带上网的配置 二、无线加密 三、访问限制 四、QOS 五、调整发射功率 六、万能中继 首先在IE浏览器,输入路由器的管理地址:192.168.1.1,用户名:root 密码:admin 进入管理界面之后,下面我们来说一下,DD-WRT的一些常用的功能设置 一、宽带上网的配置 ADSL,中海宽带之类都是用PPPOE拨号上网(点击“设置”——“基本设置”) 然后下面就填写你宽带的帐号跟密码,点击保存设置,等路由器重启完之后,你的路由器就可以成功上网了! 如果是像珠江宽带,需要克隆MAC地址(点击“设置”——“基本设置”) 点击保存设置,等路由器重启完之后,你的路由器就可以成功上网了! 二、无线加密 能上网之后,最为大家重视的就是怎么把我们的无线加上密码? (点击“无线”——“无线安全”) 1
2 在security mode 的下拉菜单选择你想要的加密方式 三、访问限制 这些基本的设置都配置好之后,接下来教一下大家感兴趣的设置(点击“访问限制”)
这样的话,就可以把你网络内的电脑,把BT、QQ、MSM等服务给封杀掉! 如果下拉单里面没有的服务,你可以自己添加/编辑新的服务 这个设置在访问限制的最下方,填写完点击保存 四、QOS 讲完访问限制的设置,接着来说怎样管理你的PC在上网的时候那一些工作优先,那一些PC上网比其它PC优先,那一个端口上网速度的优先(点击“应用程序&游戏”——“QOS”) 3
如何设置无线路由器下面介绍三种设置方法
如何设置无线路由器:下面介绍三种设置 方法 方法一:PC和无线路由连接 首先当然要正确连接无线路由器。配置无线路由器之前,必须将PC与无线路由器用网线连接起来,网线的另一端要接到无线路由器的LAN口上,然后将Modem出来的线路连接到无线路由器的WAN 口,这样就ok了。如下图 登陆到无线路由器的管理界面。在与无线路由器相连的PC的IE上输入192.168.1.1,多数的无线路由器默认管理IP是 192.168.1.1,用户名和密码都是admin,具体的是哪款无线路由器可以参考相关的说明书,说明书上都有注明登陆无线路由器的管理界面的用户名和密码。
如果输入192.168.1.1之后,打不开地址,那就是PC的网络设置问题,打开连接属性,IP地址设置为192.168.1.x,(x为2 到255数)其他的默认,网关可以不理。或者选择自动分配IP。 进入无线路由器的配置界面之后,系统会自动弹出一个“设置向导”。对于新手来说,按照“设置向导”下一步进行下去。其实,“设置向导”跟手动自己设置的项目是一回事。 在无线路由器的网络参数设置中,必须对LAN口、WAN口两个接口的参数设置。在实际应用中,很多用户只对WAN口进行了设置,LAN口的设置保持无线路由器的默认状态。 路由器的WAN口设置: 如果WAN口接出设备是动态分配IP,那应该选择动态IP用户,不过这种情况很少遇到,一般家庭都是才用PPPoE模式或者是静态
IP的模式。要用到无线路由器拨号的用户,应该选择PPPoE模式,相应填入相应的ADSL用户名和用户密码。如果是固定IP接入到WAN 口,则采用静态IP用户摸索,如果下图。 路由器的LAN口设置: LAN口和WAN口的配置完成之后,下面我们要配置无线参数。
最新如何让自己的WIN7笔记本电脑变成无线路由器
如何让自己的W I N7笔记本电脑变成无线 路由器
如何让自己的WIN7笔记本电脑变成无线路由器 建立此网络可以共享自己的宽带上网,也可做无线局域网,此无线不是无线临时共享。而是让WIN7的电脑变成无线路由器,手机也可以使用此无线网络,而WIN7的无线临时网络是手机是搜索不到的。当然,如果你的电脑没有无线硬件,就不能使用了。 好,教程开始 1.首先。按菜单键+R键,打开运行,输入cmd 2.然后输入netsh wlan set hostednetwork mode=allow ssid=wuminPC key=wuminWiFi ①①其中mode是启用虚拟无线网卡。将mode改为disallow就 是无线虚拟网卡了。②ssid:无线网名称,最好是用英文 的,我这里取名为了。QWpc。 ②②key:无线网密码,好像是要八个字符以上,就用字母加数 字的组合吧!我这里是xlxl1993。如何。在这里只是需要改动的就是ssid和key后面的字符。自己想怎么设置就怎么 设置,只要系统允许。呵呵!
③③ 3.然后联网这里点击打开网络和共享中心,如图: 然后在找到更改适配器设置。打开如图: 在这里面可以找到我们刚才建立的虚拟无线网卡,如图
为了后面的方便我将名字改成了虚拟WIFI。如果你不知道那个无线网络是刚才建立的虚拟无线网卡,可以看下面一排字,Microsoft virtual WIFI…这一排,就知道了。 4.然后在宽带连接里面设置,点右键,属性-共享,然后将里面的“允许其他网络用户通过此计算机Internet连接来连接”打上勾, 然后把下面的“家庭网络连接选择”刚才建立的虚拟无线网(虚拟WIFI)这个。然后点击确定,如图 建立之后如图所示:会在后面显示“共享的。”几个字。
WIFI-ROBOT设计心得之刷路由篇(大亚DB120)第一篇
Wifi-robot小车制作详解(51版) 本人穷人买不起论坛的板子,凭证有点单片机基础,参考论坛很多牛人自己设计主控板 我用的是DB120 b1的路由器二手的。论坛的帖子实在太多了,我看了好久才弄个差不多。因此写个详细的,方便新手DIY。 一、路由刷机篇 刷机步骤:(路由器型号为DB120,刷机需小心,上传固件中请勿断电) 1.网线连接电脑和路由器(DB120)的LAN4,电脑IP设置为19 2.168.1.100/255.255.255.0(网关不用设置; 2.用USB-TTL线接好路由的GND、RXD、TXD三条线(VCC不要接); 这里我说明一下如何接线(路由器-TTL) RXD-TXD TXD-RXD GND-GND 推荐使用论坛那个USB-TTL刷机线,如果用那个带灯的刷机线要把D1,D2发光二极管弄掉不然putty没有显示。 3.打开putty,选好端口号,端口号请查看电脑设备管理器,波特率设置成115200; 4.路由器通电,接线且设置正确的话,putty窗口应该出现路由器的信息; 5.在通电3秒内,按下键盘的空格键,阻止路由器CFE启动,这时候应出现CFE>,还有个方法是按住reast再通电,等power灯成红色就是进入CFE了; 6.输入小写e a,e a之间有个空格键,回车,然后在按下y,回车,路由器会清除原来系统固件,类似电脑格式化全盘功能; 7.清空之后,路由会持续输出很多命令行,且不会停止,直接关掉路由电源; 8.重新打开路由电源,通电3秒内按下空格键阻止CFE启动; 9.打开浏览器,输入192.168.1.1,按提示上传固件文件就可以了; 10.putty窗口也会出现路由器升级进度信息,升级完成后,路由器会自动重启; 11.再次重复第8、9步,再刷一次固件。 12.第二次刷机完成后,将网线连接路由器的LAN1,LAN2或LAN3,电脑IP设置为自动获取,此时应该可以访问路由地址192.168.1.1,刷机完成; 这里我用的固件是openwrt一个高人制作的,汉化,并且带301芯片的驱动,省了很多时间。
Win7用无线网卡当路由器(WIFI)手把手教程
Win7用无线网卡当路由器(WIFI)手把手教程 1.开启管理员身份运行命令: 点击开始,在搜索文件和程序柜内输入cmd如下左图,再右击此图中最上面的cmd,选择以管理员身份运行,在跳出的窗口中(如下右图)选择是,出现如下右图所示命令行窗口。 2.启用并设定WIFI网卡,在上右图命令行窗口中键入如下命令: netsh wlan set hostednetwork mode=allow ssid=linkeyPC key=linkeywifi 上述命令行中后三项参数mode ssid key可分别单独使用。如下左图示,说明已经开启WIFI功能。如未提示说明网卡不支持AP功能,可尝试升级最新驱动再试。mode=disallow则禁用WIFI功能。 此步操作后点击网络和共享中心左侧的更改适配器设置,可看到网络连接中会有Microsoft Virtual WiFi Miniport Adaptor的无线网络连接,如上右图。为方便选认建议重命名为虚拟无线,以示区别。 3.设置Internet连接共享:在上右图中右击你所能上网的连接(如本地连接,或移动3G连接等)点选属性, 再点共享,以本地连接为例如下左图,勾选允许其他网络用户通过此计算机的Internet连接来连接,并在请选一个专用网络连接右侧下拉中选择你刚重命名的虚拟无线连接,再点确定:如下右图
4. 最后开启虚拟无线网络,在管理员身份运行的命令行中键入如下命令: netsh wlan start hostednetwork 此时可发现网络连接中虚拟无线连接上的一个红叉叉不见了。 同样可以关闭虚拟无线网络:netsh wlan stop hostednetwork 显示无线网络可用命令:netsh wlan show hostednetwork 以后只需开启,关闭操作就可使用,哈哈。。。。。。 虚拟无线AP 发射的WLAN 是802.11g 标准,带宽为54Mbps ,可连接多少台??敲入show 看看吧! 至此虚拟无线基站已经建立,相当于省下个无线路由,一个字: 爽!!!。
笔记本当无线路由器怎么设置
笔记本当无线路由器怎么设置 1,快捷键win+R→输入cmd→回车 2,运行命令:netsh wlan set hostednetwork mode=allow ssid=CristmasBB key=roshan文明用语。(CristmasBB就是你设置无线网络的名字,roshan文明用语是密码。无线网路名称密码记得用英文,别加数字和空格) 3.成功后,点开“网络连接”窗口中(如下图)出现一个网卡为“Microsoft Virtual WiFi Miniport Adapt er”的无线连接为方便起见,将其重命名为虚拟WiFi。若没有,只需更新无线网卡驱动。 4,仍然在“网络连接”窗口中,右键单击已连接到Internet的网络连接(就是你用有线连接的网络),选择“属性”→“共享”,勾上“允许其他网络计算机通过此计算机internet连接(N)”并选择“虚拟WiFi”。确定之后,提供共享的网卡图标旁会出现“共享的”字样,表示“宽带连接”已共享至“虚拟WiFi” 5,最后一步就是开启虚拟wifi! 还是在命令提示符中运行:netsh wlan start hostednetwork!就开启了!完毕 !注意:设置完后,计算机重启后,要开启只需进入命令提示符中运行:netsh wlan start hostednetwork即可. 希望对你有帮助 追问 我的系统是XP 哥们这个问题本来是很简单的。 下载这个软件Connectify 这个软件傻瓜式设置。好用稳定。关键是免费的哦。在不明白的发站内信 优势: 1 免费 2不用输入任何命令。 3只要你不是对计算机一窍不通,就可以用。任何地方。方便,。谁用谁知道! 还有两点需要注意,1.电脑系统需要为WIN7 而且笔记本当无线路由器后需要一直开启。 2. 笔记本有部分无线网卡不支持wifi无线共享功能(比如3945AGN 4965AGN)
win7电脑变成无线路由器,实现手机共享WiFi上网
win7电脑变成无线路由器,实现手机共享上网 (用win7建立无线局域网,不但可以共享上网还可以局域网游戏。) 首先我们要开启windows 7的隐藏功能:虚拟WiFi和SoftAP(即虚拟无线AP),就可以让电脑变成无线路由器,实现共享上网,节省网费和路由器购买费。联想笔记本和三星S5830亲测通过,其它带有无线网卡电脑+WIFI手机同理。 以操作系统为win7的笔记本或装有无线网卡的台式机作为主机。 主机设置如下: 1、以管理员身份运行命令提示符: 以快捷键win+R组合打开运行窗口 →然后输入cmd→回车(打开cmd窗口) 或者点击开始→所有程序→附件→命令提示符 2、启用并设定虚拟WiFi网卡: 在命令提示符中输入: netsh wlan set hostednetwork mode=allow ssid=wuminPC key=wuminWiFi 此命令有三个参数,对应参数的意思是: mode:是否启用虚拟WiFi网卡,改为disallow则为禁用。 ssid:无线网名称,最好用英文(本文以wuminPC为例)。 key:无线网密码,八个以上字符(本文以wuminWiFi为例)。 以上三个参数可以单独使用,例如只使用mode=disallow可以直接禁用虚拟Wifi网卡 如图一: 开启成功后,网络连接中会多出一个网卡为“Microsoft Virtual WiFi Miniport Adapter”的无线连接2,为方便起见,将其重命名为虚拟WiFi。若没有,只需更新无线网卡驱动就OK了。
3、设置Internet连接共享: 在“网络连接”窗口中,右键单击已连接到Internet的网络连接,选择“属性”→“共享”,勾上“允许其他······连接(N)”并选择“虚拟WiFi”。 如图三: 确定之后,提供共享的网卡图标旁会出现“共享的”字样,表示“宽带连接”已共享至“虚拟WiFi”。
无线路由器接收wifi,台式电脑用网线连接无线路由器
无线路由器接收wifi,台式电脑用网线连接无线路由器 现在无线路由器基本上是家庭必备的了很多家庭都有两台或者以上的wifi ,如果都用网线连接起来那很麻烦,特别是间隔远的,下面来说说怎样用wifi信号把多台路由器桥接连在一起以达到共享上网,并且台式电脑也能通过网线连接到各个路由器上网。 连接modem(猫)的路由器以下简称为路由器1 用wifi连接的路由器1的路由器以下简称为路由器2 材料: 电脑(必须的。。) 两台或者以上的无线路由器(支持桥接功能 WDS) 网线一条,用于直连电脑配置路由器(用wifi连接也可以配置)下面以TP-Link的 TL-740N和TLWR842N为例 路由器1设置: 将猫连接出来的网线连接到路由器1的WAN口上,用网线将电脑的网口连接到路由器1的LAN口上,在浏览器地址栏输入或者(如果都不行查看路由器背面的说明),用户名和密码都使用admin登录,先按设置向导配置好路由器1 ,需要输入上网开户的用户名和密码,并且重启路由器(可在系统工具中找到重启路由器进行重启,如果没有找到拔路由器插座重启),保证电脑能上网 然后在“无线设置-基本设置” 设置好SSID号 并且信道选择1 其他默认然后重启路由器
设置完成然后在“无线设置-无线安全设置”里面添加密码 选用WPA-PSK/WPA2-PSK这个加密方式,并输入密码(密码最好复杂点,且大于9位数,避免被万能钥匙破解) 其他默认然后重启路由器 路由器1的IP地址不变默认为 有些路由器默认为(保持不变) 好了路由器1设置完毕然后重启路由器 保持路由器1开机状态 现在设置路由器2 : 将连接电脑的网线从路由器1的LAN口拔出,插到路由器2的LAN 口,登录进入路由器设置界面,路由器2不需要在“设置向导”那里设置 直接到“无线设置-基本设置” 设置好SSID 和wifi密码
最常见的五种开源路由器固件测评
最常见的五种开源路由器固件测评2014.5 除了智能手机外,路由器和无线接入点无疑是最常被破解和修改的消费级设备。一方面破解这些设备较为简单,另一方面破解、修改设备参数后能带来一系列好处,比如拥有更多的特性,改善路由功能,加强安全性,而且破解后还能配置原厂固件通常不允许修改的参数(例如天线输出功率)。 五种最常见第三方固件的测评,重点介绍它们所提供的功能、最适合的用户群,其中有专为嵌入式硬件或特定路由器而设计的,有设计成与硬件无关的解决方案的,也有专为x86设备设计的。 一、DD-WRT:支持广泛、功能全面 DD-WRT是一款比较受欢迎的路由器固件,青睐它的不仅有业余爱好者和破解高手,还有众多路由器厂商。代表性产品是2005年生产的Linksys WRT54G路由器,该路由器基于Linux固件版本,核心软件采用GPL许可方式。巴法络公司(Buffalo)也使用DD-WRT,作为其多款家用和准专业级消费路由器产品的固件。 支持的硬件:DD-WRT支持博通、ADM、Atheros以及Ralink等厂商的芯片组,不过这些芯片组的设备并非全部自动与之兼容。有些设备可能需要破解才可以使用,而有些可能根本就无法使用。 功能特性:DD-WRT提供了消费级路由器通常所不具备的众多强大的功能,比如ChilliSpot(用于建立商用级无线热点)、AnchorFree VPN系统以及支持NoCat无线社区网络系统。另外,DD-WRT有多个版本,有只支持最基本功能的2MB大小的“微型”版本,有支持拥有各种功能的8MB大小的“大型”的版本,这使得DD-WRT能够应用于各种不同级别的设备中。 局限性:DD-WRT的核心版本不经常更新。如果你想要更新较快的版本,只能选择临时的测试版,或者选择由厂商提供的定期修订的版本。 点评:DD-WRT是大多数用户的最佳选择。其预装在很多品牌路由器中,很容易去掌握、操纵,包括调整、更新、升级等。 二、Tomato:衍生版本众多 Tomato原本是作为博通路由器的备用固件而设计的,它因图形用户界面(GUI)、带宽监测工具以及其专业级、可调整的功能特性而备受关注。 支持的硬件:硬件支持方面与DD-WRT大同小异,不过用户要特别注意有哪些版本与你所用的硬件设备兼容。 功能特性:Tomato功能与DD-WRT比较相似,比如拥有复杂精巧的服务质量(QoS)控制、支持telnet或SSH访问命令行接口(CLI)以及Dnsmasq等。不过,Tomato采用了特别的设计方法,因此,在配置改动后一般不需要重启,而配置改动后重启也是用户经常抱怨的一个方面(无论是商用版还是开源版)。另外,还有大量由Tomato社区开发的定制脚本,比如将路由器的系统日志重定向至磁盘或另一台计算机、备份路由器的设置等。
无线路由器设置方法图解
无线路由器设置方法图解 本文以腾达W311R无线路由器为例,主要给大家介绍下tenda无线路由器设置的过程,本文为图解过程,便于大家理解和掌握,同时我们重点介绍了无线参数的设置部分。 AD:tenda无线路由器设置过程几乎可以代表全部路由器,因为步骤都差不多: tenda无线路由器设置:硬件设备的安装连接 如下图所示WAN口连接宽带进线、LAN口连接局域网内的电脑。 下图为完整的无线网络结构拓扑图
tenda无线路由器设置:如何登陆路由器1.设置所连接电脑的IP地址。 右键点击“网上邻居”——“属性”(如下图) 右键点击“本地连接”——“属性”(如下图)
选择“Internet协议TCP/IP”——“属性” 点击选择“自动获得IP地址”和“自动获取DNS服务器地址”。好了后点击“确定”按钮
当然我们也可以设置手动的IP地址(如下图)
IP地址:192.168.0.XXX:(XXX为2~254) 子网掩码:255.255.255.0 网关:192.168.0.1 DNS服务器:您可以填写您当地的DNS服务器地址(可咨询您的ISP供应商)也可以由路由器作为DNS代理服务器。 2.登陆路由器。 打开IE浏览器,输入路由器的默认IP地址(192.168.0.1)并回车(如下图)
在弹出的登陆窗口里,输入用户名:admin;密码:admin;然后单击“确定”。(如下图) 如果您输入的用户名和密码正确,浏览器将进入管理员模式的主页面。(如下图) tenda无线路由器设置:设置宽带连接 宽带连接的设置请参考tenda路由器怎么设置:https://www.wendangku.net/doc/a69426899.html,/blog/post/179.html
教你如何让电脑变成无线路由器(图解教程)[1]
教你如何让电脑变成无线路由器(图解教程) 开启windows 7的隐藏功能:虚拟WiFi和SoftAP(即虚拟无线AP),就可以让电脑变成无线路由器,实现共享上网,节省网费和路由器购买费。 以操作系统为win7的笔记本或装有无线网卡的台式机作为主机。 主机设置如下:1、以管理员身份运行命令提示符:“开始”---在搜索栏输入“cmd”----右键以“管理员身份运行 2启用并设定虚拟WiFi网卡:运行命令:netsh wlan set hostednetwork mode=allow ssid=wuminPC key=wuminWiFi (注意:上边命令"ssid"后红字为网络名称,自己随便命名,比如wuminPC可改为MyWiFi等等,自己喜欢怎么命名都行,"Key"后边红字为密码,自己随便命名,比如wuminWiFi 可以改为12345678,总之自己命名就可以了,不一定非得这个网络名称,这个密码,密码8位以上最好) 此命令有三个参数,mode:是否启用虚拟WiFi网卡,改为disallow则为禁用。ssid:无线网名称,最好用英文(以wuminPC为例),即要设定的wifi名称。key:无线网密码,八个以上字符(以wuminWiFi为例),即你要设定的wifi密码。以上三个参数可以单独使用,例如只使用mode=disallow可以直接禁用虚拟Wifi网卡。相信以前用过DOS的人都知道怎么运行命令了,那就是输入按回车netsh wlan set hostednetwork mode=allow ssid=wuminPC key=wuminWiFi 运行之后看到以下内
怎么用手机做无线路由器
怎么用手机做无线路由器 回老家过年是否担心家里没有网络使用,十分无聊?手机上网虽然比较便利,但是总没有笔记本那么易操作和多功能。难道随身带回家的笔记本就只能当成一台MP4看看电影吗?答案是否定的。 如果你有一台带WiFi功能的智能手机的话,是否想过能够让笔记本、iPad通过手机上网呢?虽然用手机共享网络给笔记本上网的方法比较多,可以用有线的USB方式,但是需要手机带有Modem无疑受到了硬件的限制。而通过无线WiFi共享的方式显然是最为简便的。今天就为大家介绍四个智能手机平台共享无线网络的方法,让大家在春节回家也能够随时随地上网、办公。 一、iPhone无线网络共享设置指南 iPhone作为智能手机里势力最庞大的队伍之一,共享无线上网功能这种功能自然不在话下。而且随着3G网络的发展,越来越多人用上了联通3G制式的手机卡,过年期间在没有ADSL的家里或者在没有WIFI 网络的餐厅里,iPhone的无线网络共享功能就派上用场了。 1、iPhone上的设置 iPhone原生不支持WiFi共享功能(听说下一个版本会支持),所以需要安装第三方的软件。如果你的的iPhone(或者3G iPad)已经越狱了,笔者比较推荐“MyWi”这个无线路由共享软件,目前最高版本是MyWi4.12版,它提供了网络共享的选项,共有USB、蓝牙和WiFi三种连接方式。 iPhone安装MyWi软件 首先需要下载安装MyWi软件,它没有在itunes上架,因此只能自行下载。或者在Cydia里添加https://www.wendangku.net/doc/a69426899.html,源,然后搜索下载。
MyWi 的使用设置 MyWi 的使用方法很简单,只要点击第一个开关就能使用,除此之外用户还可以设置共享WiFi 的名称,而且还能为WiFi 信号设置密码访问限制,防止别人偷用的你的网络。同时在屏幕顶部还会实时显示上下行的流量,十分实用。 连接无线WiFi 演示 2、笔记本的设置
路由器固件修改教程(个人理解)-无线路由区-中国无线论坛 -
看很多人咨询修改固件问题决定做一个简易教程!使用软件:1.winhex 下载链接:winhex10.rar(493.48 KB, 下载次数: 5) 1.启动界面 启动界面后选择打开你需要的固件文件就可以了 2.固件文件结构简单讲解 编程器固件中包含uboot、fw和art。 uboot就像电脑的bios,是底层的管理系统; fw就像电脑的操作系统,实现路由器的各种功能; art就像电脑的无线驱动程序,是无线校验码;
uboot的长度为128KB(0x20000);art为64KB(0x10000);fw有4M和8M的区别,4M的为3840K (0x3c0000),8M的为7936KB(0x7c0000)。在刷机之前要对要刷入flash的uboot、fw、art的文件长度ultraedit或winhex进行校验。尤其是uboot,如果大小不对,千万不要尝试刷入,那是一定会变砖的。 uboot、fw和art在flash中的位置如下: 4M的FLASH:flash地址从0x000000~0x3FFFFF ttl访问flash的地址从0x9F000000~0x9F3FFFFF flash起始地址 TTL起始地址 flash终止地址 TTL终止地址 uboot 0X000000 0X9F000000 0X01FFFF 0X9F01FFFF fw 0X020000 0X9F020000 0X3DFFFF 0X9F3DFFFF art 0X3F0000 0X9F3F0000 0X3FFFFF 0X9F3FFFFF 8M的FLASH:flash地址从0x000000~0x7FFFFF ttl访问flash的地址从0x9F000000~0x9F3FFFFF flash起始地址 TTL起始地址 flash终止地址 TTL终止地址 uboot 0X000000 0X9F000000 0X01FFFF 0X9F01FFFF fw 0X020000 0X9F020000 0X7DFFFF 0X9F7DFFFF art 0X7F0000 0X9F7F0000 0X7FFFFF 0X9F7FFFFF
win7变成为WiFi热点无线共享上网笔记本变无线路由器
开启windows 7的隐藏功能: 虚拟WiFi和SoftAP(即虚拟无线AP),就可以让电脑变成无线路由器,实现共享上网。 以操作系统为win7的笔记本或装有无线网卡的台式机作为主机。主机需要连接宽带或者光纤才能上网。 主机设置如下: 1、以管理员身份运行命令提示符: (在开始菜单搜索cmd,在程序里cmd 上单击右键以管理员身份运行。) 快捷键win+R→输入cmd→回车 2、启用并设定虚拟WiFi网卡: 运行命令:
netsh wlan set hostednetwork mode=allow ssid=wuminPC key=wuminWiFi 此命令有三个参数: mode:是否启用虚拟WiFi网卡,allow 为启用,disallow则为禁用。 ssid:无线网名称,最好用英文(以wuminPC为例)。 key:无线网密码,八个以上字符(以wuminWiFi为例)。 以上三个参数可以单独使用,例如只使用mode=disallow可以直接禁用虚拟Wifi网卡。 开启成功后,网络连接中会多出一个网卡为“Microsoft Virtual WiFi Miniport A dapter”的无线连接2,为方便起见,将其重命名为虚拟WiFi。若没有,只需更新无线网卡驱动就
OK了。 3、设置Internet连接共享: 在“网络连接”窗口中,右键单击已连接到Internet的网络连接,选择“属性”→“共享”,勾上“允许其他······连接(N)”并选择“虚拟WiFi 确定之后,提供共享的网卡图标旁会出现“共享的”字样,表示“宽带连接”已共享至“虚拟WiFi
不用无线路由器,教你如何用手机WiFi 连接笔记本电脑共享上网! xp win7都可以
不用无线路由器,教你如何一步一步让5800 WiFi 连接笔记本电脑共享上网! 不用无线路由器,一步一步教你如何让5800无线连接笔记本电脑共享上网(Windows Vista 环境,Win7类似) 现在大家新买的智能手机几乎都自带Wi-Fi功能(无线局域网功能),我们的5800也不例外拥有Wi-Fi(5800国行没有这一功能,但是以后新出的国行机器已经开始配备无线局域网功能了,这里介绍的这篇文章适合所有自带无线局域网功能的手机使用),拥有这一功能就可以直接连接无线路由器(Wireless r outer),通过无线路由器连接互联网了。但有的朋友没有无线路由器但有一台拥有Wi-fi功能的笔记本电脑(现如今新购的笔记本电脑几乎都自带Wi-Fi 功能),那么可不可以利用Wi-Fi功能直接连接笔记本电脑共享上网呢,答案是肯定的,下面让我一步一步给大家演示如何利用笔记本的无线网卡来连接我们的5800上网!(其实网上有不少类似教程,但都不是十分详细,有些步骤不很合理导致很多朋友设置不成功,希望我这篇教程可以帮助大家轻松设置成功) (系统环境在此说明一下:我用的是 Windows Vista操作系统来演示,因为Vista现在已经成为主流,大多数笔记本电脑预装的都是windows vista 系统;我的电脑是台式机+PCI无线网卡,与笔记本电脑+内置无线网卡效果是一样的,也就是说如果你没有笔记本电脑,给你的台式机加装一块PCI无线网卡也能实现你的5800不用无线路由就可以共享宽带上网了) 1、首先进入控制面板打开网络和共享中心(点击开始-设置-控制面板)
2、然后点击设置连接或网络,选择设置无线临时(计算机到计算机)网络,点击下一步,然后出现一个注意事项指南再点击下一步。
如何给路由器刷DD-WRT系统
如何给路由器刷DD-WRT系统 DD-WRT的出现可谓是民间对路由器DIY的一大重大突破,其最主要的意义就在于我们可以在DD-WRT系统的使用中榨干路由器,让民用价格在一两百的路由器摇身一变变成上千元的商用路由器。概念其实很简单:不同厂商的路由器都有不同的操作系统、操作界面,功能也按照价格从低到高而由少变多;而DD-WRT就相当于是一个开源的操作系统,可以安装在它所支持的路由器上,让你用上因为路由器厂商屏蔽掉的功能。 也许上面说的比较空洞,我们就来说个简单的例子吧:比如你平时喜欢访问国外网站,但是家里有5台电脑,每台电脑都要拨号VPN就觉得很麻烦。有没有办法在路由器那边设置拨号VPN,免去5台电脑单独拨号呢?如果你没有刷DD-WRT 系统,这个功能一般情况下在家用路由器上的默认操作系统上是实现不了的。但是如果我们刷了DD-WRT,那么我们就可以实现这一功能。 1. 刷机准备 1. 1 检查设备是否被支持 当然DD-WRT并不能够运行在任何一台路由器上,首先要做的事情就是你要看一看你的路由器是否被DD-WRT系统所支持。确认你路由器的型号,然后在官方网页的支持列表中进行查找,看看你的路由器是否被支持。我的路由器是Buffalo WHR-G54S,在被支持列表之内因此我可以刷DD-WRT系统。如果你的路由器被支持,那么你就可以着手刷机,让你的路由器焕然一新!
如上图所示,WHR-G54S在这个列表之中。列表也把详细的参数都列了出来。你最需要关注的就是Flash的大小。WHR-G54S的Flash大小为4M,因此我们在后面选择DD-WRT的版本的时候,一定要选择4M以内的DD-WRT的ROM来刷机;倒数第二列则说明这个路由器支持哪个版本,一般情况下目前都支持v24 SP1(Build 10020)。最后一列则说明用什么方式刷机,WHR-G54S适合用 Tftp_flash刷机,因此你需要下载这个工具。(我并没有刷推荐的V23 SP2版本,而是刷了V24 SP1版。不过为了稳妥起见,各位还是自然参考官方说明) 1.2 选择DD-WRT版本并下载 打开这个页面输入你的路由器型号,系统将自动显示相关系列。然后选择你路由器的型号,系统显示你可以给你路由器刷的DD-WRT版本。 我的路由器是Buffalo WHR-G54S,我输入WHR-的时候,网页就把所有WHR开头的路由器都显示了出来。
设置无线路由器详解
设置无线路由器:下面介绍三种设置方法 方法一:PC和无线路由连接 首先当然要正确连接无线路由器。配置无线路由器之前,必须将PC与无线路由器用网线连接起来,网线的另一端要接到无线路由器的LAN口上,然后将Modem出来的线路连接到无线路由器的WAN口,这样就ok了。如下图 登陆到无线路由器的管理界面。在与无线路由器相连的PC的IE上输入192.168.1.1,多数的无线路由器默认管理IP是192.168.1.1,用户名和密码都是admin,具体的是哪款无线路由器可以参考相关的说明书,说明书上都有注明登陆无线路由器的管理界面的用户名和密码。 如果输入192.168.1.1之后,打不开地址,那就是PC的网络设置问题,打开连接属性,IP地址设置为192.168.1.x,(x为2到255数)其他的默认,网关可以不理。或者选择自动分配IP。 进入无线路由器的配置界面之后,系统会自动弹出一个“设置向导”。对
于新手来说,按照“设置向导”下一步进行下去。其实,“设置向导”跟手动自己设置的项目是一回事。 在无线路由器的网络参数设置中,必须对LAN口、WAN口两个接口的参数设置。在实际应用中,很多用户只对WAN口进行了设置,LAN口的设置保持无线路由器的默认状态。 路由器的WAN口设置: 如果WAN口接出设备是动态分配IP,那应该选择动态IP用户,不过这种情况很少遇到,一般家庭都是才用PPPoE模式或者是静态IP的模式。要用到无线路由器拨号的用户,应该选择PPPoE模式,相应填入相应的ADSL用户名和用户密码。如果是固定IP接入到WAN口,则采用静态IP用户摸索,如果下图。 路由器的LAN口设置: LAN口和WAN口的配置完成之后,下面我们要配置无线参数。在配置无线路由器时,严格来说没有步骤,笔者建议用户按照无线路由器配置页面中的次序进行配置。 无线配置:
- Connectify 2.0实用教程(把win7变成无线路由器的方法)
- 如何让WIN7笔记本电脑变成无线路由器放出wifi信号
- 将WIN7电脑变成一台无线路由器
- 最新如何让自己的WIN7笔记本电脑变成无线路由器
- win7无需路由器局域网建立方法
- 把宽带改成wifi 不需无线路由
- Win7系统让笔记本电脑变身无线路由器
- 让你的win7当做无线路由器使用
- 教你如何让电脑变成无线路由器(图解教程)[1]
- 将win7电脑变身WiFi热点(无线网卡当路由),让手机、笔记本共享上网
- win7路由器怎么设置
- win7虚拟Wifi
- win7系统下将无线网卡改成无线路由器的设置方法
- Win7系统自带虚拟WiFi设置
- Connectify_2.0实用教程(把win7变成无线路由器的方法)
- 将win7笔记本变成无线路由器
- 如何让WIN7笔记本电脑变成无线路由器放出wifi信号
- 教你用笔记本来当无线路由器(win7系统),简单易懂
- win7电脑变成无线路由器,实现手机共享WiFi上网
- win7系统设置成无线路由的方法
