Thinkpad X61安装XP全流程

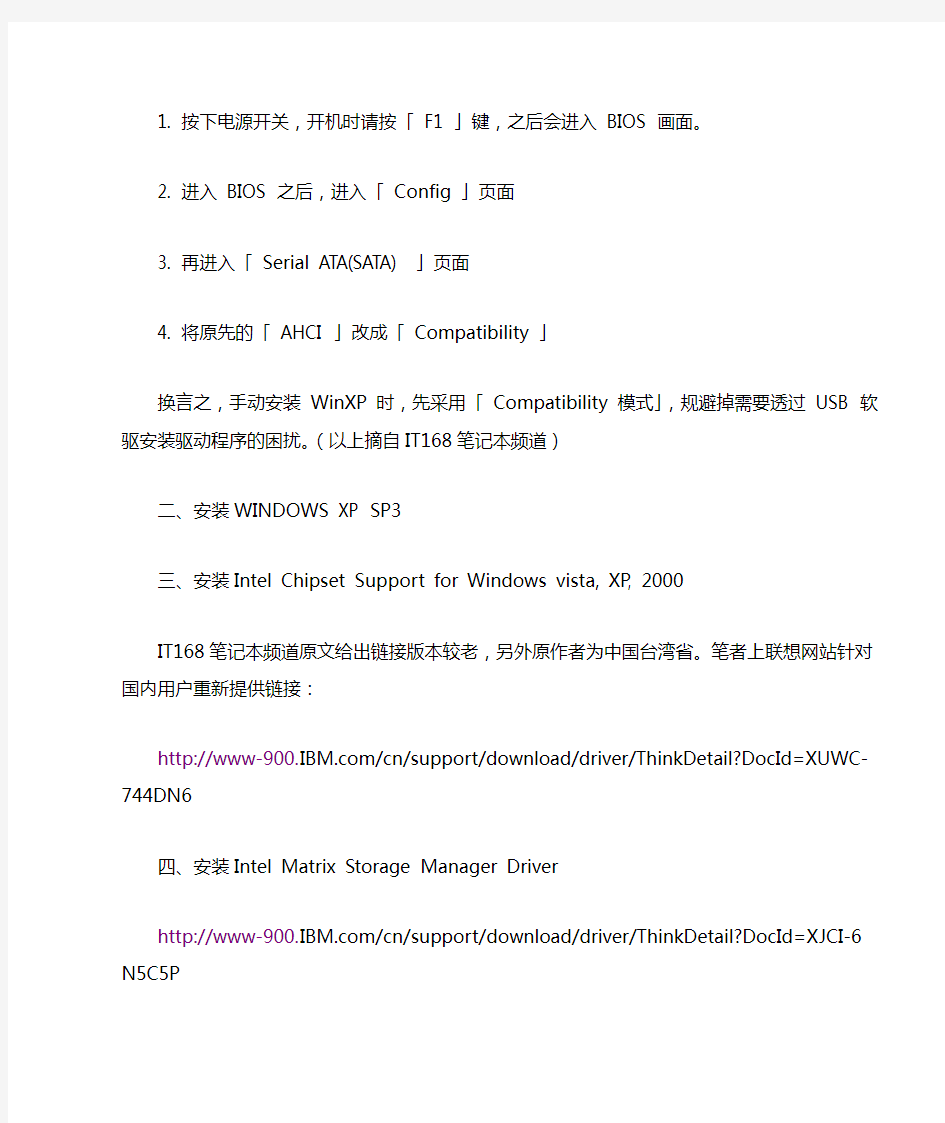
Thinkpad X61安装XP全流程
ThinkPad X61安装XP全流程
ThinkPad x61(以下称x61)目前都安装的是vista版本,因x61为迅驰4代,在XP驱动及SATA硬盘模式上安装XP都存在一定困难(以下有相关介绍)。
具体如下顺序:
一、设定SATA硬盘
自从 T60/R60/X60 开始改用 SATA 界面硬盘,手动安装 WinXP 便遇到一个问题:「要选择 Compatibility 还是 AHCI 模式?」,这问题的主因源自于设定为 AHCI 模式时,必须在安装时按下「 F6 」,然后预先加载芯片组驱动程序。但现在拥有 USB 界面软驱的使用者实在太少了。
在没有 USB 软驱的状况下,有的使用者便设定成「 Compatibility 模式」,却发现硬盘效能不彰,接着去 BIOS 调回 AHCI 模式之后,就会发生蓝底白字的系统当机惨剧。因此很多人想到要重装 WinXP 就头大。
但根据 Lenovo 原厂提供的资料,以及亲身体验,其实手动安装 WinXP 并不困难!不需要准备 USB 软驱﹔不用忍受「 Compatibility 模式」效能不彰问题,更不会发生蓝底白字惨剧,关键只在于「安装流程的顺序!」
请跟着本文的流程依序安装,相信大家都能顺利重返 WinXP 环境!
1. 按下电源开关,开机时请按「 F1 」键,之后会进入 BIOS 画面。
2. 进入 BIOS 之后,进入「 Config 」页面
3. 再进入「 Serial ATA(SATA) 」页面
4. 将原先的「 AHCI 」改成「 Compatibility 」
换言之,手动安装 WinXP 时,先采用「 Compatibility 模式」,规避掉需要透过 USB 软驱安装驱动程序的困扰。(以上摘自IT168笔记本频道)
二、安装WINDOWS XP SP3
三、安装Intel Chipset Support for Windows vista, XP, 2000
IT168笔记本频道原文给出链接版本较老,另外原作者为中国台湾省。笔者上联想网站针对国内用户重新提供链接:
https://www.wendangku.net/doc/a110979941.html,/cn/support/download/driver/ThinkDetail?DocId=XUW C-744DN6
四、安装Intel Matrix Storage Manager Driver
https://www.wendangku.net/doc/a110979941.html,/cn/support/download/driver/ThinkDetail?DocId=XJC I-6N5C5P
需要注意的是,该驱动是解决SATA问题的关键。下载该文件后,双击执行进行解压缩,文件预设路径为[C:\DRIVERS\WIN\IMSM],在该文件夹下双击[install.cmd]会快速出现DOS BOX安装画面,然后请将电脑关机。
开机按F1键进入BIOS画面,将原[Compatibility模式]重新改为[AHCI模式],按F10保存重新开机。
进入XP后会出现寻找新增硬件,点[不,现在不要]下一步,选择[在这些位置中搜寻最好的驱动程序],勾选[搜寻时包括这个位置],按下[浏览]键,将路径指向[C:\DRI VERS\WIN\IMSM],按[下一步]。(本文只有在该驱动上给出详细安装方法,其它驱动参照此步骤大致相同,因此省略。)
按[完成]
五、安装网卡、无线网卡驱动
原文也是先安装这两个,目的是可以上网下载另外驱动,本文也参照此方法。
网卡驱动:
https://www.wendangku.net/doc/a110979941.html,/cn/support/download/driver/ThinkDetail?DocId=XUW C-73WAGW
无线驱动,该驱动为802.11bg/802.11abg,另外还有11abgn,请注意选择:
https://www.wendangku.net/doc/a110979941.html,/cn/support/download/driver/ThinkDetail?DocId=XUW C-76CCFZ
六、安装Universal Audio Architecture (UAA) High Definition Audio class driver
该驱动基本译为高清晰音频驱动程序,之所以先于其它驱动并单独提出是因为笔者在安装所有驱动之后发现音频驱动和MODEM驱动无法安装,而该驱动也是在ThinkPad X61驱动下载页面所没有的,而要装上述两驱动必须要安装该驱动,原因不明。
https://www.wendangku.net/doc/a110979941.html,/pc/support/site.wss/document.do?sitestyle=lenovo &lndocid=MIGR-65456,简体中文版为kb888111xp2chs.exe
七、安装声卡与调制解调器(MODEM)驱动
声卡:
https://www.wendangku.net/doc/a110979941.html,/cn/support/download/driver/ThinkDetail?DocId=XUW C-73U9CR
调制解调器:
https://www.wendangku.net/doc/a110979941.html,/cn/support/download/driver/ThinkDetail?DocId=XJC I-6HDBYZ
八、安装显卡与显示器驱动
显卡:
https://www.wendangku.net/doc/a110979941.html,/cn/support/download/driver/ThinkDetail?DocId=XUW C-744CDU
显示器文件:
https://www.wendangku.net/doc/a110979941.html,/cn/support/download/driver/ThinkDetail?DocId=XUW C-74HB28
九、安装其它硬件驱动
Atmel TPM:
(该硬件在XP下并没有太多用场,不过为了硬件里少个问号,还是装一下吧)https://www.wendangku.net/doc/a110979941.html,/cn/support/download/driver/ThinkDetail?DocId=XJC I-6CGAJC
Hotkey Features(应该是FN快捷键驱动):
https://www.wendangku.net/doc/a110979941.html,/cn/support/download/driver/ThinkDetail?DocId=YKG I-54WBES
Keyboard Customization程序(不知道是不是键盘驱动)
https://www.wendangku.net/doc/a110979941.html,/cn/support/download/driver/ThinkDetail?DocId=JWA G-5KECPN
TrackPoint驱动
https://www.wendangku.net/doc/a110979941.html,/cn/support/download/driver/ThinkDetail?DocId=XUW C-6Y55F5
读卡器驱动(中文网页上没有)
https://www.wendangku.net/doc/a110979941.html,/pc/support/site.wss/document.do?sitestyle=lenovo &lndocid=MIGR-67791
蓝牙驱动(笔者的型号没有)
https://www.wendangku.net/doc/a110979941.html,/cn/support/download/driver/ThinkDetail?DocId=XUW C-74J6PZ
指纹识别器驱动(笔者的也没有,郁闷)
https://www.wendangku.net/doc/a110979941.html,/cn/support/download/driver/ThinkDetail?DocId=JXF U-7764CN
以上如果硬件驱动不全请打800询问
十、安装ThinkVantage及Access软件
ThinkVantage --Productivity Center软件
https://www.wendangku.net/doc/a110979941.html,/cn/support/download/driver/ThinkDetail?DocId=XJC I-6S36MH
Access Connection软件(Ver.4.42):
https://www.wendangku.net/doc/a110979941.html,/cn/support/download/driver/ThinkDetail?DocId=JWA G-5KQ3VY
Access IBM 消息中心:
https://www.wendangku.net/doc/a110979941.html,/cn/support/download/driver/ThinkDetail?DocId=HYE E-5LT8XY
电源管理驱动程序
https://www.wendangku.net/doc/a110979941.html,/cn/support/download/driver/ThinkDetail?DocId=XJC I-6C9A2P
ThinkVantage -- Help Center帮助中心软件
https://www.wendangku.net/doc/a110979941.html,/cn/support/download/driver/ThinkDetail?DocId=JLI I-6S2FDJ
ThinkVantage Active Protection System软件(硬盘保护)
https://www.wendangku.net/doc/a110979941.html,/cn/support/download/driver/ThinkDetail?DocId=JWA G-5SQCXJ
系统移植助理(SMA)
https://www.wendangku.net/doc/a110979941.html,/cn/support/download/driver/ThinkDetail?DocId=FFL U-6NT9P3
以上流程就是安装X61驱动所有流程
另外对于Access IBM 蓝色键一键恢复就需要安装Rescue and Recovery软件,版本4.0
https://www.wendangku.net/doc/a110979941.html,/pc/support/site.wss/MIGR-66933.html
安装完成后执行备份,但如果执行回到出厂是不是仍然变为vista系统不得而知。
如何重装xp系统图解
你要重装就要现有一张安装盘。 装XP的步骤如下: 开机时,按del键, 进入bios界面,一般选左侧第二项,(AdvancedBIOSFeatures) 进入后,看boot项,FristBoot...(用pageup和pageDown选为cd-rom, 按f10保存,按esc键退出CMOSE 把xp光盘放入光驱,重启机器,等待。。。 提示pressanykeybootfromcd-rom... 马上按几下空白键, 进入xp安装程序(屏幕是蓝色背景),等待。。。 按F8,选我同意. 按ESC,不要修复. 按D,按回车,按L,按C,按回车,再回车. 使用FAT格式化,回车,OK! 按提示一步步安装. 最后跳过”连接intalnat”,选”否,暂不注册.”就可以了! 驱动和软件方面就靠你自己了。 如何重装xp系统图解 本文为如何重装xp系统图解 一、准备工作: 1.准备好Windows XP Professional 简体中文版安装光盘,并检查光驱是否支持自启动。 2.可能的情况下,在运行安装程序前用磁盘扫描程序扫描所有硬盘检查硬盘错误并进行修复,否则安装程序运行时如检查到有硬盘错误即会很麻烦。 3.用纸张记录安装文件的产品密匙(安装序列号)。 4.可能的情况下,用驱动程序备份工具(如:驱动精灵 2004 V1.9 Beta.exe)将原Windows XP下的所有驱动程序备份到硬盘上(如∶F:\Drive)。最好能记下主板、网卡、显卡等主要硬件的型号及生产厂家,预先下载驱动程序备用。 5.如果你想在安装过程中格式化C盘或D盘(建议安装过程中格式化C盘),请备份C盘或D盘有用的数据。
安装xp系统图解
一、准备工作: 1.准备好Windows XP Professional 简体中文版安装光盘 2.用纸张记录安装文件的产品密匙(安装序列号)。 3.没有有主板,显卡驱动光盘的情况下,用驱动程序备份工具(如:驱动精灵2004 预览版)将原Windows XP下的所有驱动程序备份到硬盘上(如∶F:\Drive)。最好能记下主板、网卡、显卡等主要硬件的型号及生产厂家,预先到驱动之家下载驱动程序备用,如不会查看硬件型号,用驱动精灵或硬件精灵都可以帮你查看到准确的硬件信息。 4.如果你想在安装过程中格式化C盘或D盘(建议安装过程中格式化C盘),请备份C盘或D 盘有用的数据到其他分区。 5.把你的ADSL网络连接用的账号和密码记下来,装完系统要用,不过要是没记,可以打当地客服电话询问。 二、设置用光盘启动系统: (如果你已经知道方法请转到下一步) 计算机启动还在自检(屏幕为黑屏白字,同时在屏幕右上角还显示一个图标)时按住键盘上的“Del”键,即可进入“CMOS Setup Utility”界面,利用光标移动键选择“Advanced BIOS Features”,敲回车键进入该项设置并选择“First Boot Device”项,利用“Page Up”或“Page Down”两个键将它修改为相应项,即如果你用光盘启动则更改为“CDROM”,而若用软盘启动则应修改为“Floppy”;最后按F10键并敲回车键保存设置后退出BIOS设置。然后放入相应启动盘便可从该盘进行启动了。 如下图:
设置为光驱启动后按F10保存后,在光驱中放入系统安装光盘,重启后在出现CD。。。。字样时按回车键可进入系统安装画面,如看不到CD。。。字样,说明还不是光驱启动。请重新到BIOS里设置。
Windows XP系统安装全程图解_安装版光盘安装教程
Windows XP系统安装全程图解_安装版光盘安装教程 一、准备工作: 1.准备好Windows XP Professional简体中文版安装光盘,并检查光驱是否支持自启动。 2.可能的情况下,在运行安装程序前用磁盘扫描程序扫描所有硬盘检查硬盘错误并进行修复,否则安装程序运行时如检查到有硬盘错误即会很麻烦。 3.用纸张记录安装文件的产品密匙(安装序列号)。 4.可能的情况下,用驱动程序备份工具(如:驱动精灵)将原Windows XP下的所有驱动程序备份到硬盘上(如∶F如果你想在安装过程中格式化C盘或D盘(建议安装过程中格式化C盘),请备份C盘或D盘有用的数据。 二、用光盘启动系统: (如果你已经知道方法请转到下一步),重新启动系统并把光驱设为第一启动盘,保存设置并重启。在光盘启动安装系统教程此帖中有BIOS设置教程,将XP安装光盘放入光驱,重新启动电脑。刚启动时,当出现如下图所示时快速按下回车键,否则不能启动XP系统光盘安装。
输入刚才记下的安装文件的产品密匙(安装序列号)。 安装程序自动为你创建又长又难看的计算机名称,自己可任意更改,输入两次系统管理员密码,请记住这个密码,Administrator系统管理员在系统中具有最高权限,平时登陆系统不需要这个帐号。接着点“下一步”出现
三、安装Windows XP Professional 光盘自启动后,如无意外即可见到安装界面,将出现如下图所示。 全中文提示,要现在安装WindowsXP,请按ENTER”,按回车键。
许可协议,这里没有选择的余地,按F8键。 这里用“向下或向上”方向键选择安装系统所用的分区,如果你已格式化C盘请选择C分区,选择好分区后按“Enter”键回车。 这里对所选分区可以进行格式化,从而转换文件系统格,或保存现有文件系统,有多种选择的余地,但要注意的是NTFS格式可节约磁盘空间提高安全xxx和减小磁盘碎片但同时存在很多问题OS和98/Me下看不到NTFS格式的分区,在这里选“用FAT文
图解用U盘安装XP系统
图解用U盘安装XP系统 正常的安装XP系统一般都要用到安装光盘, 这就要电脑要有光驱, 如果你的电脑没有光驱, 可不可以用U盘安装XP系统呢? 其实用优盘也可以方便快速的安装操作系统, 用U 盘安装系统的方法: 一 . 先准备好U盘和XP系统 U盘 系统盘 这些东西都要先准备好, 在安装系统前,需要准备好一些东西。一个是操作系统的镜像,另一个就是能启动的U盘。下面我们就来讲解怎么安装deepin版的XP系统。 注:读懂本文需要了解安装操作系统的一些基础知识。 二制作一个U盘的WinPE系统 U盘WINPE系统制作, 跟我们以前的方法是一样的. 先到网上去下载一个叫“老毛桃
WinPE”的工具到硬盘里,再把U盘接在电脑上,然后按下面的步骤一步步来就可以制作一个能启动的U盘了。 老毛桃WinPE选第4项,然后回车
这时候输入U盘的盘符,然后回车 U盘格式化步骤,按默认的设置,点“开始”就行
完成U盘格式化 制作U盘引导部分
注意: 在“设备”里有两个可以选择的设备,有硬盘,也有U盘。这里一定要选对U盘而不要选择硬盘,从大小就能分出来哪个是U盘。笔者的U盘是2G的,所以应该选择(hd1)[1898M]。下面的“选项”部分可以不用管,默认不勾选任何参数就行。确认好以上步骤后,点“安装”然后进行下一步。 写入引导完毕,继续下一步 还可以给U盘设个密码 这里跳过,所以没办法只好设了一个密码。设置完后,一定要牢记你设好的密码,否则启动U盘会无法使用。
启动功能的U盘制作完毕 当你完成以上步骤后,启动功能的U盘已经做好了。你再也不用心烦没有光驱不能从光驱启动了,因为以后你可以从U盘启动再安装操作系统!想知道怎么操作吗?下一页就开始。 三. 设置U盘启动电脑 以往用光盘装系统,必须调整启动项为光驱启动,这里要通过修改bios, 让电脑从U盘启动,不同电脑不同版本的bios有不同的设置方法,系统安装的BIOS设置都有介绍, 不过都大同小异,目的就是让电脑的第一启动项变为U盘启动。下面我们举例几个不同bios 的调整方法。
台式电脑XP系统安装步骤
电脑系统XP安装步骤 只要你有XP系统安装光盘,不用进入DOS就能格式化C盘进行安装。不过,如果是因为系统感染病毒需重新安装系统,最好全部格式化所有的磁盘分区,以彻底消灭病毒。XP的安装步骤如下: 首先,要备份好你的数据、资料、文档、驱动程序。然后按照以下步骤进行系统安装(winXP): 一、将bios设置调成光盘启动: 1、开机,并按住DEL键(不同机器有所不同,有些机器是按F2键)不放,直到出现BIOS设置的蓝色窗口; 2、将光标移动到(按↑、↓、←、→)“Advanced BIOS Features(高级BIOS功能设置)”,按Enter(回车)键,出现“Advanced BIOS Features”页面,一般分下面两种情况设置启动顺序: ⑴如果该页面有“First Boot Device(或1st Boot Device,第一启动设备)”、“Second Boot Device(或2nd Boot Device,第二启动设备)”、“Third Boot Device(或3rd Boot Device,第三启动设备)”,可以将光标移动到“First Boot Device”项,按Page up或Page down键将其调节为CD-ROM,将“Second Boot Device”调节为HDD-0或IDE-0,按ESC键退出该页面,再选择“Save & Exit Setup(存储并退出)",回车,按Y键,回车即可。 ⑵如果该页面有“Boot Device Select...(启动设备选择)”,请将光标移动到“Boot Device Select...”,按Enter(回车)键,出现一个小窗口,里面有“1st(或First)”“2nd(或Second)”“3rd(或Third)”三项,将光标移动到“1s t(或First)”,按Page up或Page down键将其调节为CD-ROM,将“2nd(或Second)”调节为HDD-0或IDE-0,按ESC键退出该窗口,再按ESC键退出“Advanced BIOS Features”,再选择“Save & Exit Setup(存储并退出)",回车,按Y键,回车即可。 二、安装WinXP: 在光驱中放入WinXP光盘,重新启动。系统会自动读光盘,出现英文提示时按任意键,进入安装界面。 1、安装程序弹出协议对话框,询问是否接受协议,接受,进入下一步,不接受,退出安装。毫无疑问,我们选择了接受协议,然后点击“下一步”。 2、安装程序进行检测系统,并作复制必要的安装文件到C 盘和其它临时目录,15秒后电脑重新启动。 3、电脑重新启动后,进入WINDOWSXP 安装界面。安装程序有三个选择项: a) 要开始安装WinXP,按ENTER b) 要修复WinXP,按R c) 要停止WinXP并退出安装程序,按F3 4、按回车选择第一个选项,程序进入安装目录选择窗口,确定需要安装的盘符。如果希望用硬盘尚未划分的磁盘分区来安装Windows XP,请按键盘上的C 字母,如果想删除高亮显示的磁盘分区请按键盘上的D 键。按回车,选择C 盘。 5、程序进入下一个窗口,提示选择文件系统的格式,下面把它们都列了出来,共有三种: a) 用FAT文件系统格式化磁盘分区 b) 将磁盘分区转换为NTFS c) 保持现有文件系统(无变化)---默认
教你如何用U盘重装系统(Ghost_xp版的XP系统)
教你如何用U盘重装系统(Ghost xp版的XP系统) 不带光驱的笔记本的网友和没有光驱的台式机的网友如何安装系统?这是许多网友希望解决的问题,为了给网友们提供方便,今天就来讲解一下,在没有光驱的情况下,如何方便快速的安装操作系统。 ●装系统前的准备
一个能启动电脑的U盘和一个系统的光盘镜像 在安装系统前,需要准备好一些东西。一个是操作系统的镜像,另一个就是能启动的U盘。下面我们就来讲解怎么利用U盘启动安装Ghost xp版的XP系统。 (注:读懂本文需要了解安装操作系统的一些基础知识。) ●首先是制作一个能启动电脑的带WindowsPE的启动U盘。 先到网上去下载一个叫“老毛桃W i n P E”的工具到硬盘里QUFodHRwOi8vNzQuZHVvdGUuY29tL3dpbnBlYm9vdC5pc29aWg==,再把U盘接在电脑上,然后按下面的步骤一步步来就可以制作一个能启动的U盘了。 点击“WINPE安装”中的“安装.EXE”进入以下环节,按以下图示操作。切记不要因为误操作而造成硬盘数据丢失。 选第4项,然后回车 输入U盘的盘符,然后回车
来到格式化步骤,按默认的设置,点“开始”就行 顺利格式化
引导部分 这里要说明一下,在“设备”里有两个选项,一个是电脑的硬盘,一个是要制作的U盘。这里一定要选对U盘而别选错硬盘,从大小就能分出来哪个是U盘。笔者的U盘是2G 的,所以应该选择(hd1)[1898M]。下面的“选项”部分可以不用管,默认不勾选任何参数就行。确认好以上步骤后,点“安装”然后进行下一步。 写入引导完毕,按任意键继续
一键GHOST安装XP系统完整教程(图文版)
使用一键GHOST安装XP系统完整教程(图文) 为什么要写用GHOST安装系统,你可能会问,现在网上有很多GHOST系统,为什么不用其直接安装,非得这么麻烦呢。原因很简单,因为有时你不会天天带着光盘跑,在没有光盘的时候你也能轻松安装好系统,并且安装成功率100%。 您又会问,为什么这么说呀,难道用光盘还有可能安装不成功吗?是的,有不成功这种情况,有两种因素会导致这种情况的发生,一是光盘硬件问题读盘能力等,二是GHOST方面的软件兼容性问题也会导致光盘安装出现问题。 现在大家是不是觉得这个教程有必要了呢?好了,进入正题。 使用环境:原来装了系统,在系统不是特别好用的情况下使用本教程,方便,快捷。如果连系统都进不了,哪就不用试了,这种用光盘装就OK了,本站有相关光盘安装XP的教程。 前题条件:1,系统必须安装一键还原工具。系统本身是GHOST系统的,这种系统一般都会集成一键GHOST工具,不是安装GHOST系统的也不要紧。可以去网上下载一个或在这个链接下载:下载https://www.wendangku.net/doc/a110979941.html,:8080/555/一键GHOST V2008.08.08 奥运版.rar下载后在WINDOWS桌面上安装好。 2,下载GHOST系统ISO文件。下载一个GHOST系统,下载后将其用RAR软件解压缩出来。只保留最大的哪个GHO文件(600多M)如下所示;注意该文件必须放在非系统安装盘,比如,你的系统安装在C盘,哪么这个文件你就可以放在D或E盘。
安装好一键GHOST工具后,请重启电脑,就会在启动的过程中出现如下图的选项,请用上下键操作将光标移到一键GHOST上面,按下回车键。
Windows XP安装全程图解(非GHOST方式)
Windows XP安装全程图解(非GHOST方式) 一、准备工作: 1.准备好Windows XP Professional简体中文版安装光盘,并检查光驱是否支持自启动。 2.可能的情况下,在运行安装程序前用磁盘扫描程序扫描所有硬盘检查硬盘错误并进行修复,否则安装程序运行时如检查到有硬盘错误即会很麻烦。 3.用纸张记录安装文件的产品密匙(安装序列号)。 4.可能的情况下,用驱动程序备份工具(如:驱动精灵)将原Windows XP下的所有驱动程序备份到硬盘上最好能记下主板、网卡、显卡等主要硬件的型号及生产厂家,预先下载驱动程序备用。 5.如果你想在安装过程中格式化C盘或D盘(建议安装过程中格式化C盘),请备份C 盘或D盘有用的数据。 二、用光盘启动系统: (如果你已经知道方法请转到下一步),重新启动系统并把光驱设为第一启动盘,保存设置并重启。将XP安装光盘放入光驱,重新启动电脑。刚启动时,当出现如下图所示时快速按下回车键,否则不能启动XP系统光盘安装。
三、安装Windows XP Professional 光盘自启动后,如无意外即可见到安装界面,将出现如下图所示。 全中文提示,“要现在安装WindowsXP,请按ENTER”,按回车键。 许可协议,这里没有选择的余地,按“F8”键。
这里用“向下或向上”方向键选择安装系统所用的分区,如果你已格式化C盘请选择C 分区,选择好分区后按“Enter”键回车。 这里对所选分区可以进行格式化,从而转换文件系统格,或保存现有文件系统,有多种选择的余地,但要注意的是NTFS格式可节约磁盘空间提高安全性和减小磁盘碎片但同时存在很多问题OS和98/Me下看不到NTFS格式的分区,在这里选“用FAT文件系统格式化磁盘分区(快),按“Enter”键回车。
怎样安装XP系统
怎样安装XP系统(适用于新型主板) 现在一些电脑的主板,不同于以前的主板,安装Windows XP系统时的设置有一些变化。现详细说明如下,供朋友们参考: 一、设置光驱启动 1、找一张带启动功能的WINDOWS XP安装光盘放入光驱中。 2、重新启动计算机,并在开机自检时按F2键进入CMOS设置。 3、选择Advanced CMOS Setup(高级COMS设置)项,按Enter键进入。 4、移动↑、↓移动到Boot Device Priority(启动设备顺序设置),并按Enter键进入。 5、移动↑、↓移动到1ST(即第1启动设备,2nd、3rd、4th表示第2、第3、第4启动设备)并按Enter键进入。 6、移动↑、↓移动到CD/DVD,并Enter键设置成功。 说明:此项进入后主要有4个选择项,分别表示: Disable:禁止,IDE-0:从硬盘启动,Floopy:1.44MB 3 1/2:从3.25英寸1.44MB软盘启动,CD/DVD:从普通光驱或者DVD光驱启动。 7、按F10键并按“Y”字母保存设置,保存后电脑会重新启动。 提示:不同的主板有不同的设置,但大部分是如此。对于一些与此设置不同的主板,请参考主板说明书。 二、安装XP的步骤 现在,以安装Windows XP原版操作系统为例说明安装步骤。 电脑重新启动自检完成后,会在屏幕的最底下或最上面出现:BOOT FROM CD字样,表示电脑将从光驱启动。后面则会出现“Press qny key to boot from CD”(意思是按任意键将从光驱启动)的提示,时间点从1-5点依次增加,表示等待5秒钟,如果在这5秒钟之内按下任意一键,则从光盘启动进入XP的安装,如果超过5秒钟,则从硬盘启动进入原来已安装好的系统。 重要说明: ★安装XP总共有3次的重新启动过程: 1、第一次即设置光盘启动; 2、第二次是安装程序从光盘上复制了系统安装文件; 3、第三次则是所有必须的系统文件和应用程序已复制到电脑上,安装基本完成,保存好设置后的重新启动。 ★如果在第一次重新启动后将光盘启动设置回硬盘启动或其它设备启动的话,就不再出现BOOT FROM CD字样,如果没有,则还会出现,请在最后2次的重新启动时不要在5秒内按任意键,否则又进行重复重制文件的过程。切记! XP系统盘光启之后便是蓝色背景的安装界面,这时系统会自动分析计算机信息,不需要任何操作,直到显示器屏幕变黑一下,随后出现蓝色背景的中文界面。 这时首先出现的是XP系统的协议,按F8键(代表同意此协议),之后可以见到硬盘所有分区的信息列表,并且有中文的操作说明。选择C盘,按D键删除分区(之前记得先将C盘的有用文件做好备份),C盘的位置变成“未分区”,再在原C盘位置(即“未分区”位置)按C键创建分区(说明:如果以前的系统被病毒破坏了,并无法修复,建议把所有的硬盘全部删除,再重新分区,然后在安装完成后再格式化,这样可以彻底清除残留在硬盘中的病毒)。之后原C 盘位置变成了“新的未使用”字样,按回车键继续。 接下来有可能出现格式化分区选项页面,推荐选择“用FAT32格式化分区(快)”。按回车键继续。 系统开始格式化C盘,速度很快。格式化之后是分析硬盘和以前的WINDOWS操作系统,速度同样很快,随后是复制文件,大约需要8到13分钟不等(根据机器的配置决定)。 复制文件完成(100%)后,系统会自动重新启动,这时当再次见到Press qny key to boot from CD的时候,不需要按任何键,让系统从硬盘启动,因为安装文件的一部分已经复制到硬
XP系统安装图解
安装系统图解 给电脑重做系统,自己学学,可少花钱,哈哈[图] 一、准备工作: 如何重装电脑系统 首先,在启动电脑的时候按住DELETE键进入BIOS,选择 Advanced BIOS Features 选项,按Enter键进入设置程序。选择First Boot Device 选项,然后按键盘上的Page Up或Page Down 键将该项设置为CD-ROM,这样就可以把系统改为光盘启动。 其次,退回到主菜单,保存BIOS设置。(保存方法是按下F10,然后再按Y键即可) 1.准备好Windows XP Professional 简体中文版安装光盘,并检查光驱是否支持自启动。 2.可能的情况下,在运行安装程序前用磁盘扫描程序扫描所有硬盘检查硬盘错误并进行修复,否则安装程序运行时如检查到有硬盘错误即会很麻烦。 3.用纸张记录安装文件的产品密匙(安装序列号)。 4.可能的情况下,用驱动程序备份工具(如:驱动精灵 2004 V1.9 Beta.exe)将原Windows XP下的所有驱动程序备份到硬盘上 (如∶F:Drive)。最好能记下主板、网卡、显卡等主要硬件的型号及生产厂家,预先下载驱动程序备用。
5.如果你想在安装过程中格式化C盘或D盘(建议安装过程中格式化C盘),请备份C盘或D盘有用的数据。 二、用光盘启动系统: (如果你已经知道方法请转到下一步),重新启动系统并把光驱设为第一启动盘,保存设置并重启。将XP安装光盘放入光驱,重新启动电脑。刚启动时,当出现如下图所示时快速按下回车键,否则不能启动XP系统光盘安装。如果你不知道具体做法请参考与这相同的-->如何进入纯DOS系统: 光盘自启动后,如无意外即可见到安装界面 ,将出现如下图1所示 查看原图 全中文提示,“要现在安装Windows XP,请按ENTER”,按回车键后,出现如下图2所示
电脑重装系统教程(XP系统重装轻松搞定)
给电脑重装系统 一、准备工作: 如何重装电脑系统 首先,在启动电脑的时候按住DELETE键进入BIOS,选择 Advanced BIOS Features 选项,按Enter键进入设置程序。选择First Boot Device 选项,然后按键盘上的Page Up或Page Down 键将该项设置为CD-ROM,这样就可以把系统改为光盘启动。 其次,退回到主菜单,保存BIOS设置。(保存方法是按下F10,然后再按Y键即可) 1.准备好Windows XP Professional 简体中文版安装光盘,并检查光驱是否支持自启动。 2.可能的情况下,在运行安装程序前用磁盘扫描程序扫描所有硬盘检查硬盘错误并进行修复,否则安装程序运行时如检查到有硬盘错误即会很麻烦。 3.用纸张记录安装文件的产品密匙(安装序列号)。 4.可能的情况下,用驱动程序备份工具(如:驱动精灵 2004 V1.9 Beta.exe)将原Windows XP下的所有驱动程序备份到硬盘上(如∶F:Drive)。最好能记下主板、网卡、显卡等主要硬件的型号及生产厂家,预先下载驱动程序备用。 5.如果你想在安装过程中格式化C盘或D盘(建议安装过程中格式化C盘),请备份C 盘或D盘有用的数据。 二、用光盘启动系统: (如果你已经知道方法请转到下一步),重新启动系统并把光驱设为第一启动盘,保存设置并重启。将XP安装光盘放入光驱,重新启动电脑。刚启动时,当出现如下图所示时快速按下回车键,否则不能启动XP系统光盘安装。如果你不知道具体做法请参考与这相同的-->如何进入纯DOS系统: 光盘自启动后,如无意外即可见到安装界面 ,将出现如下图1所示
光盘启动全新安装XP系统图解教程
光盘启动全新安装XP系统图解教程 -----Wakk工作室搜集整理 一、准备工作: 首先,在启动电脑的时候按住DELETE键进入BIOS,选择Advanced BIOS Features 选项,按Enter 键进入设置程序。选择First Boot Device 选项,然后按键盘上的Page Up或Page Down 键将该项设置为CD-ROM,这样就可以把系统改为光盘启动。 其次,退回到主菜单,保存BIOS设置。(保存方法是按下F10,然后再按Y键即可) 1.准备好Windows XP Professional 简体中文版安装光盘,并检查光驱是否支持自启动。 2.可能的情况下,在运行安装程序前用磁盘扫描程序扫描所有硬盘检查硬盘错误并进行修复,否则安装程序运行时如检查到有硬盘错误即会很麻烦。 3.用纸张记录安装文件的产品密匙(安装序列号)。 4.可能的情况下,用驱动程序备份工具(如:驱动精灵2004 V1.9 Beta.exe)将原Windows XP下的所有驱动程序备份到硬盘上(如∶F:Drive)。最好能记下主板、网卡、显卡等主要硬件的型号及生产厂家,预先下载驱动程序备用。 5.如果你想在安装过程中格式化C盘或D盘(建议安装过程中格式化C盘),请备份C盘或D盘有用的数据。 二、用光盘启动系统: (如果你已经知道方法请转到下一步),重新启动系统并把光驱设为第一启动盘,保存设置并重启。将XP安装光盘放入光驱,重新启动电脑。刚启动时,当出现如下图所示时快速按下回车键,否则不能启动XP系统光盘安装。如果你不知道具体做法请参考与这相同的-->如何进入纯DOS系统: 光盘自启动后,如无意外即可见到安装界面,将出现如下图1所示 全中文提示,“要现在安装Windows XP,请按ENTER”,按回车键后,出现如下图2所示
制作启动u盘安装原版xp系统
制作启动u盘安装原版xp系统
制作启动u盘安装原版xp系统 需要准备的软件和硬件: ①、下载u启动u盘装系统软件【U启动-U盘启动盘制作软件V5.0 官方安装版UQiDong_v5.rar /364M】 ②、一个容量大于1GB的u盘 ③、原版windows xp系统镜像包一个(后缀为.iso) 【雨林木风YLMF_GhostXP_SP3_YS2013/693M】 第一步:用u启动u盘启动盘制作工具把u盘制作成可引导的启动u盘! 1.下载u启动u盘装系统工具v5正式版! 建议把U启动软件下载到桌面或者其他磁盘。注意:不要保存到u盘,下载软件之前不要插入U盘。 2.解压并安装u启动软件! 双击下载好的u启动“UQiDong_v5.rar”压缩文件,解压里面的u启动安装程序;解压完毕后得到一个文件夹“UQiDong_v5.exe”,然后双击“UQiDong_v3.exe”文件,运行u启动安装程序,将其安装到电脑系统里面。安装界面如下图: 点击“下一步”继续,如下图:
再点击“下一步”继续,如下图: 特别注意:不少用户都误以为只要把u启动安装程序安装到u盘里面就可以,其实是大错特错,如上图所示,大家千万不要把u启动安装程序安装到u盘里面!!! 接下来进入到安装进度,此时我们不要作其他操作,等待安装完成。如下图:
安装u启动到此就完成了,我们只要点完成即可开始使用u启动来制作u盘启动盘了。如下图: 3.我们现在插入需要制作启动盘的U盘,U启动将会自动识别U盘详细信息,如下图所示: 【提示:我们在运行U启动主程序之前请您尽量先关闭杀毒软件和安全类的软件(本软件涉及对可移动磁盘的读写操作,那么部分杀软的误报会导致制作过程中出错!)下载完成之后XP系统下直接双击运行即可,Windows Vista或Windows7/8系统请点击右键以管理员身份运行。】
原版Windows XP光盘启动安装过程详细图解系统安装
Windows XP光盘启动安装过程详细图解 2010-08-30 ___注意: 加粗文字为本人建议希望采纳_______ 一、准备工作: 1.准备好Windows XP Professional 简体中文版安装光盘,并检查光驱是否支持自启动。 2.可能的情况下,在运行安装程序前用磁盘扫描程序扫描所有硬盘检查硬盘错误并进行修复,否则安装程序运行时如检查到有硬盘错误即会很麻烦。 3.用纸张记录安装文件的产品密匙(安装序列号),一般在光盘内部有名叫SN的TXT文档或在产品包装上。 4.可能的情况下,用驱动程序备份工具(如:驱动精灵 2004 V1.9 Beta.exe)将原Windows XP下的所有驱动程序备份到硬盘上(如∶F:\Drive)。最好能记下主板、网卡、显卡等主要硬件的型号及生产厂家,预先下载驱动程序备用。 5.如果想在安装过程中格式化C盘或D盘(建议安装过程中格式化C盘),请备份C盘或D盘有用的数据。 二、用光盘启动系统: (如果已经知道方法请转到下一步),重新启动系统并把光驱设为第一启动盘,保存设置并重启。将XP安装光盘放入光驱,重
新启动电脑。刚启动时,当出现如下图所示时快速按下回车键,否则不能启动XP系统光盘安装。 三、安装Windows XP Professional 光盘自启动后,如无意外即可见到安装界面 全中文提示,“要现在安装Windows XP,请按ENTER”,按回车键后,出现如下图
许可协议,这里没有选择的余地,按“F8”后如下图 ________(注意:) (建议:磁盘分区要合理…) 系统盘…关于更新系统补丁的情况…系统盘建议为16G左右(上图的系统盘为 C: 如果想windows 7 的话建议将系统盘容大小改至 35G以上
U盘安装xp系统原版安装版图文教程_超详细!!!
注意!备份驱动程序 系统下载地址:https://www.wendangku.net/doc/a110979941.html,/ “这是微软的软件库,什么系统都有” 设置U盘启动教程参考地址: https://www.wendangku.net/doc/a110979941.html,/view/603a01ca0c22590102029d41.html?st=1 U盘制作教程参考地址: https://www.wendangku.net/doc/a110979941.html,/view/dd9a522dccbff121dd368343.html?st=1 需要用到的工具:winxp原版系统iso镜像+启动U盘 Winxp原版下载地址: ed2k://|file|zh-hans_windows_xp_professional_with_service_pack_3_x86_cd_x14-80 404.iso|630239232|CD0900AFA058ACB6345761969CBCBFF4|/ 电脑店U盘工具地址:https://www.wendangku.net/doc/a110979941.html,/ 具体步骤: 1、先使用电脑店U盘启动盘制作工具制作完U盘启动。
(注意:电脑安装XP系统请使用第三个PE,不然的会出现图二的情况,无法选择安装) 2、插入U盘进入PE,先把要装系统的盘格式化一下。 3、进入第三个PE后找到我们事先准备好的xp光盘iso镜像,找到虚拟光驱工具VDM(图一)。本教程是电脑店的第三个PE。
(图一) (图二)
4、双击 VDM虚拟光驱,在弹出的窗口中选择“装载”,之后单击“。。。浏览”,选择先前准备好的XP光盘镜像文件。
5、打开光盘镜像后如图所示,之后把这个程序最小化就不用管他了,现在打开“我的电脑”,是不是多了一个G 盘(图一),这就说明光盘镜像已经顺利得加载到虚拟光驱中了。
Windows XP系统安装图解
Windows XP系统安装图解 上传者:子鸣计算机 公司网址:https://www.wendangku.net/doc/a110979941.html, 一、准备工作: 1.准备好Windows XP Professional简体中文版安装光盘,并检查光驱是否支持自启动。 2.可能的情况下,在运行安装程序前用磁盘扫描程序扫描所有硬盘检查硬盘错误并进行修复,否则安装程序运行时如检查到有硬盘错误即会很麻烦。 3.用纸张记录安装文件的产品密匙(安装序列号)。 4.可能的情况下,用驱动程序备份工具(如:驱动精灵)将原Windows XP下的所有驱动程序备份到硬盘上(如∶F:\Drive)。最好能记下主板、网卡、显卡等主要硬件的型号及生产厂家,预先下载驱动程序备用。 5.如果你想在安装过程中格式化C盘或D盘(建议安装过程中格式化C盘),请备份C盘或D盘有用的数据。 二、安装过程(用光盘启动系统) (如果你已经知道方法请转到下一步),重新启动系统并把光驱设为第一启动盘,保存设置并重启。将XP安装光盘放入光驱,重新启动电脑。刚启动时,当出现如下图所示时快速按下回车键,否则不能启动XP系统光盘安装。 三、安装Windows XP Professional 光盘自启动后,如无意外即可见到安装界面,将出现如下图所示。
全中文提示,“要现在安装WindowsXP,请按ENTER”,按回车键。 许可协议,这里没有选择的余地,按“F8”键。
这里用“向下或向上”方向键选择安装系统所用的分区,如果你已格式化C盘请选择C分区,选择好分区后按“Enter”键回车。 :(三)安装过程Ⅱ 这里对所选分区可以进行格式化,从而转换文件系统格,或保存现有文件系统,有多种选择的余地,但要注意的是NTFS格式可节约磁盘空间提高安全性和减小磁盘碎片但同时存在很多问题OS和98/Me下看不到NTFS格式的分区,在这里选“用FAT文件系统格式化磁盘分区(快),按“Enter”键回车。
PE安装原版XP系统(完整成功版)
因为: (1)本地硬盘安装速度快 (2)可以不用光驱,适用于没有光驱的笔记本电脑 (3)可能还不会硬盘安装系统,不会刻系统盘装系统,或者在DOS下格式化什么的 (4)可以在pe中可以使用虚拟光驱(见后图),可以不解开iso文件直接安装,减少麻烦 2.用PE安装系统的好处 (1)不需要进dos(有人看到dos就晕) (2)不受ntfs格式的约束 (3)如果你dos和pe的方法都会,你肯定用pe (帅酷的不算) 3.为什么制作本教程 很多人在PE下硬盘安装XP原版镜像失败,所以搞了这个教程,和不会的朋友分享 二、PE安装XP镜像流程 准备原版XP安装光盘镜像放到硬盘非C盘。可解压到本地经行安装,也可以使用虚拟光驱载入安装 (本教程主要讲PE内虚拟光驱载入安装) 第一步:用U盘或硬盘/光盘启动进PE,并将C盘快速格式化。
第二步:用虚拟光驱加载镜像文件。 第三步:打开虚拟出的盘符,双击安装文件。 第四步:选择安装XP。 注意:高版本PE可能会出现如下安装界面成灰色! 点- 执行其他任务- 浏览CD - 回到安装目录 进入I386文件夹,执行,经行安装!这里需要指定安装盘符,所以命令为syspart:X (x 为安装盘符) 第五步:选择全新安装,并接受协议,下一步。 第六步:输入KEY,输完点下一步。 (DELL、HP、联想…… 原生OEM XP SP3 光盘内置序列号点下一步选择否跳过输入序列号即可)
第七步:关键就在这一步,很多朋友失败就在这,要点高级选项。这两个选项要勾上,特别是第一项,不然重启后就要你插入CD光盘,我们是用虚拟光驱的,重启后就没了,所以会失败。 非虚拟光驱载入镜像,本地硬盘解压后进行安装,可直接忽略第七步。直接点下一步! 第九步:这时一定要拨掉你的U盘再点下一步,不然就会往你的U盘复制文件,当然也就失败了。 光盘或硬盘PE安装可以忽略拔除外置,安装程序会直接写入本地C盘! 第十步:开始向C盘复制文件,复制完后,可手动重启就和用光盘装系统一样了。 文件复制完毕,重启电脑后就进入原版XP光盘一样的文字安装界面了! 可点下面连接看后续安装及设置!
WINDOWS_XP系统重装步骤详细图解
如何重装系统 一、制作启动盘(仅98/Me) 单击“开始—设置—控制面板—添加删除程序—启动盘”,插入一张软盘,单击“创建启动盘”,ok了。 如果你要在DOS环境下手动安装Win2000/XP/2003,把一个叫“SMARTDRV.EXE” 的文件(45kB,这个文件98/Me里都有)也拷到启动盘里,否则以后速度慢得会让你哭。 二、引导 重启,在设备检测界面按DEL键(如果不知道什么是设备检测界面,那就听见电脑“滴”响过后一个劲地按DEL键吧)进BIOS设置,也有个别主板是按别的键,F1 什么的,这里不再多说(其实我也不了解)。进入后就要修改启动顺序了。不同的主板,其修改启动顺序的选项位置也不一样,一般都在主菜单的第二项或第三项,仔细找找,一般都叫什么“first boot”、“first”、“select boot”等等。 1.固定启动顺序,不固定启动对象。就是有first boot、second boot、third boot 选项,光标移到first boot上,一般是按page down或page up选,要不就是按回车从设备列表中选。 2.不固定启动顺序,固定启动对象。一般都叫boot select什么的,光标移到上 边按page down或page up选择,一般都是什么“c only”“a c”“cd-rom c”这种选项。 3.没有。很奇怪,但的确有这种主板,也就是bios里无设置,但有时重启后会出 现启动顺序选择列表,有时出来有时不出来,规律我也说不清,但有时改了bios里某些设置后就会出现选择菜单(可以肯定的是,如果某次重启后它没出现,你又没进bios 改什么东西,那么下次重启它一定还不会出现,而添加一个新IDE设备则肯定会出现)。 4.在某些p4主板上(比如我的),如果你有双硬盘,还会有从哪个硬盘启动的选 项。改成你需要的启动方式后,插入软盘或光盘,在bios界面按F10,再按y,或者选择save and exit,这个选项一般都在bios的最后。电脑会自动重启。对于98启动盘,重启后会有3个选项,除非你要从光盘上装系统要选1,其他的选2就可以了。 三、分区 只有98/me的启动盘能够进到dos进行分区,下面就把分区的具体步骤说一下。 1.输入“fdisk”,出现一屏的字后回车不理,随后出现5个选项,多硬盘用户会 多出第6个选择硬盘的选项。 具体步骤请参看这个网页 https://www.wendangku.net/doc/a110979941.html,/support/knowledge/install3444.shtml 四、格式化 分完区后必须要重启进行格式化,此时快格是没有用的,建议你只格c盘,进入系统后再格其他盘,那样会快一些,否则几十GB的硬盘你可以去睡觉了。 快格:format c:/q,至于其他参数,除了一个/s(格式化完成后再传系统文件)几年前用过一回外,其他的我从没用过也不知道。 五、装系统 98/me 无论光盘硬盘,进入安装目录,运行setup即可,记住要抄下序列号哦,如果序列号在sn.txt中而你又在dos下,那进入sn.txt所在目录输入“type sn.txt”即可。 如果你只是重装系统,其他的分区不动而且庞大、杂乱,就加个参数-is,即“setup -is”,否则安装前的磁盘检查够你磨上好一阵,弄不好还有报错不让你装什么的。 2000/xp
XP原版安装教程
Windows XP系统安装教程 一、准备工作: 1.准备好Windows XP Professional简体中文版安装光盘,并检查光驱是否支持自启动。 2.可能的情况下,在运行安装程序前用磁盘扫描程序扫描所有硬盘检查硬盘错误并进行修复,否则安装程序运行时如检查到有硬盘错误即会很麻烦。 3.用纸张记录安装文件的产品密匙(安装序列号)。 4.可能的情况下,用驱动程序备份工具(如:驱动精灵)将原Windows XP下的所有驱动程序备份到硬盘上(如∶F:\Drive)。最好能记下主板、网卡、显卡等主要硬件的型号及生产厂家,预先下载驱动程序备用。 5.如果你想在安装过程中格式化C盘或D盘(建议安装过程中格式化C盘),请备份C盘或D盘有用的数据。 二、用光盘启动系统: (如果你已经知道方法请转到下一步),重新启动系统并把光驱设为第一启动盘,保存设置并重启。将XP安装光盘放入光驱,重新启动电脑。刚启动时,当出现如下图所示时快速按下回车键,否则不能启动XP系统光盘安装。 三、安装Windows XP Professional 光盘自启动后,如无意外即可见到安装界面 ,将出现如下图1所示
图1 全中文提示,“要现在安装Windows XP,请按ENTER”,按回车键后,出现如下图2所示 图2 许可协议,这里没有选择的余地,按“F8”后如下图3
图3 这里用“向下或向上”方向键选择安装系统所用的分区,如果你已格式化C 盘请选择C分区,选择好分区后按“Enter”键回车,出现下图4所示 图4 这里对所选分区可以进行格式化,从而转换文件系统格,或保存现有文件系统,有多种选择的余地,但要注意的是NTFS格式可节约磁盘空间提高安全性和减小磁盘碎片但同时存在很多问题:DOS和98/Me下看不到NTFS格式的分区,在这里选“用FAT文件系统格式化磁盘分区(快),按“Enter”键回车,出现下图5所示
PE下安装原版XPSP3镜像ISO文件的方法
下面的方法转自网上.原贴地址忘了,仅作整理而已.(已试绝对可行!) 前提条件是 安装msdn源版zh-hans_windows_xp_professional_with_service_pack_ 3_x86_cd_vl_x14-74070 同时这个原版ISO放在U盘启动盘中 第一步:网上下载并提取原版ISO中的i386,放到U 盘启动盘根目录,如J:\i386 第二步:网上下载并解压Winnt把里面的Winnt.32.bat 放到J:\ Winnt.sif放到J:\i386 第三步:将这个U盘启动盘插入电脑USB接口,重启电脑进入PE程序 第四步:用PE格式化你要安装的盘(开始—>我的电脑—>右键C盘—>格式化)
第五步:运行J:\Winnt32.bat安装程序开始复制文件 ①正在复制安装文件(开始复制文件到复制文件结束,即绿色进度条走完) ②正在重新启动计算机(即红色进度条走完,会跳出一个话框,千万别点话框中的“确定”按钮,不要理采它) 第六步:拔出U盘(就是红色进度条走完了就拔掉U 盘) 第七步:手动重启电脑(这一步千万别漏了) 第八步:接下来的全部自动完成(开始时有一段时间黑屏,这是正常的,等一下就会自动进入安装界面,直到进入Windows XPSP3操作系统桌面) ======================================== ========== ======================================== ============== 附:用二楼的方法(手动的和自动的)都试了一下
手动安装: 第一步:网上下载原版ISO,放到U盘启动盘根目录,如J:\ 第二步:将这个U盘启动盘插入电脑USB接口,重启电脑进入PE程序 第三步:用PE格式化你要安装的盘 (开始—>我的电脑—>右键C盘—>格式化)第四步:用PE中的虚拟光驱加载ISO (开始->程序->VIRTUAL..->找到并装入ISO->确定->最小化) 第五步:进装载ISO的虚拟光驱盘符-->双击Setup.exe安装程序开始运行 第六步:点击安装Micrcsoft Windows XP--->下一步 第七步:①选中全新安装--->下一步 ②选中我接受这个协议--->下一步 ③输入产品密钥RMX3F-47B9T-KWKMF-RPWBY--->下一步
- PE安装原版XP系统
- PE下安装XP原版镜像的方法
- 大白菜u盘安装xp sp3系统官方原版图解教程(安装版)
- Windows XP各种版本系统说明
- 怎么用U盘安装原版XP系统,从USB启动方式.
- PE 原版XP系统安装教程(超详细图文版)
- Windows XP安装全程图解(非GHOST方式)
- U盘装纯净版XP系统方法
- XP原版安装教程
- 怎么用U盘安装原版XP系统
- PE 原版XP系统安装教程(超详细图文版)
- U盘装XP系统教程(Ghost版)
- PE安装原版XP系统(含高版本PE安装选项灰色处理办法)
- WINDOWS XP原版光盘系统安装、GHOST系统安装方法图解教程
- 安装纯净版的XP系统
- 教你如何用U盘重装系统(Ghost_xp版的XP系统)
- PE安装原版XP系统(含高版本PE安装选项灰色处理办法)
- PE安装原版XP系统(完整成功版)
- 如何用U盘安装GHOSTXP系统
- PE安装原版XP系统(完整成功版)
