mpds5及DAVIS5中文操作说明
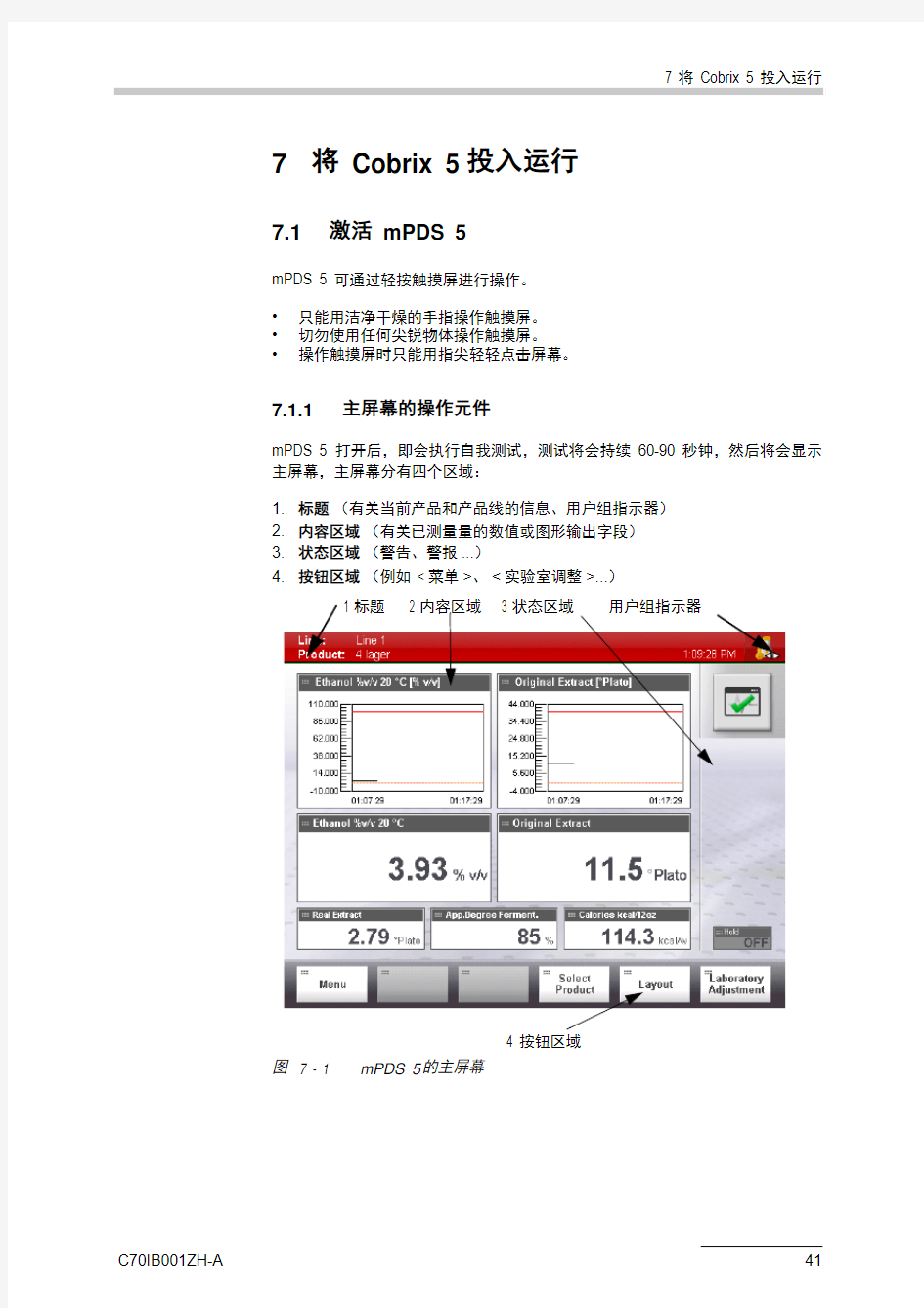
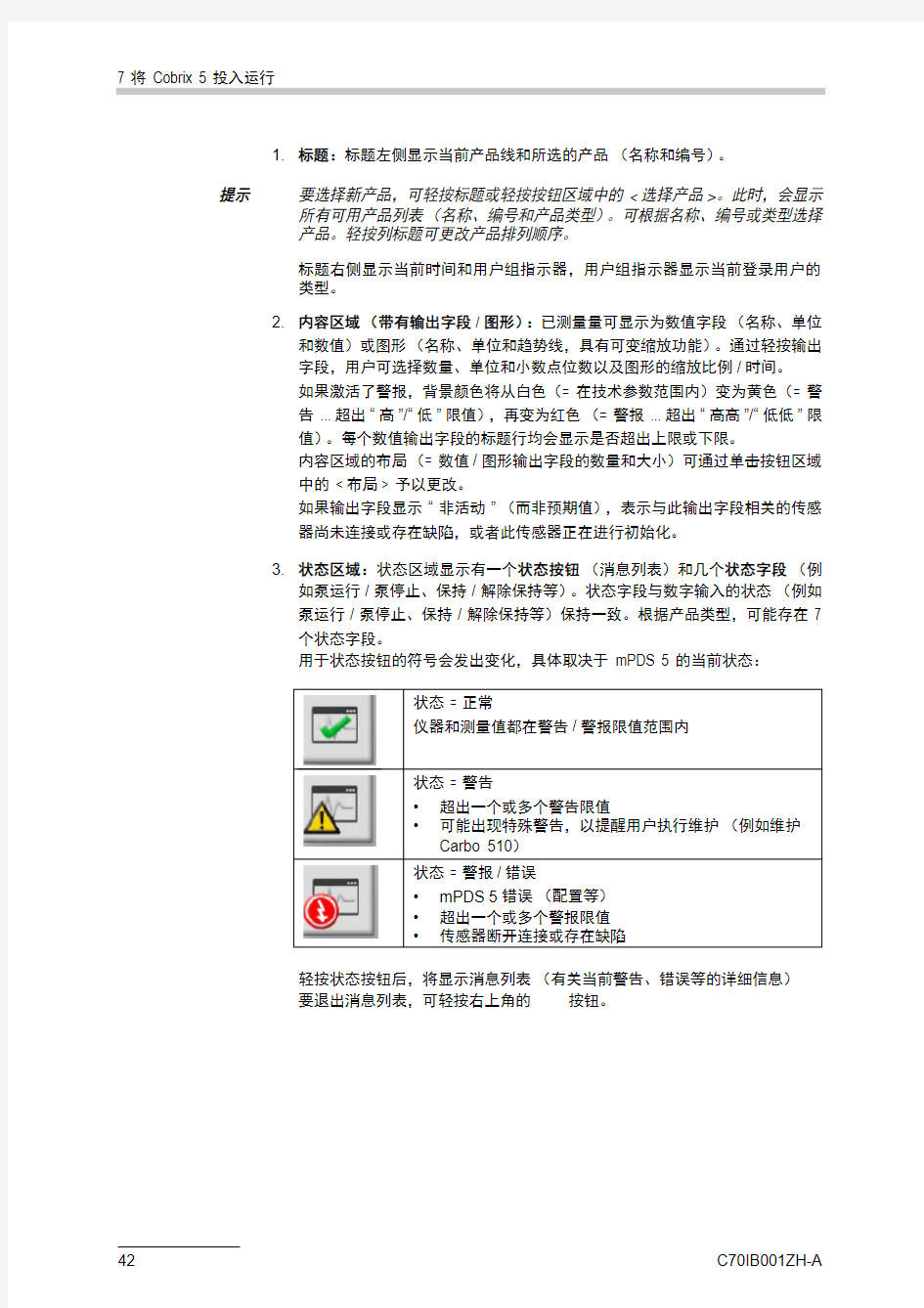
7 将 Cobrix 5 投入运行
7将 Cobrix 5 投入运行7.1激活 mPDS 5mPDS 5 可通过轻按触摸屏进行操作。?只能用洁净干燥的手指操作触摸屏。?切勿使用任何尖锐物体操作触摸屏。?操作触摸屏时只能用指尖轻轻点击屏幕。7.1.1主屏幕的操作元件mPDS 5 打开后,即会执行自我测试,测试将会持续 60-90 秒钟,然后将会显示 主屏幕,主屏幕分有四个区域:1.标题(有关当前产品和产品线的信息、用户组指示器)2.内容区域(有关已测量量的数值或图形输出字段)3.状态区域(警告、警报...)4.按钮区域(例如 <菜单>、
<实验室调整>...) 图 7 - 1mPDS 5 的主屏幕 1 标题 2 内容区域 3 状态区域 用户组指示器4 按钮区域
7 将 Cobrix 5 投入运行
1.标题:标题左侧显示当前产品线和所选的产品(名称和编号)。提示
要选择新产品,可轻按标题或轻按按钮区域中的 <选择产品>。此时,会显示 所有可用产品列表(名称、编号和产品类型)。可根据名称、编号或类型选择产品。轻按列标题可更改产品排列顺序。标题右侧显示当前时间和用户组指示器,用户组指示器显示当前登录用户的类型。2.内容区域(带有输出字段/图形):已测量量可显示为数值字段(名称、单位和数值)或图形(名称、单位和趋势线,具有可变缩放功能)。通过轻按输出字段,用户可选择数量、单位和小数点位数以及图形的缩放比例/时间。 如果激活了警报,背景颜色将从白色(= 在技术参数范围内)变为黄色(= 警 告 ...超出“高”/“低”限值),再变为红色(= 警报 ...超出“高高”/“低低”限
值)。每个数值输出字段的标题行均会显示是否超出上限或下限。 内容区域的布局(= 数值/图形输出字段的数量和大小)可通过单击按钮区域 中的 <布局> 予以更改。 如果输出字段显示“非活动”(而非预期值),表示与此输出字段相关的传感器尚未连接或存在缺陷,或者此传感器正在进行初始化。3.状态区域:状态区域显示有一个状态按钮(消息列表)和几个状态字段(例如泵运行/泵停止、保持/解除保持等)。状态字段与数字输入的状态(例如泵运行/泵停止、保持/解除保持等)保持一致。根据产品类型,可能存在 7 个状态字段。 用于状态按钮的符号会发出变化,具体取决于 mPDS 5 的当前状态: 轻按状态按钮后,将显示消息列表(有关当前警告、错误等的详细信息)要退出消息列表,可轻按右上角的
状态
= 正常 仪器和测量值都在警告/警报限值范围内状态 = 警告?超出一个或多个警告限值?可能出现特殊警告,以提醒用户执行维护(例如维护 Carbo 510)状态 = 警报/错误?mPDS 5 错误(配置等)?超出一个或多个警报限值?传感器断开连接或存在缺陷
7 将 Cobrix 5 投入运行 图 7 - 2主屏幕中的状态字段4.按钮区域:按钮区域包含六个按钮。每个按钮的具体功能取决于当前菜单。 主屏幕中的按钮具有以下功能:<菜单>:打开主菜单<选择产品>:选择新产品<布局>:选择布局(输出字段的 类型、数量、大小)<实验室调整>:将测量值调整为实验室 参考值7.1.2登录交付时,仪器设置有 4 个默认用户。未定义自动登录用户。默认用户为“管理员 ”、“经理”、“操作者”和“访客”。 用户名和密码相同。用户名“其他”供服务技术员和制造商内部使用。提示
确保至少要更改密码,或添加自己的用户帐户并删除默认用户。1.轻按主屏幕中标题右侧的用户组指示器,以打开登录对话框。 2.选择“用户名”,输入相应的
“密码”并轻按 <确定>。状态字段
7 将 Cobrix 5 投入运行
7.2产品设置
7.2.1可用产品类型
所有功能都属于特定的产品类型。mPDS 5 提供类型选择功能。交付仪器之前,已
预先根据具体应用领域的需要选择产品类型。
产品类型可用功能的描述和引用(产品参数)产品类型编号
啤酒 1带有 DSRn 的啤酒监控仪(啤酒的乙醇含量、真浓和原麦
汁浓度,0 ...10 %w/w 乙醇,0 ...30 °Plato 原麦汁浓度,-
3 ...25 °C)
1
低卡路里饮料使用 DPRn 测量低卡路里(人造甜味剂)浓度
(0 ...2 °Brix,0 ...25 °C)
10
低卡路里/有色饮料使用 DPRn 和色彩发送器测量低卡路里(人造甜味剂)浓
度(0 ...2 °Brix,0 ...25 °C)
32
含乙醇/糖饮料使用 DSRn 测量含有糖和乙醇的饮料的乙醇浓度和麦汁浓
度(泡泡甜酒,0 ...16 %w/w 乙醇,0 ...30 °Brix,-
3 ...25 °C)
11
转化饮料使用 DSRn 测量饮料的糖浓度,计算起始浓度和实际浓度
(转化补偿,0 ...15 °Brix,5 ...20 °C)
8
含糖饮料使用 DPRn 测量饮料的糖浓度(0 ...80 °Brix,
0 ...100 °C)。
6
CIP DPR Carbo适用于对 Carbo 2100/Inline/2100 MVE/510 进行 CIP 清
洗,为带 DPRn 的二组分系统提供有可选浓度多项式。此
类型产品的量槽为开放式。Carbo 2100/2100 MVE 的叶轮
温度最高可达 90 °C。
44
乙醇浓度 (Proof)使用 DPRn 测量水/乙醇溶液的乙醇浓度(°Proof)
(0 ...200 °Proof,温度范围取决于为密度 20 °C 输入的多
项式)
14
乙醇/水使用 DPRn 测量水/乙醇溶液的乙醇浓度(0 ...40 °C,
0 ...100 %w/w 乙醇)
13果汁使用 DPRn 测量果汁的糖浓度(0 ...80 °Brix,0 ...100 °C)7两组分液体1使用 DPRn 测量结果计算两组分液体的一般浓度多项式19三组分液体1使用 DSRn 测量结果计算三组分液体的两个一般浓度多项
式
22
葡萄酒使用 DSRn 测量葡萄酒的乙醇浓度和麦汁浓度
(0 ..16 %w/w 乙醇,0 ...10 %w/w 麦汁,-3 ...25 °C)
12
7.2.2添加产品
提示要添加新产品,可复制具有类似设置的现有产品。然后,对所复制的产品重命名,并根据需要更改其设置。
交付 mPDS 5 时,总会预先设置一项产品。该产品编号为“0”,名称为“不运行”。
关闭管路以切断传感器和移动部件(泵、Carbo...),使 mPDS 5 和所连接的设备 处于安全状态时使用此产品。
1.轻按 <菜单> 并选择“产品设置”以打开产品菜单。
2.轻按 <添加产品>。
3.轻按“添加新产品”或“复制现有产品”。
如果轻按“复制现有产品”,则必须选择一项要复制到新产品中的产品。轻按
<下一步> 以转到下一屏幕。
4.第 1 步:定义新产品的新“编号”、唯一“名称”和“类型”并按 <下一步> 确
认设置(请参见第 7.3 章)。
图 7 - 3产品设置第 1 步
5.第 2 步:轻按“A”符号,定义产品限值(低低、低、高、高高)。使用两个滚
动条垂直和水平滚动(请参见第 7.3 章)。轻按 <下一步> 以转到最后一步。
7 将 Cobrix 5 投入运行
图 7 - 4产品设置第 2 步
6.第 3 步:和上一步一样,轻按“A”符号,定义产品参数。在参数设置对话框
中,可输入滤波器设置。
?轻按 <滤波器设置>。
?第一步,定义窄带滤波器(滤波器尺寸、幅度和激活复选框)。轻按 <下
一步> 以确认滤波器设置。
?第二步,定义加权滑动平均滤波器(滤波器尺寸和激活复选框)。轻按 <确
定> 以确认这些设置。
图 7 - 5产品设置第 3 步
7.轻按 <确定> 以完成新产品输入。轻按按钮 <主屏幕> 后,即可选择最近添
加的产品。
7 将 Cobrix 5 投入运行
7.2.3编辑产品
1.轻按 <菜单> 并选择“产品设置”以打开产品列表。
2.高亮显示相应的产品并轻按 <编辑产品>。
3.更改“编号”和/或“名称”。
要更改现有产品的类型,只能通过删除产品,然后使用 <添加新产品> 从头开 始进行设置。轻按 <下一步> 以确认设置。
4.按照第 7.2.2 章“添加产品”一节中所述的第 5 步至第 7 步进行操作。
7.3警报功能(警报限值和目标值)
定义特定于产品的警告限值对于确保生产符合技术参数至关重要。如果测量值超出这些限值,图形和数值字段的背景颜色将从白色变为黄色(警告),再变为红色(警报),且状态区域上方的符号也会随之更改。
可以设置数字警报输出。如果超出连接至此类输出的限值,输出即会转为“高”状态。此时,将会激活连接至此数字输出的警报灯或蜂鸣器(信标)。数字警报输出激活后,触摸屏上的状态按钮即会转为“警报/错误”。
对于每个测量量,存在 4 个警报限值:高高、高、低低、低。
1.轻按 <菜单> 并选择“产品设置”。
2.高亮显示相应的产品并轻按 <编辑产品>。
3.通过轻按 <下一步>,跳过第 1 步(共 3 步)。
4.输入对您最重要的测量量的限值。输入警告限值“低/高”和/或警报限值“低
低/高高”,并轻按复选框以激活限值监控功能。
7 将 Cobrix 5 投入运行
图
7 - 6输入限值(低低、低、高、高高)
图 7 - 7低低、低、高、高高的解释
特定于产品的限值在图形中以线条/虚线表示。
如果超出“低”或“高”限值,mPDS 5 将显示警告状态
符号。另外,图形
背景颜色将变为黄色。
如果超出“低低”或“高高”限值,mPDS 5 将显示警报状态符号。另外,
图形背景颜色将变为红色。
高高
高
当前测量值
低
低低
图 7 - 8原麦汁浓度超出“高”限值(警告)图 7 - 9原麦汁浓度超出“高高”限值(警
报)
7 将 Cobrix 5 投入运行 7.4Davis 5 通信设置如果已将 mPDS 5 连接到安装有 Davis 5 的 PC ,则仪器还具有两项附加功能。 mPDS 5 上可显示:-mPDS 5 和 Davis 5 之间的连接状态,以及 -用于启动 Davis 5 校准程序的按钮轻按 <菜单> 并选择“设置 > 控制面板 > Davis 5 交互设置”。 图 7 - 10Davis 5 交互设置1.在 mPDS 5 标题中设置符号,用于显示 Davis 5 是否与 mPDS 5 通信。 2.在主屏幕上的按钮区域中设置附加按钮: ... mPDS 5 和 Davis 5 之间的活动数据传输 ... mPDS 5 和 Davis 5 之间的数据传输已中断(因为 PC 没有运 行、以太网电缆断开连接等原因)轻按按钮以启动 Davis 5 校准程序。Davis 5 会保存 mPDS 5
的当前测量值。成功保存 mPDS 5
的测量值
时,系统会显示一个注释,上面显示有校准名称。
8 安装 Davis 5 软件
8安装 Davis 5 软件
您可以安装英文或德文标准版本的 Davis 5 软件。该软件将根据所安装操作系统
的语言自动调整用户界面,并会将所有其他语言版本的用户界面语言设置为英
语。
?安装 Davis 5 之前,请检查您的系统是否满足 Davis 5 操作手册中给出的最低
硬件和软件要求。
?您需要管理员权限方可安装 Davis 5。这可能需要联系 IT 部门。
?在 Windows Vista、Windows 7、Windows Server 2008 和 Windows Server 2008 R2 操作系统中,仍需要管理员权限,但可通过标准用户帐户中的“以管
理员身份运行”来启动安装包。
注意?不要在运行关键任务应用程序的服务器或工作站上安装 Davis 5。
?确保每台 mPDS 5 都有一份许可密钥。对于您负责的每台 mPDS 5,均需要
其序列号和许可密钥。
?安装 Davis 5 时,可使用临时许可证试用 Davis 5 的所有功能。不过,60 天
后,则只能使用 Davis 5 的有限功能,直到输入许可密钥(如第 8.7 章所述)。
8.1从 CD-ROM 安装 Davis 5
1.启动计算机和操作系统,并将 Davis 5 CD 插入 CD-ROM 驱动器中。
提示如果 PC 上没有安装 Davis 5 所需的附加软件,则安装程序期间将会自动安装
这些软件。
2.几秒钟后,安装向导将会自动启动。
提示如果安装向导没有自动启动,请从 CD-ROM 安装目录下运行 Setup.exe 文
件。
3.按照安装向导的说明进行安装。
图 8 - 1Davis 安装向导
8 安装 Davis 5 软件
8.2从 Web 安装 Davis 5
1.启动计算机和操作系统,然后将其连接到 Internet。
2.下载文件“Davis5_x.xxx.xxxx_Release_WEB.zip”并将文件解压到本地硬盘驱
动器。
3.启动文件“Davis5_x.xxx.xxxx_Release_WEB.exe”。
提示安装 Davis 5 期间,PC 必须能够访问 Internet,因为期间需要从安东帕 Web 服务器自动下载缺少的软件组件。
4.选择安装程序的语言并单击 <确定> 进行确认。此时,安装向导即会启动。
5.按照安装向导的说明进行安装。
8.3更新 Davis 5
要更新旧版本的 Davis 5,请先关闭 Davis 5,然后开始更新。安装向导会自动执
行所有必需步骤。按照说明进行操作。不必手动卸载旧版本。
8.4Davis 5 客户端-服务器架构
图 8 - 2客户端-服务器架构
Davis 5 软件包含三个组件,安装程序期间将会自动安装这些组件:
-Davis5客户端组件,称为Davis 5
-Davis5服务器组件,称为Davis 5 服务器,以及
-Davis5数据库
?Davis 5 与 Davis 5 服务器通信,并在屏幕上显示当前测量值和状态消息。
Davis 5 的其他功能:
-产品选择
8 安装 Davis 5 软件
-调整到实验室测量结果
-报告和统计分析所存储的测量数据提示
Davis 5 关闭及没有用户登录时,Davis 5 服务器仍会收集数据。 ?Davis 5 服务器 是一项 Windows 服务,可从所有注册的 mPDS 5 设备持续采 集当前测量数据,并将这些数据存储在 Davis 5 数据库中。 PC 打开后,Davis 5 服务器将会自动启动。注意
要确保永久存储测量数据:-切勿关闭安装有 Davis 5 软件的 PC 的电源-避免 PC 切换为睡眠或休眠模式(从 Windows 控制面板检查节能设置)-从 Windows 控制面板禁用 Windows 自动更新?Davis 5 数据库是数据存储器,其中含有已记录的测量数据和工艺事件、相关 产品技术参数、所有管路及 mPDS 5 设备的调整和报告选项。Davis 5 数据库由 Microsoft SQL Server Express 2008 R2 数据库服务器托 管。8.5Davis 5 使用入门启动 Davis 5 时,将出现“欢迎使用 Davis 5”窗口。 图 8 - 3欢迎窗口?<更改语言>:选择“英语”或“德语”(第 8.6 章)?<添加
mPDS 5>:添加一台或多台 mPDS 5(第 8.7 章)菜单栏
8 安装 Davis 5 软件
?<删除 mPDS 5>:删除 mPDS 5
?菜单栏:“Davis 5”(查找欢迎窗口的功能)
“在线数据”(第 8.8 章)
“报告”
图 8 - 4菜单栏中的“Davis 5”菜单
8.6更改语言
1.单击 <更改语言> 或“Davis 5 > 更改语言...”。
2.选择“德语”或“英语”并单击 <确定> 进行确认。
更改语言后,必须重新启动 Davis 5 方可获得所请求的用户界面语言。
8.7添加 mPDS 5
必须将 mPDS 5 设备添加到 Davis 5,方可在 Davis 5 服务器上注册该设备并立即 开始采集当前测量数据。
1.确保要添加的 mPDS 5 与运行 Davis 5 的 PC 所连接的 LAN 相同。
2.确保知道 mPDS 5 的序列号和相应的许可密钥。
提示在 mPDS 5 背面或“菜单 > 服务 > 系统信息”中可找到 8 位数的序列号。
每个注册的 mPDS 5 均需要一个许可密钥,方可获取 Davis 5 的所有功能。
3.单击 <添加 mPDS 5>。
8 安装 Davis 5 软件
4.输入 8 位数的设备序列号和许可密钥。 图 8 - 5许可密钥示例
5.单击 <确定> 进行确认。 图 8 - 6显示有许可密钥示例的“添加 mPDS 5”窗口注册 mPDS 5 后,即可立即开始采集当前测量数据,且所有信息都将存储在 Davis 5 数据库中。可以在 mPDS 5 菜单“服务 > 系统信息”的“仪器”行和“序列号”列查看评估装
置的序列号。Davis 5
软件许可证发行日期:2011
年 3 月 14 日软件类型:Davis 5许可证类型:完全许可到期日期:永久有效设备序列号:80127014许可密钥:AC033-DF636-96323-S2219-5GG50-CD200-00876-20000-KJ437-9D
8 安装 Davis 5 软件
5...”中注册另一台
6.按前述相同方式,在菜单“Davis 5 > 添加 mPDS
mPDS 5。
图 8 - 7Davis 5 菜单
8.8打开管路
1.注册 mPDS 5 后,单击菜单栏中的“在线数据”以打开管路菜单。
图 8 - 8管路选择菜单
2.每个注册的 mPDS 5 都列在管路选择菜单中“设备名称”的下方:(mPDS 5 -
序列号),此台 mPDS 5 上所安装的管路名称旁边。
3.单击要打开的管路。
提示通常,每台 mPDS 5 上都会安装一条管路。
如果未列出 mPDS 5 或此窗口为空,请参考 Davis 5 操作手册。
8 安装 Davis 5 软件
在线窗口会自动打开。该窗口包含当前产品最重要的测量量。
图 8 - 9典型在线窗口
8.9输出字段
默认在线窗口包含:
? 3 个图形输出字段和
?7 个数值输出字段
图形输出字段:
图形输出字段包含一份图表和一两个测量值(以大号数字显示)。三个图形输出字段会自动打开。
图 8 - 10图形输出字段菜单栏
图
形输出字
段
状态 指示器
信息栏
管路名称数值
输出
字段
图表测量值
8 安装 Davis 5 软件 1.单击内容区域以打开图形输出字段相应的自定义窗口: 图 8 - 11图形输出字段的自定义窗口2.设置要激活的数据通道的复选按钮。3.在左右数据通道中设置各图形输出字段相应的测量量。 4.设置各数据通道:-单位-小数点位数-线条颜色 -线条宽度 -轴向比例 “时间范围”适用于所有图形输出字段的所有图表。它可定义图形输出字段的可见部分。5.单击 <确定> 以接受并关闭自定义窗口。数值输出字段:
数值输出字段包含一个测量量。 系统将自动显示七个数值输出字段。 图 8 - 12数值输出字段 右数据通道设置左数据通道设置
图表设置
8 安装 Davis 5 软件
1.单击数值输出字段,以打开相应的自定义窗口:
图 8 - 13数值输出字段的自定义窗口
2.设置要显示的测量量(例如温度)。
3.设置单位和小数点位数。
4.单击 <确定> 以确认并关闭自定义窗口。
添加或删除输出字段:
?单击菜单栏中的“布局”可添加新图形或数值输出字段。
?单击图形或数值输出字段右上角的关闭按钮可将其删除。
自定义输出字段:
提示Davis 5 基于各产品类型存储在线窗口及其输出字段的布局设置。
因此,同一产品类型的产品具有相同的布局设置,反之,产品类型不同的产品,其
布局设置也不同。
非活动输出字段:
如果图形或数值输出字段显示“非活动”,表示所分配的测量量当前不可用。
图 8 - 14“非活动”输出字段
提示输出字段显示“非活动”的主要原因是传感器或发送器断开连接或存在缺陷。
8 安装 Davis 5 软件
8.10状态指示器
单击状态指示器符号(图 8 - 9)可从 Davis 5 提供的所有注册 mPDS 5 获取当 前的状态消息列表。
状态消息可能存在以下类型:正常、警告、错误。
阅读消息列表中显示的信息。
图 8 - 15消息列表
8.11止流和保持 (Flowstop and Hold)
图 8 - 16信息栏中的保持和止流
mPDS 5“保持”和“止流”信号的当前状态直接显示在信息栏中。
“保持”和“止流”信号来自 Cobrix 5 的流量监控仪。
保持:
如果“保持”信号状态为“开”,mPDS 5 将“冻结”测量值。
提示当“保持”信号状态为“开”时,不要进行任何调整。
如果停产期间不应“冻结”测量值,可将“保持”信号的状态设置为无效。阅读mPDS 5 操作手册中的相关章节。
止流:
当主管路中产品停止流动时,“止流”信号状态为“开”。
在统计报告中,“止流”信号状态为“开”期间记录的所有测量值都会做上标记并将被忽略。
图 8 - 17统计报告摘录
9 每日常规运行
9每日常规运行
9.1在 mPDS 5 上选择产品
1.要选择产品,轻按标题行或轻按 <选择产品> 并高亮显示相应的产品。
2.轻按 <确定> 以确认设置。
图 9 - 1选择产品
9.2在 Davis 5 中选择产品
Davis 5 可识别在 mPDS 5 上创建的每个产品,并将其列在产品菜单中。
图 9 - 2“产品”菜单
1.单击菜单栏中的“产品”。
