HOW+TO+-+Install+the+PLC+Shutdown+Upgrade
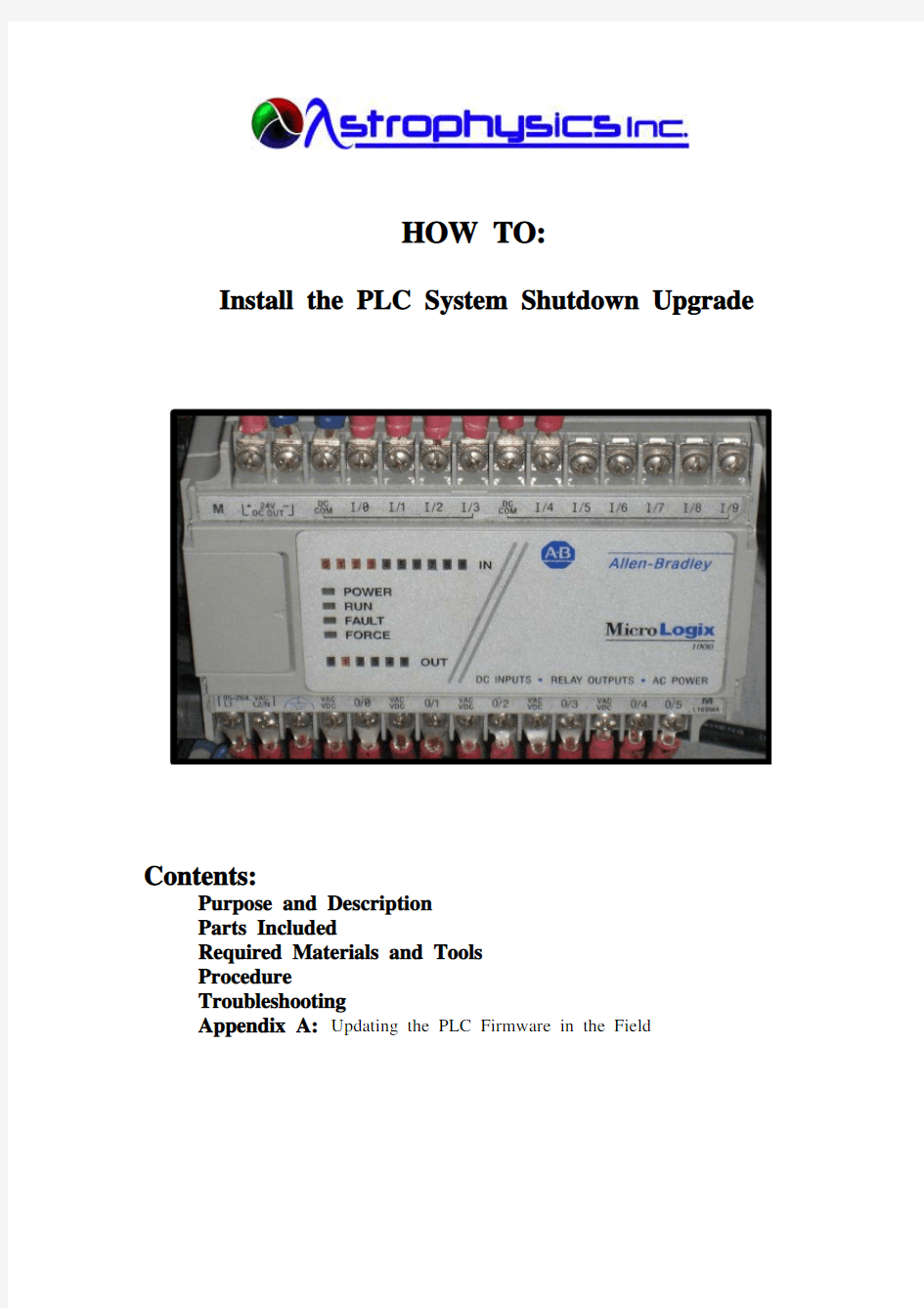

HOW TO:
Install the PLC System Shutdown Upgrade
Contents:
Purpose and Description
Parts Included
Required Materials and Tools
Procedure
Troubleshooting
Appendix A: Updating the PLC Firmware in the Field
Purpose and Description:
This guide describes what is required to install the XIS upgrade to prevent the
PLC from cutting off power prematurely to the PC during system shutdown.
Hard drives have been failing on the Dell Optiplex series of PCs (models 745,
755, and 760 running Windows XP) due to longer shutdown times than previous systems running Windows 2000. The upgrade will allow the PC to complete its
shutdown before power to it is cutoff. It includes a new signal input to the PLC
from the PC that Windows XP has completed its shutdown.
The procedure assumes that the PLC will be removed and replaced by a new PLC with a pre-programmed firmware update. However, if the PLC is to stay in the
XIS, and the required firmware update downloaded to it directly, there are
additional parts and procedures required. See the additional parts required in the “Parts Included” section, and the procedure given in Appendix A for re-
programming the PLC.
IMPORTANT NOTE: All new production XIS machines with “Xray
Client” REV 2.0.2.3 or later already include the upgrades covered in
this instruction. For machines being upgraded to “Xray Client” REV
2.0.2.3, this is a required procedure. Otherwise the XIS will not have
the correct shutdown functionality.
Parts Included:
1. Hardware
A. 5” 18 AWG white jumper wire with pre-crimped spade terminals at
each end (Qty. 1).
B. * Only if the PLC is to be removed and replaced, also included:
i. Allen-Bradley MicroLogix 1000 PLC with the pre-programmed
firmware (current revision for shutdown upgrade) (Qty. 1).
NOTE: For specific Health Canada requirements (and
other future applications), certain XIS-1517 and
1818 machines will use a further-modified PLC
firmware revision.
C. * Only if the PLC is to be re-programmed in the field, also included:
i. Allen-Bradley PC-to-PLC data cable (Qty. 1).
P/N: A-B 1761CBLPM02
ii. Allen-Bradley USB dongle for use of the Allen-Bradley
“RSLogix 500 Starter” software (Qty. 1).
P/N: A-B 9509USBDONG
2. Software
A. Xray Client files (current revisions for shutdown upgrade). These are
already included in REV 2.0.2.3 and later.
i. CloseDas.exe
ii. IOcontrol.exe
iii. Shutdown.exe
B. * Only if the PLC is to be re-programmed in the field, also included:
i. Allen-Bradley “RSLogix 500 Starter” software CD-ROM (to be
installed to service engineer’s jobsite laptop).
P/N: A-B 9324RL0100ENE
3. Firmware
A. * Only if the PLC is to be re-programmed in the field:
i. PLC firmware (current revision for shutdown upgrade).
NOTE: For specific Health Canada requirements (and
other future applications), certain XIS-1517 and
1818 machines will use a further-modified PLC
firmware revision.
Required Materials and Tools:
1. USB keyboard.
2. Phillips screwdriver for terminal block connections.
3. * Only if the PLC is to be re-programmed in the field:
i. Laptop PC with a serial port (DB9).
NOTE: If the laptop does not have a serial port, a USB-serial
adapter cable and its hardware driver will be required. See
Appendix A.
4. Soldering iron and all related tools, materials, and solder.
5. USB mouse optional for convenience instead of the AOCP touchpad. If a
USB mouse is unavailable, see Figure 1 below for the equivalent left and
right-button mouse click function.
Figure 1. AOCP Touchpad’s “Mouse Click”
Equivalent Functions
Procedure:
1. Hardware Installation
For Production:
Install the PLC with the pre-programmed firmware (current
revision for shutdown upgrade). Then, follow the wiring changes
outlined in the procedure for service engineers below. This
includes a PLC to AOPC Interface Board change, and a PLC to
PLC-PC Interface Board change.
NOTE: For specific Health Canada requirements (and
other future applications), certain XIS-1517 and
1818 machines will use a further-modified PLC
firmware revision.
For Service Engineers:
Step 1A. PLC
Make sure that all standard safety precautions are
complied with, power down the XIS, and open the
cabinet to gain access to the PLC. Remove and replace
it with the PLC that is pre-programmed with the required
firmware revision for the shutdown upgrade.
NOTE: For specific Health Canada requirements
(and other future applications), certain XIS-
1517 and 1818 machines will use a further-
modified PLC firmware revision.
If the PLC is not to be replaced, but re-programmed in
the field, see the procedure in Appendix A.
Step 1B. PLC to PC-PLC Interface Board Terminal Block
i. On the terminal block of the PC-PLC interface board,
screw one end of the 5” white jumper wire to position
4 (from the left). See Figure 2 below.
ii. Screw the other end of the 5” white jumper wire to
the PLC input position I/5. This is a signal from the
PC to inform the PLC that it has completed its shut
down. See Figure 2 below.
Figure 2. PLC and PC-PLC Interface Board
After Adding the 5” White Jumper Wire
Step 1C. AOCP Interface Board
On the terminal block of the AOCP interface board,
move the spade terminal connected to position 1 over to
position 2 (from the left). This wire is going to the PLC
input position I/4 and is the key switch signal from the
AOCP. See Figure 3 below.
Figure 3. AOCP Interface Board Terminal Block
“Before and After”
2. Software Installation
For Production:
The most current “Xray Client” software revision must be pre-
installed on the PC.
For Service Engineers:
The following procedure is only for systems running a revision of
“Xray Client” software earlier than REV 2.0.2.3. For all systems
which are being upgraded at this time to “Xray Client” REV
2.0.2.3 or later, refer to the document “HOW TO: Install Xray
Client 2.0.2.3 on XIS Machines in the Field” for the software
installation.
Step 2A. Turn the system on with the AOCP system power key
switch.
IMPORTANT NOTE: Steps 2B through 2E
above must be completed within 5 seconds to
prevent the PC from shutting down due to the
new hardware upgrade. For this reason,
screen shots for each step are provided for
more detail and should be reviewed first
before beginning.
Step 2B. Once the system has completed initializing and the X-ray imaging log in screen is available, using the AOCP’s
touchpad or a USB mouse, immediately point to and
click anywhere on the log in screen (“Screen 1”) to
make it active. See Figure 4 below.
NOTE: When using the AOCP touchpad, a double-
tap on the pad is the equivalent of a left-
button mouse click.
Figure 4. X-ray Imaging Log In Screen
Step 2C. At the X-ray imaging log in screen, immediately press the AOCP’s “ENTER” key to go to the Windows XP
desktop. See Figure 5 below.
Figure 5. AOCP’s “ENTER” Key
Step 2D. On the Windows XP desktop, click on the “Shutdown”
application’s taskbar button (at bottom edge of the
screen) to maximize its dialog box. The pointer may
need to hover over the bottom edge of the screen in
order to show the taskbar if it is hidden. See Figure 6
below.
Figure 6. “Shutdown” Application’s
Button on the Taskbar
Step 2E. Close the “Shutdown” application with its upper right corner “Close” button. See Figure 7 below.
Figure 7. “Shutdown” Application’s
“Close” Button
Step 2F. Next, stop the “IOcontrol.exe” process. To do this, press and hold the “Ctrl – Alt – Delete” keys at the same time,
and then select the “Task Manager” button from the
“Windows Security” dialog box that pops up. On the
“Processes” tab in the “Windows Task Manager,” select
the “IOcontrol.exe” application, and then click on “End
Process.” See Figure 8 below.
Figure 8. Windows Task Manager
Step 2G. Navigate to the “c:\Program Files\Xray Client” folder.
If there is any problem locating the “Xray Client” folder,
follow the steps in Figure 9 and the summary below.
Figure 9. Navigating to the “Xray Client” Folder
Summary of “Figure 9. Navigating to the ‘Xray Client’
Folder”:
Fig. 9 / Step 1: Click the Windows XP “Start”
button (1-A), and then the “My Computer” menu
item (1-B).
Fig. 9 / Step 2: Double click the “Local Disk (C:)”
drive.
Fig. 9 / Step 3: Double click the “Program Files”
folder to open it.
Fig. 9 / Step 4: Double click the “Xray Client”
folder to open it and locate the files to be renamed.
Rename the following files one at a time by right-
clicking on them, and selecting “Rename” from the
context menu that pops up. See Figure 10 below.
NOTE: When using the AOCP touchpad, a tap on
the upper-right corner of the pad is the
equivalent of a right-button mouse click.
i. Rename “IOcontrol.exe” to “IOcontrol Old.exe”
ii. Rename “Shutdown.exe” to “Shutdown Old.exe”
NOTE: “CloseDas.exe” is a new file to “Xray
Client” and does not need to be renamed.
Figure 10. “Rename” File Option on a File’s
Right-Click Context Menu
Step 2H. Copy the three included “Xray Client” files
(“CloseDas.exe,” “IOcontrol.exe,” and “Shutdown.exe”)
into the same “c:\Program Files\Xray Client” folder as
above.
Step 2I. Click the Windows XP “Start” button, and then click the “Log Off” button. Next, at the Windows XP log in
screen, click the “Astrophysics” user account to log in
again and restart the X-Ray imaging application. See
Figure 11 below.
Figure 11. Restarting “Xray Client”
IMPORTANT NOTE: Step 2J must be
completed within 5 seconds to prevent the PC
from shutting down due to the new hardware
upgrade. For this reason, it should be
reviewed first before beginning.
Step 2J. Repeat Steps 2B through 2D above. This time, uncheck
the “KeySwitch” radio button, and click the “OK”
button to apply the change. Clicking the “OK” button is
required to save it. See Figure 12 below.
Figure 12. Deselecting the Shutdown Application’s
“KeySwitch” Option
Step 2K. Turn the system off with the AOCP system power key
switch.
3. Testing Procedure
The time until power is cutoff during system shutdown down (as
controlled by the PLC) has been changed from a fixed 30 seconds, to a
variable time not to exceed 1 minute. Power cutoff now depends on when
the PC completes its shutdown. Before the upgrade, power would be
cutoff regardless of whether Windows XP had completed its operations
and shutdown properly or not.
With the upgrade, the PLC will cutoff system power 1 minute after the key switch is turned off by the operator, unless it receives a signal from the PC that it has shutdown sooner (which is normal). In that case, the PLC
would cutoff power 3 seconds after the PC shutdown is complete. The 1
minute “timed-out” power cutoff would only be necessary for a frozen PC.
Under normal conditions, the PC will always shutdown well within 1
minute, and usually less than 30 seconds.
Use the following procedure to test an XIS with a completed upgrade.
Step 3A. Turn the system on with the AOCP system power key
switch.
Step 3B. Log in to the X-ray imaging application, and begin
scanning to acquire a few images.
Step 3C. Turn the system off with the AOCP system power key
switch. The tester should observe the following power
shutdown sequence:
i. The X-ray imaging application logs out.
ii. Windows XP begins closing, and then the PC shuts
down (both displays show a black screen).
iii. Three seconds after PC shutdown, the PLC cuts off
power, and all green system power indicator lights
turn off (cabinet indicator lights).
NOTE: The AOCP power indicator light turns off
with the key switch.
Troubleshooting:
This section describes troubleshooting solutions for the PLC system shutdown
upgrade.
Condition 1. At the X-ray imaging log in screen, the PC shuts down by
itself within 5 seconds.
Check that the setting being changed in Step 2J from the
software installation section is properly saved. The “OK”
button must be clicked to save the change. The “Shutoff”
application dialog box can not simply be closed after
unchecking the “KeySwitch” radio button.
Condition 2. System shutdown does not follow the proper sequence.
Step 2A. Check that the PLC firmware revision is correct.
Step 2B. Check that the wiring in Steps & has been correctly
changed and/or installed.
Step 2C. Check that the “Xray Client” software upgrade has been
installed correctly as per the instructions.
Appendix A: Updating the PLC Firmware in the Field
Service engineers who are to re-program, rather than swap out pre-programmed
PLCs in the field, need to carry some additional parts and tools. These are given above in the “Parts Included” section under the “Hardware” and “Firmware”
subsections 1C and 3A respectively, and the “Required Materials and Tools”
section under subsection 3.
Additionally, the Allen-Bradley “RSLogix 500 Starter” software must be pre-
installed on a laptop to carry to the jobsite. This is given in the “Parts Included”
section above under the “Software” subsection 2B.
NOTE: For service engineers running Windows XP or earlier on their
laptops, the following steps apply without further instructions.
For service engineers running Windows Vista and later on their
laptops, the “RSLogix 500 Starter” software will further
instructions forthcoming, both for installation and to run the
program.
Procedure:
Step 1. Make sure that the XIS is powered down.
Step 2. Connect the Allen-Bradley USB dongle to the laptop which has
the “RSLogix 500 Starter” software, and start the application
using the required revision of the PLC firmware. The shortcut
will look similar to the one immediately below (firmware revision
“REV1” used only as an example, be sure to use current revision).
Step 3. Connect the serial (DB9) end of the Allen-Bradley PC-to-PLC
data cable to the laptop. If the laptop does not have a serial port, a
USB-Serial adapter will be required, and the hardware driver for
it must be installed. See the example in Figure 13 below.
Figure 13. An Example USB-Serial Adapter Cable and
Driver on Mini CD
See Figure 14 below for a picture of the Allen-Bradley data cable.
Figure 14. Allen-Bradley PC-to-PLC Data Cable
Step 4. Make sure that all standard safety precautions are complied with, and open the XIS cabinet to gain access to the PLC. Locate and
open the data port cover on top of the PLC, and connect the other
end of the PC-to-PLC data cable to the PLC. See Figure 15
below.
Figure 15. Connecting the PC-to-PLC Data Cable to the PLC Step 5. The “RSLogix 500 Starter” application window will look as shown in Figure 16 below. Locate the “Process Status” menu
circled in Figure 16. This is the only menu that is necessary to
complete the procedure.
Figure 16. “RSLogix 500 Starter” Application Window and the
“Processor Status” Menu
Step 6. Click the “Processor Status” menu’s dropdown arrow, and click on “Download...” See the menu excerpt immediately below.
Step 7. Next, follow the steps shown in Figure 17 and the summary
below.
