VMware虚拟机通过U盘PE安装系统图文教程
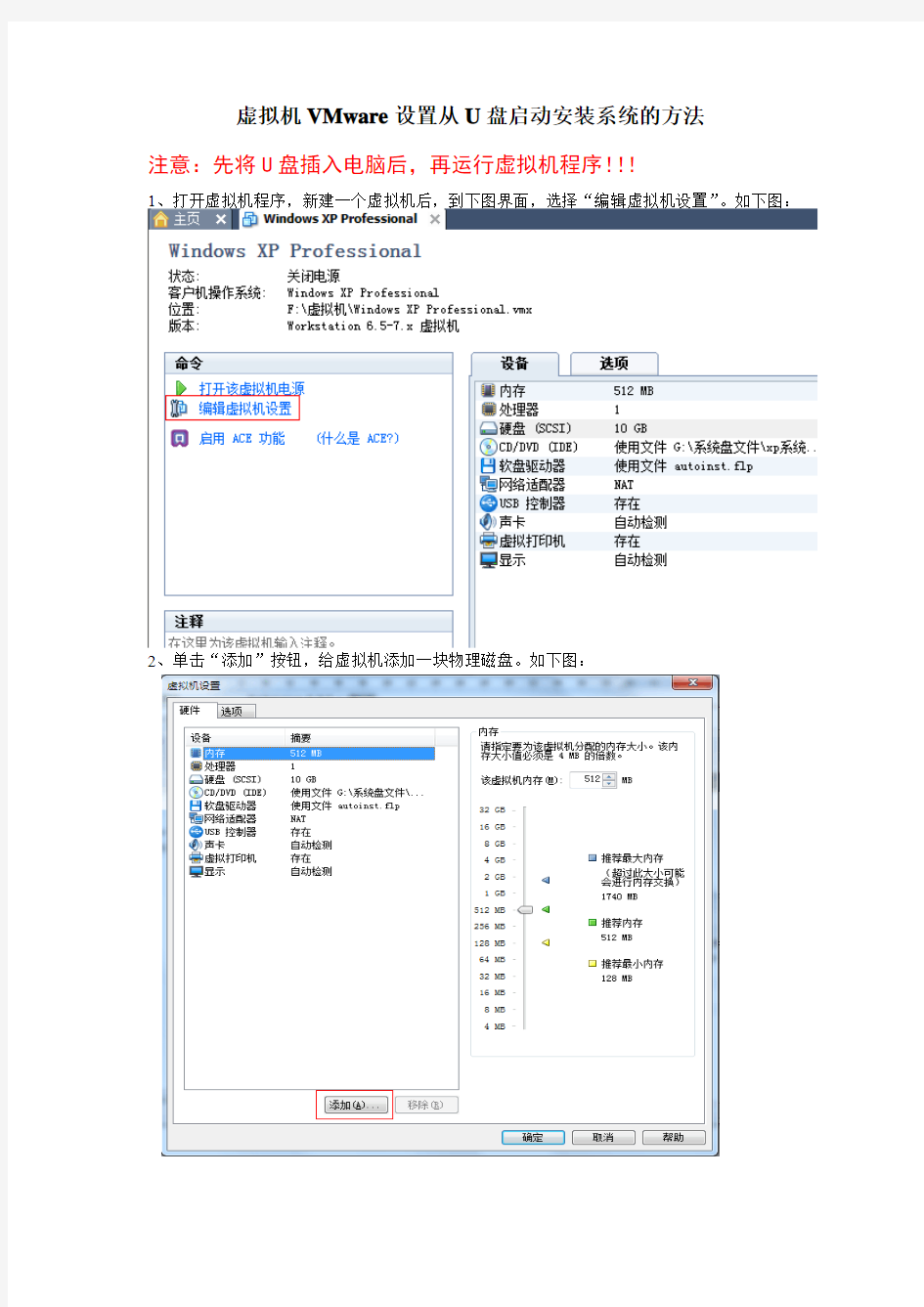

虚拟机VMware设置从U盘启动安装系统的方法
注意:先将U盘插入电脑后,再运行虚拟机程序!!!
1、打开虚拟机程序,新建一个虚拟机后,到下图界面,选择“编辑虚拟机设置”。如下图:
2、单击“添加”按钮,给虚拟机添加一块物理磁盘。如下图:
3、在“硬件类型”中选择“硬盘”,单击“下一步”,如下图:
4、选择“使用物理磁盘”按钮,单击“下一步”,如下图:
5、单击“设备”下方右侧按钮,选择所要添加的物理磁盘(U盘),单击“下一步”。
说明:供选设备可能多个,一般后面带“0”的不是USB设备,其他的可通过添加
后根据大小判断,不正确的可移除(默认情况下一般U盘为PhysicalDrive1,即一个硬盘一个U盘),如下图。
6、单击“完成”按钮,完成磁盘添加。
7、查看添加后的磁盘容量,若与U盘容量不符,可选择后移除,重复步骤2—5,重新添加
8、添加正确的物理磁盘。单击“确定”。
9、打开虚拟机电源,设置BIOS从U盘启动。
10、打开虚拟机电源,出现下图界面时,快速用鼠标点击一下虚拟机内部窗口,使光标被虚拟机捕获,同时按动F2键,速度要快,时机要合适(若把握不好时机,可在启动过程中通过按虚拟机的热启组合键Ctrl+Alt+Insert后,再按F2),从而进入BIOS设置。
11、出现下图所示BIOS设置界面,按右方向键,选择“Boot”(启动)设置界面
12、按动下方向键,将光标移至(+Hard Drive)处,再按“+”键,将“+Hard Drive”移至第一项,并按“回车”键。如下两图:
13、回车后进入下图界面,按动下方向键,将光标移至“VMuare Virtual SCSI Hara Drive- (0:1)”处,按“+”号键,将其移至第一项。如下两图。然后按F10键保存并退出,出现一个询问窗口,选择“YES”并回车,系统重启。
14、重启后选择进入U盘中的PE系统,如下图。
15、进入U盘PE桌面,桌面上有三个系统安装工具(不同启动盘的内容不同,如老毛桃制作的U盘启动盘工具更多)。分别是“WIN7安装工具”“WINXP”安装工具、“备份还原工具Ghost11.5”。如下图。
16、“WIN7安装工具”适用于安装ISO格式纯净版WIN7安装镜像文件的安装。安装前必须将下载的ISO格式WIN7系统纯净版安装镜像文件复制到安装机的非C盘(如D盘)的根目录下(即打开磁盘后直接粘贴)。运行PE桌面上的“WIN7安装工具”,出现下面窗口,选择“安装模式2”,开始安装。
17、桌面上的“WINXP安
装工具”,适用于ISO格式
纯净版WINXP的安装,安
装前也需要将ISO纯净版
WINXP安装文件解压缩。
双击“WINXP安装工具”,
出现右侧窗口,选择XP
安装源文件所在目录,设置
好相关设置,输入产品密钥
单击“安装”按钮,开始
安装。
18、桌面上的“备份还原工具Ghost11.5”,适用于安装GHO格式的WINXP或WIN7系统,安装前将下载的GHOST版格式为ISO的WINXP或WIN7镜像文件解压后,将里面的格式为“windowsxp.GHO”或“WINDOWS7.GHO”文件(最大的)拷贝到安装机的非C盘的某一文件夹内,文件夹名及文件名中不能有中文文字,应为英文或字母!双击该工具图标,出现下图所示对话框,单击“OK”按钮。
19、单击图中左下方的“Local”,再单击下一级菜单中的“Partifion”,再单击下一级的“From Image”。
20、单击“YES”,开始操作。
21、选择GHO格式镜像文件所在磁盘位置,和GHO镜像文件,单击“Open”
22、选择目标磁盘,单击“OK”。如下图:
23、选择磁盘(看好容量),单击“OK”,如下图。
选择磁盘
25、选择磁盘分区(即C盘,看好容量),单击“OK”。如下图:
26、单击“Yes”,开始恢复系统,恢复系统进度如下图。
27、恢复安装完毕,单击“Continue”(不重启系统)。
28、单击“Quit”(退出软件),并重启PE系统即可。
大白菜U盘装P安装版系统完全教程v精编版
大白菜U盘装P安装版系统完全教程v精编版 MQS system office room 【MQS16H-TTMS2A-MQSS8Q8-MQSH16898】
大白菜u盘安装xp 第一步:下载大白菜制作工具制作启动U盘; 下载原版WindowsXPprowithsp3VOL微软官方(MSDN)简体中文版,置于U盘或待安装电脑非C盘内。 另若有必要,可提取原机器的驱动程序,以便安装好原版xp后不必去找驱动了。 第二步:,插上u盘,重启进入boot选项,选择第一启动usb启动。F10保存。重启。进入大白菜pe启面。 ? 进入第一个pe系统安装。等待几分钟,进入pe系统画面(这里用了网上下载的图,所以部分细节不对,不过不影响阅读和学习)。 第三步:.进入pe系统后,请先格式化c盘。 第四步:加载原版镜像XP并打开镜像文件 选择开始菜单——程序——镜像工具——VDM虚拟如图:
点击装载 第五步:复制虚拟安装镜像下I386文件夹到非系统硬盘(C盘意外的盘)如E:\386。 (不要直接去运行安装镜像下的文件,而要去复制I386到非系统盘。因为但PE内核版本高于XP版本时,双击后的界面第一条为灰色,即不能安装XP。而用不存在这个问题)。
第六步:拔掉U盘(这个单独做一步是因为这步很很重要却容易忽略,不拔的话后面会向U盘复制文件而不是C盘。听有人说可以在复制文件的最后一个“下一步”安装界面(本文第七步的倒数第二张图)前拔掉也可以,未尝试,但我觉得不用U盘数据和程序时就立刻拔掉最好,这个不影响Pe系统运行,因为Pe系统运行与内存上,外置程序在U盘上) 第七步:运行E:\386\程序,会出现如下界面。 MRX3F-47B9T-2487J-KWKMF-RPWBY
用U盘装系统图解教程
用U盘装系统图解教程 随着现在的科技高速发展,数码电子产品的性能越来越高的同时价格也在大幅下跌,以前你买个12 8的U盘也许要花一百多,而现在你只需要几十块钱就可以买一个1G的大容量U盘,所以用U盘的装系统的技术也随时代而产生,当你的朋友或同事让你帮他去维护一下系统,你还要提着光盘文件包去吗,你还要为没有光驱而恼火吗?现在教你用u盘去做系统。只要你的主板有USB接口支持USB启动就可以,现在主板基本都有这个功能的。U盘这东西现在太普遍了,谁能没有。 制作U盘启动盘 在这里给你推荐一个软件,U盘系统维护工具V2.0版,这个工具现在又两个版本,一个是128M 是(即U盘的容量小于128M是选择这个版本)另一个是512M的(即你的U盘容量大于400 M那就选择这个版本,因为这个版本集成的工具更多更全面)下载地址我一会在下边给你们贴 上。 01、根据需要从下载U盘维护工具V2.0相应版本(128M版或512M版); 02、把下载回来的压缩包使用WinRAR解压到硬盘上任一目录; 03、插上U盘,确认在我的电脑中能进入可移动磁盘磁符(安装到本地硬盘此步骤省略); 04、执行解压出该目录下的[ 安装.EXE ]。(如右图所示) 05、阅读安装界面上的提示后按任意键进入安装模式选择,然后选择要安装的模式(如下图所示):
06、本篇介绍ZIP模式的安装方法,在安装上界面输入“3”后回车,进入ZIP模式的安装; 07、安装程序将检测到当前已连接好的U盘/可移动磁盘,并列表出来!(如下图所示),输入要安装的U盘盘符,不要带冒号,如下面界面上检测到的F盘,输入“F”后回车(若没检测到U盘,将弹出7.2 所提示) *07.2、安装程序若检测不到U盘/可移动磁盘,将弹出如下图所示界面!请连接好U盘或可移动磁 盘后按“B”返回主菜单重装开始安装;
教你如何用VMware虚拟机安装系统
教你如何使用VMware虚拟机安装系统(ghost xp) 图文教程 [朦~.胧制作] Email:huil0925@https://www.wendangku.net/doc/b62169936.html, 一、准备 准备好虚拟机,我的版本是VMware? Workstation 7.1.1,还有xp系统 网上都有下载。 二、新建虚拟机系统 打开虚拟机软件后,文件----新建----虚拟机,弹出一个窗口如下 我们按默认选择就行了 下一步: 选择第二项,然后浏览,选择你下载的xp系统的位置,然后下一步
在版本里面有很多系统类别,我们可以下载相应的系统来安装 下一步,Easy Install信息可以不填,直接下一步: 在位置里我们可以选择这个 系统在硬盘里的位置 注意:默认设置会让该虚拟机系统 在硬盘里的大小动态增加,请确保 所在硬盘的可用空间(>=10GB) 如果只是装来玩玩,可以小一点 下一步: 因为这里做教程,我在最大硬盘大小 设置为20GB,大家可以根据需要设置
下一步,去掉前面的勾,然后点完成。 三、硬件条件设置 接下来设置 内存 处理器 CD/DVD 网络适配器 双击这些项目,会弹 出设置窗口 配置可以根据自己 电脑配置来设置 内存小了,虚拟机系 统会比较卡,内存大 了,本身的电脑会卡 Cpu设置也根据自 己电脑配置 网络一般选桥接, 系统装好后可以上 网 不行的话改NET, 或选其他,自己试试 确保CD/DVD里是你下载的系统的路径! 四、安装 现在开始安装系统 可以点击工具栏中的三角形符号启动 启动后鼠标点击窗口内中心区域,意思是进入虚拟 机,此时鼠标箭头会消失,然后快速按F2进入BIOS设置 出现VMware图标时!!要快,如果点了鼠标箭头还在,那 就连续点击 如果要回到主机(你的电脑界面)同时按住ctrl和alt键
U盘安装win7(32位)系统原版安装版图文教程_超详细!!!
此教程只适用win7(32位) 注意!备份驱动程序 设置U盘启动教程参考地址: https://www.wendangku.net/doc/b62169936.html,/view/603a01ca0c22590102029d41.html?st=1 U盘制作教程参考地址: https://www.wendangku.net/doc/b62169936.html,/view/dd9a522dccbff121dd368343.html?st=1 Win原版下载地址: ed2k://|file|cn_windows_7_ultimate_with_sp1_x86_dvd_u_677486.iso|2653276160|75 03E4B9B8738DFCB95872445C72AEFB|/ 电脑店U盘工具地址:https://www.wendangku.net/doc/b62169936.html,/ 进PE利用虚拟光驱工具进行安装 以下安装过程是在虚拟机上完全安装的,和实际安装过程完全一样。 具体步骤: 1、先使用电脑店U盘启动盘制作工具制作完U盘启动。 注意:进入启动菜单,然后选择第十一个“win7/win8”选项,进入第一个PE。
2、插入U 盘进入PE,先把要装系统的盘格式化一下。
行加载。
4、打开光盘镜像后如图所示,之后把这个程序最小化就不用管他了,现在打开“我的电脑”,是不是多了一个盘符,这就说明光盘镜像已经顺利得加载到虚拟光驱中了。下面执行光盘根目录下的 SETUP.EXE 开始安装(这个步骤,每个安装盘可能有所不同,有的就是SETUP.EXE ,也有叫做 WINNT32.BAT,也可能叫做 XP安装器之类的,本文章的例子就是SETUP.EXE)(打开SETUP.EXE安装之前注意拔掉U盘,不然文件会自动写进U盘里,无法 进行下一步重启安装)。 5、双击SETUP.EXE打开,会出现安windows7安装欢迎安装窗口,点击“现在安装”。
VM虚拟机安装及其系统安装教程
VM虚拟机基础普及+下载.汉化序列号+VM虚拟机下安装GHOST系统(图文教程) 9 VM6.0.2.59824虚拟机下载.汉化.注册码+主机和虚拟机同时上网的详细教程 一.虚拟机软件可以在一台电脑上模拟出来若干台PC,每台PC可以运行单独的操作系统而互不干扰,可以实现一台电脑“同时”运行几个操作系统,还可以将这几个操作系统连成一个网络。我最喜欢用的虚拟机是VMware。 二.使用虚拟机的好处 1、如果要在一台电脑上装多个操作系统,不用虚拟机的话,有两个办法:一是装多个硬盘,每个硬盘装一个操作系统。这个方法比较昂贵。二是在一个硬盘上装多个操作系统。这个方法不够安全,因为硬盘MBR是操作系统的必争之地,搞不好会几个操作系统同归于尽。而使用虚拟机软件既省钱又安全,对想学linux和unix的朋友来说很方便。 2、虚拟机可以在一台机器上同时运行几个操作系统,是SOHO开发一族的必备工具。有了虚拟机,在家里只需要一台电脑,或出差时只带着一个笔记本,就可以调试C/S、B/S的程序了。 3、利用虚拟机可以进行软件测试。 三.使用虚拟机的硬件要求 虚拟机毕竟是将两台以上的电脑的任务集中在一台电脑上,所以对硬件的要求比较高,主要是CPU、硬盘和内存。目前的电脑CPU多数是PIII以上,硬盘都是几十G,这样的配置已经完全能满足要求。关键是内存。内存的需求等于多个操作系统需求的总和。现在的内存已经很便宜,也不成为问题了。推荐使用1G以上内存。 四. vmware-tools 这个东西必须要知道是什么 VMware-tools说穿了就是Vmware提供的增强虚拟显卡和硬盘性能、以及同步虚拟机与主机时钟的驱动程序 VM-TOOLS 这个安装很简单一直点下一步就行了 五.如果你更多的喜欢用键盘来操作的话,你可以在下面表格中找到方便的快捷键。如果你已经改变了参数设置中的热键组合,请你用你所设置的快捷键替代这个快捷键表格中的Ctrl-Alt快捷键 快捷键执行命令
一键U盘安装Win7系统教程
一键U盘安装Win7系统教程 如今安装操作系统变得超简单,菜鸟也可以轻松一键U盘安装Win7系统了。下面本文与大家分享下如何轻松使用U盘一键安装Win7系统,每个菜鸟朋友均可以轻松学会U盘装Win7系统,大家知需要准备U盘,然后制作下U盘启动,再将系统文件放置U盘即可,非常容易上手,下面一起来看今天的教程吧。 准备:一键U盘安装Win7系统所需工具: 1、U盘一个(容量至少8G以上,4G勉强也可以); 2、下载好Win7系统,制作好U盘启动; 说明:如今U盘都很便宜,8G以上U盘也不过几十元,大家可以到电脑城或者网购U盘均可,最好选用8G以上U盘,因为如今的Win7系统文件普遍在4G左右,Win8系统更大,因此U盘容量过小,系统文件无法放入。 购买好之后,将U盘插入电脑,然后再网上下载一个U盘启动软件,一键制作U盘启动,此类软件很多,比如大白菜、U大师、电脑店、老毛桃等等均可,随便下载一个软件安装,之后即可按照提示,一键制作好U盘启动,超简单。 将U盘制作成了启动盘之后,我们就需要下载Win7系统了,由于Win7系统很大,下载需要很长时间,建议大家可以提前晚上睡觉前将迅雷7打开挂着电脑下载Win7系统文件,记得设置一下下载完成之后自动关机,然后就去睡觉吧,第二天起来就下载好了,无需干等着下载。
百度搜索Win7系统下载 找到自己喜欢的Win7系统下载 猜你用的到:迅雷7下载完成后自动关机的设置方法 至此制作好了U盘启动,并且下载好了Win7系统,那么准备工作就完成了,下面就可以进入一键U盘安装Win7之旅吧,以下演示的是使用U大师制作的U 盘启动教程,其他诸如大白菜、电脑店等基本大同小异。 一键U盘安装Win7系统步骤:
虚拟机安装苹果系统教程
如何在虚拟机里安装苹果虚拟系统 我之前上传的视频不是太清晰,大家看上去可能不是太明白,所以今天我特意抽出时间给大家做一个文字加图片的教程,大家放心,这个教程绝对详细。那我们废话少说,开始做教程。 第一步:我们需要一些准备工作,VMware Workstation 8.0,苹果镜像文件,引导镜像文件,那么这些软件是必须的。这里给大家提供虚拟机最新版的下载地址:https://www.wendangku.net/doc/b62169936.html,/article-413-1.html,如何下载,这个脑残问题,我就一笔带过了。苹果系统镜像下载:https://www.wendangku.net/doc/b62169936.html,/topics/2765539,怎么下载我就不说了。引导文件是darwin.iso:https://www.wendangku.net/doc/b62169936.html,/topics2818537。要想安装苹果虚拟系统,首先你的CPU需要支持虚拟,你可以上网 第二步:我们需要新创建一个虚拟机,我们打开已经安装好的虚拟机8.0,图形界面如下图: 接着我们就新创建虚拟机,点击:Creat a New Virtual Machine,得到如下界面:
接着点击next,得到如下界面:这个地方大家要注意,只能选择第三个,别问为什么。 然后点击next,得到如下界面:注意,这地方选择Other,FreeBSD 64-bit
找不到就麻烦了,最好新建一个文件夹。 的虚拟硬盘。
然后接着next,得到如下 这里直接点击finish,得到如下
到这个地方,我们这个新创建的虚拟机就算建好了。 第三步:这一步是很关键滴,我们要找到虚拟机的存放位置,就是上图中的Location,找到那个文件夹之后,找到类型为VMX的文件,然后右击用记事本打开(这个不用我教你 吧) 右击用记事本打开
U盘装系统图解教程(带U盘启动盘制作工具)
如果电脑不带光驱或者光驱坏了,需要重装系统,怎么办?可以用U盘启动安装。为方便新手,以我的爱国者U盘为例,图解用U盘装XP系统全过程。明确一下思路:先找到一个U盘,制作成可启动U盘。关机,再从U盘启动电脑。然后在这个U盘系统中,运行OneKey Ghost,直接将XP系统安装到电脑上。 准备资源:U盘一个;《杏雨梨云U盘系统2011》(下载地址);《G HOST XP SP3雨林木风2011元旦节装机版》(下载地址),下载得到的镜像文件为YLMF_GHOSTXP_SP3_YDJ.iso,右键用WinRA R解压。 解压后在System目录下有这两个文件OneKey Ghost.exe和ylmf.GH
O,备用。 启动安装操作,分四个步骤: ==========第一步开始,制作可启动U盘========== U盘将要格式化,所以需提前备份好数据。工具采用《杏雨梨云U盘系统2 011》,此工具为绿色单文件,不需要安装。插上U盘,直接双击运行。我的爱国者U盘容量大小是4g的,所以下图“要操作的磁盘”显示(4g)。其它U盘,
需要看容量,按实际大小选择到你的U盘。主界面如下图: 此时不要选错到电脑的硬盘,下图容量大小(466g)的是我的硬盘,如果选择到硬盘,那么硬盘的数据将被格式化掉。靠容量去区别,硬盘的容量很大,不要选
硬盘。错误选择如下图。 “安装方式”不需要选择,点击继续,出现下图界面:
“制作模式”一般默认(U盘不可启动时,可以试一试选USB-HDD-FAT32),点击继续,出现下图对话框,点击是。 然后自动创建U盘启动盘。等待两分钟。 直到出现,
虚拟机vmware安装及使用详细图解教程
虚拟机vmware安装及使用详细图解教程 2010/06/12 15:56[未分类 ] 本文为vmware虚拟机安装及使用详细图解教程。希望对刚接触虚拟机的朋友有所帮助。(虚拟机虚拟机图解教程虚拟机教程vmware vmware教程) VMware是VMware公司出品的一个多系统安装软件。利用它,你可以在一台电脑上将硬盘和内存的一部分拿出来虚拟出若干台机器,每台机器可以运行单独的操作系统而互不干扰,这些“新”机器各自拥有自己独立的CMOS、硬盘和操作系统,你可以像使用普通机器一样对它们进行分区、格式化、安装系统和应用软件等操作,所有的这些操作都是一个虚拟的过程不会对真实的主机造成影响,还可以将这几个操作系统联成一个网络。 在提问区经常能看到网友们讨论操作系统安装和使用的问题,前段时间论坛的一位网友软驱坏了,非常想将XP下制作的启动盘刻在光盘上,让我帮他作个简单的ISO,发到对方邮箱之前我在VMware 上试了试免得报废他的盘片,还有的网友下载的N合一的操作系统打开后发现和网页中介绍的内容不一致,刻盘之前拿捏不准,其实这些问题都可以事先在VMware Workstation下安装的虚拟操作系统下试一试。 还有的朋友想搭建家庭局域网实现多机共享上网,想当黑客的为找寻“肉鸡”而苦恼,其实这些也都可以借助VMware Workstation来练练手,不过这些都属于VMware Workstation下较为高级的使用技巧,不是我这个普通用户今天讨论的范围,我这个帖子是写给第一次使用虚拟机的朋友看的,好了,废话少说进入正题吧。 一、安装VMware Workstation。 1、双击安装程序后来到VMware Workstation安装向导界面。 0)
重装系统Win步骤和详细教程U盘安装版
安装电脑系统已经两年多,主要是品牌笔记本与台式机,戴尔,三星,华硕等。我发现其实很多人不会安装现在的新的品牌电脑,包括一些电脑店的,有些打酱油的电脑店,因为品牌机器和组装机器安装有些区别,所以有的人搞不定了就对客户糊弄过去,这样的机器客户用起来其实问题多多,要么驱动没有装好,例如ATI的6370,如果用万能驱动很容易打驱动打成6300.这个是错误的,游戏或者看高清容易卡机出现蓝屏现象,最好到官网下载官方显卡驱动。有的人系统版本装的不对也容易出问题,现在的笔记本都不建议装xp,都建议装win7,这样兼容性会好点。 废话少说,开始教学装系统了:······ 首先:准备个U盘,U盘最少8G 因为系统要占据差不多4G 其次:下载PE软件,简称U盘PE吧。 第三:下载好PE后那就是制作PE系统制作步骤如下: 一、制作前准备(注意:操作前备份好u盘数据-因为U盘会格式化) 1.电脑内存不能小于512MB 盘的容量大于512MB,建议8G 3.下载老毛桃U盘启动盘制作工具,如果已经下载好久跳过下载 下载地址: 二、解压下载的老毛桃U盘启动制作工具,双击【老毛桃U盘启动盘制作工具Build】,选择你的U盘,画面如下图:
点击“一键制成USB启动盘”按钮(注意操作前备份重要数据)
制作成功,如下图,此时可以拔出你的U盘
注意:由于U盘系统文件隐藏,你会发现u盘空间会减少330M左右,请不要担心此时没有制作成功 三、将系统文件复制到U盘 这里说的系统文件是XP镜像或者win7镜像系统,这里都把下载地址给大家,我这个win7系统已经安装了几千台电脑的了,所以稳定性是不用说的,下载地址: win7系统下载地址 下载地址2:
运用VMware' Workstation 8 安装官方版xp sp3教程
运用VMware’Workstation 8安装xp 有的英文不是太好的朋友刚使用VMware,会觉得英文版的我看不懂,或者不想打中文补丁的朋友又想使用一下VMware,可以参考这个虚拟机的最基本的使用教程吧! 我们将会在VMware虚拟机上安装一个官方版的xp! xp的镜像来源于网络(请支持正版,本人仅作为演示): https://www.wendangku.net/doc/b62169936.html,/ 下面请看操作: VMware’Workstation 8工作环境的创建 首先打开VMware,进入到该界面上,并点击第一个图标“Create a New Virtual Machine”。
弹出对话框,选择“Custom”,自定义安装,之后点击“Next”。
不用管这里,直接“Next”。
这里选择“I will install the operating system later”,这里是选择安装的xp系统是来自什么的,可以看见有“DVD RW驱动器(G:)”用光盘装,“Installer disc image file(iso)”镜像安装;在这里我先不选择前面的两项,选择最后一项,是稍后再放入安装系统的意思,我会在后面教大家如何来安装的,所以这里直接“Next”就可以啦。
因为要安装xp系统,而xp是“Microsoft Windows”下的产品,选中该选项,在“Version”即版本的下拉菜单下选出“Windows XP Professional”,之后点击“Next”。 注意:这里要补充说明一下,要安装Ubuntu的就要选择Linux,不要全部都选Microsoft Windows。另外还要说明这个版本里没有Win 8,但这个不影响你安装win 8,因为这个只是方便你选择系统的最低配置而已,选择不同的系统之后,VMware会给出一个基本的配置你。个人建议想体验win 8的朋友可以按win 7给出的配置来安装,不过用起来可能有点卡,如果你机器比较高级的,也可以把配置自己调高,将在后面给出。
VMware安装XP图文全过程
VMware安装XP图文全过程(一)——新建虚拟机 经过几次试验与修改后,做了这个系列“教程”,之所以打引号,只因为自己的水平真的是很一般,这些知识全是从网上学来的,然后自己再照着做一遍,首先可以验证是否好使,其次可以达到熟练掌握知识的目的,再次在这个过程中,自己遇到过的问题,想来有些朋友也会遇到,解决了就把它传上来,与大家分享,让还在迷惑中的朋友得到解答。 由于图较多,可能有些网友的网速不太好,看起来会比较卡,于是就做了几个系列。 所有截图都是自己亲自做出来的,有什么问题大家一起讨论,有什么不对的,请批评指正。 1、安装VMware,启动后就会看到下图,点击“新建虚拟机”; 2、直接点击“下一步”;
3、个人建议选择“自定义”,然后“下一步”; 4、默认的是“最新版本”,直接“下一步”;
5、选择要安装的系统,这里就是Microsoft Windows,再选择安装的版本,Windows XP Professional,如果你要安装其它版本就根据实际情况选择即可,“下一步”;
6、虚拟机的名字随便,安装位置建议放在非系统盘下,并且新建一个文件夹,方便管理,以后就算是重做系统也可以方便地继续使用; 7、默认即可,“下一步”;
8、虚拟机内存,这里有相关的提示,但一般情况下默认就行了; 9、网络类型强烈建议选择第二个,“使用网络地址翻译(NAT)”,使虚拟机使用主机的网络地址,安装完系统后就可以直接上网了,不用任何设置;
10、呵呵,本人很菜,这个不明白,就直接默认好了; 11、第一个默认,好处这么多,不用也不行啊;
用U盘重装系统教程
用U盘重装系统教程 ●装系统前的准备 一个能启动电脑的U盘和一个系统的光盘镜像 在安装系统前,需要准备好一些东西。一个是操作系统的镜像,另一个就是能启动的U 盘。下面我们就来讲解怎么安装deepin版的XP系统。 注:读懂本文需要了解安装操作系统的一些基础知识。 ●首先是制作一个能启动电脑的带WindowsPE的启动U盘 先到网上去下载一个叫“老毛桃WinPE”的工具到硬盘里,再把U盘接在电脑上,然后按下面的步骤一步步来就可以制作一个能启动的U盘了。 选第4项,然后回车
输入U盘的盘符,然后回车 来到格式化步骤,按默认的设置,点“开始”就行
顺利格式化
引导部分 这里要说明一下,在“设备”里有两个选项,一个是电脑的硬盘,一个是要制作的U 盘。这里一定要选对U盘而别选错硬盘,从大小就能分出来哪个是U盘。笔者的U盘是2G 的,所以应该选择(hd1)[1898M]。下面的“选项”部分可以不用管,默认不勾选任何参
数就行。确认好以上步骤后,点“安装”然后进行下一步。 写入引导完毕,按任意键继续 要给启动U盘设个密码 本来笔者不想设置启动U盘的密码,但这个步骤不能跳过,所以没办法只好设了一个密码。设置完后,一定要牢记你设好的密码,否则启动U盘会无法使用。 制作完毕 当你完成以上步骤后,恭喜,一个具有启动功能的U盘已经来到你的身边。你再也不用心烦没有光驱不能从光驱启动了,因为以后你可以从U盘启动再安装操作系统!想知道怎么操作吗?下一页就开始。 ●把电脑的第一启动项设为USB设备启动 以往用光盘装系统,必须调整启动项为光驱启动,而现在我们要用U盘装系统,所以要调整为U盘启动。关于这个,不同电脑不同版本的bios有不同的设置方法,不过都大同小异,目的就是让电脑的第一启动项变为U盘启动。下面我们举例几个不同bios的调整方法。
VMware Workstation虚拟机安装详细图解教程及使用教程
VMware Workstation虚拟机安装详细图解 教程及使用教程 VMware Workstation虚拟机安装详细图解教程及使用教程目录 一、安装VMware Workstation 二、创建一个虚拟机 三、在虚拟机中安装操作系统 四、安装VMware Tools工具包并且设置WIN98的显示色 五、安装虚拟WINXP 六、实现和主机之间的文件共享 七、为虚拟机添加硬件 八、用虚拟机上网 VMware是VMware公司出品的一个多系统安装软件。利用它,你可以在一台 电脑上将硬盘和内存的一部分拿出来虚拟出若干台机器,每台机器可以运行单独的操作系统而互不干扰,这些“新”机器各自拥有自己独立的CMOS、硬盘和操作系统,你可以像使用普通机器一样对它们进行分区、格式化、安装系统和应用软件等操作,所有的这些操作都是一个虚拟的过程不会对真实的主机造成影响,还可以将这几个操作系统联成一个网络。 在提问区经常能看到网友们讨论操作系统安装和使用的问题,前段时间论坛的一位网友软驱坏了,非常想将XP下制作的启动盘刻在光盘上,让我帮他作个简单的ISO,发到对方邮箱之前我在VMware 上试了试免得报废他的盘片,还有的网友下载的N合一的操作系统打开后发现和网页中介绍
的内容不一致,刻盘之前拿捏不准,其实这些问题都可以事先在VMware Workstation下安装的虚拟操作系统下试一试。 还有的朋友想搭建家庭局域网实现多机共享上网,想当黑客的为找寻“肉鸡”而苦恼,其实这些也都可以借助VMware Workstation来练练手,不过这些都属于VMware Workstation下较为高级的使用技巧,不是我这个普通用户今天讨论的范围,我这个帖子是写给第一次使用虚拟机的朋友看的,好了,废话少说进入正题吧。 一、安装VMware Workstation。 1、双击安装程序后来到VMware Workstation安装向导界面。 2、选中“是的,我同意……”
大白菜超级U盘启动盘制作(u盘装系统图解教程)(精)
当前位置:帮助中心 大白菜超级U盘启动盘制作(u盘装系统图解教程) (1)盘启动盘制作前准备(注意操作前备份好u盘有用的资料)1,下载大白菜超级U盘启动盘制作工具 大白菜U盘启动盘制作工具地址:https://www.wendangku.net/doc/b62169936.html,/down_9.html 2,下载大白菜系统的光盘镜像文件 大白菜ghost xp 下载地址:https://www.wendangku.net/doc/b62169936.html,/winxp.html 大白菜 ghost win7 下载地址:https://www.wendangku.net/doc/b62169936.html,/win7.html 如图: (2)下载文件包后,请解压到任何目录,启动DBCUsb.exe,插入你的U盘。如图:
打开画面如图: 归还空间如图(注意操作前备份重要数据)
大白菜usb启动盘制作如图: 恭喜制作完成。u盘系统文件隐藏,你会发现u盘空间没多大变化。重启计算机,在计算机启动的第一画面上按"DEL"键进入BIOS (可能有的主机不是DEL有的是F2或F1.请按界面提示进入),选择BIOS FEATURES SETUP,将Boot Sequence(启动顺序) 设定为USB-ZIP,第一,设定的方法是在该项上按PageUP或PageDown键来转换选项。设定好后按ESC一下,退回BIOS主界面, 选择Save and Exit(保存并退出BIOS设置,直接按F10也可以,但不是所有的BIOS都支持)回车确认退出BIOS设置。 如下图: 图1:
设置完成后,将您制作好的U盘插入USB接口(最好将其他无关的USB 设备暂时拔掉)
重启电脑看看大白菜的启动效果吧 进入第一个“运行windows PE(系统安装)” 这就是大白菜的PE系统了。开始里的工具好多,就不再给图列出了。进入pe 系统如图
VM虚拟机下安装GHOST系统(图文教程)
VM虚拟机下安装GHOST系统(图文教程)(2009-01-27 10:26:02) 这是偶费了近一天的抓图+制作,希望对大家有些帮助 本文用的虚拟机是VMware Workstation V6.0.2 Build 59824 一. 虚拟机软件可以在一台电脑上模拟出来若干台PC,每台PC可以运行单独的操作系统而互不干扰,可以实现一台电脑“同时”运行几个操作系统,还可以将这几个操作系统连成一个网络。尤其对于电脑初学者做一些软件和底层的实验,虚拟机是最好的实验平台。我最喜欢用的虚拟机是VMware。 二. 使用虚拟机的好处 1、如果要在一台电脑上装多个操作系统,不用虚拟机的话,有两个办法:一是装多个硬盘,每个硬盘装一个操作系统。这个方法比较昂贵。二是在一个硬盘上装多个操作系统。这个方法不够安全,因为硬盘MBR是操作系统的必争之地,搞不好会几个操作系统同归于尽。而使用虚拟机软件既省钱又安全,对想学linux和unix的朋友来说很方便。 2、虚拟机可以在一台机器上同时运行几个操作系统,是SOHO开发一族的必备工具。有了虚拟机,在家里只需要一台电脑,或出差时只带着一个笔记本,就可以调试C/S、B/S的程序了。 3、利用虚拟机可以进行软件测试。 三. 使用虚拟机的硬件要求 虚拟机毕竟是将两台以上的电脑的任务集中在一台电脑上,所以对硬件的要求比较高,主要是CPU、硬盘和内存。目前的电脑CPU多数是P4以上,硬盘都是几十GB,这样的配置已经完全能满足要求。关键是内存。内存的需求等于多个操作系统需求的总和。现在的内存已经很便宜,也不成为问题了。推荐使用1G以上内存。 四. Vmware-tools 这个东西,必须要知道是什么 VMware-tools说穿了就是Vmware提供的增强虚拟显卡和硬盘性能、以及同步虚拟机与主机时钟的驱动程序。VM-TOOLS这个安装很简单:当安装完操作系统后,一直点下一步就行了。 五. 如果你更多的喜欢用键盘来操作的话,你可以在下面表格中找到方便的快捷键。如果你已经改变了参数设置中的热键组合,请你用你所设置的快捷键替代这个快捷键表格中的 Ctrl-Alt快捷键。 快捷键执行命令 Ctrl-Alt 热键(当鼠标在虚拟机中时,使用热键可以回到主机中来) Ctrl-B 开机
虚拟机VM初级应用-虚拟机中安装XP图解
虚拟机VM初级应用 ——VM中安装XP图解 原文出处:野人部落By城市野人2009-5-24 虚拟机是个很好的学习平台,既是虚拟,那么在这个平台上面做的一切都可以不如意推翻再来,或者说,虚拟环境里的东西出了什么问题,也一般不会影响到宿主系统【安装虚拟机软件的主机系统】。当然,光是就用来学习一个方面,虚拟机的优点还有很多。常在群里见一些朋友问起关于虚拟机的问题,下面整理一下如何利用虚拟机软件VMware Workstation来安装XP系统。 环境 平台:Windows XP Professional Service Pack 3 中文版 软件:VMware Workstation 6.0英文版 准备资料:电脑市场Ghost XP SP3纯净至尊版_6.0.iso【或者其他的系统镜像也可以】 详细步骤 一,先在vm中建立一台虚拟机,相当于实际环境中手工攒一台机子。 1,按Ctrl+N打开新建向导,
2,下一步,开始创建虚拟机, 3,选择“Typical”典型配置。下一步,
4,选择虚拟机中要安装的系统类型,这里选“Microsoft Windows”,下面选默认的“Windows XP Professional”。下一步, 5,输入建立的虚拟机的名字,可以用默认的“Windows XP Professional”,也可以随便自己爱好了,这里我们用“VM teach”。下一步,
6,选择虚拟机的网卡模式,即虚拟机的网卡与宿主机的关系,第一项为桥接模式,相当于虚拟机和宿主机接在同一个交换机里,他们之间的关系在网络里是同等的,第二项是NAT模式,此模式下vm默认会开启自身带的DHCP服务器,向GUEST系统【虚拟系统】分发IP,并以宿主系统为网关,以便Guest系统能够通过自己上网,第三项为所有的虚拟机与宿主机组成一个专属网络,此模式下虚拟机只能够与宿主机通讯,第四项为无网络连接。为方便安装系统后上网,我们这里选择NAT模式。下一步,
U盘装系统详细教程
U盘装系统详细教程 步骤一: 1.准备一个已备份好数据的U盘(期间会对U盘进行格式化,U 盘重要数据进行备份),其容量大小因所装系统类型而异(XP 系统512MB以上,win7系统3GB以上)。 2.准备操作系统的镜像文件,其文件后缀名为:iso。(可以到百 度空间“无约而来”或其他可下载系统镜像文件的网站) https://www.wendangku.net/doc/b62169936.html,/zxkh/blog/item/7564d76275bf80c9e6113a21.html; https://www.wendangku.net/doc/b62169936.html,/category/3.html;https://www.wendangku.net/doc/b62169936.html,/ 3.下载UltraISOPortable软件。可在360软件管家或网上下载, 其版本很多,但无论哪一个版本的都能满足我们装系统的需 要;https://www.wendangku.net/doc/b62169936.html,/f/10461605.html?from=like; https://www.wendangku.net/doc/b62169936.html,/source/2200232; https://www.wendangku.net/doc/b62169936.html,/down/index/5602470A1876。 步骤二: 1.首先安装UltraISOPortable软件(如何安装就不说明了,你懂 得)。安装完后打开软件,如下图所示:
点击“文件”-----“打开文件”,我以win7为例。如下所示: 选中下载的系统镜像文件(后缀为iso).点击打开,如下所示:
插入先前准备好的U盘,(此前插入亦可)。点击“启动”----“写入硬盘映像”,结果如下所示: 注意:“刻录校验”可选可不选。如果选择则会校验文件是否完整(一般人品好都不会出现文件缺失),“写入方式”必须为“USB-HDD+”,然后点击“写入”。
虚拟机Wmware从U盘启动PE安装ghost系统教程
虚拟机Wmware从U盘启动PE安装ghost系统教程 本人也是个菜鸟在摸索中,现以自己学习实践发出图文过程,以供大家参考,如有问题请大家发EMAIL:80506860@https://www.wendangku.net/doc/b62169936.html,指证: 现在先说明准备工作: 1、当然是虚拟机了,我用的是WMware版本如下: 如何安装这里我就不累述了,大家在网上可以找到汉化版。 2、就是一个支持启动的U盘装有PE的U盘了。 这个大家在网上找,我是VEKET加PE加BT3+奶瓶等多系统版。 3、是准备一个GHOST镜像文件。 我是在雨林木风下了个。
条件好了就是安装了。 第一步:插入装了PE的U盘,设置vmware:一定要先插入U盘,要不wmware 可能显示不了。 启动VMWARE VM界面: 点》文件》新建》虚拟机》出现如下窗口:
下一步:一般标准,熟练了以后可以自定义。 下一步:这里创建空白盘,如你不是U盘启动装在这步就可直接设上面二项,用光驱,或找到镜像文件,我们在这第三。 之后弹出下面窗口: 这里就选默认,以后想装别的可以版本中选,比如HOME版,装红旗,小红帽等可选Linux,这里我们默认XP下一步。
这里我把名字设为myxp,放在了D盘XP01文件夹下,名字,位置可按个人喜好,只要能找到就行,哈哈,不要搞了放了什么名就不好了。 下面设大小,默认40G我设了10G。 下一步点完成就设好了
点编辑虚拟机设置,这里开始添加U盘。 上面图点添加 这里选硬盘点下一步。弹出下面窗口 上图选第三项使用物理磁盘,点下一步。
上面在设备选项里选择磁盘一般上面physicaldrive0是你前面设的哪个10G盘,U盘是Drive1, 选好后点下一步。弹出窗口直接点完成。 看见了没新硬盘就是你的U盘,这一步,要看下容量是不跟你U盘一样,这里 我的是3.7G(上图右边)如跟你的U盘不一样就错了,要删了重新在上面设备中选过。
图文教程:利用VMware虚拟机一步一步学着做GHOSTXP
图文教程:利用VMware虚拟机一步一步学着做GHOSTXP 五月而来 2010-08-18 19:47 GHOSTXP教程网络上实在太多了。老鸟请绕道。 我的思路是,你照样画了个葫芦之后,有了个简单作品,有点成就感之后,再慢慢研究、回顾、总结、实践,最后悟出更多的原理。否则,天天研究,就没有出个一些成品,很快就会失望,最后放弃。 为什么要用虚拟机,因为虚拟机硬件可以删除,硬件越少越好。再之,你可以在虚拟机反复实验,也不影响实机运作。实机是没办法这样折腾,虚拟机就不怕了。 FEIHUA就不多说了,一步一步跟着做就是了。里面会涉及一些工具的使用,小工具我会提供的,大工具自己下载去了。 一、学会使用虚拟机 我用VMWARE7.0,英文完整版,所以你跟着用VM7.0或以上的版本,不要再问用别的行不行,那样教程会没完没了。下载不提供了,自己网络上搜索一下。下载后按默认路径安装,然后导入SN号。SN号GOOGLE 一下,到处都有。 这是VMWARE7.0版本号,我是把VMWARE7.0装在WIN7系统中,你不一定要在WIN7中安装。
━━━━━━━━━━━━━━━━━━━━━━━━━━━━━━━━━━━━━━━━━━━━━━━━━━━━━━━━━━━━━━━━━━━━━━━━━ 如何设置虚拟机? 安装完VMWARE7.0,新建一个虚拟机(下图),右键点击FAVORITES(收藏)空白处。(为什么图中有好多虚拟机,那是因为我以前建立的,总不能因为写教程就把它删除光再写,你新安装的VM软件,肯定是空白的)。然后,NEXT下去,一路点击。下图有提示的,就按图示操作。
━━━━━━━━━━━━━━━━━━━━━━━━━━━━━━━━━━━━━━━━━━━━━━━━━━━━━━━━━━━━━━━━━━━━━━━━━ 设置虚拟机里的硬盘大小(20G)(下图),因为我们要分两个区安装2个XP。
虚拟机安装详细图解教程及使用教程
图解虚拟机VMware Workstation的安装与使用 目录 一、安装VMware Workstation 二、创建一个虚拟机 三、在虚拟机中安装操作系统 四、安装VMware Tools工具包并且设置WIN98的显示色 五、安装虚拟WINXP 六、实现和主机之间的文件共享 七、为虚拟机添加硬件 八、用虚拟机上网 VMware是VMware公司出品的一个多系统安装软件。利用它,你可以在一台电脑上将硬盘和内存的一部分拿出来虚拟出若干台机器,每台机器可以运行单独的操作系统而互不干扰,这些“新”机器各自拥有自己独立的CMOS、硬盘和操作系统,你可以像使用普通机器一样对它们进行分区、格式化、安装系统和应用软件等操作,所有的这些操作都是一个虚拟的过程不会对真实的主机造成影响,还可以将这几个操作系统联成一个网络。 在提问区经常能看到网友们讨论操作系统安装和使用的问题,前段时间论坛的一位网友软驱坏了,非常想将XP下制作的启动盘刻在光盘上,让我帮他作个简单的ISO,发到对方邮箱之前我在VMware 上试了试免得报废他的盘片,还有的网友下载的N合一的操作系统打开后发现和网页中介绍的内容不一致,刻盘之前拿捏不准,其实这些问题都可以事先在VMware Workstation下安装的虚拟操作系统下试一试。 还有的朋友想搭建家庭局域网实现多机共享上网,想当黑客的为找寻“肉鸡”而苦恼,其实这些也都可以借助VMware Workstation来练练手,不过这些都属于VMware Workstation 下较为高级的使用技巧,不是我这个普通用户今天讨论的范围,我这个帖子是写给第一次使用虚拟机的朋友看的,好了,废话少说进入正题吧。 一、安装VMware Workstation。 1、双击安装程序后来到VMware Workstation安装向导界面。
xp虚拟机安装教程
VMware虚拟机安装windows xp教程 建议所有用Win7系统的同学都装一下xp的虚拟机。很多画图软件都要在低级版本autocad 中才能运行,不兼容win7。装了xp幸福一生! 屁不多放,赶紧开始。首先要下载下面两个东西,一个是虚拟机软件一个是xp系统。 VMware9.0.2下载地址: thunder://QUFodHRwOi8vZDMub3Jzb29uLmNvbTo1Njg5L9Om08PI7bz+L8bky/u5pL7fLzA1 MTIvVk13YXJlLXdvcmtzdGF0aW9uLWZ1bGwtOS4wLjIucmFyWlo= 原版WindowsXP-SP3-VOLMSDN系统下载地址: big.jsyx.xdowns.:8080/soft/WindowsXP-SP3-VOLMSDN.rar 下载完虚拟机后解压。 1.安装官方VMware-workstation-full-9.0.2.1031769原版英文版。 注册码: JV695-DR0D3-LZUC0-H8852-CAWJ4 或者 4F297-84H0M-MZN18-X207P-ACQLQ 2.直接双击运行精致汉化,精致汉化会自动识别VMware-workstation安装路径。 安装好vmware后打开界面如下
点创建新的虚拟机
这里选标准,如果是安装64位系统要选自定义
先不用选择iso文件否则马上就要你输入序列号而且到后面装系统还要再输入一次
位置选在一个分区最好有10G以上空闲空间 空间最好有5G以上,建议是10G以后还可以再添加。创建完成后出现下面界面
快速U盘重装系统教程 win7 超详细 [图解]
快速U盘重装系统win7 [图解] 只需一个U盘,半小时搞定重装系统,台机、笔记本,32位、64位通吃,再也不用求人!!! ?硬件: U盘(移动硬盘、大容量内存卡也可以) ?软件: 1. 大白菜超级U盘启动盘制作工具V4.2 2. win7PE文件 3. win7操作系统ghost文件(分32位和64位两种) 准备: 1. 1 分别下载所需软件: 1. 大白菜超级U盘启动盘制作工具V4.2 2. WIN7PE.iso 3. WIN7SP1_X86_V2013.08.GHO (这个是32位的) 4. WIN7SP1_X64_V2013.09.GHO (这个是64位的) (注意:上面两个系统(第3与第4)只需用其中之一,主要看你的内存条的大小,小于3GB的用32位系统,大于3GB的就用64位的。) 第一步:制作启动盘 1. 1 1. 下载好大白菜超级U盘启动盘制作工具,并把它安装在电脑上,启动大白菜软件并 插入U盘(注意:在制作启动盘时需要格式化U盘,U盘有重要资料,需拷贝到别的地方)。 如下图所示:
2.点击“U盘启动项设置”按钮,会弹出如下窗口,在“菜单名称”里面输入“Win7 PE”,在 “ISO文件路径”点击输入框后面的“..”按钮,找到刚才所下载的“WIN7PE.ISO”位置。然后点击“>>添加”按钮,会在“启动项菜单”显示你刚才添加的信息。最后点“确定”按钮即可。
3.以上工作做完就可以开始制作我们的启动盘啦,点击主界面下面的“一键制作USB启 动盘”按钮,就可以制作啦,制作成功后软件会提示你制作成功 4. 为了确保启动盘制作成功,我们应该模拟启动一下,点击主界面下面的“模拟启动”按 钮,如果成功的话会弹出一个窗口,并且在菜单最下方有我们制作的新的启动项“Win7 PE”,这样我们的启动盘就完全制作成功了!
- 虚拟机操作系统安装图文图解教程
- 虚拟机安装详细图解教程及使用教程
- 教你如何用VMware虚拟机安装系统
- VM虚拟机安装及其系统安装教程
- VM虚拟机下安装GHOST系统(图文教程)
- VMware虚拟机安装操作系统图文教程详解
- VM虚拟机安装详细图解教程及使用教程
- 虚拟机安装系统
- 运用VMware' Workstation 8 安装官方版xp sp3教程
- 虚拟机安装详细图解教程及使用教程
- 虚拟机安装详细图解教程及使用教程
- VMware虚拟机通过U盘PE安装系统图文教程
- VMware12版虚拟机怎么安装win7系统
- 教你如何用VMware虚拟机安装系统
- VMware虚拟机详细教程
- 运用VMware'_Workstation_8_安装官方版xp_sp3教程
- 如何在VMWare(虚拟机)上安装Linux系统
- VMware虚拟机XP系统安装教程
- 虚拟机安装系统教程(ghost win7)
- 教你如何用VMware虚拟机安装系统
