Word中制作电子图章

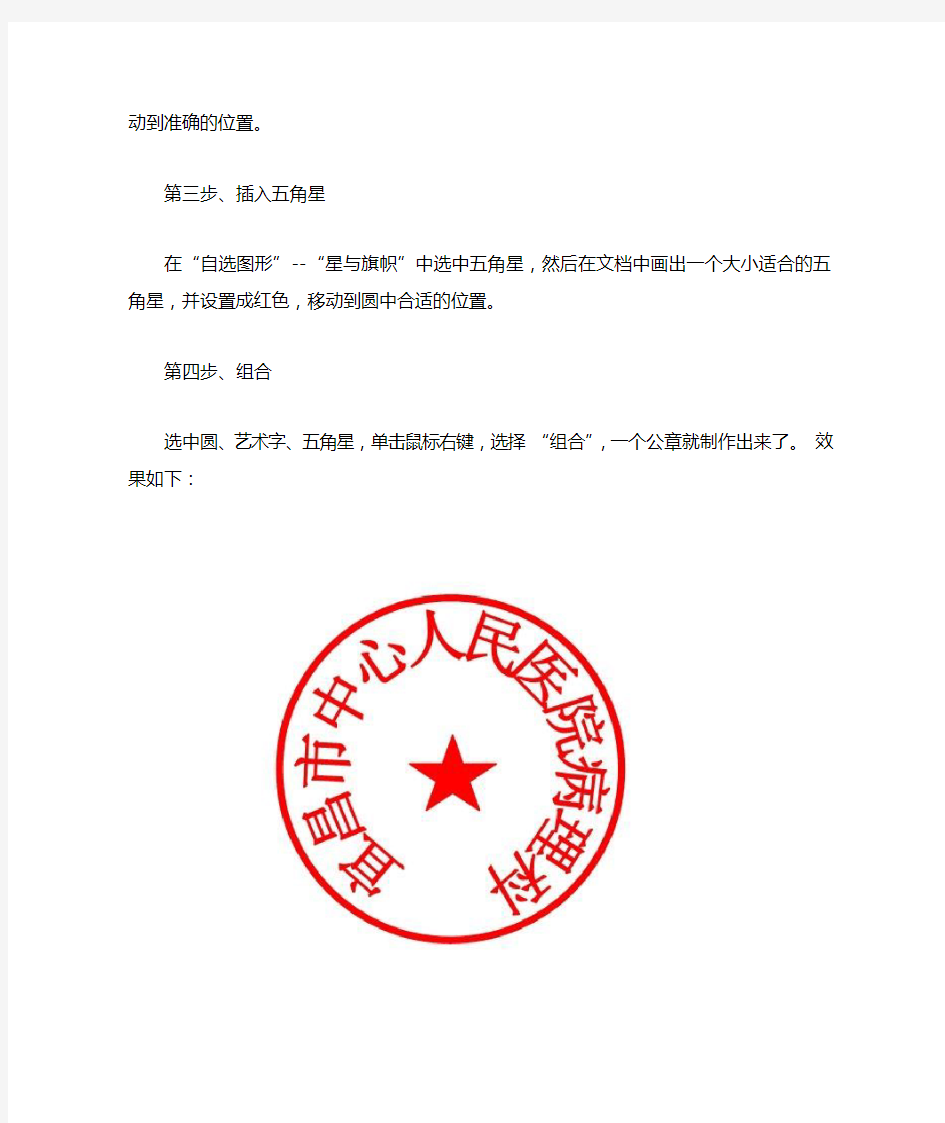
Word中制作电子图章
第一步、制作图章的轮廓
选择“插入--图片--自选图形”,在“绘图”工具栏中选择椭圆,同时需要按下Sfift键(如果不按shift画的是椭圆,按住shift画的是圆),在文档中拖出一个圆,对准该圆形点击右键,弹出的对话框中设置“填充颜色”--“无”,“线条宽度”--3磅,“线条颜色”---“红色”,“叠放次序”为“最底层”。
第二步、编辑公章上弧文字
1、依次单击菜单栏中的“插入”--“图片”--“艺术字”,弹出艺术字对话框,选择最上一排的第三个的“上弧样式”,确定,输入公司名称,如“宜昌市中心人民医院病理科”,设置字体以及字号。
2、拖动艺术字下边中间的小方框,让字变成圆形,再按住“shift”拖动四角的方框,调整字的大小(按shift的作用是保持字型不变);拖动黄色方框调整字的充满程度,细微移动、调整至合适位置。
3、对准艺术字单击右键,打开“设置艺术字格式”对话框,将艺术字的“填充颜色”和“线条颜色”设置为红色。
4、设置艺术字的环绕方式为“浮于文字上方”。
5、拖动调整好的艺术字,将其放在已经画好的圆内,可以用Ctrl 键和方向键帮助移动到准确的位置。
第三步、插入五角星
在“自选图形”--“星与旗帜”中选中五角星,然后在文档中画出一个大小适合的五角星,并设置成红色,移动到圆中合适的位置。
第四步、组合
选中圆、艺术字、五角星,单击鼠标右键,选择“组合”,一个公章就制作出来了。效果如下:
教你怎么用制作电子公章
教你怎么用制作电子公 章 Document number【SA80SAB-SAA9SYT-SAATC-SA6UT-SA18】
用Word制作电子公章 作者:延寿阿飞 用Word制作电子公章 1、图章轮廓 选择“插入→图片→自选图形”,在“绘图”工具栏中选择椭圆,按下Sfift 键在拖出一个圆,设置为“无填充色”,线条宽度为2磅,颜色为红色,“叠放次序”为“最底层”。 2、编辑文字 在插入艺术字,选择环形艺术字,输入内容后设置字体、字号,然后用艺术字周围的8个拖拉按钮把文字拖成圆形,并放在已经画好的圆内,可以用Ctrl键和方向键帮助移动到准确的位置。并把艺术字设置成红色。
3、插入 在“自选图形→星与旗帜”中选中,然后在画出一个大小适合的,并设置成红色,移动到圆中合适的位置,然后选中圆、艺术字、,单击鼠标右键,选择“组合”,一个公章就制作出来了,要用时复制一个到目标处,是不是很正规啊!
但是,用Word制作电子公章可以用在一般的,但如果是正式的行文,则要求公章有防伪功能,别人不能仿制,这时候,我们可以用办公之星来制作可以防伪的电子公章。 二、制作可以防伪的电子公章 在办公之星中,制作公章就简单得多,直接在“插入→→圆形”中即可加入。在对话框中设置好的参数时,在文本中就可以看到的情况。 特别的是,软件对生成的有对应的数字防伪标识,你还可以给设置密码来进行保护,防止非授权的编辑。
当要查看的真伪或对进行修改、复制时,可以右击,出现“密码”对话框,要求输入正确的密码,同时显示的数字防伪标识(在此可以验证的真伪)。 其实,如果要进行网上发文件,可以先在办公之星中制作出一个标准的电子后,复制到Word中,保存后,就可以经常调用了。
如何制作电子公章
怎样用Word文档制作电子公章 1、图章轮廓 选择“插入→图片→自选图形”,在“绘图”工具栏中选择椭圆,按下Sfift键在文档中拖出一个圆,设置为“无填充色”,线条宽度为2磅,颜色为红色,“叠放次序”为“最底层”。 2、编辑文字 在文档中插入艺术字,选择环形艺术字,输入内容后设置字体、字号,然后用艺术字周围的8个拖拉按钮把文字拖成圆形,并放在已经画好的圆内,可以用Ctrl键和方向键帮助移动到准确的位置。并把艺术字设置成红色。 3、插入五角星 在“自选图形→星与旗帜”中选中五角星,然后在文档中画出一个大小适合的五角星,并设置成红色,移动到圆中合适的位置,然后选中圆、艺术字、五角星,单击鼠标右键,选择“组合”,一个公章就制作出来了,要用时复制一个到目标处,是不是很正规啊!
但是,用Word制作电子公章可以用在一般的文档中,但如果是正式的行文,则要求公章有防伪功能,别人不能仿制,这时候,我们可以用办公之星来制作可以防伪的电子公章。 ◆制作可以防伪的电子公章 在办公之星中,制作公章就简单得多,直接在“插入→印章→圆形印章”中即可加入印章。在对话框中设置好印章的参数时,在文本中就可以看到印章的情况。 特别的是,软件对生成的印章有对应的数字防伪标识,你还可以给印章设置密码来进行保护,防止非授权的编辑。 当要查看印章的真伪或对印章进行修改、复制时,可以右击印章,出现“印章密码”对话框,要求输入正确的密码,同时显示印章的数字防伪标识(在此可以验证印章的真伪)。 其实,如果要进行网上发文件,可以先在办公之星中制作出一个标准的电子印章后,复制到Word中,保存后,就可以经常调用了。
教你怎么用word制作电子公章1
用Word制作电子公章 用Word制作电子公章 1、图章轮廓 选择“插入→图片→自选图形”,在“绘图”工具栏中选择椭圆,按下Sfift键在文档中拖出一个圆,设置为“无填充色”,线条宽度为2磅,颜色为红色,“叠放次序”为“最底层”。 2、编辑文字 在文档中插入艺术字,选择环形艺术字,输入内容后设置字体、字号,然后用艺术字周围的8个拖拉按钮把文字拖成圆 壹
形,并放在已经画好的圆内,可以用Ctrl键和方向键帮助移动到准确的位置。并把艺术字设置成红色。 3、插入五角星 在“自选图形→星与旗帜”中选中五角星,然后在文档中画出一个大小适合的五角星,并设置成红色,移动到圆中合适的位置,然后选中圆、艺术字、五角星,单击鼠标右键,选择“组合”,一个公章就制作出来了,要用时复制一个到目标处,是不是很正规啊! 贰
叁 但是,用Word 制作电子公章可以用在一般的文档中,但如果是正式的行文,则要求公章有防伪功能,别人不能仿制,这时候,我们可以用办公之星来制作可以防伪的电子公章。 二、制作可以防伪的电子公章 在办公之星中,制作公章就简单得多,直接在“插入→印章→
圆形印章”中即可加入印章。在对话框中设置好印章的参数时,在文本中就可以看到印章的情况。 特别的是,软件对生成的印章有对应的数字防伪标识,你还可以给印章设置密码来进行保护,防止非授权的编辑。 当要查看印章的真伪或对印章进行修改、复制时,可以右击印章,出现“印章密码”对话框,要求输入正确的密码,同时 肆
显示印章的数字防伪标识(在此可以验证印章的真伪) 。 其实,如果要进行网上发文件,可以先在办公之星中制作出一个标准的电子印章后,复制到Word中,保存后,就可以经常调用了。 伍
用Word办公软件制作公章的操作方法
时间:2010-10-26 13:38来源:网络作者:不详点击: 8次 1、图章轮廓选择“插入→图片→自选图形”,在“绘图”工具栏中选择椭圆,按下Sfift 键在文档中拖出一个圆,双击图形设置为“无填充色”,线条宽度为2磅,颜色为红色,“叠放次序”为“最底层”。 2、点击“插入”菜单,选“图片”中的“艺术字用Word办公软件制作公章的操作方法:1、图章轮廓选择“插入→图片→自选图形”,在“绘图”工具栏中选择椭圆,按下Sfift键在文档中拖出一个圆,双击图形设置为“无填充色”,线条宽度为2磅,颜色为红色,“叠放次序”为“最底层”。 2、点击“插入”菜单,选“图片”中的“艺术字”一行三列,输入如:响水县特殊教育学校 3、按住:“Alt”键拖至需要的位置。 4、在“自选图形”选中“” 5、全选“组合” 一、制作公章轮廓。单击绘图工具栏的椭圆工具,按住“Shift”键,画一个大小示众的正圆。双击该圆的边框,打开“设置对象格式”对话框,在“颜色和线条”标签下,设置“填充颜色”为“无颜色”,“线条颜色”为红色,“粗细”适当。 二、输入文字内容。单击绘图工具栏的“艺术字”工具,在“样式”对话框中选“一行三列”式,输入汉字,字号选择以适中为好,但要加粗,调整汉字的弯曲程度,以调整是正方形为适。也可以右击它,选择“设置艺术字格式”命令,在设置大小里的“宽”“高”为同一数值,在“线条和填充”均设为红色。此为半圆文字的制作。制作横排文字。单击“绘图”工具栏中的“横排文字框”,输入文字,设置字号,颜色,并“居中对齐”。 三、五角星的制作:选择“自选图形——星与旗帜”里的“五角星”按钮,按住“Shift”键,拖动出一个正五角星。然后设置“线条”和“填充颜色”为“红色”。 四、组合:按“Shift”键分别单击选中前四个对象,单击“绘图——对齐和分布”,分别选中“水平居中对齐”和“垂直居中对齐”,适当调整横排文本的位置,右击选中的所有对象,选中“组合”命令。 五、应用:在具体应用前,还须对它进行一下设置。右击该电子公章,在其下拉菜单中,选择设置“对象格式”,单击“版式”标签,选择“衬于文字下方”。把公章粘贴到文档后使其在选中状态,但击“绘图”—“叠放次序”—“衬于文字下方”。
太NB啦!用Word就可以制作超逼真的电子公章
太NB啦!用Word就可以制作超逼真的电子公章 1、图章轮廓 选择“插入→图片→自选图形”,在“绘图”工具栏中选择椭圆,按下Sfift键在文档中拖出一个圆,设置为“无填充色”,线条宽度为2磅,颜色为红色,“叠放次序”为“最底层”。 2、编辑文字
在文档中插入艺术字,选择环形艺术字,输入内容后设置字体、字号,然后用艺术字周围的8个拖拉按钮把文字拖成圆形,并放在已经画好的圆内,可以用Ctrl键和方向键帮助移动到准确的位置。并把艺术字设置成红色。 3、插入五角星 在“自选图形→星与旗帜”中选中五角星,然后在文档中画出一个大小适合的五角星,并设置成红色,移动到圆中合适的位置,然后选中圆、艺术字、五角星,单击鼠标右键,选择“组合”,一个公章就制作出来了,要用时复制一个到目标处,是不是很正规啊!
但是,用Word制作电子公章可以用在一般的文档中,但如果是正式的行文,则要求公章有防伪功能,别人不能仿制,这时候,我们可以用办公之星来制作可以防伪的电子公章。
二、制作可以防伪的电子公章 在办公之星中,制作公章就简单得多,直接在“插入→印章→圆形印章”中即可加入印章。在对话框中设置好印章的参数时,在文本中就可以看到印章的情况。 特别的是,软件对生成的印章有对应的数字防伪标识,你还可以给印章设置密码来进行保护,防止非授权的编辑。 当要查看印章的真伪或对印章进行修改、复制时,可以右击印章,
出现“印章密码”对话框,要求输入正确的密码,同时显示印章的数字防伪标识(在此可以验证印章的真伪)。 其实,如果要进行网上发文件,可以先在办公之星中制作出一个标准的电子印章后,复制到Word中,保存后,就可以经常调用了。
用WORD做公章的方法
用WORD做公章的方法 1、图章轮廓选择“插入→图片→自选图形”,在“绘图”工具栏中选择椭圆,按下Sfift键在文档中拖出一个圆,双击图形设置为“无填充色”,线条宽度为2磅,颜色为红色,“叠放次序”为“最底层”。 2、点击“插入”菜单,选“图片”中的“艺术字”一行三列,输入如:响水县特殊教育学校 3、按住:“Alt”键拖至需要的位置。 4、在“自选图形”选中“” 5、全选“组合” 一、制作公章轮廓。单击绘图工具栏的椭圆工具,按住“Shift”键,画一个大小示众的正圆。双击该圆的边框,打开“设置对象格式”对话框,在“颜色和线条”标签下,设置“填充颜色”为“无颜色”,“线条颜色”为红色,“粗细”适当。 二、输入文字内容。单击绘图工具栏的“艺术字”工具,在“样式”对话框中选“一行三列”式,输入汉字,字号选择以适中为好,但要加粗,调整汉字的弯曲程度,以调整是正方形为适。也可以右击它,选择“设置艺术字格式”命令,在设置大小里的“宽”“高”为同一数值,在“线条和填充”均设为红色。此为半圆文字的制作。制作横排文字。单击“绘图”工具栏中的“横排文字框”,输入文字,设置字号,颜色,并“居中对齐”。 三、五角星的制作:选择“自选图形——星与旗帜”里的“五角星”按钮,按住“Shift”键,拖动出一个正五角星。然后设置“线条”和“填充颜色”为“红色”。 四、组合:按“Shift”键分别单击选中前四个对象,单击“绘图——对齐和分布”,分别选中“水平居中对齐”和“垂直居中对齐”,适当调整横排文本的位置,右击选中的所有对象,选中“组合”命令。 五、应用:在具体应用前,还须对它进行一下设置。右击该电子公章,在其下拉菜单中,选择设置“对象格式”,单击“版式”标签,选择“衬于文字下方”。把公章粘贴到文档后使其在选中状态,但击“绘图”—“叠放次序”—“ 衬于文字下方”。
用Word制作电子公章
用Word制作电子公章 1、图章轮廓 选择“插入→图片→自选图形”,在“绘图”工具栏中选择椭圆,按下Sfift 键在文档中拖出一个圆,设置为“无填充色”,线条宽度为2磅,颜色为红色,“叠放次序”为“最底层”。 2、编辑文字 在文档中插入艺术字,选择环形艺术字,输入内容后设置字体、字号,然后用艺术字周围的8个拖拉按钮把文字拖成圆形,并放在已经画好的圆内,可以用Ctrl键和方向键帮助移动到准确的位置。并把艺术字设置成红色。
3、插入五角星 在“自选图形→星与旗帜”中选中五角星,然后在文档中画出一个大小适合的五角星,并设置成红色,移动到圆中合适的位置,然后选中圆、艺术字、五角星,单击鼠标右键,选择“组合”,一个公章就制作出来了,要用时复制一个到目标处,是不是很正规啊!
但是,用Word制作电子公章可以用在一般的文档中,但如果是正式的行文,则要求公章有防伪功能,别人不能仿制,这时候,我们可以用办公之星来制作可以防伪的电子公章。 二、制作可以防伪的电子公章 在办公之星中,制作公章就简单得多,直接在“插入→印章→圆形印章”中即可加入印章。在对话框中设置好印章的参数时,在文本中就可以看到印章的情况。 特别的是,软件对生成的印章有对应的数字防伪标识,你还可以给印章设置密码来进行保护,防止非授权的编辑。
当要查看印章的真伪或对印章进行修改、复制时,可以右击印章,出现“印章密码”对话框,要求输入正确的密码,同时显示印章的数字防伪标识(在此可以验证印章的真伪)。 其实,如果要进行网上发文件,可以先在办公之星中制作出一个标准的电子印章后,复制到Word中,保存后,就可以经常调用了。 [转] 钢筋下料计算不难一点就会 梁板钢筋的下料长度 =梁板的轴线尺寸-保护层(一般25)+上弯勾尺寸 180度弯勾=6.25d 90度弯勾=3.5d 45度弯勾=4.9d 再咸去度量差:30度时取0.3d\ 45度0.5d\60度1d\90度2d\ 135度3d 如果是一般的施工图纸按上面的方法就可以算出来如板的分布筋\负盘\梁的纵向受力筋\架力筋.如果是平法施工图那就要参考03G101-1B了 箍筋的长度:外包长度+弯勾长度-6d 弯勾长度6加100\8加120\10加140 箍筋个数=梁构件长度-(25保护层)*2/箍筋间距+1 矩形箍筋下料长度计算公式
word做电子公章
一、用Word制作电子公章 1、图章轮廓 选择“插入→图片→自选图形”,在“绘图”工具栏中选择椭圆,按下Sfift键在文档中拖出一个圆,设置为“无填充色”,线条宽度为2磅,颜色为红色,“叠放次序”为“最底层”。 2、编辑文字 在文档中插入艺术字,选择环形艺术字,输入内容后设置字体、字号,然后用艺术字周围的8个拖拉按钮把文字拖成圆形,并放在已经画好的圆内,可以用Ctrl键和方向键帮助移动到准确的位置。并把艺术字设置成红色。
3、插入五角星 在“自选图形→星与旗帜”中选中五角星,然后在文档中画出一个大小适合的五角星,并设置成红色,移动到圆中合适的位置,然后选中圆、艺术字、五角星,单击鼠标右键,选择“组合”,一个公章就制作出来了,要用时复制一个到目标处,是不是很正规啊!
但是,用Word制作电子公章可以用在一般的文档中,但如果是正式的行文,则要求公章有防伪功能,别人不能仿制,这时候,我们可以用办公之星来制作可以防伪的电子公章。 二、制作可以防伪的电子公章 在办公之星中,制作公章就简单得多,直接在“插入→印章→圆形印章”中即可加入印章。在对话框中设置好印章的参数时,在文本中就可以看到印章的情况。 特别的是,软件对生成的印章有对应的数字防伪标识,你还可以给印章设置密码来进行保护,防止非授权的编辑。
当要查看印章的真伪或对印章进行修改、复制时,可以右击印章,出现“印章密码”对话框,要求输入正确的密码,同时显示印章的数字防伪标识(在此可以验证印章的真伪)。 其实,如果要进行网上发文件,可以先在办公之星中制作出一个标准的电子印章后,复制到Word中,保存后,就可以经常调用了。 怎么样?网上办公的感觉就是不一样吧!
教你怎么用制作电子公章
用W o r d制作电子公章 作者:延寿阿飞 用Word制作电子公章 1、图章轮廓 选择“插入→图片→自选图形”,在“绘图”工具栏中选择椭圆,按下Sfift键在文档中拖出一个圆,设置为“无填充色”,线条宽度为2磅,颜色为红色,“叠放次序”为“最底层”。 2、编辑文字 在文档中插入艺术字,选择环形艺术字,输入内容后设置字体、字号,然后用艺术字周围的8个拖拉按钮把文字拖成圆形,并放在已经画好的圆内,可以用Ctrl 键和方向键帮助移动到准确的位置。并把艺术字设置成红色。
3、插入五角星 在“自选图形→星与旗帜”中选中五角星,然后在文档中画出一个大小适合的五角星,并设置成红色,移动到圆中合适的位置,然后选中圆、艺术字、五角星,单击鼠标右键,选择“组合”,一个公章就制作出来了,要用时复制一个到目标处,是不是很正规啊! 但是,用Word制作电子公章可以用在一般的文档中,但如果是正式的行文,则要求公章有防伪功能,别人不能仿制,这时候,我们可以用办公之星来制作可以防伪的电子公章。 二、制作可以防伪的电子公章 在办公之星中,制作公章就简单得多,直接在“插入→印章→圆形印章”中即可加入印章。在对话框中设置好印章的参数时,在文本中就可以看到印章的情况。 特别的是,软件对生成的印章有对应的数字防伪标识,你还可以给印章设置密码来进行保护,防止非授权的编辑。 当要查看印章的真伪或对印章进行修改、复制时,可以右击印章,出现“印章密码”对话框,要求输入正确的密码,同时显示印章的数字防伪标识(在此可以验证印章的真伪)。 其实,如果要进行网上发文件,可以先在办公之星中制作出一个标准的电子印章后,复制到Word中,保存后,就可以经常调用了。
手把手教你用Word制作电子公章
手把手教你用Word制作电子公章!(图文) [图片] 用Word制作电子公章 1、图章轮廓 选择“插入→图片→自选图形”,在“绘图”工具栏中选择椭圆,按下Sfift键在文档中拖出一个圆,设置为“无填充色”,线条宽度为2磅,颜色为红色,“叠放次序”为“最底层”。 2、编辑文字 在文档中插入艺术字,选择环形艺术字,输入内容后设置字体、字号,然后用艺术字周围的8个拖拉按钮把文字拖成圆形,并放在已经画好的圆内,可以用Ctrl键和方向键帮助移动到准确的位置。并把艺术字设置成红色。
3、插入五角星 在“自选图形→星与旗帜”中选中五角星,然后在文档中画出一个大小适合的五角星,并设置成红色,移动到圆中合适的位置,然后选中圆、艺术字、五角星,单击鼠标右键,选择“组合”,一个公章就制作出来了,要用时复制一个到目标处,是不是很正规啊!
但是,用Word制作电子公章可以用在一般的文档中,但如果是正式的行文,则要求公章有防伪功能,别人不能仿制,这时候,我们可以用办公之星来制作可以防伪的电子公章。 二、制作可以防伪的电子公章 在办公之星中,制作公章就简单得多,直接在“插入→印章→圆形印章”中即可加入印章。在对话框中设置好印章的参数时,在文本中就可以看到印章的情况。 特别的是,软件对生成的印章有对应的数字防伪标识,你还可以给印章设置密码来进行保护,防止非授权的编辑。
当要查看印章的真伪或对印章进行修改、复制时,可以右击印章,出现“印章密码”对话框,要求输入正确的密码,同时显示印章的数字防伪标识(在此可以验证印章的真伪)。 其实,如果要进行网上发文件,可以先在办公之星中制作出一个标准的电子印章后,复制到Word中,保存后,就可以经常调用了。
文档盖“章”不求人:怎么把章盖到word文档
在传统意义上来讲,如果你希望在写好的公文上盖上公章,或者在一份个人文档上盖一个自己的个性印章,那么,拥有一枚公章或个性印章就是必需的事情了。而今天,有电脑的我们就可以省去刻印章的麻烦了。个性印章哪里找?不用上街找人刻!借助一个小免费软件“图章制作”就可以搞定了(下载地址 制作个性“印章” 下面我们以制作“黄氏科技股份公司合同专用章”为例,说明图章图片的具体制作过程。 通过软件的“选项”菜单选择图章的基本形状。如本例我们选择制作“椭圆章”(此外还支持圆章、方章、菱形章、三角章等外框效果)。 单击“外框”选项卡,设置图章的外框线、中间的五角星图符、中心线等(图1)。 接下来输入并安置内容文本。通过“文本1”选项卡输入“黄氏科技股份公司”字样,并在左侧窗口对文本的字体、大小、版式等进行必要的设定。接着通过“文本2”选项卡输入“合同专用章”字样,并对文本字体、大小、版式等进行必要的设定。 最后通过菜单“文件→到处为图像”命令(或用快捷键Ctrl+A)将做好的图
章导出为图像文件“黄氏合同专用章.PNG”备用。 文档加盖“印章” 假如我们要在WPS文档中加入刚才做好的电子章,具体实现方法如下。 首先打开已经编辑好了的WPS文档,点击菜单“插入→图片→来自文件”命令,选择插入图片。选择刚才生成的“黄氏合同专用章.PNG”图片文件,点击“打开”按钮,立即插入印章。 在WPS版面中选中刚才插入的图片后,在图片上激活右键菜单,选择“设置对象格式”命令设置图片格式。 最后设置图章与正文的层次关系。在弹出的窗口中选“版式”项,将环绕方式改为“浮于文字上方”(后盖章的效果)或者“衬于文字下方”(先盖章的效果)(图2)。 至此,盖章完毕,确定之后,你就可以看到版面下方的盖章效果了。 警告!该软件只限于正当场合下的公文印章电子版授权使用,或者作为一种测试技术手段和个人娱乐之用,读者或用户勿将制作的图片用在非法场合,否则后果自负。
用OfficeWord制作公章的简单方法
个人收集整理-ZQ 、图章轮廓选择“插入→图片→自选图形”,在“绘图”工具栏中选择椭圆,按下键在文档中拖出一个圆,双击图形设置为“无填充色”,线条宽度为磅,颜色为红色,“叠放次序”为“最底层”. 、点击“插入”菜单,选“图片”中地“艺术字”一行三列,输入如:响水县特殊教育学校 、按住:“”键拖至需要地位置. 、在“自选图形”选中“” 、全选“组合” 一、制作公章轮廓.单击绘图工具栏地椭圆工具,按住“”键,画一个大小示众地正圆.双击该圆地边框,打开“设置对象格式”对话框,在“颜色和线条”标签下,设置“填充颜色”为“无颜色”,“线条颜色”为红色,“粗细”适当. 二、输入文字内容.单击绘图工具栏地“艺术字”工具,在“样式”对话框中选“一行三列”式,输入汉字,字号选择以适中为好,但要加粗,调整汉字地弯曲程度,以调整是正方形为适.也可以右击它,选择“设置艺术字格式”命令,在设置大小里地“宽”“高”为同一数值,在“线条和填充”均设为红色.此为半圆文字地制作.制作横排文字.单击“绘图”工具栏中地“横排文字框”,输入文字,设置字号,颜色,并“居中对齐”. 三、五角星地制作:选择“自选图形——星与旗帜”里地“五角星”按钮,按住“”键,拖动出一个正五角星.然后设置“线条”和“填充颜色”为“红色”. 四、组合:按“”键分别单击选中前四个对象,单击“绘图——对齐和分布”,分别选中“水平居中对齐”和“垂直居中对齐”,适当调整横排文本地位置,右击选中地所有对象,选中“组合”命令. 五、应用:在具体应用前,还须对它进行一下设置.右击该电子公章,在其下拉菜单中,选择设置“对象格式”,单击“版式”标签,选择“衬于文字下方”.把公章粘贴到文档后使其在选中状态,但击“绘图”—“叠放次序”—“ 衬于文字下方”. 1 / 1
单位电子公章制作及盖章方法
单位电子公章制作及盖章方法 我们经常出差办事或联系业务,有时需函件或申请,但不是每次都能把单位的公章带出来,可是又需要加盖公章怎么办?只要用以下办法就可以解决了: 打开photoshop界面,点击“文件”,选择“打开”,找到你扫描或拍照的公章图片“打开”,公章进入photoshop界面,在photoshop 界面点击“选择”,然后点击“色彩范围”,在出来的小对话窗里选择“取样颜色”(公章是红色就选中红色),选好色后点击“确定”,然后在photoshop界面点击“选择”,在“选择”下拉菜单里选择“扩大选取”或“选取相似”直到满意,然后点击“编辑”,在编辑下拉菜单里选择“拷贝”,然后在photoshop界面点击“文件”,在下拉菜单里选择“新建”,在出来的小对话框里点击“确定”(如果自己要对文件命名,则命名后再确定),出来一个白色文件框,在photoshop 界面点击“编辑”,在编辑下拉菜单里选择“粘贴”,章印粘贴到了新的文件上,在photoshop界面右下角图层框点击“背景”,在出来的小对话框里“不透明度”选择为“0”,然后在photoshop界面点击“文件”,在下拉菜单里选择“另存为”,将文件保存格式设置为gif格式或者png格式(这样才有透明效果,最好是png格式,这样可以保证是原来图章的图片大小),文件名可以自己命名,点击“保存”,这是整个透明章子的制作过程。然后是盖章,在Word文件里点击“插入”选择“图片”,找到刚才制作好的“公章”插入,让鼠标指针在公章图片上点击右键,选择“设置图片格式”,在对话框选择“版式”,
在版式里选择“浮于文字上方”,点击“确定”,然后点击印章调整印章位置到自己需要盖章的位置。 郑重说明,本办法只能是本单位的领导同意了才可以使用,不得用于非法之用。
教你怎么用Word制作公章图
教你怎么用Word制作公章图 很多人都以为word就只能用来做文档资料用,小编告诉你那就错了,其实word还有很多别的用处,比如可以用word制作公章图,很简单几步就能搞定,不需要用到ps图片处理软件那么麻烦,不信?那就按照下文中为大家制作 的教程,自己试试就知道其实就是这么简单!下面就给大家详细演示一下如 何在Word2010中制作公章: 1.打开Word文档,单击“插入”-“插图”-“形状”按钮,在弹出的下拉框中选择一种公章的形状。一般的公章形状多为圆形、椭圆型。这里我们在“基本形状”组中选择“椭圆”。 2.按住键盘上的“Shift”键,然后按住鼠标左键拖动,画出一个正圆。 3.选中图形,单击“绘图工具-格式”-“形状样式”-“形状轮廓”按钮,在弹出的下拉框中依次将轮廓颜色设置为“标准色”中的“红色”,将“粗细”设置为“4.5”磅。提示:如果绘制的图形中有填充颜色,要设置为无填充颜色。单击“绘图工具-格式”-“形状样式”-“形状填充”按钮,在弹出的下拉框中选择“无填充颜色”命令。 4.现在在图形中插入公章文字。单击“插入”-“文本”-“艺术字”按钮,在弹出的下拉框中根据需要选择一种艺术字的类型。 5.在弹出的 “编辑艺术字文字”对话框中,输入公章所需的文字内容,在“字体”、“字号”的下拉框中还可以设置文字的类型及大小,单击“加粗”按钮,然后单击“确定”退出对话框。 6.选中艺术字,单击“艺术字工具-格式”-“艺术字样式”-“更改艺术字形状”按钮,在弹出的下拉框中选择“跟随路径”组中的“细上弯弧”命令。7.选中艺术字,选择“页面布局”-“排列”-“自动换
行”-“浮于文字上方”命令。8.选中艺术字,将艺术字拖到图形中,通过拖动艺术字周围的点将艺术字调整到合适的位置。9.然后将艺术字轮廓颜色设置为红色。选中艺术字,单击“艺术字工具-格式”-“艺术字样式”-“艺术字形状轮廓”按钮,在弹出的下拉框中选择“标准色”中的“红色”。10.设置艺术字的填充颜色为红色。选中艺术字,单击“艺术字工具-格式”-“艺术字样式”-“艺术字形状填充”按钮,在弹出的下拉框中选择“标准色”中的“红色”。11.然后在图形中添加一个五角星。单击“插入”-“插图”-“形状”按钮,在弹出的下拉框中选择“星与旗帜”组中的“五角星”。12.在圆中合适的位置,按住鼠标左键并拖动,画出一个五角星。13.选中五角星,依次单击“绘图工具-格式”-“形状样式”选项中的“形状填充”和“形状轮廓”,在弹出的下拉框中选择“标准色”组中的“红色”。14.这样基本的公章就制作好了,我们还可以根据需要按照上述添加艺术字的4-10的方法步骤,在图形的下方添加其他需要的内容。提示:如果在文字下面添加艺术字,在步骤6更改艺术字形状中,则要选择“跟随路径”组中的“细下弯弧”命令。或许你之前也有见别人用过,自己回家试了试,屡试屡败,还是不知道怎么操作。其实在Word中制作公章,只要记住两大关键就可以了,形状及艺术字的应用。以上就给大家详细演示一下如何在Word2010中制作公章。
网上办公Word制作电子公章
机关单位要发文,就必须加盖公章才能体现出文件的正规,在网上办公时,能否也能给文件加盖一个公章呢?当然可以! 一、用Word制作电子公章 1、图章轮廓 选择“插入→图片→自选图形”,在“绘图”工具栏中选择椭圆,按下Sfift键在文档中拖出一个圆,设置为“无填充色”,线条宽度为2磅,颜色为红色,“叠放次序”为“最底层”。 2、编辑文字 在文档中插入艺术字,选择环形艺术字,输入内容后设置字体、字号,然后用艺术字周围的8个拖拉按钮把文字拖成圆形,并放在已经画好的圆内,可以用Ctrl键和方向键帮助移动到准确的位置。并把艺术字设置成红色。
3、插入五角星 在“自选图形→星与旗帜”中选中五角星,然后在文档中画出一个大小适合的五角星,并设置成红色,移动到圆中合适的位置,然后选中圆、艺术字、五角星,单击鼠标右键,选择“组合”,一个公章就制作出来了,要用时复制一个到目标处,是不是很正规啊!
但是,用Word制作电子公章可以用在一般的文档中,但如果是正式的行文,则要求公章有防伪功能,别人不能仿制,这时候,我们可以用办公之星来制作可以防伪的电子公章。 二、制作可以防伪的电子公章 在办公之星中,制作公章就简单得多,直接在“插入→印章→圆形印章”中即可加入印章。在对话框中设置好印章的参数时,在文本中就可以看到印章的情况。 特别的是,软件对生成的印章有对应的数字防伪标识,你还可以给印章设置密码来进行保护,防止非授权的编辑。
当要查看印章的真伪或对印章进行修改、复制时,可以右击印章,出现“印章密码”对话框,要求输入正确的密码,同时显示印章的数字防伪标识(在此可以验证印章的真伪)。 其实,如果要进行网上发文件,可以先在办公之星中制作出一个标准的电子印章后,复制到Word中,保存后,就可以经常调用了。 怎么样?网上办公的感觉就是不一样吧!
教你怎么用word制作电子公章
用Word制作电子公章 作者:延寿阿飞 用Word制作电子公章 1、图章轮廓 选择“插入→图片→自选图形”,在“绘图”工具栏中选择椭圆,按下Sfift键在文档中拖出一个圆,设置为“无填充色”,线条宽度为2磅,颜色为红色,“叠放次序”为“最底层”。 2、编辑文字 在文档中插入艺术字,选择环形艺术字,输入内容后设置字体、字号,然后用艺术字周围的8个拖拉按钮把文字拖成圆形,并放在已经画好的圆内,可以用Ctrl键和方向键帮助移动到准确的位置。并把艺术字设置成红色。
3、插入五角星 在“自选图形→星与旗帜”中选中五角星,然后在文档中画出一个大小适合的五角星,并设置成红色,移动到圆中合适的位置,然后选中圆、艺术字、五角星,单击鼠标右键,选择“组合”,一个公章就制作出来了,要用时复制一个到目标处,是不是很正规啊!
但是,用Word制作电子公章可以用在一般的文档中,但如果是正式的行文,则要求公章有防伪功能,别人不能仿制,这时候,我们可以用办公之星来制作可以防伪的电子公章。 二、制作可以防伪的电子公章 在办公之星中,制作公章就简单得多,直接在“插入→印章→圆形印章”中即可加入印章。在对话框中设置好印章的参数时,在文本中就可以看到印章的情况。 特别的是,软件对生成的印章有对应的数字防伪标识,你还可以给印章设置密码来进行保护,防止非授权的编辑。
当要查看印章的真伪或对印章进行修改、复制时,可以右击印章,出现“印章密码”对话框,要求输入正确的密码,同时显示印章的数字防伪标识(在此可以验证印章的真伪)。 其实,如果要进行网上发文件,可以先在办公之星中制作出一个标准的电子印章后,复制到Word中,保存后,就可以经常调用了。
word制作公章
公章在Word 2003中的制作过程 一、公章的制作方法 1、在“视图”菜单的“工具栏”中,选定“绘图栏”工具条; 2、在“绘图栏”工具条中,选取“椭圆”画一个适中的圆形,右键单击圆形选择“设置自选图形格式”,在打开的“设置自选图形格式”对话框中,选取“颜色与线条”选项卡,将“填充”中“颜色”设置成“无颜色填充”,将“线条”中“颜色”设置成“红色”,并设置“粗细”值为适当粗细; 3、在“绘图栏”工具条中,选择“插入艺术字”,在“艺术字字库”对话框中,选择“艺术字样式”第三种弧形样式,输入单位名称,字体最好选择仿宋GB_2312,字号大小设为最小后确定。然后,再右键单击后选择“设置艺术字格式”,在“设置艺术字格式”对话框中,选择“版式”选项卡,设置“文字环绕”为“浮于文字上方”(所插入的对象均要设为浮动),选择“颜色和线条”选项卡,设置填充颜色和线条颜色为“红色”; 4、在“绘图栏”工具条中,点击“自选图形”,在“星与旗帜”中,点击五角星,再右键单击五角星选择“设置自选图形格式”,其它设置同第2步操作; 5、如有下级单位名称,可“绘图栏”工具条中,选择“插入艺术字”,在“艺术字字库”对话框中,选择“艺术字样式”第一种样式,然后输入下级单位名称,其它同第2步操作; 6、可用Ctrl+上下左右光标键来仔细调正各个对象在圆形对象中的位置、大小,直到满意为止; 7、按住Ctrl键,选定各个对象,将各对象进行组合,完成公章的制作。 以下公章是上述方法制作出来的效果: 二、私章的制作方法 私章的制作方法同公章制作类似。 1、有边框的私章,可在“视图”菜单中选择“绘图栏”→选取“矩形”画一个适中的正方形,并按公章的要求设置正方形的图形格式; 2、无边框的私章,可直接插入艺术字,并选择适当的字体; 1)如私章是4个字,则一次可插入艺术字,而分两行输入4个字,并注意字的排列; 2)如私章是3个字,则要分3次插入艺术字,并分别输入文字,并对这些字进行排列。 3、其它设置同公章制作。
