利用片内FLASH虚拟U盘,使用文件复制方式实现IAP
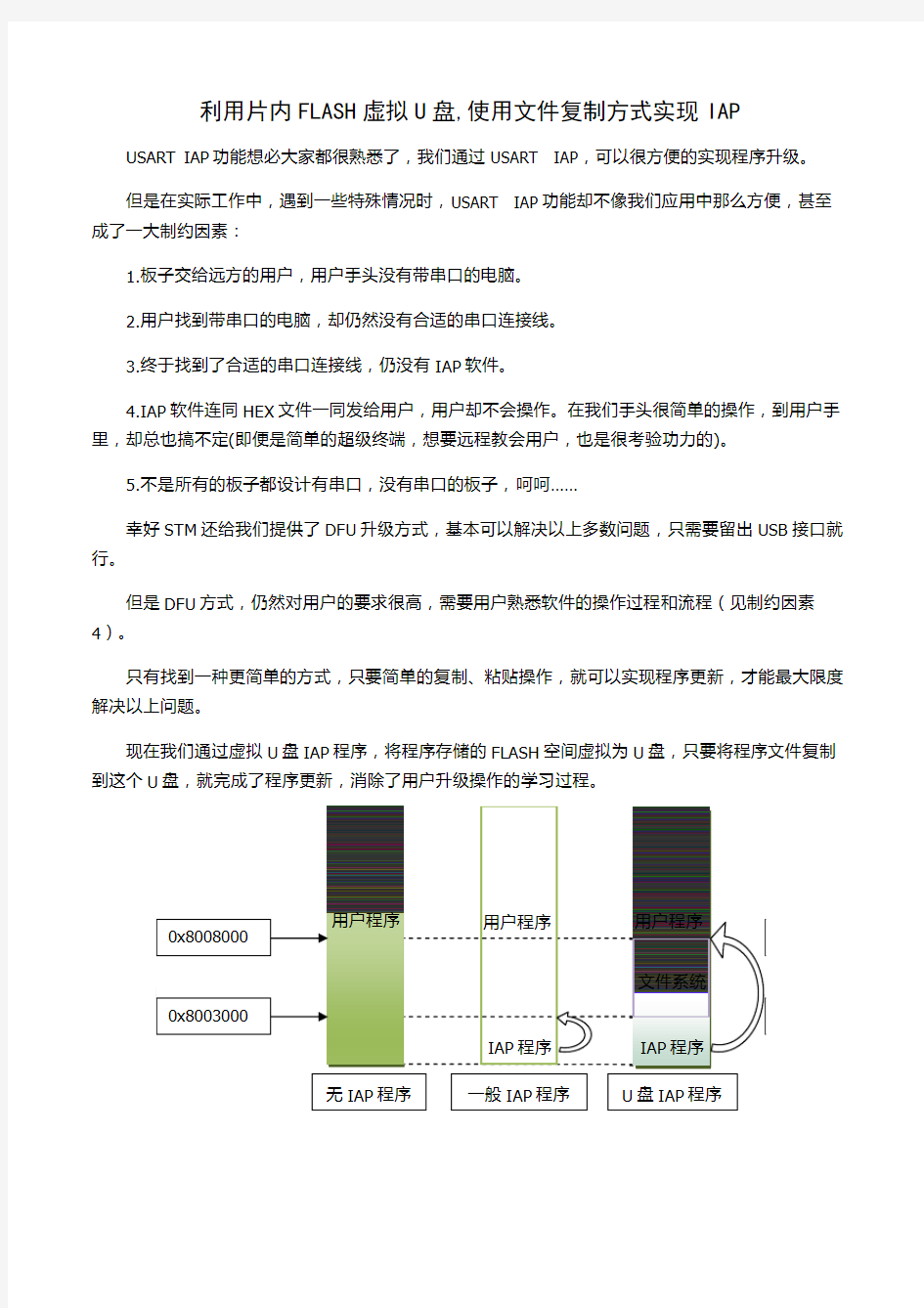

利用片内FLASH 虚拟U 盘,使用文件复制方式实现IAP
USART IAP 功能想必大家都很熟悉了,我们通过USART IAP ,可以很方便的实现程序升级。 但是在实际工作中,遇到一些特殊情况时,USART IAP 功能却不像我们应用中那么方便,甚至成了一大制约因素:
1.板子交给远方的用户,用户手头没有带串口的电脑。
2.用户找到带串口的电脑,却仍然没有合适的串口连接线。
3.终于找到了合适的串口连接线,仍没有IAP 软件。
4.IAP 软件连同HEX 文件一同发给用户,用户却不会操作。在我们手头很简单的操作,到用户手里,却总也搞不定(即便是简单的超级终端,想要远程教会用户,也是很考验功力的)。
5.不是所有的板子都设计有串口,没有串口的板子,呵呵……
幸好STM 还给我们提供了DFU 升级方式,基本可以解决以上多数问题,只需要留出USB 接口就行。
但是DFU 方式,仍然对用户的要求很高,需要用户熟悉软件的操作过程和流程(见制约因素
4)。
只有找到一种更简单的方式,只要简单的复制、粘贴操作,就可以实现程序更新,才能最大限度解决以上问题。
现在我们通过虚拟U 盘IAP 程序,将程序存储的FLASH 空间虚拟为U 盘,只要将程序文件复制到这个U 盘,就完成了程序更新,消除了用户升级操作的学习过程。
U 盘IAP 程序文件系统
IAP 程序 用户程序 用户程序
程序实现过程:
1.IAP程序
IAP程序仍然占用0x8000000~0x8003000的FLASH空间,IAP的作用,是在满足IAP控制要求的情况下启动IAP功能,否则,直接跳转并执行用户程序。启动IAP功能,可以使用3个方式:
1.1.当用户程序为空时,自动启动IAP功能,做写程序准备。
1.2.当用户程序正常,但启动时按下了特定的IAP按键时,启动IAP功能。
1.3.用户程序运行中,在某个特殊位置做了IAP升级标志,判读标志后,启动IAP功能。
现在的IAP程序,仅仅实现简单的将内部FLASH虚拟为U盘功能即可。参见《5分钟用STM32的内置Flash做一个超小U盘》。当然,这个小U盘缺少了文件系统,需要重新格式化才行。
格式化后,我们的超小U盘OK了,接下来就该进行下一步了,用户程序。
2.用户程序
2.1.配置
常规的用户程序,对于我们的STM32F103C8系列,有64KFLASH,因此可供IAP程序使用的为0x8003000~0x800FFFF的FLASH空间。但我们这次的用户程序,必须要保留下文件系统,因此修改为仅使用0x8008000~0x800FFFF。这其中的0X8003000~0X8008000空间,就是格式化时保存的文件系统。
为何修改为0x8008000而不是其它位置?因为系统告诉我们了,U盘容量=32K,因此反推:(0x800ffff+1)-32K=0x8008000(STM32F103C8系列)。
2.2.编译用户程序
主程序中不要忘记偏移。编译完,赶紧试试吧。可是,我们该将哪个文件存入U盘啊?
这样就会编译结束后自动生成对应的***.BIN文件,这个BIN文件,就是我们需要的升级文件。
2.3.复制文件,升级了。复制文件后复位,用户程序自动运行了。
这时,我们可以再次回到U盘状态,删除文件,甚至是格式化这个U盘,只要没有新的文件进行覆盖,我们的程序会始终正常运行的。这是FAT表文件系统的缺陷造成的,也是数据恢复的理论基础。
公司局域网禁止u盘拷贝电脑文件、禁止U盘复制的方法
公司局域网禁止u盘拷贝电脑文件、禁止U盘复制的方法 作者:大势至日期:2014/1/23 在公司局域网中,特别是一些涉及商业机密、电脑信息安全的单位,常常需要管理员工电脑U盘的使用,防止员工通过U盘复制电脑文件、通过U盘拷贝电脑文件,这就需要有效管理U盘使用,甚至屏蔽U盘,禁止员工电脑使用U盘;但是,由于现在U盘存储空间很大,U盘价格也很便宜,这使得通过U盘复制、存储和传输文件极为便利,是工作中必不可少的工具。这使得我们也不能通过BIOS禁用USB接口或者通过注册表禁用U盘,甚至通过组策略限制U盘使用。那么,如何充分发挥U盘的文件存储和传输的积极作用,又能保护单位商业机密呢? 想必很多人都想到了,可以对U盘进行加密。比如说,只允许从U盘向电脑复制文件而禁止从电脑向U盘复制文件,这样一方面可以很好地防止电脑文件复制到U盘,另一方面也便利了文件传输和存储。那么,在实践中具体怎么做呢?笔者总结了两种比较有效的方法: 方案一、从操作系统注册表下手,批处理执行管理 1、首先,关闭USB存储设备的盘符自动分配,打开注册表,找到HKEY_LOCAL_MACHINE\SYSTEM \CurrentControlSet\Services\USBSTOR,将"Start"的值改为4(禁止自动启动),默认为3是自动分配盘符 2、禁用USB存储设备的作用文件:进入WINDOWS系统目录,找到X:\Windows\inf,(这里说明一下,USB存储设备的作用文件有两个,分别是usbstor.inf和usbstor.pnf,因为后续可能需要重新打开USB功能,所以不要删除它,建议拷贝到其他位置) 用两条批处理指令实现: copy %Windir%\inf\usbstor.inf %Windir%\usbstor.inf /y >nul copy %Windir%\inf\usbstor.pnf %Windir%\usbstor.pnf /y >nul del %Windir%\inf\usbstor.pnf /q/f >nul del %Windir%\inf\usbstor.inf /q/f >nul 3、禁止将电脑里的资料拷贝到USB存储设备:主要方法就是把USB存储设备设置只读的 打开注册表:定位到HKEY_LOCAL_MACHINE\SYSTEM \CurrentControlSet\Control,在其下新建一个名为“StorageDevicePolicies”的项,选中它,在右边的窗格中新建一个名为“WriteProtect”的DWORD值,并将其数值数据设置为1 到此,基本上第一个过程基本完成,实现的功能包括:禁止使用USB存储设备,不影响其他USB外设,就算要用,也把USB 存储设备干成残废(只读)。 那么当部分用户需要使用USB存储设备,如何开启呢?逆向操作以上步骤就可以了。 评测:命令符号复杂,容易操作失误。还有就是可以随意被用户更改,一旦用户发现禁用,
U盘无法复制文件解决方法,无法复制,参数不正确
U盘无法复制文件解决方法,无法复制,参数不正确 在磁盘管理中,选中移动U盘。右击选择更改驱动器名和路径。在弹出的对话框中点击添加。。。。在电脑磁盘中出现一个文件夹,只要通过这个文件夹就可以把文件复制到U盘中了。 电脑无法复制粘贴的原因和解决方法 最近的QQ邮箱收到了不少网上朋友的咨询,一起来看看都咨询哪些问题,这位朋友求助的是说他的电脑昨天还好好的,今天突然电脑“无法复制粘贴”了,想请教下的电脑工程师,关于“无法复制粘贴怎么解决”的办法,下面为大家了几个比较实用的电脑无法复制粘贴的解决方法,希望能够帮助到大家! ?? ??电脑无法复制粘贴原因分析及解决方法: ??如果是中病毒的话,会有以下的这些情况: ??1、系统不能上网,例如宽带账号无法登录,qq登录不上,网页无法打开。 ??2、复制粘贴功能失效。
??3、电脑任务栏上的信息不能显示。 ??4、系统桌面启动非常慢,等好长时间才能显示出来桌面。 ??建议解决方法:下载杀毒软件进行查杀即可,如果故障依旧,建议重装操作系统。 ?? - 1 - ?? ?? ??一、电脑不能复制粘贴原因:【病毒版本】 ??病毒制造者利用rpcss.dll能监视系统特性,让病毒感染系统“rpcss.dll”文件,然后实现开机自启动。导致电脑不能复制粘贴,利用这些服务项的自动加载来调用自己来监视网游网银的信息,如果发现了账号、密码等敏感信息,就会记录下来,这时它会在后台偷偷将所有记录的数据发送到黑客的指定的服务器。 ??电脑不能复制粘贴解决办法:
??有部分网友会建议通过下载rpcss.dll文件,使用正常的“rpcss.dll”复制覆盖了被木马感染的“rpcss.dll”就可以了,但是事实上这样是解决不了电脑不能复制粘贴的问题,反而会造成电脑二次被病毒感染。还有可能会因为系统文件版本与你的操作系统不符造成不兼容的情况,导致电脑出现各种异常.建议使用专业系统修复软件金山卫士 ??1、进入主界面进入【查杀木马】 ??2、然后点击【快速扫描】即可 ??shdoclc.dll文件丢失或损坏: ??从其他计算机复制(或上网下载)该文件到C:WINDOWSsystem32文件夹。 ??system32文件夹为隐藏属性,打开“文件夹选项”,做如下设置: ??1 勾选“显示系统文件夹的内容” ??2 取消勾选“隐藏受保护的操作系统文件” ??3 点选“显示所有文件和文件夹”
复制文件到U盘时提示磁盘被写保护的修复方法
复制文件到U盘时提示磁盘被写保护的修复方法 方法一 1、一般情况下u盘格式都是FAT32的,我们首先把它转换成NTFS格式,具体操作方法是:运行“CMD”,然后在打开的命令提示符窗口中输入“convert L: /fs:ntfs /nosecurity /x”,然后回车。 方法二 2、如果重启之后还是提示U盘被写保护的话,就按照下面方法继续执行: 3、首先进入计算机界面,在计算机界面中找到U盘盘符,然后鼠标右击选择“属性”选项; 4、打开u盘属性窗口之后,切换到“硬件”选项卡,然后选择如图的磁盘驱动器,然后点击“属性”按钮; 5、在打开的属性面板中,切换到“策略”选项卡,然后在删除策略框下选择“更好的性能”,然后点击确定保存退出即可。
方法三 1、运行“regedit.exe”打开注册表,然后依次定位到 “HKEY_LOCAL_MACHINESYSTEMCurrentControlSetControlStorageDevicePolicies”目录,如果没有找到“StorageDevicePolicies”项,就自己新建一个StorageDevicePolicies项, 2、新建好StorageDevicePolicies项后,然后在右边窗口中的空白处鼠标右击选择新建“Dword值”并重命名为“WriteProtect”再将其值改为“0”。 3、之后退出注册表,然后重启计算机即可。 上面的修改注册表方法有的比较难,一般人办不到,下面介绍一个比较简单一点的方法,自制一个解锁写保护的注册文件,然后只需一键,即能解锁。 方法,先打开记事本,输入以下代码。 Windows Registry Editor Version 5.00 [HKEY_LOCAL_MACHINE\SYSTEM\CurrentControlSet\Control\StorageDevicePolicies] "WriteProtect"=dword:00000000
解决U盘”无法复制磁盘被写保护
解决U盘”无法复制:磁盘被写保护…”的办法 0/1181 标签: HP 日志原文: 打开运行输入regedit进入注册表编辑器,找到 HKEY_LOCAL_MACHINE\SYSTEM\CurrentControlSet\Control\StorageDevicePolicies项,将右侧窗口中名为WriteProtect的键值改为0 问题解决。 : 实例2:U盘长久“写保护” 既然在计算机上可以防治U盘带走隐私,那么我们是否可以将自己的U盘也保护起来呢当然并非传统的通过U盘上写保护按钮的方式,而是采用一种新方法。WindowsXPSP2为USB 设备引入了一项安全特性,使得用户可以给闪盘添加“写保护”功能,从而防止修改U盘中的内容。 方法很简单,在注册表编辑器中依次展开 [HKEY_LOCAL_MACHINE\SYSTEM\CurrentControlSet\Control],接下来在“control”项中新建一个名为“StorageDevicePolicies”子项,并在该子项下新建一个名为“WriteProtect”的dword值,把它的值设定为1(十六进制)。退出注册表编辑器即可生效。 这样,别人想要在我们的电脑上修改U盘中的数据时,就会弹出一个警示窗口,告知U 盘已被写保护(见图2)。 小提示: ★要恢复对闪盘的的写入功能也很简单,只需要将“WriteProtect”的值改为0即可。^-^转咱学习 关于U盘"无法复制:磁盘被写保护,请去掉写保护或使用另一张磁盘."的...
U盘插电脑上突然不能复制了,提示磁盘被写保护,请去掉写保护或使用另一张磁盘郁闷了半天,终于找到解决方法了,原来是注册表的问题。 打开运行输入regedit进入注册表编辑器,找到HKEY_LOCAL_MACHINE\SYSTEM\CurrentControlSet\C ontrol\StorageDevicePolicies项,将右侧窗口中名为WriteProtect的键值改为0 问题解决。 如果在注册表里找不到请参照下文: 实例2:U盘长久“写保护” 既然在计算机上可以防治U盘带走隐私,那么我们是否可以将自己的U盘也保护起来呢当然并非传统的通过U盘上写保护按钮的方式,而是采用一种新方法。Windows XP SP2为USB设备引入了一项安全特性,使得用户可以给闪盘添加“写保护”功能,从而防止修改U盘中的内容。 方法很简单,在注册表编辑器中依次展开 [HKEY_LOCAL_MACHINE\SYSTEM\CurrentControlSet\ Control],接下来在“control”项中新建一个名为
u盘上的文件看不到
u盘,存卡上的文件看不到了怎么办? 相信很多同学有这样的经历,u盘,存卡上的文件莫名其妙地找不见了。 现在我把我的经验分享给大家。 第一种可能的情况是中病毒木马什么的东西了。这种情况的根本是文件被隐藏而且属性无法修改。 这时,将设备插到电脑上,看看它的盘符,比如说是H盘 点菜单--运行 在弹出的框中输入“cmd”,然后回车 这时又弹出个黑框框, 然后输入“h:”回车(我假设的是h盘,具体是什么自己看) 再输入“attrib -s -h * /s /d” (这个照抄) 这个命令会持续一段时间,耐心等待 完了之后打开我的电脑,看看东西回来没。
如果没有,那就是第二种情况了 第二种可能的情况是文件系统轻微损坏。 文件保存就好像一本书一样,每一个文件夹都是一个目录,目录里面保存着这个目录下的文件和文件夹的信息。而如果根目录被破坏了,那么我们就找不到任何文件了。这种情况比较麻烦。 首先在我的电脑下右键u盘的盘符,点属性,再点工具 可以看到一个查错,点开始检查
选上“自动修复文件系统错误” 再点“开始” 过一会就好了,这时,再打开u盘,修改文件夹选项 去掉“隐藏受保护的操作系统文件”前面的对勾 照图上设置,确定
这时你在u盘中会看到一个文件夹,名字类似于这个 FOUND.000 FOUND001 ...... 这个文件夹里就保存了被恢复的文件,但是所有的文件都变了,变成chk为后缀的文件了文件名类似这样FILE0000.chk FILE0001.chk ...... 这需要一个工具chk文件恢复工具 2.0破解版(在我的网盘里) 把所有的chk文件复制到根目录,打开那个工具,照下图设置 开始和终止数字可以自己设置,但必须是4位数。 点击开始转换就行,完了大部分的文件就能恢复了,只是文件名变了。 如果这种方法也无效的话,那就需要特殊方法了。 第三种可能的情况,文件系统遭到致命摧残。
U盘文件夹打不开的解决方法
U盘文件夹打不开的解决方法 把文件夹从U盘复制到桌面上看能不能打开文件夹 很可能是中病毒了,这种病毒它不断地把你的exe文件加个后缀,并把属性改为”隐藏“和“系统文件”,同时生成与被感染文件同名的病毒文件,所以染毒后,你真正的文件是看不到的,而你所点的确是病毒文件。解决办法:首先,在”我的电脑中选择“工具”,然后“文件夹选项”,再选择“显示隐藏文件”,并选择“显示系统文件”。这时你再进U盘,有没有看到多出了许多透明度大的文件。接下来的问题就好办了。进入DOS系统。开始-运行-输入cmd回车打开命令行窗口,到文件所在目录下,用attrib filename查看该文件属性,其中S表示系统文件,H表示隐藏,使用attrib filename-H-S命令删除文件的系统和隐藏属性ok,丢掉的文件找回来啦!如果你有的文件是中文名,在DOS下无法正常显示,那么就需要你先把它改为英文名,属性改过来后再换回原名。 一、病毒问题1、打开我的电脑,依次点击“工具”→“文件夹选项”,点击“查看”标签;2、去掉“隐藏已知文件类型的扩展名”前面的勾;3、选择“显示所有文件和文件夹”并且去掉“隐藏受保护的操作系统文件(推荐)”,当弹出警告时,选择“是”;4、在我的电脑上单
击右键,选择“资源管理器”,在左侧的“文件夹”下面单击你的U盘(主要是怕双击U盘运行了病毒);5、这个时候,如果你的U盘里的文件夹后面没有多出“.exe”或者没有隐藏文件和文件夹的话,就请看硬件问题吧!如果你的U盘里的文件夹后面多出“.exe”而且在隐藏文件夹中有你的文件,就请按以下方法修复;【1】、把所有文件夹图标后面带“.exe”后缀的文件删除,如果删除不了,请用chkdsk修复后删除【注意:chkdsk 具体操作方法为:依次点击“开始”→“运行”,输入“cmd”,(注意:输入的时候不要引号),进入命令提示符(也就是有光标一闪一闪的那个界面),输入chkdsk h:/f(h为你的U盘盘符)进行修复即可】;【2】、如果使用了chkdsk修复,请删除文件夹为“found.0”打头之类的文件(这种文件一般是系统隐藏属性);【3】、自此,病毒大致清除,但是原本正常的文件夹现在都变成了系统隐藏属性,不要急,看下面的操作;【4】、打开“记事本”,输入“attrib-r-a-s-h h:\audio/s/d”(如果要修复文件的话,请将“h:\audio”换成你要修复的文件夹的路径),然后保存为“show.bat”也就是批处理文件,保存的时候请注意在保存类型里面选“所有文件”,然后运行批处理即可。二、硬件问题如果是U盘有问题的话,那只能用CHKDSK修复了, 具体方法见上! 应该是中毒了,瑞星一般是杀不出什么毒的我的电脑工具文件夹选项
解决“U盘无法拷贝超过4G的大文件”问题
解决“U盘无法拷贝超过4G的大文件”问题 现在U盘的容量越来越大了,8G闪存满天飞,几乎已成“标配”,市面上再见难觅64M、128M等U盘的踪迹,可是细心的你也许已经发现,即使是8G或更大体积的U盘,仍然不能拷贝存储体积超过4G的大文件,这是什么原因造成的,又该如何解决呢? 一、“U盘无法拷贝超过4G大文件”的原因分析 正常情况下,“U盘无法拷贝超过4G的大文件”无外乎两种原因,一是受U盘文件系统格式的限制,二是买到了被JS刷过的扩容盘。下面Storm Eyes就简单介绍一下这两种情况。 1. U盘文件系统格式的限制 Windows 系统常见的文件系统格式包括:NTFS、FAT16、FAT32、exFAT等,他们所支持的分区大小和单文件大小都不相同,具体数值如下所示: NTFS(Windows):支持最大分区2TB,最大文件2TB FAT16(Windows):支持最大分区2GB,最大文件2GB FAT32(Windows):支持最大分区128GB,最大文件4GB exFAT(Windows):支持最大文件16EB 而大部分U盘默认情况下都是采用的 FAT32 文件系统,最大仅支持 4GB 的单个文件。 2. 被JS刷过的扩容盘 扩容盘是指被JS用相关软件刷过的小容量U盘,但是在电脑上会显示出来很大的容量,这种U盘存入的文件只要超过的实际的容量再拷出来就会损坏(可用安装文件变不可用)。 二、“U盘无法拷贝超过4G大文件”问题的解决办法 知道了“U盘无法拷贝超过4G的大文件”问题出现的原因,接下来Storm Eyes再说一说“U盘无法拷贝超过4G大文件”问题的解决办法。针对以上两种原因,其对应的解决办法分别为:一、转换U盘文件系统格式,二、购买U盘之前用软件检测真实容量。 1. 转换U盘文件系统格式 将默认 FAT32 文件系统的U盘转换格式为 NTFS 或 exFAT 即可成功解决“U盘无法拷贝超过4G大文件”的问题,其操作方法有以下几种:
U盘无法复制文件
U盘无法复制文件? U盘插上电脑能被识别,且正常打开,但是往里面复制文件时却弹出无法复制的警告,碰到这样的问题该如何解决?今天u大师小编为大家总结下几种解决方法。 1.最先要做的事就是要检查U盘空间大小,如果U盘空间不足了,当然无复制文件到U盘; 2.如果空间足够,在看看复制的文件大小,现在一般的U盘的文件系统格式都是FAT32,而此格式是不支持一次性存储4G以上的文件的,那就必须将U盘文件系统格式改成NTFS; 3.重新为U盘分配一个未使用过的盘符(即使当前U盘盘符已经分配了也可以试试重新分配一下),对于这种解决方法,小编也不是很清楚原理,但是有时候还挺管用的。 4.若问题依旧,在系统目录C:\WINDOWS\system32\drivers下,查看是否存在一个名为sptd.sys的文件,若存在,删除即可; 5.单击”开始“”运行“输入regeidt.exe,在打开的注册表编辑器中依次展开【HKEY_LOCAL_MACHINE\SYSTEM\CurrentControlSet\Services\usbehci】,将窗口左侧的start值设置成0000003即可; 6.如果是U盘问题,可以采用重新格式化U盘试试,若还不行,找到相应的量产工具对U 盘进行量产; 7.U盘分区表信息损坏,可以使用系统自带的磁盘修复工具进行扫描和修复。 8.查看用户权限,可能U盘被设置了权限导致某个/某组用户无法访问U盘; 9.常看服务中有关USB设备的服务是否开启。 扩容U盘你知否? 不知道大家是否听说过扩容U盘?了解U盘扩容对平时我们购买U盘是很重要的,那么今天小编就告诉大家什么是扩容U盘。 其实,扩容U盘分为两种,一种是软扩容U盘,一种硬扩容U盘。 对于软扩容U盘,主要是针对目前市场上的U盘造假商而言的,很多厂商通过技术手段,将一个原本容量很小的U盘在PC机上显示超过其实际容量,并以高价卖出,而且扩容U盘的读取速度很低,在PC机上倡议EXE格式显示。我们可以通过软件来检测这种U盘扩容,常见的U盘扩容检测软件有:MyDiskTest、cardtest、UWriteTest等。 对于硬扩容U盘,是指有些U盘在生产时,为用户预留的一个扩容槽,用户可以讲一个与原内存块同品牌的内存块焊接在扩容槽上来实现扩容,这样的话,用户就可以自己根据自己的需求随意增加自己U盘的容量。 本文来源于:u大师u盘启动盘制作工具https://www.wendangku.net/doc/ba5916633.html,/n/20121224/261.html
U盘无法复制文件解决方法
U盘无法复制文件解决方法 无法复制参数不正确的问题多发于向U盘、手机等移动存储器中复制文件时或复制过程中,出现类似情况可能是以下原因造成的: 第一种:移动磁盘没有足够的空间,举个例子,假如需要向U盘复制50M大小的文件,那么移动磁盘需要最少100M的存储空间,因为多数U盘或可移动磁盘的标称容量与实际容量有出入,标称2G的U盘,实际上可存储空间只有1.8G或更少;典型症状为小文件可以复制粘贴,但一旦文件偏大,比如超过200M的文件就无法复制; 第二种:可移动磁盘的分区表信息损坏,如没有安全删除硬件就直接拔掉U盘或木马病毒感染等,都有可能导致磁盘分区表信息损坏;解决的步骤: 第一步:打开“我的电脑”——>在可移动磁盘上点击鼠标右键,选择“属性”; 第二步:弹出窗口中选择“工具”选项卡——>点击“查错”下方的“开始检查”——>弹出的“检查磁盘”窗口中,将“自动修复文件系统错误(A)”和“扫描并试图恢复坏扇区(N)”这两项前面打上勾——>点击“开始(S)”进行检查修复; 第三步:检查修复完成之后,在点击“碎片整理”下方的“开始整理”——>在弹出的“磁盘碎片整理程序”中,先点击“分析”——>等到“分析”结束后,再点击“碎片整理”; 第四步:重启计算机后,查看可移动磁盘是否可以复制文件了; 第三种:前置USB供电不足,某些兼容台式机由于电源质量较差,可能导致前置US B供电不足或网纹干扰严重,出现“无法复制参数不正确”的问题时,可以试着将U盘或其他可移动磁盘换到机箱背后的USB插口中试试; 第四种:可移动磁盘感染病毒,目前流行着许多U盘病毒,一旦感染U盘病毒之后,可能导致可移动磁盘的分区表信息异常,且无法通过系统自带的程序修复,这种情况下首先使用金山毒霸或360安全卫士进行磁盘扫描杀毒,如果移动磁盘还能够访问,并且能够看到文件,就将可移动磁盘中的所有文件复制出来,备份到硬盘到中,然后打开“我的电脑”——>右键点击可移动磁盘——>点击“格式化”——>选择“快速格式化”;将磁盘进行格式化后,再把备份的文件拷贝回移动磁盘中去,最后查看“无法复制参数不正确”、“U盘无法复制文件”的问题是否已经解决。
u盘禁止复制文件到电脑的几种常见方法!
u盘禁止复制文件到电脑的几种常见方法! 在企业中很多时候U盘内的一些重要文件都是不允许随便复制走的,那么有什么办法可以禁止U盘复制文件到电脑呢?下面小编来介绍几种常见的操作方法! 1、在电脑桌面使用快捷键win键+R唤出运行窗口,输入gpedit.msc,点击确定。 2、在本地组策略编辑器左侧窗口依次点击展开计算器配置—管理模版—系统,选中其下的可移动存储访问。
3、在右侧窗口中找到并双击打开所有可移动存储类:拒绝所有权限。 4、选中已启用,然后点击确定,这样在该计算机上无法对U盘进行任何权限操作,自然无法复制文件到电脑。
5、上述方法设置之后不仅仅不能复制,连读取等其他权限也不存在了,而且一旦该U盘接入到其他电脑就这些限制又没有了,还得继续设置,下面小编就介绍另外一种方法:使用硬加密U盘设置。 6、小编这里以大势至防泄密U盘为例进行介绍,供大家参考操作方法。把该U盘接入主机,双击打开计算机,找到CD驱动器,双击打开安装主程序。
7、待主程序安装完成后返回桌面找到其快捷方式,双击打开,根据提示输入初始密码和密保问题,点击确定设置完成,在右上角依次点击选项—切换账号,根据提示输入刚刚设置的初始密码,点击确定。 8、把重要的文件直接粘贴进去,这时候依次点击选项—模式切换,输入密码,点击确定返回普通模式就会发现无法对刚刚粘贴的文件进行任何操作,自然也无法复制。
9、如果想要在普通模式下对这些文件有一定的操作权限,那么就在管理模式下在右上角找到并点击防拷选项。 10、在下方找到允许访客增删文件、允许访客打印文件、允许访客编辑文本、允许访客拷出文件等等,根据需要进行勾选,然后点击确定即可。
解决U盘无法复制磁盘被写保护
解决U盘无法复制磁盘 被写保护 Revised as of 23 November 2020
解决U盘”无法复制:磁盘被写保护…”的办法 0/1181 标签:HP 日志原文:c:\iknow\docshare\data\cur_work\_blank 打开运行输入regedit进入注册表编辑器,找到 HKEY_LOCAL_MACHINE\SYSTEM\CurrentControlSet\Control\StorageDevicePolicies项,将右侧窗口中名为WriteProtect的键值改为0 问题解决。 : 实例2:U盘长久“写保护” 既然在计算机上可以防治U盘带走隐私,那么我们是否可以将自己的U盘也保护起来呢当然并非传统的通过U盘上写保护按钮的方式,而是采用一种新方法。WindowsXPSP2为USB设备引入了一项安全特性,使得用户可以给闪盘添加“写保护”功能,从而防止修改U 盘中的内容。 方法很简单,在注册表编辑器中依次展开 [HKEY_LOCAL_MACHINE\SYSTEM\CurrentControlSet\Control],接下来在“control”项中新建一个名为“StorageDevicePolicies”子项,并在该子项下新建一个名为“WriteProtect”的dword值,把它的值设定为1(十六进制)。退出注册表编辑器即可生效。 这样,别人想要在我们的电脑上修改U盘中的数据时,就会弹出一个警示窗口,告知U盘已被写保护(见图2)。 小提示: ★要恢复对闪盘的的写入功能也很简单,只需要将“WriteProtect”的值改为0即可。
U盘文件不显示的三种解决方法
U盘文件不显示的三种解决方法 U盘文件不能显示了,但是看属性的时候发现空间仍然被占用。使尽浑身解数,U盘内容还是无法显示。有没有什么办法让U盘里面的文件夹重新显示出来呢?笔者总结了三个方法: 1.可以用WINRAR找回文件 随意随意打开一个压缩文件,打开对话框后,不要去解压缩,而是单击向上的箭头,一直找到U盘目录,就能看到u盘中的所有文件。选中u盘中的一个文件夹,把它重新压缩到硬盘的其他位置,这样这个文件夹就被拷贝出来了,其他的文件夹也是同样的操作。 2.批处理解决 @echo off @echo +-------------------------------------------------------------+ @echo 本程序消除文件夹被病毒置上的隐藏属性 @echo 维修联盟论坛 @echo 2008.1 @echo +-------------------------------------------------------------+ @echo. @ECHO 可能需要一段时间,请耐心等待 @echo 耐心等待... attrib -s -h *. /S /D attrib +s +h System~1 attrib +s +h Recycled attrib +s +h +a ntldr @ECHO 完成! @echo on 将上面的代码拷贝进TXT文档,然后改后缀名为.bat,双击运行即可。 3.如果是受病毒影响,则采取以下步骤: 1)找一台没有感染病毒的计算机; 2)将该台计算机设为隐藏文件(文件夹)可见,包括系统文件夹亦可见。具体的在文件夹选项中设置。 3)将U盘接入该电脑,插入后不要乱动。 4)右击“我的电脑”,选择“资源管理器”,然后在左边的目录列表中选中优盘的符盘,这样就会显示下面的内容了。 5)但这个时候你仍然不能乱动,否则病毒将会感染好的计算机。 6)将看到的这些文件复制到计算机上;复制后不要双击运行。 7)将这些文件属性去掉隐藏。 8)有的时候,尤其是文件夹会加上exe扩展名,直接将其扩展名删除;同时使用上面的方法,通过资源管理器将文件夹中的文件备份出来并取消隐藏属性。
U盘或者移动硬盘无法弹出的解决方法
第一种方法(最常用的方法): 往往我们在把U盘的文件或者数据取出来的时候,都是用的“复制”“粘贴”方式,而如果复制的是U盘上的文件,这个文件就会一直放在系统的剪切板里,处于待用状态。而如果这种情况下我们要删除U盘的话,就会出现上面的无法停止U盘的提示。 相应的解决办法就是:清空你的剪切板,或者在你的硬盘上随便进行一下复制某文件再粘贴的操作,这时候你再去删除U盘提示符,看看是不是顺利删除了? 第二种方法: 如果觉得上面那种方法还无效的话,可以使用下面这个方法: 同时按下键盘的"Ctrl"+"Alt"+"Del"组合键,这时会出现"任务管理器"的窗口,单击"进程"标签,在"映像名称"中寻找"rundll32.exe"进程,选择"rundll32.exe"进程,然后点击"结束进程",这时会弹出任务管理器警告,问你确定是否关闭此进程,点击"是",即关闭了"rundll32.exe"进程。再删除U盘就可以正常删除了。使用这种方法时请注意:如果有多个"rundll32.exe"进程,需要将多个"rundll32.exe"进程全部关闭。 第三种方法:
这种方法同样是借助了任务管理器,同时按下键盘的"Ctrl"+"Alt"+"Del"组合键,出现"任务管理器"的窗口,单击"进程",寻找"EXPLORER.EXE"进程并结束它。这时候你会发现你的桌面不见了,请不要惊慌,继续进行下面的操作,在任务管理器中点击“文件”——“新建任务”——输入EXPLORER.EXE——确定。再删除U 盘,你会发现可以安全删除了。 第四种方法: 这种方法最简单,但最耗时,那就是,重启你的电脑。 第五种方法: 安装unlocker软件 如果觉得出现问题的时候才解决有些麻烦,可以采用下面这个提前的预防措施: 关闭系统的预览功能。 方法:双击我的电脑——工具——文件夹选项——常规——任务——使用windows传统风格的文件夹,然后点击确定就行了。这样一劳永逸了。 小窍门:目前有些U盘的技术很到位了,有的U盘直接插拔也可以的。但无论是多好的U盘,有一种时候是绝对不能直接插拔的,那就是仔细看你U盘的那个小红灯,小灯在不停闪的时候表示正在不
解决U盘无法正常拔出的方法
解决U盘无法停止“通用卷”的方法 第一种方法: 往往我们在把U盘的文件或者数据取出来的时候,都是用的“复制”“粘贴”方式,而如果复制的是U盘上的文件,这个文件就会一直放在系统的剪切板里,处于待用状态。而如果这种情况下我们要删除U盘的话,就会出现上面的无法停止U盘的提示。 相应的解决办法就是:清空你的剪切板,或者在你的硬盘上随便进行一下复制某文件再粘贴的操作,这时候你再去删除U盘提示符,看看是不是顺利删除了? 第二种方法: 如果觉得上面那种方法还无效的话,可以使用下面这个方法: 同时按下键盘的'Ctrl'+'Alt'+'Del'组合键,这时会出现'任务管理器'的窗口,单击'进程'标签,在'映像名称'中寻找'rundll32.exe'进程,选择'rundll32.exe'进程,然后点击'结束进程',这时会弹出任务管理器警告,问你确定是否关闭此进程,点击'是',即关闭了'rundll32.exe'进程。再删除U盘就可以正常删除了。 使用这种方法时请注意:如果有多个'rundll32.exe'进程,需要将多个'rundll32.exe'进程全部关闭。 第三种方法: 这种方法同样是借助了任务管理器,同时按下键盘的'Ctrl'+'Alt'+'Del'组合键,出现'任务管理器'的窗口,单击'进程',寻找'EXPLORER.EXE'进程并结束它。这时候你会发现你的桌面不见了,请不要惊慌,继续进行下面的操作,在任务管理器中点击“文件”——“新建任务”——输入EXPLORER.EXE——确定。再删除U盘,你会发现可以安全删除了。 第四种方法: 这种方法最简单,但最耗时,那就是,重启你的电脑。 如果觉得出现问题的时候才解决有些麻烦,可以采用下面这个提前的预防措施: 关闭系统的预览功能 方法:双击我的电脑——工具——文件夹选项——常规——任务——使用windows传统风格的文件夹,然后点击确定就行了。这样一劳永逸了。 小窍门:目前有些U盘的技术很到位了,有的U盘直接插拔也可以的。但无论是多好的U 盘,有一种时候是绝对不能直接插拔的,那就是仔细看你U盘的那个小红灯,小灯在不停闪的时候表示正在不停地读写数据,这时候千万不能拔,否则轻则损坏数据,重则U盘报废。
电脑复制到u盘的文件打不开解决方法
电脑复制到u盘的文件打不开解决方法 电脑复制到u盘的文件打不开解决方法如下首先我们来看看,怎样的操作会让复制到u盘的文件无法打开? 一种操作是,打开电脑文件夹,在某个文件上点右键,选“发送到-桌面快捷方式”。这样,在电脑桌面上就出现了一个文件的快捷方式。 我们把文件夹中的那个文件叫做源文件。 2点击桌面上新建立的快捷方式文件,是可以打开源文件的,看起来如同在文件夹里点击文件来打开源文件一样。 但实际上,这个桌面上新建立的快捷方式文件,它只是一个关联方式。它看起来好像文件,实际上它不是有实际数据内容的文件,它只是牵线搭桥的工具。当点击它时,它会自动查找原文件夹中的那个源文件,然后打开它。 3有的不了解快捷方式实质的朋友可能想,它是能打开的,当然可以把它复制到u盘里保存了。于是把u盘插入电脑usb口后,在桌面这个快捷方式文件上点右键,再点“发送到-可移动磁盘”。这样,桌面上的快捷方式文件被复制到u盘里了。 4这时只要u盘插在你自己的电脑上,点击u盘里的这个快捷方式文件,也还是可以打开源文件的。这是因为它指向的关联文件位置还是源文件的位置。 请注意了:此快捷方式文件图标的左下角有一个黑色斜箭头,
有这个黑色斜箭头就表示这是一个快捷方式类型文件。 但当您拨出u盘,拿到其它的电脑上,再点击可移动磁盘里的这个快捷方式文件,就会发现它是打不开的! 原因就是,当您点击这个快捷方式文件时,它查找硬盘中的源文件,但别人的电脑硬盘中不会有那个原始文件夹、更不会有源文件存在的。自然这个快捷方式文件无法找到它指向的文件,所以提示出错啦! 5另一种操作是,在文件夹中的文件上点右键,选“复制”。 6然后到电脑桌面上点右键,选“粘贴快捷方式”,桌面上也出现了快捷方式文件。 接下来的操作如同第3步,把这个快捷方式文件发送到u盘中。出现的结果同样是在别人的电脑上打不开! 或者是复制之后直接到可移动磁盘中粘贴快捷方式,同样会出现这种结果。 解决:正确复制文件到u盘的方法 以上分析探讨了两种初学者容易做出的错误操作,实际上还有可能有其它操作方式导致上述结果。那么应该怎样向u盘里复制文件才不会出错呢? 向u盘中复制文件的正确操作: 1.打开电脑中的文件夹,找到要复制的文件(注意一定要是实际数据的文件,而不是带有那种黑箭头的快捷方式型的文件),在文件上点右键,在出现的菜单中用左键点“复制”。 2.插入u盘,在我的电脑上打开可移动磁盘,在其空白处点右键,在出现的菜单中用左键点“粘贴”。注意切切不可点“粘贴
- 超4G文件不能复制到U盘的解决方法
- U盘无法复制文件解决方法,无法复制,参数不正确
- u盘上的文件看不到
- U盘无法复制文件解决方法
- 解决U盘无法正常拔出的方法
- 复制文件到U盘时提示磁盘被写保护的修复方法
- U盘无法复制文件
- 解决U盘无法复制磁盘被写保护
- u盘不能拷什么文件,小编告诉你u盘无法复制文件怎么解决方法
- 公司局域网禁止u盘拷贝电脑文件、禁止U盘复制的方法
- 禁止U盘复制本机文件
- U盘里的文件夹都不见了,没有隐藏,但是它仍然占有内存,中的什么毒,手机里文件夹也不见了,怎样解决)
- U盘或移动硬盘出现“无法复制,路径太深”的解决方案
- 教你不动声色复制插入你电脑上的U盘的文件
- 解决“U盘无法拷贝超过4G的大文件”问题
- u盘禁止复制文件到电脑的几种常见方法!
- 电脑复制到u盘的文件打不开解决方法
- 如何让U盘文件不能被随意复制
- U盘中文件不能显示解决方法..
- 为什么U盘不能拷贝复制大文件
